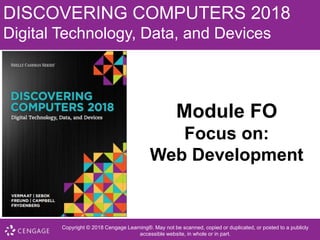More Related Content
Similar to DC18_FOWD - HTML.pptx
Similar to DC18_FOWD - HTML.pptx (20)
DC18_FOWD - HTML.pptx
- 1. DISCOVERING COMPUTERS 2018
Digital Technology, Data, and Devices
Module FO
Focus on:
Web Development
Copyright © 2018 Cengage Learning®. May not be scanned, copied or duplicated, or posted to a publicly
accessible website, in whole or in part.
- 2. Copyright © 2018 Cengage Learning®. May not be scanned, copied or duplicated, or posted
to a publicly accessible website, in whole or in part.
FO-2
Objectives
• Discuss tools for developing a website, such as text
editors, code editors, and content management systems
• Explain the uses of HTML5, and CSS technologies when
developing websites
• Discuss concepts related to web development, HTML
tags and attributes, and embedded and inline styles
• Explain how to view a webpage’s source code after
displaying the page in a browser
• Use HTML tags to add a title, headings, paragraphs,
images, links, ordered and unordered lists, and videos to
a webpage
- 3. Copyright © 2018 Cengage Learning®. May not be scanned, copied or duplicated, or posted
to a publicly accessible website, in whole or in part.
FO-3
steps in web publishing
Figure 1: steps in web publishing
Web publishing is the creation and maintenance of
websites
- 4. Copyright © 2018 Cengage Learning®. May not be scanned, copied or duplicated, or posted
to a publicly accessible website, in whole or in part.
FO-4
Tools for Developing a Website
• Text editors
– Similar to a word processing program, but lacks most text
formatting features
– Operating systems typically include a text editor
– A code editor is a type of
text editor that has
additional features
to help web developers
write code
Figure 2: Text editors: Notepad, TextEdit, and Brackets.
- 5. Copyright © 2018 Cengage Learning®. May not be scanned, copied or duplicated, or posted
to a publicly accessible website, in whole or in part.
FO-5
Tools for Developing a Website
• Content Management Systems
– Manages the publishing, modification, organization, and
access of various forms of documents and other files,
including media on a network or the web
Figure 3 Selecting a theme for a website built with WordPress.
- 6. Copyright © 2018 Cengage Learning®. May not be scanned, copied or duplicated, or posted
to a publicly accessible website, in whole or in part.
FO-6
Website Technologies
• Hypertext Markup Language (HTML) uses a set of
codes called tags to format documents for display in a
browser
• A complementary technology called cascading style
sheets (CSS) contains specifications for the fonts,
colors, layout, and placement of these HTML elements
on a webpage
- 7. Copyright © 2018 Cengage Learning®. May not be scanned, copied or duplicated, or posted
to a publicly accessible website, in whole or in part.
FO-7
Website Technologies
Figure 3: A page from the National Zoo website and its source code.
- 8. Copyright © 2018 Cengage Learning®. May not be scanned, copied or duplicated, or posted
to a publicly accessible website, in whole or in part.
FO-8
Structure of a Webpage
• A webpage’s source code contains text marked up with
HTML tags that instruct a browser how to display that
content
Figure 5: Structure of a webpage.
- 9. Copyright © 2018 Cengage Learning®. May not be scanned, copied or duplicated, or posted
to a publicly accessible website, in whole or in part.
FO-9
Structure of a Webpage
• Head Section
Contains information that describes the Web page
document
<head>
…head section info goes here
</head>
• Body Section
Contains text and elements that display in the Web
page document
<body>
…body section info goes here
</body>
- 10. Copyright © 2018 Cengage Learning®. May not be scanned, copied or duplicated, or posted
to a publicly accessible website, in whole or in part.
FO-10
Developing a website
- 11. Copyright © 2018 Cengage Learning®. May not be scanned, copied or duplicated, or posted
to a publicly accessible website, in whole or in part.
FO-11
Creating the index.html File
• Run the text editor of your choice
• Navigate to and open the template.html file
• If necessary, enable the word wrap feature so that you
can view all the webpage text without scrolling
horizontally
• Save the file using the file name, index.html. Do not exit
the text editor
- 12. Copyright © 2018 Cengage Learning®. May not be scanned, copied or duplicated, or posted
to a publicly accessible website, in whole or in part.
FO-12
Creating the index.html File
- 13. Copyright © 2018 Cengage Learning®. May not be scanned, copied or duplicated, or posted
to a publicly accessible website, in whole or in part.
FO-13
Copying the Starter Text from a Source File
and Pasting It in the index.html File
• Open the startertext.txt file
• Select all the text in the startertext.txt file
• Copy the text
• Close the startertext.txt file
• Display the text editor window containing the index.html file
• Position the insertion point on blank line after the line that
contains the code, <!—Page content begins here -->
• Paste the text you copied
• Save the changes to the index.html file
- 14. Copyright © 2018 Cengage Learning®. May not be scanned, copied or duplicated, or posted
to a publicly accessible website, in whole or in part.
FO-14
Copying the Starter Text from a Source File
and Pasting It in the index.html File
- 15. Copyright © 2018 Cengage Learning®. May not be scanned, copied or duplicated, or posted
to a publicly accessible website, in whole or in part.
FO-15
Specifying the Webpage Title
• Select the text, Page Title, that appears between the
<title> and </title> tags
• Type Mark's Web Development Page as the title.
Replace the name, Mark, with your first name
- 16. Copyright © 2018 Cengage Learning®. May not be scanned, copied or duplicated, or posted
to a publicly accessible website, in whole or in part.
FO-16
Specifying the Webpage Title
- 17. Copyright © 2018 Cengage Learning®. May not be scanned, copied or duplicated, or posted
to a publicly accessible website, in whole or in part.
FO-17
Headings
• Headings indicate the different sections of a webpage.
HTML supports six levels of headings, which are
identified by the following tags: <h1>, <h2>, <h3>,
<h4>, <h5>, and <h6>
- 18. Copyright © 2018 Cengage Learning®. May not be scanned, copied or duplicated, or posted
to a publicly accessible website, in whole or in part.
FO-18
Headings
- 19. Copyright © 2018 Cengage Learning®. May not be scanned, copied or duplicated, or posted
to a publicly accessible website, in whole or in part.
FO-19
Specifying the Headings in the index.html
File (1of 6)
• Position the insertion point at the beginning of the line
that read, Web Development
• Type <h1> to identify where the heading begins
• Position the insertion point at the end of the line of text
that reads, Web Development
• Type </h1> to identify where the heading ends.
Although the browser disregards spacing, you may type
blank spaces to indent this tag so it lines up with its
opening <h1> tag
- 20. Copyright © 2018 Cengage Learning®. May not be scanned, copied or duplicated, or posted
to a publicly accessible website, in whole or in part.
FO-20
Specifying the Headings in the index.html
File (2 of 6)
- 21. Copyright © 2018 Cengage Learning®. May not be scanned, copied or duplicated, or posted
to a publicly accessible website, in whole or in part.
FO-21
Specifying the Headings in the index.html
File (3 of 6)
• Position the insertion point at the beginning the line
that read, HTML5
• Type <h2> to identify where the heading begins
• Position the insertion point at the end of the line of text
that reads, HTML5
• Type </h2> to identify where the heading ends. To
increase readability, you may type spaces to indent this
tag so it lines up with its opening <h2> tag
- 22. Copyright © 2018 Cengage Learning®. May not be scanned, copied or duplicated, or posted
to a publicly accessible website, in whole or in part.
FO-22
Specifying the Headings in the
index.html File (4 of 6)
- 23. Copyright © 2018 Cengage Learning®. May not be scanned, copied or duplicated, or posted
to a publicly accessible website, in whole or in part.
FO-23
Specifying the Headings in the index.html
File ( 5 of 6)
• Repeat the previous steps to identify the lines that read,
CSS and JavaScript, as <h2> headings, and indent
each line by four spaces
• Save the changes to the index.html file
- 24. Copyright © 2018 Cengage Learning®. May not be scanned, copied or duplicated, or posted
to a publicly accessible website, in whole or in part.
FO-24
Specifying the Headings in the
index.html File (6 of 6)
- 25. Copyright © 2018 Cengage Learning®. May not be scanned, copied or duplicated, or posted
to a publicly accessible website, in whole or in part.
FO-25
Viewing the index.html Webpage in a
Browser (1 of 2)
• Minimize the text editor window showing the HTML
code for the index.html file
• If necessary, navigate to the location of the index.html
file
• Double-click the index.html file to open it in a browser
• When you are finished viewing the webpage in the
browser, minimize the browser window and redisplay
the text editor containing the index.html file
- 26. Copyright © 2018 Cengage Learning®. May not be scanned, copied or duplicated, or posted
to a publicly accessible website, in whole or in part.
FO-26
Viewing the index.html Webpage in a
Browser (2 of 2)
- 27. Copyright © 2018 Cengage Learning®. May not be scanned, copied or duplicated, or posted
to a publicly accessible website, in whole or in part.
FO-27
Paragraphs
• The <p> and </p> tags are used to identify the
beginning and ending of paragraphs
• If you have several paragraphs of text on your
webpage, these tags will inform the browser to insert
additional line spacing above and below the paragraph
so that the text is easier to read when displayed in the
browser
– The browser ignores line breaks and line spacing in the
HTML file, so it is important to properly define the
paragraphs using the <p> and </p> tags
- 28. Copyright © 2018 Cengage Learning®. May not be scanned, copied or duplicated, or posted
to a publicly accessible website, in whole or in part.
FO-28
Identifying the Paragraphs in the index.html
File (1 of 4)
• Position the insertion point at the beginning of the
paragraph that begins with, Three technologies form the
foundation….
• Type <p> to indicate where the paragraph begins
• Position the insertion point at the end of the first
paragraph
• Type </p> to indicate the end of the paragraph.
Although spacing does not matter to the browser, you
may type spaces to indent this tag so it lines up with its
opening <p> tag
- 29. Copyright © 2018 Cengage Learning®. May not be scanned, copied or duplicated, or posted
to a publicly accessible website, in whole or in part.
FO-29
Identifying the Paragraphs in the
index.html File (2 of 4)
- 30. Copyright © 2018 Cengage Learning®. May not be scanned, copied or duplicated, or posted
to a publicly accessible website, in whole or in part.
FO-30
Identifying the Paragraphs in the index.html
File (3 of 4)
• For the remaining paragraphs in the index.html file, type
<p> at the beginning of each paragraph and type </p>
at the end of each paragraph. To increase readability,
you may type spaces to indent this tag so that it lines up
with its opening <p> tag
• Save the changes to the index.html file
• Refresh or reload the webpage in the browser window
to verify the changes are displayed properly
- 31. Copyright © 2018 Cengage Learning®. May not be scanned, copied or duplicated, or posted
to a publicly accessible website, in whole or in part.
FO-31
Identifying the Paragraphs in the
index.html File (4 of 4)
- 32. Copyright © 2018 Cengage Learning®. May not be scanned, copied or duplicated, or posted
to a publicly accessible website, in whole or in part.
FO-32
HTML List Basics
• Ordered list
– Conveys information in an ordered fashion
<ol>
Contains the ordered list
type attribute determines numbering scheme of list, default is
numerals
<li>
Contains an item in the list
Type - attribute is used to change the list item marker
– Example : <ol type=“A”> to Sets the list item marker to a
uppercase letters
- 33. Copyright © 2018 Cengage Learning®. May not be scanned, copied or duplicated, or posted
to a publicly accessible website, in whole or in part.
FO-33
HTML List Basics
• Unordered List
– Displays information with bullet points
<ul>
Contains the unordered list
type attribute determines the type of bullet point
default type is disc (but depends on the browser used)
<li>
Contains an item in the list
– Type - attribute is used to change the list item marker
– Example : <ul type=“square”> to set the list item marker to
a square
- 34. Copyright © 2018 Cengage Learning®. May not be scanned, copied or duplicated, or posted
to a publicly accessible website, in whole or in part.
FO-34
Unordered and Ordered Lists
- 35. Copyright © 2018 Cengage Learning®. May not be scanned, copied or duplicated, or posted
to a publicly accessible website, in whole or in part.
FO-35
Formatting Items in an Ordered List (1 of 5)
• The items in this ordered list will include the three links
for HTML5, CSS, and JavaScript. To change the first
paragraph into an ordered list, change the first <p> to
<ol> and the corresponding </p> to </ol>
• Position the insertion point before the <a> tag for the
HTML5 link, press the ENTER key, press the
SPACEBAR two times to create an indent, and then
type <li> to indicate the beginning of a list item, and
then press the ENTER key
- 36. Copyright © 2018 Cengage Learning®. May not be scanned, copied or duplicated, or posted
to a publicly accessible website, in whole or in part.
FO-36
Formatting Items in an Ordered List (2 of 5)
• Position the insertion point immediately after the
semicolon in the HTML5 sentence, press the ENTER
key, press the SPACEBAR until the insertion point lines
up with the opening <li> tag, and then type </li> to
indicate the end of the first list item. Adjust the line
spacing and indentation as necessary
• Press the ENTER key so that the next list item will begin
on a new line in the file
- 37. Copyright © 2018 Cengage Learning®. May not be scanned, copied or duplicated, or posted
to a publicly accessible website, in whole or in part.
FO-37
Formatting Items in an Ordered List (3 of 5)
- 38. Copyright © 2018 Cengage Learning®. May not be scanned, copied or duplicated, or posted
to a publicly accessible website, in whole or in part.
FO-38
Formatting Items in an Ordered List (4 of 5)
• Insert the remaining list items, typing the <li> and </li>
tags for the CSS and JavaScript sentences
• Adjust the line spacing and indentation
• Save the changes to the index.html file
• Refresh or reload the webpage in the browser window
to verify the changes are displayed properly
- 39. Copyright © 2018 Cengage Learning®. May not be scanned, copied or duplicated, or posted
to a publicly accessible website, in whole or in part.
FO-39
Formatting Items in an Ordered List (5 of 5)
- 40. Copyright © 2018 Cengage Learning®. May not be scanned, copied or duplicated, or posted
to a publicly accessible website, in whole or in part.
FO-40
Images
• Images can be either photos or graphics
• Images are stored in files located on a web server, and
references to the images appear in the HTML code
using the <img> tag
• Common attributes for the <img> tag describe the
location of an image file, alternate text for the image,
and a style that indicates how to position the image
- 41. Copyright © 2018 Cengage Learning®. May not be scanned, copied or duplicated, or posted
to a publicly accessible website, in whole or in part.
FO-41
Images
• The <img /> pronounced image, element is used to place
graphics on a web page.
• src Attribute
– File name of the graphic
• alt Attribute
– Configures alternate text content (description)
• height Attribute
– Height of the graphic in pixels
• width Attribute
– Width of the graphic in pixels
• align attribute helps position the image on the page relative to
text.
- 42. Copyright © 2018 Cengage Learning®. May not be scanned, copied or duplicated, or posted
to a publicly accessible website, in whole or in part.
FO-42
Inserting Images in the index.html File
(1 of 6)
• Locate the <h2>HTML5</h2> heading in the file. Position the
insertion point before the first <p> tag that follows this
heading and then press the ENTER key to insert a new line
• Type <img src="images/html5_image.png" alt="HTML5
Image" align=“left"> to insert a reference to the
html5_image.png file in the images folder, set the alternate
text to HTML5 Image, and position the image so that it is
aligned to the left of the text under the HTML5 heading
- 43. Copyright © 2018 Cengage Learning®. May not be scanned, copied or duplicated, or posted
to a publicly accessible website, in whole or in part.
FO-43
Inserting Images in the index.html File
- 44. Copyright © 2018 Cengage Learning®. May not be scanned, copied or duplicated, or posted
to a publicly accessible website, in whole or in part.
FO-44
Inserting Images in the index.html File
(3 of 6)
• Locate the <h2>CSS</h2> heading in the file. Position
the insertion point before the first <p> tag that follows
this heading and then press the ENTER key to insert a
new line
• Type <img src="images/css_image.png" alt="CSS
Image" align=“right"> to insert a reference to the
css_image.png file in the images folder, set the
alternate text to CSS Image, and style the image so that
it is aligned to the right of the text under the CSS
heading
- 45. Copyright © 2018 Cengage Learning®. May not be scanned, copied or duplicated, or posted
to a publicly accessible website, in whole or in part.
FO-45
Inserting Images in the index.html File
• Locate the <h2>JavaScript</h2> heading in the file.
Position the insertion point before the first <p> tag that
follows this heading and then press the ENTER key to
insert a new line
• Type <img src="images/js_image.png" alt="JavaScript
Image" align=“left"> to insert a reference to the
js_image.png file in the images folder, set the alternate
text to JavaScript Image, and align the image to the left
of the text under the JavaScript heading
• Save the changes to the index.html file
- 46. Copyright © 2018 Cengage Learning®. May not be scanned, copied or duplicated, or posted
to a publicly accessible website, in whole or in part.
FO-46
Inserting Images in the index.html File
- 47. Copyright © 2018 Cengage Learning®. May not be scanned, copied or duplicated, or posted
to a publicly accessible website, in whole or in part.
FO-47
Inserting Images in the index.html File
• Refresh or reload the webpage in the browser window to
verify the changes are displayed properly. If necessary,
scroll to display the three images
- 48. Copyright © 2018 Cengage Learning®. May not be scanned, copied or duplicated, or posted
to a publicly accessible website, in whole or in part.
FO-48
Links
• A link, or hyperlink, can be text or an image in a webpage
that a user clicks to navigate to another webpage,
download a file, or perform another action, such as running
an email app and addressing an email message
• href Attribute indicates the file name or URL
Web page document, photo, pdf, etc.
– Specifies a hyperlink reference (href) to a file
– Text between the <a> and </a> is displayed on the web page.
– Example: <a href="contact.html">Contact Us</a>
• The title attribute provides additional "tool-tip" information
- 49. Copyright © 2018 Cengage Learning®. May not be scanned, copied or duplicated, or posted
to a publicly accessible website, in whole or in part.
FO-49
Links
• Absolute link
– Link to other Web sites
example: <a href="http://yahoo.com">Yahoo</a>
• Relative link
– Link to pages on your own site
example: <a href="index.htm">Home</a>
• target attribute - specifies where to open the linked
document.
- 50. Copyright © 2018 Cengage Learning®. May not be scanned, copied or duplicated, or posted
to a publicly accessible website, in whole or in part.
FO-50
Links
• HTML Email Links using the <a> tag
– Automatically launch the default mail program configured
for the browser
– Example:
<a href=“mailto:me@hotmail.com”>me@hotmail.com</a>
• To create an image link use an anchor element to
contain an image element
- 51. Copyright © 2018 Cengage Learning®. May not be scanned, copied or duplicated, or posted
to a publicly accessible website, in whole or in part.
FO-51
Inserting a Link
• In the second paragraph beginning, HTML5 specifies
the structure, position the insertion point immediately
before the H in HTML5
• Type <a href="http://www.w3.org/html/logo"
target="_blank"> to specify the link destination and that
the resulting webpage should open in a new, blank
window
• Position the insertion point after HTML5 and then type
</a> to indicate the end of the link
- 52. Copyright © 2018 Cengage Learning®. May not be scanned, copied or duplicated, or posted
to a publicly accessible website, in whole or in part.
FO-52
Inserting a Link
- 53. Copyright © 2018 Cengage Learning®. May not be scanned, copied or duplicated, or posted
to a publicly accessible website, in whole or in part.
FO-53
Inserting a Link
• In the same paragraph, position the insertion point
immediately before CSS and type <a
href="http://www.w3.org/Style/Examples/011/firstcss"
target="_blank"> to specify the link destination and that
the resulting webpage should open in a new, blank
window
• Position the insertion point after CSS and then type
</a> to indicate the end of the link
• Save the changes to the index.html file
• Refresh or reload the webpage in the browser window
to verify the changes are displayed properly
- 54. Copyright © 2018 Cengage Learning®. May not be scanned, copied or duplicated, or posted
to a publicly accessible website, in whole or in part.
FO-54
Inserting a Link
• In the same paragraph, position the insertion point
immediately before JavaScript and type <a
href="http://javascript.com" target="_blank"> to specify
the link destination and that the resulting webpage
should open in a new, blank window
• Position the insertion point after JavaScript and then
type </a> to indicate the end of the link
• Save the changes to the index.html file
• Refresh or reload the webpage in the browser window
to verify the changes are displayed properly
- 55. Copyright © 2018 Cengage Learning®. May not be scanned, copied or duplicated, or posted
to a publicly accessible website, in whole or in part.
FO-55
Inserting a Link
- 56. Copyright © 2018 Cengage Learning®. May not be scanned, copied or duplicated, or posted
to a publicly accessible website, in whole or in part.
FO-56
Creating the video.html File
• Open the template.html file in a text editor.
• Save the file with the file name, video.html.
• Between the <title> and </title> tags, select the existing
text and then type Video Page to replace the text
• Save the changes to the video.html file. Do not close
the file
- 57. Copyright © 2018 Cengage Learning®. May not be scanned, copied or duplicated, or posted
to a publicly accessible website, in whole or in part.
FO-57
Inserting a Link with a Relative
Reference
• Display the index.html file
• Position the insertion point immediately before the W in
the paragraph beginning, Watch a video
• Type <a href="video.html"> to indicate the beginning of
the link that will point to video.html, which is in the same
folder as index.html
• Position the insertion point after the word, video, in the
same sentence and then type </a> to indicate the end
of the link
• Save the changes to the index.html file
• Refresh or reload the webpage in the browser window
to verify the changes are displayed properly
- 58. Copyright © 2018 Cengage Learning®. May not be scanned, copied or duplicated, or posted
to a publicly accessible website, in whole or in part.
FO-58
Inserting a Link with a Relative Reference
(2 of 2)
- 59. Copyright © 2018 Cengage Learning®. May not be scanned, copied or duplicated, or posted
to a publicly accessible website, in whole or in part.
FO-59
Adding a Link Back to the index.html
Webpage (1 of 2)
• Position the insertion point on the blank line after the
code pasted in from YouTube, immediately above the
</html> tag, and then press the ENTER key
• Type <br> to add a line break after the code to display
the video
• Press the ENTER key two times and then type
<a href="index.html">Home</a> to add a link back to
the website’s home page referenced in index.html
- 60. Copyright © 2018 Cengage Learning®. May not be scanned, copied or duplicated, or posted
to a publicly accessible website, in whole or in part.
FO-60
Adding a Link Back to the index.html
Webpage (2 of 2)
- 61. Copyright © 2018 Cengage Learning®. May not be scanned, copied or duplicated, or posted
to a publicly accessible website, in whole or in part.
FO-61
Exiting the Text Editor and Previewing the
Webpages (4 of 6)
• Click the CSS link to make sure it navigates to the
proper destination. Then, return to the browser tab or
window displaying the index.html webpage
• Click the JavaScript link to make sure it navigates to the
proper destination. Then, return to the browser tab or
window displaying the index.html webpage
• Click the ‘Watch a video’ link to display the video.html
webpage
- 62. Copyright © 2018 Cengage Learning®. May not be scanned, copied or duplicated, or posted
to a publicly accessible website, in whole or in part.
FO-62
Exiting the Text Editor and Previewing the
Webpages (5 of 6)
- 63. Copyright © 2018 Cengage Learning®. May not be scanned, copied or duplicated, or posted
to a publicly accessible website, in whole or in part.
FO-63
<video> Element
• <video> element used to show a video in web page
• Attributes:
– width and height attributes.
– controls is used to adds video controls like play
<video width=“ “ height=“ “ controls>
<source src=“ “ type=“ “>
</video>
• Example:
<video width="320" height="240" controls>
<source src="movie.mp4" type="video/mp4">
- 64. Copyright © 2018 Cengage Learning®. May not be scanned, copied or duplicated, or posted
to a publicly accessible website, in whole or in part.
FO-64
<iframe> Element
• inline frame (iframe) is used to embed another
document such as video file within the current HTML
document.
<iframe width=“ “ height=“ “ src="" frameborder=“
“></iframe>
- 65. Copyright © 2018 Cengage Learning®. May not be scanned, copied or duplicated, or posted
to a publicly accessible website, in whole or in part.
FO-65
Adding a YouTube Video to a Webpage
• When you locate a video on that you want to include
on a webpage, YouTube provides HTML code you can
use to add the video to the webpage
https://youtube/3JluqTojuME
- 66. Copyright © 2018 Cengage Learning®. May not be scanned, copied or duplicated, or posted
to a publicly accessible website, in whole or in part.
FO-66
Embedding a YouTube Video in the
video.html Webpage (1 of 3)
• Open a new browser tab and navigate to youtube.com
• Use the search box on the youtube.com webpage to
locate a video about web development
• Locate the embed code. Hint: click the Share link and
then click the Embed link
• Select the embed code in its entirety and then copy it to
the clipboard
- 67. Copyright © 2018 Cengage Learning®. May not be scanned, copied or duplicated, or posted
to a publicly accessible website, in whole or in part.
FO-67
Embedding a YouTube Video in the
video.html Webpage (2 of 3)
• Display the text editor containing the code for the
video.html webpage
• Position the insertion point on a blank line immediately
following the line that reads,
<!--Page content begins here -->
• Paste the contents of the clipboard
- 68. Copyright © 2018 Cengage Learning®. May not be scanned, copied or duplicated, or posted
to a publicly accessible website, in whole or in part.
FO-68
Embedding a YouTube Video in the
video.html Webpage (3 of 3)
- 69. Copyright © 2018 Cengage Learning®. May not be scanned, copied or duplicated, or posted
to a publicly accessible website, in whole or in part.
FO-69
Exiting the Text Editor and Previewing the
Webpages (1 of 6)
• Close the video.html file in the text editor. If necessary,
save the changes to the file
• Close the index.html file in the text editor. If necessary,
save the changes to the file
• Redisplay the index.html file in the browser window.
Click the Reload or Refresh button to make sure you
are viewing the most current version of the webpage
- 70. Copyright © 2018 Cengage Learning®. May not be scanned, copied or duplicated, or posted
to a publicly accessible website, in whole or in part.
FO-70
Stand-alone tag
• Stand-alone tag
• Line Break element - Causes the next element or text to display
on a new line
…text goes here <br />
This starts on a new line….
• Horizontal line - defines a thematic break in an HTML
page (e.g. a shift of topic).
<hr>
- 71. Copyright © 2018 Cengage Learning®. May not be scanned, copied or duplicated, or posted
to a publicly accessible website, in whole or in part.
FO-71
Special Characters
• Display special characters such as quotes, copyright
symbol, etc.
Character Code
© ©
& &
- 72. Copyright © 2018 Cengage Learning®. May not be scanned, copied or duplicated, or posted
to a publicly accessible website, in whole or in part.
FO-72
Summary of Tags and Styles (1 of 5)
Tag Example Description
<html> <html> ... </html> Starts an HTML document
<!--> <!--This is a comment. --> Comment from web developer, ignored when page is
rendered
<a> <a href="http://www.google.com"
target="_blank">Google</a>
<a href=“home.html"
target="_blank">Home Page</a>
<a href="mailto:me@gmail.com"
target="_blank">Contact us</a>
Anchor tag, specifies a link; specify href (hypertext
reference) and use the attribute target="_blank"
to display the page in a new tab
<body> <body> Body section of a webpage
<br> <br> Line break; <br> has no closing tag
<h1> through
<h6>
<h1> This is a heading 1.</h1>
<h2> This is a heading 2.</h2>
<h3> This is a heading 3.</h3>
<h4> This is a heading 4.</h4>
<h5> This is a heading 5.</h5>
<h6> This is a heading 6.</h6>
Headings for content; <h1> is largest, <h6> is smallest
- 73. Copyright © 2018 Cengage Learning®. May not be scanned, copied or duplicated, or posted
to a publicly accessible website, in whole or in part.
FO-73
Summary of Tags and Styles (2 of 5)
Tag Example Description
<iframe> <iframe src="http://cengage.com"
width="600" height="400">
</iframe>
Includes content from another website, such as embedding
webpage or an online video; use height and width attributes
to specify the size, in pixels, of the iframe
<img> <img src="images/dog.jpg"
alt="Dog photo">
Image tag, src attribute specifies the source or location of
the image, alt attribute (required in HTML5) provides an
alternate description of the image; <img> has no closing
tag
<li> <ol>
<li> Item 1</li>
<li> Item 2 </li>
</ol>
List item, used within <ol> or <ul> tags
<ol> <ol>
<li> Item 1</li>
<li> Item 2 </li>
</ol>
Ordered (numbered) list
<p> <p>This is a paragraph.</p> Paragraph
<head> <head> ... </head> Head section
<hr> <hr color=“blue“ size =“2px” > Displays a horizontal rule (line) across the page to separate
sections of content; optional style attributes may specify
the background color or width of the line; <hr> has no
closing tag
- 74. Copyright © 2018 Cengage Learning®. May not be scanned, copied or duplicated, or posted
to a publicly accessible website, in whole or in part.
FO-74
Summary of Tags and Styles (3 of 5)
Tag Example Description
<span> <span class="fancy">This text
is formatted fancy.</span>
Identifies content to apply a custom style
<title> <title>My Website</title> Title of a webpage that appears in the browser tab;
located in head section of document
<ul> <ul>
<li> Item 1</li>
<li> Item 2 </li>
</ul>
Unordered (bulleted) list