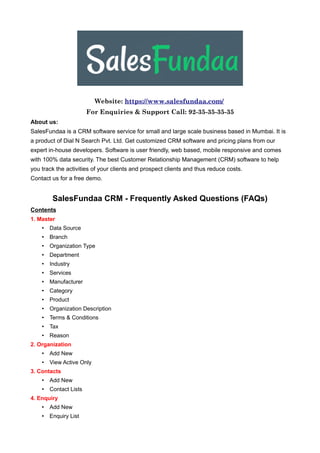
SalesFundaa CRM Software FAQ's
- 1. Website: https://www.salesfundaa.com/ For Enquiries & Support Call: 92-35-35-35-35 About us: SalesFundaa is a CRM software service for small and large scale business based in Mumbai. It is a product of Dial N Search Pvt. Ltd. Get customized CRM software and pricing plans from our expert in-house developers. Software is user friendly, web based, mobile responsive and comes with 100% data security. The best Customer Relationship Management (CRM) software to help you track the activities of your clients and prospect clients and thus reduce costs. Contact us for a free demo. SalesFundaa CRM - Frequently Asked Questions (FAQs) Contents 1. Master • Data Source • Branch • Organization Type • Department • Industry • Services • Manufacturer • Category • Product • Organization Description • Terms & Conditions • Tax • Reason 2. Organization • Add New • View Active Only 3. Contacts • Add New • Contact Lists 4. Enquiry • Add New • Enquiry List
- 2. • Services Enquiry • Products Enquiry 5. Reports • Enquiry Lists • Services Enquiry • Products Enquiry • Enquiry by Lost Reason • Meetings • Comments • Quotations • Invoices • Purchase Orders • Invoices Against C Form • Invoice Product • Invoice Services • Purchase Product • Purchase Services • Maintenance List • Upcoming Maintenance • Contracts • Ticket • Stock • Payable Tax • Collection Statement • Statement • TDS Dedicated by Customer 6. Employee • Employee List • Employee Group • Add New Employee 7. Settings • Common SMTP Settings • SMTP Settings • Change Password • Email Campaign • Quotation Design • Invoice Design • Sales Order Design • General Settings 8. Dashboard
- 3. ------------------------------------------------------------------------------------------------------------------------ 1. Master • Data Source Data source means from where you got the info of the lead, for example; from yellow pages, indiamart, justdial etc. • Branch A company/organization can have more than one branch, you can add the branch details here. A branch name can be added from here. Click on + icon and enter the following details and click save icon: Branch Name Branch Manager Contact No. Contact Address • Organization Type You can differentiate organization type such as vendor, lead etc. Click + icon and enter the organization type name and click save • Department Different departments in an organization can be added like Sales, IT , HR, etc. • Industry Industry types like chemical, plastic, agriculture etc can be added. Click + icon and save. • Services You can add service name of different types of service based on warranty, AMC, installation and can assign a contract type on yearly, monthly and one time from the drop down list and enter rate for each service. • Manufacturer You can add the manufacturer by clicking + icon and then save. • Category You can categorise the manufacturer like commercial accessory, smartphones, kitchen equipments etc. by clicking + icon and then save. • Product
- 4. In this section you can add the product details like the product name, category, manufacturer, no. Of unit, rate etc. Product details can be entered here. Click + icon and enter the following details: Category Manufacturer Model No. Item code Product Name Unit Short Description Rate Default Tax Part No. Reorder Level Opening Stock Warranty and click save • Organization Description A organization description is about the company data. Organization description can be added or edited from here. Click New, enter company name in Subject field and write a description for the company in the description field. • Terms & Conditions Terms & conditions are the general rules by which one must agree to abide in order to use a service. Add or edit terms & conditions for each company from here. To add terms & conditions for an existing company click the edit icon(pencil) and enter the contents. To add for a new company click New and in the subject field enter the company name and in the below field enter the terms & conditions content. • Tax Enter tax name name and tax percentage by clicking + icon. • Reason Enquiry lost by reason can be entered from here, click + icon and enter the reason why the lead was not converted into customer. 2. Organization • Add New
- 5. In this section you can add organization data (purchaser, vendor etc) like company name, contact person name, mobile no. Primary email, address and other important details about organization. How to add Company/Organization details? Organization → Add New A new page opens up where you can enter the following details Contact Person Name Mobile No. Email ID Assigned To Organization Name Primary Phone Secondary Phone Fax Primary Email Secondary Email Website CST No. TIN No. Industry (sel. from drop down list) Data Source Address Country State City/Town Postal code Organization Type Description Type Nature (i.e Hot, Cold, Mature, & Not Interested; where Hot means lead is very much interested in buying your product/service, Cold means chances of this lead turning into a customer is less, Mature means where the lead is converted into a customer and Not Interested means where the lead is not interested in buying a product/service) • View Active Only In this list you can view organization and its details. Here you can select an organization by clicking on the check box and send them email campaigns, delete the organization, transfer selected ownership to another employee, import a csv file to upload organization details and export the selected data to excel sheet. Organization → View Active Only
- 6. 3. Contacts Here you can add details of the contact. • Add New Here you can save the following details Select Organization Full Name Mobile No. Date of Birth Anniversary Date Email Id Designation You can also attach documents by click and drag options. • Contact Lists In this section you can view all the existing contact. ----------------------------------------------------------------------------------------------------------------------------------------- 4. Enquiry • Add New Here you can add an enquiry received by entering the following details Organization/Company Name Phone No. Add Notes/Description if any and click Next Once you click Next, you can differentiate enquiry into Product Enquiry OR Service Enquiry Click on the respective + icon to add enquiry details and click Save. • Enquiry List Here you can view all the enquiries saved and its Nature & current status. • Service Enquiry Here you can view all the service enquiry saved and its Nature & current status. • Products Enquiry Here you can view all the products enquiry saved and its Nature & current status. ----------------------------------------------------------------------------------------------------------------------------------------- 5. Reports • Enquiry Lists Here you can view all the enquiries saved along with their current Status & Nature. • Services Enquiry Here you can view all the service enquiries saved along with their current Status & Nature • Products Enquiry View all the products enquiries saved along with their current Status & Nature. Authorised user can update the status of each enquiry to Hot, Cold, Mature OR Not Interested
- 7. • Enquiry by Lost Reason All the enquiries which were not converted to sales and its reason can be viewed here. All the enquiries(lead) does not convert into customer. Reason may be due to non-availability of product, product/service not as per customer expectation, product or service available at a cheaper price through your competitor.etc. In this case you can add reason to the enquiry. How to add Enquiry Lost Reason? Enquiry → Enquiry List → click on the organization name → select ‘Not Interested’ icon (at right bottom side of page) → select any one reason from drop down list (see screenshot 2) → Enter the reason in comment section and click Post. Lost Reason-Screenshot 1 Lost Reason-Screenshot 2 • Meetings
- 8. View all the meeting scheduled and their current status • Comments View all the comments against each Organisation name • Quotations View all the quotation prepared and sent. User can also edit the quotation and email it to concerned person. • Purchase Orders View all the purchase orders. User can also edit the purchase order and email it to concerned person. How to make a Purchase Order? Here you can add all the entries for purchases made. All the purchases details can be viewed here. A purchase order is a written authorization from a buyer to acquire goods or services. You can also make a purchase order through the following steps: Click on Organization name[vendor list] (see Purchase order-screenshot 1)→ click on 3 dots on right hand top and click New Purchase Select description from drop down list (see Purchase Order-Screenshot 3) and enter the following details (Purchase Order-Screenshot 4) Product Description Quantity Unit Discount Type Rate Discount Tax Name Tax (%) Click Save and show details Purchase order details will be displayed and you can also cancel and edit the order.(Purchase Order- Screenshot 5) Purchase Order-Screenshot 1
- 9. Purchase Order-Screenshot 2 Purchase Order-Screenshot 3
- 10. Purchase Order-Screenshot 4 Purchase Order-Screenshot 5 • Invoices Against C Form View all the invoices against C form. • Invoice Product View all the product invoice • Invoice Services View all service invoice • Purchase Product View all the product purchases • Purchase Services View all the service purchases • Maintenance List View the maintenance against each organization name and their status i.e. Active or Expired.
- 11. In the below screenshot you can see maintenance list and filter the list to nearest date of maintenance by clicking Contract End Date. Maintenance List - Screenshot 1 • Upcoming Maintenance In this list you can view maintenance of each client. View all the upcoming maintenance against each organization, filter the list as per maintenance completed and not completed. (see Upcoming Maintenance - Screenshot 1) Here you can also assign the maintenance work to an engineer by clicking ‘Assigned Engineer; icon. (see Upcoming Maintenance - Screenshot 2), a dialog box will open then select the engineer you want to assign the work. (see Upcoming Maintenance - Screenshot 3)
- 12. Upcoming Maintenance - Screenshot 1 Upcoming Maintenance - Screenshot 2
- 13. Upcoming Maintenance - Screenshot 3 • Contracts View all the active and expired contracts of different services. You can filter the list from contracts date ending nearest. • Ticket View all the complaints raised against product/service and reply as per ticket priority. How to raise a Ticket(complaint)? A Ticket is raised when you want to intimate the support team about issues faced while using the product or service. Once the ticket is raised, the support team is intimated and action is being taken to resolve the issue. You can raise a ticket by following the below steps: In Organization window click on 3 dots on top right side of the window. → New Ticket (see Ticket- screenshot 1)→ click on product or service on which you are having an issue (see Ticket-Screenshot 2)→ Subject (write about the issue in one line) → select billing, sales or support as per department → click on priority (see Ticket-Screenshot 3) → Write Description (write about the issuea/problem in detail) -- click Save. Ticket has been raised and is intimated to the support team. (see Ticket-Screenshot 4) You can also reply on the ticket with the support team. Once you issue is resolved the ticket will be closed by the support team. Ticket-Screenshot 1
- 15. How assign a Ticket(complaint) to an employee? Once a ticket is raised, it should be assigned to an engineer. Multiple tickets can be assigned to one engineer. In some cases due to complexity of the complaint one ticket can be assigned to more than one engineer. Follow the below steps to assign one ticket to an engineer: Click on Reports --> Ticket --> (see screenshot 5) Select the ticket you want to assign by clicking on the checkbox --> Click on the ‘assigned engineer’ icon (see screenshot 6) --> a box will open, select the engineer’s name from the drop down list (see screenshot 7) and click Transfer (see screenshot 8) Ticket – Screenshot 5
- 16. Ticket – Screenshot 6 Ticket – Screenshot 7
- 17. Ticket - Screenshot 8 Similarily, one ticket can be assigned to multiple engineer by selecting one ticket and assigning it to more than one engineer. And, multiple tickets can be assigned to one engineer.
- 18. • Stock*** View the number of stocks available against each product name. • Payable Tax • Collection Statement Here a user can view all the collections from the products/service sold, payment method done, status of the cheque, invoice no., date of payment done etc. • Statement • TDS Dedicated by Customer --------------------------------------------------------------------------------- ----------------------------------------------------------------------------------------------------------------------------------------- 6. Employee • Employee List Here you can see employee data of your company. Details like employee id, name, department, contact details, basic salary etc can be viewed here. Employee → Employee List → click on + icon and enter the employee details • Employee group In an organization there are employees at various levels depending upon their seniority like Level 1, Level 2 etc. So you can create an employee group. Click on Employee → Employee Group → click on + icon and enter group name and click Save icon. • Add a New Employee No employee stays forever, they come and go. Here new employee detail can be added Here you can add employee details of your company. Click on Employee → Add New Employee Once clicked a new page opens where you can enter the following details of the employee: Employee ID Branch (sel. from drop down list) Department (sel. from drop down list) First Name Last Name Designation Qualification Primary Phone Secondary Phone
- 19. Date of Birth Date of Joining Emergency Contact No Primary Email Secondary Email Basic Salary Work Experience Employee Rights Group (sel. from drop down list) Reports To Document No. Address Password Country State City/Town Postal code Once the details are entered click on Save Login Id and password of the user will be Employee ID and Password entered respectively. ----------------------------------------------------------------------------------------------------------------------------------------- 7. Settings • Common SMTP Settings/SMTP Settings SMTP helps in sending out email messages. Here you can configure SMTP settings. Each user has a different SMTP setting. Setting can be updated through the following way: Click Common SMTP settings and enter the following details SMTP Host Name SMTP Port Security Type (select SSL, TLS, None) Required Authentication (select Yes/No) SMTP User Name (your authorised email id) SMTP Password Email From (your authorised email id) Display Name (The name you want to display) Reply To email id • Change Password Authorised user can change password by putting in old password and entering new password twice. • Email Campaign
- 20. Email campaigns are sent to a targeted list of recipients. The message may be of some promotional offers, invitation for a promotional event, wishing the recipient on special occasions or festivals. Here you can save the email campaigns by clicking New button. How to create and send an email campaign? If you want to send an email to your client for example wishing anniversary, birthday, festivals or sending a promotional email or any other communication, you can save these sort of email campaigns by going to Settings → Email Campaign → click on new → Enter the Subject and description of the email campaign and click on Save. (see the below screenshot) Email Campaign – Screenshot 1 You can send the saved email campaign through the following Organization → View Active Only → click on organization name you want to send the email → click Send Mail icon (see Email Campaign-screenshot 2) → select saved campaign from drop down list → click on Send Mail. Email Campaign – Screenshot 2
- 21. How to send same email campaign to multiple clients? You also have the option to send email campaigns to more than one clients through the following way: Organization → View Active Only → Select the checkbox next to organization name you want to send the email → click Send Mail icon → select saved campaign from drop down list (see Email Campaign- Screenshot 3)→ click on Send Mail → click Yes to send the mail. ( see Email Campaign-Screenshot 4) Email Campaign – Screenshot 3 Email Campaign – Screenshot 4
- 22. • Quotation Design Quotation is a formal statement setting out the estimated cost for a particular job or service. You can design a quotation by drag and drop options here. How to prepare a Quotation for a Lead? Quotation can be sent on the request of a lead or beforehand. To prepare a quotation follow these steps: Enquiry → Enquiry List → click on the on the organization name that you want to send a quotation Quotation-Screenshot 1 Click Create Quotation (see Quotation-Screenshot 1) button and make sure the following details are filled:
- 23. Quotation-Screenshot 2 Select Contact Person Quotation Date Valid Till (quotation will be valid upto this date) Enter detailed description of the quotation and click Next Here there can be two scenario, either the lead has enquired about Product or Services. So for example, the lead has enquired about a product then click on + icon and enter the following details: Quotation-Screenshot 3 Product (select your product enquired by lead) Description (of the product) Quantity Unit Discount Type (select from percentage or amount) Discount
- 24. Rate Tax Name Tax (%) Once you entered the above details, click Save and show details Quotation-Screenshot 4 You can also edit the quotation from here (see quotation screenshot-4) and send it to the lead by clicking on email icon. • Invoice Design An invoice is a commercial document that itemizes a transaction between a buyer and a seller. In this option you can design invoice. Here a user can design an invoice. How to create a New Invoice? You can create an invoice through the following method. Go to, Organization → View Active Only → click on the 3 dots on top right (see screenshot 1)→ click on New Invoice Invoice-Screenshot 1
- 25. Invoice-Screenshot 2 Once clicked the above screen (screenshot 2) will open where you have to fill the following details: Contact Person Name Invoice Date Due Date Select description from drop down list OR enter your new description Click Next Click Products or Services and make sure all the following details are filled up In case of Products: (see Invoice- Screenshot 3) Product Description Quantity Unit Discount Type Rate
- 26. Discount Tax Name Tax(%) Click Save and Show Details In case of Services Service Quantity Rate Unit Discount Type Discount Tax Name Tax (%) Click Save and Show Details Invoice-Screenshot 4
- 27. As show in the above screenshot you can... • Edit the saved Invoice by clicking Edit icon or Edit this Invoice button. • Update the status of the invoice by tagging them as Paid, Unpaid, Cancel. • Update the payment received mode by clicking Receive Payment option. Once you click the button, three options i.e. Receive Payment By NEFT, by Cheque & by Cash will be shown. Click on the correct option and update the payment details and click Save. • Sales Order Design Sales Order is an order issued by a business or sole trader to a customer. In this option you can design sales order invoice. • General Settings In this option you can can set the limit for Minimum ticket reply, service tax, Swachh Bharat Cess and Krushi Kalyan Cess How to check and enable Login details of a contact? You can enable and view the login details like Login ID, primary email of a contact. Click on a contact Name → Login Details (last option on left hand side) Once clicked you can view the Login details and Primary email for the contact and you also have the authority to enable and disable login for the contact. How to transfer ownership of an enquiry? Transfer of ownership here means assigning the lead to some other employee which is currently assigned to you. You can transfer the ownership of the lead/enquiry to other employee. For that follow these steps: In Organization click ‘view active only’ --> select the organization you want to transfer ownership --> click on Transfer selected ownership --> Select the employee to which you want to transfer ownership --> click Transfer --> click Yes. ( see the below screenshots) Ownership Transfer – Screenshot 1
- 28. Ownership Transfer – Screenshot 2 Ownership Transfer – Screenshot 3
- 29. 8. Dashboard Here you can view all the summary of the important activities like enquiry status, upcoming reminders, invoice overviews, overdues reminder, stock, purchase overviews, complaint status, comment count (see screenshot below)