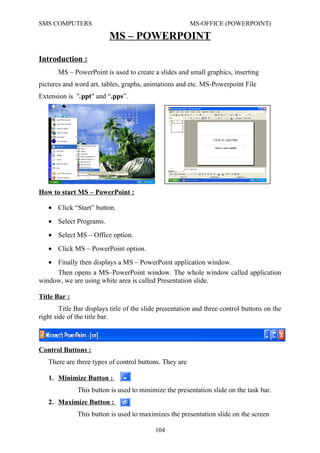
010 power point
- 1. SMS COMPUTERS MS-OFFICE (POWERPOINT) MS – POWERPOINT Introduction : MS – PowerPoint is used to create a slides and small graphics, inserting pictures and word art, tables, graphs, animations and etc. MS-Powerpoint File Extension is ".ppt" and “.pps”. How to start MS – PowerPoint : Then opens a MS–PowerPoint window. The whole window called application window, we are using white area is called Presentation slide. Title Bar : Title Bar displays title of the slide presentation and three control buttons on the right side of the title bar. Control Buttons : There are three types of control buttons. They are 1. Minimize Button : This button is used to minimize the presentation slide on the task bar. 2. Maximize Button : This button is used to maximizes the presentation slide on the screen 104 • Click “Start” button. • Select Programs. • Select MS – Office option. • Click MS – PowerPoint option. • Finally then displays a MS – PowerPoint application window.
- 2. SMS COMPUTERS MS-OFFICE (POWERPOINT) 3. Close Button : This button is used to closes the whole PowerPoint application.. Status bar : Status bar displays the current setting of the presentation slide,, like current slide number, total slides and using current slide. Scroll Bars : Scroll Bars are used to scroll the slides up and down, left and right sides. They are two types of scroll bars available in the Ms – PowerPoint application. 1. Horizontal Scroll Bar. 2. Vertical Scroll Bar. Menu Bar : Menu Bar displays different types of menus in the menu bar. They are File Menu Edit Menu View Menu Insert Menu Format Menu Tools Menu Slide Show Menu Window Menu Help Menu. (Each menu displays menu options.) File Menu : (Alt + F) NEW : Its opens a new blank slide or , already designed slides. Keyboard Shortcut : Ctrl + N OPEN : This option is used to opens an existing or old presentation files. Keyboard Shortcut: Ctrl+ O, Ctrl + F12 105 (Horizontal Scroll Bar) (Vertical Scroll Bar)
- 3. SMS COMPUTERS MS-OFFICE (POWERPOINT) CLOSE : This option is used to closes the presentation slide. Keyboard shortcut : Ctrl + F4 (Function Key) SAVE : This option is used to saves the file. Keyboard Shortcut : Ctrl + S Save As : This option is used to saves the file with a different or new name. Keyboard Shortcut : F12 (Function key) Save As Web Page : This is option is used to saves the file with Internet Explorer format or Web page format. Search : This option is used to searches the total computer files and displays the given name files. Web Page Preview : This option is used to preview the file with internet explorer format with another application window. Pack and Go : Starts the Pack and Go Wizard, which helps you pack up a presentation so that you can run it on another computer. If you make changes to your presentation after 106 How To opens document Click File Menu. Select and Click Open option. Then displays a open window. Select existing or old file. Finally click open button. Then displays a existing file. How To saves document Click File Menu. Select and Click Save option. Then displays a Save window. Type a name. Finally click save button. Then file saves.
- 4. SMS COMPUTERS MS-OFFICE (POWERPOINT) you use the wizard, run the Pack And Go Wizard again so that you can update the information. Page Setup : This option is used to sets the slide sizes, slide orientation and etc. Print Preview : This option is used to displays or sees the required slide print format preview. Keyboard Shortcut : Ctrl + F2 (Function Key) or Ctrl + Alt + i Print : This option is used to prints the document on the paper. Keyboard Shortcut : Ctrl + P 107 How to use Pack and Go option : • Select File menu, Select and Click Pack and Go option. • Then displays a Pack and Go Wizard. • Click next button. Click the Active presentation checkbox. • And click next button. Select choose destination. Click browse button. • Then opens a choose directory dialog box. • Type destination directory name. • Click select button. Click next button. • Finally press Finish button. • packing your presentation and linked files to the destination you selected. How to use Print : 1. Click on File Menu. 2. Select and click Print Option. 3. Then displays a print dialogue box. 4. Sets the printer options like choose printer type, no of copies, slide range etc. 5. Then finally click OK button. How to sets the Page Setup Click File Menu. Select and Click Page Setup option. Then displays a Page Setup window. Then sets slides sizes, and slide orientation and etc. Finally click OK button. Then file sets the required formats.
- 5. SMS COMPUTERS MS-OFFICE (POWERPOINT) Properties : This option is used to see the file content properties like no .of slides, no of words, no of lines, no of characters, no of character with spaces, no of paragraphs, author name, and presentation creation, modification, printing and last saved the options is displayed. Exit : This option is used to exit or closes the complete MS-PowerPoint application window. Keyboard Shortcut : Alt + F4 (Function key) Edit Menu : (Alt + E) UNDO : This option is used to perform the last action of the presentation. Keyboard Shortcut : Ctrl + Z REDO : This option is used to repeat the last action of the presentation. The Redo command reverses the action of the Undo command. Keyboard Shortcut : Ctrl + Y CUT : This option is used to cuts the required text or object on the slide. Keyboard Shortcut : Ctrl + X How to use this option : Select the text or object of the slide. Select Edit menu, Select and click cut option. Then cuts the required text or object. COPY : This option is used to copy the required text or object on the slide. Keyboard Shortcut : Ctrl + C How to use this option : Select the text of the document. Select Edit menu, Select and click copy option. Then copy the required text or figure. 108
- 6. SMS COMPUTERS MS-OFFICE (POWERPOINT) PASTE : This option is used to paste the cuts or copying the text or object. Keyboard Shortcut : Ctrl + V How to use this option : Select the text or object to the presentation slide. Select Edit menu, Select and click cut or copy options. Then cut or copy the required text or figure. Select Edit menu, select and click paste option. Then fixes the cut or copying text or figure. PASTE SPECIAL : This option is used to paste to the link of the copy text or figure. You have any modification in the master file, and then automatically changes contents of the duplicate file. How to use this option : Select the contents of the file. Select Edit menu, Select and click copy option. Then copy the required text or figure. Then goes another file or same file. Select Edit menu, select and click paste special option. Then fixes the copying text or figure to link the selecting file. Then you have any modifications of the master file, automatically changes another file. PASTE AS HYPERLINK: This option is used to paste the hyperlink with selecting or copying text or figure. How to use this option : Select the text of the presentation. Select Edit menu, Select and click copy option. Then copy the required text or figure. Select Edit menu, select and click Paste Hyperlink option. Then fixes the copying text or figure with a link format. Then click ctrl + mouse button click, then goes to copying text. CLEAR : This option is used to clears or deletes the selected text. 109
- 7. SMS COMPUTERS MS-OFFICE (POWERPOINT) Keyboard Shortcut : Delete key. How to use this option : Select required or particular text or figure. Select Edit menu, select and click clear option. Then deletes, removes or erases the selected text or figure. SELECT ALL : This option is used to selects the total contents of the presentation slide or file. Keyboard Shortcut : Ctrl + A. FIND : This option is used to finds or search the word, character or text of the file or document. Keyboard Shortcut : Ctrl + F. DELETE SLIDE : Deletes the current slide in notes view. Deletes the selected slides in slide sorter or normal view. DUPLICATE : Makes a quick copy of a selected object. To make additional copies of the same object, click Duplicate Again (Edit menu). Keyboard Shortcut : Ctrl + D REPLACE : This option is used to replaces the word, character or text of the file or document. Keyboard Shortcut : Ctrl + H. 110 How to use this option : Select Edit menu, select and click Find option. Then displays a find dialog box. Type the finding or searching text. Then click find next button. Then displays the searching text. How to use this option : Select Edit menu, select and click replace option. Then displays a replace dialog box. Type the replacing text. Then click replace or replace all buttons. Then replace the old text with a new text.
- 8. SMS COMPUTERS MS-OFFICE (POWERPOINT) GO TO : This option is used to goes the required or particular slide. Keyboard Shortcut : Ctrl + G. View Menu : (Alt + V) NORMAL : Switches to normal view, where you can work on one slide at a time or organize the structure of all the slides in your presentation. SLIDE SORTER : Displays miniature versions of all slides in a presentation, complete with text and graphics. In slide sorter view, you can reorder slides, add transitions and animation effects, and set the timings for electronic slide shows. SLIDE SHOW : Runs your slide show, beginning with the current slide if you're in slide view or the selected slide if you're in slide sorter view. This option worked same way of the “Slide Show” menu “View Show” option. Keyboard Shortcut : F5 NOTES PAGE : Displays the notes page for the selected slide, where you can create speaker notes for the slide. MASTER : Slide Master : Displays the slide master, where you can set the default layout and formatting for all the slides except title slides (which are controlled by the title master). For example, switch to slide master view to set the default font or to add an illustration (such as your company logo) that you want to appear on each 111 How to use this option : Select Edit menu, select and click Go To option. Then displays a Go To dialog box. Type the Go To Slide Number. Then click Go To button. Then goes the selected slide.
- 9. SMS COMPUTERS MS-OFFICE (POWERPOINT) slide. Don't add text in slide master view; switch back to normal view to add text. Handout Master : Displays the handout master, on which you can add or change header and footer information that you want to appear on every handout. Notes Master : Displays the notes master, on which you can modify the layout and formatting of your notes pages. COLOR / GRAYSCALE : Color : Shows the presentation in color. Grayscale : Shows the presentation in black and white. The appearances of objects on your slide depend on the options you select on the Grayscale View shortcut menu under Setting. Pure Black and White : Shows most objects in the presentation in either black or white. The appearances of objects on your slide depend on the options you select on the Grayscale View shortcut menu under Setting. TASK PANE : Displays the task pane, an area where you can create new files, search for information, view the contents of the clipboard, and perform other tasks. TOOLBARS : Displays or hides toolbars. To display a toolbar, select the check box next to the toolbar name. To hide a toolbar, clear the check box. RULER : Displays or hides the horizontal ruler, which you can use to position objects, change paragraph indents, page margins, and other spacing settings. GRID AND GUIDES : Sets the snap-to-grid options that you can use to easily align drawing objects. HEADER AND FOOTER : 112
- 10. SMS COMPUTERS MS-OFFICE (POWERPOINT) Adds or changes the text that appears at the top and bottom of every page or slide. Displays footnotes and endnotes so that you can view and edit them. ZOOM : Controls how large or small the current file appears on the screen. Insert Menu : (Alt + I) NEW SLIDE : Prompts you to click a slide layout, and then inserts a new slide after the active slide. Keyboard Shortcut : Ctrl + M DUPLICATE SLIDE : Inserts a copy of the current slide after the current slide. Keyboard Shortcut : CTRL+SHIFT+D. SLIDE NUMBER : Adds the slide number to an individual slide. If you want to add the slide number to every slide, use the Header and Footer command (View menu). DATE AND TIME : Adds the date and time to an individual slide using the format you choose. If you want to add the date and time to every slide, use the Header and Footer command (View menu). 113 How to use Page Numbers : Select Insert Menu. Select and click Slide Number option. Then displays a Header and Footer dialog box. Sets the required format of Slide Numbers, and click APPLY button.
- 11. SMS COMPUTERS MS-OFFICE (POWERPOINT) SYMBOL : Inserts symbols and special characters from the fonts that are installed on your computer. COMMENT : Inserts a comment at the insertion point. SLIDES FROM FILE : Inserts slides from another presentation into the current presentation. 114 How to use Page Numbers : Select Insert Menu. Select and click Slide Number option. Then displays a Header and Footer dialog box. Sets the required format of Date and Time, and click APPLY button. How to use Symbol : Select Insert menu. Select and click Symbol option. Then displays a symbol dialog box. Then select a required symbol. Click Insert button, next click Close button. Finally Inserts the selecting symbols on the document. How to use Slides from File : Select Insert menu. Select and click Slide from File option. Then displays a Slide Finder dialog box. Then click a browse button. Then opens “Browse” dialog box. Selects a required file on the browse dialog box. And click open button. Select a slide on the slide finder dialog box, and click “Insert” or “Insert all” button. Finally click close button then opens or sets the selecting file on the slide.
- 12. SMS COMPUTERS MS-OFFICE (POWERPOINT) SLIDES FROM OUTLINE : Creates slides for all first-level headings in an imported outline and adds the body text as indent levels. All text that is level 6 and below is treated as level 5 text. The format for the title and text comes from the slide master in the current presentation. PICTURE : Clip Art : Opens the Clip Gallery where you can select the clip art image you want to insert in your file or update your clip art collection. In PowerPoint, this command is available only in slide and notes views. Picture From File : Inserts an existing picture in the active file at the insertion point. AutoShapes : Displays the AutoShape categories you can insert. Click an AutoShape category, click the AutoShape you want, and then click or drag in the active window where you want to insert the AutoShape. To draw an AutoShape that retains its default height-to-width ratio, hold down SHIFT while you drag. Picture Organization Chart : Inserts a Microsoft Organization Chart object into your presentation, document, or worksheet. WordArt : Creates text effects by inserting a Microsoft Office drawing object. 115
- 13. SMS COMPUTERS MS-OFFICE (POWERPOINT) From Scanner or Camera : Loads an image by using a scanner or digital camera and then inserts the resulting picture at the insertion point. TEXT BOX : Draws a text box with horizontal text direction where you click or drag. Text boxes help you arrange text and add text to graphics. How to use this option : • Select Insert Menu, Select and click “Text Box” option. • Then displays “plus (+)” sign cursor, click mouse and drag on the particular size. • Then opens a text box. Type any matter or insert any object on the text box. DIAGRAM : Creates an organization chart or a cycle, radial, pyramid, Venn, or target diagram in your document. MOVIES AND SOUNDS : Movie From Gallery : Opens the Clip Gallery, where you can insert a video in your slide to play during a slide show. 116 How to use this option : Select Insert Menu, Select and click Diagram option. Then opens a “Diagram Gallery” dialog box. Select the type of diagram and click “OK” button. Then arranges a “Diagram” to the slide.
- 14. SMS COMPUTERS MS-OFFICE (POWERPOINT) Movie From File : Inserts a movie file in your slide so you can play the movie during a slide show. How to use this option : • Select Insert Menu, Select Movies and Sounds. • Select Movie From File. Then opens a “Insert Movie” dialog box. • Select movie file and click “OK” button. • Then sets a movie file on the slide. • You have see the movie, click view show option. Sound from Gallery : Opens the Clip Gallery, where you can insert a sound in your slide to play during a slide show. Sound from File : Inserts a sound file in your slide so you can play the sound during a slide show. How to use this option : Select Insert Menu, Select Movies and Sounds. Select Sound From File. Then opens a “Insert Sound” dialog box. Select sound file and click “OK” button. Then sets a Sound file on the slide. You have hear the sound, click view show option. Play CD Audio Track : Inserts an audio track from a CD in your slide so you can play it during a slide show. Record Sound : Records a sound or comment on the active slide. To record a sound, your computer needs a microphone. CHART : Creates a chart by inserting a Microsoft Graph object. Table : Inserts a new Microsoft Word table on the active slide. This command is available only in normal and notes views. 117 How to use this option : 1. Select Insert menu, select and click Table option. 2. Then opens a Insert Table dialog box. 3. Type number of columns and rows on the boxes. 4. Finally click OK button. Then appears on the slide.
- 15. SMS COMPUTERS MS-OFFICE (POWERPOINT) OBJECT : Inserts an object ¾ such as a drawing, WordArt text effect, or an equation ¾ at the insertion point. HYPERLINK : Inserts a new hyperlink or edits the selected hyperlink. Inserts a hyperlink or edits the selected hyperlink. Keyboard Shortcut : Ctrl + K Format Menu : (Alt + O) FONT : Changes the font and character spacing formats of the selected text. Keyboard Shortcut : Ctrl + D BULLETS AND NUMBERING : Adds bullets or numbers to selected paragraphs and modifies the bullets and numbering format. 118 How to use Hyperlink : Select the cell in the worksheet. Select Insert menu. Select and click Hyperlink option. Hyperlink dialog box will appear. Select the link file. Finally click OK button. Then sets the hyperlink to the selecting text. Click Ctrl +Mouse, then opens a linked file. How to use Font option : Select Format menu. Select and click Font option. Then displays a Font dialog box. Then select a required format of the font. Click OK button. Finally sets the required or selecting font formats. How to use Bullets and Numbering option : Select the text in slide. Select Format menu. Select and click Bullets and Numbering option. Then Displays a Bullets and Numbering dialog box . Sets the required or particular formats like Bulleted, Numbered, Outlined Numbered, Line styles etc. Finally click OK button. Then sets the required or particular settings of the text.
- 16. SMS COMPUTERS MS-OFFICE (POWERPOINT) ALIGNMENT : Align Left : Aligns the selected text, numbers, or inline objects to the left with a ragged right edge. Center : Centers the selected text, numbers, or inline objects. Align Right : Aligns the selected text, numbers, or inline objects to the right with a ragged left edge. Justify : In Microsoft Word and Microsoft PowerPoint, aligns the selected paragraphs to both the left and right margins and indents. In Microsoft Excel, breaks the cell contents into multiple lines within the cell and adjusts the spacing between words so that all lines are as wide as the cell. LINE SPACING : Sets the amount of space between selected lines of text. CHANGE CASE : Changes the capitalization of selected text. 119 How to use Change Case option : • Select the text on the document. • Click format menu and click Change Case option. • Then opens a Change Case dialog box. • Sets the position of Case type on the dialog box. • Click OK button. • Then sets the selected Change Case format on the document.
- 17. SMS COMPUTERS MS-OFFICE (POWERPOINT) REPLACE FONTS : Replaces an existing font in your presentation with another one. SLIDE DESIGN : Displays the Slide Design task pane, where you can select design templates, color schemes, and animation schemes. SLIDE LAYOUT : Changes the layout of the selected slide or reapplies the current master styles to the placeholders if you've modified their attributes. This command does not affect objects and text outside the placeholders. 120
- 18. SMS COMPUTERS MS-OFFICE (POWERPOINT) BACKGROUND : Sets a background color, texture, pattern, or image. How to use Background option : • Select the text or object on the slide. • Click format menu and click Background option. • Then opens a Background dialog box. • Sets the color or design of text or object on the slide • Then sets the color format on the slide. OBJECT : Formats the line, color, fill and pattern, size, position, and other properties of the selected object. Tools Menu : (Alt + T) SPELLING : Checks spelling in the active document, file, workbook, or item. Keyboard Shortcut : F7 (Function keyO) SET LANGUAGE : Designates the language of selected text in a file that contains more than one language. The spelling checker automatically uses the dictionary for the designated language. SPEECH : Sets up and customizes speech recognition for dictating text, as well as selecting menu, toolbar, and dialog box items. ONLINE COLLABORATION : Meet Now : 121
- 19. SMS COMPUTERS MS-OFFICE (POWERPOINT) Starts an impromptu online meeting by sending an invitation to participants. The participants you invite to the meeting must be running Microsoft NetMeeting on their computers. Schedule Meeting : Schedules an online meeting by using names from the address book of your e-mail program and checks the availability of the meeting participants. Web Discussions : Displays the Discussions toolbar, where you can insert a new discussion about the file or perform other discussion tasks. MEETING MINDER : Opens the Meeting Minder, where you can take meeting minutes and record action items during a slide show. Action items appear on a new slide at the end of your slide show. You can post the action items to Microsoft Outlook, or you can transfer the minutes and action items to a Word document and then print that document. TOOLS ON THE WEB : Connects you to Microsoft Office Tools on the Web for information about integrated eServices that are available. MACRO : Macros : Opens the Macros dialog box, where you can run, edit, or delete a macro. Use Record New Macro to record a series of actions as a macro, or click Visual Basic Editor to write a macro. Record New Macro/Stop Recording : Records a new macro, or stops recording after you start recording a macro. Security : Sets a high, medium, or low security level for files that might contain macro viruses and lets you specify names of trusted macro developers. Visual Basic Editor : Opens the Visual Basic Editor, in which you can create a macro by using Visual Basic. 122
- 20. SMS COMPUTERS MS-OFFICE (POWERPOINT) Microsoft Script Editor : Opens the Microsoft Script Editor, where you can add text, edit HTML tags, and modify any script code. You can also view your Web page as it will appear in a Web browser. ADD-INS : Specifies which add-ins are automatically available when you start Microsoft Office. You can load or unload add-ins that come with Microsoft Office as well as add-in programs that you create. AUTOCORRECT OPTIONS : Sets the options used to correct text automatically as you type, or to store and reuse text and other items you use frequently. Customize : Customizes toolbar buttons, menu commands, and shortcut key assignments. Options : Modifies settings for Microsoft Office programs such as screen appearance, printing, editing, spelling, and other options. Slide Show : (Alt + D) VIEW SHOW : Runs your slide show, beginning with the current slide if you're in slide view or the selected slide if you're in slide sorter view. Keyboard Shortcut : F5 (Function Key) SET UP SHOW : Sets options for running your slide show, including the type of presentation you're making, which slides to include, whether to include sound and animation effects, the annotation pen color, and how you want to advance the slides. 123
- 21. SMS COMPUTERS MS-OFFICE (POWERPOINT) REHEARSE TIMING : Runs your slide show in rehearsal mode, in which you can set or change the timing of your electronic slide show. RECORD NARRATION : Adds voice narration to your slide show. A sound icon appears in the lower-right corner of each slide that has narration. To record a narration, your computer needs a sound card and a microphone. ONLINE BROADCAST : Set Up and Schedule : Set up and schedule an online broadcast. The options that you set will be used for all online broadcasts until you change them. Begin Broadcast : Starts the process of copying your presentation in HTML format to the server location that you designated when you set up and scheduled the online broadcast. In addition, Microsoft PowerPoint checks audio and video to make sure that they are working. ACTION BUTTONS: Inserts a Custom action button where you click or drag in the active window, and then opens the Action Settings dialog box, where you can assign an action to the button. ACTION SETTINGS : 124
- 22. SMS COMPUTERS MS-OFFICE (POWERPOINT) Assigns an action to the selected object or Action Button that runs when you point to or click the object with the mouse. ANIMATION SCHEMES : Adds or changes animation effects on the current slide. Animation effects include sounds, text and object movements, and movies that occur during a slide show. CUSTOM ANIMATION EFFECTS : Adds or changes animation effects on the current slide. Animation effects include sounds, text and object movements, and movies that occur during a slide show. 125
- 23. SMS COMPUTERS MS-OFFICE (POWERPOINT) SLIDE TRANSITION : Adds or changes the special effect that introduces a slide during a slide show. For example, you can play a sound when the slide appears, or you can make the slide fade from black. 126
- 24. SMS COMPUTERS MS-OFFICE (POWERPOINT) HIDE SLIDE : If you are in slide sorter view, hides the selected slide. If you are in slide view, hides the current slide so that it is not automatically displayed during an electronic slide show. CUSTOM SHOWS : Creates a custom show ¾ a presentation within a presentation. When you create a custom show, you group slides in an existing presentation so that you can easily show that section of the presentation to a particular audience and omit it for other audiences. Window Menu : (Alt + W) NEW WINDOW : Opens a new window with the same contents as the active window so you can view different parts of a file at the same time. ARRANGE : Displays all open files in separate windows on the screen. The Arrange command makes it easier to drag between files. CASCADE : Rearranges all open windows, so that they overlap in a cascade. The title bar and a portion of each window are visible. NEXT PANE : 127
- 25. SMS COMPUTERS MS-OFFICE (POWERPOINT) Moves clockwise to the next pane in the presentation. Keyboard Shortcut : F6 (Function Key) Help Menu : (Alt + H) OFFICE ASSISTANT : The Office Assistant provides Help topics and tips to help you accomplish your tasks. SHOW OR HIDE THE OFFICE ASSISTANT : Displays or removes the Office Assistant from view. OFFICE ON THE WEB : Connects to the Microsoft Office Web site where you can get up-to-date information and help on Office programs. ACTIVATE PRODUCT : Launches the Activation Wizard, used to activate or update information about your copy of Microsoft Office. DETECT AND REPAIR : Automatically finds and fixes errors in this program. ABOUT MICROSOFT PROGRAM : Displays the version number of this Microsoft program; copyright, legal, and licensing notices; the user and organization name; the software serial number; and information about your computer and your operating system. 128