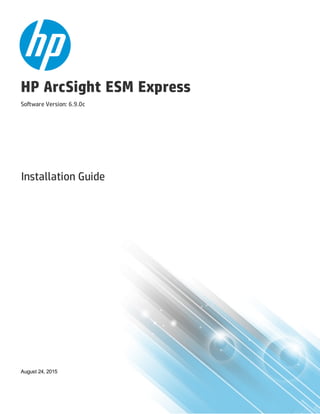
Install ArcSight ESM Express Guide
- 1. HP ArcSight ESM Express Software Version: 6.9.0c Installation Guide August 24, 2015
- 2. Legal Notices Warranty The only warranties for HP products and services are set forth in the express warranty statements accompanying such products and services. Nothing herein should be construed as constituting an additional warranty. HP shall not be liable for technical or editorial errors or omissions contained herein. The information contained herein is subject to change without notice. The network information used in the examples in this document (including IP addresses and hostnames) is for illustration purposes only. HP ArcSight products are highly flexible and function as you configure them. The accessibility, integrity, and confidentiality of your data is your responsibility. Implement a comprehensive security strategy and follow good security practices. This document is confidential. Restricted Rights Legend Confidential computer software. Valid license from HP required for possession, use or copying. Consistent with FAR 12.211 and 12.212, Commercial Computer Software, Computer Software Documentation, and Technical Data for Commercial Items are licensed to the U.S. Government under vendor's standard commercial license. Copyright Notice © Copyright 2015 Hewlett-Packard Development Company, L.P. Follow this link to see a complete statement of copyrights and acknowledgements: http://www.hpenterprisesecurity.com/copyright Support Phone A list of phone numbers is available on the HP ArcSight Technical Support Page: https://softwaresupport.hp.com/documents/10180/14684/esp-support- contact-list Support Web Site https://softwaresupport.hp.com Protect 724 Community https://protect724.hp.com Contact Information HP ESM Express (6.9.0c) Page 2 of 76
- 3. Contents Chapter 1: What Is ESM With CORR-Engine Storage? 7 ESM Express Components 7 ArcSight Manager 7 CORR-Engine 8 ArcSight Command Center 8 ArcSight Console 8 SmartConnectors 8 Deployment Overview 8 ESM Express Communication Overview 9 Effect on Communication When Components Fail 9 Choosing between FIPS Mode or Default Mode 10 Mode Comparison 10 Using PKCS #11 11 Import Control Issues 11 Directory Structure for ESM Installation 12 References to ARCSIGHT_HOME 12 Chapter 2: Installing ESM Express 13 Starting the ESM Express Appliance for the First Time 13 Using the Configuration Wizard 14 Rerunning the ESM Configuration Wizard 17 Chapter 3: Post-Installation Considerations 19 Setting Up ESM Reports to Display in a Non-English Environment 19 On the Manager 19 On the Console 19 The Next Steps 20 Chapter 4: Installing ArcSight Console 22 Console Supported Platforms 22 Required Libraries for RHEL and CentOS (64 Bit) 22 Installing the Console 23 Configuring the ArcSight Console 24 HP ESM Express (6.9.0c) Page 3 of 76
- 4. Importing the Console’s Certificate into the Browser 29 Character Set Encoding 29 Starting the ArcSight Console 30 Logging into the Console 31 Reconnecting to the ArcSight Manager 32 Reconfiguring the ArcSight Console 32 Uninstalling the ArcSight Console 32 Appendix A: Troubleshooting 34 Location of Log Files for Components 34 Customizing the Manager 36 Fatal Error when Running the First Boot Wizard 36 Changing the Host Name of the Machine after Running the First Boot Wizard 37 Appendix B: Default Settings For Components 39 General Settings 39 CORR-Engine Settings 39 Manager Settings 39 Appendix C: Using PKCS 41 PKCS#11 41 PKCS#11 Token Support in ESM Express 41 PKCS#12 42 Setting Up to Use a PKCS#11 Provider 42 Install the PKCS#11 Provider’s Software 43 Map a User’s External ID to the Subject CN 43 Obtain the CAC/90Meter’s Issuers’ Certificate 45 Extract the Root CA Certificate From the CAC/90Meter Certificate 47 Import the CAC/90Meter Root CA Certificate into the ArcSight Manager 49 FIPS Mode - Import into the ArcSight Manager’s nssdb 49 Default Mode - Import into ArcSight Manager’s Truststore 50 Select Authentication Option in ArcSight Console Setup 51 Logging in to the ArcSight Console Using PKCS#11 Token 52 Logging in to an ESM Web UI Using PKCS#11 Token 53 Appendix D: Installing ESM in FIPS Mode 55 Installation Guide HP ESM Express (6.9.0c) Page 4 of 76
- 5. What is FIPS? 55 Network Security Services Database (NSS DB) 55 What is Suite B? 56 NSS Tools Used to Configure Components in FIPS Mode 57 TLS Configuration in a Nutshell 57 Understanding Server Side Authentication 58 Understanding Client Side Authentication 58 Exporting the Manager’s Certificate to Clients 58 Using PKCS #11 Token With a FIPS Mode Setup 59 Installing ArcSight Console in FIPS Mode 59 Types of Key Pairs Used in FIPS Mode 61 Connecting a Default Mode ArcSight Console to a FIPS 140-2 ArcSight Manager 62 Connecting a FIPS ArcSight Console to FIPS Enabled ArcSight Managers 63 Configure Your Browser for FIPS 63 Installing SmartConnectors in FIPS Mode 63 How do I Know if My Installation is FIPS Enabled? 65 Appendix E: Locales and Encodings 66 Terminology 66 Character Set 66 Code Point 66 Code Set 66 Encoding 66 Internationalization 66 Locale 67 Localization 67 Unicode 67 UTF-8 67 Before you Install a Localized Version of ArcSight ESM 67 ArcSight Console and Manager 67 ArcSight SmartConnectors 68 Setting the Encoding for Selected SmartConnectors 68 Localizing Date Formats in Tokens and Operations 68 agent.parser.locale.name Values 68 Key-Value Parsers for Localized Devices 74 Installation Guide HP ESM Express (6.9.0c) Page 5 of 76
- 6. Appendix F: Restore Appliance Factory Settings 75 Send Documentation Feedback 76 Installation Guide HP ESM Express (6.9.0c) Page 6 of 76
- 7. Chapter 1: What Is ESM With CORR-Engine Storage? ESM is a Security Information and Event Management (SIEM) solution that collects and analyzes security data from heterogeneous devices on your network and provides you a central, real-time view of the security status of all devices of interest to you. ESM components gather and store events generated by the devices you identify. These events are filtered and correlated with events from other devices or collection points to discover risks and assess vulnerabilities. ESM uses the Correlation Optimized Retention and Retrieval Engine (CORR-Engine) storage, a proprietary data storage and retrieval framework that receives and processes events at high rates, and performs high-speed searches. This provides a number of benefits, including increased performance, ease of management, and use of less disk space. ESM Express is ESM on an HP-supplied appliance, but with a different licensing model and feature set than software ESM. ESM Express Components The ESM Express system comprises the following components: l "ArcSight Manager" below l "CORR-Engine" on the next page (Correlation Optimized Retention and Retrieval Engine) l "ArcSight Command Center" on the next page l "ArcSight Console" on the next page l "SmartConnectors" on the next page ArcSight Manager The ArcSight Manager is at the center of the ESM Express system. The Manager is a software component that functions as a server that receives event data from Connectors and correlates and stores them in the database. The Manager also provides advanced correlation and reporting capabilities. The Manager and CORR-Engine are integrated components and get installed on the same machine. HP ESM Express (6.9.0c) Page 7 of 76
- 8. CORR-Engine The CORR-Engine is a long term data storage and retrieval engine that enables the product to receive events at high rates. The Manager and CORR-Engine are integrated components and get installed on the same machine. ArcSight Command Center The ArcSight Command Center is a web-based user interface for ESM. This user interface has the following characteristics: l Enables you to perform many of the functions found in the ArcSight Console. l Provides dashboards, a variety of search types, reports, case management, notifications, channels, and administrative functions for managing content, users, connectors, storage, archives, search filters, saved searches, and peer configuration. ArcSight Console The ArcSight Console provides a user interface for you to perform administrative tasks, such as fine tuning the ESM content, creating rules, and managing users. The ArcSight Console is installed separately on client machines. SmartConnectors SmartConnectors are software components that forward security events from a wide variety of devices and security event sources to ESM. SmartConnectors are not bundled with ESM and are installed separately. Deployment Overview The following is an example of how various ESM components can be deployed in a network. Installation Guide Chapter 1: What Is ESM With CORR-Engine Storage? HP ESM Express (6.9.0c) Page 8 of 76
- 9. ESM Express Communication Overview The ArcSight Console, Manager, and SmartConnectors communicate using HTTP (HyperText Transfer Protocol) over SSL (Secure Sockets Layer), often referred to as HTTPS (HyperText Transfer Protocol Secure). The HTTPS protocol provides for data encryption, data integrity verification, and authentication for both server and client. SSL works over TCP (Transport Control Protocol) connections. The default incoming TCP port on the Manager is 8443. The Manager never makes outgoing connections to the Console or SmartConnectors. The Manager connects to the CORR-Engine through a loop-back interface using a propriety protocol. Effect on Communication When Components Fail If any one of the software components is unavailable, it can affect communication between other components. If the CORR-Engine is unavailable for any reason, the Manager stops accepting events and caches any events that were not committed to the CORR-Engine. The SmartConnectors also start caching new events they receive, so there is no event data loss. The Console gets disconnected. When the CORR-Engine is filled to capacity, as new events come in, the Manager starts deleting existing events starting from the oldest event. If the Manager is unavailable, the SmartConnectors start caching events to prevent event data loss. The CORR-Engine is idle. The Console is disconnected. If a SmartConnector fails, whether event data loss will occur or not depends on the SmartConnector type. SmartConnectors that listen for events from devices such as the SNMP SmartConnectors will Installation Guide Chapter 1: What Is ESM With CORR-Engine Storage? HP ESM Express (6.9.0c) Page 9 of 76
- 10. stop accepting events. However, a SmartConnector that polls a device, such as the NT Collector SmartConnector, may be able to collect events that were generated while the SmartConnector was down, after the SmartConnector comes back up. Choosing between FIPS Mode or Default Mode ESM Express supports the Federal Information Processing Standard (FIPS) 140-2 and Suite B. FIPS is a standard published by the National Institute of Standards and Technology (NIST) and is used to accredit cryptographic modules in software components. The US Federal government requires that all IT products dealing with Sensitive, but Unclassified (SBU) information should meet FIPS 140-2 standards. Depending on your requirements, you can choose to install the ESM components in either of these modes: l Default mode (standard cryptography) l FIPS 140-2 mode l FIPS with Suite B mode Mode Comparison The following table outlines some of the basic differences between the three modes that ESM supports: Mode Use of SSL/TLS Default Cipher Suites Keystore/ Truststore Default Mode SSL l TLS_RSA_WITH_AES_128_ CBC_SHA l SSL_RSA_WITH_3DES_EDE_ CBC_SHA l More... Keypair and Certificates stored in Keystore and cacerts, and Truststore in JKS format FIPS 140-2 Mode TLS l TLS_RSA_WITH_AES_128_ CBC_SHA l SSL_RSA_WITH_3DES_EDE_ CBC_SHA Keypair and Certificates stored in NSSDB Installation Guide Chapter 1: What Is ESM With CORR-Engine Storage? HP ESM Express (6.9.0c) Page 10 of 76
- 11. Mode Use of SSL/TLS Default Cipher Suites Keystore/ Truststore FIPS with Suite B Mode TLS l TLS_ECDHE_ECDSA_WITH_ AES_128_CBC_SHA Suite B 128 bits security level, providing protection from unclassified up to secret information l TLS_ECDHE_ECDSA_WITH_ AES_256_CBC_SHA Suite B 192 bits security level, providing protection from unclassified up to top secret information Keypair and Certificates stored in NSSDB Using PKCS #11 ArcSightESM Express supports the use of a PKCS#11 token such as 90Meter or the Common Access Card (CAC) (which is used for identity verification and access control) to log into the Console. PKCS#11 is Public-Key Cryptography Standard (PKCS), published by RSA Laboratories which describes it as “a technology-independent programming interface, called Cryptoki, for cryptographic devices such as smart cards and PCMCIA cards.” PKCS#11 authentication is not supported with Radius, LDAP, and Active Directory authentication methods. Import Control Issues If you are a customer in the United States, you can skip reading this section. If you are a customer outside of the United States, you need to be aware of your country's restrictions on allowed cryptographic strengths. The embedded JRE in ESM components, ship with the Java Cryptography Extension (JCE) Unlimited Strength Jurisdiction Policy Files and they are enabled by default. These files are: l jrelibsecuritylocal_policy.jar l jrelibsecurityUS_export_policy.jar This is appropriate for most countries. However, if your government mandates restrictions, back up the above two *.jar files and use the restricted version files instead. They are available at: jrelibsecuritylocal_policy.jar.original jrelibsecurityUS_export_policy.jar.original Installation Guide Chapter 1: What Is ESM With CORR-Engine Storage? HP ESM Express (6.9.0c) Page 11 of 76
- 12. Rename *.jar.original to *.jar. The only impact of using the restricted version files would be that you cannot import unrestricted- strength key pairs. Also, you cannot save the keystore if you use passwords that are longer than four characters. No other ESM Express functionality is impacted. Directory Structure for ESM Installation By default, the ESM software is installed in a directory tree under a single root directory. Other third- party software is not necessarily installed under this directory, however. The path to this root directory is called /opt/arcsight. The directory structure below /opt/arcsight is also standardized across components and platforms. The following table lists a few of the commonly used directories across the components. Port Directory ESM Software /opt/arcsight/<component>/bin Properties files /opt/arcsight/<component>/config Log files /opt/arcsight/<component>/logs References to ARCSIGHT_HOME <ARCSIGHT_HOME> in the paths represents: l /opt/arcsight/manager for the ArcSight Manager l Whatever path you specified when you installed the ArcSight Console l Whatever path you specified when you installed an ArcSight SmartConnector. Installation Guide Chapter 1: What Is ESM With CORR-Engine Storage? HP ESM Express (6.9.0c) Page 12 of 76
- 13. Chapter 2: Installing ESM Express Read the Release Notes before you begin installing ESM Express. There are no preparations necessary on the appliance and no opportunity to make any preparatory adjustments before the First Boot Wizard starts. However, it is essential that a network cable be plugged in to eno1 (the left-most cable slot). The Operating System First Boot Wizard initializes only eno1, and if the network cable is plugged in to a different slot, the Manager does not have a network connection, unless you manually configure that slot. Starting the ESM Express Appliance for the First Time When you power on the ESM Express appliance, the Operating System First Boot Wizard (FBW) starts automatically. This is a command line interface. The FBW asks you to supply the following information, one entry at a time (the FBW indicates which values are optional): 1. At appliance login, log in as user root, using the password arcsight. 2. Set a new password for user root. 3. Set a new password for user arcsight. 4. Set the appliance hostname. 5. Specify the IP address (IPv4 only). You might need to get this and the following values from your system administrator. 6. Specify the netmask. 7. Specify the default gateway. 8. Specify the primary DNS IP Address (IPv4 only) 9. Specify the secondary DNS IP Address (IPv4 only) 10. Specify the DNS Search Domains. 11. Specify the time zone. You can start to type and press Tab and the system will attempt to auto-fill the time zone. For example you can type A, Tab and it fills in "America_". Press the Tab key twice for a list of timezone entries that starts with "America_". 12. Enter the Date. (The date and time are optional if you specify an NTP server.) Installation Guide Chapter 2: Installing ESM Express HP ESM Express (6.9.0c) Page 13 of 76
- 14. 13. Enter the Time. 14. Specify the NTP servers. List one NTP server per line. When you are done, it provides a list of what you have specified, for you to review. If you say No, it starts over. If you accept the specifications then press Enter to end the installation session and start the Configuration Wizard. Although the installer session provides a command for starting the Configuration Wizard manually, do not use it. The Configuration Wizard starts automatically when you press Enter to end the installer session. Using the Configuration Wizard When installing ESM Express, the configuration wizard starts automatically. 1. Read the Welcome message. If the license file is accessible, type yes to continue. 2. Under Language Options, select the language for interface displays. Press Enter to continue. 3. Under CORR-Engine Password, press Enter to continue with obfuscated passwords or type no and Enter to allow them to show on screen. 4. Under CORR-Engine Password, set a password for the CORR-Engine and reenter it in the Password confirmation text box and press Enter. For information on password restrictions, see the Administrator's Guide for ESM Express, chapter “Configuration”, section “Managing Password Configuration”. 5. Under CORR-Engine Configuration, enter the CORR-Engine storage allocation information and press Enter. System Storage Size - the size of the storage space set aside to store resources Event Storage Size - the size of the storage space set aside to store events Online Event Archive Size - the maximum number of gigabytes of disk space for event archives. This only applies to default online event archive. Retention Period - the amount of time that you want to retain the events before they are purged from the system 6. Under Notification Emails, specify the following email addresses: Installation Guide Chapter 2: Installing ESM Express HP ESM Express (6.9.0c) Page 14 of 76
- 15. Error Notification Recipients: Specify one email address for the email account to receive email notifications if the Manager goes down or encounters some other problem. From email address: The email address used for the notifications sender. If the values are correct, type yes and Enter to continue. 7. On the License File panel, enter the path and file name of the license file you downloaded and press Enter. 8. Under Select the Product Mode, select whether you want to install in default mode or FIPS mode. Press Enter to continue. Caution: n If you choose to install the product in FIPS mode, be sure to install the Console in FIPS mode too. Refer to "Installing ArcSight Console in FIPS Mode" on page 59 for instructions on installing the Console in FIPS mode. n Once you have configured the software in FIPS mode, you will not be able to convert it to default mode without reinstalling it. n Converting from default mode installation to FIPS mode is supported. If you need to do so at any time, refer to the Administrator’s Guide for instructions. n By default, ESM Express uses a self-signed certificate. If you would like to use a CA- signed certificate, you will have to import the CA-signed certificate manually after the configuration wizard completes successfully. Refer to the Administrator’s Guide for ESM Express for details on using a CA-signed certificate. 9. If you selected FIPS mode, confirm your selection. if not, skip to the Manager Information step. 10. If you selected FIPS mode on the Select the Cipher Suite Options panel. select the cipher suite. Suite B defines two security levels of 128 and 192 bits. The two security levels are based on the Advanced Encryption Standard (AES) key size that is used instead of the overall security provided by Suite B. At the 128-bit security level, the 128 bit AES key size is used. However, at the 192-bit security level, a 256 bit AES key size is used. Although a larger key size means more security, it also means computational cost in time and resource (CPU) consumption. In most scenarios, the 128-bit key size is sufficient. 11. Under Manager Information, enter the Manager’s hostname or IP address, set the user ID and password for the admin user, and press Enter. Caution: Manager host name is the local host name, IP address, or fully-qualified domain Installation Guide Chapter 2: Installing ESM Express HP ESM Express (6.9.0c) Page 15 of 76
- 16. name of the machine where the Manager is installed. This name is what all clients (for example, ArcSight Console) specify to connect to the Manager. Using a host name and especially a fully-qualified domain name instead of an IP address is recommended for flexibility. If you do not want the hostname on your DNS server, add a static host entry to the /etc/hosts file to resolve the hosname locally. The Manager hostname is used to generate a self-signed certificate. The Common Name (CN) in the certificate is the Manager host name that you specify in this screen. Although the Manager uses a self-signed certificate by default, you can switch to using a CA- signed certificate if needed. You can do this after installation. Refer to the Administrator’s Guide for instructions. 12. Under Packages, ESM Express does not license these packages. Press Enter to continue. There are default standard content packages that are installed automatically on the ArcSight Manager. These default packages provide essential system health and status operations, and you can use them immediately to monitor and protect your network. For more information about packages, see the ArcSight Administration and ArcSight System Standard Content Guide. 13. Under About to Configure ESM. Caution: Once you type yes and press Enter, the product is installed as specified. 14. When the configuration says Configuration Completed Successfully, type Yes and then Enter to exit. 15. Important! This step is required in order to start the services. Log in as user root and run the following script to set up the required services: /opt/arcsight/manager/bin/setup_services.sh After you have completed the installation, check the location and size of your storage volumes and make any necessary changes. You can do this in the ArcSight Command Center. Refer to the ArcSight Command Center User's Guide, the "Administration" chapter under "Storage and Archive” section for details regarding your storage volumes. You can rerun the wizard manually only if you exit it at any point before you reach the first configuration screen called “About to Configure ESM Express v6.9.0c”. See "Rerunning the ESM Configuration Wizard" on the next page for details. Installation Guide Chapter 2: Installing ESM Express HP ESM Express (6.9.0c) Page 16 of 76
- 17. Rerunning the ESM Configuration Wizard You can rerun the wizard manually only if you exit it at any point before the actual configuration begins. That section is entitled: "About to Configure ESM" If for any reason you cancel out of the wizard or run into an error before the configuration begins, you can rerun the wizard manually. 1. To rerun the configuration wizard use the following command: rm /opt/arcsight/manager/config/fbwizard* 2. To run the First Boot Wizard, run the following from the /opt/arcsight/manager/bin directory while logged in as user arcsight: ./arcsight firstbootsetup -boxster -soft -i console If you encounter a failure during the configuration stage, restore the appliance to it's factory settings and start over. See "Restore Appliance Factory Settings" on page 75. Installation Guide Chapter 2: Installing ESM Express HP ESM Express (6.9.0c) Page 17 of 76
- 18. Page 18 of 76HP ESM Express (6.9.0c) Installation Guide Chapter 2: Installing ESM Express
- 19. Chapter 3: Post-Installation Considerations This section includes information about rerunning the installation and configuration wizard. Setting Up ESM Reports to Display in a Non-English Environment To enable international characters in string-based event fields to be retrieved by queries, you need to store such characters correctly. Following the processes in this section allows ESM Express to correctly store and recognize international characters. On the Manager This procedure is required only if you plan to output reports that use international characters in PDF format. You will need to purchase the ARIALUNI.TTF font file. 1. On the Manager host, place the font file ARIALUNI.TTF in a folder. For example: /usr/share/fonts/somefolder 2. Modify the ESM Express reports properties file, sree.properties, located in /opt/arcsight/manager/reports/ directory by default. Add the following line: font.truetype.path=/usr/share/fonts/somefolder Save the file. 3. Restart the Manager by running: /etc/init.d/arcsight_services restart manager 4. In the ArcSight Console, select the Arial Unicode MS font in all the report elements, including the report template. This is described in the next topic. On the Console Set preferences in the Console and on the Console host machine. Installation Guide Chapter 3: Post-Installation Considerations HP ESM Express (6.9.0c) Page 19 of 76
- 20. 1. Install the Arial Unicode MS font on the Console host operating system if not already present. 2. Edit the following script located in <ARCSIGHT_HOME>/current/bin/scripts directory by default: On Windows: Edit console.bat On Linux: No edits required. The coding is set correctly. Find the section ARCSIGHT_JVM_OPTIONS and append the following JVM option: " -Dfile.encoding=UTF8" 3. In the ArcSight Console Preferences menu, set Arial Unicode MS as the default font: Go to Edit > Preferences > Global Options > Font On Windows: Select Arial Unicode MS from the drop-down On Linux: Enter Arial Unicode MS 4. Set the font preferences for your reports, as described in, "Using Report Templates" in the ArcSight Console User's Guide. The Next Steps l Install ArcSight Console Download the ArcSight Console and install it on a supported platform. Refer to the chapter on installing the Console, for details on how to do this. For performance reasons, install the ArcSight Console on a different machine than your ESM installation. l Access ArcSight Command Center Refer to the ArcSight Command Center User’s Guide for more information on using the ArcSight Command Center. l Read the Release Notes The release notes for this release are available on Protect 724. l Download Use Cases To get up and running quickly, HP ArcSight now offers Security Use Case packages available for download at https://arcsight.hpwsportal.com/catalog.html#/Home/Show. These packages provide essential security monitoring for network systems (such as IDS/IPS, VPN, Firewall), and packages that monitor and analyze the event stream for critical security concerns, such as anomalous traffic and suspicious outbound traffic. Installation Guide Chapter 3: Post-Installation Considerations HP ESM Express (6.9.0c) Page 20 of 76
- 21. l Changing the Manager Heap Size The default Manager heap size is 8 GB. To improve the ESM Manager's performance, change the heap size to 16 GB. To change the Manager’s heap size after the installation completes, refer to the ArcSight Command Center User's Guide. Installation Guide Chapter 3: Post-Installation Considerations HP ESM Express (6.9.0c) Page 21 of 76
- 22. Chapter 4: Installing ArcSight Console The ArcSight Console provides a host-based interface (as opposed to the browser-based interface of the ArcSight Command Center) to ArcSight ESM Express. This chapter explains how to install and configure the ArcSight Console in default mode. To install the Console in FIPS mode, see "Installing ArcSight Console in FIPS Mode" on page 59. Section "Choosing between FIPS Mode or Default Mode" on page 10 lists the basic differences between the modes. Make sure the Manager is running before installing the ArcSight Console. Typically, ArcSight Console is deployed on several perimeter machines located outside the firewall which protects the ArcSight Manager. Console Supported Platforms Refer to the HP ArcSight ESM Support Matrix document available on the Protect 724 site for the most current information on supported platforms and browsers. Required Libraries for RHEL and CentOS (64 Bit) On the RHEL and CentOS 6.x and later 64-bit workstations, the Console requires the latest versions of following libraries: pam-1.1.1-10.el6.x86_64.rpm pam-1.1.1-10.el6.i686.rpm libXtst-1.0.99.2-3.el6.x86_64.rpm libXtst-1.0.99.2-3.el6.i686.rpm libXp-1.0.0-15.1.el6.x86_64.rpm libXp-1.0.0-15.1.el6.i686.rpm libXmu-1.0.5-1.el6.x86_64.rpm libXmu-1.0.5-1.el6.i686.rpm libXft-2.1.13-4.1.el6.x86_64.rpm libXft-2.1.13-4.1.el6.i686.rpm libXext-1.1-3.el6.x86_64.rpm libXext-1.1-3.el6.i686.rpm libXrender-0.9.7-2.el6.i686.rpm gtk2-engines-2.18.4-5.el6.x86_64.rpm gtk2-2.18.9-6.el6.x86_64.rpm compat-libstdc++-33-3.2.3-69.el6.x86_64.rpm compat-libstdc++-33-3.2.3-69.el6.i686.rpm compat-db-4.6.21-15.el6.x86_64.rpm compat-db-4.6.21-15.el6.i686.rpm HP ESM Express (6.9.0c) Page 22 of 76
- 23. Installing the Console The notes that follow include important considerations for Installing the ArcSight Console on different operation systems. Note: Linux: Do not attempt to install the Console as the root user on Linux-based machines. If you do, the installer prompts you to change ownership of certain directories after the installation completes, so we recommend you perform all of the following steps as a non-root user. This issue does not apply to Windows machines. Note: On Macintosh platforms, please make sure that:. l You are using an Intel processor based system. l Keep in mind that keytoolgui does not work on the Mac, so use keytool commands, documented in the ESM Administrator's Guide, whenever you need to manage the keystore or certificates. l Before you start the Console, make sure to set up a default printer to which to print. if you open a channel, select some rows, right-click on them and select Print Selected Rows from the resulting menu, the Console will crash if a default printer is not set up. Make sure that ArcSightESM is installed before installing the ArcSight Console. 1. To install ArcSight Console, run the self-extracting archive file that is appropriate for your target platform. Go to the directory where the ArcSight Console Installer is located. Platform Installation File Linux ArcSight-6.9.x.nnnn.y-Console-Linux.bin Windows ArcSight-6.9.x.nnnn.y-Console-Win.exe Macintosh ArcSight-6.9.x.nnnn.y-Console-MacOSX.zip The location of the installer's log files are shown below: Platform Installation Log Files Linux /home/<user> Installation Guide Chapter 4: Installing ArcSight Console HP ESM Express (6.9.0c) Page 23 of 76
- 24. Platform Installation Log Files Windows C:Users<user> Macintosh /Users/<user> 2. Click Next in the Installation Process Check screen. 3. Read the introductory text in the Introduction panel and click Next. 4. On the License Agreement panel, the “I accept the terms of the License Agreement” radio button is disabled until you scroll to the bottom of the agreement text. After you have read the text, click the “I accept the terms of the License Agreement” radio button and click Next. 5. Read the text in the Special Notice panel and click Next. 6. On the Choose ArcSight installation directory panel, you can accept the default installation directory, click Choose to navigate to an existing folder, or type in a path to where you want to install the Console. If you specify a folder that does not exist, the folder is created for you. Caution: Do not use spaces in install paths. This includes Linux, Macintosh, and Windows systems. The Console installer does not display any error message, but the Console will not start. 7. On the Choose Shortcut Folder panel, select where you would like to create a shortcut for the Console and uninstall icons and click Next. 8. View the summary in the Pre-Installation Summary screen and click Install if you are satisfied with the paths listed. If you want to make any changes, use the Previous button to do so. You can view the installation progress in the progress bar. Note: On Windows, when the installer is configuring the Console (the Please Wait panel), you might see a message that the TZData update was not successful. If you get that message, click OK and continue. The Console installs successfully. Usually, TZData is correctly updated regardless of this message. To make sure check that the time stamp on the files in the C:arcsightConsolecurrentjrelibzi.tzdata_2014j_1 directory matches the date and time when you installed the Console. If the time stamp is old or the files are missing, uninstall then re-install the Console. Configuring the ArcSight Console After the Console has been installed, you will need to configure it. Installation Guide Chapter 4: Installing ArcSight Console HP ESM Express (6.9.0c) Page 24 of 76
- 25. 1. The wizard asks if you would like to transfer configuration options from an existing installation of ArcSight Console. Choose No, I do not want to transfer the settings to create a new, clean installation and click Next. 2. Select the mode in which you would like to configure the Console, Default or FIPS. Select the same mode in which the Manager is installed. If you select Run console in FIPS mode, you get a warning that once you switch to FIPS mode you cannot revert to default mode and are asked if you want to continue. (FIPS mode only) You will be prompted to select a cipher suite. The choices are: n FIPS 140-2 n FIPS with Suite B 128 bits n FIPS with Suite B 192 bits. Suite B defines two security levels of 128 and 192 bits. The two security levels are based on the Advanced Encryption Standard (AES) key size that is used instead of the overall security provided by Suite B. At the 128-bit security level, the 128 bit AES key size is used. However, at the 192-bit security level, a 256 bit AES key size is used. Although a larger key size would mean more security, it would also mean computational cost in terms of time and resource (CPU) consumption. In most scenarios, the 128-bit key size is sufficient. Click Next. 3. Enter the host name of the Manager to which the Console will connect. Caution: Do not change the Manager’s port number. Click Next. 4. Select Use direct connection option and click Next. You can set up a proxy server and connect to the Manager using that server if you cannot connect to the Manager directly. If you select the Use proxy server option, you will be prompted to enter the proxy server information Proxy Host Name and Proxy Host. Enter the Proxy Host name and click Next. 5. The ArcSight Console configuration wizard prompts you to choose the type of client authentication you want to use. The choices are: n Password Based Authentication n Password Based and SSL Client Based Authentication Installation Guide Chapter 4: Installing ArcSight Console HP ESM Express (6.9.0c) Page 25 of 76
- 26. n Password Based or SSL Client Based Authentication n SSL Client Only Authentication Caution: In order to use PKCS#11 authentication, you must select the Password Based or SSL Client Based Authentication method. Note: Password Based and SSL Client Based Authentication option currently supports only client keystore for SSL based authentication. Using PKCS#11 token as your SSL Client Based authentication method within the Password Based and SSL Client Based Authentication option is not currently supported. If you select Password Based Authentication, you to log in with a user name and password. If you select Password Based and SSL Client Based Authentication, you need a client certificate to log in, in addition to your user name and password. Follow the procedure described in ESM Administrator’s Guide to set up the client certificate. If you selected Password Based or SSL Client Based Authentication or SSL Client Only Authentication, you will be required to select your SSL client based authentication method. The choices are: n Client Key Store n PKCS#11 Token If you plan to use a PKCS #11 token, you should have the token’s software and hardware already set up. If you have not set up the token yet, you can select Client Key Store and continue with the installation. After you have finished installing the Console, you can refer to "Setting Up to Use a PKCS#11 Provider " on page 42 for instructions on how to set up the token. If you select Client Key Store, you will see a message reminding you to set up the client certificate after the installation completes. After completing the Configuration Wizard, follow the procedure described in ESM Administrator’s Guide to set up the client certificate. 6. The ArcSight Console configuration wizard prompts you to specify the default web browser you want to use to display reports, Knowledge Centered Support articles, and other web page content. Specify the location of the executable for the web browser that you want to use to display the Knowledge Centered Support articles and other web pages launched from the ArcSight Console. Installation Guide Chapter 4: Installing ArcSight Console HP ESM Express (6.9.0c) Page 26 of 76
- 27. Browse to and select the Browser Executable and click Next. 7. Select whether this installation of the Console will be used by a single user or multiple users. You can choose from these options: n This is a single system user installation. (Recommended) Select this option when: o There is only one system account on this machine that one or more Console users will use to connect to the Console. For example, a system account, admin, is used by Console users Joe, Jack, Jill, and Jane. OR o All Console users who will use this machine to connect to the Console have their own user accounts on this machine AND these users have write permission to the ArcSight Console’s current directory. Advantage: Logs for all Console users are written to one central location in ArcSight Console’s currentlogs directory. The user preferences files (denoted by username.ast) for all Console users are located centrally in ArcSight Console’s current. Disadvantage: You cannot use this option if your security policy does not allow all Console users to share a single system user account or all users to write to the ArcSight Console’s current directory. n Multiple users will use this installation Select this option when: o All Console users who will be using this machine to connect to the Console have their own user accounts on this machine AND o These users do not have write permission to the ArcSight Console’s currentlogs directory By selecting this option, each user’s log and preferences files are written to the user’s local directory (for example, Document and Settingsusername.arcsightconsole on Windows) on this machine. Advantage: You do not have to enable write permission for all Console users to the Console’s current directory. Disadvantages: Logs are distributed. Therefore, to view logs for a specific time period, you will have to access them from the local directory of the user who was connected at that time. Installation Guide Chapter 4: Installing ArcSight Console HP ESM Express (6.9.0c) Page 27 of 76
- 28. If you do not enable write permission for all the Console users to the Console’s current directory, they can only run the following commands (found in the Console’s binscripts) from the Console command-line interface: o sendlogs o console o exceptions o portinfo o websearch All other commands require write permission to the Console’s current directory. Note: The location from which the Console accesses user preference files and to which it writes logs depends on the option you select above. Therefore, if you switch between these options after the initial configuration, any customized user preferences may appear to be lost. For example, your Console is currently configured with the “This is a single system user installation” option on a Windows machine. Console user Joe’s customized preferences file is located in the Console’s <ARCSIGHT_HOME>current. Now, you run the consolesetup command and change the setting to ‘Multiple system users will use this installation.’ Next time Joe connects to the Console, the Console will access Joe’s preference file from Document and Settingsjoe.arcsightconsole, which will contain the default preferences. On Windows, when the installer is configuring the Console (the Please Wait panel), you might see a message that the TZData update was not successful. If you get that message, click OK and continue. The Console installs successfully. Usually, TZData is correctly updated regardless of this message. To make sure check that the time stamp on the files in the C:arcsightConsolecurrentjrelibzi.tzdata_2014j_1 directory matches the date and time when you installed the Console. If the time stamp is old or the files are missing, uninstall then re-install the Console. 8. You have completed configuring your ArcSight Console. Click Finish on the final panel to close the configuration wizard. 9. Click Done in the next screen. 10. For best results, install the ArcSight Console on an operating system that is set to the same locale as the Manager. During startup, the ArcSight Console and the Manager automatically detect and use the locale from the operating system. However, if you are installing the Console on a Linux machine, edit the file /home/arcsight/.bash_profile by adding the line: export LANG=[language].UTF-8 ...where [language] is one of these: en_US (English) zh_CN (Simplified Chinese) Installation Guide Chapter 4: Installing ArcSight Console HP ESM Express (6.9.0c) Page 28 of 76
- 29. zh_TW (Traditional Chinese) ja_JP (Japanese) fr_FR (French) ko_KR (Korean) ru_RU (Russian) Importing the Console’s Certificate into the Browser The online help from the Console is displayed in a browser. Follow these steps in order to view the online help in a browser if you are using SSL Client Based Authentication mode: 1. Export the keypair from the Console. For more information, refer to the ESM Administrator’s Guide in the "Export a Key Pair" topic. 2. Import the Console’s keypair into the browser. You have installed the ArcSight Console successfully. Please be sure to install any available patches for the Console. Refer to the ArcSight ESM Express Patch Release Notes for instructions on how to install a patch for the Console. Character Set Encoding Install the Console on a machine that uses the same character set encoding as the Manager. If the character encodings do not match, then user IDs and passwords are restricted to using the following characters: a-z A-Z 0-9_@.#$%^&*+?<>.{}|,()-[] If the Console encoding does not match and a user ID contains other characters, that user should not save any custom shortcut key (hot key) schema. The user ID is not properly encoded in the keymap .xml file and that makes it impossible to establish the user’s shortcut schema during login. In that circumstance, all logins fail on that Console. If you must use a non-UTF-8 encoding, and you must have user IDs with other characters in them, custom shortcut keys are not supported on any Console where these users would log in. In that situation, add the following property to the console.properties file: console.ui.enable.shortcut.schema.persist=false. This property prevents custom shortcut key schema changes or additions. If the Console encoding does not match and a password contains other characters, that user cannot log in from that Console, as the password hash won’t match the one created on the Manager when the password was created. Installation Guide Chapter 4: Installing ArcSight Console HP ESM Express (6.9.0c) Page 29 of 76
- 30. Starting the ArcSight Console Note: On the ArcSight Console machine, for any special IPv4/IPv6 configurations that do not match the DNS server entries, you can instruct the ArcSight Console how to connect to ESM by providing an additional option, java.net.preferIPv6Addresses. Do that by setting the environment variable ARCSIGHT_JVM_NET_OPTIONS. For example, to instruct an ArcSight Console using IPv6 DNS entries, use the following commands: On Unix export ARCSIGHT_JVM_NET_OPTIONS=-Djava.net.preferIPv6Addresses=true On Windows set ARCSIGHT_JVM_NET_OPTIONS=-Djava.net.preferIPv6Addresses=true After installation and setup is complete, start ArcSight Console using the shortcuts installed or open a command window on the Console’s bin directory and run: On Windows: arcsight console On Unix: ./arcsight console Depending on the client authentication method you selected when installing the Console, you will see the following buttons on the login screen: If you selected... You will see the following buttons... Password Based Authentication Login Cancel Password Based and SSL Client Based Authentication Login Cancel Installation Guide Chapter 4: Installing ArcSight Console HP ESM Express (6.9.0c) Page 30 of 76
- 31. If you selected... You will see the following buttons... Password Based or SSL Client Based Authentication If you selected Client Keystore as your authentication method, you will see l Login (username and password) l SSL Client Login l Cancel If you selected PKCS#11 Token, you will see l PKCS #11 Login l Login l Cancel SSL Client Only Authentication If you selected Client Keystore as your authentication method, you will see l Login (username and password). This option is disabled and cannot be used l Cancel If you selected PKCS #11 Token, you will see l PKCS #11 Login (SSL client authentication) l Cancel Note: Under certain circumstances, you might see a Login Failed message that, for the cacerts folder, access is denied. Ensure that the arcsight user has write access to the cacerts file. If this does not clear the problem, and you are on a Windows system, the cause may be due to file locks on the cacerts file. These may be cleared by rebooting your computer. Logging into the Console Note: While logging into a Manager that has been configured to use Password Based or SSL Client Based Authentication, if you try to log in using a certificate and the login fails, all subsequent attempts to use the username/password login will also fail during the same session. To work around this, restart the Console. To start the Console, click Login. When you start the Console for the first time, after you click Login, you will get a dialog asking you whether you want to trust the Manager’s certificate. The prompt will Installation Guide Chapter 4: Installing ArcSight Console HP ESM Express (6.9.0c) Page 31 of 76
- 32. show details specific to your settings. Click OK to trust the Manager’s certificate. The certificate will be permanently stored in the Console’s truststore and you will not see the prompt again the next time you log in. Reconnecting to the ArcSight Manager If the ArcSight Console loses the connection to the ArcSight Manager (for example, because the Manager was restarted), a dialog box appears in the ArcSight Console stating that your connection to the ArcSight Manager has been lost. Click Retry to re-establish a connection to the ArcSight Manager or click Relogin. Connections to the ArcSight Manager cannot be re-established while the ArcSight Manager is restarting or if the Manager refuses the connection. In addition, you may see connection exceptions during the Retry process while the connection is lost or ArcSight Manager is restarting. Reconfiguring the ArcSight Console You can reconfigure ArcSight Console at any time by running the following command within a command window from the Console’s bin directory: On Windows: arcsight.bat consolesetup On Linux: ./arcsight consolesetup and follow the prompts. Uninstalling the ArcSight Console Before uninstalling the ArcSight Console, exit the current session. To uninstall on Windows, run the Start > All Programs > ArcSight ESM 6.9c Console > Uninstall ArcSight ESM Console 6.9c program. If a shortcut to the Console was not installed on the Start menu, locate the Console’s UninstallerData folder and run: ArcSight_ESM_Console_6.9c.exe To uninstall on Unix hosts, run the uninstaller program from either the directory where you created the links while installing the product or if you had opted not to create links, then run this from the /opt/arcsight/console/current/UninstallerData directory: ./ArcSight_ESM_Console_6.9c Alternatively, you can run the following command from the /home/arcsight (or wherever you installed the shortcut links) directory: ./Uninstall_ArcSight_ESM_Console_6.9c Installation Guide Chapter 4: Installing ArcSight Console HP ESM Express (6.9.0c) Page 32 of 76
- 33. Note: The UninstallerData directory contains a file .com.zerog.registry.xml with Read, Write, and Execute permissions for everyone. On Windows hosts, these permissions are required for the uninstaller to work. However, on UNIX hosts, you can change the permissions to Read and Write for everyone (that is, 666). Installation Guide Chapter 4: Installing ArcSight Console HP ESM Express (6.9.0c) Page 33 of 76
- 34. Appendix A: Troubleshooting The following information may help solve problems that might occur when installing or using ESM. In some cases, the solution can be found here or in other ESM documentation, but HP ArcSight Customer Support is available if you need it. If you intend to have HP ArcSight Customer Support guide you through a diagnostic process, please prepare to provide specific symptoms and configuration information. Location of Log Files for Components The log files can be found in the following location: Log file name location Description First Boot Wizard Logs fbwizard.log /opt/arcsight/manager/logs/default/ Contains detailed troubleshooting information logged during the steps in "Using the Configuration Wizard" on page 14. firstbootsetup.log /opt/arcsight/manager/logs/ Contains brief troubleshooting information about commands that ran during the steps in "Using the Configuration Wizard" on page 14. CORR-Engine Log Files logger_server.log /opt/arcsight/logger/current/arcsight/logger/logs Contains troubleshooting information about the CORR- Engine HP ESM Express (6.9.0c) Page 34 of 76
- 35. Log file name location Description logger_ server.out.log /opt/arcsight/logger/current/arcsight/logger/logs CORR-Engine stdout log file arcsight_ logger.log /opt/arcsight/logger/current/arcsight/logger/logs Logs for setting up the CORR- Engine logger_init_ driver.log /opt/arcsight/logger/current/arcsight/logger/logs Logs for setting up the CORR- Engine logger_init.sh.log /opt/arcsight/logger/current/arcsight/logger/logs Logs for setting up the CORR- Engine logger_ wizard.log /opt/arcsight/logger/current/arcsight/logger/logs Logs for setting up the CORR- Engine logger_ wizard.out.log /opt/arcsight/logger/current/arcsight/logger/logs Logs for setting up the CORR- Engine Manager Log Files server.log /opt/arcsight/manager/logs/default Contains troubleshooting information about the Manager server.std.log /opt/arcsight/manager/logs/default Contains the stdout output of the Manager server.status.log /opt/arcsight/manager/logs/default Contains a dump of all the MBeans, the memory status, thread status, etc. Log file for services arcsight_ services.log /opt/arcsight/services/logs/ Contains information from commands that manage ArcSight service processes. Installation Guide Appendix A: Troubleshooting HP ESM Express (6.9.0c) Page 35 of 76
- 36. Log file name location Description monit.log /opt/arcsight/services/monit/data/ Contains timing information from startup and shutdown of ArcSight service processes. Customizing the Manager The First Boot Wizard allows you to configure the Manager and the CORR-Engine Storage. To customize a component further, you can follow these instructions to start the setup program for the component: While logged in as user arcsight, 1. Stop the Manager if it is running: /etc/init.d/arcsight_services stop manager 2. Run the following command from /opt/arcsight/manager/bin directory: ./arcsight managersetup 3. Follow the prompts on the wizard screens. See the Administrator’s Guide for information on any specific screen. 4. Restart the Manager after the wizard completes by running: /etc/init.d/arcsight_services start manager Fatal Error when Running the First Boot Wizard If you encounter a fatal error while running the First Boot Wizard, the wizard will display an error message and then exit. Check the log files for the particular component for any error messages. The log files are listed in the section "Location of Log Files for Components" on page 34. To resolve this issue, try the following steps: 1. Check the /opt/arcsight/manager/logs/default/fbwizard.log file to figure out where the error occurred. 2. You can rerun the First Boot Wizard if it did not reach the point where it configures the Manager. See section "Rerunning the ESM Configuration Wizard" on page 17 for more details on this. If your error occurred before any component got configured, log in as user root and do the following: Installation Guide Appendix A: Troubleshooting HP ESM Express (6.9.0c) Page 36 of 76
- 37. Clear out (delete) the contents of the /opt/arcsight directory. Rerun the setup using the following commands: cd /home/arcsight/install.esm/ESMComponents/service/opt/arcsight/services/bin/scri pts (All one line.) ./esm_setup.sh If the above steps do not work, for example, if the setup has already started to configure the Manager or if your installation is corrupted, then restore the factory settings. See "Restore Appliance Factory Settings" on page 75. Changing the Host Name of the Machine after Running the First Boot Wizard Wherever you see "host name," you may assume it means "host name or IP address." If you have configured peering, make sure to re-establish the peer relationship when you are done. Note: Run the managersetup command when logged in as user arcsight. In case you want to change the host name or IP of the machine after running the First Boot Wizard successfully, follow these steps: 1. Stop all services by running (as user arcsight): /etc/init.d/arcsight_services stop all 2. Change the host name or IP address of your machine. 3. Reboot the machine. 4. As the user arcsight, stop the Manager by running: /etc/init.d/arcsight_services stop manager 5. As the user arcsight, run the Manager’s setup program from the /opt/arcsight/manager/bin directory as user arcsight: ./arcsight managersetup a. Enter the new host name or IP (that you changed for your machine in the steps above), in the Manager Host Name field when prompted by the wizard. Installation Guide Appendix A: Troubleshooting HP ESM Express (6.9.0c) Page 37 of 76
- 38. b. Make sure to select the self-signed keypair option when prompted by the wizard and enter the required information to generate the self-signed certificate containing the new host name or IP. If you are in FIPS mode, you do not get an option to regenerate a keypair. Manually delete the key pair, regenerate it, and go to the next step to restart the Manager. 6. As the user arcsight, start the Manager by running: /etc/init.d/arcsight_services start manager 7. Start ArcSight Command Center by running: https://<IP address>:8443/ Where <IP address> is the host name or IP address of the ESM Express. (Host names with underscores do not work on IE, so use the IP address.) 8. Import the Manager’s certificate on all clients (Console and connectors) that will be accessing the Manager. You can do so using the keytool. See the “Import a Certificate” topic in the “SSL Authentication” chapter in the ESM Administrator’s Guide, available on the HP ArcSight Customer Support download site for details on how to do this. 9. Test to make sure that the clients can connect to the Manager. Installation Guide Appendix A: Troubleshooting HP ESM Express (6.9.0c) Page 38 of 76
- 39. Appendix B: Default Settings For Components This appendix gives you the default settings for each software component in ESM. You can always customize any component by running its setup program. General Settings Setting default password for truststore changeit default password for cacerts changeit default password for keystore password CORR-Engine Settings The following are some of the default values that have been pre-configured in the CORR-Engine for you: Setting Default Value Location of Logger /opt/arcsight/logger Database user name arcsight Database Port 3306 Manager Settings Note: The Manager uses a self-signed certificate, which gets generated for you when you configure the system using the First Boot Wizard. When you log into the Console for the very first time you will be prompted to accept the Manager’s certificate. You can either click Yes in that dialog or optionally import the Manager’s certificate manually at a later time. HP ESM Express (6.9.0c) Page 39 of 76
- 40. The following are some of the default values that have been pre-configured in the Manager for you: Setting Default Value Location of Manager /opt/arcsight/manager Manager host name Host name or IP address of ESM Express Manager Port 8443 Manager Java Heap Memory 8 GB Authentication Type Password Based Type of certificate used Self-signed certificate Default password for keystore password Default password for cacerts changeit Default password for truststore changeit Default password for nssdb and nssdb.client (both used in FIPS mode) changeit E-mail Notification Internal SMTP server. If you want to use an External SMTP server, 1. Stop the Manager by running the following command (as user arcsight): /etc/init.d/arcsight_services stop manager 2. Run the following command from the /opt/arcsight/manager/bin directory and set up the external SMTP server when prompted: ./arcsight managersetup 3. Start the Manager by running (as user arcsight): /etc/init.d/arcsight_services start manager Sensor Asset Auto Creation true Packages/default content installed Default system content Installation Guide Appendix B: Default Settings For Components HP ESM Express (6.9.0c) Page 40 of 76
- 41. Appendix C: Using PKCS Public-Key Cryptography Standard (PKCS) comprises standards used for reliable and secure public key cryptography. Public Key Cryptography works by encrypting the data at the sender's end and decrypting it at the receiver's end. ArcSight ESM Express supports the use of a PKCS#11 token such as the Common Access Card (CAC) or 90Meter for identity verification and access control. It is used to log into the Manager from a user interface. PKCS#11 is Public-Key Cryptography Standard (PKCS), published by RSA Laboratories which describes it as “a technology-independent programming interface, called Cryptoki, for cryptographic devices such as smart cards and PCMCIA cards.” You can use the PKCS#11 token to log in regardless of the mode in which ArcSight Console is running, in FIPS 140-2 mode or default mode. PKCS#11 authentication is not supported with Radius, LDAP and Active Directory authentication methods. PKCS#11 PKCS#11, one of the PKCS standards, is an API defining a generic interface to cryptographic tokens, software tokens and hardware tokens such as hardware security modules and smartcards. A cryptographic token is a security device that is used to authorize the use of the software or hardware, such as the smartcard, Common Access Card (CAC), or 90Meter. The credentials of the authorized user are stored on the hardware itself. ESM Express uses the PKCS#11 interface provided by the Network Security Services (NSS) cryptographic module to communicate with it (the NSS cryptographic module). The use of PKCS #11 is an example of client-side authentication. PKCS#11 Token Support in ESM Express ESM Express supports any PKCS#11 Token vendor that supports PKCS#11 2.0 or above. Make sure that the vendor’s driver and the PKCS#11 driver DLL are installed on the machine on which you plan to use the PKCS#11 token. Before you use the PKCS#11 token, make sure that you have installed the provider software on the ArcSight Console system with which you plan to use the PKCS#11 token. Refer to your PKCS#11 token provider’s documentation on how to install and configure your cryptographic device. You can use a PKCS#11 token regardless of the mode in which the ESM client is running (FIPS 140-2 mode or default mode). However, you must configure the ESM Manager to use “Password or SSL Authentication” when communicating with clients, which you set up by running the Manager Configuration Wizard, as documented in the chapter by that name in the Administrator Guide. It is easier to use the ArcSight Command Center, as follows: HP ESM Express (6.9.0c) Page 41 of 76
- 42. 1. Log in to the Command Center. 2. Go to the Administration tab. 3. Select Configuration Management, on the left. 4. Select Authentication Configuration. 5. Select Password or SSL Client Based authentication. 6. Restart the ArcSight Manager. To use a PKCS #11 token, make sure that the token’s CA’s root certificate and the certificate itself are imported into the ArcSight Manager’s truststore. In the ArcSight Command Center, you can edit the External ID to match the common name on the Admin tab. PKCS#12 PKCS#12, also a PKCS standard, defines a file format, the .pfx file format, which is used to store private keys and their accompanying public key in a single encrypted file in the NSS DB. The .pfx files are password protected. Key pairs stored in NSS DB are required to be stored in this format. When the ArcSight Manager is configured to run in FIPS mode, its key pairs are stored in the .pfx format in the NSS DB. PKCS #12 is applicable to server-side authentication. Setting Up to Use a PKCS#11 Provider Even though ESM Express supports authentication through any PKCS#11 token, this appendix covers how to use the ActivClient’s Common Access Card (CAC) as an example. The steps to set up a CAC card are: 1. "Install the PKCS#11 Provider’s Software" on the next page on each client machine. That includes the ArcSight Console and every machine using a browser to access the ArcSight Command Center. 2. "Map a User’s External ID to the Subject CN" on the next page 3. "Obtain the CAC/90Meter’s Issuers’ Certificate" on page 45 4. "Extract the Root CA Certificate From the CAC/90Meter Certificate" on page 47 5. "Import the CAC/90Meter Root CA Certificate into the ArcSight Manager" on page 49 6. "Select Authentication Option in ArcSight Console Setup" on page 51 Installation Guide Appendix C: Using PKCS HP ESM Express (6.9.0c) Page 42 of 76
- 43. Install the PKCS#11 Provider’s Software Before you use the PKCS#11 token, make sure that you have installed its software on each client system. That includes the ArcSight Console and any machine with a browser from which you intend to access a web-based interface. Refer to your PKCS#11 provider’s documentation on how to install and configure it. Note: Install both the 32-bit version and the 64-bit version of the ActivClient software if you are on a 64-bit system. You can do so by double-clicking on the setup.exe link instead of the .msi files for the specific platform. Install a proper PKCS#11 provider, such as 90Meter or ActivClient. Copying separate dlls might not be enough. In some cases a library specified in arcsight consolesetup is just an entry point that needs other provider modules. For ActivClient on 64-bit platforms always install both 32 and 64-bit components of ActivClient 6.2 or 7.0.2. For 90Meter, install SCM_1.2.25_64Bit_S.msi. This comes with the 32-bit library as part of your install, which is required. Map a User’s External ID to the Subject CN The CAC/90Meter card contains three types of certificate, Signature, Encryption, and ID certificates. The following instructions relate to identity certificate, which is used for SSL handshake during PKCS#11 login. Map the Common Name (CN) on the PKCS#11 token to a User’s External ID on the ArcSight Manager. The external user ID must be identical to the Common Name that appears in the PKCS#11 token’s ID certificate (include any spaces and periods that appear in the Common name). For example john.smith.9691998563.This allows the ArcSight Manager to know which user is represented by the identity stored in the PKCS#11 token. You can do this in the Command Center’s Admin tab under User Management, when adding or editing a user. The following screen shots demonstrate how to find the CN and map it to the User's External ID for ActivClient. It is just an example. For other PKCS#11 providers you would perform similar steps using different UI specific to the provider. Refer to the provider's documentation for instructions. 1. Obtain the Subject CN from the CAC/90Meter card. a. Insert the CAC/90Meter card into the reader if not already inserted. b. Start the ActivClient Software by clicking Start > ActivIdentity > ActivClient > User Console. Installation Guide Appendix C: Using PKCS HP ESM Express (6.9.0c) Page 43 of 76
- 44. c. Double-click My Certificates in the following screen: d. Double click ID Certificate in the following screen: e. Click on the Advanced tab and copy the contents in the Common name text box. You will have to copy it by hand on to a sheet of paper. Using the context menu to copy is not supported. Installation Guide Appendix C: Using PKCS HP ESM Express (6.9.0c) Page 44 of 76
- 45. 2. In the Command Center, go to the Administration tab to edit the user to make the external ID match the CN. a. Select User Management, on the left. b. In the hierarchy tree on the left, click on the group containing the user. c. To edit a user, click anywhere on the user’s row in the list. The user details fields appear in the lower half of the list. d. In the External ID field, enter the CN you obtained in step 1 and click Save. It must be identical, character by character. Alternately, you can make the external ID match the CN in the ArcSight Console: a. In the ArcSight Console, go to Resources > Users > [user group] and double-click the user whose External ID you want to map to the CAC/90Meter card common name. This opens the Inspect/Edit pane for that user. b. Enter the CN you obtained in step 1 into the External User ID field and click Apply. Obtain the CAC/90Meter’s Issuers’ Certificate PKCS#11 Token authentication is based on SSL client-side authentication. In the case of the Common Access Card, the key pair for the client (the CAC/90Meter device) is stored within the card itself. You need to export the CAC/90Meter’s certificate from its keystore so that you can extract the root CA and any intermediate certificates from this certificate. Installation Guide Appendix C: Using PKCS HP ESM Express (6.9.0c) Page 45 of 76
- 46. If your certificate is issued by an intermediate CA, export not only the issuer (the intermediate root CA) certificate, but also its top root CA certificate. Option 1: You can obtain the CAC/90Meter card’s certificate signer’s root CA certificate and any intermediate signers’ certificates from the PKI administrator. Option 2: You can export the CAC/90Meter card’s certificate and any intermediate signers’ certificates from its keystore and then extract the root CA certificate from this certificate. The steps to extract the CAC/90Meter card’s certificate from the card are: 1. Insert the CAC/90Meter card into the reader if not already inserted. 2. Start the ActivClient Software by clicking Start->ActivIdentity->ActivClient->User Console. 3. Double-click My Certificates in the following screen: 4. Double click ID Certificate in the following screen: 5. Click Export this certificate... in the following screen: Installation Guide Appendix C: Using PKCS HP ESM Express (6.9.0c) Page 46 of 76
- 47. 6. Enter a name for the certificate in the File name box and navigate to a location on your machine where you want to export it to and click Save. 7. When you see the success message, click OK. 8. Exit the ActivClient window. Extract the Root CA Certificate From the CAC/90Meter Certificate The CAC/90Meter certificate signer’s CA root certificate and any intermediate signers’ certificate(s) have to be imported into the ArcSight Manager’s truststore. Extract all intermediate certificates too (if any exist) using the following steps: 1. Double-click the certificate that you exported. The Certificate interface opens. 2. Click the Certification Path tab and select the root certificate as shown in the example below: Installation Guide Appendix C: Using PKCS HP ESM Express (6.9.0c) Page 47 of 76
- 48. 3. Click View Certificate. 4. Click the Details tab and click Copy to File.... Installation Guide Appendix C: Using PKCS HP ESM Express (6.9.0c) Page 48 of 76
- 49. 5. The Certificate Export Wizard opens. Follow the prompts in the wizard screens and accept all the defaults. 6. Enter a name for the CAC/90Meter root CA certificate file when prompted and continue with the wizard by accepting all the defaults. The certificate is exported to the same location as the CAC/90Meter certificate from which you extracted it. 7. Exit the Certificate dialog. Import the CAC/90Meter Root CA Certificate into the ArcSight Manager This procedure is slightly different depending on whether you are in FIPS or default mode: FIPS Mode - Import into the ArcSight Manager’s nssdb To import the certificate into the ArcSight Manager’s nssdb: Installation Guide Appendix C: Using PKCS HP ESM Express (6.9.0c) Page 49 of 76
- 50. 1. If the ArcSight Manager is running, log in as user arcsight and use this command: /etc/init.d/arcsight_services stop manager 2. Import the PKCS#11 token signer’s CA root certificate by running: ./arcsight runcertutil -A -n CACcert -t “CT,C,C” -d /opt/arcsight/manager/config/jetty/nssdb -i<ARCSIGHT_HOME>configjettynssdb - i <absolute_path_to_the_root_certificate> Caution: For the -t option, be sure to use CT,C,C protocols only and in the same order that it is shown above. 3. Restart the ArcSight Manager while logged in as user arcsight by running: /etc/init.d/arcsight_services start manager Default Mode - Import into ArcSight Manager’s Truststore Use the following procedure to import the PKCS#11 token’s root CA certificate into the ArcSight Manager’ truststore. If you do not have X Window installed, use the keytool command: 1. From <ARCSIGHT_HOME> launch arcsight keytool -store managercerts -list to see what's in ESM's trust store. There is no need to specify the exact location of ESM trust store, the tool uses ESM's config file to find it. 2. To remove certificate with alias myKey, run arcsight keytool -store managercerts -delete -alias myKey 3. To add a certificate and set an alias with spaces, such as JITC root CA 1 run: arcsight keytool -store managercerts -importcert -file /tmp/NSS-DoD- virtualJITC-SubCA1.cer -alias "JITC root CA 1" Do not miss the prompt: "Trust this certificate? [no]: yes" after the certificate key extensions are printed on the screen. To get the list of keystore contents, run arcsight keytool -store managercerts -list. If you have X Window installed, you may use keytoolgui instead of keytool: 1. Start the keytoolgui from the component into which you want to import the certificate. To do so, run the following command from the component’s bin directory. ./arcsight keytoolgui 2. Click File->Open keystore and navigate to the truststore directory Installation Guide Appendix C: Using PKCS HP ESM Express (6.9.0c) Page 50 of 76
- 51. (/opt/arcsight/manager/config/jetty/truststore) of the component. 3. Select the store named truststore and click Open. 4. Enter the password for the truststore when prompted. The default password is changeit. 5. Click Tools->Import Trusted Certificate and navigate to the location of the certificate that you want to import. 6. Click Import. 7. When you see the message that the certificate information will be displayed, click OK. 8. The Certificate details are displayed. Click OK. 9. When asked if you want to accept the certificate as trusted, click Yes. 10. Enter an alias for the Trusted Certificate you just imported and click OK. 11. When you see the message that the import was successful, click OK. 12. Save the truststore file. 13. As user arcsight, restart the ArcSight Manager by running: /etc/init.d/arcsight_services start manager Select Authentication Option in ArcSight Console Setup The authentication option on the ArcSight Console should match the authentication option that you set on the ArcSight Manager. Run the ArcSight Console setup program and either confirm or change the authentication on the ArcSight Console to match that of the ArcSight Manager. To do so: 1. Stop the ArcSight Console if it is running. 2. Run the ArcSight Console’s setup program from the ArcSight Console’s bin directory: ./arcsight consolesetup 3. Follow the prompts in the wizard screens by accepting all the defaults until you see the screen for the authentication option. The choices are: n Password Based Authentication n Password Based and SSL Client Based Authentication Installation Guide Appendix C: Using PKCS HP ESM Express (6.9.0c) Page 51 of 76
- 52. n Password Based or SSL Client Based Authentication n SSL Client Only Authentication 4. Select the option for Password or SSL Client Based Authentication. You should also have chosen that option when you set up the ArcSight Manager. 5. Follow the prompts in the next few screens by accepting the defaults. 6. On the Select client keystore type screen select the PKCS#11 Token option. 7. Enter the path or browse to the PKCS #11 library when prompted. If you are using a vendor other than ActivClient, this should point to the library location for that installation. If you are using ActivClient, by default the PKCS #11 library is located in: On 32-bit Windows: C:Program FilesActivIdentityActivClientacpkcs211.dll On 64-bit Windows: C:Program Files (x86)ActivIdentityActivClientacpkcs211.dll (this is the 32-bit version of the ActivClient library) For 90Meter, always use the 32-bit library: C:Program Files90meterCACPIVMDpkcs11x86LitPKCS11.dll 8. Complete the setup program by accepting all the defaults. 9. Restart any running ArcSight Consoles. Logging in to the ArcSight Console Using PKCS#11 Token When you start the ArcSight Console, you will see a screen with a PKCS #11 login button. You have the option to log in using one of the following methods: l Username and password combination (For this option, disconnect the CAC/90Meter card.) l PKCS#11 Login To log in using a PKCS#11 token, select the PKCS #11 Login option. On the ActivClient Login dialog, enter the PIN number of your ActivClient card in the PIN text box. Installation Guide Appendix C: Using PKCS HP ESM Express (6.9.0c) Page 52 of 76
- 53. Logging in to an ESM Web UI Using PKCS#11 Token Use a supported web browser such as Firefox or Internet Explorer to connect to the ArcSight Command Center. 1. Make sure that the PKCS#11 token is securely placed in its card reader. 2. Go to this web site: https://<hostname>:8443/. If you are using Firefox, be sure to configure Firefox to work with ActivClient by loading the ActivClient module. For connections using a web browser you might need to configure the browser for some PKCS#11 providers: a. Open Tools > Options and go to the Advanced > Certificates tab. b. In Security Devices -select Add a new module. c. For "ActiveIdentity" specify 32-bit dll by pointing to C:Program Files (x86)ActivIdentityActivClientacpkcs211.dll For 90Meter everything is configured automatically. d. Use the Log In button to login to the module and enter the PIN when asked. Be sure to use the Log Out button to prevent auto-authentication. e. Restart Firefox and now you can log in to the ArcSight Command Center without any credentials. Installation Guide Appendix C: Using PKCS HP ESM Express (6.9.0c) Page 53 of 76
- 54. 3. You will be requested to enter your PIN. If using Firefox, you see an exception. Click Add exception, then generate and confirm the certificate key. When you see the User Identification Request dialog. Click OK. 4. At the ArcSight Command Center login, do not enter any user ID or password. Leave them both blank and click Login. User authentication is resolved after you enter the PKCS#11 PIN in the dialog that appears next. 5. Enter your PIN in the Confirmation dialog. The dialog’s title and appearance varies, depending on the PKCS#11 token configuration. Installation Guide Appendix C: Using PKCS HP ESM Express (6.9.0c) Page 54 of 76
- 55. Appendix D: Installing ESM in FIPS Mode ESM supports the Federal Information Processing Standard 140-2 (FIPS 140-2) and Suite B. You can choose to install the product components in FIPS mode if you have the requirement to do so. Note: When the ArcSight Manager is installed in FIPS mode, all other components must also be installed in FIPS mode. If you are using FIPS mode, you cannot use the ArcSight Console on a Mac. What is FIPS? FIPS is a standard published by the National Institute of Standards and Technology (NIST) and is used to accredit cryptographic modules in software components. A cryptographic module is either a piece of hardware or a software or a combination of the two which is used to implement cryptographic logic. The US Federal government requires that all IT products dealing with Sensitive, but Unclassified (SBU) information should meet the FIPS 140-2 standard. Note: To be FIPS 140-2 compliant, you need to have all components configured in the FIPS 140-2 mode. Even though an ArcSight Manager running in FIPS mode can accept connections from non- FIPS mode components, if you opt for such a mixed configuration, you will not be considered FIPS 140-2 compliant. We recommend that you run all components in FIPS mode in order to be fully FIPS 140-2 compliant. Mozilla’s Network Security Services (NSS) is an example of FIPS certified cryptographic module. It is the core and only cryptographic module used by ESM Express in FIPS mode. NSS is an open source security library and collection of security tools. It is FIPS 140-2 compliant and validated. The NSS cryptographic module provides a PKCS #11 interface for secure communication with ESM Express. You can configure NSS to use either an internal module or the FIPS module. The FIPS module includes a single built-in certificate database token, the "Network Security Services Database (NSS DB)" below, which handles both cryptographic operations and the communication with the certificate and key database files. Network Security Services Database (NSS DB) A difference between default mode and FIPS mode is that in default mode you use the keystore and truststore to store key pairs and certificates respectively in JKS format, whereas in FIPS mode both key pairs and certificates are stored in NSS DB. Key pairs are stored in the .pfx format (in compliance with PKCS #12 standard) in NSS DB. The NSS DB is located in: HP ESM Express (6.9.0c) Page 55 of 76
- 56. l /opt/arcsight/manager/config/jetty/nssdb on the ArcSight Manager l <ARCSIGHT_HOME>/current/config/nssdb.client on the ArcSight Console Note: The default password for the NSS DB on every component is changeit. However, we recommend that you change this password by following the procedure in section “Changing the Password for NSS DB” in the ESM Administrator’s Guide. What is Suite B? Suite B is a set of cryptographic algorithms put forth by the National Security Agency (NSA) as part of the national cryptographic technology. While FIPS 140-2 supports sensitive but unclassified information, FIPS with Suite B supports both unclassified information and most classified to top secret information. In addition to AES, Suite B includes cryptographic algorithms for hashing, digital signatures, and key exchange. Note: l Not all ESM Express versions support the FIPS with Suite B mode. Refer to the ESM Express HP ArcSight ESM Support Matrix Document available on the Protect 724 website for supported platforms for FIPS with Suite B mode. l When the Manager is installed in FIPS with Suite B compliant mode, all components (ArcSight Console, SmartConnectors, and Logger, if applicable) must be installed in FIPS with Suite B compliant mode, and browser used to access ESM Express must be FIPS enabled. l Before installing ESM Express in FIPS with Suite B mode, keep in mind that pre-v4.0 Loggers will not be able to communicate with a FIPS-enabled ArcSight Manager. When configured to use Suite B mode, ESM Express supports Suite B Transitional profile. There are 2 level of security defined in Suite B mode: l TLS_ECDHE_ECDSA_WITH_AES_128_CBC_SHA Suite B 128-bit security level, providing protection from unclassified up to secret information. l TLS_ECDHE_ECDSA_WITH_AES_256_CBC_SHA Suite B 192-bit security level, providing protection from unclassified up to top secret information. Installation Guide Appendix D: Installing ESM in FIPS Mode HP ESM Express (6.9.0c) Page 56 of 76
- 57. NSS Tools Used to Configure Components in FIPS Mode NSS is a cross-platform cryptographic C library and a collection of security tools. ESM Express comes bundled with the following three basic NSS command line tools: l runcertutil - is a certificate and key management tool used to generate key pairs and import and export certificates. l runmodutil - is the NSS module configuration tool. It is used to enable or disable the FIPS module and change Keystore passwords. l runpk12util - is an import and export tool for PKCS #12 format key pairs (.pfx files). See “Appendix A, Administrative Commands” in the Administrator’s Guide for details on the above command line tools. You can also refer to the ‘NSS Security Tools’ page on the Mozilla website for more details on any of the above NSS tools (make sure to search for them as certutil, modutil, or pk12util). For help on any command, enter this command from a component’s bin directory: On Windows: arcsight.bat <command_name> -H On Linux: ./arcsight <command_name> -H TLS Configuration in a Nutshell TLS configuration involves either server side authentication only or both server side and client side authentication. Setting up client side authentication is optional. To configure ESM Express in FIPS mode, you need to set up TLS configuration on the ArcSight Manager, and ArcSight Console. Since TLS is based on SSL 3.0, we recommend that you have a good understanding of how SSL works. Please read the section “Understanding SSL Authentication” in the ESM Administrator’s Guide for details on how SSL works. TLS and SSL require the server to have a public/private key pair and a cryptographic certificate linking the server's identity to the public key. The certificate should be signed by an entity that the client trusts. The clients, in turn, should be configured to 'trust' this entity. If the server and clients are controlled by the same authority then certificates can be created locally (self-signed certificates). A more secure approach would be to get the certificate signed by an organization that clients are pre-configured to trust. This involves dealing with one of the many commercial Certification Authorities (CAs). Installation Guide Appendix D: Installing ESM in FIPS Mode HP ESM Express (6.9.0c) Page 57 of 76
- 58. Refer to the Administrator’s Guide for information on upgrading an existing default mode installation into FIPS mode. Understanding Server Side Authentication The first step in an SSL handshake is when the server (ArcSight Manager) authenticates itself to the ArcSight Console. This is called server side authentication. To set up TLS configuration on your ArcSight Manager for server side authentication, you need: l A key pair in your ArcSight Manager’s NSS DB. l The ArcSight Manager’s certificate, which incorporates the public key from the key pair located in the ArcSight Manager’s NSS DB. By default, this is a self-signed certificate. Next, you should export the ArcSight Manager’s certificate from its NSS DB and lastly import this certificate into the NSS DB of the clients that will be connecting to this ArcSight Manager. Understanding Client Side Authentication SSL 3.0 and TLS support client side authentication which you can optionally set up as an extra measure of security. Client side authentication consists of the client authenticating itself to the server. In an SSL handshake, client side authentication, if set up, takes place after the server (ArcSight Manager) has authenticated itself to the ArcSight Console. At this point, the server requests the client to authenticate itself. For the ArcSight Console to authenticate itself to the ArcSight Manager, you should have the following in the ArcSight Console’s NSS DB: l A key pair. l The ArcSight Console’s certificate, which incorporates the ArcSight Console’s public key. If you plan to use PKCS #11 token such as the Common Access Card, you will be required to import the token’s certificate into the ArcSight Manager’s NSS DB as the token is a client to the ArcSight Manager. For detailed procedures on each of the steps mentioned above, refer to the section “Setting up Client- Side Authentication” in the Administrator’s Guide. Exporting the Manager’s Certificate to Clients This topic does not apply to ArcSight Console, which automatically imports the certificate. You are required to have this exported certificate available when installing clients that connect to this, such as Connectors. When installing the certificate, you import it into the clients’ NSS DB. For Connectors, the Installation Guide Appendix D: Installing ESM in FIPS Mode HP ESM Express (6.9.0c) Page 58 of 76
- 59. NSS DB is <ARCSIGHT_HOME>/current/user/agent/nssdb.client. Importing the ArcSight Manager’s certificate allows the clients to trust the ArcSight Manager. To export the Manager’s certificate, run the following command from the ArcSight Manager’s /opt/arcsight/manager/bin directory: ./arcsight runcertutil -L -n mykey -r -d <ARCSIGHT_ HOME>/config/jetty/nssdb -o <absolute_path_to _Managercertificatename.cer> Note: The -o specifies the absolute path to the location where you want the exported ArcSight Manager’s certificate to be placed. If you do not specify the absolute path the file will be exported to the /opt/arcsight/manager directory by default. For example, to export the ArcSight Manager’s certificate as a file named ManagerCert.cer to the/opt/arcsight/manager directory, run: ./arcsight runcertutil -L -n mykey -r -d <ARCSIGHT_ HOME>/config/jetty/nssdb -o /opt/arcsight/manager/ManagerCert.cer This will export the ManagerCert.cer file, the ArcSight Manager’s certificate, in the /opt/arcsight/manager directory. Using PKCS #11 Token With a FIPS Mode Setup To use a PKCS #11 Token, such as the ActivClient’s Common Access Card (CAC) or 90Meter, follow the steps in "Setting Up to Use a PKCS#11 Provider " on page 42. Installing ArcSight Console in FIPS Mode Note: If you would like to set up client-side authentication on the ArcSight Console, refer to the Administrator’s Guide for detailed steps to do so. If you are using FIPS mode, you cannot use the ArcSight Console on a Mac. Typically, ArcSight Console is deployed on several perimeter machines located outside the firewall which protects the ArcSight Manager. Refer to the ESM Express Product Lifecycle document available on the Protect 724 website (https://protect724.arcsight.com) for details on supported platforms for the ArcSight Console. This section tells you how to install the ArcSight Console in FIPS mode only. For details on installing the ArcSight Console in default mode, refer to the “Installing ArcSight Console” chapter, earlier in this guide. Installation Guide Appendix D: Installing ESM in FIPS Mode HP ESM Express (6.9.0c) Page 59 of 76
- 60. In order for an ArcSight Console to communicate with a FIPS enabled ArcSight Manager, the ArcSight Console must trust the ArcSight Manager. This trust is established by importing the ArcSight Manager’s certificate into the ArcSight Console’s NSS DB (<ARCSIGHT_ HOME>/current/config/nssdb.client). After you configure the ArcSight Console for FIPS, it will automatically import the ArcSight Manager’s certificate the first time you start it. To install the ArcSight Console in FIPS mode: 1. Run the self-extracting archive file that is appropriate for your target platform. 2. Follow the prompts in the wizard screens. Refer to “Installing ArcSight Console” chapter for details on each screen. 3. Select No, I do not want to transfer the settings in the following screen and click Next. 4. Next, you will see the following screen: Select Run console in FIPS mode and click Next. 5. You will be reminded that once you select the FIPS mode, you will not be able to revert to the default mode. Click Yes. 6. You will be prompted to select a cipher suite. Select the type of FIPS the ArcSight Manager uses and click Next. 7. Next you will be prompted for the ArcSight Manager’s hostname and port. The ArcSight Manager hostname must be the same (short name, fully qualified domain name, or IP address) as the Common Name (CN) you used when you created the ArcSight Manager key pair. 8. Follow the prompts in the next few wizard screens (refer to the “Installing ArcSight Console” chapter, earlier in this guide for details on any screen) until you get to the screen where you have to select the authentication option. Select Password Based or SSL Client Based Authentication, which also must be the option that you had set on the ArcSight Manager when installing it. 9. If you are using SSL client-based authentication and if you plan to use a PKCS #11 token with the ArcSight Console, select PKCS #11 Token option in the following screen. If you are using different authentication, you do not see this screen and you can skip this step. Enter the path or browse to the PKCS #11 library. By default, the PKCS #11 library is located in the following directory: On 64-bit Windows: C:Program Files (x86)ActivIdentityActivClientacpkcs211.dll (this is the 32-bit version of the ActivClient library) Installation Guide Appendix D: Installing ESM in FIPS Mode HP ESM Express (6.9.0c) Page 60 of 76
- 61. If you do not plan to use a PKCS #11 token with the ArcSight Console, select Client Key Store, you will see a message reminding you to set up the client certificate after the installation completes. After completing the Configuration Wizard, follow the procedure in the topic “Setting up Client-Side Authentication,” in the “Configuration Changes Related to FIPS” appendix of the ESM Administrator’s Guide. 10. Follow the prompts in the next few wizard screens to complete the ArcSight Console installation. Refer to the “Installing ArcSight Console” chapter, earlier in this guide, for details on any screen. When you start the ArcSight Console, you should see a message saying that the ArcSight Console is being started in FIPS mode. Types of Key Pairs Used in FIPS Mode The type of key pair for FIPS 140-2 mode is the same type used in non-FIPS mode. When using the runcertutil command, the key-type option would be -k rsa. The type of key pair for FIPS with Suite B is different. The key depends on the level of classification you need to accommodate. FIPS Suite B requires the use of elliptic curve cryptography so the key-type option starts out -k ec. After that you have to specify the -q secp<bits>r1 option. The value of <bits> is: l 256 -- for up to secret classifications corresponding to 128-bit encryption l 384 -- for up to top secret classifications corresponding to 192-bit encryption 1. Delete the existing Manager key pair. If you are generating a key pair on the Manager, first delete the one that is there by default: /opt/arcsight/manager/bin/arcsight runcertutil -D -d /opt/arcsight/manager/config/jetty/nssdb/ -n mykey 2. Generate a new key pair. To generate a new key pair, you might use a command like this: ./arcsight runcertutil -S -s “CN=<previous_CN>” -v <validity_in_months> -n mykey -k ec -q secp384r1 -x -t “C,C,C” -m 1234 -d /opt/arcsight/manager/config/jetty/nssdb You can use secp521r1, but some browsers, such as Internet Explorer 11 (on Windows 8.1 and Windows Server 2012) and Chrome (on any operating system), cannot use the 521-bit option. The Installation Guide Appendix D: Installing ESM in FIPS Mode HP ESM Express (6.9.0c) Page 61 of 76
- 62. examples in this document use 521, but if you are using IE 11 on those OS versions or Chrome, they do not work with FIPS Suite B. Use secp384r1 (or secp256r1). If you use the wrong elliptic curve cryptography for a browser that cannot support it, or you make a simple typographical error, there is no error or warning message and the Manager will not function correctly. To correct that problem delete Manager key pair and create it again. 3. Restart the Manager. Always restart the Manager after generating a key pair. 4. Delete the old Manager certificate from each client (connectors, ArcSight Console's, and browsers). 5. Export the new Manager certificate into each client. See "Exporting the Manager’s Certificate to Clients" on page 58. Leave the Connectors stopped. It may be preferable to deal with each connector one at a time, rather than turning them all off at once. 6. Restart the Console and the browser after importing the new Manager certificate. 7. In the ArcSight Console, delete each connector and then re-register it with the Manager. 8. Restart each connector. Connecting a Default Mode ArcSight Console to a FIPS 140-2 ArcSight Manager To have an ArcSight Console installed in the default mode to connect to an ArcSight Manager running in the FIPS 140-2 mode: l Either add server.fips.enabled=true in your console.properties file located in the ArcSight Console’s <ARCSIGHT_HOME>/current/config directory. Or add -Dhttps.protocols=TLSv1 to the ARCSIGHT_JVM_OPTIONS variable in the ArcSight Console’s <ARCSIGHT_HOME>/current/bin/scripts/console.sh file. l Import the ArcSight Manager’s certificate into <ARCSIGHT_ HOME>/current/jre/lib/security/cacerts on the ArcSight Console. See section, “Import a Certificate,” in the ESM Administrator’s Guide, for details on how to do this. Note: You cannot connect a default mode ArcSight Console to an ArcSight Manager using FIPS Suite B. Installation Guide Appendix D: Installing ESM in FIPS Mode HP ESM Express (6.9.0c) Page 62 of 76
- 63. Connecting a FIPS ArcSight Console to FIPS Enabled ArcSight Managers This procedure should be automatic for multiple ArcSight Managers. Just make sure that each ArcSight Manager certificate has a unique Common Name (CN) so that it’s CN does not conflict with the CN of any existing certificate in the ArcSight Console’s nssdb.client. If you need to import an ArcSight Manager’s certificate into the ArcSight Console’s nssdb.client manually, refer to the ESM Administrator’s Guide for details on the procedure. Configure Your Browser for FIPS To connect a browser to a FIPS web server, the browser must be configured to support FIPS. Review the documentation for your browser and follow the instructions to make it FIPS compliant before using it for ArcSight Console online help or to connect to the ArcSight Command Center. Make sure that all SSL protocols are turned off. For example, on Microsoft Internet Explorer (IE): 1. Select Tools > Internet Options. 2. Select the Advanced tab. 3. Scroll down to the Security section. 4. Uncheck Use SSL 2.0 and Use SSL 3.0. 5. Check the TLS options. By default ESM uses TLS 1.0. Other browsers (and other versions of IE) may have different menu items or options for doing this, so refer to your browser documentation. When using a browser with Suite B, it matters how you generate your key pair. For information about the encryption to use with browsers, see "Types of Key Pairs Used in FIPS Mode" on page 61. Note: You cannot use IE or CHROME for 90Meter and CAC with FIPS Suite B (128 or 192) unless you set up your key pairs correctly. Installing SmartConnectors in FIPS Mode When the ArcSight Manager is installed in FIPS mode, the SmartConnectors must also be installed in FIPS mode. When you run the SmartConnector installation, (see the SmartConnector documentation) select Enable FIPS Mode. Then continue until you see the screen that offers you the choice to Installation Guide Appendix D: Installing ESM in FIPS Mode HP ESM Express (6.9.0c) Page 63 of 76
- 64. Continue or Exit. Select Exit and click Next. On the next screen, click Done. You have to import the ArcSight Manager's certificate to allow the connector to trust the ArcSight Manager before adding a new connector. To import the 's certificate, run the following command from the connector's <ARCSIGHT_ HOME>/current/bin directory: arcsight runcertutil -A -n <provide_an_alias_for_the_cert> -t “CT,C,C” -d <ARCSIGHT_HOME>currentuseragentnssdb.client -i <absolute_path_to_certificate_ file> Enter changeit for the password when prompted. That was the default password. If you changed it to something else, enter that password. Run <ARCSIGHT_HOME>currentbinrunagentsetup -i console to resume your connector setup. You can skip -i console to run this setup in GUI mode, but this documentation explains the procedure for running in console (command line) mode. 1. Select Add a Connector and press Enter. 2. Select the connector to configure and press Enter to continue. 3. For each of the parameters you are shown next, you can either change the value or accept the default value. Continue until you get to the Type of Destination parameters. 4. Select ArcSight Manager (encrypted) as the type of destination and press Enter. 5. Under Destination Parameters, or each of the parameters you are shown next, you can either change the value or accept the default value. When you get to them, enter the Manager Hostname and login credentials. 6. For the FIPS Cipher Suites parameter, choose from: n FIPS Default n FIPS with Suite B128 bits n FIPS with Suite B192 bits Press Enter to continue. 7. Enter the connector details such as the name and location, which can be any values you want. 8. Decide whether to install the connector as a service or leave it as a standalone application and press Enter to Continue. 9. Exit the connector configuration wizard. For more information on installing SmartConnectors in FIPS mode see Installing FIPS-Compliant SmartConnectors. It is used in conjunction with the individual device SmartConnector configuration guides for your device. Installation Guide Appendix D: Installing ESM in FIPS Mode HP ESM Express (6.9.0c) Page 64 of 76