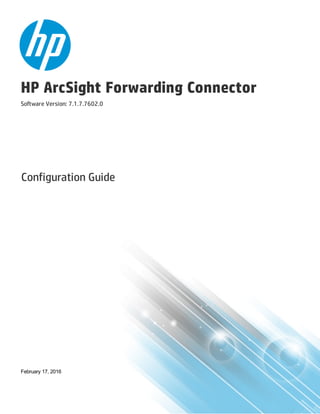
Forwarding Connector 7.1.7.7602.0 Configuration Guide
- 1. HP ArcSight Forwarding Connector Software Version: 7.1.7.7602.0 Configuration Guide February 17, 2016
- 2. Legal Notices Warranty The only warranties for HP products and services are set forth in the express warranty statements accompanying such products and services. Nothing herein should be construed as constituting an additional warranty. HP shall not be liable for technical or editorial errors or omissions contained herein. The information contained herein is subject to change without notice. The network information used in the examples in this document (including IP addresses and hostnames) is for illustration purposes only. HP ArcSight products are highly flexible and function as you configure them. The accessibility, integrity, and confidentiality of your data is your responsibility. Implement a comprehensive security strategy and follow good security practices. This document is confidential. Restricted Rights Legend Confidential computer software. Valid license from HP required for possession, use or copying. Consistent with FAR 12.211 and 12.212, Commercial Computer Software, Computer Software Documentation, and Technical Data for Commercial Items are licensed to the U.S. Government under vendor's standard commercial license. Copyright Notice © Copyright 2016 Hewlett-Packard Development Company, L.P. Follow this link to see a complete statement of copyrights and acknowledgements: https://www.protect724.hpe.com/docs/DOC-13026 Support Phone A list of phone numbers is available on the HP ArcSight Technical Support Page: https://softwaresupport.hp.com/documents/10180/14684/esp-support- contact-list Support Web Site https://softwaresupport.hp.com Protect 724 Community https://www.protect724.hpe.com Contact Information HP Forwarding Connector (7.1.7.7602.0) Page 2 of 46
- 3. Contents Chapter 1: Overview and Installation 5 Product Overview 5 The ArcSight ESM Source Manager 5 Sending Events to an ArcSight ESM Destination Manager 6 Sending Events to ArcSight Logger 6 Sending Events to a Non-ESM Location 7 ESM Installation and Configuration Procedures 7 Verifying that ESM is Correctly Installed and Configured 7 Forwarding Correlation Events 8 Forwarding Correlated Events 10 Forwarding Correlated Events On-Demand 10 Automatic Forwarding of Correlated Events 12 Increasing the FileStore Size 13 To Increase the Size of an Existing Filestore 14 Installing the Forwarding Connector 14 Uninstalling a Forwarding Connector 15 Upgrading a Forwarding Connector 16 Chapter 2: Configuration for Forwarding Events 19 Forwarding Events to an ArcSight Manager 19 Forwarding Events to ArcSight Logger 24 Forwarding Events to NSP Device Poll Listener 25 Forwarding CEF Syslog Events 26 Forwarding Events to a CSV File 28 Configuring Multiple Destinations 29 Chapter 3: Configuration for HP OM and HP OMi 32 The ArcSight ESM Source Manager 32 Supported Versions of HP OM and HP OMi 32 HP OM and HP OMi and Correlation Events 33 Installing the Connector 33 Creating an SNMP Interceptor Policy for HP Operations Manager (HP OM) 35 HP Forwarding Connector (7.1.7.7602.0) Page 3 of 46
- 4. Uploading Interceptor Template 36 Deploying the Policy 36 Creating an SNMP Interceptor Policy for HP Operations Manager i (HP OMi) 36 Uploading Interceptor Template 36 Troubleshooting Tips 37 Duplicate Events (for HP OMi) 37 Dropped Events 37 Adjusting the Event Processing Rate for HP OM and HP OMi 37 Appendix A: Using the Forwarding Connector with FIPS 39 What is FIPS? 39 ArcSight ESM Installation 39 FIPS-Enabled Forwarding Connector Installation 39 Manually Importing the Certificate 39 Enabling FIPS Suite B Mode 40 Using Logger in FIPS Mode 45 Send Documentation Feedback 46 Configuration Guide HP Forwarding Connector (7.1.7.7602.0) Page 4 of 46
- 5. Chapter 1: Overview and Installation This chapter provides information for installing an ArcSight Forwarding Connector for event collection from an ArcSight Manager installation. See the Consolidated Support Matrix document available on the Protect 724 site for details on Forwarding Connector supported platforms. HP recommends using the Forwarding Connector installer associated with the corresponding ESM or HP integration release on the HP SSO download site. The Forwarding Connector is released as part of the ESM release, however its build version might not match that of other ESM components within the release. Note: The ESM version with which this Forwarding Connector is released may not support all Forwarding Connector features. Refer to the ESM release notes for details about what Forwarding Connector features the accompanying ESM supports. Product Overview The ArcSight Forwarding Connector lets you receive events from a source Manager installation and send them to a secondary destination Manager, a non-ESM location or to an ArcSight Logger. The ArcSight ESM Source Manager The ESM Source Manager is the installation from which events originate on a network using the ArcSight Forwarding Connector. The Forwarding Connector sends on (or “forwards”) events to a destination Manager, a non-ESM location or a Logger appliance. With data originating from an ArcSight ESM Source Manager, the ArcSight Forwarding Connector provides these destination options for forwarding events: l ArcSight Manager (encrypted) l ArcSight Logger Smart Message (encrypted) l NSP Device Poll Listener l CEF Syslog l CSV File l HP Operations Manager HP Forwarding Connector (7.1.7.7602.0) Page 5 of 46
- 6. l HP Operations Manager i Sending Events to an ArcSight ESM Destination Manager The ArcSight Forwarding Connector logs into the source Manager and then forwards events to a destination Manager. For configuration instructions, see "Forwarding Events to an ArcSight Manager" on page 19. Sending Events to ArcSight Logger ArcSight Logger is a storage solution optimized for high event throughput. A typical use for Logger is to collect firewall data and then forward a subset of that data to an ArcSight Manager for real time monitoring and correlation. Logger now supports the Federal Information Processing Standard 140-2 (FIPS 140-2). See "Using Logger in FIPS Mode" on page 45 for details. SmartMessage is an ArcSight technology that provides a secure channel between ArcSight SmartConnectors and Logger. SmartMessage provides an end-to-end encrypted secure channel. One end is an ArcSight SmartConnector that receives events from the many devices supported by ArcSight SmartConnectors, and the other is a SmartMessage Receiver housed on the Logger appliance. Before configuring the Forwarding Connector that sends events to the Receiver, you must create a Receiver of type SmartMessage. After you create this Receiver, you can configure the SmartConnector to send events to Logger. For information on configuring a Forwarding Connector to forward events to Logger, see "Forwarding Events to ArcSight Logger" on page 24. Configuration Guide Chapter 1: Overview and Installation HP Forwarding Connector (7.1.7.7602.0) Page 6 of 46
- 7. Refer to the ArcSight Logger Administrator's Guide for complete instructions about: l Receivers l Configuring a SmartConnector to Send Events to Logger l Configuring SmartConnectors to Send Events to Both Logger and a Manager l Sending Events from ArcSight ESM to Logger l Using Logger in FIPS mode Sending Events to a Non-ESM Location The ArcSight Forwarding Connector logs into the source Manager and then forwards events to a non- ESM location. For configuration instructions on forwarding events to NSP, see "Forwarding Events to NSP Device Poll Listener" on page 25. For configuration instructions on forwarding CEF Syslog events, see "Forwarding CEF Syslog Events" on page 26. For configuration instructions on forwarding events to a .csv file, see "Forwarding Events to a CSV File" on page 28. For detailed configuration instructions on forwarding events to HP Operations Manager (HP OM) and HP Operations Manager i (HP OMi), see "Configuration for HP OM and HP OMi" on page 32. ESM Installation and Configuration Procedures This section describes the standard installation set up for ESM before installing the ArcSight Forwarding Connector. Verifying that ESM is Correctly Installed and Configured Before you install the ArcSight Forwarding Connector, make sure that ArcSight Manager and Console have already been installed correctly. Review the ArcSight Installation and Configuration Guide before attempting a new ArcSight Forwarding Connector installation. To ensure a successful ESM installation: 1. Make sure that the ArcSight Manager, Database (in the case of Oracle-based ESM), and Console are installed and functioning. 2. Run the ArcSight Manager; the Manager command prompt window or terminal box displays a Configuration Guide Chapter 1: Overview and Installation HP Forwarding Connector (7.1.7.7602.0) Page 7 of 46
- 8. Ready message when the Manager has started successfully. You can also monitor the server.std.log file located in ARCSIGHT_HOMElogsdefault. 3. Run the ArcSight Console. Although not necessary, it is helpful to have the Console running when installing the SmartConnector to verify successful installation. Forwarding Correlation Events When all rule conditions and thresholds are met, ESM generates a correlation event. A correlation event represents the events that contributed to the rule being triggered and the relevant data contained in them. Before installing the ArcSight Forwarding Connector, create a Forwarding Connector account on the source Manager, if you want to forward correlation events to the destination. You can then assign an ArcSight-supplied filter to this account for incoming correlation events. To create a Forwarding Connector user and assign filter privileges: 1. Log in to the ArcSight Console. 2. On the Navigation panel’s Resources tab, choose Users. 3. Create a group under an existing user group. In this example, the FwdConnector group is created under Custom User Groups. 4. Under the group created in step 3, create a user. Set the basic required attributes: n User ID: Enter a descriptive name. The example uses FwdConnectorUser. n User Type: Forwarding Connector n Login Enabled: check n Password: Any alphanumeric string from 6 to 20 characters Note: Make a note of the Forwarding Connector user. You will be entering the user and Configuration Guide Chapter 1: Overview and Installation HP Forwarding Connector (7.1.7.7602.0) Page 8 of 46
- 9. password information during Forwarding Connector configuration. For detailed information on creating users on the ArcSight Console, see “Managing Users and Permissions” in the ArcSight Console User’s Guide. By default, user groups have no access to any event filters. 5. On the Resources tab, right-click your custom user group. 6. From the menu, choose Edit Access Control. 7. On the Inspect/Edit window for the ACL Editor: a. Go to the Events tab. The default filter for events is No Events. b. On the Resource field, choose Filter and click Add. Configuration Guide Chapter 1: Overview and Installation HP Forwarding Connector (7.1.7.7602.0) Page 9 of 46
- 10. c. On the filter browser, choose All Filters/ArcSight System/Event Types/ArcSight Correlation Events. The filter is added and overrides No Events, as shown: On the ArcSight Console’s event viewer, correlation events are indicated by a lightning bolt icon. For detailed information on filters, refer to “Filtering Events” in the ArcSight Console User’s Guide. Forwarding Correlated Events When a base event matches the condition set in a rule, it becomes a correlated event. There are two methods for forwarding correlated events. You can choose to configure the source Manager to automatically forward all correlation and correlated events, or you can choose to forward correlated events only for specific correlation events as you need them (not automatically, but as you request them). These two methods are mutually exclusive; if you are using one, you cannot also use the other. However, you can try one method and see how it works in your environment, and then elect to use the other method if you think that will serve you better. For example, in an environment where there is a large number of events, you might not want to have all of the related correlated events forwarded, but only want to see specific correlated events. In that case see "Forwarding Correlated Events On- Demand" below. Conversely, you might want the bulk of correlated events automatically forwarded for analysis. In that case see "Automatic Forwarding of Correlated Events" on page 12. Forwarding Correlated Events On-Demand In addition to forwarding correlation events, the Forwarding Connector also sends base events that triggered the correlation event. These base events are flagged (annotated) as “correlated.” Caution: HP OM users commonly require only correlated events to be retrieved from ESM. To show the forwarded correlated events: Make sure you have completed the instructions in "Forwarding Correlation Events" on page 8. On the ArcSight Console’s event viewer for the destination, correlation events are indicated by a lightning bolt. Configuration Guide Chapter 1: Overview and Installation HP Forwarding Connector (7.1.7.7602.0) Page 10 of 46
- 11. 1. Right-click on the correlation event in the main viewer and select Show Event Details. You can also double-click on the correlation event to see it in the Event Inspector. 2. Double-click on the correlation event in the Event Inspector as shown: Note: You may have to double-click twice on the correlation event in the Event Inspector panel in order to show the correlated events. Note: Including correlated base events in ESM cases Once correlated base events are forwarded to the destination, these events can be included in cases. ESM cases are security-related incidents or tickets that require attention. Suspicious events warrant the creation of a case, which is then assigned to security personnel for tracking and resolution. Rules can automate the creation and updating of cases when certain event conditions are met. These rule actions include the option to include base events in the case. Once this option is selected, the base events are displayed in the case’s Events tab. For details on cases and rules, refer to the topics, “Case Management and Queries” and “Rules Authoring” in the ArcSight Console User’s Guide. Note: An optional setting: You can view the event annotation flag, Correlated, on the base events by setting this flag on the source Manager’s server.properties file: logger.base-event-annotation.enabled = True Configuration Guide Chapter 1: Overview and Installation HP Forwarding Connector (7.1.7.7602.0) Page 11 of 46
- 12. Without this setting, the flag is not included for the base event. For instructions on editing the server.properties file, see the topic, “Managing and Changing Properties File Settings” in the ESM Administrator's Guide. Automatic Forwarding of Correlated Events The Forwarding Connector can be configured to automatically forward correlated events irrespective of the User Group ACL. Only one Forwarding Connector per Manager can be configured to work in this mode. This configuration can aid in hierarchical deployment scenarios in which you need to automatically forward correlated events for further correlation and reporting on the destination Manager. The source Manager keeps track of the events that have been previously forwarded by using the “Forwarded” annotation, disallowing duplicates. To configure the source Manager to send both correlation events and correlated events automatically, you must specify the container ID. The container ID consists of two elements, the entityid and the userid. To begin the configuration, you must locate these two elements and combine them in the server.properties file. To configure the source Manager: 1. To find the entityID, go to $AGENT_HOME/user/agent/agent.properties and search for agents [0].entityid. For example: agents[0].entityid=3w+05uiYBABCCLKvzx0stdQ== Note: For the “==” characters or any other non-alphanumeric character at the end of the userid or agent entityid, use “” to prefix the character with the backslash escape sequence. For example, if either of these (userid or agent entityid) contain “=”, you may prefix it with “” so it would look like “=”. Before translation: eventstream.cfc-Ts9jQkUBABCAAywv9FwewA==.1+0NhKUUBABCAGCfN15kLHA== After translation: eventstream.cfc-Ts9jQkUBABCAAywv9FwewA==.1+0NhKUUBABCAGCfN15kLHA== 2. To find the userid, go to the Console of the source Manager. a. From to the Navigator panel, choose the Resources tab. b. Choose Users to find your Forwarding Connector user. Configuration Guide Chapter 1: Overview and Installation HP Forwarding Connector (7.1.7.7602.0) Page 12 of 46
- 13. c. Locate the Resource ID and copy the text string from the second column, as shown below. In the $ARCSIGHT_HOME/config/server.properties file on the source Manager, add the entityid and userid to the eventstream.cfc property, as shown below. eventstream.cfc=EntityID.UserID Note: For instructions on editing the server.properties file, see the topic, “Managing and Changing Properties File Settings” in the ESM Administrator's Guide. 3. Restart the source Manager and, if still running, the Forwarding Connector. Increasing the FileStore Size Installation of the ArcSight Forwarding Connector provides fault-tolerance, enabling events to be saved in the event of a failure. The capacity of events that can be stored during a system failure is dependent on the amount of disk space the FileStore can use on the source Manager. Although the default size of 1024 MB (1 GB) is suitable for most installations, you can increase the size of your FileStore. The size of new FileStores is configurable: 1. Open the server.defaults.properties file, located under $ARCSIGHT_HOMEconfig. The file displays the default file size: filestore.disksize.max.megabytes.int=1024 Configuration Guide Chapter 1: Overview and Installation HP Forwarding Connector (7.1.7.7602.0) Page 13 of 46
- 14. 2. Use this formula to determine appropriate rates for minutes of storage on your system: MinutesOfStorage = (((#MB / 1024) * 21,474,833) / EPS) / 60 n Given the most typical event sizes, a FileStore of 1 GB can store approximately 21,474,833 events, and at a rate of 5000 events per second, the default size provides approximately 71 minutes of storage. n When the FileStore fills up, the oldest events are purged to make room for recent ones. For instructions on editing the server.properties file, see the topic, "Managing and Changing Properties File Settings" in the ESM Administrator's Guide. To Increase the Size of an Existing Filestore 1. Stop the manager. 2. Use the filestore utility to resize the filestore. /opt/arcsight/manager/bin/arcsight filestore -s -fs <new_size_in_bytes> -f <path/filestore> 3. Rename <filestore> filestore.old. 4. Rename filestore.resized filestore. 5. Start the manager. Installing the Forwarding Connector Before installing the Forwarding Connector, you need to assign privileges on your Manager. For instructions on how to do this, see "Forwarding Correlation Events" on page 8. To install the Forwarding Connector: 1. Download the installation executable for your operating system. See the release notes for download information. 2. Start the installer by running the executable for your operating system, then follow the folder selection tasks and installation of the core SmartConnector software: n Introduction n Choose Install Folder n Choose Install Set Configuration Guide Chapter 1: Overview and Installation HP Forwarding Connector (7.1.7.7602.0) Page 14 of 46
- 15. n Choose Shortcut Folder n Pre-Installation Summary n Installing... When installation of the connector core component is complete, navigate through the installer and choose from the following ArcSight Forwarding Connector destinations. n To forward events to an ArcSight ESM Manager, proceed with "Forwarding Events to an ArcSight Manager" on page 19. n To forward events to an ArcSight Logger, proceed with "Forwarding Events to ArcSight Logger" on page 24. n To forward events to an NSP appliance, proceed with "Forwarding Events to NSP Device Poll Listener" on page 25. n To forward events to a CEF Syslog, proceed with "Forwarding CEF Syslog Events" on page 26. n To forward events to a .csv file, proceed with "Forwarding Events to a CSV File" on page 28. n For configuration instructions about forwarding events to HP Operations Manager or HP Operations Manager i, see "Configuration for HP OM and HP OMi" on page 32. n To install the Forwarding Connector in FIPS-compliant mode, proceed with "FIPS-Enabled Forwarding Connector Installation" on page 39. Uninstalling a Forwarding Connector Before uninstalling a Forwarding Connector that is running as a service or daemon, first stop the service or daemon. Also, be sure to remove the service files using $ARCSIGHT_ HOME/current/bin/arcsight agentsvc -r before uninstalling the connector. Make a note of the entityID. The entityID will be in the agent.properties file. It will be in server.properties file if it was added manually when enabling Forwarding Connector. You will need to search for this in order to clear the cache explained in "Clear the Cache After Uninstalling". See "To configure the source Manager:" on page 12 to find the names of the entityID and userID in the server.properties file. To uninstall on UNIX hosts, open a command window on the $ARCSIGHT_HOME/UninstallerData directory and run the command: ./Uninstall_ArcSightAgents Note: The UninstallerData directory contains the file .com.zerog.registry.xml with Read, Write, and Execute permissions for all users. You can change the permissions to Read and Write for everyone (that is, 666). Configuration Guide Chapter 1: Overview and Installation HP Forwarding Connector (7.1.7.7602.0) Page 15 of 46
- 16. The Uninstaller does not remove all the files and directories under the ArcSight SmartConnector home folder. After completing the uninstall procedure, delete these folders manually. Clear the Cache After Uninstalling After uninstalling the Forwarding Connector, the cache must be cleared in the source Manager. 1. Go to the server cache folder located in $ARCSIGHT_HOME/caches/server for the source Manager. 2. Delete the file that holds the forwarded events for the connector Entity and User. Check that this file is not in use before deleting it. This file is named based on <entityID>.<UserID>. For example, Ts9jQkUBABCAAywv9FwewA==.1+0NhKUUBABCAGCfN15kLHA== This is the file that is mentioned in the Uninstalling steps to make a note. Upgrading a Forwarding Connector You can upgrade an installed Forwarding Connector to a later version. Note: Be sure to check the ESM release notes for supported Forwarding Connector upgrade paths. To locally upgrade the Forwarding Connector: 1. Stop the running Forwarding Connector. 2. Run the installation executable for the version of the Forwarding Connector to which you wish to upgrade. 3. During the installation, you are prompted to enter the folder location for the installed connector. Browse to the folder location of the Forwarding Connector you want to upgrade. 4. You will receive this message: Click OK. Configuration Guide Chapter 1: Overview and Installation HP Forwarding Connector (7.1.7.7602.0) Page 16 of 46
- 17. 5. Click Next to continue the installation. 6. Click Next to continue the upgrade: 7. You are prompted to enter the user name and password for the destination manager: Enter the User name and Password and click Next. 8. Click Finish. Configuration Guide Chapter 1: Overview and Installation HP Forwarding Connector (7.1.7.7602.0) Page 17 of 46
- 18. 9. Select I do not want to change any setting. Click Next. 10. Select Exit and click Next. 11. Click Done to exit the wizard. The original installation is renamed by prefacing characters to the original folder name; the upgraded connector is installed in the location $ARCSIGHT_HOMEcurrent. Configuration Guide Chapter 1: Overview and Installation HP Forwarding Connector (7.1.7.7602.0) Page 18 of 46
- 19. Chapter 2: Configuration for Forwarding Events This chapter provides step-by-step instructions for configuring various Forwarding Connector destinations. Note: Event fields that refer to local resources in the manager are not forwarded to the next Manager. Instead those fields are repopulated based upon the local resources present on the next Manager. For example, the Target Asset field is recalculated and can have a different value based upon what resources exist on each Manager. Forwarding Events to an ArcSight Manager If the Manager will be using a non-demo certificate, this certificate must be imported before connector configuration can occur. Refer to the ArcSight ESM Administrator's Guide for instructions about configuring your SmartConnector when the Manager is using a self-signed or CA-signed certificate, and for instructions about enabling SSL client authentication on SmartConnectors so that the connectors and the Manager authenticate each other before sending data. To continue connector configuration for forwarding events to a Manager, follow the procedure below. To continue connector configuration: 1. After you follow the steps in the section "Installing the Forwarding Connector" on page 14, the following window is displayed: HP Forwarding Connector (7.1.7.7602.0) Page 19 of 46
- 20. Click Next. 2. You are given a choice of Forwarding Connector versions to install. Choose the ArcSight Forwarding Connector (Enhanced) option. For instructions about how to determine and change your source disk settings, see "Increasing the FileStore Size" on page 13. Click Next. 3. Enter the information to configure the Forwarding Connector, then click Next to continue. This is Configuration Guide Chapter 2: Configuration for Forwarding Events HP Forwarding Connector (7.1.7.7602.0) Page 20 of 46
- 21. information about your Source Manager, as described in the table below. Parameter Description ArcSight Source Manager Host Name The host name where the ArcSight ESM Source Manager is installed. In the certificate imported into the Manager, the Common Name (CN) is shown in the subject line. Use this Common Name as the value for ArcSight Source Manager Host Name. ArcSight Source Manager Port The network port where the ArcSight ESM Source Manager is accepting requests. ArcSight Source Manager User Name The ArcSight user name created with permissions for the Forwarding Connector on the ArcSight ESM Source Manager. Use the Forwarding Connector User Name as the value for the ArcSight Source Manager User Name. ArcSight Source Manager Password The ArcSight password that will be used to log this Connector into the ArcSight ESM Source Manager. Configuration Guide Chapter 2: Configuration for Forwarding Events HP Forwarding Connector (7.1.7.7602.0) Page 21 of 46
- 22. 4. Select Import the certificate to connector from source, and click Next. 5. Select ArcSight Manager (encrypted), and click Next. To view the menu options for destination types, see "The ArcSight ESM Source Manager " on page 5. 6. You are prompted for Manager Host Name and Manager Port. This is your destination Manager. Enter the information and click Next. 7. Enter the connector details and click Next. Configuration Guide Chapter 2: Configuration for Forwarding Events HP Forwarding Connector (7.1.7.7602.0) Page 22 of 46
- 23. 8. Select Import the certificate from destination, and click Next. Note: If the ESM destination is reinstalled, the certificate signature changes. You need to manually remove the previous certificate from the trust store to avoid a certificate mismatch error during the configuration. 9. Read the connector summary; if it is correct, click Next. If it is not correct, click Previous to make changes before continuing. Configuration Guide Chapter 2: Configuration for Forwarding Events HP Forwarding Connector (7.1.7.7602.0) Page 23 of 46
- 24. 10. When the connector completes its configuration, click Next. The wizard now prompts you to choose whether to run the connector as a process or as a service. If you choose to run the connector as a service, the wizard prompts you to define service parameters for the connector. 11. After making your selections, click Next. The wizard displays a dialog confirming the connector's setup and service configuration. 12. To complete the installation, choose Exit and click Next. To enable FIPS-compliant mode, choose Continue and click Next, and continue with "Using the Forwarding Connector with FIPS " on page 39. Forwarding Events to ArcSight Logger Caution: When configuring the Forwarding Connector to send events to a non-ESM destination, you might encounter problems with certificate validation during connector setup. See "Sending Events to a Non-ESM Location" on page 7 for information about certificate validation. Before you continue connector configuration for forwarding events to an ArcSight Logger, ensure that a SmartMessage Receiver has been set up on ArcSight Logger for the Forwarding Connector (Refer to the ArcSight Logger Administrator's Guide for details). To continue connector configuration: 1. Follow steps 1 through 4 in the procedure "Forwarding Events to an ArcSight Manager" on page 19. 2. Then select ArcSight Logger SmartMessage (encrypted) from the destination types and click Next. To view the menu options for destination types, see "The ArcSight ESM Source Manager " on page 5. 3. Enter the Logger Host Name/IP address, leave the port number at the default value of 443, and enter the Receiver Name. This Receiver Name is the name of the SmartMessage Receiver you set up on ArcSight Logger for the Forwarding Connector. Click Next to continue. Configuration Guide Chapter 2: Configuration for Forwarding Events HP Forwarding Connector (7.1.7.7602.0) Page 24 of 46
- 25. 4. Click Next and continue following steps 8 and onward in the procedure "Forwarding Events to an ArcSight Manager" on page 19. Forwarding Events to NSP Device Poll Listener Caution: When configuring the Forwarding Connector to send events to a non-ESM destination, you might encounter problems with certificate validation during connector setup. See "Sending Events to a Non-ESM Location" on page 7 for information on certificate validation. To continue connector configuration for forwarding events to NSP: 1. Follow steps 1 through 4 in the procedure "Forwarding Events to an ArcSight Manager" on page 19. 2. Then select NSP Device Poll Listener from the destination types and click Next. To view the menu options for destination types, see "The ArcSight ESM Source Manager " on page 5. 3. Provide the NCM/TRM Host name or IP address, and login credentials for the NCM/TRM that will interact with the Syslog Connector. Configuration Guide Chapter 2: Configuration for Forwarding Events HP Forwarding Connector (7.1.7.7602.0) Page 25 of 46
- 26. 4. Click Next and continue following steps 8 and onward in the procedure "Forwarding Events to an ArcSight Manager" on page 19. For more information about NSP, refer to the ArcSight NSP Installation and Administration Guide. Forwarding CEF Syslog Events You can configure the ArcSight Forwarding Connector to send CEF Syslog events to any Syslog receiver (including ArcSight Logger). Caution: When configuring the Forwarding Connector to send events to a non-ESM destination, you might encounter problems with certificate validation during connector setup. See "Sending Events to a Non-ESM Location" on page 7 for information on certificate validation. To configure the connector to send CEF Syslog events: 1. Follow steps 1 through 4 in the procedure "Forwarding Events to an ArcSight Manager" on page 19. 2. Then select CEF Syslog from the destination types. To view the menu options for destination types, see "The ArcSight ESM Source Manager " on page 5. 3. Click Next. Configuration Guide Chapter 2: Configuration for Forwarding Events HP Forwarding Connector (7.1.7.7602.0) Page 26 of 46
- 27. 4. Enter the host name or IP address. 5. Type in the desired Port. 6. Choose UDP, TLS, or TCP output. 7. The CEF Forwarder mode parameter is False by default. If the destination is a Syslog Daemon connector and you want to preserve information about the original connector, then the CEF Forwarder mode should be set to True both in this destination and in the receiving connector. In other words, if you have a chain of connectors connected by syslog, syslog NG, or CEF encrypted syslog (UDP), and you want to preserve information about the original connector, the destinations should all have the CEF Forwarder mode set to True (which is implicitly true for CEF Encrypted Syslog (UDP)), and the connectors receiving from them should also have the CEF Forwarder mode set to True. For example, you can configure a number of connectors to all send events using the CEF Syslog destination type to one Syslog Daemon connector, which then sends to ESM. In order for the events arriving at ESM to retain information about the specific connector that collected the event, the connector’s CEF Syslog destinations should have the Forwarder mode set to true, and the Syslog Daemon connector should also set the Forwarder mode to true. The information will display in the original agent fields of the events. 8. Click Next and continue following the steps in the procedure "Forwarding Events to an ArcSight Manager" on page 19. Configuration Guide Chapter 2: Configuration for Forwarding Events HP Forwarding Connector (7.1.7.7602.0) Page 27 of 46
- 28. Forwarding Events to a CSV File You can capture events a SmartConnector would normally send to the ArcSight Manager and write them to a .csv file. The Excel-compatible comma-separated values (CSV) format allows for comments prefixed by #. Caution: When configuring the Forwarding Connector to send events to a non-ESM destination, you might encounter problems with certificate validation during connector setup. See "Sending Events to a Non-ESM Location" on page 7 for information on certificate validation. To forward events to a .csv file: 1. Follow steps 1 through 4 in the procedure "Forwarding Events to an ArcSight Manager" on page 19. 2. Then select CSV File from the destination types and click Next. To view the menu options for destination types, see "The ArcSight ESM Source Manager " on page 5. 3. Enter values as described in the table. Parameter Description CSV Path The path to the output folder and the .csv file. For example, C:CSV_ filesevents.csv. If a folder does not exist, it is created. Configuration Guide Chapter 2: Configuration for Forwarding Events HP Forwarding Connector (7.1.7.7602.0) Page 28 of 46
- 29. Parameter Description Fields A comma-delimited string of field names to be sent to the .csv file. Field names are in the form event.<FieldName>. File rotation interval The desired file rotation interval, in seconds. The default is 3,600 seconds (one hour). Write format header Select true to send a header row with labels for each column, as described above. 4. Click Next and continue following steps 8 and onward in the procedure "Forwarding Events to an ArcSight Manager" on page 19. For more information about capturing events and .csv files, refer to the section titled “Capturing Events from SmartConnectors” in the SmartConnector User’s Guide. Configuring Multiple Destinations It is also possible to configure multiple destinations, after installation of the Forwarding Connector, using the ArcSight SmartConnector Configuration Wizard. To configure multiple destinations: 1. To start the wizard, execute the following command: $ARCSIGHT_HOMEcurrentbinrunagentsetup You can either modify the existing destination or add a new destination. The following example shows how to add a second ArcSight Manager. Configuration Guide Chapter 2: Configuration for Forwarding Events HP Forwarding Connector (7.1.7.7602.0) Page 29 of 46
- 30. 1. Select Modify Connector and click Next. 2. Select Add, modify, or remove destinations and click Next. 3. Select Add destination and click Next. Configuration Guide Chapter 2: Configuration for Forwarding Events HP Forwarding Connector (7.1.7.7602.0) Page 30 of 46
- 31. 4. Select the destination type and click Next. To view the menu options for destination types, see "The ArcSight ESM Source Manager " on page 5. 5. Enter or select in the parameters for the destination being added and click Next. 6. To complete the installation, choose Exit and click Next. 7. To apply your changes, restart the SmartConnector. Configuration Guide Chapter 2: Configuration for Forwarding Events HP Forwarding Connector (7.1.7.7602.0) Page 31 of 46
- 32. Chapter 3: Configuration for HP OM and HP OMi This chapter provides information on configuring HP Operations Manager and HP Operations Manager i to work with the ArcSight Forwarding Connector. ArcSight ESM sends correlated security events to IT operation teams to investigate and take measures to reduce or eliminate security risks. The ArcSight Forwarding Connector logs into the source manager, then sends system events and network health information to HP OM from non-SNMP event sources. The ArcSight Forwarding Connector can be used to collect from event sources that support syslog, file, database, API, and other collection methods through ESM. HP Operations Manager (HP OM) provides comprehensive event management, proactive performance monitoring, and automated alerting, reporting, and graphing for operating systems, middleware, and applications. It is designed to provide service-driven event and performance management of business- critical enterprise systems, applications, and services. The following topics are described. HP Operations Manager i (HP OMi) enables the HP BSM Operations Management component in BSM. BSM Operations Management provides a complete monitoring solution, consolidating all IT infrastructure monitoring in a central event console, and relating the events to the IT services that depend on that infrastructure. See the HP Business Service Management Operations Manager i Concepts Guide for details on BSM. HP BSM Integration Adapter is an integration solution that enables you to monitor event sources, and, if certain conditions apply, to forward the detected events as HP Business Service Management (BSM) events directly to BSM Operations Management. See the Using HP BSM Integration Adapter Guide for details on HP BSM Integration Adapter. The ArcSight ESM Source Manager Before installing the Forwarding Connector, create a Forwarding Connector account on the Manager. For instructions, see "Forwarding Correlation Events" on page 8. Supported Versions of HP OM and HP OMi The supported versions of HP OM and HP OMi include: l HP OM for Windows v9.0 and 8.16 (patch level 90) l HP OM for UNIX v9.10 l HP OM for Linux v9.10 HP Forwarding Connector (7.1.7.7602.0) Page 32 of 46
- 33. l HP OMi v9.0.1 Note: OMi users are strongly encouraged to apply the latest patch, OMI_00005 (build 09.01.210), to obtain critical fixes before running this integration. l HP OMi v9.10 and v10 HP OM and HP OMi and Correlation Events When all rule conditions and thresholds are met, ESM generates an internal event called a correlation event. A correlation event represents the events that contributed to the rule being triggered and the relevant data contained in them. Although most ESM users can use the default settings available for retrieving events, HP OM and HP OMi users commonly require only correlated events to be retrieved from ESM. In such cases, HP OM and HP OMi users can select correlated events. To allow for only correlated events and restrict the retrieval of base events, configure ESM to retrieve correlated events, then allow the forwarding of correlated events, in that order. HP OM and HP OMi use an SNMP trap policy to allow ArcSight events to be accepted within the HP OM or HP OMi environment. For instructions on how to create an SNMP interceptor, see "Creating an SNMP Interceptor Policy for HP Operations Manager (HP OM)" on page 35 or "Creating an SNMP Interceptor Policy for HP Operations Manager i (HP OMi)" on page 36. Installing the Connector Before you install the connector, make sure that the ArcSight products with which the connectors will communicate have already been installed correctly and you have assigned appropriate privileges. For data security, HP recommends that you install the connector and the HP Operations Agent on the same system. To install the Forwarding Connector: 1. Download the install executable for your operating system from the HP SSO site. 2. Start the ArcSight Installer by running the executable. Follow the installation wizard through the following folder selection tasks and installation of the core connector software: Introduction Choose Install Folder Choose Install Set Choose Shortcut Folder Configuration Guide Chapter 3: Configuration for HP OM and HP OMi HP Forwarding Connector (7.1.7.7602.0) Page 33 of 46
- 34. Pre-Installation Summary Installing... 3. Follow steps 1 through 4 in the procedure "Forwarding Events to an ArcSight Manager" on page 19. 4. Then select HP Operations Manager or HP Operations Manager i. To view the menu options for destination types, see "The ArcSight ESM Source Manager " on page 5. Click Next to continue. 5. Fill in the parameter information required for connector configuration. Click Next to continue. Parameter Description Host For HP OM, enter the Host name or IP address of the HP OM device. This is the HP OM managed node (the system where the HP Operations Agent is installed, and to which the SNMP interceptor policy is deployed). For HP OMi, enter the Host name or IP address of the HP BSM Integration Adapter. Port For HP OM and HP OMi, enter the port to be used by the device to monitor for events by the HP Operations Agent or by the BSM Integration Adapter monitoring for SNMP traps from the ArcSight Logger. Version Accept the default value of SNMP_VERSION_2. SNMP_VERSION_3 is not currently available. Configuration Guide Chapter 3: Configuration for HP OM and HP OMi HP Forwarding Connector (7.1.7.7602.0) Page 34 of 46
- 35. Parameter Description Read Community (v2) Enter the SNMP Read Community name. Write Community (v2 Enter the SNMP Write Community name. Authentication Username(v3) Enter the name that identifies the SNMP v3 user. Authentication Password(v3) The type of authentication being used. Select AuthMD5 or AuthSHA. AuthMD5 is the default. Security Level (v3) Enter the authentication password. Authentication Scheme(v3) The type of privacy being used. Select Priv3DES, PrivAES128, PrivAES192, PrivAES256, or PrivDES. Priv3DES is the default. Privacy Password(v3) Enter the privacy password. Context Engine Id(v3) Enter an administrative domain. The contextEngineID uniquely identifies an SNMP entity that may realize an instance of a context with a particular contextName. Context name (v3) Enter a unique context name. Each contextName must be unique within an SNMP entity. 6. Click Next and continue following steps 8 and onward in the procedure "Forwarding Events to an ArcSight Manager" on page 19. Creating an SNMP Interceptor Policy for HP Operations Manager (HP OM) An SNMP interceptor policy is a type of HP OM policy, with rules, conditions, and actions. Rules define what a policy should do in response to a specific type of event. Each rule consists of a condition and an action. SNMP interceptor policies monitor SNMP events, and can start actions when an SNMP event contains a specified character pattern. The Forwarding Connector sends security events as SNMP traps to an HP OM SNMP interceptor policy that you create. SNMP interceptor policies can be configured on either HP OM UI, HP OM for Windows, or HP OM for UNIX or Linux. See "Troubleshooting Tips" on page 37 for details if you encounter duplicate or dropped events. Configuration Guide Chapter 3: Configuration for HP OM and HP OMi HP Forwarding Connector (7.1.7.7602.0) Page 35 of 46
- 36. Uploading Interceptor Template Download the latest policy files from the download site where you obtained the connector. Refer to the ArcSight HP OM and HP OMi SNMP Interceptor Policy Readme for details on uploading the template for Operations Manager for Windows and Operations Manager for UNIX or Linux. Deploying the Policy Once you have created your customized SNMP interceptor policy, deploy or assign the policy through the HP OM for Windows or HP OM for UNIX or Linux Administration UI. For details, refer to the HP Operations Manager online help and documentation. The systems that send the SNMP traps to the Logger must also be set up as nodes in HP OM, because HP OM discards messages from unknown systems. Set up an external node or an SNMP node. For details, refer to the HP Operations Manager online help and documentation. Also, configure the HP Operations Agent for SNMPv2 by setting the SNMP_SESSION_MODE variable using the ovconfchg command line tool. Refer to the HP Operations Manager or HP Operations Agent online help and documentation for more information. Creating an SNMP Interceptor Policy for HP Operations Manager i (HP OMi) HP BSM Integration Adapter SNMP interceptor policies monitor SNMP events, and respond when a character pattern that you choose is found in an SNMP trap. HP provides a template SNMP interceptor policy for use in creating your own customized SNMP interceptor policy. This template policy should be customized and enhanced to satisfy different needs and requirements with HP BSM Integration Adapter's powerful policy edit features. See "Troubleshooting Tips" on the next page for details if you encounter duplicate or dropped events. Uploading Interceptor Template Download the latest policy files from the download site where you obtained the connector. Refer to the ArcSight HP OM and HP OMi SNMP Interceptor Policy Readme for details on uploading the template. Configuration Guide Chapter 3: Configuration for HP OM and HP OMi HP Forwarding Connector (7.1.7.7602.0) Page 36 of 46
- 37. Troubleshooting Tips Duplicate Events (for HP OMi) If there appear to be duplicate events forwarded to the HP OMi console: 1. Check and adjust deduplication options as needed. 2. If, after modifying deduplication options, there still appear to be duplicate events, check the Custom Message Attributes (event details and data), and apply rules to differentiate the events. For HP OMi, Refer to the HP Business Service Management Using Operations Management Guide and help for details. For HP OM, refer to the HP Operations Manager online help for details. Dropped Events If you notice that some events forwarded from ArcSight ESM/Logger are dropped, verify whether the Agent Severity is set correctly in those events. The default SNMP interceptor policy provided by ArcSight in the connector distribution has rules to pick up and forward SNMP Traps from ArcSight ESM/Logger based on the Agent Severity. Events that do not have Agent Severity set are dropped and not forwarded by the SNMP interceptor policy. If the dropped events are correlated events from ESM, make sure that the rules on ESM are set for the correct Agent Severity in the correlated events they generate. If the dropped events are normalized events from devices, then verify that the originating connector that has normalized the event has mapped the Agent Severity correctly from the Device Severity. If the originating connector (that is not setting the Agent Severity) is a FlexConnector, review the mappings and map all of the device severities to one of these Agent Severity values: Low, Medium, High, or Very-High. If the connector is a supported connector, contact customer support. Adjusting the Event Processing Rate for HP OM and HP OMi The default event processing rate for forwarding events from ESM to HP OM is 50 eps. For HP OMi, the default processing rate is 10 eps. If this rate proves excessive for your system, HP OM or HP OMi might drop some incoming events. If events are being dropped, decrease the event processing rate until you find that all events have arrived. If this occurs, you can adjust the rate at which events are forwarded to HP OM or HP OMi. To do so, change the event processing rate within your XML properties file. Configuration Guide Chapter 3: Configuration for HP OM and HP OMi HP Forwarding Connector (7.1.7.7602.0) Page 37 of 46
- 38. To adjust the event processing rate, 1. Stop the currently running SmartConnector from operating. 2. From a Windows command line, access your XML properties file using the command cd %ARCSIGHT_HOME%/current/user/agent 3. Use WordPad or any XML Editor to open the .xml file for your HP OM or HP OMi destination, similar to the example below: 0Ajv5S8BABCAAeabNXP5Rw==.xml 4. From within the .xml file, search for the following for HP OM: ProcessingSettings.ThrottleRate="50" or, for HP OMi: ProcessingSettings.ThrottleRate="10" This value controls the current processing event rate. 5. Change this value to the desired rate of events per second. For example, to lower the rate of events to 5 eps, change the value after the string to 5: ProcessingSettings.ThrottleRate="5" Note: If there are multiple destinations, repeat the steps above to change the rate for each destination, as required. 6. Save the .xml file and exit the XML editor. 7. Restart the SmartConnector. Configuration Guide Chapter 3: Configuration for HP OM and HP OMi HP Forwarding Connector (7.1.7.7602.0) Page 38 of 46
- 39. Appendix A: Using the Forwarding Connector with FIPS This section provides information and instructions for enabling FIPS compliance in the use of the Forwarding Connector. What is FIPS? Under the Information Technology Management Reform Act (Public Law 104-106), the Secretary of Commerce approves standards and guidelines that are developed by the National Institute of Standards and Technology (NIST) for Federal computer systems. These standards and guidelines are issued by NIST as Federal Information Processing Standards (FIPS) for use government-wide. NIST develops FIPS when there are compelling Federal government requirements such as for security and interoperability and there are no acceptable industry standards or solutions. Note: FIPS compatibility applies only to standard ESM and Logger destinations. ArcSight ESM Installation Before you install an ArcSight Forwarding Connector, make sure that ArcSight ESM has already been installed correctly for FIPS compliance. See "ESM Installation and Configuration Procedures" on page 7 for instructions. Also, HP recommends reading the ArcSight ESM Installation and Configuration Guide before attempting to install a new Forwarding Connector. FIPS-Enabled Forwarding Connector Installation You must manually import the certificate, and then continue the connector configuration in the wizard. Manually Importing the Certificate Before continuing with the connector configuration and enabling FIPS Suite B mode, you must manually import the certificates for the source and destination Managers using the commands detailed in these steps. In the commands below, srcmgrkey and destmgrkey are alias names and srcmgrkey.cert and destmgrkey.cert are the names with which the certificates from the Managers were saved. HP Forwarding Connector (7.1.7.7602.0) Page 39 of 46
- 40. 1. Use this command to import the source Manager’s certificate: arcsight runcertutil –A –n srcmgrkey –t "CT,C,C" –d user/agent/nssdb.client –i <path/key.cert>/srcmgrkey.cert This command will display, in plain text (as shown below), the contents of the source Manager’s certificate and can be used to determine the name put into the connector configuration for the source Manager: arcsight runcertutil –L –n srcmgrkey –d user/agent/nssdb.client Note: To confirm the Manager’s certificate name, look under Subject: “CN=*”, as shown in the following example. 2. Use this command to import the destination Manager’s certificate: arcsight runcertutil –A – n destmgrkey –t "CT,C,C" –d user/agent/nssdb.client –i <path/key.cert>/destmgrkey.cert This command displays, in plain text, the contents of the destination Manager’s certificate and can be used to determine the name put into the connector configuration for the destination manager: arcsight runcertutil –L –n destmgrkey –d user/agent/nssdb.client Caution: Your host name must match the Manager’s certificate name (circled above as an example) and must be DNS resolvable. If these fields do not match, the connection will fail. 3. Type in the password or pin for the NSS FIPS Certificate DB. The default password is changeit. Enabling FIPS Suite B Mode After completion of ArcSight ESM installation follow the instructions under "Installing the Forwarding Connector" on page 14. Do not exit the configuration, and you can continue and configure FIPS for the Forwarding Connector. Configuration Guide Appendix A: Using the Forwarding Connector with FIPS HP Forwarding Connector (7.1.7.7602.0) Page 40 of 46
- 41. To install a FIPS-enabled Forwarding Connector: 1. After choosing Continue and clicking Next after connector installation, Choose Enable FIPS Mode and click Next. The following window is displayed when FIPS mode is enabled. 2. Click Next. To complete installation of FIPS support, click Exit. To enable FIPS Suite B mode, click Continue. Configuration Guide Appendix A: Using the Forwarding Connector with FIPS HP Forwarding Connector (7.1.7.7602.0) Page 41 of 46
- 42. 3. On the window displayed, select Modify Connector. 4. Select Add, modify, or remove destinations and click Next. Configuration Guide Appendix A: Using the Forwarding Connector with FIPS HP Forwarding Connector (7.1.7.7602.0) Page 42 of 46
- 43. 5. Select the destination for which you want to enable FIPS Suite B mode and click Next. 6. Select Modify destination parameters and click Next. Configuration Guide Appendix A: Using the Forwarding Connector with FIPS HP Forwarding Connector (7.1.7.7602.0) Page 43 of 46
- 44. 7. When the parameters window is displayed, select FIPS with Suite B 128 bits or FIPS with Suite B 192 bits for the FIPS Cipher Suites parameter. Click Next. 8. The following window shows the editing changes to be made. Confirm and click Next to continue. To adjust the changes before confirming, click Previous. Configuration Guide Appendix A: Using the Forwarding Connector with FIPS HP Forwarding Connector (7.1.7.7602.0) Page 44 of 46
- 45. 9. The next window summarizes the configuration changes made. Click Next to continue. 10. Select Exit and click Next to exit the configuration wizard. 11. Restart the connector. Using Logger in FIPS Mode ArcSight Logger supports the Federal Information Processing Standard 140-2 (FIPS 140-2). To use Logger in the FIPS mode, refer to the ArcSight Logger Administrator's Guide and see “Installing or Updating a SmartConnector to be FIPS-compliant” in Chapter 7, “System Admin” for instructions. Configuration Guide Appendix A: Using the Forwarding Connector with FIPS HP Forwarding Connector (7.1.7.7602.0) Page 45 of 46
- 46. Send Documentation Feedback If you have comments about this document, you can contact the documentation team by email. If an email client is configured on this system, click the link above and an email window opens with the following information in the subject line: Feedback on Configuration Guide (Forwarding Connector 7.1.7.7602.0) Just add your feedback to the email and click send. If no email client is available, copy the information above to a new message in a web mail client, and send your feedback to arc-doc@hp.com. We appreciate your feedback! Documentation Revision History Date Description January 2016 l Updated the Forwarding Connector build number. l Updated the parameter descriptions for HP OM and HP OMi connector configuration. l Added HP OMi version 10 support. l Updated the commands for verifying the FIPS certificates for source and destination managers. July 1, 2015 Updates for: l Clearing connector cache after uninstalling. l FIPS instructions to import certificate. l Supported platforms. l Added CEF forwarder mode feature for syslog events. l Added a note to inform users to manually remove a previous certificate from the trust store to avoid a certificate mismatch error. l Removed references to McAfee ePO destination type. July 28, 2015 Replaced the supported and certified platform information from the Overview and Installation section with reference to the support matrix site on Protect 724. HP Forwarding Connector (7.1.7.7602.0) Page 46 of 46