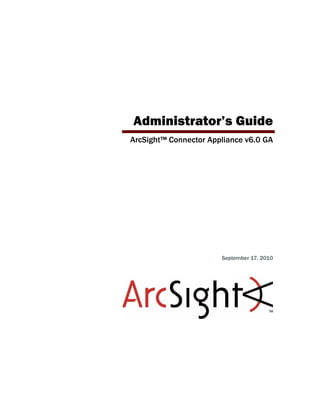
ArcSight Connector Appliance v6.0 Administrator's Guide
- 1. Administrator’s Guide ArcSight™ Connector Appliance v6.0 GA September 17, 2010
- 2. Administrator’s Guide ArcSight™ Connector Appliance v6.0 GA Copyright © 2010 ArcSight, Inc. All rights reserved. ArcSight, the ArcSight logo, ArcSight TRM, ArcSight NCM, ArcSight Enterprise Security Alliance, ArcSight Enterprise Security Alliance logo, ArcSight Interactive Discovery, ArcSight Pattern Discovery, ArcSight Logger, FlexConnector, SmartConnector, SmartStorage and CounterACT are trademarks of ArcSight, Inc. All other brands, products and company names used herein may be trademarks of their respective owners. Follow this link to see a complete statement of ArcSight's copyrights, trademarks, and acknowledgements: http://www.arcsight.com/company/copyright/ The network information used in the examples in this document (including IP addresses and hostnames) is for illustration purposes only. This document is ArcSight Confidential. Revision History Document template version: 1.0.2.9 ArcSight Customer Support Date Product Version Description 09/17/2010 6.0 GA Added system health event descriptions. 08/01/2010 6.0 Beta Added new features. 01/25/2010 5.5 SP1 Added new application audit events for FIPS and updated platform audit events. Updated factory reset procedure. 09/30/2009 5.5 GA release. Added FIPS and CAC support. 07/22/2009 5.1 Updated nonfunctional links. 07/13/2009 5.1 GA release. 09/11/2008 5.0 Added new features and bug fixes. Restructured certain sections. Phone 1-866-535-3285 (North America) +44 (0)870 141 7487 (EMEA) E-mail support@arcsight.com Support Web Site http://www.arcsight.com/supportportal Protect 724 Community https://protect724.arcsight.com
- 3. ArcSight Confidential ArcSight Connector Appliance Administrator’s Guide iii Contents About this Guide ...................................................................................................................................... ix About the Online Help ...................................................................................................... x Who Should Read this Guide ............................................................................................xii Related Documentation ...................................................................................................xii Feedback ......................................................................................................................xii Chapter 1: Introducing the Connector Appliance ................................................................. 1 Connector Appliance Overview .......................................................................................... 2 Connectors ..................................................................................................................... 4 Local (On-Board) Connectors ...................................................................................... 4 Remote Connector Appliance Connectors ...................................................................... 4 Software-Based Connectors ........................................................................................ 4 Supported Connectors ............................................................................................... 4 Events ........................................................................................................................... 5 Event Source Types ................................................................................................... 5 Event Processing ....................................................................................................... 5 Event Destinations .................................................................................................... 5 Manager ............................................................................................................ 5 Logger .............................................................................................................. 5 CEF Syslog ......................................................................................................... 5 Failover Destination ............................................................................................ 5 Alternate Configurations ...................................................................................... 6 Deployment Scenarios ..................................................................................................... 6 ArcSight ESM ............................................................................................................ 6 ArcSight Logger ........................................................................................................ 6 ArcSight ESM and Logger ........................................................................................... 6 Chapter 2: Installing the Connector Appliance .................................................................... 7 Installation Requirements ................................................................................................. 8 Unpacking and Installing your Connector Appliance .............................................................. 8 Connecting for the First Time ............................................................................................ 8 Installing a License .......................................................................................................... 8 Configuring Platform Settings and Objects .......................................................................... 9 Changing the Default Password ......................................................................................... 9
- 4. iv ArcSight Connector Appliance Administrator’s Guide ArcSight Confidential Chapter 3: Understanding the User Interface .................................................................... 11 Overview ..................................................................................................................... 12 Main Page Links ............................................................................................................ 12 Help ...................................................................................................................... 13 Options ................................................................................................................. 13 Logout ................................................................................................................... 13 Function Tabs ............................................................................................................... 13 Menu Panel .................................................................................................................. 14 Component-Based Action Buttons and Links ...................................................................... 14 Chapter 4: Configuring the Connector Appliance ............................................................... 15 System Administration ................................................................................................... 16 System Settings ..................................................................................................... 16 Reboot ............................................................................................................ 16 Network Settings .............................................................................................. 16 License & Update .............................................................................................. 22 Process Status .................................................................................................. 23 Diagnostic Tools ............................................................................................... 24 Support Login Control ....................................................................................... 32 Logs ...................................................................................................................... 33 Searching Audit and Error Logs ........................................................................... 33 Audit Forwarding .............................................................................................. 33 Storage Information ................................................................................................ 34 File System Settings ......................................................................................... 34 RAID Controller/Hard Disk SMART Data ............................................................... 37 Security ................................................................................................................. 39 SSL Server Certificate ....................................................................................... 39 SSL Client Authentication ................................................................................... 41 FIPS 140-2 ...................................................................................................... 43 Users and Groups ................................................................................................... 45 Authentication .................................................................................................. 45 Managing Groups .............................................................................................. 50 Managing Users ................................................................................................ 51 Changing Your Password .................................................................................... 52 Backup and Restore ....................................................................................................... 53 Appliance Backup .................................................................................................... 53 Appliance Restore ................................................................................................... 54 Appliance Snapshot (Logs) ....................................................................................... 54 Chapter 5: Managing Repositories .................................................................................... 55 Overview ..................................................................................................................... 56 Logs Repository ............................................................................................................ 58 Uploading a File to the Logs Repository ...................................................................... 58
- 5. ArcSight Confidential ArcSight Connector Appliance Administrator’s Guide v CA Certs Repository ....................................................................................................... 59 Uploading CA Certificates to the Repository ................................................................ 60 Removing CA Certificates from the Repository ............................................................. 60 Upgrade AUP Repository ................................................................................................ 61 About the AUP Upgrade Process ................................................................................ 61 Uploading an AUP Upgrade File to the Repository ........................................................ 61 Removing a Connector Upgrade from the Repository .................................................... 62 Content AUP Repository ................................................................................................. 62 Applying a New Content AUP .................................................................................... 63 Applying an Older Content AUP ................................................................................. 63 Remote Management AUP Repository ............................................................................... 64 Downloading Remote Management AUP Files .............................................................. 64 Uploading Remote Management AUP Files .................................................................. 65 Deleting Remote Management AUP Files ..................................................................... 65 Emergency Restore ....................................................................................................... 65 User-Defined Repositories .............................................................................................. 66 Creating a User-Defined Repository ........................................................................... 66 Retrieving Container Files ......................................................................................... 68 Uploading Files to a Repository ................................................................................. 68 Deleting a Repository .............................................................................................. 68 Updating Repository Settings .................................................................................... 69 Managing Files in a Repository .................................................................................. 70 Retrieving a File from the Repository ................................................................... 70 Uploading a File from the Repository ................................................................... 70 Pre-Defined Repositories ................................................................................................ 71 Settings for Backup Files .......................................................................................... 71 Settings for Map Files .............................................................................................. 72 Settings for Parser Overrides .................................................................................... 73 Settings for FlexConnector Files ................................................................................ 74 Settings for Connector Properties .............................................................................. 75 Settings for JDBC Drivers ......................................................................................... 76 Cloning Container Configuration ................................................................................ 77 Chapter 6: Managing Connectors ...................................................................................... 79 Connector Overview ...................................................................................................... 80 Navigating the Manage Tab ............................................................................................ 81 Locations .................................................................................................................... 83 Viewing All Locations ............................................................................................... 83 Viewing Hosts, Containers, and Connectors in a Location .............................................. 83 Adding a Location ................................................................................................... 84 Exporting and Importing Remote Management Configuration ........................................ 84 Adding Locations and Hosts from a File ...................................................................... 85 Editing a Location ................................................................................................... 86
- 6. vi ArcSight Connector Appliance Administrator’s Guide ArcSight Confidential Deleting a Location ................................................................................................. 86 Adding Hosts to a Location ....................................................................................... 86 Hosts .......................................................................................................................... 87 Viewing All Hosts .................................................................................................... 87 Viewing Containers and Connectors in a Host .............................................................. 87 Adding a Host ......................................................................................................... 88 Scanning a Host ...................................................................................................... 90 Deleting a Host ....................................................................................................... 91 Moving a Host to a Different Location ........................................................................ 92 Editing a Host ......................................................................................................... 92 Upgrading a Host Remotely ...................................................................................... 92 Adding a Container to a Host .................................................................................... 93 Containers .................................................................................................................. 94 Viewing All Containers ............................................................................................. 94 Viewing Connectors in a Container ............................................................................ 95 Adding a Container .................................................................................................. 95 Adding a Connector to a Container ............................................................................ 95 Editing a Container .................................................................................................. 95 Deleting a Container ................................................................................................ 96 Updating Container Properties .................................................................................. 96 Changing Container Credentials ................................................................................ 97 Enabling and Disabling FIPS on a Container ................................................................ 98 Managing Certificates on a Container ......................................................................... 99 Enabling or Disabling a Demo Certificate on a Container ......................................... 99 Adding CA Certificates on a Container .................................................................100 Adding a CA Certs File on a Container .................................................................101 Removing CA Certificates from a Container .........................................................102 Viewing Certificates on a Container ....................................................................103 Resolving Invalid Certificate Errors .....................................................................105 Running a Command on a Container .........................................................................105 Upgrading a Container to a Specific Connector Version ................................................106 Viewing Container Logs ...........................................................................................107 Deleting Container Logs ..........................................................................................107 Running Logfu on a Container ..................................................................................108 Connectors .................................................................................................................109 Viewing all Connectors ............................................................................................109 Adding a Connector ................................................................................................109 Editing Connector Parameters ..................................................................................112 Updating Simple Parameters for a Specific Connector ...........................................112 Updating Table Parameters for a Specific Connector .............................................114 Updating Simple and Table Parameters for Multiple Connectors ..............................115 Managing Destinations ............................................................................................116 Adding a Primary Destination to a Specific Connector ...........................................116
- 7. ArcSight Confidential ArcSight Connector Appliance Administrator’s Guide vii Adding a Failover Destination to a Specific Connector ...........................................117 Adding a Primary or Failover Destination to Multiple Connectors .............................118 Removing Destinations .....................................................................................119 Re-Registering Destinations ..............................................................................120 Editing Destination Parameters ..........................................................................121 Editing Destination Runtime Parameters ..............................................................123 Managing Alternate Configurations .....................................................................125 Sending a Command to a Destination .................................................................127 Removing a Connector ............................................................................................128 Sending a Command to a Connector .........................................................................128 Running Logfu on a Connector .................................................................................129 Changing the Network Interface Address for Events ....................................................130 Sharing Connectors (ArcExchange) ...........................................................................131 Packaging and Uploading Connectors ..................................................................131 Downloading Connectors ...................................................................................134 Configuration Suggestions for Connector Types ................................................................136 Deploying FlexConnectors .......................................................................................137 Configuring the Check Point OPSEC NG Connector ......................................................137 Adding the MS SQL Server JDBC Driver .....................................................................139 Troubleshooting Connector Communication Issues ............................................................140 Chapter 7: Monitoring the Connector Appliance .............................................................. 141 Monitor Tab Overview ...................................................................................................142 Viewing the Summary Page ...........................................................................................142 Viewing the Platform Page .............................................................................................143 Viewing the Network Page .............................................................................................144 Appendix A: Restoring Factory Settings .......................................................................... 145 Appendix B: Audit Logs ................................................................................................... 151 Audit Event Types ........................................................................................................152 Audit Event Information ................................................................................................152 Application Events ........................................................................................................153 Platform Events ...........................................................................................................156 System Health Events ...................................................................................................159 Appendix C: Destination Runtime Parameters ................................................................. 163 Appendix D: CLI Commands ............................................................................................ 171 Glossary ................................................................................................................................................173 Index ....................................................................................................................................................175
- 8. viii ArcSight Connector Appliance Administrator’s Guide ArcSight Confidential
- 9. ArcSight Confidential ArcSight Connector Appliance Administrator’s Guide ix About this Guide The ArcSight Connector Appliance Administrator’s Guide describes how to install, configure, and use your Connector Appliance. The following topics are discussed here. “About the Online Help” on page x “Who Should Read this Guide” on page xii “Related Documentation” on page xii “Feedback” on page xii
- 10. About this Guide x ArcSight Connector Appliance Administrator’s Guide ArcSight Confidential About the Online Help Online Help for the Connector Appliance is delivered in both Web-based (HTML) and PDF formats. To access the Online Help, click Help on the Connector Appliance GUI. The Web- based Help is context-sensitive; choosing Help displays the topic(s) related to the currently displayed user interface page. The Online Help includes the following features. Left panel Help navigation - Click a tab for Contents (TOC), Index, Search, or Favorites. The TOC tracks with your navigation of the Help topics in the main display. The Index provides alphabetical “jump to” points. You can bookmark frequently referenced topics as “Favorites.”
- 11. About this Guide ArcSight Confidential ArcSight Connector Appliance Administrator’s Guide xi Next, and Previous sequential topic navigation to step through topics in order shown in the Contents (TOC) panel. Click the Previous button ( ) to view the preceding topic in the history, or the Next button ( ) to view the subsequent topic. Topic display window - Click a topic in the Contents, Index, Search hit list, or saved Favorites to view it in the display window. Breadcrumbs - The top of each HTML page on the main Help display shows your location in the topic list. Click on the “parent topic” to return to it. (The left panel TOC also tracks your location within the topics.) Access to the Help as an Adobe Acrobat PDF document. Click the PDF button ( ) in the upper right of the Online Help toolbar to open the PDF. The Help is displayed as a print-friendly PDF within the Help window. All Adobe Acrobat PDF features (Bookmarks TOC, Hyperlinks, Search, Zoom, Comments, Print, Sign, E-mail, and so on.) are available on the PDF from within the Console Help window. To view the PDF outside of the Help display, click the Save button to download a copy of the PDF to a selected location. Use the browser to navigate to the directory where you want to save the file, and click Save. To print the PDF, click the Print button on the PDF toolbar. Print capabilities - Click the Print button to print a copy of the current topic. To print the PDF, first click the PDF button in the upper right of the main Web Online Help toolbar to get PDF click, then click the Print button on the PDF toolbar. Bookmarks - Click the Bookmark ( ) button and follow the instructions in the popup window to bookmark a topic. For Back/Forward History access to visited pages (like Back/Forward buttons on a Web browser), use these keyboard commands: - Alt + Left Arrow key to go Back - Alt + Right Arrow key to go Forward
- 12. About this Guide xii ArcSight Connector Appliance Administrator’s Guide ArcSight Confidential Who Should Read this Guide This guide is intended for Connector Appliance administrators and users. You should have a good understanding of SmartConnectors, ArcSight ESM, and/or ArcSight Logger. Related Documentation The latest and most complete set of documentation for the ArcSight Connector Appliance is always offered on the ArcSight Customer Support site (http://www.arcsight.com/supportportal) through the Product Documentation link in the Knowledge Center section. Feedback To submit feedback about the ArcSight Connector Appliance or the ArcSight Connector Appliance documentation, visit the ArcSight Customer Support web site at http://www.arcsight.com/supportportal.
- 13. ArcSight Confidential ArcSight Connector Appliance Administrator’s Guide 1 Chapter 1 Introducing the Connector Appliance The following topics are discussed here. “Connector Appliance Overview” on page 2 “Connectors” on page 4 “Events” on page 5 “Deployment Scenarios” on page 6
- 14. 1 Introducing the Connector Appliance 2 ArcSight Connector Appliance Administrator’s Guide ArcSight Confidential Connector Appliance Overview ArcSight Connector Appliance is a hardware solution that incorporates a number of onboard ArcSight connectors (also known as SmartConnectors) and a web-based user interface that provides centralized management for connectors across a number of hosts. Connectors are ArcSight software components that forward events from a wide variety of devices and security event sources to ArcSight Logger or ArcSight ESM. The Connector Appliance centralizes connector management and offers unified control of connectors available on: The local Connector Appliance Other Connector Appliances Software-based connectors (running on any network-accessible host, such as Windows or UNIX) Figure 1-1 ArcSight Connector Appliance Deployment The Connector Appliance delivers the following features and benefits. Supports bulk operations across all connectors and is particularly desirable in ArcSight ESM and ArcSight Logger deployments with a large number of connectors, such as a Managed Security Services Provider (MSSP). Provides an ArcSight ESM-like connector management facility in Logger-only environments. Provides a single interface through which to configure, monitor, tune, and update connectors. Because the Connector Appliance does not receive events from the connectors it manages, it can manage many of them at one time. The Connector Appliance does not affect working connectors unless it is used to change their configuration. In such cases, the connector is commanded to restart.
- 15. 1 Introducing the Connector Appliance ArcSight Confidential ArcSight Connector Appliance Administrator’s Guide 3 Figure 1-2 Connector Appliance Manages All Your Connectors Connectors that forward events to ArcSight ESM can be managed using the ESM Console; the Connector Appliance is not required if all connectors have ESM as their only destination. However, the Connector Appliance is useful when connectors target multiple heterogeneous destinations (for example, when ArcSight Logger is deployed together with ESM), in a Logger-only environment, or when a large number of connectors are used, such as in a MSSP deployment. Connector Appliance connectors operate within containers. Each container runs its own Java Virtual Machine (JVM). Containers contain one or more connectors. There can be multiple containers on a Connector Appliance.
- 16. 1 Introducing the Connector Appliance 4 ArcSight Connector Appliance Administrator’s Guide ArcSight Confidential Connectors Connectors read Events from devices, parse and normalize them, then forward them to various destinations. The Connector Appliance manages three types of connectors: Local (on-board) connectors Remote Connector Appliance connectors Remote software-based connectors (running on any network-accessible host, such as Windows and UNIX) Local (On-Board) Connectors The Connector Appliance includes multiple containers and on-board connectors. You can use the appliance interface to manage these local connectors as well as remote connectors. Remote Connector Appliance Connectors The Connector Appliance can manage connectors on remote Connector Appliances, as well as other ArcSight hardware solutions such as ArcSight Logger (only on models that support onboard connectors). Software-Based Connectors The Connector Appliance can remotely manage connectors running on any network-accessible host. These connectors need to be configured for remote management. Supported Connectors For a complete list of all connectors supported by the Connector Appliance, visit the ArcSight Customer Support web site at http://www.arcsight.com/supportportal. ArcSight adds new connectors regularly. High load on the on-board connectors might impact performance of the Connector Appliance web-based interface. • Only fifth-generation connectors support remote management. To use this feature, you need connector build 4855 (4.0.5.4878.0) or later. • If you install software connectors on your own hardware, you need to specify the parameter remote.management.enabled=true in the agent.properties file to allow for remote management. Remote management is turned off by default. • Connector Appliance cannot remotely manage connectors running on AIX. Multiple software-based connectors installed on the same host require a separate port assignment. The default port for ArcSight connectors is 9001. A second connector installed on the same host needs to use an alternate port. ArcSight recommends using port 9002, 9003, 9004, and so on.
- 17. 1 Introducing the Connector Appliance ArcSight Confidential ArcSight Connector Appliance Administrator’s Guide 5 Events An event is a record of activity that takes place on a network, OS, application, physical security system, or database. ArcSight connectors are the vehicle by which events travel to their destination(s), which might include ArcSight ESM, ArcSight Logger, a syslog or log file. Event Source Types Within an ArcSight deployed network, a device is defined as hardware or software capable of logging or outputting security events—that is, acting as a source of events. Devices such as intrusion detection and prevention systems, operating systems, routers and other network equipment, vulnerability scanners, web servers, and other security software are all sources for events. They are sent in formats such as syslog, log files, and databases. ArcSight ESM itself can be considered a device (or source of events) using the ArcSight Forwarding connector. Event Processing The event processing performed by ArcSight connectors includes normalization, optional time correction, filtering, and aggregation. Normalization describes all security events using the same format so that events from multiple sources can be compared and correlated meaningfully. Time correction allows you to correct the time reported by the device automatically. Filtering and aggregation significantly decrease the amount of data received and increase data relevancy. Event Destinations Event destinations include ArcSight ESM (or ArcSight Manager), ArcSight Logger, CEF syslog, or a log file. Manager When connectors send events to an ArcSight ESM Manager, the Manager stores the events in a relational database, processes them using its correlation engine, and makes them visible to the ArcSight Console or ArcSight Web interfaces. Logger Connectors can send CEF events to ArcSight Logger using an encrypted, optionally compressed, channel called SmartMessage. Logger can also receive CEF Syslog events from connectors. CEF Syslog Connectors can forward events as syslog messages. In this case, the normalized event is sent using Common Event Format (CEF) which uses name/value pairs. The Connector Appliance can send syslog over UDP or TCP. Failover Destination Each connector destination can have a failover destination. When communication with the primary destination fails, the connector automatically begins sending events to the designated failover destination. Failover only works with communication protocols that can detect transmission failure, such as TCP. For steps on creating a failover destination, see “Adding a Failover Destination to a Specific Connector” on page 117.
- 18. 1 Introducing the Connector Appliance 6 ArcSight Connector Appliance Administrator’s Guide ArcSight Confidential Alternate Configurations You can define alternate configurations for connectors and specify when the alternate is to be active. For example, a different destination or failover destination can be specified for weekends or for early morning hours. Other connector properties might change at certain times. For example, to reduce the number of events moving on the network, aggregation might be specified during peak times. For the steps to edit an alternative configuration, see “Editing an Alternate Configuration” on page 126. Deployment Scenarios You can deploy the Connector Appliance wherever ArcSight connectors are needed. Connector Appliance provides the following benefits. Connector management without ArcSight ESM (that is, Logger-only environments). Remote control of runtime parameters, such as bandwidth control. Centralized connector upgrade management and control. Central troubleshooting of specific connectors. ArcSight ESM Deploying the Connector Appliance in an ArcSight ESM environment centralizes connector upgrade, log management, and other configuration procedures. For more information, see Chapter 4‚ Configuring the Connector Appliance‚ on page 15. ArcSight Logger ArcSight Logger receives and sends events from and to ArcSight connectors, but lacks the depth of connector management found in ArcSight ESM. A Logger-only deployment benefits from the Connector Appliance in many capacities, and provides most of ESM’s management functionality, but not all (for example, it does not contain the filter designer). The Connector Appliance also offers new features, such as bulk operations (enabling control of many connectors at one time), that ESM does not. Connector Appliance can also configure connectors with failover destinations, providing central failover control when redundant Loggers are deployed for this purpose. All or some connectors can be configured to send events to a second Logger, or to an event file in the case of communication failure with the primary destination. ArcSight ESM and Logger Connector Appliance centralizes control when events are sent to ESM and Logger simultaneously. In one scenario, all events are sent to Logger while only high-value events are sent to ESM (for further analysis). In another scenario, all events are sent to both, but Logger implements a longer retention policy. Although each connector has specific destination parameters, the Connector Appliance allows for “bulk” management, removing the need to manually access each remote connector host to add or change destinations.
- 19. ArcSight Confidential ArcSight Connector Appliance Administrator’s Guide 7 Chapter 2 Installing the Connector Appliance The following topics are discussed here. “Installation Requirements” on page 8 “Unpacking and Installing your Connector Appliance” on page 8 “Connecting for the First Time” on page 8 “Installing a License” on page 8 “Configuring Platform Settings and Objects” on page 9 “Changing the Default Password” on page 9
- 20. 2 Installing the Connector Appliance 8 ArcSight Connector Appliance Administrator’s Guide ArcSight Confidential Installation Requirements Although there are no special requirements for installing the Connector Appliance on your network, confirm that you have a computer with a standard browser—Mozilla Firefox 3.0 or 3.5, or Microsoft Internet Explorer 7.0 or 8.0. The computer needs to be in close proximity to the network rack where you install the appliance or a serial port, or a monitor and keyboard. Unpacking and Installing your Connector Appliance To unpack, install, and connect to your appliance for the first time, follow the instructions in the Getting Started with ArcSight Connector Appliance document that ships with your appliance. Connecting for the First Time The Connector Appliance ships with these default IP addresses: On Eth0: 192.168.35.35 (subnet mask 255.255.255.0) On Eth1: 192.168.36.35 (subnet mask 255.255.255.0) On Eth2: 192.168.37.35 (subnet mask 255.255.255.0) Installing a License Connector Appliance requires a valid license file to enable the management features. You need to install a valid license on your Connector Appliance before proceeding further. For information about obtaining and installing a license, contact ArcSight Customer Support. Although the Getting Started with ArcSight Connector Appliance document is included in printed form with the appliance, you can download it in PDF format from the ArcSight Customer Support site at http://www.arcsight.com/supportportal. The number of network connectors varies based on the hardware platform.
- 21. 2 Installing the Connector Appliance ArcSight Confidential ArcSight Connector Appliance Administrator’s Guide 9 Configuring Platform Settings and Objects After you have installed a license on your appliance, you can use the Connector Appliance Deployment Wizard to configure additional platform settings, connectors, and remote hosts that you want to manage. The wizard offers a simple and intuitive interface that enables you to perform these configurations quickly. The deployment wizard displays automatically when you first connect to Connector Appliance and after you have installed a license. Follow the prompts to configure the platform settings and objects (connectors and remote hosts) you want to manage. The deployment wizard offers two levels of setup: Express offers a quick start to basic configuration. It provides a limited, but most typical set of minimal parameters. This setup level is appropriate for environments that require Syslog or Windows connectors, and a Logger-only destination. Advanced offers full control of connector and destination setup, including remote management and configuration steps for all available connector types. Depending on which setup option you choose, follow the prompts to add remotely- managed connectors and remote hosts. When complete, the wizard confirms your changes and prompts you to reboot for the changes to take effect. Changing the Default Password After initial set up is complete, ArcSight strongly recommends that you change the default password to a secure password. To update the password, follow the instructions in “Changing Your Password” on page 52.
- 22. 2 Installing the Connector Appliance 10 ArcSight Connector Appliance Administrator’s Guide ArcSight Confidential
- 23. ArcSight Confidential ArcSight Connector Appliance Administrator’s Guide 11 Chapter 3 Understanding the User Interface The following topics are discussed here. “Overview” on page 12 “Main Page Links” on page 12 “Function Tabs” on page 13 “Menu Panel” on page 14 “Component-Based Action Buttons and Links” on page 14
- 24. 3 Understanding the User Interface 12 ArcSight Connector Appliance Administrator’s Guide ArcSight Confidential Overview The Connector Appliance uses a web-based user interface and requires Mozilla Firefox 3.0 or 3.5, or Microsoft Internet Explorer 7.0 or 8.0. A Flash plug-in is also required. Adobe Acrobat reader software is required to read this document in PDF format. This chapter provides a general overview of the Connector Appliance interface. The following chapters of this guide describe the primary tabs in detail. The Monitor tab is described in “Monitoring the Connector Appliance” on page 141. The Manage tab is described in “Managing Connectors” on page 79. The Setup tab is described in “Configuring the Connector Appliance” on page 15 and Chapter 5‚ Managing Repositories‚ on page 55. Each component of the Connector Appliance user interface uses one or all of these navigational and functional elements: Main page links Function tabs A left panel menu of options, submenus, and commands Component-based action buttons and links Main Page Links Most of these elements are shown independently of the component you are currently using, and provide navigational access and online help throughout your use of Connector Appliance. The ArcSight logo in the upper-left corner of the user interface is one of the first elements of the Connector Appliance main page. Hover over this logo to verify your Connector Appliance version number. Gauges at the top of the screen provide an indication of throughput and CPU usage (with additional details under the Monitor tab). The name of the currently logged-in user is shown below the statistics. The Options section (described below) explains how to change the default range of the gauges.
- 25. 3 Understanding the User Interface ArcSight Confidential ArcSight Connector Appliance Administrator’s Guide 13 Help Click Help to display the online help in a separate browser window. Options Click Options to set the range on the EPS In and EPS Out gauges. If the event rate exceeds the specified maximum, the range is increased automatically. Logout Click Logout to end your Connector Appliance session. ArcSight recommends that you log out before you leave the Console unattended. Unless you are displaying the Monitor page, the system times out after a certain period of inactivity and logs you out automatically. The Monitor page, however, maintains a continuous session to allow for dashboard-style monitoring. Function Tabs The function tabs represent the main components of Connector Appliance. The Monitor tab displays graphs of recent and current system performance. The Monitor tab contains three sub-tabs: Summary shows CPU usage and event flow on 4-hour, daily, and weekly scales. Platform shows CPU usage, platform memory usage, receive, transmit, disk read, and disk write values for selectable time periods: 4 hours, daily, or weekly. Network displays a graph for each network interface card. (The number of network interface cards varies by hardware model.) The graph displays the bytes transmitted, overlaid on the bytes received for selectable time periods: 4 hour, daily, or weekly. See Chapter 7‚ Monitoring the Connector Appliance‚ on page 141. The Manage tab is the heart of the Connector Appliance interface. From this tab, you can configure connectors, send commands, and manage remote hosts. See Chapter 6‚ Managing Connectors‚ on page 79. The Setup tab enables you to configure your Connector Appliance, backup and restore the Connector Appliance configuration, and manage repositories that store files, certificates, and drivers. See Chapter 4‚ Configuring the Connector Appliance‚ on page 15 and Chapter 5‚ Managing Repositories‚ on page 55. The Monitor page remains vulnerable when unattended. Use caution when stepping away during a Monitor-page session.
- 26. 3 Understanding the User Interface 14 ArcSight Connector Appliance Administrator’s Guide ArcSight Confidential Menu Panel The menu of commands on the left panel depend on the function tab you select. If you select the Manage tab, only the functions used when managing connectors are displayed. For details about the menu panel of each function tab, see the appropriate chapter in this guide. Component-Based Action Buttons and Links These elements are linked to specific tasks you can perform on the currently-displayed user interface page, as shown in the example below. For details about the action buttons and links of each component, see the appropriate chapter in this guide.
- 27. ArcSight Confidential ArcSight Connector Appliance Administrator’s Guide 15 Chapter 4 Configuring the Connector Appliance This chapter is divided into two sections: System Administration discusses the following topics. Backup and Restore discusses the following topics. “System Settings” on page 16 “Logs” on page 33 “Storage Information” on page 34 “Security” on page 39 “Users and Groups” on page 45 “Appliance Backup” on page 53 “Appliance Restore” on page 54 “Appliance Snapshot (Logs)” on page 54
- 28. 4 Configuring the Connector Appliance 16 ArcSight Connector Appliance Administrator’s Guide ArcSight Confidential System Administration The System Admin menu item has an associated sub-menu. On the pages associated with the different sub-menu choices, you can reboot the appliance, configure network and security settings, and manage user accounts. System Settings From the System sub-menu, you can reboot the Connector Appliance, configure network settings (DNS, NTP, SMTP, static routes), upload an updated license, view system information (system uptime and component version), run diagnostic tools, and enable Support Login access to the appliance. Reboot During normal operations, there is no reason to reboot the Connector Appliance unless you change certain network configuration settings. If it becomes necessary to reboot the appliance, an administrator can perform this function. To reboot the Connector Appliance: 1 Click Setup > System Admin from the top-level menu bar. 2 Click Reboot from the System section in the left panel. 3 Click Start Reboot Now. The Connector Appliance starts to reboot within approximately 60 seconds. The boot process takes approximately 10 minutes, during this time the system is unavailable. Network Settings Network settings include DNS, host, system, Time/NTP, SMTP, and static route information. DNS Settings Use the DNS tab to specify the IP address of the primary and secondary DNS servers, or edit the list of search domains.
- 29. 4 Configuring the Connector Appliance ArcSight Confidential ArcSight Connector Appliance Administrator’s Guide 17 To change DNS settings: 1 Click Setup > System Admin from the top-level menu bar. 2 Click Network from the System section in the left panel. 3 On the DNS tab, enter new values for the IP address of the primary and secondary DNS servers, or edit the list of search domains. 4 Click Update Settings to make the changes, or click another tab or sub-menu to cancel. Reboot the Connector Appliance for the changes to take effect. See “Reboot” on page 16. Hosts You have almost complete access to the etc/hosts.txt file for the Connector Appliance. The file always contains a definition for localhost (127.0.0.1) that you cannot edit. To change the Hosts file: 1 Click Setup > System Admin from the top-level menu bar. 2 Click Network from the System section in the left panel. 3 On the Hosts tab, edit the system hosts file, adding one host per line. (The file always contains a line for localhosts.) 4 Click Update File to make the changes, or click another tab or sub-menu to cancel.
- 30. 4 Configuring the Connector Appliance 18 ArcSight Connector Appliance Administrator’s Guide ArcSight Confidential Network Use the Network tab to change network settings, such as the Connector Appliance hostname or the IP addresses of the Connector Appliance network interface cards (NICs). The changes take effect after you reboot the Connector Appliance. See “Reboot” on page 16. To change network settings: 1 Click Setup > System Admin from the top-level menu bar. 2 Click Network from the System section in the left panel. 3 On the Network tab, enter new values for the fields listed in the following table. Parameter Description System Hostname The network hostname for this Connector Appliance. Note: This name needs to be identical to the domain specified in the Certificate Signing Request, described in “Generating a Certificate Signing Request” on page 39. Default Gateway The IP address of the default gateway. IP Address The IP address for each of two Connector Appliance network interface cards (NICs). These IP addresses need to be on separate subnets to avoid confusion and to allow load balancing between receivers and forwarders. Mask Each Connector Appliance NIC has its own subnet mask, indicating which part of the IP address is local to its subnet. Speed/Duplex Choose a speed and duplex mode, or let the Connector Appliance determine the network speed automatically: • Auto (recommended) • 10 Mbps - Half Duplex • 10 Mbps - Full Duplex • 100 Mbps - Half Duplex • 100 Mbps - Full Duplex • 1 Gbps - Full Duplex
- 31. 4 Configuring the Connector Appliance ArcSight Confidential ArcSight Connector Appliance Administrator’s Guide 19 4 Click Update Settings to make the changes, or click another tab or sub-menu to cancel. The changes take effect after you reboot the Connector Appliance. See “Reboot” on page 16. Time/NTP Use the Time/NTP tab to set the Connector Appliance clock. The Connector Appliance can use a Network Time Protocol (NTP) server to synchronize with network time. To change the current Connector Appliance time: 1 Click Setup > System Admin from the top-level menu bar. 2 Click Network from the System section in the left panel. 3 On the Time/NTP tab, enter new values for hour, minute, second, month, day, or year. 4 Click Set Clock to set the Connector Appliance clock to the new values. It is important that the DNS can resolve the System hostname and that the hostname resolves to the Connector Appliance IP address. Performance is affected significantly if the DNS cannot resolve the hostname. Event receipt time is very important. ArcSight strongly recommends that you use an NTP server.
- 32. 4 Configuring the Connector Appliance 20 ArcSight Connector Appliance Administrator’s Guide ArcSight Confidential To change time configuration: 1 Click Setup > System Admin from the top-level menu bar. 2 Click Network from the System section in the left panel. 3 On the Time/NTP tab, enter new values for the fields listed in the following table. 4 Click Update Settings to make the changes, or click another tab or sub-menu to cancel. Reboot the Connector Appliance for the changes to take effect. See “Reboot” on page 16. SMTP Use the SMTP tab to specify Simple Mail Transport Protocol settings for the Connector Appliance. Parameter Description Local timezone Choose GMT or an appropriate time zone. Enable appliance as NTP Server Check this setting if this appliance is to be used as an NTP server. NTP Server List Enter the hostname of an NTP server. For example, time.nist.gov. ArcSight recommends that you use at least three NTP servers to ensure precise system time on the appliance. To enter multiple NTP servers, type one server name per line. After you add servers to this list, you can click the Click to Test link to verify if the servers you added are reachable from this Connector Appliance. Notes: • An appliance can serve as an NTP server for another appliance. • If appliance A serves as an NTP server for appliance B, appliance B needs to list appliance A in its NTP Server List.
- 33. 4 Configuring the Connector Appliance ArcSight Confidential ArcSight Connector Appliance Administrator’s Guide 21 Static Routes Advanced users can specify static routes for either or both network adapters. The Static Routes page displays a table of all specified static routes. To add a static route: 1 Click Setup > System Admin from the top-level menu bar. 2 Click Network from the System section in the left panel. 3 On the Static Routes tab, click Add Static Route. 4 Enter new values for the fields listed in the following table. 5 Click Add Static Route to add the new static route to the table, or click another tab or sub-menu to cancel. Reboot the Connector Appliance for the changes to take effect. See “Reboot” on page 16. Parameter Description Network Adapter Choose Eth0 or Eth1. Destination Type Select Network or Host. Destination Specify the IP address for the static route destination. Subnet Mask Enter the subnet mask (for example, 255.255.255.0). Gateway Specify the IP address for the default gateway.
- 34. 4 Configuring the Connector Appliance 22 ArcSight Connector Appliance Administrator’s Guide ArcSight Confidential License & Update Updating system software requires that you upload a special archive provided by ArcSight Customer Support. Use the License & System Update tab to upload the archive file. The License & System Update page also displays the elapsed time since the appliance was last rebooted, and the version of the major Connector Appliance components. You can see the Connector Appliance version and build number next to arcsight-appliance. To update the archive file: 1 Click Setup > System Admin from the top-level menu bar. 2 Click License & Update from the System section in the left panel. 3 Enter the path to the local archive file or click Browse to locate the file. 4 Click Upload Update. System Update takes effect after the next reboot. To update immediately, reboot the system after performing a System Update. See “Reboot” on page 16.
- 35. 4 Configuring the Connector Appliance ArcSight Confidential ArcSight Connector Appliance Administrator’s Guide 23 Process Status Click Process Status from the System section in the left panel to display the Process Status page, shown below. Additional system information, such as the system uptime and component version, is available on the System Update page. See “License & Update” on page 22. Each process is a hyperlink. Click an individual process to display details (shown below).
- 36. 4 Configuring the Connector Appliance 24 ArcSight Connector Appliance Administrator’s Guide ArcSight Confidential Diagnostic Tools Connector Appliance provides several diagnostic tools that help you set up, manage, and troubleshoot your Connector Appliance. To access the diagnostic tools: 1 Click Setup > System Admin from the top-level menu bar. 2 Click Diagnostic Tools from the System section in the left panel to open the Diagnostic Tools page. 3 From the Tool drop-down box, select the tool you want to use. 4 Enter the required parameters for the tool you selected and click Run (click Edit for the Edit text file tool). Each tool, and the parameters and buttons available are described below. You can start typing the name of the tool you want to use in the Tool drop-down list. Connector Appliance uses character completion to list the tools that contain the characters you type.
- 37. 4 Configuring the Connector Appliance ArcSight Confidential ArcSight Connector Appliance Administrator’s Guide 25 Display file Use Display file to display the contents of a file. This tool is equivalent to the UNIX command cat. The Display file tool uses the parameters described in the table below: Parameter/Button Description Category Select the type of file you want to display. File Displays a list of files for the type selected in the Category field (described above). Select the file you want to display from the list. Match Expression Type an expression to display only lines in the file that match that expression. UNIX regular expressions are supported. Note: The expression is case sensitive. Exclude Expression Type an expression to exclude lines that match that expression from the display. UNIX regular expressions are supported. Note: The expression is case sensitive. Display You can limit the number of lines you want to display. • Select Beginning of file to limit the display to the number of lines specified in the Number of Lines field (described below) starting from the top of the file. • Select End of file to limit the display to the number of lines specified in the Number of Lines field (described below) starting from the bottom of the file. Note: If you select Beginning of file or End of file, you also need to specify a value in the Number of Lines field, described below. To display all the lines in the file, leave both the Display and the Number of Lines field empty. Number of Lines Specify the number of lines you want to display from the beginning or end of the file. If you enter an expression to match or exclude, the display contains or omits the first (if you select Beginning of file) or last (if you select End of file) number of occurrences of that expression. For example, if you enter TCP in the Exclude Expression field, then select Beginning of file from the Display drop-down, and enter 10 in the Number of Lines field, the display contains the first 10 occurrences of the expression TCP found starting from the beginning of the file. Note: To display all the lines in the file, leave this field and the Display field (described above) empty. Run Click this button to display the contents of the selected file. The file contents display in a pop-up window.
- 38. 4 Configuring the Connector Appliance 26 ArcSight Connector Appliance Administrator’s Guide ArcSight Confidential Display network connections Use Display network connections to review your network connections and transport protocol statistics. The status information can indicate areas where a protocol is having a problem. This tool is equivalent to the UNIX command netstat -pn [-t] [-u] [-w] [a] [-l] [-c]. The Display network connections tool uses the parameters described in the table below: Parameter/Button Description Protocol Leave this field empty to display statistics for all transport protocols or select from these options: • RAW only displays raw IP protocol statistics. This option is equivalent to the netstat UNIX command option -w. • TCP only displays TCP protocol statistics. This option is equivalent to the netstat UNIX command option -t. • UDP only displays UDP protocol statistics. This option is equivalent to the netstat UNIX command option -u. Connection Leave this field empty to display information for all non-listening connections or select from these options: • All connections displays information for all current connections. This option is equivalent to the netstat UNIX command option -a. • Listening connections displays information for listening connections only. This option is equivalent to the netstat UNIX command option -l. Mode Select Run Continuously if you want to poll the network status continuously every five minutes. This option is equivalent to the netstat UNIX command option -c. When Run Continuously is not selected, the network status is polled once. Match Expression Enter an expression to display only lines that match that expression in the output. UNIX regular expressions are supported. Exclude Expression Enter an expression to exclude lines that match that expression from the output. UNIX regular expressions are supported. Run Click this button to display the network connection information. The information displays in a pop-up window.
- 39. 4 Configuring the Connector Appliance ArcSight Confidential ArcSight Connector Appliance Administrator’s Guide 27 Display network interface details Use Display network interface details to display the status of a currently active interface on the appliance. This tool is equivalent to the UNIX command ifconfig. The Display network interface details tool uses the parameters described in the table below: Display network traffic Use Display network traffic to monitor packets that are transmitted and received on the network. This tool is equivalent to the UNIX command tcpdump. The Display network traffic tool uses the parameters described in the table below: Parameter/Button Description Interface Select the network interface on the appliance whose status you want to display. Note: If you leave this field empty, the status of all active network interfaces display. Run Click this button to display the status of the selected network interface. The status displays in a pop-up window. Parameter/Button Description Host Specify the IP address or hostname of the host you want to monitor. Match Expression Enter an expression to show only network traffic that matches that expression in the display; For example, if you specify the expression echo, only network traffic from the specified host that includes the expression echo is displayed. UNIX regular expressions are supported. Exclude Expression Enter an expression to exclude network traffic that matches that expression from the display; For example, if you specify the expression echo, all traffic except traffic that contains echo will be displayed. UNIX regular expressions are supported. Run Click this button to display network traffic between the appliance and the specified host. The information displays in a pop-up window.
- 40. 4 Configuring the Connector Appliance 28 ArcSight Connector Appliance Administrator’s Guide ArcSight Confidential Display process summary Use Display process summary to show a list of the currently running processes and see how long they have been running. This tool is equivalent to the UNIX command top -b -n 1. The Display process summary tool uses the parameters described in the table below: Display routing table Use Display routing table to see the routes through which traffic flows from the appliance. This tool is equivalent to the UNIX command ip route. The Display routing table tool uses the parameters described in the table below: Edit text file Use Edit text file to edit files on the appliance. The Edit text file tool uses the parameters and buttons described in the table below: Parameter/Button Description Match Expression Enter an expression to display only processes that match that expression. UNIX regular expressions are supported. Exclude Expression Enter an expression to exclude processes that match that expression from the display. UNIX regular expressions are supported. Run Click this button to display the list of currently running processes. The list displays in a pop-up window. Parameter/Button Description Destination Host • Leave this field empty if you want to see the entire IP routing table. • Specify the IP address or hostname of a host to see IP routing information from the appliance to that host. Run Click this button to obtain the routing table. The routing table displays in a pop-up window. Parameter/Button Description Category Select the type of file you want to edit. File Displays a list of files for the type selected in the Category field (described above). Select the file you want to edit. Edit Click this button to display the file for editing. After editing the file, click Save or Revert. Save Click this button to save the edits you make to the file. Revert Click this button to cancel the edits you make to the file. After clicking Revert, click Save to save the reverted text.
- 41. 4 Configuring the Connector Appliance ArcSight Confidential ArcSight Connector Appliance Administrator’s Guide 29 List directory Use Directory list to display the contents of a directory on the appliance. This tool is equivalent to the UNIX command ls -alh. The Directory list tool uses the parameters described in the table below: List processes Use List processes to display the top CPU processes that are currently running together with memory and resource information. This tool is equivalent to the UNIX command ps -ef. The List processes tool uses the parameters described in the table below: Ping host Use Ping host to test if a particular host is reachable across an IP network and to measure the round-trip time for packets sent from the appliance to the host. This tool is equivalent to the UNIX command ping. The Ping host tool uses the parameters described in the table below: Parameter/Button Description Directory Specify the directory whose contents you want to display. For example: /opt/arcsight/appliance Run Click this button to display the directory list. The list displays in a pop-up window. Parameter/Button Description Match Expression Enter an expression to display only the top processes that match that expression. UNIX regular expressions are supported. Exclude Expression Enter an expression to exclude processes that match that expression from the display. UNIX regular expressions are supported. Run Click this button to display the list of the top processes. The list displays in a pop-up window. Parameter/Button Description Host Specify the IP address or hostname of the host you want to ping. Run Click this button to ping the specified host. The ping results display in a pop-up window.
- 42. 4 Configuring the Connector Appliance 30 ArcSight Connector Appliance Administrator’s Guide ArcSight Confidential Resolve hostname Use Resolve hostname to look up a hostname in the Domain Name Server and convert it to an IP address. This tool is equivalent to the UNIX command host. The Resolve hostname tool uses the parameters described in the table below: Scan network ports Use Scan network ports to scan a specific host on the network for open ports. This tool is equivalent to the UNIX command nmap [-p]. The Scan network ports tool uses the parameters described in the table below: Send signal to container Use Send signal to container to send a terminate command to a container. This tool is equivalent to the UNIX command kill -severity (where severity is either -15 or -9). The Send signal to container tool uses the parameters described in the table below: Parameter/Button Description Hostname Specify the hostname you want to resolve to an IP address. Run Click this button to look up the hostname in the Domain Name Server. The result displays in a pop-up window. Parameter/Button Description Host Specify the IP address or hostname of the host whose ports you want to scan. Port Range Optional. Specify a range of ports you want to scan. Separate port numbers in a range by a dash (-) and individual port numbers by a comma. For example, 80-90, 8080. If you do not provide a port range, all ports on the specified host are scanned. This option is equivalent to the netstat UNIX command option -p. Run Click this button to start scanning ports on the specified host. The result displays in a pop-up window. Parameter/Button Description Severity Select the severity of the terminate command you want to send to the container. You can select KILL (UNIX kill command option -9) or TERM (UNIX kill command option -15). Container Select the container to which you want to send the signal. Run Click this button to send the signal. The result displays in a pop-up window.
- 43. 4 Configuring the Connector Appliance ArcSight Confidential ArcSight Connector Appliance Administrator’s Guide 31 Tail file Use Tail file to display the last ten lines of a system, application, or log file. This tool is equivalent to the UNIX command tail -f. The Tail file tool uses the parameters described in the table below: Trace network route Use Trace network route to display the specific network route between the appliance and a specified host. This tool is equivalent to the UNIX command traceroute. The Trace network route tool uses the parameters described in the table below: Parameter/Button Description Category Select the type of file you want to edit. File Displays a list of files for the category selected in the Category field (described above). Select the file from which you want to display the last ten lines. Match Expression Enter an expression to display only lines that match that expression. UNIX regular expressions are supported. Exclude Expression Enter an expression to exclude lines from the display that match that expression. UNIX regular expressions are supported. Run Click this button to display the last ten lines of the file you selected. The lines display in a pop-up window. Parameter/Button Description Host Specify the IP address or hostname of the host whose route you want to trace. Run Click this button to display the network route. The information displays in a pop-up window.
- 44. 4 Configuring the Connector Appliance 32 ArcSight Connector Appliance Administrator’s Guide ArcSight Confidential Support Login Control When ArcSight Customer Support requires access to your appliance for troubleshooting and diagnostics, they work with you to enable the Support Login feature and to assign a single-use password for the appliance. This password is valid only for one support session, after which, it is disabled automatically. You can disable support login manually, if needed; for example, if you enabled support login, but the support session never occurred. To disable support login access: 1 Click Setup > System Admin from the top-level menu bar. 2 Click Support Login from the System section in the left panel. 3 Click Disable Support Login in the right panel.
- 45. 4 Configuring the Connector Appliance ArcSight Confidential ArcSight Connector Appliance Administrator’s Guide 33 Logs Connector Appliance can generate audit logs at the application and platform levels. These audit events are available for viewing and audit forwarding. The following choices affect what portion of the logs are queried. Audit or Error (select from left-side menu) Type (Application or Platform) Date Range User (optional, the default is all users) Searching Audit and Error Logs You can search audit or error logs by selecting a type (application or platform), choosing a date range, selecting a user (for Search Audit only), and clicking the View Audit Logs or View Error Logs button(s). For details about audit forwarding, see Audit Forwarding below. For a detailed list of application and platform level audit logs, see Appendix B‚ Audit Logs‚ on page 151. Audit Forwarding Use audit forwarding to forward audit events to specific destinations. To configure audit forwarding, you need to have an existing syslog connector configured to the destination where you want to send the audit events. To forward audit events to a destination: 1 Click Setup > System Admin from the top-level menu bar. 2 Click Forwarding from the Logs section in the left panel. 3 In the Audit Forwarding tab, select the audit destination from the list. Click to select a single destination, or Ctrl+click to select or de-select multiple destinations. 4 Click Save Settings to save the audit destination or click another page to cancel. Audit forwarding is only available for local syslog connectors. If a syslog connector is not configured, the destination does not appear in the drop-down list.
- 46. 4 Configuring the Connector Appliance 34 ArcSight Connector Appliance Administrator’s Guide ArcSight Confidential Storage Information Use the Storage menu to add an NFS mount or a CIFS mount, and to view the status of the hard disk array (RAID) controller and specific system processes. File System Settings Connector Appliance can mount CIFS and NFS shares. As a result, it can read log files and event data from UNIX, Linux, Windows remote hosts, and any Network Attached Storage (NAS) solutions based on these operating systems. In addition, Connector Appliance can interface with a Storage Area Network (SAN) through a NAS gateway. CIFS Settings You need to establish a CIFS mount before you can add a file-based connector on a Windows system to the Connector Appliance. Before you mount a Windows share to a Connector Appliance, make sure: A user account with read-write privileges to the share exists on the Windows system. The folder to which you are establishing the mount point is configured for sharing. To add a CIFS mount: 1 Click Setup > System Admin from the top-level menu bar. 2 Click CIFS from the Storage section in the left panel. 3 Click Add CIFS Mount. 4 Enter values for the fields listed in the following table. Parameter Description Name A meaningful name for the Windows share. The name cannot contain spaces. This name is used locally on your Connector Appliance to refer to the mount point and needs to be specified when configuring a connector that will use this share. File System Mount Options Autofs options. For example, ro for read-only from the remote host, rw for read-write, or hard to keep retrying until the remote host responds. Note: Even if you configure rw permission at your mount point, rw permission is not granted to the remote host if the host is configured to allow read-only access. Important: For log file connectors (for example, the Symantec AntiVirus connector), you need to enable the directio option so that Connector Appliance can process new events. Enter rw,directio in the File System Mount Options field. Remote Hostname / IP Address The hostname or IP address of the host to which you are creating the CIFS mount. Username The name of the user account with read-write privileges to the Windows share. Make sure the username is prefixed with the domain information. For example, tahoe/arcsight.
- 47. 4 Configuring the Connector Appliance ArcSight Confidential ArcSight Connector Appliance Administrator’s Guide 35 5 Click Save CIFS Mount. All mount points are created under /opt/mnt. Note the name of the mount point you create. You need to specify this name when adding a connector that will use this share to the Connector Appliance. 6 (Optional) Click test in the Action column of the mount point you added to test connectivity to the Windows share. To edit a CIFS mount: 1 Click Setup > System Admin from the top-level menu bar. 2 Click CIFS from the Storage section in the left panel. 3 Click edit in the Action column for the CIFS mount that you want to edit. Change field values as needed. 4 Click Save CIFS Mount. To delete a CIFS mount: 1 Click Setup > System Admin from the top-level menu bar. 2 Click CIFS from the Storage section in the left panel. 3 Click delete in the Action column for the CIFS mount that you want to delete. 4 Confirm the deletion. Password The password for the user name specified above. Share Name The folder on the Windows host to which you are creating the CIFS mount. For example, connector_logs. This folder needs to be configured for sharing. (Typically, to configure a Windows folder for sharing, right click on the folder name > Properties > Sharing.) Note: If you cannot mount successfully, try specifying a leading slash () in the remote path. For example, connector_logs. Description A meaningful description of the mount point. Parameter Description
- 48. 4 Configuring the Connector Appliance 36 ArcSight Connector Appliance Administrator’s Guide ArcSight Confidential NFS Settings Before you mount an NFS (Network File System) share of a system, make sure you grant the Connector Appliance read and write permission on that system. The account name is arcsight, but use numeric IDs instead: 1500 for uid, or 750 for gid. To mount an NFS file system: 1 Click Setup > System Admin from the top-level menu bar. 2 Click NFS from the Storage section in the left panel. 3 Click Add NFS Mount. 4 Enter values for the fields listed in the following table. 5 Click Save NFS Mount. 6 (Optional) Click test in the Action column of the mount point you added to test the network file system connectivity. Parameter Description Name A name for the network file system mount. The name cannot contain spaces. File System Mount Options Autofs options. For example, ro for read-only from the remote host, rw for read-write, or hard to keep retrying until the remote host responds. Note: Even if you configure rw permission at your mount point, rw permission is not granted to the remote host if the host is configured to allow read only access. Remote Hostname / IP Address The hostname or IP address of the host to which you are creating the NFS mount. Remote Path The folder on the remote host that will act as the root of the network file system mount. For example, /public/connector_logs. Description A meaningful description of the mount point.
- 49. 4 Configuring the Connector Appliance ArcSight Confidential ArcSight Connector Appliance Administrator’s Guide 37 To edit an NFS mount: 1 Click Setup > System Admin from the top-level menu bar. 2 Click NFS from the Storage section in the left panel. 3 Locate the network file system mount to be changed. Click edit for that row. Change field values as needed. 4 Click Save NFS Mount to make the changes, or click Cancel to quit. To delete an NFS mount: 1 Click Setup > System Admin from the top-level menu bar. 2 Click NFS from the Storage section in the left panel. 3 Locate the network file system mount to be deleted. Click delete for that row. 4 Confirm the deletion. RAID Controller/Hard Disk SMART Data On certain appliance models, you can display the status of the RAID Controller. Click RAID Controller from the Storage section in the left pane to show the RAID Controller status page. This information is highly technical. You do not need this information during normal Connector Appliance operations, but it can be helpful for diagnosing specific hardware issues. Due to the redundant nature of RAID storage, unit failure does not disable the Connector Appliance. Instead, performance degrades. Use this report to determine whether a performance issue is caused by a disk failure. ArcSight Customer Support can also use this information to better diagnose problems. On Connector Appliance models C1xxx, C3xxx, and C5xxx, the Hard Disk SMART Data menu item displays in the left pane instead of the RAID Controller menu item. Click Hard
- 50. 4 Configuring the Connector Appliance 38 ArcSight Connector Appliance Administrator’s Guide ArcSight Confidential Disk SMART Data from the Storage section in the left pane to display diagnostic information from the hard drive.
- 51. 4 Configuring the Connector Appliance ArcSight Confidential ArcSight Connector Appliance Administrator’s Guide 39 Security Security settings enable you to configure SSL Server certificates, enable and disable FIPS (Federal Information Processing Standards) mode on the Connector Appliance, and configure SSL client authentication for CAC support. SSL Server Certificate The Connector Appliance uses Secure Sockets Layer (SSL) technology to communicate with users using the https protocol. To facilitate obtaining a signed certificate, the Connector Appliance can generate a Certificate Signing Request. After a signed certificate file is available, it can be uploaded to the Connector Appliance for use in subsequent authentication. Generating a Certificate Signing Request The first step in configuring an SSL server certificate is to generate a Certificate Signing Request (CSR). The resulting CSR is then sent to a certifying authority, such as VeriSign, which responds with a signed certificate file. To generate a certificate signing request: 1 Click Setup > System Admin from the top-level menu bar. 2 Click SSL Server Certificate from the Security section in the left panel. 3 On the Generate CSR tab, enter new values for the fields listed in the following table. Parameter Description Country A two-letter country code, such as us for the United States. State / Province The state or province name, such as California. City / Locality A city name, such as Cupertino. Organization Name A company name, governmental entity, or similar overall organization. Organizational Unit The division or department within the organization. Hostname The hostname of this Connector Appliance. Important: This name needs to be identical to the hostname specified in “Network” on page 18.
- 52. 4 Configuring the Connector Appliance 40 ArcSight Connector Appliance Administrator’s Guide ArcSight Confidential 4 Click Generate CSR to generate a Certificate Signing Request for download, or click another tab or sub-menu to cancel. Installing a Signed Certificate After you have obtained a signed certificate, you need to install the signed certificate file on the Connector Appliance. To install a signed certificate: 1 Click Setup > System Admin from the top-level menu bar. 2 Click SSL Server Certificate from the Security section in the left panel. 3 On the Install Cert tab, click Browse to find the signed certificate file on your local file system. 4 Click Upload and Install to install the specified certificate, or click another tab or sub-menu to cancel. Viewing Certificate Installation Results Click the View Results tab to display the results of the most recently installed certificate. Email Address The e-mail address of the administrator or contact person for this CSR. Private key password The private (not public) key password. Parameter Description
- 53. 4 Configuring the Connector Appliance ArcSight Confidential ArcSight Connector Appliance Administrator’s Guide 41 SSL Client Authentication Connector Appliance supports the Common Access Card (CAC). CAC is the standard identification card for active duty members of the Uniformed Services, Selected Reserve, DOD civilian employees, and eligible contractor personnel. To configure Connector Appliance to support CAC, you need to upload a trusted certificate and a certificate revocation list (CRL). Uploading Trusted Certificates A trusted certificate is used to authenticate users that log in to the Connector Appliance. The certificate needs to be in Privacy Enhanced Mail (PEM) format. To upload a trusted certificate: 1 Click Setup > System Admin from the top-level menu bar. 2 Click SSL Client Authentication from the Security section in the left panel. 3 On the Trusted Certificates tab, click Browse to find the trusted certificate on your local file system. 4 Click Upload. The trusted certificate is uploaded and listed in the certificates repository. To view details about a trusted certificate, click the link displayed in the Certificate Name column. To delete a trusted certificate, select the certificate and click the Delete button.
- 54. 4 Configuring the Connector Appliance 42 ArcSight Connector Appliance Administrator’s Guide ArcSight Confidential Uploading a Certificate Revocation List A certificate revocation list (CRL) is a computer-generated record that identifies certificates that have been revoked or suspended before their expiration dates. To support CAC, you need to upload a CRL file to Connector Appliance. A CRL file needs to be in PEM format. To upload a CRL file: 1 Click Setup > System Admin from the top-level menu bar. 2 Click SSL Client Authentication from the Security section in the left panel. 3 Click the Certificate Revocation List tab. 4 Click Browse to find the CRL file on your local file system. 5 Click Upload. The CRL is uploaded and listed in the Certificate Revocation List. To view details about a CRL, click the link displayed in the Issuer Name column. To delete a CRL file, select it and click the Delete button.
- 55. 4 Configuring the Connector Appliance ArcSight Confidential ArcSight Connector Appliance Administrator’s Guide 43 FIPS 140-2 Connector Appliance supports the Federal Information Processing Standard 140-2 (FIPS 140-2). FIPS 140-2 is a standard published by the National Institute of Standards and Technology (NIST) and is used to accredit cryptographic modules in software components. The US Federal government requires that all IT products dealing with Sensitive, but Unclassified (SBU) information should meet these standards. To be fully FIPS 140-2 compliant, all components that work together need to be in FIPS mode. When you enable FIPS on the Connector Appliance: The Connector Appliance becomes FIPS enabled and meets the standards for cryptographic algorithms defined by the NIST. All local containers managed by the Connector Appliance become FIPS enabled. To disable FIPS on a specific container, refer to “Enabling and Disabling FIPS on a Container” on page 98. (If you disable FIPS mode on a container, you will not be fully FIPS 140-2 compliant.) To enable or disable FIPS mode on the Connector Appliance: 1 Click Setup > System Admin from the top-level menu bar. 2 Click FIPS 140-2 from the Security section in the left panel. 3 Click Enable or Disable in the Configure FIPS Mode area. 4 Click the Save button. 5 If the System Reboot Required message displays, click the System Reboot link. 6 Check that the appropriate CA certificates are present in the trust store so that connectors can validate their destinations (ArcSight ESM or Logger) successfully. If the appropriate CA certificates are not in the trust store, you need to add them. For information on viewing and adding certificates, see “Managing Certificates on a Container” on page 99. If you have just rebooted the appliance, wait 5 minutes before clicking FIPS 140-2 so that the system has time to load the FIPS page.
- 56. 4 Configuring the Connector Appliance 44 ArcSight Connector Appliance Administrator’s Guide ArcSight Confidential The FIPS Status Table shows which containers, applications, and servers are FIPS enabled.
- 57. 4 Configuring the Connector Appliance ArcSight Confidential ArcSight Connector Appliance Administrator’s Guide 45 Users and Groups Connector Appliance users are granted permissions by membership in a user group. A user group is a set of permissions and a set of users. User groups have types, such as Connector Appliance user groups, or Filter user groups. Authentication Configuring Login Settings The Login page lets you specify the maximum number of simultaneous sessions for a single user account. This can help ease denial of service attacks. The form (shown below) also lets you specify how many seconds of inactivity to allow before automatically ending the current session. The default is 900 (15 minutes) To change Login settings: 1 Click Setup > System Admin from the top-level menu bar. 2 Click Authentication from the Users/Groups section in the left panel. 3 On the Login tab, enter new values for the “Maximum Simultaneous Logins per User” or the “Session Inactivity Timeout in Seconds” fields. 4 Click Save Settings to make the changes, or click another tab or sub-menu to cancel. Reboot the Connector Appliance for the changes to take effect. See “Reboot” on page 16. On a slow network or when Connector Appliance is under heavy load, upgrade operations might be interrupted by a session timeout. To prevent this interruption, you can increase the session timeout.
- 58. 4 Configuring the Connector Appliance 46 ArcSight Connector Appliance Administrator’s Guide ArcSight Confidential Passwords Password policies include the minimum and maximum number of characters and other requirements for passwords. The Connector Appliance administrator can specify that an account should be locked out after an authentication failure under certain circumstances. To change password policy settings: 1 Click Setup > System Admin from the top-level menu bar. 2 Click Authentication from the Users/Groups section in the left panel.
- 59. 4 Configuring the Connector Appliance ArcSight Confidential ArcSight Connector Appliance Administrator’s Guide 47 3 On the Passwords tab, update the parameters listed in the following table. 4 Click Save Settings to make the changes, or click another tab or sub-menu to cancel. Reboot the Connector Appliance for the changes to take effect. See “Reboot” on page 16. Parameter Description Enable password lockout Choose Yes to enforce the number of failed attempts, elapsed time, and delay before restoration policies. The default is No. Number of failed attempts before lockout The default is 3. Maximum time between attempts (in seconds) The default is 60, or one minute. Lockout duration (in minutes) The default is 15. Enable Password Validation Choose Yes to enforce the length limits and other requirements for new passwords. The default is No. Days until password expires Enter 0 or blank to disable password expiration. Days before expiration to notify user NA Minimum password length Enter the minimum number of characters in a password. The default is 10. Maximum password length Enter the maximum number of characters in a password. The default is 20. Numeric Characters Enter the minimum number of numeric characters (0-9) in a valid password. The default is 2. Uppercase Characters Enter the minimum number of uppercase characters (A-Z) in a valid password. The default is 0. Lowercase Characters Enter the minimum number of lowercase characters (a-z) in a valid password. The default is 0. Non-Alphanumeric Characters Enter the minimum number of characters that are not digits or letters that are required in a valid password. The default is 2. Number of characters different from old password Enter the minimum number of characters that cannot be found in a previous password.
- 60. 4 Configuring the Connector Appliance 48 ArcSight Connector Appliance Administrator’s Guide ArcSight Confidential Authentication Connector Appliance supports these methods of authentication: Client certificate When client certificate authentication is enabled, a user must be defined on Connector Appliance to be able to connect. See “Managing Users” on page 51. RADIUS RADIUS users require user accounts on Connector Appliance. Only users that are defined as Connector Appliance users (see “Managing Users” on page 51) and are found on the RADIUS server will be able to log in. Users must enter their RADIUS password. You can enable both RADIUS and client certificate authentication at the same time. If both are enabled, client certificate authentication overrides RADIUS authentication unless the Allow password fallback setting is set to Yes. To configure client certificate authentication: 1 Click Setup > System Admin from the top-level menu bar. 2 Click Authentication from the Users/Groups section in the left panel. 3 On the Authentication tab, update the parameters listed in the following table. 4 Click Save Settings to make the changes, or click another tab or sub-menu to cancel. Even if client certificate authentication is enabled, the default admin user can log in to Connector Appliance without a certificate. Even if RADIUS authentication is enabled, the default admin user is able to log in to Connector Appliance without having a matching username on the RADIUS server. Parameter Description Use client certificate Select Yes to enable client certificate authentication. The default is No. Require additional password Select Yes to require a password in addition to a client certificate for authentication. The default is No. This is the password configured for a user on the User Administration page. See “Managing Users” on page 51. Allow password fallback Select Yes to allow a user to log on to Connector Appliance using only the RADIUS or local password when a certificate is not available or is invalid. The default is No.
- 61. 4 Configuring the Connector Appliance ArcSight Confidential ArcSight Connector Appliance Administrator’s Guide 49 To configure RADIUS authentication settings: 1 Click Setup > System Admin from the top-level menu bar. 2 Click Authentication from the Users/Groups section in the left panel. 3 On the Authentication tab, update the parameters listed in the following table. 4 Click Save Settings to make the changes, or click another tab or sub-menu to cancel. Parameter Description Use RADIUS Authentication? Select Yes to enable RADIUS authentication. The default is No. Allow local password Select Yes if a user is allowed to log on to Connector Appliance with the local password when RADIUS authentication fails or is not available. RADIUS server hostname:[port] The hostname and port of the RADIUS server. Shared authentication secret The RADIUS passphrase. NAS IP Address The IP address of the NAS (network-attached-storage). Request timeout The amount of time to wait for a response from the RADIUS server (in seconds). The default is 10. Number of retries The number of times to retry a RADIUS request. The default is 1.
- 62. 4 Configuring the Connector Appliance 50 ArcSight Connector Appliance Administrator’s Guide ArcSight Confidential Managing Groups Groups are organized by type, as shown below. Each user group is one of these types: System Admin, Connector Appliance Rights, or Connector Appliance Search. Each type has a default user group pre-defined, and the default user group has all privileges for its type enabled. To authorize a subset of the default user group’s privileges, create a new User Group (as described below) and revoke some privileges. Then move restricted users from the default user group into the newly created group. To create a new group: 1 Click Setup > System Admin from the top-level menu bar. 2 Click Groups from the User/Groups section in the left panel. 3 Click Add User Group. 4 Enter the definition of the new group. a Define the group by choosing a type and entering a name and description. b Define the group’s rights and permissions. 5 Click Save Group. To edit a group: 1 Click Setup > System Admin from the top-level menu bar. 2 Click Groups from the User/Groups section in the left panel. 3 Find the group to be edited and click the edit link. 4 Update the user group information as necessary. 5 Click Next Step to select Administration rights. Otherwise, click Save & Finish button. 6 If necessary, select Admin Rights. You can set all at once or none by clicking the bottom buttons. 7 Click Next Step to define the users in the group. Otherwise, click the Save & Finish button. To delete a group: 1 Click Setup > System Admin from the top-level menu bar. 2 Click Groups from the User/Groups section in the left panel. 3 Find the user group to be deleted and click the delete link. 4 Confirm the deletion.
- 63. 4 Configuring the Connector Appliance ArcSight Confidential ArcSight Connector Appliance Administrator’s Guide 51 Managing Users Use the User Administration page to add a new user to the list of users that can log in to Connector Appliance and manage connectors. You can edit user information and delete a user at any time. To add a new user: 1 Click Setup > System Admin from the top-level menu bar. 2 Click Users from the User/Groups section in the left panel. 3 Click Add User. The form, shown below, displays. 4 Enter a login name, password, and other optional information for the new user. Optional information includes first and last name, e-mail address, and phone number. Choose the user group to which the new user belongs. 5 Click Save User. To edit a user: 1 Click Setup > System Admin from the top-level menu bar. 2 Click Users from the User/Groups section in the left panel. 3 Find the user to be edited and click the edit link. Update the user information. 4 Click Save User. To delete a user: 1 Click Setup > System Admin from the top-level menu bar. 2 Click Users from the User/Groups section in the left panel. 3 Find the user to be deleted and click the delete link. 4 Confirm the deletion.
- 64. 4 Configuring the Connector Appliance 52 ArcSight Connector Appliance Administrator’s Guide ArcSight Confidential Changing Your Password Password management is the responsibility of individual users. Users can choose their password and can change their password as often as desired. Any user can change their own password if they have sufficient privileges. To change your password: 1 Click Setup > System Admin from the top-level menu bar. 2 Click Change Password from the User/Groups section in the left panel. 3 Enter the old password, the new password, and enter the new password a second time to confirm. 4 Click Set Password.