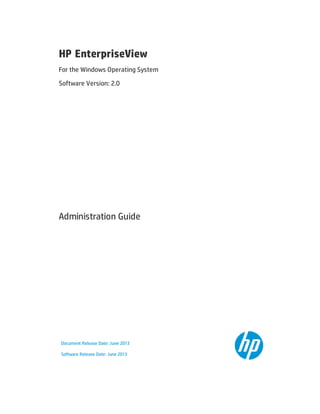
EnterpriseView 2.0 Administration Guide.pdf
- 1. HP EnterpriseView For the Windows Operating System Software Version: 2.0 Administration Guide Document Release Date: June 2013 Software Release Date: June 2013
- 2. Administration Guide HP EnterpriseView (2.0)Page 2 of 70
- 3. Legal Notices Warranty The only warranties for HP products and services are set forth in the express warranty statements accompanying such products and services. Nothing herein should be construed as constituting an additional warranty. HP shall not be liable for technical or editorial errors or omissions contained herein. The information contained herein is subject to change without notice. The network information used in the examples in this document (including IP addresses and host names) is for illustration purposes only. Restricted Rights Legend Confidential computer software. Valid license from HP required for possession, use or copying. Consistent with FAR 12.211 and 12.212, Commercial Computer Software, Computer Software Documentation, and Technical Data for Commercial Items are licensed to the U.S. Government under vendor's standard commercial license. Copyright Notice © Copyright 2011 - 2013 Hewlett-Packard Development Company, L.P. Follow this link to see a complete statement of copyrights and acknowledgments for all HP ArcSight products: http://www.hpenterprisesecurity.com/copyright. Trademark Notices Adobe™ is a trademark of Adobe Systems Incorporated. Microsoft® and Windows® are U.S. registered trademarks of Microsoft Corporation. UNIX® is a registered trademark of The Open Group. This document is confidential. HP EnterpriseView (2.0) Page 3 of 70 Administration Guide
- 4. HP EnterpriseView (2.0)Page 4 of 70 Administration Guide
- 5. Documentation Updates The title page of this document contains the following identifying information: l Software Version number, which indicates the software version. l Document Release Date, which changes each time the document is updated. l Software Release Date, which indicates the release date of this version of the software. To check for recent updates or to verify that you are using the most recent edition of a document, go to: http://h20230.www2.hp.com/selfsolve/manuals This site requires that you register for an HP Passport and sign in. To register for an HP Passport ID, go to: http://h20229.www2.hp.com/passport-registration.html Or click the New users - please register link on the HP Passport login page. You will also receive updated or new editions if you subscribe to the appropriate product support service. Contact your HP sales representative for details. HP EnterpriseView (2.0) Page 5 of 70 Administration Guide
- 6. HP EnterpriseView (2.0)Page 6 of 70 Administration Guide
- 7. Support Visit the HP Software Support Online web site at: http://www.hp.com/go/hpsoftwaresupport This web site provides contact information and details about the products, services, and support that HP Software offers. HP Software online support provides customer self-solve capabilities. It provides a fast and efficient way to access interactive technical support tools needed to manage your business. As a valued support customer, you can benefit by using the support web site to: l Search for knowledge documents of interest l Submit and track support cases and enhancement requests l Download software patches l Manage support contracts l Look up HP support contacts l Review information about available services l Enter into discussions with other software customers l Research and register for software training Most of the support areas require that you register as an HP Passport user and sign in. Many also require a support contract. To register for an HP Passport ID, go to: http://h20229.www2.hp.com/passport-registration.html To find more information about access levels, go to: http://h20230.www2.hp.com/new_access_levels.jsp HP EnterpriseView (2.0) Page 7 of 70 Administration Guide
- 8. HP EnterpriseView (2.0)Page 8 of 70 Administration Guide
- 9. Contents Welcome to This Guide 11 About EnterpriseView 13 Update your EnterpriseView License 15 EnterpriseView Workspace 17 Create a Customized Dashboard Page 17 Configure Page Layout 18 Save Page 19 Manage Pages 20 Edit Page Layout 21 Manage Components 21 Manage Component Categories 21 Create an External Component 22 Set Up Wiring Between Components 23 Dashboard Builder Toolbar 24 Job Management 27 Launch Batch Jobs Manually 29 Troubleshoot Batch Jobs 29 Configure the Group Population Job 30 SAP BusinessObjects Reports 31 Create a Report Using SAP BusinessObjects Web Intelligence 31 Manage SAP BusinessObjects Report Settings 33 EnterpriseView Universe Query Contexts 34 Update the Vulnerability Dictionary 37 About the Dictionary Information Import Job 37 Audit Log 39 Archive Data 41 Archive Trend Data 41 Schedule and Activate the Archive Trend Data Job 42 HP EnterpriseView (2.0) Page 9 of 70
- 10. Configure the External Risk Factor Archive Settings 43 Archive the Audit Log 44 About Archive Audit Log Job 44 Configure Archive Audit Log Job Settings 44 Schedule and Activate the Archive Audit Log Job 45 Import Risk Information from External Sources 47 About External Risk Factor Import Job 48 Create a CSV Connector 49 Create an ESM Connector 49 Create a Custom Connector 50 How to Configure External Risk Factors 50 Define a New External Risk Factor 51 Configure the External Risk Factor Import Job 52 Configure the External Risk Factor Connector Parameters 53 Configure Asset Reconciliation Parameters 54 Configure the External Risk Factor Normalization Settings 54 Configure the External Risk Factor Aggregation Method 55 Delete an External Risk Factor 56 Email Notifications 57 Configure Email Notifications 59 Schedule Notification Jobs 60 Migrate EnterpriseView Metadata 61 KPI Management 63 Create a KPI 63 Create a KPI Report in SAP BusinessObjects 63 Define a KPI in EnterpriseView 65 Create a KPI Dashboard Component 66 Edit a KPI 67 Delete a KPI 68 Restore Search Engine Indexes 69 HP EnterpriseView (2.0)Page 10 of 70 Administration Guide Contents
- 11. Chapter 1 Welcome to This Guide Welcome to the HP EnterpriseView Administration Guide. This guide provides you information about day-to-day administrator tasks. Installation and initial configuration information can be found in the HP EnterpriseView Deployment Guide. This guide is intended for the EnterpriseView System Administrator. Readers of this guide should be knowledgeable about enterprise system administration and information security concepts. This guide includes the following chapters: "About EnterpriseView" on page 13 "Update your EnterpriseView License" on page 15 "EnterpriseView Workspace" on page 17 "SAP BusinessObjects Reports" on page 31 "Job Management" on page 27 "Update the Vulnerability Dictionary" on page 37 "Audit Log" on page 39 "Archive Data" on page 41 "Import Risk Information from External Sources" on page 47 "Email Notifications" on page 57 "Migrate EnterpriseView Metadata" on page 61 "KPI Management" on page 63 "Restore Search Engine Indexes" on page 69 Page 11 of 70HP EnterpriseView (2.0)
- 12. Administration Guide Chapter 1: Welcome to This Guide Page 12 of 70 HP EnterpriseView (2.0)
- 13. Chapter 2 About EnterpriseView EnterpriseView is a framework that enables Chief Information Officers (CIOs) and Chief Information Security Officers (CISOs) to analyze security risk information in a business context and prioritize actions to minimize that risk. By tying IT risk and compliance information to business services it ensures alignment with management objectives. EnterpriseView bridges the gap between IT operations and the security office by interconnecting and consolidating business processes across the organization and establishing a rational basis for decision making. This product incorporates a holistic, enterprise approach, streamlining and integrating risk, compliance, threat and vulnerability information and providing a business context to executives. It anticipates threats and provides continuous monitoring, by regularly updating and testing security related functions. The main modules in EnterpriseView are: l Policy and Compliance Management: This module enables you to assess and audit the assets in your organization. Use the policy builder to create customized policies and the Statement of Applicability (SoA) feature to apply controls to assets. EnterpriseView includes out-of-the-box policies, such as Unified Compliance Framework (UCF) enabling "audit once - comply with many" functionality. l Risk Management: This module enables you to manage all aspects of the risk life cycle. Use the flexible and expandable threat library to define the threats that may potentially harm your organization, create threat scenarios by assigning threats to assets, analyze the risk and specify its impact and likelihood, and mitigate the risk by using controls or other effective actions. l Vulnerability Management: This module collects vulnerabilities from vulnerability assessment tools, removes duplicates, assigns them to assets, and prioritizes them accordingly, allowing you to manage the remediation process. l Asset Management: Assets are the building blocks of the business model, which is the foundation for all core EnterpriseView functionality. The business model depicts the entire organization from high-level business assets to low-level IT assets, on which policy, risk, and vulnerability operations are performed. You can create the business model by synchronizing EnterpriseView with an external asset repository or by creating it by using the Assets module. l Dashboards and Reports: This module includes sophisticated executive dashboards, such as Risk Register, and reports, as well as the ability to create your own customized dashboards and reports. l Task Management: EnterpriseView enables you to create, manage, and monitor workflows. Use workflows to structure and streamline your organization’s processes and assign tasks to the relevant people. Page 13 of 70HP EnterpriseView (2.0)
- 14. Administration Guide Chapter 2: About EnterpriseView Page 14 of 70 HP EnterpriseView (2.0)
- 15. Chapter 3 Update your EnterpriseView License To update your license 1. Obtain a license for EnterpriseView from your support or sales representative and save a copy of the license on the EnterpriseView server. 2. Stop the EnterpriseView service. 3. On the EnterpriseView server, open the following folder from the command line: <EnterpriseView installation folder>bin 4. Run the following command: upload-license.bat -f <full path to the location of the license file> 5. Start the EnterpriseView service. Page 15 of 70HP EnterpriseView (2.0)
- 16. Administration Guide Chapter 3: Update your EnterpriseView License Page 16 of 70 HP EnterpriseView (2.0)
- 17. Chapter 4 EnterpriseView Workspace EnterpriseView comes with a variety of out-of-the-box dashboard pages, based on the common needs of IT and GRE personas, such as system administrators, auditors, and senior management. EnterpriseView administrators can create role-based dashboards for different types of users by mixing and matching components from the component gallery to form a rich UI experience. For each page, the administrator can define the layout of components on the page and their interaction with one another. This section includes the following topics: Create a Customized Dashboard Page 17 Manage Pages 20 Edit Page Layout 21 Manage Components 21 Set Up Wiring Between Components 23 Dashboard Builder Toolbar 24 Create a Customized Dashboard Page In addition to the dashboards already defined in EnterpriseView, you can create a customized dashboards using the BusinessObjects Reports component. The BusinessObjects Reports component includes predefined SAP BusinessObjects reports, in addition to any existing user- created reports. For more information on creating EnterpriseView reports in SAP BusinessObjects, see the Create a Report Using SAP BusinessObjects Web Intelligence section in the HP EnterpriseView User Guide. To create a customized dashboard page Note: Before you begin, plan which components you want to use and how to arrange them on the page. 1. Click Administration > Dashboard Builder. The Dashboard Builder opens in a new window. 2. In the Dashboard Builder window, click New Page button. 3. Configure the page layout, as described in "Configure Page Layout" on the next page. 4. In an empty layout area, click the Add Component Page 17 of 70HP EnterpriseView (2.0)
- 18. button. 5. In the Component Gallery dialog box, in the left pane, select the Executive View category. 6. From the right pane, drag the BusinessObjects Reports component to the empty layout space. 7. Close the Component Gallery dialog box. 8. In the BusinessObjects Reports component, from the Reports list, select the report you want to use in the dashboard that you are creating. 9. If the report requires parameters, select one of the following: Note: If the report does not require parameters, skip this step. n To create a report/dashboard for a specific asset/policy, select either Select a Specific Asset or Select a Specific Policy. n To create a dynamic report/dashboard, that receives the asset/policy as a parameter using the wiring capability, select either Set up wiring between this component and an Asset Selector component or Set up wiring between this component and a Policy and Asset Selector component. Note: If the report requires an Asset parameter and you selected Set up wiring between this component and an Asset Selector component, then you must add an Asset Selector component to the page. if the report requires a Policy parameter and an Asset parameter and you selected Set up wiring between this component and a Policy and Asset Selector component, then you must add a Policy and Asset Selector component to the page. 10. To remove a component from a page, select a component, and then click the Remove Component button. 11. Click Create Report. 12. Save the page, as described in "Save Page" on the facing page. Configure Page Layout The layout refers to how components are arranged on a page. EnterpriseView enables you to define each layout as horizontal (components are displayed side by side), vertical (components are displayed one above the other), or in tabbed areas. When a layout is empty, the layout tools on the upper left area enable you to define the layout. HP EnterpriseView (2.0)Page 18 of 70 Administration Guide Chapter 4: EnterpriseView Workspace
- 19. To configure page layout On the new page, use the layout tools to configure the layout, as described in the following table. Note: You can drag components from the Component Gallery to the required section on the page. Layout tool Description Split Click to divide a vertical layout into two layouts, one above the other. Split Click to divide a horizontal layout into two layouts, side by side. Switch to Horizontal Click to change the layout from vertical or tabbed to horizontal. Components placed in this area will be added side by side. Switch to Vertical Click to change the layout from horizontal or tabbed to vertical. Components placed in this area will be added one above the other. Switch to Tabs Click to change the layout from vertical or horizontal, to a tab layout. Components placed in this area will be added as tabs. Add Component Click to open the Component Gallery. You can then double-click a component to place it in the layout area. Remove Layout Click to remove a layout from the page. Save Page Save the page to the Page Gallery. To save a page 1. On the EnterpriseView toolbar, click the Save or Save as button. 2. In the Save to Page Gallery dialog box, do the following, and then click OK: HP EnterpriseView (2.0) Page 19 of 70 Administration Guide Chapter 4: EnterpriseView Workspace
- 20. a. In the Name box, enter a name for the page. This is the name that is displayed in EnterpriseView. b. If you are saving the page as a new page, select the Save as new page check box. c. In the Description box, if necessary, enter a description. The description appears as a tooltip for the page, within the Page Gallery. d. From the list of categories, select the category to which the page belongs. If you do not select a category, the page will be added to the Not Categorized group. Note: Pages that are saved to a specific category are displayed under that category in the EnterpriseView Home page and in the navigation bar. Pages in the Not Categorized group are not displayed. 3. Refresh your browser. Manage Pages Pages are collections of components that are displayed together and that interact with one another. Default pages are located in the Page Gallery, together with any pages you created and saved. Through the Page Gallery, you can select a page, open it in the EnterpriseView workspace, assign pages to categories, and clone or delete pages. You can delete only user-created pages. To assign a page to a category 1. On the EnterpriseView toolbar, click the Page Gallery button. 2. In the Page Gallery dialog box, select the category check box from the categories on the left side, and then select the page. 3. Click the Categorize Page button. Select the category check box, and then click OK. To clone a page 1. On the EnterpriseView toolbar, click the Page Gallery button. 2. In the Page Gallery dialog box, select the category check box from the categories on the left side, and then select the page. 3. Click the Clone Page button. HP EnterpriseView (2.0)Page 20 of 70 Administration Guide Chapter 4: EnterpriseView Workspace
- 21. To delete a page 1. On the EnterpriseView toolbar, click the Page Gallery button. 2. In the Page Gallery dialog box, select the category check box from the categories on the left side, and then select the page. 3. Click the Delete Page button. A confirmation message is displayed. Click Yes. Edit Page Layout To edit page layout 1. Select the page that you want to lay out again from the Select Page list on the EnterpriseView toolbar. 2. Click the Edit Page Layout button. The components are hidden and the layout of the page is displayed. 3. Lay out the page again using the layout tools, as described in "Configure Page Layout" on page 18, and then click the Edit Page Layout button to exit editing. 4. Save the page. For more information, see "Save Page" on page 19. Manage Components Components are areas on a page that display information relevant to EnterpriseView users’ business tasks. The Component Gallery contains components that can be used within EnterpriseView, grouped by categories. You can add, edit and delete user-created component categories via the Component Gallery, as described in "Manage Component Categories" below. You can also create external components, as described in "Create an External Component" on the next page. Each component has permissions that are relevant to the function that it provides. When you create a new page, the components that you choose define which roles will be able to access the page. Only users with roles that include permissions for all of the components on the page are granted access to that page. For more information on the permissions of each page, see the Roles and Permissions section in the EnterpriseView Deployment Guide. Manage Component Categories You can add, rename, and delete user-created component categories via the Component Gallery. HP EnterpriseView (2.0) Page 21 of 70 Administration Guide Chapter 4: EnterpriseView Workspace
- 22. To create a new component category 1. On the EnterpriseView toolbar, click the Components button. 2. In the Components Gallery dialog box, click the New Category button on the top left side. 3. In the New Category dialog box, in the Name field, enter a name for the category that you are creating, and then click OK. To rename a component category 1. On the EnterpriseView toolbar, click the Components button. 2. In the Components Gallery dialog box, from the list of categories on the left side, select the check box for the category that you want to rename, and then click the Edit Category Name button. 3. On the Edit Category Name dialog box, in the Name field, enter a new name for the category, and then click OK. To delete a component category 1. On the EnterpriseView toolbar, click the Components button. 2. In the Components Gallery dialog box, from the list of categories on the left side, select the check box of the category you want to delete, and then click the Delete Category button. A confirmation message is displayed. Click Yes. Any components that belonged to this category are now in the Not Categorized group. Create an External Component The following procedure describes how to create a component using a URL. You must use a static URL, where the component simply opens the URL that you enter. The URL for an external component must begin with one of the following protocols: l https:// l http:// l ftp:// To create an external component 1. On the EnterpriseView toolbar, click the Components button. HP EnterpriseView (2.0)Page 22 of 70 Administration Guide Chapter 4: EnterpriseView Workspace
- 23. 2. In the Components Gallery dialog box, in the left pane, click the Add External Component button. 3. In the New Component dialog box, do the following, and then click OK: a. In the Name field, enter a name for the component. b. In the URL field, enter the URL. c. Click Categorize Component to expand the section. Select the check box of the category to which you want to add the component or click the New Category button to create a new one. Set Up Wiring Between Components The interaction between components on a page in EnterpriseView is called wiring. After you place components on a page, you can define how components interact with one another. In addition, a component can send a wiring context to another component indicating what has changed in the first component, and the second component can respond to this change. For example, you can set up a page so that if you select an asset in one component (source), the other components on the page display information relating to that asset (target). Default pages have predefined wiring. You can define wiring for user-created pages in addition to modifying default wiring definitions. To set up wiring between components 1. Do one of the following: n On the EnterpriseView toolbar, click the Page Wiring button. n To set up wiring from the source component, on the top right side of the component, click the Component Menu button, and then click Wiring. This option is only available when a component can function as a source component; if it only functions as a target component, then the Wiring option is disabled. The capability of a component as a source, target or both is defined within EnterpriseView and cannot be changed. 2. In the Wiring dialog box, do the following, and then click OK: a. If there is more than one potential source component, from the Source Components area, click the component that you want to set as the source. If you are setting up the wiring from the source component, then this area does not display. b. In the Target Components area, select the check boxes of all the target components that you wire to the source. To remove wiring, clear the relevant check boxes. HP EnterpriseView (2.0) Page 23 of 70 Administration Guide Chapter 4: EnterpriseView Workspace
- 24. Dashboard Builder Toolbar The Dashboard Builder toolbar enables you to create customized dashboards. The following table describes the toolbar's functionality. UI Element Description Select a page from this list to open the page in your workspace. The list contains the dashboards that are defined in the Page Gallery. The list is narrowed when you start typing a page name in this box. Refresh Click to refresh the page. Save or Save As Click to save the current page to the Page Gallery. A dialog box enables you to name the page, give the page a description, and select a category for the page. The description appears as a tooltip for the page in the Page Gallery. For more information, see "Save Page" on page 19. Page Gallery Click to open the Page Gallery. The Page Gallery contains default pages, as well as pages you have saved. You can then edit page definitions, or open pages. For more information, see "Manage Pages" on page 20. New Page Click to create a new page. After opening a new page, you can configure its layout and add components. For more information, see "Create a Customized Dashboard Page" on page 17. Edit Page Layout Click to modify the layout of an existing page. Use the Layout tools in the top left corner of each layout to modify the layout areas. For more information, see "Edit Page Layout" on page 21. Exit Editing When you are done, click this button to stop editing. Components Click to open the Component Gallery, which contains default components, as well as components you have added. You can edit component definitions, or add components to a page. For more information, see "Manage Component Categories" on page 21. HP EnterpriseView (2.0)Page 24 of 70 Administration Guide Chapter 4: EnterpriseView Workspace
- 25. UI Element Description Page Wiring Click to define the wiring between components; this determines how components interact with one another. For more information, see "Set Up Wiring Between Components" on page 23. HP EnterpriseView (2.0) Page 25 of 70 Administration Guide Chapter 4: EnterpriseView Workspace
- 26. Administration Guide Chapter 4: EnterpriseView Workspace Page 26 of 70 HP EnterpriseView (2.0)
- 27. Chapter 5 Job Management The EnterpriseView Job Management module is based on the Spring Batch framework. You can use the Job Management module to perform the following tasks: l Launch batch jobs manually Generally, batch jobs are scheduled to run automatically via the EnterpriseView Configuration module. However, you can also launch jobs manually when required, for example, in order to re- run a job that failed or in order to test a job in a test environment. For more information, see "Launch Batch Jobs Manually" on page 29. l Troubleshoot batch jobs You can inspect the details of each step that comprises the job in order to identify where it failed. For more information, see "Troubleshoot Batch Jobs" on page 29. The following table includes all the batch jobs defined in EnterpriseView. Batch Job Description CsvAssetSyncJob CSV Asset Synchronization Job For more information, see the About CSV Asset Synchronization Job section in the HP EnterpriseView Deployment Guide EsmAssetSyncJob ArcSight ESM Asset Synchronization Job For more information, see the About ArcSight ESM Asset Synchronization Job section in the HP EnterpriseView Deployment Guide EsmSecurityThreatImportJob ArcSight ESM Security Threats Job For more information, see the About ArcSight ESM Threats Job section in the HP EnterpriseView Deployment Guide UcmdbAssetSyncJob UCMDB Asset Synchronization Job For more information, see the About UCMDB Asset Synchronization Job section in the HP EnterpriseView Deployment Guide Page 27 of 70HP EnterpriseView (2.0)
- 28. Batch Job Description VulnerabilitiesImportJob Vulnerability Import Job For more information, see the About Import Vulnerability Job section in the HP EnterpriseView Deployment Guide DictionaryInfoImportJob Dictionary Information Import Job For more information, see the About the Dictionary Information Import Job section in the HP EnterpriseView Deployment Guide ArchiveAuditLogDataJob Archive Audit Log Job For more information, see "About Archive Audit Log Job" on page 44 ExtractDataToArchiveJob Archive Trend Data Job For more information, see "Archive Trend Data" on page 41 RestoreIndexesJob Restore Indexes Job For more information, see "Restore Search Engine Indexes" on page 69 <External Risk Factor Name>ImportJob <External Risk Factor Name> Import Job For more information, see "About External Risk Factor Import Job" on page 48 <External Risk Factor Name>ArchiveJob Archive External Risk Factor Job For more information, see "Archive Trend Data" on page 41 HP EnterpriseView (2.0)Page 28 of 70 Administration Guide Chapter 5: Job Management
- 29. Launch Batch Jobs Manually To launch batch jobs manually 1. In EnterpriseView click Administration > Job Management, and then, from the toolbar, click Jobs. 2. From the Jobs Names Registered table, click the job that you want to launch. 3. In the Job Parameters box, the timestamp that is displayed belongs to the last batch job that was run. Increment the timestamp by 1, and then click Launch. Note: If the job is not scheduled or if this is the first time that you are running this job, then enter "Key=n", where n is a unique number. The job instance is displayed in the Job Instances for Job table with a Started status. 4. To stop the batch job before it is completed, in the Job Instances for Job table, identify the job instance that you want to stop, click the Started status in the LastJob Execution column, and then click Stop. 5. To view the progress of the batch job and the status of each of its steps, in the Job Instances for Job table, identify the job instance, and click the status in the LastJob Execution column. A table with the job steps is displayed on the bottom of the page. Troubleshoot Batch Jobs You can inspect the details of each step that comprises the job in order to identify where it failed. To troubleshoot batch jobs 1. In EnterpriseView click Administration > Job Management, and then, from the toolbar, click Executions. 2. From the Recent and Current Job Executions table, identify the job that you want to inspect and click on the Executions link in the ID column. The Details for Job Execution page displays the following information: n Details on the job level. n A table that includes all the job steps and their statuses. 3. From the job steps table, identify the step with the Failed status, and in the Status column click the Failed link. HP EnterpriseView (2.0) Page 29 of 70 Administration Guide Chapter 5: Job Management
- 30. The Step Execution Progress page displays detailed information on the step: n History for Step Execution for Step: Displays the history of the execution of this step across all job executions. n Details for Step Execution: Displays the meta data for this step, in addition to an extract of the stack trace from any exception that caused the failure of the step. Configure the Group Population Job The Group Population Job updates the groups that are displayed in EnterpriseView in the User Management module and in Activiti Modeler according to the groups defined in SAP BusinessObjects. The job is scheduled to run once a day, but you can schedule it to run at any frequency you require. You can also run this job manually, as described in "Launch Batch Jobs Manually" on the previous page. Note: Groups that are deleted in SAP BusinessObjects are not deleted in EnterpriseView. To configure the group population job 1. Click Administration > Configuration. 2. In the left pane, click Task Management > Schedule Group Population Job. 3. On the Schedule Group Population Job page, do the following: n Select the Activate Job check box. n In Job Schedule, enter a Cron expression. For example, to run the job once every hour, every day, enter the following: 0 0 0/1 * * ? For more information, see the Learn About Cron Expression section as described in HP EnterpriseView Deployment Guide. 4. Save and apply the configuration changes. For more information, see the Save and Apply Configuration Changes section as described in HP EnterpriseView Deployment Guide. HP EnterpriseView (2.0)Page 30 of 70 Administration Guide Chapter 5: Job Management
- 31. Chapter 6 SAP BusinessObjects Reports This chapter includes the following topics: "Manage SAP BusinessObjects Report Settings" on page 33 "Create a Report Using SAP BusinessObjects Web Intelligence" below " EnterpriseView Universe Query Contexts" on page 34 Create a Report Using SAP BusinessObjects Web Intelligence In addition to the various reports provided by EnterpriseView, you can create customized reports by using SAP BusinessObjects Web Intelligence. For information on creating reports, see Building Reports with SAP BusinessObjects Web Intelligence User Guide. You can create printable reports, dashboard reports, or reports that belong to both categories. Note: To create an EnterpriseView report you must be familiar with the process of creating reports in SAP BusinessObjects. General instructions for creating an EnterpriseView report in SAP BusinessObjects Web Intelligence 1. Select EnterpriseView Universe when you create a new document (report). For detailed information on the classes and objects in the EnterpriseView Universe, see the EnterpriseView Universe section in the HP EnterpriseView User Guide. 2. Prompts can be added to the report in order to get the application context. Add an assetId prompt to create a report for a certain asset or a policyId prompt to create a report for a certain policy. For more information on prompts, see the Filtering Data Using Prompts chapter in the Building Reports with SAP BusinessObjects Web Intelligence User Guide 3. The query that you created could be an ambiguous query. In this case, after you run the query, you are prompted to select a context. For detailed information on ambiguous queries and query contexts, see the Query Contexts section in the Building Reports with SAP BusinessObjects Web Intelligence User Guide. The EnterpriseView Universe includes predefined contexts. For information on the contexts, see " EnterpriseView Universe Query Contexts" on page 34. 4. Assign a category to the report when you export the document to the Central Management Server (CMS). Select the categories that apply to the report (one or more): Page 31 of 70HP EnterpriseView (2.0)
- 32. n EnterpriseView Categories > Dashboard n EnterpriseView Categories > Printouts > Policy Assessment n EnterpriseView Categories > Printouts > Policy SoA n EnterpriseView Categories > Printouts > Risk Assessment You can also assign a category to a report through SAP BusinessObjects Enterprise CMC. Note: If you do not assign the report to a category, then it will not be displayed in EnterpriseView. Note: If you create a customized report that utilizes the following objects, then the report can include only one asset: l Objects from the SoA class l Objects from the Policy Compliance class l Objects from the Policy Assessment class used in Policy Assessment Context To create a report for a single asset, use the Asset ID object as query filter and the @AssetPrompt object as the prompt value. To create an EnterpriseView report that displays the children of a specific asset l When you create the query, drag the following objects to the Results Object area: n Parent Asset ID ( Asset Children class) n Child Asset ID (Children class) n Hierarchy Level (Children class) Add the rest of the objects that you want to display to the Results Object area. For information on how to create a query, see the Building and Working with Queries section in the Building Reports with SAP BusinessObjects Web Intelligence User Guide. l Use the following objects as Query Filters: n Parent Asset ID to determine the asset that contains the assets that you want to display. n Hierarchy Level to determine which levels of children are displayed in the report. HP EnterpriseView (2.0)Page 32 of 70 Administration Guide Chapter 6: SAP BusinessObjects Reports
- 33. For information on query filters, see the Filtering Data Using Query Filters section in the Building Reports with SAP BusinessObjects Web Intelligence User Guide. To create a report that displays the policy elements of a specific policy l When you create the query, drag the following objects to the Results Object area: n Policy ID ( Policy class) n Policy Security Category Parent ID (Policy Security Category Hierarchy class) n Policy Security Category Level (Policy Security Category class) Add the rest of the objects that you want to display to the Results Object area. For information on how to create a query, see the Building and Working with Queries section in the Building Reports with SAP BusinessObjects Web Intelligence User Guide. l Use the following objects as Query Filters: n Policy ID to determine the policy that contains the policy elements that you want to display. n Policy Security Category Parent ID to display a specific section in the hierarchy. Used for drill-down purposes. n Policy Security Category Level to display the hierarchy graphically in the report. For information on query filters, see the Filtering Data Using Query Filters section in the Building Reports with SAP BusinessObjects Web Intelligence User Guide. The report that you created is automatically added to EnterpriseView. You can access printable reports by clicking the Create Report button in one of the following windows: l Risk Assessment l Policy Assessment l Statement of Applicability l Vulnerability Management You can access dashboard reports and create customized dashboards from the BusinessObjects Reports component, as described in the Create a Customized Dashboard Page section in the EnterpriseView Deployment Guide. Manage SAP BusinessObjects Report Settings The SAP BusinessObjects reports settings are configured during the installation of EnterpriseView. HP EnterpriseView (2.0) Page 33 of 70 Administration Guide Chapter 6: SAP BusinessObjects Reports
- 34. Note: If these settings are changed in SAP BusinessObjects, then you must update this information manually in EnterpriseView. To update SAP BusinessObjects reports settings 1. Click Administration > Configuration. 2. In the Configuration module, in the left pane, click SAP BusinessObjects > Report Settings. 3. In the right pane, make the necessary changes to the Shared Secret parameter. Note: The Shared Secret parameter is located in the Authentication > Enterprise area of SAP Business Objects. 4. Save and apply the configuration changes. For more information, see the Save and Apply Configuration Changes section as described in HP EnterpriseView Deployment Guide. EnterpriseView Universe Query Contexts The EnterpriseView Universe includes predefined contexts.The following table includes a description for all EnterpriseView query contexts. For detailed information on ambiguous queries and query contexts, see the Query Contexts section in the Building Reports with SAP BusinessObjects Web Intelligence User Guide. Context Name Description Policy Context Defines the group of objects with which you can create a report that includes policy elements (policy name, categories, and controls). For example, you can use this context to create a printout of the ISO/IEC 27001 policy. Threat Library Context Defines the group of objects with which you can create a report that includes threat library elements (categories, actors, operations, and impacts). Policy Compliance Context Defines the group of objects with which you can create a report that provides information on the compliance of a certain policy according to assessments made on another policy. For example, the Policy Compliance Details printout report utilizes the Policy Compliance Context. Asset Policy Assessment Context Defines the group of objects with which you can create a report on the assessment of a an asset required to comply with a specific policy. For example, the P5 Score Breakdown dashboard report utilizes the Asset Policy Assessment Context. Asset SoA Context Defines the group of objects with which you can create a report that provides information on the Statement of Applicability (SoA) of an asset. HP EnterpriseView (2.0)Page 34 of 70 Administration Guide Chapter 6: SAP BusinessObjects Reports
- 35. Context Name Description Asset ESM Threat Context Defines the group of objects with which you can create a report that provides ESM threat information on an asset. Asset Scores Context Defines the group of objects with which you can create a report that includes the various aggregate scores on an asset: compliance, maturity, risk, vulnerability, ESM threat, and the overall asset score. For example, the Policies Compliance dashboard report and the Policy Children Asset Summary dashboard report utilize the Asset Scores Context. Asset Profiling Context Defines the group of objects with which you can create a report that includes information on the business model, such as a printout of the asset hierarchy. Policy Mapping Context Defines the group of objects with which you can create a report that provides information on mapping between the controls of two polices. Vulnerability Context Defines the group of objects with which you can create a report that includes information on vulnerabilities on the asset level. For example, the dashboard reports in the vulnerability dashboard utilize the Vulnerability Context. Vulnerability Aggregation Context Defines the group of objects with which you can create a report that includes information on vulnerabilities on the asset in addition to its aggregate scores. Asset Risk Context Defines the group of objects with which you can create a report on risk assessments on an asset. Asset External Risk Factor Score Context Defines the group of objects with which you can create a report on the external risk factor scores of an asset. Aggregated Asset External Risk Factor Score Context Defines the group of objects with which you can create a report on the aggregate external risk factor scores of an asset. Asset External Risk Factor Score Archive Context Defines the group of objects with which you can create a report on the archived external risk factor scores of an asset. Aggregated Asset External Risk Factor Score Archive Context Defines the group of objects with which you can create a report on the archived aggregate external risk factor scores of an asset. HP EnterpriseView (2.0) Page 35 of 70 Administration Guide Chapter 6: SAP BusinessObjects Reports
- 36. Administration Guide Chapter 6: SAP BusinessObjects Reports Page 36 of 70 HP EnterpriseView (2.0)
- 37. Chapter 7 Update the Vulnerability Dictionary Note: To update the vulnerability dictionary, contact your EnterpriseView sales representative. The EnterpriseView labs regularly release vulnerability dictionary updates. For more information about the vulnerability dictionary, see the About the Vulnerability Dictionary section in HP EnterpriseView User Guide. The Dictionary Information Import Job parses and loads the updates to EnterpriseView. For more information, see "About the Dictionary Information Import Job" below. To update the vulnerability dictionary 1. Obtain the DictionaryInfo.zip file from your EnterpriseView sales representative and copy it to the following location: <EnterpriseView installation folder>vmimportdictionary Note: Do not change the file name or content. 2. Run the DictionaryInfoImportJob, as described in "Launch Batch Jobs Manually" on page 29. About the Dictionary Information Import Job The Dictionary Information Import Job imports new and updated vulnerability data from files provided by the EnterpriseView labs into the EnterpriseView database, as follows: 1. The process extracts the DictionaryInfo.zip file. 2. The process checks the version of the package. n If the version of the package is lower than the version that exists in the EnterpriseView database, then no change is made in the database and the process proceeds to step 4. n If the version of the package is higher than the version that exists in the EnterpriseView database, then the process proceeds to the following step. 3. The process updates the vulnerability dictionary tables in the EnterpriseView database. The version of the vulnerability dictionary records is updated. 4. The DictionaryInfo.zip file is renamed to DictionaryInfo<date>.zip.old. Page 37 of 70HP EnterpriseView (2.0)
- 38. Administration Guide Chapter 7: Update the Vulnerability Dictionary Page 38 of 70 HP EnterpriseView (2.0)
- 39. Chapter 8 Audit Log The audit log allows you to track user initiated and automatic actions performed in EnterpriseView. You can view the audit log through the EnterpriseView user interface. The information presented in the log can be filtered according to different parameters, such as date and time, user name, or the page on which the action was performed. By default, the audit log records are sorted by date and time in descending order. You can sort the records according to any one of the parameters by clicking the parameter title. The Administrator can view all actions in the audit log, but all other users can view only actions that they performed. Click the Export to CSV File button to export the audit log to a csv file. The information included in the file is based on the filter that you set. The following table includes a description of the parameters that comprise the audit log. Parameter Description Date and Time The date and time on which the action occurred. Module The module in which the action occurred. These include: Login, Policy and Compliance, Risk Modeling, Assets, Vulnerabilities, Settings, and Task Management. User Name The EnterpriseView user name of the user that performed the action. If the action was preformed automatically, then the user name is empty. Page The page on which the user performed the action. For example, if the user logged on to EnterpriseView, then the page is Login. Action The action that the user performed. Success Indicates whether the action was successful or a failure, Yes or No. Method One of the following options: l Manual: the action was initiated by a user. For example, logging on to EnterpriseView. l Automatic: the action was initiated by the system. For example, when a vulnerability is automatically closed or reopened. Description Specific information about the action. For example, if a new policy was created, then the description would included the new policy name. Page 39 of 70HP EnterpriseView (2.0)
- 40. Administration Guide Chapter 8: Audit Log Page 40 of 70 HP EnterpriseView (2.0)
- 41. Chapter 9 Archive Data You can archive the following data: l Trend data. For more information, see "Archive Trend Data" below. l Audit log. For more information, see "Archive the Audit Log" on page 44. Archive Trend Data EnterpriseView dashboards include trend charts which are used to show a general pattern of change in data over time. Displaying data over time helps you understand performance and compare it to your organization's established objectives. To support the trend charts, EnterpriseView archives data for all assets for the following measurements: l Aggregate overall score l Aggregate vulnerability score l Number of open vulnerabilities l Aggregate risk score l Aggregate maturity score l Aggregate compliance score l Scores and aggregate scores for any external risk factor defined in EnterpriseView The corresponding trend charts for these measurements are displayed in the following dashboards: Measurement Trend Chart Dashboard Name Aggregated overall score Asset Overall Score Over Time Risk Register Aggregated vulnerability score Aggregated Vulnerability Score Over Time Vulnerability Dashboard Number of open vulnerabilities Number of Open Vulnerabilities Over Time Vulnerability Dashboard Risk Aggregated Risk Score Over Time Risk Modeling Dashboard Page 41 of 70HP EnterpriseView (2.0)
- 42. Measurement Trend Chart Dashboard Name Maturity Maturity Score Over Time Compliance Dashboard and Compliance by Policy Dashboard Compliance Compliance Score Over Time Compliance Dashboard and Compliance by Policy Dashboard External risk factor Aggregate Risk Factor Score Over Time External Risk Factors Dashboard Archiving internal risk factors and external risk factors is done differently. l Internal risk factors All internal risk factors data is archived by using the same job: ExtractDataToArchiveJob. You can configure EnterpriseView to archive trend data of internal risk factors on a weekly basis, as described in "Schedule and Activate the Archive Trend Data Job" below. You can also archive trend data at any time by manually running the ExtractDataToArchiveJob. To run a job manually, see "Launch Batch Jobs Manually" on page 29. If the job is scheduled to run more than once a day, only the scores from the last job are reflected in the trend chart. Note: When you complete an audit process and you perform a clear assessment, the aggregated maturity score and the aggregated compliance score are archived for all assets for the policies you cleared. The trend chart displays an indication that the snapshot is due to clear assessment. l External risk factors Each external risk factor has a separate archiving job. The job name is <External Risk Factor>ArchiveJob. You can configure EnterpriseView to archive trend data of external risk factors, as described in "Configure the External Risk Factor Archive Settings" on the facing page. Schedule and Activate the Archive Trend Data Job Note: The Archive Trend Data Job archives data for internal risk factor information; it does not archive information for external risk factors. For information on archiving trend data, see "Archive Trend Data" on the previous page. To schedule and activate the job 1. Click Administration > Configuration. 2. In the left pane, click Archive > Schedule Job. HP EnterpriseView (2.0)Page 42 of 70 Administration Guide Chapter 9: Archive Data
- 43. 3. In the Schedule Job page, do the following: n Select the Activate Job check box. n From the Day list, select the day of the week on which you want to run the job. n From the Hour list, select the hour in the day on which to run the job. Note: While the job runs, you cannot make any changes in the system. Make sure to consider this when selecting the time of day. 4. Save and apply the configuration changes. For more information, see the Save and Apply Configuration Changes section as described in HP EnterpriseView Deployment Guide. The job is activated and will run according to the schedule that you have set. Configure the External Risk Factor Archive Settings Note: The <External Risk Factor> Archive Job archives data for external risk factor information; it does not archive information for internal risk factors. For information on archiving trend data, see "Archive Trend Data" on page 41. To configure the archive settings 1. Open the external risk factor folder. Click Administration > Configuration, expand the External Risk Factor folder, and then click the factor that you defined. 2. Under the folder of the external risk factor that you defined, click Archive. 3. In the Archive page, do the following: n If you want to archive scores immediately after information is imported into EnterpriseView, then select the Archive immediately after import check box. Selecting this option adds another snapshot to the archive and affects this factor's trend charts. n Select the Activate Job check box. n Job Schedule: Enter a Cron expression. For example, to run the job once every hour, every day, enter the following: 0 0 0/1 * * ? HP EnterpriseView (2.0) Page 43 of 70 Administration Guide Chapter 9: Archive Data
- 44. Note: We recommend that you schedule the job to run no more than once a day. If you import information more than once a day, only the last import information will be saved. For more information, see the Learn About Cron Expression section as described in HP EnterpriseView Deployment Guide. 4. Save and apply the configuration changes. For more information, see the Save and Apply Configuration Changes section as described in HP EnterpriseView Deployment Guide. The job is activated and will run according to the schedule that you have set. Archive the Audit Log You can archive the EnterpriseView audit log in order to keep it in a manageable size. You can either schedule the Archive Audit Log Job to run at a certain time or you can run it manually through the Job Management module. For information on scheduling the job, see "Schedule and Activate the Archive Audit Log Job" on the facing page. For information on running the job manually, see "Launch Batch Jobs Manually" on page 29. The archived data is kept in EnterpriseView database in the RC_EV_AUDIT_LOG_ARCHIVE table. You can choose to delete the data in the archive table. For more information, see "Configure Archive Audit Log Job Settings" below. For more information on the Archive Audit Log Job, see "About Archive Audit Log Job" below. About Archive Audit Log Job The Archive Audit Log job periodically archives the audit log as follows: 1. Data from the audit log table (RC_EV_AUDIT_LOG) is extracted and written to the audit log archive table (RC_EV_AUDIT_LOG_ARCHIVE). You can determine the scope of data in the Configuration module. For more information, see "Configure Archive Audit Log Job Settings" below. 2. The archived data is deleted from the audit log table (RC_EV_AUDIT_LOG). 3. Depending on how you configured the job settings, data is deleted from the archive table (RC_ EV_AUDIT_LOG_ARCHIVE). Configure Archive Audit Log Job Settings You can configure the scope of the data that you want to archive. To configure the job settings 1. Click Administration > Configuration. HP EnterpriseView (2.0)Page 44 of 70 Administration Guide Chapter 9: Archive Data
- 45. 2. In the left pane, click Audit Log > Archiving Settings. 3. To archive data, select one of the following options: n Archive All: Select this check box if you want to archive the entire audit log table. This means that the entire audit log table will be deleted after the archiving is complete. n Archive Data Older Than (Days): Enter the number of days for which you want to save data in the audit log table. Older data will be archived. Note: If you selected Archive All then it overrides any value entered in Archive Data Older Than (Days). If neither of these options are selected, then the audit log will not be archived. 4. To delete archived data, select one of the following options: n Delete All Archived Data: Select this check box if you want to delete the entire archive table. n Delete Data Older Than (Days): Enter the number of days for which you want to save data in the archive table. Older data will be deleted permanently from EnterpriseView. Note: If you select Delete All Archived Data then it overrides any value entered in Delete Data Older Than (Days). If neither of these options are selected, then the archive table will not be deleted. 5. Save and apply the configuration changes. For more information, see the Save and Apply Configuration Changes section as described in HP EnterpriseView Deployment Guide. Schedule and Activate the Archive Audit Log Job After you define the job settings, you can schedule and activate the Archive Audit Log job. For more information on the flow of the job, see "About Archive Audit Log Job" on the previous page. To schedule and activate the job 1. Click Administration > Configuration. 2. In the left pane, click Audit Log > Archiving Settings. 3. In the right pane, do the following: n Select the Activate Job check box. n Job Schedule: Enter a Cron expression. HP EnterpriseView (2.0) Page 45 of 70 Administration Guide Chapter 9: Archive Data
- 46. For example, to run the job once every hour, every day, enter 0 0 0/1 * * ? For more information , see the Learn About Cron Expressions section in the HP EnterpriseView Deployment Guide. 4. Save and apply the configuration changes. For more information, see the Save and Apply Configuration Changes section as described in HP EnterpriseView Deployment Guide. The job is activated and will run according to the schedule that you have set. HP EnterpriseView (2.0)Page 46 of 70 Administration Guide Chapter 9: Archive Data
- 47. Chapter 10 Import Risk Information from External Sources EnterpriseView enables you to import information on risk factors from any external source. For more information on external risk factors, see the External Risk Factors section in the HP EnterpriseView User Guide. Information is imported by using a connector. EnterpriseView supports the following connector types: l CSV connector: Create an add-on data connection allowing you to load data directly from a comma separated files (CSV) into EnterpriseView. l ESM connector: Create an ESM connector allowing you to load data from an ESM report into EnterpriseView. l Custom connector: Create a JAR file connector allowing you to load data from any source into EnterpriseView. Following are the steps for importing risk information into EnterpriseView: 1. Create a connector. n To create a CSV connector, see "Create a CSV Connector" on page 49. Put the CSV connector file anywhere on the EnterpriseView server or on a different server that can be accessed by EnterpriseView. n To create an ESM connector, see "Create an ESM Connector" on page 49. n To create a custom connector, see "Create a Custom Connector" on page 50. Put the custom connector JAR file in the following folder: <EnterpriseView Installation Folder>Plugins 2. Define the external risk factor and configure the connector. For more information, see "How to Configure External Risk Factors" on page 50. Note: For optimal performance, schedule the import jobs for each of the external risk factors to run at different times, with at least a 30-minute difference between runs. Page 47 of 70HP EnterpriseView (2.0)
- 48. About External Risk Factor Import Job The External Risk Factor Import Job periodically imports risk information from external sources. For each external risk factor that you define and configure in EnterpriseView, a specific job is created with the name: <external risk factor name>ImportJob. The job is created only after the new configuration is saved and activated. Following is the process: 1. The process checks whether the data was already imported into EnterpriseView. If it was, then the process completes without import. If the data is invalid, for example if one of the columns is missing, then the job fails. 2. The process reads the data from the data source. 3. The process reconciles the assets by matching the Asset Identifier parameter to one of the asset properties defined in Configuration. For more information, see "Configure Asset Reconciliation Parameters" on page 54. 4. The process writes the new data to the scores table in the database. n If a score is out of range, then the record is skipped. n If there are duplicate records, then the last record found overrides the previous record. n If EnterpriseView has more than one asset defined in the business matches the Asset Identifier in the data source, then the first one found is updated. Note: In all of these cases, a warning is written to the error log. 5. If there is data in the scores table in the database, then the process deletes it according to the Delete Old Scores indicator. If you selected the Delete Old Scores check box when you configured the connection parameters, then all the scores are deleted regardless of whether they have been updated or not. If you did not select this check box, then only scores that were updated are deleted. 6. The process aggregates the scores and writes them to the database. 7. If you selected the Archive immediately after import check box in Configuration, then both scores and aggregate scores are archived. If you are using a CSV connector, then the timestamp is the Date Time from the CSV file. For more information on archiving, see the Archive Trend Data section in the HP EnterpriseView Administration Guide. HP EnterpriseView (2.0)Page 48 of 70 Administration Guide Chapter 10: Import Risk Information from External Sources
- 49. Create a CSV Connector View the sample CSV file: <EnterpriseView Installation Folder>SamplessampleRiskFactorCsvFile Create a CSV connector with the following format: Parameter Format Description SnapshotDate dd/mm/yyyy Optional This parameter represents the timestamp of the score, for archiving purposes. If this parameter is empty, then the import date is used as the timestamp. If a value exists but is different from the required format, then the job fails. Asset Identifier Maximum 255 characters Mandatory If the asset identifier is empty, then the record is skipped. Score Rational number Mandatory If the score is empty, then the record is skipped. Comment Free text Optional A maximum of 1024 characters can be displayed in EnterpriseView. A comment that exceeds the maximum length is truncated. Create an ESM Connector Note: Before you create an ESM connector, you must first integrate with ArcSight ESM in order to synchronize the EnterpriseView business model with ArcSight ESM assets. Only assets that are imported from ArcSight ESM can be updated with risk factor scores from ArcSight ESM. For more information on integrating with ArcSight ESM, see the Integrate with ArcSight Enterprise Security Manager section in the HP EnterpriseView Deployment Guide. Create an ESM Report, in the form of a .csv file, with the following format: Parameter Format Description Asset Identifier Maximum 255 characters Mandatory If the asset identifier is empty, then the record is skipped. HP EnterpriseView (2.0) Page 49 of 70 Administration Guide Chapter 10: Import Risk Information from External Sources
- 50. Parameter Format Description Score Rational number Mandatory If the score is empty, then the record is skipped. For instructions on creating an ESM report, see the ArcSight ESM User Guide. Create a Custom Connector The following table includes general information about the methods that you need to implement when creating a custom connector. For further instructions and assistance in creating a custom connector, contact your HP Support representative. Return Value Method Name and Parameters Description void init(Map<String, String> params) This method is called to initialize the connector. It is the first method that is called. It can be called several times during one import process. This method passes the connection parameters. String getSourceVersion String() This method is called to get the version of the latest source read. If the version is equal to the previously read version,then the process completes without import. If it returns NULL, then the import is always carried out. Date getTimestamp () This method is called to get the timestamp of the scores currently being received. The timestamp is used for archiving purposes. List<ScoreRec ord> readRecords() This method is called several times to retrieve all scores. When this method returns an empty list, then it is no longer called. List<String> readWarnings() This method is called after all scores are read. All warnings returned are written into the error log. This method can return an empty list or NULL if there are no warnings. How to Configure External Risk Factors In order to import risk information from external sources you must first define and configure the external risk factors in EnterpriseView. The following procedure outlines the steps for defining and configuring external risk factors: HP EnterpriseView (2.0)Page 50 of 70 Administration Guide Chapter 10: Import Risk Information from External Sources
- 51. 1. Define a new external risk factor in EnterpriseView. For more information, see "Define a New External Risk Factor " below. 2. Configure the connection parameters, depending on the connector that you created. For more information see "Configure the External Risk Factor Connector Parameters" on page 53. 3. Configure the external risk factor import job. For more information see "Configure the External Risk Factor Import Job" on the next page. 4. Configure the normalization settings for the risk factor. For more information, see "Configure the External Risk Factor Normalization Settings" on page 54. 5. Configure the asset reconciliation parameters. For more information, see "Configure Asset Reconciliation Parameters" on page 54. Note: Skip this step if you are creating an ESM connector. 6. Configure the external risk factor score aggregation method. For more information, see "Configure the External Risk Factor Aggregation Method" on page 55. 7. Configure the archive settings. For more information, see "Configure the External Risk Factor Archive Settings" on page 43. 8. Save and apply the configuration changes. For more information, see the Save and Apply Configuration Changes section as described in HP EnterpriseView Deployment Guide. 9. Configure external risk factor ranges in order to display the risk factor scores with the appropriate score severity. For more information, see the Configure External Risk Factor Ranges in the HP EnterpriseView User Guide. Define a New External Risk Factor You can define any number of external risk factors in EnterpriseView. After you define the risk factor you can configure its connection parameters, as described in "Configure the External Risk Factor Connector Parameters" on page 53. To define a new external risk factor 1. Click Administration > Configuration. 2. On the Configuration page, in the left pane, click External Risk Factor. 3. Click the Add configuration to configuration set button, and select the type of connector that you want to create: HP EnterpriseView (2.0) Page 51 of 70 Administration Guide Chapter 10: Import Risk Information from External Sources
- 52. n CSV Connector n Custom Connector n ESM Connector 4. In the left pane, expand the External Risk Factor folder, and then click the empty folder. 5. In the left pane, enter the following information: a. Risk Factor Name: enter the name of the external risk factor for which you want to import risk information. Note: This is also the display name of the external risk factor. It will be displayed in the folder name, Risk Register, Risk Indicators, External Risk Factor Dashboard, and any other report that includes this risk factor. b. Description: this field is optional. You can include information about the external source. Configure the External Risk Factor Import Job After the connector parameters are configured, you need to schedule and activate the External Risk Factor Import Job. For each external risk factor that you define and configure in EnterpriseView, a specific job is created with the name: <external risk factor name>ImportJob. The job is created only after the new configuration is saved and activated. For more information on the job, see "About External Risk Factor Import Job" on page 48. To schedule and activate the import job 1. Open the external risk factor folder. Click Administration > Configuration, expand the External Risk Factor folder, and then click the factor that you defined. 2. Under the folder of the external risk factor that you defined, click Import Job. 3. In the Import Job window, in the right pane, do the following: a. Select the Activate Job check box. b. In the Job Schedule box, enter a Cron expression. For example, to run the job at 02:00, every day, enter the following: 0 0 2 * * ? For more information, see the Learn About Cron Expression section as described in HP EnterpriseView Deployment Guide. HP EnterpriseView (2.0)Page 52 of 70 Administration Guide Chapter 10: Import Risk Information from External Sources
- 53. 4. Save and apply the configuration changes. For more information, see the Save and Apply Configuration Changes section as described in HP EnterpriseView Deployment Guide. Configure the External Risk Factor Connector Parameters You need to configure the connection parameters to the external source from which you are importing the external risk factor information. The connection parameters depend on the type of connector that you defined. The connection parameters for a custom connector are user-defined. For example, if the external source is a database, then the connection parameter may be the database user credentials. To configure connection parameters 1. Open the external risk factor folder. Click Administration > Configuration, expand the External Risk Factor folder, and then click the factor that you defined. 2. Under the folder of the external risk factor that you defined, click Connector Parameters. 3. If you are configuring a CSV connector, enter the path to the CSV file. 4. If you are configuring a custom connector, do the following: a. In Connector JAR File Name, enter the name of the connector file. b. For each connection parameter that you want to add, click the Add configuration to configuration set button. c. In the Parameter Name box, enter the name of the connection parameter exactly as defined in the connector file. d. In the Parameter Value box, enter the value expected by the external source. 5. If you are configuring an ESM connector, do the following: a. In Resource ID, enter the resource ID that you defined when you created the report in ESM. b. In Host, enter the ESM server IP address or domain name. c. In Port, enter the ESM server port. d. In Username, enter the username for connecting to ESM. e. In Password, enter the password for connecting to ESM. HP EnterpriseView (2.0) Page 53 of 70 Administration Guide Chapter 10: Import Risk Information from External Sources
- 54. 6. For all connector types, select the Delete Old Scores check box if you want all the scores to be deleted when the External Risk Factor Import Job is run regardless of whether the scores have been updated or not. if you do not select this check box, then the job will only delete scores that have changed and will leave the unchanged scores in the database. 7. Save and apply the configuration changes. For more information, see the Save and Apply Configuration Changes section as described in HP EnterpriseView Deployment Guide. Configure Asset Reconciliation Parameters Reconciliation is the process of identifying and matching entities from different data repositories. In this case, matching assets from external sources to assets in EnterpriseView. This process is designed to assure unique identification of assets in EnterpriseView. You must select at least one property for asset reconciliation.The reconciliation process tries to match the parameter passed from the external source to one of the asset properties that you select, starting with the first asset property. If an asset is not found, then the second property is used, and so forth. Note: If there is more than one asset defined in EnterpriseView with the same identification, such as name or external ID, then the first asset found is matched. To configure asset reconciliation parameters 1. Open the external risk factor folder. Click Administration > Configuration, expand the External Risk Factor folder, and then click the factor that you defined. 2. Under the folder of the external risk factor that you defined, click Asset Reconciliation. 3. On the Asset Reconciliation page, for each reconciliation parameter that you want to add, do the following: a. Click the Add configuration to configuration set button. b. Under Parameter, expand the list and select a property. 4. Save and apply the configuration changes. For more information, see the Save and Apply Configuration Changes section as described in HP EnterpriseView Deployment Guide. Configure the External Risk Factor Normalization Settings In order to be included in the asset overall score calculation, all risk factors are normalized to a score between 0 and 100 (inclusive). In order to normalize the score, you must set the score range for the external risk factor. You must also define the directionality of the score severity. For example, a low score is considered low risk while a high score is considered high risk. HP EnterpriseView (2.0)Page 54 of 70 Administration Guide Chapter 10: Import Risk Information from External Sources
- 55. These settings affect the definition of the severity ranges reflected in Settings > External Risk Factors.For more information, see the Configure External Risk Factor Ranges in the HP EnterpriseView User Guide. To configure normalization settings 1. Open the external risk factor folder. Click Administration > Configuration, expand the External Risk Factor folder, and then click the factor that you defined. 2. Under the folder of the external risk factor that you defined, click Normalization. 3. In the Normalization page, do the following: n Minimum Score: enter the first number in the score range. n Maximum Score: enter the last number in the score range. Note: The score range is inclusive. n Display score with this number of digits after the decimal point: to define the score display precision level, enter the number of digits after the decimal point that you want to display. n To define the directionality of the score severity, select or clear the Lower Score is Best check box. 4. Save and apply the configuration changes. For more information, see the Save and Apply Configuration Changes section as described in HP EnterpriseView Deployment Guide. Configure the External Risk Factor Aggregation Method You can configure the aggregation method for each of the external risk factors defined in EnterpriseView. To configure aggregation method 1. Click Administration > Configuration. 2. In the left pane, click External Risk Factors > <Risk Factor Name> > Aggregation Method. 3. In the right pane, from the Aggregation Method list, select one of the following options: n Average (default) The weighted average of aggregate scores of an asset's children including the score of asset itself. This is the default method. The asset's score and the aggregate score of its children is taken into account. HP EnterpriseView (2.0) Page 55 of 70 Administration Guide Chapter 10: Import Risk Information from External Sources
- 56. AggregateScoreChildren CriticalityLevel AssetScore CriticalityLevel CriticalityLevel ∑( * ) + * ∑( ) n Override Children If the asset already has a score, then its aggregate score receives the value of the score. If the asset does not have a score, then its aggregate score is calculated according to the Average formula. The asset's score takes precedence over its children's aggregate score. Asset score or AggregateScoreChildren CriticalityLevel CriticalityLevel ∑( * ) ∑( ) n Average of Children The weighted average of aggregate scores of an asset's children, excluding the score of the asset itself. The aggregate score of the children takes precedence over the asset's own score. AggregateScoreChildren CriticalityLevel CriticalityLevel ∑( * ) ∑( ) 4. Save and apply the configuration changes. For more information, see the Save and Apply Configuration Changes section in the HP EnterpriseView Deployment Guide. Delete an External Risk Factor You can delete an external risk factor from EnterpriseView when it is no longer relevant. When you delete an external risk factor all of the data pertaining to this factor in the database is deleted, as well. The job that is created when you create a new external risk factor ( <external risk factor name>ImportJob) is not deleted and can be viewed in the Job Management module. To delete an external risk factor 1. Click Administration > Configuration. 2. On the Configuration page, in the left pane, expand External Risk Factor. 3. Click the risk factor that you want to delete, and then click the Remove configuration from configuration set button. 4. Save and apply the configuration changes. For more information, see the Save and Apply Configuration Changes section as described in HP EnterpriseView Deployment Guide. HP EnterpriseView (2.0)Page 56 of 70 Administration Guide Chapter 10: Import Risk Information from External Sources
- 57. Chapter 11 Email Notifications EnterpriseView supports email notifications for different events that occur in the system. For example, every time a workflow is completed, the workflow owner and the workflow stakeholders receive an email notification. To activate email notifications, follow the instructions in "Configure Email Notifications" on page 59. In order to get email notifications, you need to make sure that: l All EnterpriseView users have an email address defined in SAP BusinessObjects. l The EnterpriseView server has network access to the email server. Email notifications are sent in one of the following ways: l Immediately after the event takes place. l By using a batch job. EnterpriseView includes the following jobs for sending notifications: n Task Management Notifications Job n Treatment Notifications Job For more information on scheduling the job, see "Schedule Notification Jobs" on page 60. The following table includes all the events that trigger alerts, whether the notification sent immediately or by the Notifications Job, and the recipients of the notifications. Event Name Description When Recipients Workflow Complete After a workflow is complete (the last task in the workflow is complete), EnterpriseView automatically sends an email notification to the workflow owner. Immediately Workflow owner Workflow Stakeholders Page 57 of 70HP EnterpriseView (2.0)
- 58. Event Name Description When Recipients Workflow Warnings The Task Management Notifications Job sends the workflow owner an email that summarizes the following: l Task exceeds workflow due date - A workflow is considered overdue if one of its tasks has a due date that is later than the workflow due date. l Overdue Task - A task is considered overdue when it is passed it's due date and its status is In Progress (meaning that it was not completed). l Task Approaching Due Date - A task is considered to be approaching its due date on the day before the due date and on the day that it is due, if it is in progress. This means that this notification will be sent twice. Scheduled - Task Management Notifications Job Workflow owner Workflow Stakeholders Overdue Task A task is considered overdue when it is passed it's due date and it is not completed. Scheduled - Task Management Notifications Job Task assignee Task Approaching Due Date Approaching Due Date - A task is considered to be approaching its due date on the day before the due date and on the day that it is due. This means that this notification will be sent twice. Scheduled - Task Management Notifications Job Task assignee Expired Treatment Activity The Risk Management Notifications Job sends the activity owner an email for the following treatment activities: Accept, Defer, Transfer, Avoid. When the following conditions occur: l Avoid/Transfer: When they are passed their expiration date and their status is not completed. l Accept/Defer: When they are passed their expiration date. Scheduled - Risk Management Notifications Job Activity owner HP EnterpriseView (2.0)Page 58 of 70 Administration Guide Chapter 11: Email Notifications
- 59. Event Name Description When Recipients Overdue Mitigation Activity The Risk Management Notifications Job sends the activity owner an email when the activity is passed its due date and its actions are not completed. Scheduled - Risk Management Notifications Job Activity owner Configure Email Notifications You can configure email notifications to be sent automatically by EnterpriseView. Note: EnterpriseView supports only Simple Mail Transfer Protocol (SMTP). To configure email notifications 1. Click Administration > Configuration. 2. In the left pane, expand Notifications, and then click Email Notifications. 3. In the Email Notifications page, select Activate Email Notifications. 4. In the Sender Address box, enter an email address that indicates to the recipient that the email is a notification from EnterpriseView. This is the email address that appears in the 'From' line in the email. 5. In the Sender Name box, enter the name that is displayed next to the sender address in the 'From' line in the email. 6. In the Port box, enter the port for the email server. 7. In the SMTP Server box, enter the IP address or the domain name. 8. To limit the number of addressees in each email notification and avoid being blocked or considered spam, in the Maximum number of addressees in an email notification box, enter the maximum number of addressees in each email notification. If the number of addressees is greater than the maximum, then the addressees will be split and more than one email notification will go out. Note: You can contact your email server administrator for information on the policies with which you need to comply. HP EnterpriseView (2.0) Page 59 of 70 Administration Guide Chapter 11: Email Notifications
- 60. 9. Save and apply the configuration changes. For more information, see the Save and Apply Configuration Changes section as described in HP EnterpriseView Deployment Guide. Schedule Notification Jobs Some notifications are sent by using batch processes. EnterpriseView includes the following jobs for sending notifications: l Task Management Notifications Job l Treatment Notifications Job For more information on the events that trigger these notifications, see "Email Notifications" on page 57. For more information on the jobs, see . To schedule notification jobs 1. Click Administration > Configuration. 2. In the left pane, click Notifications > Notification Jobs, and then click one of the following: n Schedule Risk Management Notifications n Schedule Task Management Notifications 3. On each page, do the following: n Select the Activate Job check box. n In the Job Schedule box, enter a Cron expression. For example, to run the job once every hour, every day, enter the following: 0 0 0/1 * * ? For more information, see the Learn About Cron Expression section as described in HP EnterpriseView Deployment Guide. 4. Save and apply the configuration changes. For more information, see the Save and Apply Configuration Changes section as described in HP EnterpriseView Deployment Guide. The jobs are activated and will run according to the schedule that you have set. HP EnterpriseView (2.0)Page 60 of 70 Administration Guide Chapter 11: Email Notifications
- 61. Chapter 12 Migrate EnterpriseView Metadata The following is considered metadata in EnterpriseView: l Policies: Including attachments on security categories and mappings between controls. l Settings l Threat Library l Control to threat mappings l Vulnerability dictionary l Vulnerability to control mappings l Workflow templates: Can be migrated manually, as described in "To migrate workflow templates" on the next page. l Configuration: Can be migrated manually, as describe in the Migrate Configuration Data section in the HP EnterpriseView Deployment Guide. You can migrate metadata in order to duplicate EnterpriseView environments. For example, if you want to move from a pre-production environment to a production environment. Note: We recommend that you import metadata on a clean installation of EnterpriseView because any existing metadata will be deleted. To migrate metadata you need to export metadata from a source EnterpriseView application and import it into the target EnterpriseView application. To migrate metadata 1. Stop the EnterpriseView service for the source application and the target application. 2. On the server on which the source application is installed, open a command line from the following folder: <EnterpriseView Source Application Installation Folder>bin 3. Run the following command: export-data.bat The following file is created: Page 61 of 70HP EnterpriseView (2.0)
- 62. EV-data-export_<timestamp>.zip 4. Open the following folder: <EnterpriseView Source Application Installation Folder>data-migrationexport 5. Copy the EV-data-export_<timestamp>.zip file to the following folder in the target application: <EnterpriseView Target Application Installation Folder>data-migrationimport 6. On the server on which the target application is installed, open a command line from the following folder: <EnterpriseView Target Application Installation Folder>bin 7. Run the following command: import-data.bat EV-data-export_<timestamp>.zip 8. Start the EnterpriseView service for the source application and the target application. To migrate workflow templates 1. On the server on which the source application is installed, open the following folder: <EnterpriseView Source Application Installation Folder>contenttaskManagementtemplates 2. Copy the content of the folder to the following folder in the target application environment: <EnterpriseView Target Application Installation Folder>contenttaskManagementtemplates 3. In the target application, follow the instructions described in the Upload a Workflow Template to EnterpriseView in the EnterpriseView User Guide. HP EnterpriseView (2.0)Page 62 of 70 Administration Guide Chapter 12: Migrate EnterpriseView Metadata
- 63. Chapter 13 KPI Management You can create, edit, or delete key performance indicators (KPIs). For an overview of KPIs, see the Key Performance Indicators section in the HP EnterpriseView User Guide. This chapter includes the following sections: "Create a KPI" below "Edit a KPI" on page 67 "Delete a KPI" on page 68 Create a KPI You can create a KPI for any risk factor. Creating a KPI consists of three steps: 1. Creating a KPI report in SAP BusinessObjects based on a KPI template. For more information, see "Create a KPI Report in SAP BusinessObjects" below. 2. Defining the KPI in the KPI Management page. For more information, see "Define a KPI in EnterpriseView" on page 65. 3. Creating a KPI dashboard component and add it to an existing or new dashboard. For more information, see "Create a KPI Dashboard Component" on page 66. Create a KPI Report in SAP BusinessObjects The first step in creating a KPI is creating its report in SAP BusinessObjects. Note: To create an EnterpriseView report you must be familiar with the process of creating reports in SAP BusinessObjects. For general instructions on creating EnterpriseView reports in SAP BusinessObjects, see "Create a Report Using SAP BusinessObjects Web Intelligence" on page 31. To create a KPI report 1. Open SAP BusinessObjects Web Intelligence. 2. In the main window, click File > Import from CMS. 3. In the Import Document dialog box, expand Public Folder, and then click EnterpriseView Reports. Page 63 of 70HP EnterpriseView (2.0)
- 64. All EnterpriseView reports are displayed in the right pane. 4. In the Search title box, search for KPI Template. The search is not case-sensitive. 5. In the search results, click KPI Template, and then click Add. 6. Click Import, verify that the import was successful, and then click Click to Continue. 7. Click Open All. 8. In the Prompts dialog box, click Cancel. 9. In the main window, click File > Save As > Web Intelligence Document (.WID). 10. Select the following check-boxes: n Save for all users n Remove document security 11. Enter a meaningful name for the report that reflects the KPI. The name of the report will be displayed in the KPI Management page in EnterpriseView. Save the report with a .wid file extension. 12. In the main window, on the toolbar, click Edit Query. 13. In the Edit Query dialog box, drag objects from the left pane to the right pane in order to create the query. For more information on creating queries, see Building Reports with SAP BusinessObjects Web Intelligence User Guide. Note: Do not edit the Thresholds query. 14. Click Run Query. 15. In the main window, drag the object that represents the KPI score from the Data pane into the Percentage cell in the right pane. 16. In the main window, click File > Save As. 17. Select the following check-boxes, and then save the file: n Save for all users n Remove document security 18. In the main window, click File > Export to CMS. HP EnterpriseView (2.0)Page 64 of 70 Administration Guide Chapter 13: KPI Management
- 65. 19. In the Export Document dialog box, expand Public Folder, and then click EnterpriseView Reports. 20. Click the Categories tab, select the KPI check-box, and then click Export. Note: You must select the KPI check-box in order to display this report in EnterpriseView. After you create the report you can define the KPI in EnterpriseView. For more information, see "Define a KPI in EnterpriseView" below. Define a KPI in EnterpriseView Before you define a KPI in EnterpriseView, you need to create a KPI report in SAP BusinessObjects. For more information, see "Create a KPI Report in SAP BusinessObjects" on page 63. To define a KPI 1. Click Administration > KPI Management. 2. In the KPI Management window, in the left pane, click New. 3. In the Display Name box, enter a meaningful name for the KPI. This name will be displayed in the KPI component as the title. 4. In the Description box, enter a description for the KPI. You can embed the KPI parameter into the description by using the string: {0}. For example, if the KPI Parameter is 20, and the description is “The percentage of assets with an overall score higher than {0}”, then the description displayed is “The percentage of assets with an overall score higher than 20”. 5. From the BusinessObjects Report list, select the KPI report that you created. 6. In the KPI Parameter box, enter the threshold that indicates a desirable or an undesirable result. For example, in a KPI that displays the percentage of assets with an overall score higher than 20, then “20” is the KPI Parameter. In this case, scores that are higher than 20 are not desirable. Note: The KPI parameter is not mandatory for all KPIs; it depends on the report that you created in SAP BusinessObjects. make sure that if the KPI requires a parameter that you enter one, otherwise the corresponding KPI dashboard component will display "No data found". HP EnterpriseView (2.0) Page 65 of 70 Administration Guide Chapter 13: KPI Management
- 66. 7. Drag the Thresholds sliders to define the severity of the percentage ranges, for low, medium, and high thresholds. These thresholds are reflected in the gauge that represents the KPI and they define whether the KPI is acceptable or not. For example, If the KPI is the percentage of assets with a maturity score over 3.5. If the low range is 0 – 40, the medium range is 40-70, and the high range is 70-100, and the percentage of maturity score over 3.5 is 30%, and the KPI will be colored in green, which means that it is acceptable. 8. To define the directionality of the score severity, select one of the following options: n A lower score is better: Meaning that a score within the low threshold will be displayed in green and a high score in red. n A higher score is better: Meaning that a score within the low threshold will be displayed in red and a high score in green. 9. From the Belongs to module list, select the module to which the KPI belongs. This defines in which settings page the KPI is added. For example, if you created a KPI for the overall score, then it will be added to Settings > Executive View. 10. Click Save. Create a KPI Dashboard Component You can create a KPI dashboard component and add it to an existing or a new page. To create a KPI dashboard component 1. Click Administration > Dashboard Builder. The Dashboard Builder opens in a new window. 2. On the Dashboard Builder window, select one of the following: n Create a new page n Open an existing page 3. Configure the page layout, as described in "Configure Page Layout" on page 18. 4. In an empty layout area, click the Add Component button. 5. In the Component Gallery dialog box, in the left pane, select the Executive View category. 6. From the right pane, drag the KPI component to the empty layout space. 7. Close the Component Gallery dialog box. HP EnterpriseView (2.0)Page 66 of 70 Administration Guide Chapter 13: KPI Management
- 67. 8. In the KPI component, from the KPI list, select the KPI you want to use in the dashboard that you are creating. The Asset and Policy parameters are enabled according to the KPI report. If one or both of them is required, then they are marked as mandatory. 9. Select a parameter: n To create a KPI dashboard for a specific asset/policy, select either Select a Specific Asset or Select a Specific Policy. n To create a dynamic report/dashboard, that receives the asset/policy as a parameter using the wiring capability, select either Set up wiring between this component and an Asset Selector component or Set up wiring between this component and a Policy and Asset Selector component. Note: If the report requires an Asset parameter and you selected Set up wiring between this component and an Asset Selector component, then you must add an Asset Selector component to the page. If the report requires a Policy parameter and an Asset parameter and you selected Set up wiring between this component and a Policy and Asset Selector component, then you must add a Policy and Asset Selector component to the page. 10. To remove a component from a page, select a component, and then click the Remove Component button. 11. Click Create. 12. Save the page, as described in "Save Page" on page 19. Edit a KPI You can edit a KPI in the KPI Management page. You can also configure the KPI parameter and thresholds from Settings, as described in the Configure KPI Settings section in the HP EnterpriseView User Guide. To edit a KPI 1. Click Administration > KPI Management. 2. In the KPI Management window, in the left pane, from the list of KPIs, click the KPI that you want to edit. 3. Make the necessary changes to the KPI, and then click Save. HP EnterpriseView (2.0) Page 67 of 70 Administration Guide Chapter 13: KPI Management
- 68. Delete a KPI You can delete both out-of-the-box and user-created KPIs. Before you delete a KPI you must remove all of the KPIs dashboard components from dashboard pages. Note: Deleting a KPI does not delete the KPI report in SAP BusinessObjects. To delete a KPI 1. Click Administration > KPI Management. 2. In the KPI Management window, in the left pane, from the list of KPIs, click the KPI that you want to delete. 3. Click the Delete button. HP EnterpriseView (2.0)Page 68 of 70 Administration Guide Chapter 13: KPI Management
- 69. Chapter 14 Restore Search Engine Indexes The search engine used in the vulnerability dictionary is based on indexing. EnterpriseView includes an index restoration job in case the index files become corrupted or in case the entire file system becomes corrupted. If the search functionality in the vulnerability dictionary does not work properly, then it might indicate that the index files are corrupted. In this case, we recommend running the RestoreIndexesJob. The job retrieves vulnerability data from the EnterpriseView database, creates indexes, and writes them to the relevant files in EnterpriseView. To restore search engine indexes 1. Stop the EnterpriseView service. 2. Delete the following folder: <EnterpriseView Installation Folder>Indices 3. Start the EnterpriseView service. 4. Run the RestoreIndexesJob from the Job Management module, as described in "Launch Batch Jobs Manually" on page 29. Page 69 of 70HP EnterpriseView (2.0)
- 70. Administration Guide Chapter 14: Restore Search Engine Indexes Page 70 of 70 HP EnterpriseView (2.0)