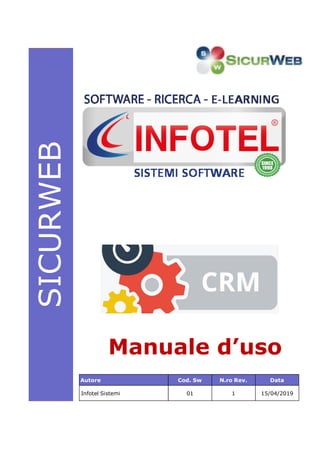
Manuale CRM Sicurweb
- 1. SICURWEB Manuale d’uso Autore Cod. Sw N.ro Rev. Data Infotel Sistemi 01 1 15/04/2019
- 2. MANUALE D’USO 1 INDICE INDICE........................................................................................................... 1 Capitolo 1 INTRODUZIONE............................................................................. 2 1.1 SCHEMA DEL FLUSSO DEL CRM ........................................................... 3 1.2 CONCETTI GENERALI .......................................................................... 4 1.3 ACCESSO AL MODULO CRM ................................................................. 4 1.4 LA BARRA DEI MENÙ........................................................................... 5 1.4.1. HOME........................................................................................... 5 1.4.2. REPORT ........................................................................................ 5 1.4.3. FATTURAZIONE .............................................................................. 6 1.4.3.1. Prodotti................................................................................... 6 1.4.3.2. Preventivi ............................................................................... 7 1.4.3.3. Fatture.................................................................................... 8 1.4.4. CONFIGURAZIONE ......................................................................... 11 Capitolo 2 HOME: AZIENDE – COMMESSE – ATTIVITÀ/EVENTI - LEADS ....... 13 2.1 AZIENDE ........................................................................................... 13 2.1.1. CREAZIONE DI UN’ATTIVITÀ .................................................... 18 2.1.2. CREAZIONE DI UN EVENTO....................................................... 19 2.1.3. CREAZIONE DI UNA COMMESSA ............................................... 20 2.2 COMMESSE........................................................................................ 21 2.3 ATTIVITÀ/EVENTI ............................................................................ 23 2.4 LEADS ............................................................................................... 23
- 3. MANUALE D’USO 2 Capitolo 1 INTRODUZIONE Il CRM (Customer Relationship Management) è uno dei moduli integrati di Sicurweb, che consente un nuovo metodo di lavoro e di gestione dei processi favorendo un’efficienza organizzativa ed aumentando il fatturato aziendale. Il software consente l’organizzazione sistematica delle informazioni sul cliente e la relativa gestione: dai primi contatti come potenziale cliente (lead), alla gestione delle trattative, dai preventivi accettati alla trasformazione del lead in cliente, con la gestione ed il controllo di tutto il flusso di lavoro sulla singola azienda (contatti, comunicazioni avvenute, preventivi, fatture, commesse e progetti in essere o già effettuati, attività ed eventi svolti). Ogni lead ed ogni azienda è associato ad un responsabile di riferimento, che ne gestisce le trattative, le comunicazioni ed i preventivi. Ogni commessa viene associata ad un gruppo di lavoro e ad un’azienda di riferimento e può essere legata ad un responsabile di commessa. Le attività sono legate a una commessa di riferimento e potranno essere assegnate solo agli utenti presenti nel gruppo di lavoro della commessa stessa. L’accesso alle informazioni è esteso, seppure in modo controllato, a tutti i soggetti che partecipano al team di lavoro; è possibile quindi creare profili con differenti permessi e livelli di accesso ed assegnarli ai diversi utenti. Con il modulo CRM di SICURWEB si può: Creare i leads e gestire le trattative fino all’acquisizione come cliente e alla trasformazione del lead in azienda Creare e gestire campagne di marketing Gestire commesse / progetti Gestire attività Gestire eventi, riunioni etc. Gestire le scadenze Gestire le comunicazioni con le aziende e con i leads: email, sms, telefonata o altro tipo di comunicazione Gestire gli accessi alle informazioni con profili personalizzati sugli utenti Creare e Gestire preventivi Generare fatture Generare e inviare fatture elettroniche verso PA e verso privati Visualizzare il diagramma di Gantt su commesse e attività Organizzare tutte le informazioni di un’azienda per avere un quadro completo e gestire il rapporto con la stessa, nel tempo Filtrare ed estrapolare i dati e consultare report statistici
- 4. MANUALE D’USO 3 1.1 SCHEMA DEL FLUSSO DEL CRM Il flusso del CRM può essere schematizzato come di seguito: 1° LIVELLO - Admin Sistema/Admin CRM: gestisce tutto il crm, trasforma i leads in azienda, crea la commessa e l’assegna ad un Responsabile Commessa, predispone le fatture. 2° LIVELLO - Commerciale: crea e gestisce i potenziali clienti (Leads), gestisce le comunicazioni verso i leads e verso le aziende di cui è responsabile, genera i preventivi. 3° LIVELLO - Responsabile Commessa: gestisce la commessa crea un gruppo di lavoro ed assegna le attività. 4° LIVELLO - Assegnatario/Utente: gestisce le attività e le lavora.
- 5. MANUALE D’USO 4 1.2 CONCETTI GENERALI Effettuare l’accesso, tramite la login, all’indirizzo del proprio sistema, digitando l’Username e la Password. Dopo aver effettuato l’accesso al sistema, si accede al Back Office dell’applicativo, caratterizzato dalla tabella contenente le aziende/sedi/unità produttive inserite, dalla barra dei menù e dalla barra di stato. Per l’utilizzo del Back Office si rimanda al manuale completo di SICURWEB: https://www.sgslweb.it/wp-content/uploads/file/Manuale_SicurWEB.pdf 1.3 ACCESSO AL MODULO CRM Per accedere al modulo CRM, dalla pagina iniziale del backoffice, selezionare il menù Moduli e di seguito la voce CRM. Si accede così al CRM di Sicurweb; per ritornare al backoffice premere su Esci Per i profili non amministratore è possibile dare l’accesso diretto al solo modulo CRM; per fare questo basterà nella creazione del profilo, nel tab Info, selezionare nel campo «Pagina Iniziale» → CRM: in questo modo l’utente quando effettua il login all’interno del sistema accede direttamente al modulo crm senza passare per il backoffice.
- 6. MANUALE D’USO 5 1.4 LA BARRA DEI MENÙ Sulla barra dei menù sono presenti le seguenti voci: • Home che contiene i tab Aziende – Commesse – Attività/Eventi - Leads • Report che visualizza diversi report statistici • Fatturazione per gestire preventivi e fatture • Configurazione che permette di creare e gestire diverse anagrafiche e configurazioni di sistema • Esci che effettua il log out dal modulo e rimanda al backoffice 1.4.1. HOME La Home permette di gestire le aziende, le commesse, le attività/eventi ed i leads attraverso i quattro tab presenti all’interno della sezione. Per i dettagli si rimanda al capitolo 2 1.4.2. REPORT Il menù Report contiene una serie di report statistici testuali che, elaborando i dati presenti nel sistema, restituisce informazioni dettagliate su attività, commesse, leads, preventivi e costi, in corso d’opera o conclusi, misurando ed analizzando l’efficacia del team di lavoro. Nel dettaglio i report generati sono: • Report Aziende: riporta per ogni azienda la provenienza (dal backoffice o da leads), il segnalatore, il numero delle attività chiuse e aperte, degli eventi, delle commesse chiuse o in corso, dei preventivi totali e di quelli accettati e il numero di fatture. • Report Commerciale: riporta per ogni commerciale il numero ed i rispettivi importi dei preventivi totali generati, di quelli accettati e di quelli non accettati • Report Responsabili Commesse: riporta per ogni responsabile di commessa il numero delle commesse e delle attività aperte, in corso o chiuse da lui gestite. • Report Assegnatari: riporta per ogni assegnatario il numero delle commesse e delle attività aperte, in corso o chiuse a lui assegnate. • Report Leads: riporta per ogni commerciale il numero totale dei leads gestiti, di quelli trasformati in azienda ed il numero totale dei leads per ogni singolo stato. • Report Costo Utente: riporta per ogni utente assegnatario costi ed ore stimati ed effettivi per singola attività ed il totale in ore lavorate e il totale dei costi effettivi. • Report Costo Commesse: riporta per ogni azienda e per ogni commessa ad essa riferita, costi ed ore stimati ed effettivi per singola attività ed il totale in ore lavorate e costi effettivi per singola commessa. Per ognuno dei report (ad eccezione del Report Costo Utente e del Report Costo Commesse) sono poi riportati dei contatori contenenti i totali per tipologia di dato reportizzato.
- 7. MANUALE D’USO 6 È possibile inoltre applicare dei filtri di ricerca sui dati: o per tipologia di dato, utilizzando la lente di ingrandimento, posta a destra dell’intestazione delle colonne o con riferimento ad un arco temporale, inserendo una data di inizio e/o una data di fine nell’apposito campo di ricerca. Si potrà, quindi, stampare i dati direttamente a video attraverso il comando o estrapolarli in un file di Excel (cliccando sul tasto ). 1.4.3. FATTURAZIONE Selezionando il menù Fatturazione verranno visualizzate le seguenti voci: • Prodotti: per creare un elenco di prodotti/servizi offerti; • Preventivi: per accedere ai preventivi • Fatture per accedere alla sezione delle fatture. 1.4.3.1. Prodotti Cliccando sulla voce Prodotti si apre la seguente sezione: dalla quale è possibile inserire le tipologie di prodotti/servizi che verranno richiamati all’interno dei preventivi o delle fatture.
- 8. MANUALE D’USO 7 Per inserire un nuovo prodotto cliccare sul tasto il sistema inserisce una nuova riga, all’interno della quale è possibile inserire il codice del prodotto, la descrizione, l’unità di misura, il prezzo e l’iva: per fare ciò è necessario cliccare nella singola cella e dalla casella che si apre scrivere il testo e salvare. N.B. Prima di uscire dalla sezione prodotti è necessario salvare le modifiche cliccando sul tasto salva posto al di sotto delle righe dei prodotti inseriti. 1.4.3.2. Preventivi Cliccando sulla voce Preventivi si apre la seguente sezione: Tale sezione permette di creare nuovi preventivi, di gestirli, stamparli e generare fatture. Per creare un nuovo preventivi cliccare sul tasto e dalla sezione che si apre compilare i singoli campi (N.B. i campi contraddistinti da un triangolo a sinistra sono obbligatori). Per compilare il campo azienda, basta cliccare sul tasto posto a destra della riga: si apre l’elenco di tutte le aziende e dei leads presenti nel CRM, da cui è possibile importare quella di interesse. Per inserire un articolo all’interno del preventivo, si può procedere o con il tasto che inserisce una riga all’interno della quale è possibile scrivere i dati, o con il tasto che permette di importare un articolo da magazzino precedentemente creato nella sezione prodotti come illustrato nel paragrafo precedente. Per compilare la sezione Pagamento basta, dal menù a tendina che si apre cliccando sulla riga metodo pagamento, richiamare la tipologia di pagamento prescelta creata in precedenza dal menù configurazioni (vedi dettagli paragrafo 1.4.4)
- 9. MANUALE D’USO 8 Una volta creato il preventivo, è possibile, utilizzando i comandi posti a destra di ogni singola riga presente nella schermata principale: • riaccedere al preventivo cliccando sul tasto • stampare il preventivo cliccando sul tasto “genera preventivo” • generare una fattura dal preventivo accettato cliccando sul tasto “vai/genera fattura” • eliminare il preventivo cliccando sul tasto Il preventivo eliminato viene spostato nel tab Cestino da dove è possibile aprire il preventivo, ripristinarlo o eliminarlo definitivamente utilizzando i comandi posti a destra della riga corrispondente. 1.4.3.3. Fatture Cliccando sulla voce Fatture si apre la seguente sezione: Nel primo tab Fatture sono presenti tutte le fatture create. Per creare una nuova fattura, cliccare sul tasto e, dalla sezione che si apre, compilare i singoli campi (N.B. i campi contraddistinti da un triangolo a sinistra sono obbligatori). Per la compilazione della fattura si procede come visto in precedenza per il preventivo.
- 10. MANUALE D’USO 9 Dal tab Pagamento, che compare quando si lavora su una fattura, è possibile inserire la forma di pagamento: per fare ciò basta cliccare sul tasto e viene inserita una nuova riga all’interno della quale vanno immessi i dati. È possibile, inoltre, generare una fattura direttamente da un preventivo accettato utilizzando il comando “vai/genera fattura” presente nella sezione preventivi: in tal caso parte dei dati viene importata direttamente dal preventivo. Una volta creata la fattura, è possibile, attraverso i comandi posti a destra di ogni singola riga presente nella schermata principale: • riaprire la fattura cliccando sul tasto • stampare la fattura cliccando sul tasto “stampa fattura/nota” • generare una fattura elettronica cliccando sul tasto “genera fattura elettronica” • duplicare la fattura cliccando sul tasto • eliminare la fattura cliccando sul tasto Eliminando la fattura, la stessa viene spostata nel tab Cestino, da dove è possibile aprirla, ripristinarla o eliminarla definitivamente utilizzando i comandi posti a destra della riga corrispondente. N.B. Eliminando una fattura dal cestino, il numero progressivo della fattura non viene aggiornato automaticamente. Cliccando su genera fattura elettronica, si apre un pannellino nel quale vanno inserite delle informazioni: alcuni campi sono compilati automaticamente con le informazioni che il sistema si riprende dai dettagli dell’azienda, laddove le stesse siano state inserite (es. codice univoco, pec destinatario, etc.).
- 11. MANUALE D’USO 10 Compilato il form si può procedere o al download della fattura in formato .xml o all’invio diretto della stessa, sempre in formato .xml, tramite pec al Sistema di Interscambio. Per procedere, basterà selezionare l’opzione desiderata (download o invio tramite pec) e cliccare sul comando esegui. N.B. L’invio della fattura elettronica tramite pec, al sistema di interscambio è subordinata alla configurazione della propria pec all’interno del sistema (backoffice → admin → gestore email/sms → configurazioni). Una volta generato il file .xml della fattura, lo stesso viene archiviato nella sezione “Fatture elettroniche emesse”: cliccando sul tab, viene visualizzata una tabella contenente tutte le fatture elettroniche generate. Con i comandi posti a destra di ogni riga sarà possibile aprire o fare il download del file .xml della fattura elettronica. Nel tab “Fatture elettroniche ricevute” è possibile archiviare le fatture ricevute; per fare ciò, dalla sezione che si apre, cliccare sul tasto più e compilare la finestra di dialogo che si apre inserendo le informazioni corrispondenti. Il sistema inserisce una riga per ogni fattura ricevuta creata; all’interno di tale riga sarà possibile, utilizzando i comandi posti a destra, per: • riaprire la fattura ricevuta cliccando sul tasto • caricare la fattura ricevuta cliccando sul tasto • fare il download della fattura ricevuta cliccando sul tasto • eliminare la fattura ricevuta cliccando sul tasto Nel tab “Storico” vengono spostate le fatture create negli anni precedenti.
- 12. MANUALE D’USO 11 1.4.4. CONFIGURAZIONE Selezionando il menù Configurazioni si apre un pannellino contenente le seguenti voci: • Dettagli azienda: vengo riportati i dettagli dell’azienda inserita nel database di sicurweb. • Anagrafica area di attività: permette di creare delle aree di attività che verranno poi richiamate durante la creazione delle singole attività. • Anagrafica gruppi: permette di creare gruppi di lavoro da associare all’interno delle commesse; per creare un nuovo gruppo, è sufficiente cliccare sul tasto più e dal form che si apre inserire il nome che si vuole dare al gruppo e selezionare, tra tutti gli utenti disponibili, quelli che si vogliono collegare al gruppo stesso e con il tasto spostarli nella casella “utenti selezionati e fare salva. • Anagrafica tipi eventi: permette di creare delle categorie di eventi che verranno poi richiamati durante la creazione del singolo evento. • Campagne: permette di creare e gestire campagne di marketing; per creare una nuova campagna è sufficiente cliccare sul tasto più e dalla sezione che si apre, compilare i campi: nome della campagna, data di inizio, data di fine, stato e tipo della campagna, una descrizione, oltre la sezione riguardante il budget di spesa e ritorno atteso. Le campagne saranno poi richiamabile tra le fonti dei leads, nella sezione “Stato e fonte dei Lead”. • Configurazione fatture: permette di inserire un prefisso sulla numerazione della fattura; modificare la numerazione della fattura (tale modifica può essere fatta nel momento in cui viene eliminata una fattura e si vuole ripristinare la numerazione corretta); inserire la pec assegnata dal sistema di interscambio (di default è inserito l’indirizzo pec “sdi01@pec.fatturapa.it” da utilizzare per il primo invio dopodiché, il Sistema di interscambio comunicherà l’indirizzo pec da utilizzare per i successivi invii. Tale indirizzo pec va quindi inserito nell’apposito campo “Pec SDI”.
- 13. MANUALE D’USO 12 • Costo orario utente: permette di associare ad ogni utente un costo orario: tale costo orario sarà richiamabile sull’attività per restituirne il valore del costo effettivo in base al costo unitario per le ore effettive lavorate. • Tipologia di pagamenti: permette di creare nuove tipologie di pagamento. • Metodi di pagamenti: permette di creare dei metodi di pagamento (Nome -Tipologia Pagamento- Banca- Iban- Dettagli) richiamabili sulle aziende, nei preventivi e nelle fatture.
- 14. MANUALE D’USO 13 Capitolo 2 HOME: AZIENDE – COMMESSE – ATTIVITÀ/EVENTI - LEADS Nella home sono presenti quattro tab: • Aziende: contiene tutte le aziende inserite nel CRM e permette di gestire e tenere sotto controllo tutto il flusso di lavoro sulla singola azienda e di consultarne lo storico: preventivi, fatture, commesse e progetti in essere o già effettuati, attività ed eventi svolti o in corso; permette inoltre di stampare un dossier con tutti i dati legati all’azienda stessa; • Commesse: contiene l’elenco di tutte le commesse e progetti in essere o già effettuati su tutte le aziende; permette di aprire la singola commessa e di lavorarla, creare attività ed eventi ad essa associati, collegare preventivi e visualizzare il diagramma di gantt; • Attività/Eventi: contiene l’elenco di tutte attività ed eventi svolti o in corso su tutte le aziende; permette di aprire la singola attività e il singolo evento; permette di visualizzare un calendario • Leads: contiene l’elenco di tutti i potenziali clienti (leads) durante la fase di attività commerciale; permette inoltre di gestirli inserendo tutti i dati e le informazioni raccolte, aggiungendo eventuali altri contatti di riferimento e registrando ogni tipo di comunicazione avvenuta. 2.1 AZIENDE All’interno del tab Aziende sono contenute tutte le aziende presenti nel CRM ed importate dal backoffice. Per importare un’azienda dal backoffice è sufficiente cliccare sul tasto e dalla finestra di dialogo che si apre, contenente l’elenco di tutte le aziende del backoffice, selezionare l’azienda di interesse e cliccare sul tasto “importa” ; viene così generata una nuova riga relativa all’azienda importata. I tasti posti in alto, a destra del “più” permettono rispettivamente di stampare a video o estrapolare in excel l’elenco delle aziende contenute nella schermata. Con i comandi posti a destra di ogni riga, relativa ad un’azienda, sarà possibile: • aprire e quindi lavorare sulla singola azienda, precedentemente importata dal backoffice, cliccando sul tasto • stampare un dossier in formato .pdf, completo di tutte le informazioni relative all’azienda: dati anagrafici,elenco contatti, attività ed eventi, commesse, preventivi e fatture cliccando sul tasto .
- 15. MANUALE D’USO 14 Nel momento in cui un lead viene trasformato in azienda, automaticamente lo stesso viene spostato dal tab Leads sotto il tab Aziende con tutte le informazione relative. Aprendo la singola azienda, verrà visualizzata la seguente schermata suddivisa in varie sezioni: Nella sezione Dettagli, vengono visualizzati i dati anagrafici dell’azienda inseriti nel backoffice; in più è possibile inserire un eventuale segnalatore, il responsabile commerciale di riferimento, i metodi di pagamento (precedentemente creati come descritto nel paragrafo 1.4.4) e l’indirizzo di spedizione della fattura se diverso da quello di fatturazione. Nella sezione Elenco Contatti, vengono visualizzati i contatti del datore di lavoro e del referente inseriti nell’anagrafica azienda del backoffice: i campi riportati sono il tipo di contatto, il nominativo, il numero di telefono, il numero di cellulare e l’email.
- 16. MANUALE D’USO 15 Nella sezione Elenco Attività/ Eventi, vengono visualizzate tutte le attività e tutti gli eventi creati sull’azienda. Sarà possibile: • creare una nuova attività cliccando sul tasto (vedi dettagli nel paragrafo 2.1.1) • creare un nuovo evento cliccando sul tasto (vedi dettagli nel paragrafo 2.1.2) • stampare a video o estrapolare in excel l’elenco di tutte le attività ed eventi presenti cliccando rispettivamente sui tasti • aprire in modifica, l’attività e/o l’evento precedentemente creato cliccando sul tasto • eliminare un’attività o un evento cliccando sul tasto Nella sezione Diagramma di Gantt delle commesse viene visualizzato, sottoforma di rappresentazione grafica, tutto il lavoro svolto sull’azienda in un intero arco temporale: nella parte sinistra della schermata, vengono riportati tutte le commesse/progetti legati all’azienda e ad ognuno di essi è associata una barra orizzontale di lunghezza variabile che rappresenta la durata e l’arco temporale della singola commessa/progetto. Nella sezione Elenco commesse viene visualizzato l’elenco di tutte le commesse/progetti creati sull’azienda.
- 17. MANUALE D’USO 16 Sarà possibile: • creare una nuova commessa/progetto cliccando sul tasto (vedi dettagli nel paragrafo 2.1.3) • stampare a video o estrapolare in excel l’elenco di tutte le commesse/progetti presenti cliccando rispettivamente sui tasti • aprire in modifica, la commessa/progetto precedentemente creata cliccando sul tasto • eliminare una commessa/progetto cliccando sul tasto Nella sezione Elenco Preventivi viene visualizzato l’elenco di tutti i preventi fatti sull’azienda. Sarà possibile: • stampare a video o estrapolare in excel l’elenco di tutti i preventivi fatti all’azienda cliccando rispettivamente sui tasti • stampare il singolo preventivo cliccando sul tasto Nella sezione Elenco Fatture viene visualizzato l’elenco di tutte le fatture fatte all’azienda. Sarà possibile: • stampare a video o estrapolare in excel l’elenco di tutte le fatture fatte all’azienda cliccando rispettivamente sui tasti • stampare la singola fattura cliccando sul tasto Nella sezione Allegati è possibile creare un albero di cartelle (cartelle e sottocartelle) in cui archiviare dei documenti; per creare una cartella, dalla colonna di sinistra, cliccare sul tasto : viene visualizzata una finestra di dialogo dalla quale è possibile inserire il nome della cartella che si sta creando.
- 18. MANUALE D’USO 17 Con i tasti si potrà, rispettivamente rinominare la cartella o eliminarla. Per creare una sottocartella procedere nella stessa maniera dopo aver selezionato la cartella di partenza. Una volta create le cartelle e/o eventuali sottocartelle, sarà sufficiente cliccare sul comando “nuovo allegato” e, dalla finestra di dialogo che si apre, caricare il file. Il documneto così allegato sarà archiviato all’interno del CRM e potrà essere visualizzato e/o eliminato, in ogni momento, cliccando rispettivamente sui tasti Nella sezione Comunicazioni sarà possibile gestire le comunicazioni con le aziende direttamente dal crm: invio diretto di e-mail con la possibilità di allegare file alla stessa, invio di sms e registrazione di tutte le comunicazioni avvenute (telefonate e/o altre comunicazioni). Per inserire il destinatario/contatto della singola comunicazione, basterà cliccare sul tasto che aprirà la rubrica dei contatti aziendali.
- 19. MANUALE D’USO 18 2.1.1. CREAZIONE DI UN’ATTIVITÀ Per creare una nuova attività, a partire dal tab Aziende, nella sezione Elenco Attività/ Eventi cliccare sul comando corrispondente ( ): si aprirà la seguente finestra di dialogo all’interno della quale vanno inseriti i dati. Cliccando sul campo “Area Attività” si apre l’archivio “Anagrafica area attività” creato nel menu configurazioni (vedi descrizione paragrafo 1.4.4), dal quale è possibile richiamarsi la tipologia di area attività di interesse. Il campo proprietario è scritto automaticamente e corrisponde a colui che ha creato l’attività. Il campo Responsabile commessa viene richiamato automaticamente laddove un’attività è collegata ad una commessa. Se lo stato dell’attività è “completato” o “abbandonato” comparirà un campo “data chiusura attività” in cui inserire la data. L’assegnatario di un’attività è un utente di sicurweb: cliccando nel campo corrispondente viene visualizzato l’elenco di tutti gli utenti tra cui selezionare quello da collegare all’attività stessa. Laddove l’attività è collegata ad una commessa sarà possibile scegliere come assegnatario solo quell’utente o gli utenti del gruppo di lavoro associati alla commessa stessa. È possibile calcolare il costo effettivo dell’attività, semplicemente cliccando sul comando presente nella sezione Dettagli Costo: viene restituito il calcolo del costo effettivo come prodotto tra il tempo effettivo inserito per l’attività e il costo unitario dell’utente inserito nel menù configurazioni→ costo orario utente. Nella sezione sottostante sono presenti i seguenti due tab: • Collega che permette di collegare l’azienda e la commessa all’attività che si sta creando scegliendole da un menu a tendina; il campo azienda è compilato automaticamente con il nome dell’azienda su cui si sta lavorando, ma è comunque possibile cambiarla: in questo caso l’attività verrà spostata sotto la nuova azienda scelta.
- 20. MANUALE D’USO 19 Il campo Collega A Commessa permette di scegliere la commessa a cui legare l’attività; se l’attività viene generata direttamente a partire dalla sezione commessa il campo commessa è già compilato automaticamente (maggiori dettagli nei paragrafi successivi). • Allegato permette di caricare eventuali file collegata all’attività: per caricare un file è sufficiente cliccare sul tasto e dalla finestra di dialogo che si apre selezionare il file da caricare. I file allegati potranno, in ogni momento, essere scaricati o eliminati Al salvataggio dell’attività sarà possibile decidere se inviare o meno una notifica ai responsabili dell’attività. 2.1.2. CREAZIONE DI UN EVENTO Per creare un nuovo evento, a partire dal tab Aziende, nella sezione Elenco Attività/ Eventi cliccare sul comando corrispondente ( ): si aprirà la seguente finestra di dialogo all’interno della quale vanno inseriti i dati.
- 21. MANUALE D’USO 20 Cliccando sul campo “Tipo Evento” si apre l’archivio “Anagrafica tipi eventi” creato nel menu configurazioni (vedi descrizione paragrafo 1.4.4), dal quale è possibile richiamarsi la tipologia di evento di interesse. Il campo proprietario è scritto automaticamente e corrisponde all’utente che ha creato l’evento. Nella sezione sottostante sono presenti i seguenti tab: • Collega che permette di collegare l’azienda e la commessa all’evento che si sta creando scegliendole da un menu a tendina; il campo azienda è compilato automaticamente con il nome dell’azienda su cui si sta lavorando, ma è comunque possibile cambiarla: in questo caso l’evento verrà spostato sotto la nuova azienda scelta. Il campo Collega A Commessa permette di scegliere la commessa a cui legare l’evento; se l’evento viene generato direttamente a partire dalla sezione commessa il campo commessa è già compilato automaticamente (maggiori dettagli nei paragrafi successivi). • Invita permette di collegare ed invitare i partecipanti all’evento: per fare questo, dalla casella di sinistra, selezionare l’utente e cliccare sul tasto ; l’utente verrà spostato nella casella di destra “Utenti Selezionati”, sarà sufficiente cliccare sul tasto “Salva” e verrà inviata una email a tutti gli utenti selezionati. 2.1.3. CREAZIONE DI UNA COMMESSA Per creare una nuova commessa, a partire dal tab Aziende, nella sezione Elenco Commesse cliccare sul comando : si aprirà la seguente finestra di dialogo all’interno della quale vanno inseriti i dati.
- 22. MANUALE D’USO 21 Il campo azienda è compilato automaticamente con il nome dell’azienda su cui si sta lavorando, ma è comunque possibile cambiarla cliccando sul tasto in questo caso la commessa verrà spostata sotto la nuova azienda scelta. Una volta salvata la commessa non sarà più possibile associarla ad un’altra azienda. Per inserire il responsabile della commessa basta cliccare sul tasto e verrà visualizzato l’elenco di tutti gli utenti da cui importarsi quello di interesse. Nella sezione “Gruppo di Lavoro” bisogna indicare l’utente o il gruppo di lavoro da associare alla commessa; per fare questo mettere il segno di spunta su gruppi o utenti e con il comando selezionare l’assegnatario della commessa. Una volta assegnato un singolo utente o un gruppo di lavoro, quando su una commessa vengono aperte delle attività, le stesse potranno essere associate ai soli utenti collegati alla commessa. 2.2 COMMESSE. All’interno del tab Commesse sono visualizzate tutte le commesse aperte create all’interno del CRM. Il tasto “Mostra Chiuse” permette di visualizzare le commesse in stato chiuso. Con i tasti è possibile rispettivamente fare una stampa a video o un’estrapolazione in excel dell’elenco di tutte le commesse. Il tasto permette un’estrapolazione in excel dettagliata di tutte le commesse. N.B: una volta che la commessa è stata chiusa, non sarà più possibile modificarla; la stessa verrà nascosta dall’elenco principale; per visualizzare sarà sufficiente usare il comando mostra chiuse. Cliccando sul tasto posto a destra di ogni riga, verrà visualizzata la seguente schermata suddivisa in varie sezioni:
- 23. MANUALE D’USO 22 Nella sezione Dettagli, vengono visualizzati i dettagli della singola commessa aperta e creata precedentemente nel tab aziende come illustrato nel paragrafo 2.1.3; in ogni momento sarà possibile inserire e /o modificare i dati. Nella sezione Elenco Preventivi sarà possibile imprtare il/ i preventi collegati alla commessa: per importare i preventivi legati alla commessa, cliccare sul tasto e dalla finestra di dialogo che compare, contenente l’elenco di tutti i preventivi legati all’azienda di riferimento, importare quelli di interesse. Nella sezione Diagramma di Gantt vengono visualizzate, sottoforma di rappresentazione grafica, le attività legate alla commessa: nella parte sinistra della schermata, vengono riportati tutte le attività legate alla commessa/progetto e ad ognuno di esse è associata una barra orizzontale di lunghezza variabile che rappresenta la durata e l’arco temporale della singola attività. Nella sezione Elenco Attività/ Eventi, vengono visualizzate tutte le attività e tutti gli eventi legati alla commessa ed è possibili crearne dei nuovi; in questo caso sia il nuovo evento, che la nuova attività risulteranno collegati direttamente alla commessa.
- 24. MANUALE D’USO 23 2.3 ATTIVITÀ/EVENTI All’interno del tab attività/eventi sono visualizzati tutte le attività aperte e tutti gli eventi creati all’interno del CRM. Il tasto “Mostra Chiuse” permette di visualizzare le attività in stato chiuso o abbandonato. Con i tasti è possibile rispettivamente fare una stampa a video o un’estrapolazione in excel dell’elenco delle attività e degli eventi. Cliccando sul tasto posto a destra di ogni riga, viene aperta in modifica sia l’attività che l’evento. Cliccando sul tasto viene aperto il calendario contenente tutte le scadenze inserite nel crm. 2.4 LEADS All’interno del tab Leads sono contenuti tutti i leads creati nel CRM e non ancora trasformati in azienda. Per creare un nuovo lead (potenziale cliente) è sufficiente cliccare sul tasto e dalla scheda che si apre, compilare i singoli campi; viene così generata una nuova riga relativa al lead appena creato. I tasti posti in alto, a destra del “più” permettono rispettivamente di stampare a video o estrapolare in excel l’elenco dei leads contenuti nella schermata. Il tasto permette di visualizzare i leads che hanno come stato “lead spazzatura”, quelli cioè per i quali la trattativa non è andata a buon fine e che non sono stati acquisiti come clienti. Il tasto apre il calendario. Con i comandi posti a destra di ogni riga dei leads, sarà possibile: • aprire e quindi lavorare sul singolo lead cliccando sul tasto
- 25. MANUALE D’USO 24 • stampare un dossier in formato .pdf, completo di tutte le informazioni relative al lead: dettagli lead, altri contatti, maggiori informazioni, elenco preventivi e comunicazioni, cliccando sul tasto . • Il tasto “Trasforma in azienda” che compare nel momento in cui il lead viene messo in uno stato “Acquisito”, permette di trasformare il lead in azienda. Nel momento in cui un lead viene trasformato in azienda, automaticamente lo stesso viene spostato dal tab Leads sotto il tab Aziende con tutte le informazione relative. Aprendo la singola scheda verrà visualizzata la seguente schermata suddivisa in varie sezioni: Nella sezione Dettagli lead, vengono visualizzate le informazioni generali del lead: nome e dettagli dell’azienda, datore di lavoro, referente e segnalatore; ed in ogni momento sarà possibile inserire e /o modificare i dati. Nella sezione Altri Contatti è possibile inserire ulteriori contatti del lead, semplicemente compilando il form che si apre cliccando sul tasto Nella sezione Stato e Fonte del Lead è possibile inserire le seguenti informazioni: • responsabile • rating • stato del lead • fonte del lead
- 26. MANUALE D’USO 25 • note Nella sezione Elenco Preventivi viene visualizzato l’elenco di tutti i preventi fatti sul lead e si potrà: • stampare a video o estrapolare in excel l’elenco di tutti i preventivi cliccando rispettivamente sui tasti • stampare il singolo preventivo cliccando sul tasto Nella sezione Comunicazioni sarà possibile gestire la fase di attività commerciale ed effettuare differenti tipi di comunicazione verso il lead: invio diretto di e-mail con la possibilità di allegare file alla stessa, invio di sms e registrazione di tutte le comunicazioni avvenute (telefonate e/o altre comunicazioni) per maggiori dettagli vedere paragrafo 2.1. Infotelsistemi srl Via Valle Scrivia, 8 – 00141 Roma (RM) Via Fiorignano, Pal. Colosseum 84091 Battipaglia (SA) Telefono: 0828 34.65.01 Email: info@infotelsistemi.com Sito Istituzionale: www.infotelsistemi.com Sito tecnico: www.sgslweb.it