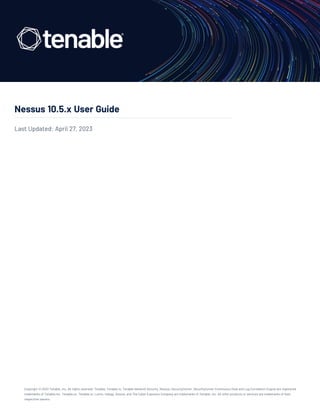
tenable Nessus_10_5.pdf
- 1. Nessus 10.5.x User Guide Last Updated: April 27, 2023 Copyright © 2023 Tenable, Inc. All rights reserved. Tenable, Tenable.io, Tenable Network Security, Nessus, SecurityCenter, SecurityCenter Continuous View and Log Correlation Engine are registered trademarks of Tenable,Inc. Tenable.sc, Tenable.ot, Lumin, Indegy, Assure, and The Cyber Exposure Company are trademarks of Tenable, Inc. All other products or services are trademarks of their respective owners.
- 2. Table of Contents Welcome to Nessus 10.5.x 14 Get Started with Nessus 18 Navigate Nessus 20 System Requirements 21 Hardware Requirements 22 Software Requirements 26 Customize SELinux Enforcing Mode Policies 28 Licensing Requirements 29 Deployment Considerations 30 Host-Based Firewalls 31 IPv6 Support 32 Network Address Translation (NAT) Limitation 33 Antivirus Software 34 Security Warnings 35 Certificates and Certificate Authorities 36 Custom SSL Server Certificates 38 Create a New Server Certificate and CA Certificate 40 Upload a Custom Server Certificate and CA Certificate 42 Trust a Custom CA 46 Create SSL Client Certificates for Login 48 Nessus Manager Certificates and Nessus Agent 51 Install Nessus 53 Download Nessus 54 - 2 -
- 3. Install Nessus 55 Install Nessus on Linux 56 Install Nessus on Windows 58 Install Nessus on macOS 60 Install Nessus on Raspberry Pi 63 Deploy Nessus as a Docker Image 64 Install Nessus Agents 69 Retrieve the Nessus Agent Linking Key 70 Link an Agent to Nessus Manager 71 Upgrade Nessus and Nessus Agents 74 Upgrade Nessus 75 Upgrade from Evaluation 76 Update Nessus Software 77 Upgrade Nessus on Linux 80 Upgrade Nessus on Windows 81 Upgrade Nessus on macOS 82 Update a Nessus Agent 83 Downgrade Nessus Software 84 Configure Nessus 87 Install Nessus Essentials, Professional, Expert, or Manager 89 Activate a Nessus Professional or Expert Trial 92 Link to Tenable.io 94 Link to Nessus Manager 99 Link to Tenable.sc 101 - 3 -
- 4. Manage Activation Code 103 View Activation Code 104 Reset Activation Code 105 Update Activation Code 106 Transfer Activation Code 108 Manage Nessus Offline 110 Install Nessus Offline 112 Generate Challenge Code 115 Generate Your License 117 Download and Copy License File (nessus.license) 118 Register Your License with Nessus 119 Download and Copy Plugins 120 Install Plugins Manually 121 Update the Audit Warehouse Manually 123 Update Nessus Manager Manually on an Offline System 125 Offline Update Page Details 127 Back Up Nessus 128 Restore Nessus 129 Remove Nessus and Nessus Agents 130 Remove Nessus 131 Uninstall Nessus on Linux 132 Uninstall Nessus on Windows 134 Uninstall Nessus on macOS 135 Remove Nessus as a Docker Container 136 - 4 -
- 5. Remove Nessus Agent 137 Uninstall a Nessus Agent on Linux 138 Uninstall a Nessus Agent on Windows 139 Uninstall a Nessus Agent on macOS 140 Warning Messages 141 Scans 153 Scan Templates 155 Scan and Policy Settings 164 Basic Settings for Scans 166 Scan Targets 172 Basic Settings for Policies 175 Discovery Scan Settings 177 Preconfigured Discovery Scan Settings 187 Assessment Scan Settings 210 Preconfigured Assessment Scan Settings 227 Report Scan Settings 236 Advanced Scan Settings 238 Preconfigured Advanced Scan Settings 245 Credentials 252 Cloud Services Credentials 254 Database Credentials 257 Database Credentials Authentication Types 264 Host Credentials 278 SNMPv3 279 - 5 -
- 6. SSH 281 Windows 300 Miscellaneous Credentials 319 Mobile Credentials 326 Patch Management Credentials 331 Plaintext Authentication Credentials 340 Compliance 345 SCAP Settings 348 Plugins 350 Configure Dynamic Plugins 351 Create and Manage Scans 353 Example: Host Discovery 354 Create a Scan 356 Create an Attack Surface Discovery Scan with Bit Discovery 357 Import a Scan 359 Create an Agent Scan 360 Modify Scan Settings 361 Configure vSphere Scanning 362 Configure an Audit Trail 364 Launch a Scan 365 Stop a Running Scan 366 Delete a Scan 367 Scan Results 368 Severity 371 - 6 -
- 7. CVSS Scores vs. VPR 372 Configure Your Default Severity Base 376 Configure Severity Base for an Individual Scan 378 Create a New Scan from Scan Results 380 Search and Filter Results 382 Compare Scan Results 390 Dashboard 392 View Scan Summary 394 Vulnerabilities 396 View Vulnerabilities 397 Modify a Vulnerability 398 Group Vulnerabilities 399 Snooze a Vulnerability 401 Live Results 403 Enable or Disable Live Results 405 Remove Live Results 406 Scan Exports and Reports 407 Export a Scan 409 Customized Reports 411 Create a Scan Report 412 Customize Report Title and Logo 414 Create a Custom Report Template 415 Copy a Report Template 417 Edit a Custom Report Template 418 - 7 -
- 8. Delete a Custom Report Template 419 Scan Folders 420 Manage Scan Folders 422 Policies 424 Create a Policy 426 Import a Policy 427 Modify Policy Settings 428 Delete a Policy 429 About Nessus Plugins 430 Create a Limited Plugin Policy 432 Install Plugins Manually 436 Plugin Rules 438 Create a Plugin Rule 440 Modify a Plugin Rule 441 Delete a Plugin Rule 442 Terrascan 443 Create a Terrascan Scan Configuration 445 Launch a Terrascan Scan 449 Download Terrascan Results 450 Terrascan Scan History 451 View Terrascan Violations 453 Export a Summary of Violations 455 View Terrascan Passed Rules 456 Edit a Terrascan Scan Configuration 458 - 8 -
- 9. Delete a Terrascan Scan Configuration 462 Sensors 463 Agents 464 Modify Agent Settings 466 Global Agent Settings 467 Remote Agent Settings 469 Filter Agents 477 Export Agents 479 Download Linked Agent Logs 480 Restart an Agent 482 Unlink an Agent 484 Delete an Agent 486 Agent Groups 487 Create a New Agent Group 488 Configure User Permissions for an Agent Group 490 Add Agents to an Agent Group 492 Modify an Agent Group 493 Delete an Agent Group 495 Agent Updates 496 Configure Agent Update Plan 497 Configure the Offered Nessus Agent Version 498 Freeze Windows 500 Create a Freeze Window 501 Modify a Freeze Window 502 - 9 -
- 10. Delete a Freeze Window 503 Modify Global Freeze Window Settings 504 Clustering 506 Clustering System Requirements 508 Enable Clustering 510 Migrate Agents to a Cluster 511 Link Agents to a Cluster 513 Manage Nodes 516 Get Linking Key from Node 517 Link a Node 518 View or Edit a Node 521 Enable or Disable a Node 523 Rebalance Nodes 524 Delete a Node 526 Cluster Groups 527 Create a Cluster Group 528 Add a Node to a Cluster Group 529 Add an Agent to a Cluster Group 531 Move an Agent to a Cluster Group 533 Move a Node to a Cluster Group 535 Modify a Cluster Group 537 Delete a Cluster Group 538 Scanners 539 Link Nessus Scanner 540 - 10 -
- 11. Unlink Nessus Scanner 541 Enable or Disable a Scanner 542 Remove a Scanner 543 Download Managed Scanner Logs 544 Settings 546 About 547 Set an Encryption Password 549 Advanced Debugging - Packet Capture 551 Advanced Settings 555 Create a New Setting 597 Modify a Setting 598 Delete a Setting 599 LDAP Server 600 Configure an LDAP Server 602 Proxy Server 604 Configure a Proxy Server 606 Remote Link 608 SMTP Server 611 Configure an SMTP Server 613 Custom CA 615 Upgrade Assistant 616 Password Management 617 Configure Password Management 619 Scanner Health 620 - 11 -
- 12. Monitor Scanner Health 623 Notifications 624 Acknowledge Notifications 625 View Notifications 626 Accounts 627 My Account 628 Modify Your User Account 629 Generate an API Key 630 Users 631 Create a User Account 632 Modify a User Account 633 Delete a User Account 634 Transfer User Data 635 Download Logs 636 Additional Resources 637 Agent Software Footprint 638 Agent Host System Utilization 639 Amazon Web Services 640 Command Line Operations 641 Start or Stop Nessus 642 Start or Stop a Nessus Agent 645 Nessus-Service 647 Nessuscli 650 Nessuscli Agent 662 - 12 -
- 13. Update Nessus Software (CLI) 672 Configure Nessus for NIAP Compliance 673 Default Data Directories 676 Encryption Strength 677 File and Process Allowlist 678 Manage Logs 681 Mass Deployment Support 689 Nessus Environment Variables 690 Deploy Nessus using JSON 692 Nessus Credentialed Checks 696 Credentialed Checks on Windows 698 Prerequisites 702 Enable Windows Logins for Local and Remote Audits 703 Configure a Nessus Scan for Windows Logins 706 Credentialed Checks on Linux 707 Prerequisites 708 Enable SSH Local Security Checks 709 Configure Nessus for SSH Host-Based Checks 712 Run Nessus as Non-Privileged User 713 Run Nessus on Linux with Systemd as a Non-Privileged User 714 Run Nessus on Linux with init.d Script as a Non-Privileged User 717 Run Nessus on macOS as a Non-Privileged User 720 Run Nessus on FreeBSD as a Non-Privileged User 725 Upgrade Assistant 729 - 13 -
- 14. Welcome to Nessus 10.5.x If you are new to Nessus®, see Get Started with Nessus. To get started with creating a scan, see Create a Scan. l To create a compliance scan, configure Compliance settings for the scan. l To create a host discovery scan, see Example: Host Discovery. Nessus Solutions Tenable.io Tenable.io is a subscription-based license and is available at the Tenable Store. Tenable.io enables security and audit teams to share multiple Nessus scanners, scan schedules, scan policies and most importantly scan results among an unlimited set of users or groups. By making different resources available for sharing among users and groups, Tenable.io allows for endless possibilities for creating highly customized work flows for your vulnerability management program, regardless of locations, complexity, or any of the numerous regulatory or compliance drivers that demand keeping your business secure. In addition, Tenable.io can control multiple Nessus scanners, schedule scans, push policies and view scan findings—all from the cloud, enabling the deployment of Nessus scanners throughout your network to multiple physical locations, or even public or private clouds. The Tenable.io subscription includes: l Unlimited scanning of your perimeter systems l Web application audits l Ability to prepare for security assessments against current PCI standards l Up to two quarterly report submissions for PCI ASV validation through Tenable, Inc. l 24/7 access to the Tenable Community site for Nessus knowledge base and support ticket cre- ation Tenable.io Product Page - 14 -
- 15. Tenable.io User Manual Nessus Professional Nessus Professional, the industry’s most widely deployed vulnerability assessment solution helps you reduce your organization’s attack surface and ensure compliance. Nessus features high-speed asset discovery, configuration auditing, target profiling, malware detection, sensitive data dis- covery, and more. Nessus supports more technologies than competitive solutions, scanning operating systems, net- work devices, hypervisors, databases, web servers, and critical infrastructure for vulnerabilities, threats, and compliance violations. With the world’s largest continuously updated library of vulnerability and configuration checks, and the support of Tenable, Inc.’s expert vulnerability research team, Nessus sets the standard for vul- nerability scanning speed and accuracy. Nessus Professional Product Page Nessus Expert Nessus Expert combines the industry’s most widely deployed vulnerability assessment solution with new features and functionality that are specifically engineered to address the extended modern attack surface. With Nessus Expert you can not only reduce your organization’s IP-based attack sur- face and ensure compliance, but also identify vulnerabilities and policy violations in Infrastructure as Code (IaC) and identify previously unknown internet-facing assets. Nessus Expert supports more technologies than competitive solutions, scanning operating sys- tems, network devices, IaC repositories, hypervisors, databases, web servers, and critical infra- structure for vulnerabilities, threats, and compliance violations. With the world’s largest continuously updated library of vulnerability and configuration checks, and the support of Tenable's expert vulnerability research team, Nessus Expert sets the standard for vul- nerability scanning speed, accuracy, and is the only tool designed to address today’s modern attack surface. Nessus Expert Product Page Nessus Manager - 15 -
- 16. Note:Nessus Manager is no longer sold as of February 1, 2018. For existing standalone Nessus Manager cus- tomers, Tenable continues to provide service through the duration of your contract. Tenable continues to support and provision Nessus Manager for the purpose of managing agents. Nessus Manager combines the powerful detection, scanning, and auditing features of Nessus, the world’s most widely deployed vulnerability scanner, with extensive management and collaboration functions to reduce your attack surface. Nessus Manager enables the sharing of resources including Nessus scanners, scan schedules, policies, and scan results among multiple users or groups. Users can engage and share resources and responsibilities with their co-workers; system owners, internal auditors, risk and compliance personnel, IT administrators, network admins, and security analysts. These collaborative features reduce the time and cost of security scanning and compliance auditing by streamlining scanning, malware and misconfiguration discovery, and remediation. Nessus Manager protects physical, virtual, mobile, and cloud environments. Nessus Manager is avail- able for on-premises deployment or from the cloud, as Tenable.io. Nessus Manager supports the widest range of systems, devices and assets, and with both agent-less and Nessus Agent deploy- ment options, easily extends to mobile, transient, and other hard-to-reach environments. Nessus Agent For Nessus Agent documentation, see the Nessus Agent User Guide. Nessus Agents, available with Tenable.io and Nessus Manager, increase scan flexibility by making it easy to scan assets without needing ongoing host credentials or assets that are offline, and enable large-scale concurrent scanning with little network impact. Nessus Agents are lightweight, low-footprint programs that you install locally on hosts to sup- plement traditional network-based scanning or to provide visibility into gaps that traditional scan- ning misses. Nessus Agents collect vulnerability, compliance, and system data, and report that information back to a manager for analysis. With Nessus Agents, you extend scan flexibility and cov- erage. You can scan hosts without using credentials, and offline assets and endpoints that inter- mittently connect to the internet. You can also run large-scale concurrent agent scans with little network impact. Nessus Agents help you address the challenges of traditional network-based scanning, specifically for the assets where it's impossible or nearly impossible to consistently collect information about - 16 -
- 17. your organization's security posture. Traditional scanning typically occurs at selected intervals or during designated windows and requires systems to be accessible when a scan is executed. If laptops or other transient devices are not accessible when a scan is executed, they are excluded from the scan, leaving you blind to vulnerabilities on those devices. Nessus Agents help reduce your organization’s attack surface by scanning assets that are off the network or powered-down during scheduled assessments or by scanning other difficult-to-scan assets. Once installed on servers, portable devices, or other assets found in today’s complex IT envir- onments, Nessus Agents identify vulnerabilities, policy violations, misconfigurations, and malware on the hosts where you install them and report results back to the managing product. You can man- age Nessus Agents with Nessus Manager or Tenable.io. Nessus Agents Product Page - 17 -
- 18. Get Started with Nessus Prepare l Ensure that your setup meets the minimum system requirements: l Hardware Requirements l Software Requirements l Obtain your Activation Code for Nessus. Install and configure Nessus l Follow the installation steps depending on your Nessus software and operating system, as described in Install Nessus. l Perform the initial configuration steps. Create and configure scans 1. Run a host discovery scan to identify assets on your network. 2. Create a scan. 3. Select a scan template that fits your needs. When you configure a Tenable-provided scan template, you can modify only the settings included for the scan template type. When you create a user-defined scan template, you can modify a custom set of settings for your scan. Tenable sometimes refers to a user-defined template as a policy. l Use a Tenable-provided scanner template. l (Nessus Manager only) Use a Tenable-provided Agent template. l Create and use a user-defined template by creating a policy. - 18 -
- 19. 4. Configure the scan: l Configure the scan settings available for your template. For information about scan targets, see Scan Targets. l (Optional) To configure live results, see Live Results. l (Optional) If you are running a credentialed scan, configure credentials. l (Optional) If you are running a compliance scan, select the compliance audits your scan includes. l (Optional) If you are using an advanced scan template, select what plugins your scan includes. 5. Launch the scan. View and analyze scan results l View scan results. l View and manage vulnerabilities. l Manage scan folders. l Create a scan report or export. Refine Nessus settings l Adjust scan settings to address warning messages. l Monitor scanner health. l Configure Nessus advanced settings. - 19 -
- 20. Navigate Nessus The top navigation bar shows links to the two main pages: Scans and Settings. You can perform all Nessus primary tasks using these two pages. Click a page name to open the corresponding page. Item Description Toggles the Notifications box, which shows a list of noti- fications, successful or unsuccessful login attempts, errors, and system information generated by Nessus. Username Shows a drop-down box with the following options: My Account, What's New, Documentation, and Sign Out. - 20 -
- 21. System Requirements You can run Nessus in the following environments. Environment More Information Tenable Core Virtual VMware Requirements in the Tenable Core User Guide Microsoft Hyper-V Cloud Microsoft Azure Hardware Other plat- forms Virtual VMware Virtual Machine and Software Requirements Hardware Hardware Requirements and Software Requirements For information about license requirements, see Licensing Requirements. - 21 -
- 22. Hardware Requirements Enterprise networks can vary in performance, capacity, protocols, and overall activity. Resource requirements to consider for Nessus deployments include raw network speed, the size of the net- work, and the configuration of Nessus. Note: The following recommendations are guidelines for the minimum hardware allocations. Certain types of scans are more resource intensive. If you run complex scans, especially those with credentials, you may require more disk space, memory, and processing power. Tip: For information about Tenable Core + Nessus, see Requirements in the Tenable Core User Guide. Storage Requirements You must install Nessus on direct-attached storage (DAS) devices. Nessus does not support storage area networks (SANs) or network-attached storage (NAS) configurations. Tenable recommends a minimum of 1,000 MB of temporary space for the Nessus scanner to run properly. NIC Requirements Tenable recommends you configure the following, at minimum, to ensure network interface con- troller (NIC) compatibility with Nessus: l Disable NIC teaming or assign a single NIC to Nessus. l Disable IPv6 tunneling on the NIC. l Disable packet capture applications that share a NIC with Nessus. l Avoid deploying Nessus in a Docker container that shares a NIC with another Docker con- tainer. For assistance confirming if other aspects of your NIC configuration are compatible with Nessus, contact Tenable Support. Nessus Scanners and Nessus Professional The following table lists the hardware requirements for Nessus scanners and Nessus Professional. - 22 -
- 23. Scenario Minimum Recommended Hardware Scanning up to 50,000 hosts per scan CPU: 4 2GHz cores Memory: 4 GB RAM (8 GB RAM recommended) Disk space: 30 GB, not including space used by the host oper- ating system Note: Your usage (e.g., scan results, plugin updates, and logs) increases the amount of disk space needed over time. Scanning more than 50,000 hosts per scan CPU: 8 2GHz cores Memory: 8 GB RAM (16 GB RAM recommended) Disk space: 30 GB, not including space used by the host oper- ating system Note: Your usage (e.g., scan results, plugin updates, and logs) increases the amount of disk space needed over time. Nessus Manager The following table lists the hardware requirements for Nessus Manager. Scenario Minimum Recommended Hardware Nessus Manager with 0-10,000 agents CPU: 4 2GHz cores Memory: 16 GB RAM Disk space: 30 GB, not including space used by the host operating system. Note: Scan results and plugin updates require more disk space over time. Nessus Manager with 10,001- 20,000 agents CPU: 8 2GHz cores Memory: 64 GB RAM - 23 -
- 24. Scenario Minimum Recommended Hardware Disk space: 30 GB, not including space used by the host operating system. Note: Scan results and plugin updates require more disk space over time. Note: Engage with your Tenable representative for large deployments. Virtual Machine You can install Nessus on a Virtual Machine that meets the same requirements. Note: Using Network Address Translation (NAT) to connect your virtual machine to the network negatively affects many of the Nessus vulnerability checks, host enumeration, and operating system identification. Nessus Agents Nessus Agents are lightweight and only minimal system resources. Generally, a Nessus Agent uses 40 MB of RAM (all pageable). A Nessus Agent uses almost no CPU while idle, but is designed to use up to 100% of CPU when available during jobs. For more information on Nessus Agent resource usage, see Agent Software Footprint. The following table outlines the minimum recommended hardware for operating a Nessus Agent. You can install Nessus Agents on a virtual machine that meets the same requirements specified. Hardware Minimum Requirement Processor 1 Dual-core CPU Processor Speed > 1 GHz RAM > 1 GB Disk Space l Agents 7.7.x and earlier: > 1 GB, not including space used by the host operating system - 24 -
- 25. Hardware Minimum Requirement l Agents 8.0.x and later: > 3 GB, not including space used by the host oper- ating system l Agents 10.0.x and later: > 2 GB, not including space used by the host operating system The agent may require more space during certain processes, such as a plu- gins-code.db defragmentation operation. Disk Speed 15-50 IOPS Note: You can control the priority of the Nessus Agent relative to the priority of other tasks running on the system. For more information see Agent CPU Resource Control in the Nessus Agent Deployment and User Guide. - 25 -
- 26. Software Requirements Nessus supports Mac, Linux, and Windows operating systems. Tip: For information about Tenable Core + Nessus, see System Requirements in the Tenable Core User Guide. Nessus Scanner, Nessus Manager, and Nessus Professional For Nessus software requirements, see the Nessus Software Requirements in the General Require- ments User Guide. Nessus Agents For Nessus Agent software requirements, see the Agent Software Requirements in the General Requirements User Guide. Supported Browsers Nessus supports the following browsers: l Google Chrome (76+) l Apple Safari (10+) l Mozilla Firefox (50+) l Microsoft Edge (102+) SELinux Requirements Nessus supports disabled, permissive, and enforcing mode Security-Enhanced Linux (SELinux) policy configurations. l Disabled and permissive mode policies typically do not require customization to interact with Nessus. l Enforcing mode policies require customization to interact with Nessus. For more information, see Customize SELinux Enforcing Mode Policies. Note:Tenable recommends testing your SELinux configurations before deploying on a live network. - 26 -
- 27. PDF Report Requirements The Nessus .pdf report generation feature requires the latest version of Oracle Java or OpenJDK. Install Oracle Java or OpenJDK prior to installing Nessus. Note: If you install Oracle Java or OpenJDK after you install Nessus, you must reinstall Nessus to enable PDF report generation. - 27 -
- 28. Customize SELinux Enforcing Mode Policies Security-Enhanced Linux (SELinux) enforcing mode policies require customization to interact with Nessus. Tenable Support does not assist with customizing SELinux policies, but Tenable recommends mon- itoring your SELinux logs to identify errors and solutions for your policy configuration. Before you begin: l Install the SELinux sealert tool in a test environment that resembles your production envir- onment. To monitor your SELinux logs to identify errors and solutions: 1. Run the sealert tool, where /var/log/audit/audit.log is the location of your SELinux audit log: sealert -a /var/log/audit/audit.log The tool runs and generates a summary of error alerts and solutions. For example: SELinux is preventing /usr/sbin/sshd from write access on the sock_file /dev/log SELinux is preventing /usr/libexec/postfix/pickup from using the rlimitinh access on a process. 2. Execute the recommended solution for each error alert. 3. Restart Nessus. 4. Run the sealert tool again to confirm you resolved the error alerts. - 28 -
- 29. Licensing Requirements Nessus is available to operate either as a subscription or managed by Tenable.sc. Nessus requires a plugin feed Activation Code to operate in subscription mode. This code identifies which version of Nessus that Tenable licensed you to install and use, and if applicable, how many IP addresses you can scan, how many remote scanners you can link to Nessus, and how many Nessus Agents you can link to Nessus Manager. Nessus Manager licenses are specific to your deployment size, especially for large deployments or deployments with multiple Nessus Manager instances. Discuss your requirements with your Tenable Customer Success Manager. Tenable recommends that you obtain the Activation Code before starting the installation process, as it is required before you can set up Nessus. Your activation code: l is a one-time code, unless your license or subscription changes, at which point Tenable will issue you a new activation code. l must be used with the Nessus installation within 24 hours. l cannot be shared between scanners. l is not case-sensitive. l is required to manage Nessus offline. Note: For more information about managing Nessus offline, refer to the Nessus User Guide. You may purchase a Nessus subscription through the Tenable, Inc. online store at https://store.ten- able.com/ or via a purchase order through Authorized Nessus Partners. You will then receive an Activation Code from Tenable, Inc.. This code will be used when configuring your copy of Nessus for updates. Note: See the Obtain an Activation Code page to obtain an Activation Code. If you are using Tenable.sc to manage your Nessus scanners, the Activation Code and plugin updates are managed from Tenable.sc. You must start Nessus before it communicates with Ten- able.sc, which it normally does not do without a valid Activation Code and plugins. To have Nessus ignore this requirement and start (so that it can get the information from Tenable.sc), when you register your scanner, select Managed by SecurityCenter. - 29 -
- 30. Deployment Considerations When deploying Nessus, knowledge of routing, filters, and firewall policies is often helpful. Deploy- ing behind a NAT device is not desirable unless it is scanning the internal network. Anytime a vul- nerability scan flows through a NAT device or application proxy of some sort, the check can distort and a false positive or negative can result. In addition, if the system running Nessus has personal or desktop firewalls in place, these tools can drastically limit the effectiveness of a remote vulnerability scan. Host-based firewalls can interfere with network vulnerability scanning. Depending on your firewall’s configuration, it may prevent, dis- tort, or hide the probes of a Nessus scan. Certain network devices that perform stateful inspection, such as firewalls, load balancers, and Intrusion Detection/Prevention Systems, may react negatively when Nessus conducts a scan through them. Nessus has several tuning options that can help reduce the impact of scanning through such devices, but the best method to avoid the problems inherent in scanning through such network devices is to perform a credentialed scan. If you configure Nessus Manager for agent management, Tenable does not recommend using Nes- sus Manager as a local scanner. For example, do not configure Tenable.sc scan zones to include Nessus Manager and avoid running network-based scans directly from Nessus Manager. These con- figurations can negatively impact agent scan performance. This section contains the following deployment considerations: l Host-Based Firewalls l IPv6 Support l Network Address Translation (NAT) Limitation l Antivirus Software l Security Warnings - 30 -
- 31. Host-Based Firewalls Port 8834 The Nessus user interface uses port 8834. If not already open, open port 8834 by consulting your firewall vendor's documentation for configuration instructions. Allow Connections If you configured the Nessus server on a host with 3rd-party firewall such as ZoneAlarm or Windows firewall, you must configure it to allow connections from the IP addresses of the clients using Nes- sus. Nessus and FirewallD You can configure Nessus to work with FirewallD. When you install Nessus on RHEL 7, CentOS 7, and Fedora 20+ systems using firewalld, you can configure firewalld with the Nessus service and Nessus port. To open the ports required for Nessus, use the following commands: >> firewall-cmd --permanent --add-service=nessus >> firewall-cmd --reload - 31 -
- 32. IPv6 Support Nessus supports scanning of IPv6 based resources. Many operating systems and devices ship with IPv6 support enabled by default. To perform scans against IPv6 resources, you must configure at least one IPv6 interface on the host where Nessus is installed, and Nessus must be on an IPv6 cap- able network (Nessus cannot scan IPv6 resources over IPv4, but it can enumerate IPv6 interfaces via credentialed scans over IPv4). Both full and compressed IPv6 notation are supported when ini- tiating scans. Nessus does not support scanning IPv6 Global Unicast IP address ranges unless you enter the IPs separately (in list format). Nessus does not support ranges expressed as hyphenated ranges or CIDR addresses. Nessus supports Link-local ranges with the link6 directive as the scan target or local link with eth0. - 32 -
- 33. Network Address Translation (NAT) Limitation If your virtual machine uses Network Address Translation (NAT) to reach the network, many of Nes- sus vulnerability checks, host enumeration, and operating system identification are negatively affected. - 33 -
- 34. Antivirus Software Due to the large number of TCP connections generated during a scan, some anti-virus software packages may classify Nessus as a worm or a form of malware. If your anti-virus software warns you, select Allow to let Nessus continue scanning. If your anti-virus package gives you the option to add processes to an exception list, add nessusd.exe, nessus-service.exe, and nessuscli.exe. For more information about allowlisting Nessus folders, files, and processes in security products, see File and Process Allowlist. - 34 -
- 35. Security Warnings By default, Nessus is installed and managed using HTTPS and SSL uses port 8834. The default installation of Nessus uses a self-signed SSL certificate. During the web-based portion of the Nessus installation, the following message regarding SSL appears: You are likely to get a security alert from your browser saying that the SSL certificate is invalid. You may either choose to accept the risk temporarily, or you can obtain a valid SSL certificate from a registrar. This information refers to a security-related message you encounter when accessing the Nessus user interface (https://[server IP]:8834). Example Security Warning l a connection privacy problem l an untrusted site l an unsecure connection Because Nessus is providing a self-signed SSL certificate, this is normal behavior. Bypassing SSL warnings Based on the browser you are using, use the following steps to proceed to the Nessus login page. Browser Instructions Google Chrome Select Advanced, and then Proceed to example.com (unsafe). Note: Some instances of Google Chrome do not allow you to proceed. If this hap- pens, Tenable recommends using a different browser, such as Safari or Mozilla Fire- fox. Mozilla Fire- fox Select I Understand the Risks, and then select Add Exception. Next select Get Certificate, and finally select Confirm Security Exception. - 35 -
- 36. Certificates and Certificate Authorities Nessus includes the following defaults: l The default Nessus SSL certificate and key, which consists of two files: servercert.pem and serverkey.pem. l A Nessus certificate authority (CA), which signs the default Nessus SSL certificate. The CA consists of two files: cacert.pem and cakey.pem. However, you may want to upload your own certificates or CAs for advanced configurations or to resolve scanning issues. For more information, see: l Custom SSL Server Certificates — View an overview of Nessus SSL server certificates and troubleshoot common certificate problems. l Create a New Server Certificate and CA Certificate — If you do not have your own cus- tom CA and server certificate, you can use Nessus to create a new server certificate and CA certificate. l Upload a Custom Server Certificate and CA Certificate — Replace the default certificate that ships with Nessus. l Create SSL Client Certificates for Login — Create an SSL client certificate to log in to Nessus instead of using a username and password. l Trust a Custom CA — Add a custom root CA to the list of CAs that Nessus trusts. l Nessus Manager Certificates and Nessus Agent — Understand the certificate chain between Nessus Manager and Nessus Agents and troubleshoot issues. Location of Certificate Files Operating System Directory Linux /opt/nessus/com/nessus/CA/servercert.pem /opt/nessus/var/nessus/CA/serverkey.pem /opt/nessus/com/nessus/CA/cacert.pem /opt/nessus/var/nessus/CA/cacert.key - 36 -
- 37. Operating System Directory FreeBSD /usr/local/nessus/com/nessus/CA/servercert.pem /usr/local/nessus/var/nessus/CA/serverkey.pem /usr/local/nessus/com/nessus/CA/cacert.pem /usr/local/nessus/var/nessus/CA/cacert.key Windows C:ProgramDataTenableNessusnessusCAservercert.pem C:ProgramDataTenableNessusnessusCAserverkey.pem C:ProgramDataTenableNessusnessusCAcacert.pem C:ProgramDataTenableNessusnessusCAcacert.key macOS /Library/Nessus/run/com/nessus/CA/servercert.pem /Library/Nessus/run/var/nessus/CA/serverkey.pem /Library/Nessus/run/com/nessus/CA/cacert.pem /Library/Nessus/run/var/nessus/CA/cacert.key - 37 -
- 38. Custom SSL Server Certificates By default, Nessus uses an SSL certificate signed by the Nessus certificate authority (CA), Nessus Certification Authority. During installation, Nessus creates two files that make up the certificate: servercert.pem and serverkey.pem. This certificate allows you to access Nessus over HTTPS through port 8834. Because Nessus Certification Authority is not a trusted valid certificate authority, the certificate is untrusted, which can result in the following: l Your browser may produce a warning regarding an unsafe connection when you access Nes- sus via HTTPS through port 8834. l Plugin 51192 may report a vulnerability when scanning the Nessus scanner host. To resolve these issues, you can use a custom SSL certificate generated by your organization or a trusted CA. To configure Nessus to use custom SSL certificates, see the following: l Create a New Server Certificate and CA Certificate. — If your organization does not have a cus- tom SSL certificate, create your own using the built-in Nessus mkcert utility. l Upload a Custom Server Certificate and CA Certificate — Replace the default certificate that ships with Nessus. l Trust a Custom CA — Add a custom CA to the list of CAs that Nessus trusts. Troubleshooting To troubleshoot common problems with using the default CA certificate with Nessus, see the fol- lowing table: Problem Solution Your browser reports that the Nessus server certificate is untrusted. Do any of the following: l Get the Nessus self-signed certificate signed by a trusted root CA, and upload that trusted CA to your browser. - 38 -
- 39. l Use the /getcert path to install the root CA in your browsers. Go to the following address in your browser: https://[IP address]:8834/getcert. l Upload your own custom certificate and custom CA to your browser: a. Upload a Custom Server Certificate and CA Certificate. b. If Nessus does not trust the CA for your cer- tificate, configure Nessus to Trust a Custom CA. Plugin 51192 reports that the Nes- sus server certificate is untrus- ted. For example: l The certificate expired l The certificate is self- signed and therefore untrusted Do any of the following: l Replace the Nessus server certificate with one that has been signed by a CA that Nessus already trusts. l Upload your own custom certificate and custom CA to your browser: a. Upload a Custom Server Certificate and CA Certificate. b. If Nessus does not trust the CA for your cer- tificate, configure Nessus to Trust a Custom CA. Plugin 51192 reports that an unknown CA was found at the top of the certificate chain. Add your custom root CA to the list of CAs that Nessus trusts, as described in Trust a Custom CA. - 39 -
- 40. Create a New Server Certificate and CA Certificate If you do not have your own custom certificate authority (CA) and server certificate (for example, a trusted certificate that your organization uses), you can use Nessus to create a new server cer- tificate and CA certificate. The Nessus CA signs this server certificate, which means your browser may report that the server certificate is untrusted. Note: You need to be an administrator user or have root privileges to create a new custom CA and server certificate. Note: The following steps are applicable to both Nessus scanners and Nessus Manager. To create a new custom CA and server certificate: 1. Access the Nessus CLI as an administrator user or a user with root privileges. 2. Run the nessuscli mkcert command: Linux # /opt/nessus/sbin/nessuscli mkcert macOS # /Library/Nessus/run/sbin/nessuscli mkcert Windows C:Program FilesTenableNessusnessuscli.exe mkcert This command places the certificates in their correct directories. 3. When prompted for the hostname, enter the DNS name or IP address of the Nessus server in the browser such as https://hostname:8834/ or https://ipaddress:8834/. The default cer- tificate uses the hostname. What to do next: - 40 -
- 41. l Because Nessus Certification Authority is not a trusted valid certificate authority, the cer- tificate is untrusted, which can result in the following: l Your browser may produce a warning regarding an unsafe connection when you access Nessus via HTTPS through port 8834. l Plugin 51192 may report a vulnerability when scanning the Nessus scanner host. To resolve either of those issues, Trust a Custom CA. For more information about how Nessus uses custom SSL server certificates and CAs, see Custom SSL Server Certificates. - 41 -
- 42. Upload a Custom Server Certificate and CA Certificate These steps describe how to upload a custom server certificate and certificate authority (CA) certificate to the Nessus web server through the command line. You can use the nessuscli import-certs command to validate the server key, server certificate, and CA certificate, check that they match, and copy the files to the correct locations. Alternatively, you can also manually copy the files. Before you begin: l Ensure you have a valid server certificate and custom CA. If you do not already have your own, create a custom CA and server certificate using the built-in Nessus mkcert utility. To upload a custom CA certificate using a single command: 1. Access Nessus from the CLI. 2. Type the following, replacing the server key, server certificate, and CA certificate with the appropriate path and file names for each file. nessuscli import-certs --serverkey=<server key path> --servercert=<server certificate path> --cacert=<CA certificate path> Nessus validates the files, checks that they match, and copies the files to the correct loc- ations. To upload a custom server certificate and CA certificate manually using the CLI: 1. Stop the Nessus server. 2. Back up the original Nessus CA and server certificates and keys. For the location of the default certificate files for your operating system, see Location of Cer- tificate Files. Linux example cp /opt/nessus/com/nessus/CA/cacert.pem /opt/nessus/com/nessus/CA/cacert.pem.orig - 42 -
- 43. cp /opt/nessus/var/nessus/CA/cakey.pem /opt/nessus/var/nessus/CA/cakey.pem.orig cp /opt/nessus/com/nessus/CA/servercert.pem /opt/nessus/com/nessus/CA/servercert.pem.orig cp /opt/nessus/var/nessus/CA/serverkey.pem /opt/nessus/var/nessus/CA/serverkey.pem.orig Windows example copy C:ProgramDataTenableNessusnessusCAcacert.pem C:ProgramDataTenableNessusnessusCAcacert.pem.orig copy C:ProgramDataTenableNessusnessusCAcakey.pem C:ProgramDataTenableNessusnessusCAcakey.pem.orig copy C:ProgramDataTenableNessusnessusCAservercert.pem C:ProgramDataTenableNessusnessusCAservercert.pem.orig copy C:ProgramDataTenableNessusnessusCAserverkey.pem C:ProgramDataTenableNessusnessusCAserverkey.pem.orig macOS example cp /Library/NessusAgent/run/com/nessus/CA/cacert.pem /Library/NessusAgent/run/com/nessus/CA/cacert.pem.orig cp /Library/NessusAgent/run/var/nessus/CA/cakey.pem /Library/NessusAgent/run/var/nessus/CA/cakey.pem.orig cp /Library/NessusAgent/run/com/nessus/CA/servercert.pem /Library/NessusAgent/run/com/nessus/CA/servercert.pem.orig cp /Library/NessusAgent/run/var/nessus/CA/serverkey.pem /Library/NessusAgent/run/var/nessus/CA/serverkey.pem.orig 3. Replace the original certificates with the new custom certificates: Note: The certificates must be unencrypted, and you must name them servercert.pem and serverkey.pem. Note: If your certificate does not link directly to the root certificate, add an intermediate certificate chain, a file named serverchain.pem, in the same directory as the servercert.pem file. This file - 43 -
- 44. contains the 1-n intermediate certificates (concatenated public certificates) necessary to construct the full certificate chain from the Nessus server to its ultimate root certificate (one trusted by the user’s browser). Linux example cp customCA.pem /opt/nessus/com/nessus/CA/cacert.pem cp cakey.pem /opt/nessus/com/nessus/CA/cakey.pem cp servercert.pem /opt/nessus/com/nessus/CA/servercert.pem cp serverkey.pem /opt/nessus/var/nessus/CA/serverkey.pem Windows example copy customCA.pem C:ProgramDataTenableNessusnessusCAcacert.pem copy cakey.em C:ProgramDataTenableNessusnessusCAcakey.pem copy servercert.pem C:ProgramDataTenableNessusnessusCAservercert.pem copy serverkey.pem C:ProgramDataTenableNessusnessusCAserverkey.pem macOS example cp customCA.pem /Library/NessusAgent/run/com/nessus/CA/cacert.pem cp cakey.em /Library/NessusAgent/run/var/nessus/CA/cakey.em cp servercert.pem /Library/NessusAgent/run/com/nessus/CA/servercert.pem cp serverkey.pem /Library/NessusAgent/run/var/nessus/CA/serverkey.pem 4. If prompted, overwrite the existing files. 5. Start the Nessus server. 6. In a browser, log in to the Nessus user interface as a user with administrator permissions. 7. When prompted, verify the new certificate details. Subsequent connections should not show a warning if a browser-trusted CA generated the certificate. What to do next: - 44 -
- 45. l If Nessus does not already trust the CA, configure Nessus to Trust a Custom CA. - 45 -
- 46. Trust a Custom CA By default, Nessus trusts certificate authorities (CAs) based on root certificates in the Mozilla Included CA Certificate list. Nessus lists the trusted CAs in the known_CA.inc file in the Nessus dir- ectory. Tenable updates known_CA.inc when updating plugins. If you have a custom root CA that is not included in the known CAs, you can configure Nessus to trust the custom CA to use for certificate authentication. You can use either the Nessus user interface or the command-line interface (CLI). Note: You can also configure individual scans to trust certain CAs. For more information, see Trusted CAs. Note: For information about using custom SSL certificates, see Create SSL Client Certificates for Login. Note: known_CA.inc and custom_CA.inc are used for trusting certificates in your network, and are not used for Nessus SSL authentication. Before you begin: l If your organization does not already have a custom CA, use Nessus to create a new custom CA and server certificate, as described in Create a New Server Certificate and CA Certificate. l Ensure your CA is in PEM (Base64) format. To configure Nessus to trust a custom CA using the Nessus user interface: 1. In the top navigation bar, click Settings. The About page appears. 2. In the left navigation bar, click Custom CA. The Custom CA page appears. 3. In the Certificate box, enter the text of your custom CA. Note: Include the beginning text -----BEGIN CERTIFICATE----- and ending text ----- END CERTIFICATE-----. - 46 -
- 47. Tip: You can save more than one certificate in a single text file, including the beginning and ending text for each one. 4. Click Save. The CA is available for use in Nessus. To configure Nessus to trust a custom CA using the CLI: 1. Save your PEM-formatted CA as a text file. Note: Include the beginning text -----BEGIN CERTIFICATE----- and ending text ----- END CERTIFICATE-----. Tip: You can save more than one certificate in a single text file, including the beginning and ending text for each one. 2. Rename the file custom_CA.inc. 3. Move the file to your plugins directory: Linux /opt/nessus/lib/nessus/plugins Windows C:ProgramDataTenableNessusnessusplugins macOS /Library/Nessus/run/lib/nessus/plugins The CA is available for use in Nessus. - 47 -
- 48. Create SSL Client Certificates for Login You can configure Nessus to use SSL client certificate authentication for users to log in to Nessus when accessing Nessus on port 8834. After you enable certificate authentication, you can no longer log in using a username and password. Caution: Nessus does not support connecting agents, remote scanners, or managed scanners after you enable SSL client certificate authentication. Configure an alternate port to enable supporting remote agents and scanners using the advanced setting remote_listen_port. For more information, see Advanced Settings. If you configure SSL client certificate authentication, Nessus also supports: l Smart cards l Personal identity verification (PIV) cards l Common Access Cards (CAC) Before you begin: l If you are using a custom CA, configure Nessus to trust certificates from your CA, as described in Trust a Custom CA. To configure SSL client certificate authentication for Nessus user accounts: 1. Access the Nessus CLI as an administrator user or a user with equivalent privileges. 2. Set Nessus to allow SSL client certificate authentication. Linux # /opt/nessus/sbin/nessuscli fix --set force_pubkey_auth=yes macOS # /Library/Nessus/run/sbin/nessuscli fix --set force_pubkey_auth=yes Windows C:Program FilesTenableNessusnessuscli.exe fix --set force_pubkey_auth- h=yes - 48 -
- 49. 3. Create a client certificate for each user you want to be able to log in to Nessus via SSL authentication. a. On the Nessus server, run the nessuscli mkcert-client command. Linux: # /opt/nessus/sbin/nessuscli mkcert-client macOS # /Library/Nessus/run/sbin/nessuscli mkcert-client Windows C:Program FilesTenableNessusnessuscli.exe mkcert-client b. Complete the fields as prompted. Note: The answers you provided in the initial prompts remain as defaults if you create sub- sequent client certificates during the same session. However, you can change the values for each client certificate you create. Nessus creates the client certificates and places them in the Nessus temporary dir- ectory: l Linux: /opt/nessus/var/nessus/tmp/ l macOS: /Library/Nessus/run/var/nessus/tmp/ l Windows: C:ProgramDataTenableNessustmp c. Combine the two files (the certificate and the key) and export them into a format that you can import into the browser, such as .pfx. In the previous example, the two files were key_sylvester.pem and cert_sylvester- .pem. For example, you can combine the two files by using the openssl program and the fol- lowing command: - 49 -
- 50. # openssl pkcs12 -export -out combined_sylvester.pfx -inkey key_sylvester.pem -in cert_sylvester.pem -chain -CAfile /opt/nessus/com/nessus/CA/cacert.pem - passout 'pass:password' -name 'Nessus User Certificate for: sylvester' Nessus creates the resulting file combined_sylvester.pfx in the directory where you launched the command. 4. Upload the certificate to your browser’s personal certificate store. Refer to the documentation for your browser. 5. Restart the Nessus service. 6. Log in to Nessus via https://<Nessus IP address or hostname>:8834 and select the username you created. - 50 -
- 51. Nessus Manager Certificates and Nessus Agent When you link an agent to Nessus Manager, you can optionally specify the certificate that the agent should use when it links with Nessus Manager. This allows the agent to verify the server certificate from Nessus Manager when the agent links with Nessus Manager, and secures subsequent com- munication between the agent and Nessus Manager. For more information on linking Nessus Agent, see Nessuscli. If you do not specify the certificate authority (CA) certificate at link time, the agent receives and trusts the CA certificate from the linked Nessus Manager. This ensures that subsequent com- munication between the agent and Nessus Manager is secure. The CA certificate the agent receives at linking time saves in the following location: l Linux /opt/nessus_agent/var/nessus/users/nessus_ms_agent/ms_cert.pem l Windows C:ProgramDataTenableNessus Agentnessususersnessus_ms_agentms_cer- t.pem l macOS /Library/NessusAgent/run/lib/nessus/users/nessus_ms_agent/ms_cert.pem Troubleshooting If the agent cannot follow the complete certificate chain, an error occurs and the agent stops con- necting with the manager. You can see an example of this event in the following sensor logs: l nessusd.messages - Example: Server certificate validation failed: unable to get local issuer certificate l backend.log - Example: [error] [msmanager] SSL error encountered when negotiating with <Manager_IP>:<PORT>. Code 336134278, unable to get local issuer certificate, error:14090086:SSL routines:ssl3_get_server_certificate:certificate verify failed Scenario: Agent can't communicate to manager due to broken certificate chain - 51 -
- 52. A common reason your certificate chain may break is that you change the server certificate on Nes- sus Manager but do not update the CA certificate. The agent is then unable to communicate to the manager upon restart. To resolve this issue, do one of the following: l Unlink and relink the agent to Nessus Manager, which resets the certificate so the agent gets the correct CA certificate from Nessus Manager. l Manually upload the correct cacert.pem file from Nessus Manager into the custom_CA.inc file in the agent plugin directory: l Linux /opt/nessus_agent/lib/nessus/plugins l Windows C:ProgramDataTenableNessus Agentnessusplugins l macOS /Library/NessusAgent/run/lib/nessus/plugins l Generate a new server certificate on Nessus Manager using the CA for which the agent already has the CA certificate, so that the certificate chain is still valid. - 52 -
- 53. Install Nessus This section includes information and steps required for installing Nessus on all supported oper- ating systems. l Install Nessus on macOS l Install Nessus on Linux l Install Nessus on Windows l Install Nessus on Raspberry Pi l Deploy or Install Tenable Core + Nessus l Deploy Nessus as a Docker Image - 53 -
- 54. Download Nessus You can download Nessus from the Tenable Downloads site. When you download Nessus, ensure the package selected is specific to your operating system and processor. There is a single Nessus package per operating system and processor. Nessus Manager, Nessus Professional, and Nessus Expert do not have different packages; your activation code determines which Nessus product is installed. - 54 -
- 55. Install Nessus This section describes how to install Nessus Manager, Nessus Professional, and Nessus Expert on the following operating systems: l Linux l Windows l macOS l Raspberry Pi l Deploy Nessus as a Docker Image - 55 -
- 56. Install Nessus on Linux Caution: If you install a Nessus Agent, Manager, or Scanner on a system with an existing Nessus Agent, Manager, or Scanner running nessusd, the installation process will kill all other nessusd processes. You may lose scan data as a result. Note: Nessus does not support using symbolic links for /opt/nessus/. To install Nessus on Linux: 1. Download the Nessus package file. 2. From the command line, run the Nessus installation command specific to your operating sys- tem. Example Nessus install commands: Red Hat version 6 # yum install Nessus-<version number>-es6.x86_64.rpm Debian version 6 # dpkg -i Nessus-<version number>-debian6_amd64.deb FreeBSD version 10 # pkg add Nessus-<version number>-fbsd10-amd64.txz 3. From the command line, restart the nessusd daemon. Example Nessus daemon start commands: Red Hat, CentOS, Oracle Linux, Fedora, SUSE, FreeBSD # systemctl start nessusd Debian/Kali and Ubuntu # systemctl start nessusd - 56 -
- 57. 4. Open Nessus in your browser. l To access a remotely installed Nessus instance, go to https://<remote IP address>:8834 (for example, https://111.49.7.180:8834). l To access a locally installed Nessus instance, go to https://localhost:8834. 5. Perform the remaining Nessus installation steps in your browser. - 57 -
- 58. Install Nessus on Windows Caution: If you install a Nessus Agent, Manager, or Scanner on a system with an existing Nessus Agent, Manager, or Scanner running nessusd, the installation process will kill all other nessusd processes. You may lose scan data as a result. Note: Nessus does not support using symbolic links for /opt/nessus/. Note: You may be required to restart your computer to complete installation. Download Nessus Package File For details, refer to the Product Download topic. Start Nessus Installation 1. Navigate to the folder where you downloaded the Nessus installer. 2. Next, double-click the file name to start the installation process. Complete the Windows InstallShield Wizard 1. First, the Welcome to the InstallShield Wizard for Tenable, Inc. Nessus screen appears. Select Next to continue. 2. On the License Agreement screen, read the terms of the Tenable, Inc. Nessus software license and subscription agreement. 3. Select the I accept the terms of the license agreement option, and then click Next. 4. On the Destination Folder screen, select the Next button to accept the default installation folder. Otherwise, select the Change button to install Nessus to a different folder. 5. On the Ready to Install the Program screen, select the Install button. The Installing Tenable, Inc. Nessus screen appears and a Status indication bar shows the install- ation progress. The process may take several minutes. After the InstallShield Wizard completes, the Welcome to Nessus page loads in your default browser. - 58 -
- 59. If the page does not load, do one of the following steps to open Nessus in your browser. l To access a remotely installed Nessus instance, go to https://<remote IP address>:8834 (for example, https://111.49.7.180:8834). l To access a locally installed Nessus instance, go to https://localhost:8834. Perform the remaining Nessus installation steps in your web browser. - 59 -
- 60. Install Nessus on macOS Caution: If you install a Nessus Agent, Manager, or Scanner on a system with an existing Nessus Agent, Manager, or Scanner running nessusd, the installation process will kill all other nessusd processes. You may lose scan data as a result. Note: Nessus does not support using symbolic links for /opt/nessus/. Download Nessus Package File For details, refer to the Product Download topic. To install Nessus with the GUI installation package: Extract the Nessus files Double-click the Nessus-<version number>.dmg file. Start Nessus Installation Double-click Install Nessus.pkg. Complete the Tenable, Inc. Nessus Server Install When the installation begins, the Install Tenable, Inc. Nessus Server screen appears and provides an interactive navigation menu. Introduction The Welcome to the Tenable, Inc. Nessus Server Installer window provides general information about the Nessus installation. 1. Read the installer information. 2. To begin, select the Continue button. License - 60 -
- 61. 1. On the Software License Agreement screen, read the terms of the Tenable, Inc. Nessus soft- ware license and subscription agreement. 2. OPTIONAL: To retain a copy of the license agreement, select Print or Save. 3. Next, select the Continue button. 4. To continue installing Nessus, select the Agree button, otherwise, select the Disagree button to quit and exit. Installation Type On the Standard Install on <DriveName> screen, choose one of the following options: l Select the Change Install Location button. l Select the Install button to continue using the default installation location. Installation When the Preparing for installation screen appears, you are prompted for a username and pass- word. 1. Enter the Name and Password of an administrator account or the root user account. 2. On the Ready to Install the Program screen, select the Install button. Next, the Installing Tenable, Inc. Nessus screen appears and shows a Status indication bar for the remaining installation progress. The process may take several minutes. Summary 1. When the installation is complete, the The installation was successful screen appears. After the installation completes, select Close. 2. Open Nessus in your browser. l To access a remotely installed Nessus instance, go to https://<remote IP address>:8834 (for example, https://111.49.7.180:8834). l To access a locally installed Nessus instance, go to https://localhost:8834. 3. Perform the remaining Nessus installation steps in your browser. - 61 -
- 62. To install Nessus from the command line: 1. Open Terminal. 2. Run the following commands in the listed order: a. sudo hdiutil attach Nessus-<Nessus_Version>.dmg b. sudo installer -package /Volumes/Nessus Install/Install Nessus.pkg - target / c. sudo hdiutil detach /Volumes/Nessus Install 3. Open Nessus in your browser. l To access a remotely installed Nessus instance, go to https://<remote IP address>:8834 (for example, https://111.49.7.180:8834). l To access a locally installed Nessus instance, go to https://localhost:8834. 4. Perform the remaining Nessus installation steps in your browser. - 62 -
- 63. Install Nessus on Raspberry Pi Nessus 10.0.0 and later supports scanning on the Raspberry Pi 4 Model B with a minimum of 8GB memory. 1. Download the Nessus package file. For details, see Download Nessus. 2. From a command prompt or terminal window, run the Nessus installation command: dpkg -i Nessus-10.0.0-raspberrypios_armhf.deb 3. From a command prompt or terminal window, start the nessusd daemon by running the fol- lowing command: /bin/systemctl start nessusd.service 4. Open Nessus in your browser. l To access a remotely installed Nessus instance, go to https://<remote IP address>:8834 (for example, https://111.49.7.180:8834). l To access a locally installed Nessus instance, go to https://localhost:8834. 5. Perform the remaining Nessus installation steps in your browser. - 63 -
- 64. Deploy Nessus as a Docker Image You can deploy a managed Nessus scanner or an instance of Nessus Professional as a Docker image to run on a container. Tenable provides two base Nessus images: Oracle Linux 8 and Ubuntu. You can configure the Nessus instance with environment variables to configure the image with the settings you configure automatically. Using operators and variables, you can deploy the Nessus image as linked to Tenable.io or Tenable.sc. Tenable does not recommend deploying Nessus in a Docker container that shares a network inter- face controller (NIC) with another Docker container. Before you begin: l Download and install Docker for your operating system. l Access the Nessus Docker image from https://hub.docker.com/r/tenable/nessus. To deploy Nessus as a Docker image: 1. In your terminal, use the docker pull command to get the image. $ docker pull tenable/nessus:<version-OS> For the <version-OS> tag, you must specify the Nessus version and whether you are pulling Oracle Linux 8 or Ubuntu. You can use the latest tag in place of a specific Nessus version (for example, latest-ubuntu). 2. Use the docker run command to run your image. l Use the operators with the appropriate options for your deployment, as described in Operators. l To preconfigure Nessus, use the -e operator to set environment variables, as described in Environment Variables. Note: Tenable recommends using environment variables to configure your instance of Nessus when you run the image. If you do not include environment variables such as an activation code, username, password, or linking key (if creating a managed Nessus scanner), you must configure those items later. - 64 -
- 65. 3. If you did not include environment variables, complete any remaining configuration steps in the command-line interface or Nessus configuration wizard. To stop and remove Nessus as a Docker image: l To stop and remove the container, see Remove Nessus as a Docker Container. Operators Operator Description --name Sets the name of the container in Docker. -d Starts a container in detached mode. -p Publishes to the specified port in the format host port:container port. By default, the port is 8834:8834. If you have several Nessus containers running, use a different host port. The container port must be 8834 because Nessus listens on port 8834. -e Precedes an environment variable. For descriptions of environment variables you can set to configure settings in your Nessus instance, see Environment Variables. Environment Variables The required and optional environment variables differ based on your Nessus license and whether you are linking to Tenable.io. Click the following bullets to view the environment variables. Deploying a Nessus image that is linked to Tenable.io Variable Required? Description USERNAME Yes Creates the administrator user. PASSWORD Yes Creates the password for the user. Linking Options - 65 -
- 66. LINKING_KEY Yes The linking key from the manager. NAME No The name of the Nessus scanner to appear in the man- ager. By default, the name is the container ID. MANAGER_HOST No The hostname or IP address of the manager. By default, the hostname is cloud.tenable.com. MANAGER_PORT No The port of the manager. By default, the port is 443. Proxy Options PROXY No The hostname or IP address of the proxy server. PROXY_PORT No The port number of the proxy server. PROXY_USER No The name of a user account that has permissions to access and use the proxy server. PROXY_PASS No The password of the user account that you specified as the proxy user. Nessus Settings AUTO_UPDATE No Sets whether Nessus should automatically receive updates. Valid values are as follows: l all — (Default) Automatically update plugins and Nessus software. l plugins — Only update plugins. l no — Do not automatically update software or plu- gins. Example: Managed Nessus scanner linked to Tenable.io docker run --name "nessus-managed" -d -p 8834:8834 -e LINKING_KEY=<Tenable.io linking key> -e USERNAME=admin -e PASSWORD=admin -e MANAGER_HOST=cloud.tenable.com -e MANAGER_ PORT=443 tenable/nessus:<version-OS> - 66 -
- 67. Deploying a Nessus image that is linked to Tenable.sc Variable Required? Description USERNAME Yes Creates the administrator user. PASSWORD Yes Creates the password for the user. Linking Options SC_MANAGED Yes If set to yes, starts the container in Tenable.sc mode. You must include this operator to deploy the image as a Ten- able.sc-managed scanner. NAME No The name of the Nessus scanner to appear in the man- ager. By default, the name is the container ID. GROUPS No The name of the existing scanner group or groups that you want to add the scanner to. List multiple groups in a comma-separated list. If any group names have spaces, use quotes around the whole list. For example, "Atlanta,Global Headquarters" CA-PATH No The location of the CA certificate related to the scanner. Proxy Options PROXY-HOST No The hostname or IP address of the proxy server. PROXY-PORT No The port number of the proxy server. PROXY- USERNAME No The name of a user account that has permissions to access and use the proxy server. PROXY- PASSWORD No The password of the user account that you specified as the proxy user. PROXY-AGENT No The user agent name, if your proxy requires a preset user agent. - 67 -
- 68. Example: Managed Nessus scanner linked to Tenable.sc docker run --name "nessus-managed" -d -p 8834:8834 -e SC-MANAGED=yes -e USERNAME=admin -e PASSWORD=admin -e PROXY-HOST=cloud.tenable.com -e PROXY-PORT=443 -e AWS-SCANNER=true tenable/nessus:<version-OS> Deploying a Nessus Professional image Variable Required? Description ACTIVATION_ CODE Yes The activation code to register Nessus. USERNAME Yes Creates the administrator user. PASSWORD Yes Creates the password for the user. Example: Nessus Professional docker run --name "nessus-pro" -d -p 8834:8834 -e ACTIVATION_CODE=<activation code> -e USERNAME=admin -e PASSWORD=admin tenable/nessus:<version-OS> Deploying other Nessus images Variable Required? Description USERNAME No Creates the administrator user. PASSWORD No Creates the password for the user. - 68 -
- 69. Install Nessus Agents To install agents, use the procedures described in the Nessus Agent User Guide. Once installed, Nessus Agents are linked to Nessus Manager. Linked agents automatically download plugins from the manager upon connection; this process can take several minutes and you must per- form it before an agent can return scan results. Once installed, an agent links to Nessus Manager after a random delay ranging from zero to five minutes. Enforcing a delay reduces network traffic when deploying or restarting large amounts of agents, and reduces the load on Nessus Manager. Agents automatically download plugins from the manager upon linking; this process can take several minutes and you before an agent can return scan results. - 69 -
- 70. Retrieve the Nessus Agent Linking Key Before you begin the Nessus Agents installation process, you must retrieve the agent linking key from Nessus Manager. Note: You can also retrieve your agent linking key from the nessuscli. For more information, see nes- suscli fix --secure --get agent_linking_key in the nessuscli Fix Commands section. To retrieve the agent linking key: 1. In the top navigation bar, click Sensors. The Linked Agents page appears. By default, Linked Agents is selected in the left navigation menu and the Linked Agents tab is active. 2. (Optional) To modify the Linking Key, click the button next to the linking key. You may want to modify a linking key if: l You regenerated your linking key and want to revert to a previous linking key. l You have a mass deployment script where you want to predefine your linking key. Note: The linking key must be a 64-character-alphanumeric string. 3. Record or copy the Linking Key. What to do next: l Install Nessus Agent - 70 -
- 71. Link an Agent to Nessus Manager After you install Nessus Agent, link the agent to Nessus Manager. Before you begin: l Retrieve the linking key from Nessus Manager. l Install Nessus Agent. To link Nessus Agent to Nessus Manager: 1. Log in to the Nessus Agent from a command terminal. 2. At the agent command prompt, use the command nessuscli agent link using the sup- ported arguments. For example: Linux: /opt/nessus_agent/sbin/nessuscli agent link --key=00abcd00000efgh11111i0k222lmopq3333st4455u66v777777w88xy9999zabc00 --name=LinuxAgent --groups=All --host=yourcompany.com --port=8834 macOS: # /Library/NessusAgent/run/sbin/nessuscli agent link --key=00abcd00000efgh11111i0k222lmopq3333st4455u66v777777w88xy9999zabc00 --name=MyOSXAgent --groups=All --host=yourcompany.com --port=8834 Windows: # C:Program FilesTenableNessus Agentnessuscli.exe agent link --key=00abcd00000efgh11111i0k222lmopq3333st4455u66v777777w88xy9999zabc00 --name=WindowsAgent --groups=All --host=yourcompany.com --port=8834 The following table lists the supported arguments for nessuscli agent link: - 71 -
- 72. Argument Required Value --key yes The linking key that you retrieved from the manager. --host yes The static IP address or hostname you set during the Nessus Manager installation. --port yes 8834 or your custom port. --name no A name for your agent. If you do not specify a name for your agent, the name defaults to the name of the computer where you are installing the agent. --ca-path no A custom CA certificate to use to validate the manager's server certificate. --groups no One or more existing agent groups where you want to add the agent. If you do not specify an agent group during the install process, you can add your linked agent to an agent group later in Nessus Manager. List multiple groups in a comma-separated list. If any group names have spaces, use quotes around the whole list. For example: --groups="Atlanta,Global Headquarters" Note: The agent group name is case-sensitive and must match exactly. --offline- install no When enabled (set to "yes"), installs Nessus Agent on the system, even if it is offline. Nessus Agent periodically attempts to link itself to its manager. If the agent cannot connect to the controller, it retries every hour. If the agent can connect to the controller but the link fails, it retries every 24 hours. --proxy-host no The hostname or IP address of your proxy server. --proxy-port no The port number of the proxy server. - 72 -
- 73. --proxy-pass- word no The password of the user account that you specified as the username. --proxy-user- name no The name of a user account that has permissions to access and use the proxy server. --proxy- agent no The user agent name, if your proxy requires a preset user agent. - 73 -
- 74. Upgrade Nessus and Nessus Agents This section included information for upgrading Nessus and Nessus Agents on all supported oper- ating systems. l Upgrade Nessus l Upgrade from Evaluation l Update Nessus Software l Upgrade Nessus on macOS l Upgrade Nessus on Linux l Upgrade Nessus on Windows l Update a Nessus Agent l Downgrade Nessus Software - 74 -
- 75. Upgrade Nessus This section includes information for upgrading Nessus. l Upgrade from Evaluation l Update Nessus Software l Upgrade Nessus on Linux l Upgrade Nessus on Windows l Upgrade Nessus on macOS - 75 -
- 76. Upgrade from Evaluation If you used an evaluation version of Nessus and are now upgrading to a full-licensed version of Nes- sus, type your full-version activation code on the Settings page, on the About tab. Update the Activation Code 1. Select the button next to the Activation Code. 2. In the Registration box, select your Nessus type. 3. In the Activation Code box, type your new activation code. 4. Click Activate. Nessus downloads and install the Nessus engine and the latest Nessus plugins, and then restarts. For information about viewing, resetting, updating, and transferring activation codes, see Manage Activation Code. - 76 -
- 77. Update Nessus Software Note: For information about upgrading an offline Nessus Manager that manages Nessus scanners, see Update Nessus Manager Manually on an Offline System. As an administrator user, you can configure how Nessus updates software components and plugins. You can configure the Nessus update settings to update your Nessus version and plugins auto- matically, or you can manually update the Nessus version and plugins. To configure Nessus software update settings: 1. In Nessus, in the top navigation bar, click Settings. The About page appears. 2. Click the Software Update tab. 3. (Nessus Professional, Nessus Expert, and Nessus Manager only) In the Automatic Updates section, select one of the following options: l Update all components: Nessus automatically updates its software and engine and downloads the latest plugin set. In Nessus Professional and managed Nessus scanners, Nessus updates the software ver- sion according to your Nessus Update Plan setting. l Update plugins: Nessus automatically downloads the latest plugin set. l Disabled: Nessus does not perform any automatic updates. 4. (Nessus Professional and Nessus Expert only) If you enabled automatic updates, in the Update Frequency section, do one of the following: l If you want to set a standard update interval, from the drop-down box, select Daily, Weekly, or Monthly. l If you want to set a custom update frequency in hours, click the button, then type the number of hours. 5. (Nessus Professional, Nessus Expert, and Tenable.io-managed Nessus scanners only) Set the Nessus Update Plan to determine what version Nessus automatically updates to: - 77 -
- 78. Note: If you change your update plan and have automatic updates enabled, Nessus may immediately update to align with the version represented by your selected plan. Nessus may either upgrade or downgrade versions. Option Description Update to the latest GA release (Default) Automatically updates to the latest Nessus version when it is made generally available (GA). Note: This date is the same day the version is made gen- erally available. Opt in to Early Access releases Automatically updates to the latest Nessus version as soon as it is released for Early Access (EA), typically a few weeks before general availability. Delay updates, stay- ing on an older release Does not automatically update to the latest Nessus version. Remains on an earlier version of Nessus set by Tenable, usually one release older than the current generally available version, but no earlier than 8.10.0. When Nessus releases a new version, your Nessus instance updates software versions, but stays on a version prior to the latest release. 6. (Optional) Only if instructed to by Tenable Support, in the Update Server box, type the server from which you want Nessus to download plugins. 7. Click the Save button. Nessus downloads any available updates automatically according to your settings. To download updates manually: Note: You cannot use this procedure to update Tenable.io or Tenable.sc-managed scanners. 1. In the top navigation bar, click Settings. The About page appears. 2. Click the Software Update tab. - 78 -
- 79. 3. In the upper-right corner, click Manual Software Update. A window appears. 4. In the window, select one of the following options: l Update all components: Nessus updates Nessus software and engine and downloads the latest plugin set. In Nessus Professional and Nessus Expert, Nessus updates the software version accord- ing to your Nessus Update Plan setting. Note: If you change your update plan, Nessus may immediately update to align with the ver- sion represented by your selected plan. Nessus may either upgrade or downgrade versions. l Update plugins: Nessus downloads the latest plugin set. l Upload your own plugin archive: Nessus downloads plugins from a file that you upload. 5. Click the Continue button. 6. If you selected Upload your own plugin archive, browse for your file and select it. Nessus downloads any available updates. - 79 -
- 80. Upgrade Nessus on Linux Download Nessus From the Tenable Downloads Page, download the latest, full-license version of Nessus. Use Commands to Upgrade Nessus From a command prompt, run the Nessus upgrade command. Note: Nessus automatically stops nessusd when you run the upgrade command. Red Hat 6 and 7, CentOS 6 and 7, Oracle Linux 6 and 7 # yum upgrade Nessus-<version number and OS>.rpm Red Hat 8 and later, CentOS 8 and later, Oracle Linux 8 and later, Fedora, SUSE # dnf upgrade Nessus-<version number and OS>.rpm Start the Nessus Daemon From a command prompt, restart the nessusd daemon. Red Hat, CentOS, Oracle Linux, Fedora, SUSE, FreeBSD # service nessusd start Debian/Kali and Ubuntu # /etc/init.d/nessusd start This completes the process of upgrading Nessus on a Linux operating system. - 80 -
- 81. Upgrade Nessus on Windows Download Nessus From the Tenable Downloads Page, download the latest, full-license version of Nessus. The down- load package is specific the Nessus build version, your platform, your platform version, and your CPU. Example Nessus Installer Files Nessus-<version number>-Win32.msi Nessus-<version number>-x64.msi Start Nessus Installation 1. Navigate to the folder where you downloaded the Nessus installer. 2. Next, double-click the file name to start the installation process. Complete the Windows InstallShield Wizard 1. At the Welcome to the InstallShield Wizard for Tenable, Inc. Nessus screen, select Next. 2. On the License Agreement screen, read the terms of the Tenable, Inc. Nessus software license and subscription agreement. 3. Select the I accept the terms of the license agreement option, and then select the Next but- ton. 4. On the Destination Folder screen, select the Next button to accept the default installation folder. Otherwise, select the Change button to install Nessus to a different folder. 5. On the Ready to Install the Program screen, select the Install button. The Installing Tenable, Inc. Nessus screen appears and a Status indication bar shows the upgrade progress. 6. On the Tenable Nessus InstallShield Wizard Completed screen, select the Finish button. Nessus loads in your default browser, where you can log in. - 81 -
- 82. Upgrade Nessus on macOS The process of upgrading Nessus on a Mac using the Nessus installation GUI is the same process as a new Mac Install. - 82 -
- 83. Update a Nessus Agent After you install an agent, Nessus Manager automatically updates the agent software based on the agent update plan. For more information on configuring the agent update plan, see Agent Updates. Note: In addition to using the agent update plan, you can manually update agents through the command line. For more information, see the Nessus Agent User Guide. - 83 -
- 84. Downgrade Nessus Software Nessus 8.10.0 and later supports the ability to downgrade Nessus to a previous version of Nessus. You cannot downgrade to a version before 8.10.0. You can downgrade Nessus software manually, or, for you can configure the Nessus Update Plan to automatically downgrade to an older release. Before you begin: l Tenable recommends that you create a Nessus backup file. l If Nessus has an encryption password, you cannot downgrade by changing the Nessus update plan. Remove the encryption password from Nessus before you downgrade, then set the encryption password again after the downgrade is complete. To remove the Nessus encryption password, see the How to remove the encryption password (formerly master password) through the command-line knowledge base article. To set the Nes- sus encryption password after downgrading, see Set an Encryption Password. To downgrade Nessus manually on Linux or macOS: Note: To manually downgrade Nessus on Windows, contact Tenable support. 1. Turn off automatic software updates by doing either of the following: l Change your Nessus software update plan as described in Update Nessus Software, set Automatic Updates to Disabled. l Modify the advanced setting Automatically Update Nessus (auto_update_ui), as described in Advanced Settings. 2. Use one of the following procedures depending on your operating system: Linux a. Download the Nessus version you want to install. b. Manually install the Nessus version. Force install the new Nessus rpm file over the cur- rent rpm file. - 84 -
- 85. macOS a. Download the Nessus version you want to install. b. Manually install the Nessus version. Replace the current Nessus pkg file with the new pkg file. To configure Nessus to downgrade automatically (Nessus Professional, Nessus Expert, and Tenable.io-managed Nessus scanners only): 1. In Nessus, in the top navigation bar, click Settings. The About page appears. 2. Click the Software Update tab. 3. Set the Nessus Update Plan to determine what version Nessus automatically updates to. To automatically downgrade, select Delay updates, staying on an older release. Note: If you change your update plan and have automatic updates enabled, Nessus may immediately update to align with the version represented by your selected plan. Nessus may either upgrade or downgrade versions. Option Description Update to the latest GA release (Default) Automatically updates to the latest Nessus version when it is made generally available (GA). Note: This date is the same day the version is made gen- erally available. Opt in to Early Access releases Automatically updates to the latest Nessus version as soon as it is released for Early Access (EA), typically a few weeks before general availability. Delay updates, stay- ing on an older release Does not automatically update to the latest Nessus version. Remains on an earlier version of Nessus set by Tenable, usually one release older than the current generally available version, but no earlier than 8.10.0. When Nessus releases a new version, - 85 -
- 86. your Nessus instance updates software versions, but stays on a version prior to the latest release. 4. Click the Save button. Nessus saves the update plan. - 86 -
- 87. Configure Nessus When you access Nessus in a browser, a warning appears to regard a connection privacy problem, an untrusted site, an unsecure connection, or a related security certificate issue. This is normal behavior. Nessus provides a self-signed SSL certificate. Refer to the Security Warnings section for steps necessary to bypass the SSL warnings. Note: Depending on your environment, plugin configuration and initialization can take several minutes. To configure Tenable Core + Nessus, see Deploy or Install Tenable Core in the Tenable Core + Nessus User Guide. Before you begin: l Install Nessus. To configure Nessus: 1. Follow the Install Nessus instructions to open to the Welcome to Nessus page in your browser. 2. On the Welcome to Nessus page, do the following: l (Optional) Select Register Offline if you cannot connect Nessus to the Internet for install- ation. l (Optional) Click Settings to configure the following Nessus settings manually. l Proxy Server — Configure a proxy server. Note: You must enter a proxy server if you want to link the Nessus scanner through a proxy server. You can also configure a proxy connection later on in the user interface. For more information, see Proxy Server and Remote Link. l Plugin Feed — Enter a custom host for the Nessus plugin feed. l Encryption Password — Enter a Nessus encryption a password. Nessus enforces the encryption password after you create your user in the user interface. - 87 -
- 88. If you set an encryption password, Nessus encrypts all policies, scans results, and scan configurations. You must enter the password when Nessus restarts. Caution: If you lose your encryption password, it cannot be recovered by an admin- istrator or Tenable Support. Tip: You can also configure these settings later on in the user interface. Once you finish, click Save to save the settings and return to the Welcome to Nessus page. 3. Click Continue. A new Welcome to Nessus page appears. 4. Do one of the following: l If you are installing Nessus online, follow the configuration steps for your selected product: l Install Nessus Essentials, Professional, Expert, or Manager l Activate a Nessus Professional or Expert Trial l Link to Tenable.io l Link to Tenable.sc l Link to Nessus Manager l Link a Node (Nessus Manager cluster) l If you are installing Nessus offline, continue at step 1 of Install Nessus Offline. - 88 -
- 89. Install Nessus Essentials, Professional, Expert, or Manager This option installs a standalone version of Nessus Essentials, Nessus Professional, Nessus Expert, or Nessus Manager. During installation, you must enter your Nessus Activation Code; this Activation Code determines which product is installed. To configure Nessus as Nessus Essentials, Nessus Professional, Nessus Expert, or Nessus Manager: 1. On the Welcome to Nessus screen, do one of the following: l Select Set up a Nessus purchase to install one of the following Nessus versions: l Nessus Professional — The de-facto industry standard vulnerability assessment solution for security practitioners. l Nessus Expert — The industry-leading vulnerability assessment solution for the modern attack surface. l Nessus Manager — The enterprise solution for managing Nessus Agents at scale. l Select Register for Nessus Essentials to install Nessus Essentials — The free version of Nessus for educators, students, and hobbyists. 2. Click Continue. l If you selected Set up a Nessus purchase, the Login page appears. Do one of the fol- lowing: l If you need an activation code: a. On the Login page, enter your email and password. b. Click Continue. The Activate Product page appears with your email address and Tenable customer ID. c. In the drop-down menu, select the product and activation code you want to activate. d. Click Activate Product. The License Information page appears. - 89 -
- 90. e. Click Continue. The Create a user account screen appears. f. Continue the process at step 5. l If you already have an activation code, click Skip. l If you selected Register for Nessus Essentials, the Get an activation code screen appears. Do one of the following: l If you need an activation code: a. On the Get an activation code screen, type your name and email address. b. Click Email. c. Check your email for your free activation code. l If you already have an activation code, click Skip. The Register Nessus page appears. 3. On the Register Nessus screen, type your Activation Code. The Activation Code is the code you obtained from your activation email or from the Tenable Downloads Page. 4. Click Continue. The Create a user account screen appears. 5. Create a Nessus administrator user account that you use to log in to Nessus: a. In the Username box, enter a username. b. In the Password box, enter a password for the user account. Note: Passwords cannot contain Unicode characters. 6. Click Submit. Nessus finishes the configuration process, which may take several minutes. 7. Using the administrator user account you created, Sign In to Nessus. - 90 -
- 91. Note: When you sign in to Nessus for the first time, you receive the following message: Plugins are compiling. Nessus functionality will be limited until compilation is complete. You cannot create scans, view policies or plugin rules, or use the upgrade assistant while Nessus compiles plugins. - 91 -
- 92. Activate a Nessus Professional or Expert Trial This option activates a seven-day trial of Nessus Professional or Nessus Expert. Tip: If you forgot to create a user account during activation, you can create an account with the adduser nessuscli command. To activate your Nessus Professional or Nessus Expert trial: 1. On the Welcome to Nessus screen, select the Nessus trial you want to activate: l Start a trial of Nessus Expert l Start a trial of Nessus Professional 2. Click Continue. The Get Started page appears. 3. Enter the email address of your Tenable community account, or the email address you want to connect to your Tenable community account. l If Nessus recognizes the email address, a page appears saying that Nessus found your account. l If Nessus does not recognize the email address, the Create Account page appears. a. Enter your new account information. 4. Click Start Trial. The Trial License Information page appears, and shows your activation code and the ending date of your trial. Tenable recommends recording your activation code somewhere safe. 5. Click Continue. The Create a user account screen appears. 6. Create a Nessus administrator user account that you use to log in to Nessus: - 92 -
- 93. a. In the Username box, enter a username. b. In the Password box, enter a password for the user account. Note: Passwords cannot contain Unicode characters. 7. Click Submit. Nessus finishes the configuration process and signs you into the user interface. Note: When you sign in to Nessus for the first time, you receive the following message: Plugins are compiling. Nessus functionality will be limited until compilation is complete. You cannot create scans, view policies or plugin rules, or use the upgrade assistant while Nessus compiles plugins. - 93 -
- 94. Link to Tenable.io During initial installation, you can install Nessus as a remote scanner linked to Tenable.io. If you choose not to link the scanner during initial installation, you can link your Nessus scanner later. Note: If you use domain allow lists for firewalls, Tenable recommends adding *.cloud.tenable.com (with the wildcard character) to the allow list. This ensures communication with sensor.cloud.tenable.com, which the scanner uses to communicate with Tenable.io. Note: Once you link Nessus to Tenable.io, it remains linked until you unlink it. Before you begin: l Configure Nessus as described in Configure Nessus. l If the Nessus scanner is or was previously linked to Tenable.io, Tenable.sc, or Nessus Manager, you need to unlink the scanner or run the nessuscli fix --reset-all command (for more information, see Fix Commands). To link Nessus to Tenable.io from the Nessus user interface: 1. On the Welcome to Nessus screen, select Link Nessus to another Tenable product. 2. Click Continue. The Managed Scanner screen appears. 3. From the Managed by drop-down box, select Tenable.io. 4. In the Linking Key box, type the linking key of your Tenable.io instance. 5. Click Continue. The Create a user account screen appears. 6. Create a Nessus administrator user account that you use to log in to Nessus: a. In the Username box, enter a username. b. In the Password box, enter a password for the user account. Note: Passwords cannot contain Unicode characters. - 94 -
- 95. 7. Click Submit. Nessus finishes the configuration process, which may take several minutes. 8. Using the administrator user account you created, Sign In to Nessus. To link Nessus to Tenable.io from the command-line interface (CLI): If you registered or linked Nessus previously, you need to reset Nessus before linking to Tenable.io. Run the following commands to reset Nessus and link to Tenable.io based on your operating sys- tem. To retrieve the linking key needed in the following commands, see Link a Sensor in the Ten- able.io user guide. Note: The --reset-all command used in the following steps removes any existing users, data, settings, and configurations. Tenable recommends exporting scan data and creating a backup before resetting. For more information, see Backing Up Nessus. Note: When running the adduser command in the following steps, create the user as a full admin- istrator/system administrator when prompted. Linux: Note: You must have root permissions or greater to run the link commands successfully. 1. Open the Linux CLI. 2. Run the following commands in the listed order: # service nessusd stop # cd /opt/nessus/sbin # ./nessuscli fix --reset-all # ./nessuscli adduser 3. Do one of the following: - 95 -
- 96. l If you are linking to a Tenable.io FedRAMP site, run the following link command: # /opt/nessus/sbin/nessuscli managed link --key=<key> --host- t=fedcloud.tenable.com --port=443 l If you are not linking to a FedRAMP site, run the following link command: # ./nessuscli managed link --key=<LINKING KEY> --cloud 4. Run the following linking command: # service nessusd start Windows: Note: You must have admin permissions to run the link commands successfully. 1. Open the Windows CLI. 2. Run the following commands in the listed order: > net stop "tenable nessus" > cd C:Program FilesTenableNessus > nessuscli fix --reset-all > nessuscli adduser 3. Do one of the following: - 96 -
- 97. l If you are linking to a Tenable.io FedRAMP site, run the following link command: > optnessussbinnessuscli managed link --key=<key> --host- t=fedcloud.tenable.com --port=443 l If you are not linking to a FedRAMP site, run the following link command: > nessuscli managed link --key=<LINKING KEY> --cloud 4. Run the following command: > net start "tenable nessus" macOS: Note: You must have admin permissions to run the link commands successfully. 1. Open Terminal. 2. Run the following commands in the listed order: # launchctl unload -w /Library/LaunchDae- mons/com.tenablesecurity.nessusd.plist # /Library/Nessus/run/sbin/nessuscli fix --reset-all # /Library/Nessus/run/sbin/nessuscli adduser 3. Do one of the following: l If you are linking to a Tenable.io FedRAMP site, run the following link command: # /opt/nessus/sbin/nessuscli managed link --key=<key> --host- t=fedcloud.tenable.com --port=443 - 97 -
- 98. l If you are not linking to a FedRAMP site, run the following link command: # /Library/Nessus/run/sbin/nessuscli managed link --key=<LINKING KEY> --cloud 4. Run the following command: # launchctl load -w /Library/LaunchDae- mons/com.tenablesecurity.nessusd.plist - 98 -
- 99. Link to Nessus Manager Note: When deployed for Nessus Agent management in Tenable.sc, Nessus Manager does not support link- ing Nessus scanners. During initial installation, you can install Nessus as a remote scanner linked to Nessus Manager. If you choose not to link the scanner during initial installation, you can link your Nessus scanner later. Note: Once you link Nessus to Nessus Manager, it remains linked until you unlink it. Before you begin: l Configure Nessus as described in Configure Nessus. l If the Nessus scanner is or was previously linked to Tenable.io, Tenable.sc, or Nessus Manager, you need to unlink the scanner or run the nessuscli fix --reset-all command (for more information, see Fix Commands). To link Nessus to Nessus Manager: 1. On the Welcome to Nessus screen, select Link Nessus to another Tenable product. 2. Click Continue. The Managed Scanner screen appears. 3. From the Managed by drop-down box, select Nessus Manager (Scanner). 4. In the Host box, type Nessus Manager host. 5. In the Port box, type the Nessus Manager port. 6. In the Linking Key box, type the linking key from Nessus Manager. 7. Click Continue. The Create a user account screen appears. 8. Create a Nessus administrator user account, which you use to log in to Nessus: - 99 -
- 100. a. In the Username box, enter a username. b. In the Password box, enter a password for the user account. Note: Passwords cannot contain Unicode characters. 9. Click Submit. Nessus finishes the configuration process, which may take several minutes. 10. Using the administrator user account you created, Sign In to Nessus. - 100 -
- 101. Link to Tenable.sc During initial installation, you can install Nessus as a remote scanner linked to Tenable.sc. If you choose not to link the scanner during initial installation, you can link your Nessus scanner later. Note: Once you link Nessus to Tenable.sc, it remains linked until you unlink it. Note: Tenable.sc does not send plugins to linked Nessus Managers. Nessus Manager pulls plugins directly from Tenable's plugin sites. Therefore, to update plugin sets, Nessus Manager needs access to the internet and Tenable's plugin sites (for more information, see the Which Tenable sites should I allow? community art- icle). If your Nessus Manager does not have internet access, you can manually update its version and plu- gins offline (for more information, see Manage Nessus Offline). Before you begin: l Configure Nessus as described in Configure Nessus. l If the Nessus scanner is or was previously linked to Tenable.io, Tenable.sc, or Nessus Manager, you need to unlink the scanner or run the nessuscli fix --reset-all command (for more information, see Fix Commands). To link Nessus to Tenable.sc: 1. On the Welcome to Nessus, select Link Nessus to another Tenable product. 2. Click Continue. The Managed Scanner screen appears. 3. From the Managed by drop-down box, select Tenable.sc. 4. Click Continue. The Create a user account screen appears. 5. Create a Nessus administrator user account, which you use to log in to Nessus: a. In the Username box, enter a username. b. In the Password box, enter a password for the user account. Note: Passwords cannot contain Unicode characters. - 101 -
- 102. 6. Click Submit. Nessus finishes the configuration process, which may take several minutes. 7. Using the administrator user account you created, Sign In to Nessus. What to do next: l Add the Nessus scanner to Tenable.sc as described in Add a Nessus Scanner in the Tenable.sc User Guide. - 102 -
- 103. Manage Activation Code To manage your activation code, use the following topics: l View Activation Code l Reset Activation Code l Update Activation Code l Transfer Activation Code - 103 -
- 104. View Activation Code View on Tenable Community l View your activation code on the Tenable Community site, as described in the Tenable Com- munity Guide. View in Nessus 1. Log in to Nessus. 2. In the top navigation bar, click Settings. The About page appears. 3. In the Overview tab, view your Activation Code. View from Command Line Use the nessuscli fetch --code-in-use command specific to your operating system. Platform Command Linux # /opt/nessus/sbin/nessuscli fetch --code-in-use FreeBSD # /usr/local/nessus/sbin/nessuscli fetch --code-in-use Windows C:Program FilesTenableNessus>nessuscli.exe fetch --code-in- use macOS # /Library/Nessus/run/sbin/nessuscli fetch --code-in-use - 104 -
- 105. Reset Activation Code You do not need to reset your activation code for the latest Nessus versions, and you are able to re- register the same license with your original activation code. In Nessus Professional 7.x and earlier versions, if you uninstall and reinstall Nessus, you need to reset your activation code. Reset your activation code on the Tenable Community site, as described in the Tenable Community Guide. Note: Reset codes have a 10-day waiting period before you can reset your code again. - 105 -