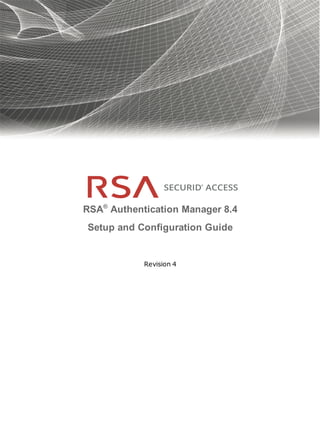
rsa_authentication_manager_8.4_setup_config_guide.pdf
- 1. RSA® Authentication Manager 8.4 Setup and Configuration Guide Revision 4
- 2. Contact Information RSA Link at https://community.rsa.com contains a knowledgebase that answers common questions and provides solutions to known problems, product documentation, community discussions, and case management. Trademarks Dell, RSA, the RSA Logo, EMC and other trademarks, are trademarks of Dell Inc. or its subsidiaries. Other trademarks may be trademarks of their respective owners. For a list of RSA trademarks, go to www.emc.com/legal/emc-corporation-trademarks.htm#rsa. License Agreement This software and the associated documentation are proprietary and confidential to Dell Inc. or its subsidiaries are furnished under license, and may be used and copied only in accordance with the terms of such license and with the inclusion of the copyright notice below. This software and the documentation, and any copies thereof, may not be provided or otherwise made available to any other person. No title to or ownership of the software or documentation or any intellectual property rights thereto is hereby transferred. Any unauthorized use or reproduction of this software and the documentation may be subject to civil and/or criminal liability. This software is subject to change without notice and should not be construed as a commitment by Dell Inc. Third-Party Licenses This product may include software developed by parties other than RSA. The text of the license agreements applicable to third-party software in this product may be viewed on the product documentation page on RSA Link. By using this product, a user of this product agrees to be fully bound by terms of the license agreements. Note on Encryption Technologies This product may contain encryption technology. Many countries prohibit or restrict the use, import, or export of encryption technologies, and current use, import, and export regulations should be followed when using, importing or exporting this product. Distribution Use, copying, and distribution of any Dell software described in this publication requires an applicable software license. Dell Inc. believes the information in this publication is accurate as of its publication date. The information is subject to change without notice. THE INFORMATION IN THIS PUBLICATION IS PROVIDED "AS IS." DELL INC. MAKES NO REPRESENTATIONS OR WARRANTIES OF ANY KIND WITH RESPECT TO THE INFORMATION IN THIS PUBLICATION, AND SPECIFICALLY DISCLAIMS IMPLIED WARRANTIES OF MERCHANTABILITY OR FITNESS FOR A PARTICULAR PURPOSE. Copyright © 1994-2019 Dell Inc. or its subsidaries. All Rights Reserved. December 2018 Revised: August 2019
- 3. RSA Authentication Manager 8.4 Setup and Configuration Guide Contents Revision History 9 Preface 11 About This Guide 11 RSA SecurID Access Support and Service 11 Support for RSA Authentication Manager 11 Support for the Cloud Authentication Service and Identity Routers 11 RSA Ready Partner Program 11 Chapter 1: Preparing for Deployment 13 Planning Decisions 14 Appliance Support 14 Amazon Web Services Virtual Appliance Requirements 16 DNS Server Configuration on the Amazon Web Services Virtual Private Cloud 16 Create a DHCP Options Set 17 Associate DHCP Options with a VPC 17 Change the VPC Properties 17 Security Groups for Amazon Web Services 18 Example of a Security Group for Outbound Rules 18 Example of a Security Group for Inbound Rules 19 Azure Virtual Appliance Requirements 20 DNS Server Configuration on the Azure Virtual Network 20 Create an Azure Network Security Group 20 Azure Feature Support 22 VMware Virtual Appliance Requirements 22 VMware Software Requirements 23 VMware Software Support 23 VMware Primary or Replica Instance Hardware Requirements 23 VMware Feature Support 24 Hyper-V Virtual Appliance Requirements 24 Hyper-V Software Requirements 25 Hyper-V Primary or Replica Instance Hardware Requirements 25 Hyper-V Feature Support 26 3
- 4. RSA Authentication Manager 8.4 Setup and Configuration Guide Supported Data Stores 26 Internal Database 26 Supported Directory Servers 27 Supported Web Browsers 27 Supported RSA Authentication Agents 28 RSA Authentication Manager License Support 28 Accurate System Date and Time Settings 29 Secure Appliance Deployment 30 IPv4 and IPv6 Network Setting Requirements 31 Deployment Checklist for the Primary and Replica Instance 31 Amazon Machine Image Deployment 31 VMware Virtual Appliance Deployment 32 Hyper-V Virtual Appliance Deployment 32 Hardware Appliance Deployment 32 Quick Setup Checklist for the Primary Instance 33 Quick Setup Checklist for the Replica Instance 33 Setup and Configuration Information List 34 Appliance Deployment 34 Amazon Web Services Virtual Appliance 34 Azure Virtual Appliance 34 VMware or Hyper-V Virtual Appliance 35 Hardware Appliance 35 Primary Appliance Setup 35 Replica Appliance Setup 35 Load Balancer Configuration 36 Web Tier Installation 36 Chapter 2: Deploying a Primary Appliance 37 Perform Deployment Tasks for the Primary Instance 38 Deploy the RSA Authentication Manager Amazon Machine Image 38 Deploy the RSA Authentication Manager Azure Image File 40 Deploy the Virtual Appliance Through VMware vCenter Server 6.0 43 Deploy the Virtual Appliance Through VMware vCenter Server 6.5 or 6.7 44 Deploy the Virtual Appliance Directly to the VMware ESXi 6.0 Server 46 4
- 5. RSA Authentication Manager 8.4 Setup and Configuration Guide Deploy the Virtual Appliance Directly to the VMware ESXi Server 6.5 or 6.7 47 Deploy the Virtual Appliance Through the Hyper-V Virtual Machine Manager Console 49 Deploy the Virtual Appliance Through the Hyper-V Manager 51 Deploy the Hardware Appliance 53 Run Quick Setup on the Primary Instance 55 Certificate Management for Secure Sockets Layer 57 Log On to the Consoles 58 Chapter 3: Deploying a Replica Appliance 61 Perform Deployment Tasks for a Replica Instance 62 Generate and Download a Replica Package File 62 Run Quick Setup on the Replica Instance 63 Attach the Replica Instance to the Primary Instance 66 Replica Attachment Issues and Solutions 67 Chapter 4: Configuring a Virtual Host and Load Balancer 71 Virtual Host and Load Balancer Overview 72 Load Balancer Requirements 72 Configure a Load Balancer and Virtual Host 72 Load Balance Using the Web Tier with Round Robin DNS 74 Chapter 5: Installing Web Tiers 75 Web Tier Overview 76 Self-Service, Dynamic Seed Provisioning, and RBA Traffic in a Web Tier 76 Web-Tier Hardware and Operating System Requirements 77 Performing Web Tier Pre-Installation Tasks 78 Installing the Web Tier 79 Add a Web-Tier Deployment Record 80 Web-Tier Installation Checklist 81 Install a Web Tier on Windows Using the Graphical User Interface 82 Install a Web Tier on Windows Using the Command Line 83 Install a Web Tier on Linux Using the Graphical User Interface 84 Install a Web Tier on Linux Using the Command Line 86 Chapter 6: Next Steps for Your Deployment 89 Next Steps for Your Deployment 90 Appendix A: Upgrading to RSA Authentication Manager 8.4 95 5
- 6. RSA Authentication Manager 8.4 Setup and Configuration Guide Upgrading to RSA Authentication Manager 8.4 96 Before Installing RSA Authentication Manager 8.4 96 Backup Strongly Recommended 96 Replicated Deployments 97 Additional Requirements 97 Installing Version 8.4 98 Specify a Product Update Location 98 Scan for Updates 99 Apply the Product Update 100 Reinstall the Web Tier 102 Uninstall the Web Tier 102 Uninstall a Web Tier on Linux 102 Uninstall a Web Tier on Windows 103 Run the Web-Tier Installer for Your Platform 103 Update the Web Tier 104 Appendix B: Upgrading to RSA Authentication Manager 8.3 105 Upgrading to RSA Authentication Manager 8.3 106 Before Installing RSA Authentication Manager 8.3 107 Backup Strongly Recommended 107 Replicated Deployments 107 Additional Requirements 108 Installing Version 8.3 108 Specify a Product Update Location 108 Scan for Updates 109 Apply the Product Update 110 Reinstall the Web Tier 112 Uninstall the Web Tier 112 Uninstall a Web Tier on Linux 113 Uninstall a Web Tier on Windows 113 Run the Web-Tier Installer for Your Platform 114 Update the Web Tier 114 Appendix C: Port Usage 115 Port Traffic 116 6
- 7. RSA Authentication Manager 8.4 Setup and Configuration Guide Ports for the RSA Authentication Manager Instance 116 Restricting Access to the RSA Consoles 120 Required RSA RADIUS Server Listening Ports 120 Ports on the Web Tier with a Load Balancer Deployed 121 Ports on the Web Tier Without a Load Balancer 121 Access Through Firewalls 122 Securing Connections Between the Primary and Replica Instances 122 Appendix D: Administrative Accounts 123 System Administrator Accounts 124 Authentication Manager Administrator Accounts 124 Appliance Operating System Account 125 Manage a Super Admin Account 125 Appendix E: Installing the RSA Authentication Manager Token Management Snap-In 127 Overview 128 System Requirements 128 Install the Token Management Snap-In for Local Access 128 Install the Token Management Snap-In for Remote Access 129 Performing Post-Installation Tasks 131 Start the Active Directory User and Computer Management Console 131 Configure the Connection with Authentication Manager 131 7
- 9. RSA Authentication Manager 8.4 Setup and Configuration Guide Revision History Revision Number Date Revision 1 May 2019 Added best practices for administrative accounts, including a recommendation to use separate administrative accounts with their own credentials for external identity sources and RSA Authentication Manager. 2 June 2019 Updated Chapter 6, "Next Steps for Your Deployment" for RSA Authentication Manager 8.4 Patch 4. Added a description of the Security Console wizard that directly connects RSA Authentication Manager and the Cloud Authentication Service. 3 July 2019 Added a reference to the Model 350 hardware appliance. 4 August 2019 Described IPv4 and IPv6 network setting requirements. Revision History 9
- 11. RSA Authentication Manager 8.4 Setup and Configuration Guide Preface About This Guide This guide is intended for network and system administrators who are responsible for installing and securing the various components of an RSA ® Authentication Manager deployment. For a complete list of documentation, see "RSA SecurID Access Product Documentation" on RSA Link at https://community.rsa.com/docs/DOC-60094. For a description of common RSA Authentication Manager terms, see the "RSA Authentication Manager Glossary" on RSA Link at https://community.rsa.com/docs/DOC-76682. RSA SecurID Access Support and Service You can access community and support information on RSA Link at https://community.rsa.com. RSA Link contains a knowledgebase that answers common questions and provides solutions to known problems, product documentation, community discussions, and case management. Support for RSA Authentication Manager Before you call Customer Support for help with the RSA Authentication Manager appliance, have the following information available: l Access to the RSA Authentication Manager appliance. l Your license serial number. To find this number, do one of the following: l Look at the order confirmation e-mail that you received when your ordered the product. This e- mail contains the license serial number. l Log on to the Security Console, and click License Status. Click View Installed License. l The appliance software version. This information is located in the top, right corner of the Quick Setup, or you can log on to the Security Console and click Software Version Information. Support for the Cloud Authentication Service and Identity Routers If your company has deployed identity routers and uses the Cloud Authentication Service, RSA provides you with a unique identifier called the Customer Support ID. This is required when you register with RSA Customer Support. To see your Customer Support ID, sign in to the Cloud Administration Console and click My Account > Company Settings. RSA Ready Partner Program The RSA Ready Partner Program website at www.rsaready.com provides information about third-party hardware and software products that have been certified to work with RSA products. The website includes Implementation Guides with step-by-step instructions and other information on how RSA products work with third-party products. Preface 11
- 13. RSA Authentication Manager 8.4 Setup and Configuration Guide Chapter 1: Preparing for Deployment Planning Decisions 14 Appliance Support 14 Amazon Web Services Virtual Appliance Requirements 16 Azure Virtual Appliance Requirements 20 VMware Virtual Appliance Requirements 22 Hyper-V Virtual Appliance Requirements 24 Supported Data Stores 26 Supported Web Browsers 27 Supported RSA Authentication Agents 28 RSA Authentication Manager License Support 28 Accurate System Date and Time Settings 29 Secure Appliance Deployment 30 IPv4 and IPv6 Network Setting Requirements 31 Deployment Checklist for the Primary and Replica Instance 31 Setup and Configuration Information List 34 Chapter 1: Preparing for Deployment 13
- 14. RSA Authentication Manager 8.4 Setup and Configuration Guide Planning Decisions Before you set up your RSA Authentication Manager deployment, you must decide which Authentication Manager components you want to install. A deployment can include the following components: l Primary Instance. The instance on which all administration takes place. It can also service authentication requests. l Replica Instance. Provides redundancy of the primary instance and authenticates users. l Web Tiers. Allows the secure deployment of the RSA Self-Service Console, dynamic seed provisioning, and the risk-based authentication (RBA) service within the demilitarized zone (DMZ). l Load Balancer. Used to distribute authentication requests and to facilitate failover between the primary and replica web tiers. l Authentication Agents. Installed on any resource that you want to protect. For more information on deployment planning topics, see the RSA Authentication Manager Planning Guide. Appliance Support RSA Authentication Manager supports an Amazon Web Services (AWS) virtual appliance, an Azure virtual appliance, a VMware virtual appliance, a Hyper-V virtual appliance, and a hardware appliance. Each type of appliance provides the same Authentication Manager features. You can use one type of appliance or both virtual and hardware appliances in your deployment. Both a virtual appliance and a hardware appliance include a Linux operating system that is installed with Authentication Manager and RSA RADIUS server software. To configure an appliance as an Authentication Manager instance, you must complete Quick Setup. The following differences apply: l AWS virtual appliance: l Deployed on AWS or AWS GovCloud (US) with an Amazon Machine Image (AMI) file that RSA provides. l Requires a Virtual Private Cloud (VPC) with a private subnet on AWS. l Supports a mixed deployment with cloud and on-premises appliances. For example, you can deploy your Authentication Manager primary instance on your local network and your replica instances in AWS. l Azure virtual appliance l Deployed on the Azure Marketplace with an Azure Image file and an RSA Authentication Manager deployment JSON template that RSA provides. l Requires a Virtual Network with a private subnet on Azure. l Supports a mixed deployment with cloud and on-premises appliances. For example, you can deploy your Authentication Manager primary instance on your local network and your replica instances in Azure. 14 Chapter 1: Preparing for Deployment
- 15. RSA Authentication Manager 8.4 Setup and Configuration Guide l VMware virtual appliance: l The VMware virtual appliance is deployed with VMware vCenter Server or the VMware ESXi Server (VMware Hypervisor) on a host machine that you provide. You must use a host machine that meets the hardware requirements. l The VMware virtual appliance supports VMware features, such as VMware snapshots. l Hyper-V virtual appliance: l The Hyper-V virtual appliance is deployed with the Hyper-V System Center Virtual Machine Manager (VMM) Console or the Hyper-V Manager on a host machine that you provide. You must use a host machine that meets the hardware requirements. l The Hyper-V virtual appliance supports Hyper-V features, such as Hyper-V checkpoints. l Hardware appliance: l Before performing Quick Setup, the RSA-supplied hardware appliance is deployed by directly accessing the hardware, and connecting a keyboard and monitor to the machine to configure the network and keyboard language settings. l You can use Clonezilla to create a backup image of the hardware appliance in case you need to restore the original settings for the hardware appliance. For instructions, “Using Clonezilla to Back Up and Restore the RSA Authentication Manager 8.4 Hardware Appliance” on RSA Link at https://community.rsa.com/docs/DOC-97375. l If a backup image is not available, you can download and install the original hardware appliance system image from https://my.rsa.com. All of the appliance platforms provide the following: l Pre-installed Authentication Manager software with all of the Authentication Manager features l Pre-installed RSA RADIUS server software l Appliance configuration through Quick Setup, a software wizard that creates access permission and specifies whether the appliance is a primary instance or a replica instance l SUSE Linux Enterprise Server (SLES) 12 Service Pack 3 The following Authentication Manager packages are available at https://my.rsa.com. Required Package on myRSA New Deployments l The Amazon Web Services virtual appliance and the Azure virtual appliance are not on myRSA. For the AWS virtual appliance, use the AMI file that RSA provides for your Amazon account ID. For the Azure virtual appliance, use the Azure Image file that RSA provides in the Azure Marketplace. l For the VMware virtual appliance, download rsa-am-vmware-virtual-appliance- 8.4.0.0.0.ova. l For the Hyper-V virtual appliance, download rsa-am-hyper-v-virtual-appliance- 8.4.0.0.0.zip. l For the hardware appliance, the required software is included on the appliance. Upgrades To upgrade from version 8.3 to version 8.4, download rsa-am-update-8.4.0.0.0.zip. Web Tier installation (for new deployments and upgrades) Installation files are in the Extras download kit, rsa-am-extras-8.4.0.0.0.zip. Chapter 1: Preparing for Deployment 15
- 16. RSA Authentication Manager 8.4 Setup and Configuration Guide Required Package on myRSA Additional Software The Extras download kit, rsa-am-extras-8.4.0.0.0.zip, includes additional software, such the RSA Authentication Manager Software Development Kit (SDK). If you need to restore your hardware appliance to a pre-configured state, you can download and apply rsa-am-hardware-appliance-8.4.0.0.0.iso. For instructions, see the Help topic "Hardware Appliance System Image Installation" on RSA Link: https://community.rsa.com/docs/DOC-76910. Amazon Web Services Virtual Appliance Requirements You can deploy an RSA Authentication Manager 8.4 primary or replica instance on Amazon Web Services (AWS). To do so, you must meet the following prerequisites: l You must have already deployed a Virtual Private Cloud (VPC) on AWS. The VPC is a virtual network dedicated to your AWS account. It is logically isolated from other virtual networks in the AWS cloud. l You must set up a private subnet. A private subnet has no direct route to the Internet gateway, uses private IP addresses, and is protected by an AWS security group. For more information on VPCs and subnets, see the Amazon Virtual Private Cloud User Guide at https://docs.aws.amazon.com/vpc/. l You must have permission to deploy m4.large or better instance types. l Configure your DNS server. For instructions, see DNS Server Configuration on the Amazon Web Services Virtual Private Cloud below. l Create security groups for the AWS virtual appliance. For instructions, see Security Groups for Amazon Web Services on page 18. DNS Server Configuration on the Amazon Web Services Virtual Private Cloud For hostname resolution, the Amazon Web Services (AWS) appliance requires you to configure a DNS server in the Virtual Private Cloud (VPC). You must create a DHCP options set, associate it with the VPC, and then change the VPC properties. In a mixed on-premises and AWS deployment, any on-premises RSA Authentication Manager primary and replica instances need to use the DNS server that is configured in the VPC. The default DNS server for AWS uses the IP address 169.254.169.253. If you use the default DNS server, any subnet within the VPC can use 169.254.169.253 as the primary DNS server for Authentication Manager. For more information on DNS servers, see the Amazon Virtual Private Cloud User Guide at https://docs.aws.amazon.com/vpc/. Note: AWS also includes a default Network Time Protocol (NTP) server with the IP address 169.254.169.123 that you can specify during Quick Setup. 16 Chapter 1: Preparing for Deployment
- 17. RSA Authentication Manager 8.4 Setup and Configuration Guide Create a DHCP Options Set Each VPC requires at least one DHCP options set. You can create multiple sets of DHCP options, but you can only associate one set of DHCP options with your VPC at a time. Procedure 1. Open the Amazon VPC console at https://console.aws.amazon.com/vpc/. 2. In the navigation pane, select DHCP Options Sets, and then select Create DHCP options set. 3. In the dialog box, enter values for the options that you want to use. For the Domain name servers value, specify your own DNS server or Amazon's DNS server (AmazonProvidedDNS). The default DNS server for AWS uses the IP address 169.254.169.253. Note: This must be the same DNS server that is used to configure RSA Authentication Manager during Quick Setup. 4. Select Yes, Create. The new set of DHCP options appears in your list of DHCP options. 5. Record the ID for the new set of DHCP options (dopt-xxxxxxxx). The ID is required to associate the new set of options with your VPC. Associate DHCP Options with a VPC You can change the DHCP options associated with the VPC. Procedure 1. Open the Amazon VPC console at https://console.aws.amazon.com/vpc/. 2. In the navigation pane, select Your VPCs. 3. Select the VPC, and select Edit DHCP Options Set from the Actions list. 4. In the DHCP Options Set list, select a set of options. 5. Click Save. Any existing AWS instances and all new AWS instances that you launch in that VPC will use the options. You do not need to restart or relaunch the AWS instances. The instances automatically pick up the changes within a few hours, depending on how frequently the instance renews its DHCP lease. You can explicitly renew the lease in AWS. For instructions, see the AWS documentation. Change the VPC Properties You can change the VPC properties. Any on-premise RSA Authentication Manager primary and replica instances need to use the DNS server that is configured in the VPC. 1. Open the Amazon VPC console at https://console.aws.amazon.com/vpc/. 2. In the navigation pane, select Your VPCs. Chapter 1: Preparing for Deployment 17
- 18. RSA Authentication Manager 8.4 Setup and Configuration Guide 3. Select the VPC, and select Edit DNS Resolution. Select Yes. 4. Select the VPC, and select Edit DNS Hostnames. Select No. After you finish You must update the on-premise primary instance and replica instance hostname and IP address to the DNS server that was used in the above configuration. For instructions, see the Help topics "Change the Primary Instance IPv4 Network Settings" and "Change the Replica Instance IPv4 Network Settings. Security Groups for Amazon Web Services Security group rules control inbound traffic to the RSA Authentication Manager instance and the outbound traffic that leaves the instance. By default, security groups allow all outbound traffic. Each port the user needs to access in the Authentication Manager instance must be configured in the security group rules for inbound traffic. Refer to the following examples to configure the security groups for the Authentication Manager instance. For instructions on creating security groups for your Virtual Private Cloud (VPC), see the Amazon Virtual Private Cloud User Guide at https://docs.aws.amazon.com/vpc/. Example of a Security Group for Outbound Rules The following example of a security group for outbound rules allows all outbound traffic from the Virtual Private Cloud (VPC). 18 Chapter 1: Preparing for Deployment
- 19. RSA Authentication Manager 8.4 Setup and Configuration Guide Example of a Security Group for Inbound Rules The following example of a security group for inbound rules allows inbound traffic to access the specified ports. All of the ports listed in Ports for the RSA Authentication Manager Instance on page 116 are enabled, including port 22 (TCP) for SSH, port 49 (TCP) that should remain closed unless TACACS is configured, and the legacy RADIUS Client ports 1645 (UDP) and 1646 (UDP). You should add any feature-specific ports to your security groups. For example, if you need to support an LDAP connection to an Oracle Directory Server instance, you must add the port 1389 (which is required for an ODS instance) in the security group for Authentication Manager. If you need to enable the connection to the Authentication API, then port number 5555 must be added to the security groups. If you are using the ping command, you must enable the ICMP port in your security groups. For security Chapter 1: Preparing for Deployment 19
- 20. RSA Authentication Manager 8.4 Setup and Configuration Guide reasons, RSA does not recommend opening the ICMP port on the cloud, but if you require ping to work, the ICMP port must be added to your security groups. Azure Virtual Appliance Requirements You can deploy an RSA Authentication Manager 8.4 primary or replica instance on Azure. To do so, you must meet the following prerequisites: l An Azure Virtual Network (VNet) is required. Do the following: l (Existing virtual network) Note the Resource Group of the virtual network. l (New virtual network) Do the following: 1. Deploy an Azure virtual network. The virtual network dedicated to your Azure account is logically isolated from other virtual networks in the Azure cloud. 2. Set up a private subnet that you can use to deploy the virtual appliance. A private subnet uses private IP addresses and is protected by an Azure Security Group. 3. Note the Resource Group of the virtual network. For information on Azure virtual networks, https://docs.microsoft.com/en-us/azure/virtual-network/. l Have permission to deploy Standard_D8s_v3 or Standard_D4s_v3 instance types. l Collect the required network information: l The hostname or IP address of at least one Network Time Protocol (NTP) server. Authentication Manager requires accurate time for authentication and replication. Authentication Manager uses a static IPv4 address. DHCP is not supported. The IPv6 protocol is not supported for the Authentication Manager virtual appliance on Azure, because Azure requires DHCP to support the IPv6 protocol. l The network information for each appliance: the fully qualified domain name (FQDN), static IP address, subnet mask, default gateway, and DNS server IP addresses. Note: Azure virtual machines support only one NIC and one IP address for each NIC. Features that require more than one NIC are not available on the Azure virtual machine. l Configure your DNS server. For instructions, see DNS Server Configuration on the Azure Virtual Network below. l Create an Azure security group. For instructions, see Create an Azure Network Security Group below. DNS Server Configuration on the Azure Virtual Network For hostname resolution, the Azure appliance requires you to configure a DNS server in the virtual network or use the DNS server provided by Azure. Any on-premises Authentication Manager primary instance or replica instances must use the DNS server that is configured in the virtual network. For information on Azure DNS, see https://docs.microsoft.com/en-us/azure/dns/. Create an Azure Network Security Group Azure network security group rules control the inbound traffic to the Authentication Manager instance and the outbound traffic from the instance. By default, security groups allow all outbound traffic. Each port the user needs to access in the Authentication Manager instance must be configured in the security group rules for inbound traffic. 20 Chapter 1: Preparing for Deployment
- 21. RSA Authentication Manager 8.4 Setup and Configuration Guide Procedure 1. Log on to the Azure portal. 2. On the Services tab, select Network security groups. 3. Select Add. 4. Select the resource group of your Azure virtual network. 5. Create a security group that allows inbound traffic to the following ports, except where noted: Port Protocol Purpose 22 TCP Secure Shell (SSH) 49 TCP TACACS authentication. Required for the TACACS client. 80 TCP Quick Setup, Operations Console, Security Console 161 UDP SNMP 443 TCP Quick Setup, Operations Console, Security Console, Self-Service Console If RADIUS clients only communicate to the RADIUS servers on ports 1812 and 1813, you can block the legacy RADIUS UDP ports 1645 and 1646. 1645 UDP RADIUS authentication (legacy port) 1646 UDP RADIUS accounting (legacy port) If you do not use RSA RADIUS, but you have replica instances, you must allow connections between Authentication Manager instances on the TCP ports 1812 and 1813. These ports are required for tasks such as replica attachment, replica promotion, and IP address and hostname changes. You should restrict connections from other systems that are not Authentication Manager instances. 1812 TCP RADIUS replication port 1813 TCP RADIUS administration If you do not plan to use RSA RADIUS, you can close the UDP ports 1812 and 1813. 1812 UDP RADIUS authentication 1813 UDP RADIUS accounting 5500 TCP Agent authentication 5500 UDP Agent authentication 5550 TCP Agent auto-registration 5580 TCP Offline authentication service 7002 TCP, SSL- encrypted Authentication Manager and the RSA Token Management snap-in for the Microsoft Management Console (MMC) 7004 TCP, SSL- encrypted Security Console, Self-Service Console and risk-based authentication (RBA), and Cryptographic Token-Key Initialization Protocol (CT-KIP) 7022 TCP, SSL- encrypted Authentication Manager, trusted realm network access point, or the web tier 7072 TCP, SSL- encrypted Operations Console 7082 TCP, SSL- encrypted RADIUS Configuration SSL 8443 TCP, SSL- encrypted Authentication Manager patches and service packs For more information about these ports, see Port Usage on page 115. Chapter 1: Preparing for Deployment 21
- 22. RSA Authentication Manager 8.4 Setup and Configuration Guide Add any feature-specific ports to your security group. For example, an LDAP connection to an Oracle Directory Server instance might require you to add port 1389 in the security group. If you need to enable the connection to the Authentication API, then port number 5555 must be added to the security groups. If you are using the ping command, you must enable the ICMP port in your security groups. RSA does not recommend opening the ICMP port on the cloud, but this port is required for ping to work. For instructions on how to create security groups, see https://docs.microsoft.com/en-us/azure/virtual- network/manage-network-security-group. Azure Feature Support RSA Authentication Manager supports Azure features, such as Azure snapshots, Azure Backup, and the Azure Redeploy feature. Feature Support Azure snapshots You can create an Azure snapshot for an Authentication Manager primary or replica instance, but snapshots do not replace the Operations Console backup feature. In a complex Authentication Manager deployment, restoring a virtual machine to a snapshot requires you to perform additional tasks. For more information, see the RSA Authentication Manager Administrator's Guide. Azure Backups You can use Azure Backup to back up and restore the RSA Authentication Manager primary or replica instance data in the Microsoft cloud. Azure Backup does not replace the Operations Console backup in Authentication Manager. In a complex Authentication Manager deployment, restoring a virtual machine to an Azure Backup requires you to perform additional tasks. For more information, see the RSA Authentication Manager Administrator's Guide. Redeploy A virtual machine can encounter issues caused by user configuration or the host infrastructure. The Azure Redeploy feature migrates your Azure virtual machine to a new host. The original virtual machine, including the local disk, is deleted, and the configurations and associated resources are transferred to a new virtual machine of the same size on a new host. On doing so, the virtual machine is restarted and the data on the temporary drive is lost. While the redeployment is in progress, the virtual machine is unavailable. To redeploy, click Redeploy from the virtual machine that you intend to redeploy. For more information, see the Azure documentation. VMware Virtual Appliance Requirements If you deploy RSA Authentication Manager 8.4 on a VMware virtual appliance, you can deploy a virtual appliance through VMware vCenter Server or directly on the VMware ESXi platform (also known as VMware vSphere Hypervisor 6.0 or later). VMware vCenter Server is not required to deploy the virtual appliance. You must deploy a VMware virtual appliance with theRSA Authentication Manager Open Virtualization Appliance (OVA) file that is located in the RSA Authentication Manager 8.4 download kit. 22 Chapter 1: Preparing for Deployment
- 23. RSA Authentication Manager 8.4 Setup and Configuration Guide VMware Software Requirements Required Software Description VMware Platforms Deploy the virtual appliance on one of the following platforms: l VMware ESXi 6.0 (VMware vSphere Hypervisor 6.0) l VMware ESXi 6.5 (VMware vSphere Hypervisor 6.5) l VMware ESXi 6.7 (VMware vSphere Hypervisor 6.7) VMware vSphere Client If you are using ESXi or vCenter Server 6.0, you must have any version of the VMware vSphere Client able to connect to and manage supported ESXi (Hypervisor) and vCenter Server deployments. ESXi or vCenter Server 6.5 or 6.7 does not require a separate installed vSphere Client. For VMware ESXi 6.5, Patch Release ESXi650-201801001 (52236) or later is required to deploy the virtual appliance directly on the VMware ESXi Server 6.5. You can check your ESXi Embedded Host Client version by logging on to the ESXi host with SSH, and running the following command: "esxcli software vib get -n esx-ui" To download the required software, go to https://my.vmware.com. For the VMware host hardware requirements, see your VMware documentation. VMware Software Support Supported Software Description (Optional) VMware vCenter Server VMware vCenter Server provides centralized management for multiple virtual machines and includes administrative features, such as vMotion. The virtual appliance supports the versions of VMware vCenter Server that are compatible with the supported ESXi versions: l VMware vCenter Server 6.0 l VMware vCenter Server 6.5 l VMware vCenter Server 6.7 VMware Primary or Replica Instance Hardware Requirements The virtual appliance for each RSA Authentication Manager instance requires hardware that meets or exceeds the minimum requirements. Each instance is deployed with the default values. Description Minimum Requirement Default Value Disk Space 100 GB 4 GB swap file 100 GB 4 GB swap file Memory Requirements 4 GB 8 GB CPU Requirements One virtual CPU Two virtual CPUs The virtual appliance may require additional disk space for virtual machine operations, such as snapshots and memory management. Use the following formula to calculate the total amount of storage required: Total disk space = 104 GB + (GB of memory allocated to the virtual appliance x 2) + (Number of snapshots x GB of memory allocated to the virtual appliance) Chapter 1: Preparing for Deployment 23
- 24. RSA Authentication Manager 8.4 Setup and Configuration Guide For example, a virtual appliance with 8 GB of memory and three snapshots requires about 150 GB of storage. The calculation 104 GB + (2 x 8 GB of memory) + (3 snapshots x 8 GB of memory) indicates that 144 GB is required, or 150 GB if you include a 6 GB buffer. Automatic tuning on the virtual appliance supports 4 GB, 8 GB, 16 GB, or 32 GB of memory. For example, the appliance uses 32 GB of memory if more than 32 GB is available. The virtual appliance only supports the E1000 virtual network adapter. Do not change the default network adapter. For the VMware host hardware requirements, consult your VMware documentation. For information on ports used by Authentication Manager, see Port Usage on page 115. VMware Feature Support RSA Authentication Manager supports VMware features, such as vMotion, Storage vMotion, High Availability, Fault Tolerance, Distributed Resource Scheduler (DRS), and Snapshots. Restrictions are described in the following table. Feature Support VMware Fault Tolerance VMware Fault Tolerance has the following requirements: l By default, vSphere Fault Tolerance can accommodate Symmetric Multiprocessing (SMP) virtual machines with up to four virtual CPUs. By default, each Authentication Manager instance is deployed with two virtual CPUs. You can change the number of virtual CPUs. For instructions, see the VMware documentation. l VMware Legacy Fault Tolerance does not support IPv6. If you use Legacy Fault Tolerance, do not create an IPv6 network address on an Authentication Manager primary or replica instance. VMware snapshots You can take a VMware snapshot of an Authentication Manager primary or replica instance, but snapshots do not replace the Operations Console backup feature. When you take a snapshot of an Authentication Manager instance, specific settings are required. In a complex Authentication Manager deployment, restoring snapshots requires you to perform additional tasks. For more information, see the RSA Authentication Manager Administrator's Guide. VMware Distributed Resource Scheduler (DRS) For security and redundancy, you can install primary and replica instances on separate hosts. VMware DRS can move both instances onto the same host. Configure DRS to keep instances on separate physical hosts. Hyper-V Virtual Appliance Requirements If you deploy RSA Authentication Manager on a Hyper-V virtual appliance, use the Microsoft Hyper-V System 24 Chapter 1: Preparing for Deployment
- 25. RSA Authentication Manager 8.4 Setup and Configuration Guide Center Virtual Machine Manager (VMM) Console or the Hyper-V Manager. Deploy a Hyper-V virtual appliance with the RSA Authentication Manager Hyper-V virtual appliance zip file that is available at https://my.rsa.com. Hyper-V Software Requirements Required Software Description Windows Servers l Microsoft Windows 2016 host machine l Microsoft Windows 2012 R2 host machine l Microsoft Windows 2012 host machine Hyper-V Management Tools Deploy the Hyper-V virtual appliance with one of the following tools: l Hyper-V System Center 2016, 2012 R2, or 2012 Virtual Machine Manager (VMM). l Hyper-V Manager 2016, 2012 R2, or 2012. PowerShell If you are using Hyper-V System Center 2016, 2012 R2, or 2012 VMM, you can use the Windows PowerShell version that is included with the VMM Console installation. If you are using Hyper-V Manager 2016, 2012 R2, or 2012, you can use the Windows PowerShell version that is included with your version of Windows. Hyper-V Virtual Machine Manager (VMM) Modules If you are using VMM, then install the VMM Console to obtain the required Virtual Machine Manager Windows PowerShell module. To verify that the required Hyper-V and VirtualMachineManager PowerShell modules are available, run these two PowerShell commands: Get-Command -Module Hyper-V Get-Command -Module VirtualMachineManager The output displays a list of commands related to each module. For more information, see your Hyper-V documentation. Hyper-V Manager Software If you are using Hyper-V Manager, then install both the Hyper-V role and the management tools. For example, if you use Server Manager to install the Hyper-V role, the management tools are included by default. For instructions, see your Hyper-V documentation. For the Hyper-V host hardware requirements, see your Hyper-V documentation. Hyper-V Primary or Replica Instance Hardware Requirements The virtual appliance for each RSA Authentication Manager instance requires hardware that meets or exceeds the minimum requirements. Description Minimum Requirement Default Value Disk Space 100 GB storage 4 GB swap file 100 GB storage 4 GB swap file Memory Requirements 4 GB 8 GB CPU Requirements One virtual CPU Two virtual CPUs The virtual appliance may require additional disk space for virtual machine operations, such as checkpoints and Chapter 1: Preparing for Deployment 25
- 26. RSA Authentication Manager 8.4 Setup and Configuration Guide memory management. For example, you may need 150 GB in total storage, or you may need 200 GB in total storage if you are using 16 GB of memory. Automatic tuning on the virtual appliance supports 4 GB, 8 GB, 16 GB, or 32 GB of memory. For example, the appliance uses 32 GB of memory if more than 32 GB is available. The Hyper-V virtual appliance provides a virtual network adapter that uses the hv_netvsc driver. Do not use the legacy network adapter. The legacy network adapter is not supported. For the Hyper-V host hardware requirements, consult your Hyper-V documentation. For information on ports used by Authentication Manager, see Port Usage on page 115. Hyper-V Feature Support RSA Authentication Manager supports Hyper-V features, such as live migration, high availability through failover clustering, NIC teaming for virtual machines, and checkpoints. Restrictions are described in the following table. Feature Support Dynamic memory Dynamic memory is not supported for the Hyper-V virtual appliance. Static memory is supported. For more information on memory requirements, see Hyper-V Primary or Replica Instance Hardware Requirements on the previous page. Hyper-V checkpoints You can create a Hyper-V checkpoint for an Authentication Manager primary or replica instance, but checkpoints do not replace the Operations Console backup feature. In a complex Authentication Manager deployment, restoring a virtual machine to a checkpoint requires you to perform additional tasks. For information, see the RSA Authentication Manager Administrator's Guide. Hyper-V high availability For security and redundancy, you can install primary and replica instances on separate hosts. Hyper-V live migration can move both instances onto the same host. Configure high availability to use availability sets to keep instances on separate physical hosts. Supported Data Stores You can store data in: l The RSA Authentication Manager internal database l One or more external directory servers that use LDAP (called an identity source within Authentication Manager). Internal Database RSA Authentication Manager is installed with an internal database. The following information is stored only in the internal database: l Data that is specific to Authentication Manager, such as token data or policies for administrative roles and passwords. l Data that links Authentication Manager with LDAP directory user and user group records. 26 Chapter 1: Preparing for Deployment
- 27. RSA Authentication Manager 8.4 Setup and Configuration Guide Users, user groups, and identity attribute data can be stored in an external LDAP directory or in the internal database. Supported Directory Servers RSA Authentication Manager supports the following external LDAP directory servers for user, user group, and identity attribute data: l Microsoft Active Directory 2008 R2 l Microsoft Active Directory 2012 l Microsoft Active Directory 2012 R2 l Microsoft Active Directory Lightweight Directory Services 2012 R2 l Microsoft Active Directory 2016 l Microsoft Active Directory 2019 l Sun Java System Directory Server 7.0 l Oracle Directory Server Enterprise Edition 11g l OpenLDAP 2.4.40 Note: The certificate used by the LDAPS protocol must be at least 2048 bits. For example, you must replace the default Oracle Directory Server certificate, which is 1024 bits. In Active Directory, you can add a Global Catalog as an identity source, which is used to look up users and resolve group membership during authentications. You cannot use a Global Catalog identity source to perform administrative tasks. Note: Authentication Manager supports Active Directory Lightweight Directory Services (LDS) servers if the same server does not also have an Active Directory Domain Controller role. If a server has an Active Directory Domain Controller role, select that identity source type when connecting the identity source to Authentication Manager. Authentication Manager has read-only access to all external directory servers. However, you can configure the system to allow users to change their passwords in LDAP during authentication. Authentication Manager LDAP integration does not modify your existing LDAP schema, but rather creates a map to your data that Authentication Manager uses. Authentication Manager supports Secure Socket Layer (SSL) for LDAP connections. SSL is required if you are allowing users to change their passwords from Authentication Manager. Non-SSL connections can expose sensitive data as it passes over the connection. For example, if bind LDAP operations to authenticate are performed over a non-SSL connection, the password is sent in the clear. The use of LDAP over SSL requires that the appropriate certificate is accessible by Authentication Manager. For more information, see the chapter “Integrating LDAP Directories” in the RSA Authentication Manager Administrator’s Guide. Supported Web Browsers RSA Authentication Manager 8.4 uses a web-based interface for administration. RSA tested the following web browsers for RSA Authentication Manager 8.4: Chapter 1: Preparing for Deployment 27
- 28. RSA Authentication Manager 8.4 Setup and Configuration Guide l Microsoft Internet Explorer 11 l Google Chrome 68 l Mozilla Firefox 61 l Safari 11 The web browser must allow Javascript and cookies. See your web browser documentation for instructions. Note: To correctly display the web-based interface, you must have a screen resolution of 1024 X 768 or higher. Supported RSA Authentication Agents Authentication agents are software applications that securely pass user authentication requests to and receives responses from RSA Authentication Manager. Authentication agents are installed on each machine, such as a domain server, web server, or a personal computer, that you protect with Authentication Manager. Any resource that is used with SecurID authentication, on-demand authentication (ODA) or risk-based authentication (RBA) requires an authentication agent. The agent that you need depends on the type of resource you want to protect. For example, to protect an Apache web server, you need to download the RSA Authentication Agent for Apache. You may purchase products that contain embedded RSA Authentication Agent software. For example, these products include all the major brands of remote access servers and firewalls. For a list of RSA authentication agents, go to http://www.emc.com/security/rsa-securid/rsa-securid- authentication-agents.htm#!offerings. For a list of third-party products that have embedded RSA agents, go to the The RSA Ready Partner Program website at www.rsaready.com. For more information, see the Help topic "RSA Authentication Agents." RSA Authentication Manager License Support RSA Authentication Manager is provided with the RSA SecurID Access Base Edition, Enterprise Edition, and Premium Edition. For more information about what is included in each license, see “RSA SecurID Access Editions” at https://community.rsa.com/docs/DOC-75836. Authentication Manager has the following requirements: l For RSA Authentication Manager 8.0 or later, you cannot use a version 6.1 or version 7.1 license. l If version 8.2 Patch 3 is applied or if you have version 8.2 Service Pack 1 (SP1) or later, any version 8.0 or later license can be used. l If you have version 8.2 Patch 2 or earlier, you cannot use a later license. Instead, you must apply a version 8.2 license, a version 8.1 license, a version 8.0 license, or any combination of these licenses. Authentication Manager supports stackable licenses that allow you to add users and authenticators to your existing license. In Authentication Manager, authenticators include hardware tokens, software tokens, and the RSA SecurID Authenticate app. When Authentication Manager users successfully authenticate with the Authenticate Tokencode or Approve authentication, their user records are assigned the Authenticate app as a token. The Authenticate app does not affect the license count for users who already have an assigned 28 Chapter 1: Preparing for Deployment
- 29. RSA Authentication Manager 8.4 Setup and Configuration Guide authenticator in Authentication Manager. The Authenticate app increases the license count by one for users who do not have an assigned authenticator in Authentication Manager. Authentication Manager deployments can support additional authentication methods through the Cloud Authentication Service. The RSA SecurID Access Base Edition, Enterprise Edition, and Premium Edition include support for both Authentication Manager and the Cloud Authentication Service. Each edition includes the following Authentication Manager features: l A specific number of tokens (authenticators). l Self-Service l Authenticator workflow provisioning l RADIUS l Offline authentication An edition can include the following optional Authentication Manager features: l On-demand authentication (ODA) l Risk-based authentication (RBA) l Business continuity The Premium Edition includes risk-based identity confidence. This feature allows the Cloud Authentication Service to establish high or low confidence in a user's identity based on data it collects when users attempt to authenticate over a period of time It is important to know: l You can install multiple licenses. l The Account ID must be the same for all licenses. l The License ID (or Stack ID), must be unique for each license. You cannot install the same license twice. l Users only count against the license limit if they have one or more assigned authenticators. Users without authenticators do not count against the limit. l Each assigned authenticator used to access agent-protected resources counts against the license limit. For example, a user who authenticates with a hardware token and the Authenticate app is considered to have two authenticators for licensing purposes. l The Security Console displays warning messages when you exceed 85, 95, and 100 percent of the user limit. l The system updates the user counts every hour and each time that a administrator views the license status in the Security Console. RSA provides the license files separately from your RSA Authentication Manager download kit. Make sure that you know the location of the license file before running the primary appliance Quick Setup. The license file must be accessible to the browser that is used to run the primary appliance Quick Setup. Do not unzip the license file. Accurate System Date and Time Settings RSA Authentication Manager requires accurate date and time settings for replication and authentication. If the token clock and the Authentication Manager system clock do not match, the generated tokencodes will not Chapter 1: Preparing for Deployment 29
- 30. RSA Authentication Manager 8.4 Setup and Configuration Guide Suthentication attempts can fail. Specifying a Network Time Protocol (NTP) server for the instance prevents replication and authentication issues that are caused by clock drift. Note: An NTP server is required in a replicated deployment. RSA requires that all Authentication Manager instances have their time synchronized to an NTP server. If you do not specify an NTP server in Authentication Manager, the virtual appliance uses the date and time provided by the physical machine hosting the virtual appliance. In this situation, the physical machine hosting the virtual appliance should be configured to obtain accurate date and time information from an NTP server. Make sure that you have the hostname or IP address of an NTP server before running Quick Setup. Secure Appliance Deployment After you deploy RSA Authentication Manager on a hardware appliance or a virtual appliance, the operating system console screen displays a Quick Setup Access Code along with a Quick Setup URL. The Quick Setup Access Code is only available until Quick Setup is complete. The Quick Setup Access Code is required to begin Quick Setup, which configures the appliance as an RSA Authentication Manager instance. This code makes it harder for a malicious user to access Quick Setup and take control of the appliance. Note: You must have the Quick Setup Access Code to begin Quick Setup. RSA recommends the following guidelines when deploying an appliance: l Deploy a hardware appliance in a test environment or in an isolated network. Only connect the appliance to your organization’s network after Quick Setup is complete. Restrict physical and network access to the appliance to authorized individuals. For example, you can deploy a hardware appliance and run Quick Setup in a protected test environment that duplicates your production environment. After Quick Setup is complete, you can move the appliance into the production environment without changing the network settings, such as the hostname and the IP Address. Alternately, you can deploy the hardware appliance and run Quick Setup in a protected test environment and later change the network settings, such as the hostname and IP address, to attach the appliance to your production environment. For more information, see the Help topic “Primary or Replica Instance Network Settings Updates.” l Deploy a VMware or Hyper-V virtual appliance on an isolated network until Quick Setup is complete. Use VMware or Hyper-V to maintain full control over the appliance. Restrict network access to the appliance, and only allow authorized individuals to access the virtual appliance. l Deploy the Amazon Machine Image (AMI) in a private subnet in your virtual private cloud (VPC). A private subnet has no route to the Internet gateway. The VPC is a virtual network dedicated to your AWS account. It is logically isolated from other virtual networks in the AWS cloud. l Deploy the Azure appliance in a private subnet in the your Azure Virtual Network (VNet). A private subnet uses private IP addresses and is protected by an Azure Security Group. The virtual network dedicated to your Azure account is logically isolated from other virtual networks in the Azure cloud. l If you access an appliance to run Quick Setup, and you discover that the appliance has already been configured or you receive error messages because Quick Setup is in progress, then do the following: 30 Chapter 1: Preparing for Deployment
- 31. RSA Authentication Manager 8.4 Setup and Configuration Guide a. Contact other administrators in your organization to ensure that a malicious user is not trying to take control of the appliance. b. If you believe that the appliance has been compromised, remove the primary or replica instance from your deployment. For instructions, see the RSA Authentication Manager Administrator's Guide. c. Do one of the following: l For a hardware appliance, shut down the appliance and remove the machine from service. l For a virtual appliance, suspend the appliance, and quarantine the machine for further investigation. d. Contact your IT department or RSA immediately. IPv4 and IPv6 Network Setting Requirements IPv4 network settings are required to deploy RSA Authentication Manager. The IPv4 address that you specify for the appliance is used to access Quick Setup. IPv6-only deployments are not supported. If your deployment uses IPv6-compliant agents, you can add IPv6 network settings in the Operations Console after Quick Setup is complete. For each Authentication Manager instance, you can define IPv6 addresses to support authentication agents that use the REST protocol or the TCP protocol and IPv6 RADIUS clients. IPv6 network settings are not supported for the following: l Web tier. A web tier is a platform installed in the DMZ that provides services to remote users without providing them with direct access to your private network. l Replication. At regular intervals, the primary instance sends administration and authentication data to each replica instance, and each replica instance sends authentication data to the primary instance. l Trusted or cross-realm authentication. Two Authentication Manager deployments, each with a primary instance and, optionally, one or more replica instances, can trust one another and allow users to authenticate and access resources in the trusted deployment. l Azure deployments. Microsoft Azure requires primary or replica instances deployed in the Azure cloud to only use static IPv4 addresses. l VMware Legacy Fault Tolerance feature. If you use Legacy Fault Tolerance for your VMware virtual appliances, do not create an IPv6 network address on an Authentication Manager primary or replica instance. Deployment Checklist for the Primary and Replica Instance Before you set up the RSA Authentication Manager primary instance or the replica instance, you must collect the following information. You enter this information during the appliance deployment and Quick Setup. Amazon Machine Image Deployment If you are deploying RSA Authentication Manager Amazon Machine Image (AMI), you must collect the following items and information: Client computer. You will use this computer to deploy the appliance through Amazon Web Services Chapter 1: Preparing for Deployment 31
- 32. RSA Authentication Manager 8.4 Setup and Configuration Guide (AWS). Use this computer to run Quick Setup through a supported web browser. For a list of supported web browsers, see Supported Web Browsers on page 27. RSA Authentication Manager AMI file. You must deploy an AWS virtual appliance with the Authentication Manager AMI file that RSA provides for your AWS account ID. To request access to the AMI, contact RSA Customer Support. IPv4 Network settings. You must provide the appliance network settings in this order: default gateway, hostname (Fully Qualified Domain Name), IP address, Netmask, primary DNS server (optional), and secondary DNS server (optional). You can record the appliance network settings in a text file, and paste it into AWS when you are create the virtual appliance. VMware Virtual Appliance Deployment If you are deploying RSA Authentication Manager on a virtual appliance, you must collect the following items and information: VMware vSphere Client computer. You will use this computer to deploy the appliance through the VMware vSphere Client. Use this computer to run Quick Setup through a supported web browser. For a list of supported web browsers, see Supported Web Browsers on page 27. RSA Authentication Manager Open Virtualization Appliance (OVA) file. The RSA Authentication Manager OVA file is used to create your virtual appliance. Copy the OVA file to a location accessible to VMware. IPv4 Network settings. Identify the fully qualified domain name and static IP address for the appliance, the subnet mask and default gateway, and the IP address or hostname of the DNS servers in the network.You must provide this network information when deploying the appliance. The IP address that you specify for the appliance is used to access Quick Setup. Hyper-V Virtual Appliance Deployment If you are deploying RSA Authentication Manager on a virtual appliance, you must collect the following items and information: Microsoft Windows client computer with access to a Microsoft Windows 2012, 2012 R2, or 2016 Hyper-V host machine. Use Remote Desktop Protocol or direct access to log on to the Microsoft Windows 2012, 2012 R2, or 2016 Hyper-V host machine. You can deploy the appliance through either the Hyper-V Virtual Machine Manager (VMM) Console or the Hyper-V Manager. You will also use the Microsoft Windows client computer to run Quick Setup through a supported web browser. For a list of supported web browsers, see Supported Web Browsers on page 27. RSA Authentication Manager virtual appliance zip file. The RSA Authentication Manager Hyper-V virtual appliance zip file is used to deploy your virtual appliance. Copy the file to a location accessible to Hyper-V. For VMM deployment, copy the file to an existing Hyper-V VMM library server or a shared folder on a Microsoft Windows 2012, 2012 R2, or 2016 machine that can be added as a library server. For Hyper-V Manager deployment, copy the file to a location on the Microsoft Windows 2012, 2012 R2, or 2016 Hyper-V host machine. IPv4 Network settings. Identify the fully qualified domain name and static IP address for the appliance, the subnet mask and default gateway, and the IP address or hostname of the DNS servers in the network. You must provide this network information when deploying the appliance. The IP address that you specify for the appliance is used to access Quick Setup. Hardware Appliance Deployment If you are deploying RSA Authentication Manager on a hardware appliance, you must collect the following items 32 Chapter 1: Preparing for Deployment
- 33. RSA Authentication Manager 8.4 Setup and Configuration Guide and information: Keyboard and Monitor. To deploy the hardware appliance and complete the initial configuration tasks that are required for the deployment process, you must attach a keyboard and monitor to the appliance. IPv4 Network settings. Identify the fully qualified domain name and static IP address for the appliance, the subnet mask and default gateway, and the IP address or hostname of the DNS servers in the network. You must provide this network information when deploying the appliance. The IP address that you specify for the appliance is used to access Quick Setup. Quick Setup Checklist for the Primary Instance You must enter the following information during the Quick Setup process for a primary instance. Appliance license file. During Quick Setup, you must have access to the .zip license file. You download the license file (.zip) at https://my.rsa.com. Use the credentials that were e-mailed to you to log on to the site and download the license file. If you require assistance, you can contact the License Seed Response Team on one of the following websites: https://community.rsa.com https://rsa.secure.force.com/gbocase/ Make sure that you know the location of the license file before running the primary appliance Quick Setup. The license file must be in a location that is accessible to the browser that is used to run the primary appliance Quick Setup. Do not unzip the file. RSA recommends that you store the license file in a protected location available only to authorized administrative personnel. Hostname or IP address of an NTP server. RSA recommends that you specify a local or Internet Network Time Protocol (NTP) server, for example, nist.time.gov. During Quick Setup, you can enter the hostname or IP address of at least one NTP servers. Note: An NTP server is required in a replicated deployment. RSA requires that all Authentication Managerinstances have their time synchronized to an NTP server. Operating system password. Choose a password to access the appliance operating system for troubleshooting and advanced administration. The password must be between 8 and 32 characters long, and contain at least 1 alphabetic character and at least 1 special character excluding ^, @, and ~. For example, gyz!8kMh is a valid password. For more information, see System Administrator Accounts on page 124. User ID and password for initial administrator accounts.Choose a User ID and password to create the following: l Initial Security Console administrator User ID and password for the Super Admin role l Operations Console administrator User ID and password For information on managing administrator accounts and passwords, see System Administrator Accounts on page 124. Quick Setup Checklist for the Replica Instance You must enter the following information during the Quick Setup process for a replica instance. Replica package file location. To set up a replica appliance, you must have access to the replica package file. If necessary, copy the replica package file onto the computer that you will use to run Quick Setup. Chapter 1: Preparing for Deployment 33
- 34. RSA Authentication Manager 8.4 Setup and Configuration Guide For more information on creating a replica package, see Generate and Download a Replica Package File on page 62. Hostname or IP address of an NTP server. You must synchronize the time on the primary and replica appliances using a local or Internet Network Time Protocol (NTP) server. During Quick Setup, you can enter hostname or IP address of at least one NTP server. Operating system password. Choose a password to access the appliance operating system for troubleshooting and advanced administration. The password must be between 8 and 32 characters long, and contain at least 1 alphabetic character and at least 1 special character excluding ^, @, and ~. For example, gyz!8kMh is a valid password. Choose a unique password for each appliance. For more information, see System Administrator Accounts on page 124. Setup and Configuration Information List Use the following list to specify setup and configuration information for RSA Authentication Manager. RSA recommends that you complete this list and distribute it to the appropriate personnel for your deployment. Save a copy of the completed list in a secure location for future reference. Note: Some of the information that you enter in this list may be sensitive. Review your company’s policies before entering sensitive information, such as a password, in this list. Appliance Deployment Note: If your deployment uses IPv6-compliant agents, you can add IPv6 network settings in the Operations Console after Quick Setup is complete. Amazon Web Services Virtual Appliance Element Your Plan Contact RSA Customer Support to request access to the RSA Authentication Manager Amazon Machine Image (AMI) file for your Amazon account ID. Default Gateway Hostname (Fully Qualified Domain Name) IP Address Netmask Primary DNS Server (Optional) Secondary DNS Server (Optional) Azure Virtual Appliance Element Your Plan Fully Qualified Domain Name (FQDN) Static IP Address Subnet mask Default gateway 34 Chapter 1: Preparing for Deployment
- 35. RSA Authentication Manager 8.4 Setup and Configuration Guide Element Your Plan Primary DNS Server Secondary DNS Server (Optional) VMware or Hyper-V Virtual Appliance Element Your Plan VMware OVA package location or Hyper-V virtual appliance zip file location Fully qualified domain name IPv4 Static IP address IPv4 Subnet mask IPv4 Default Gateway IP address of the DNS servers Hardware Appliance Element Your Plan Fully qualified domain name IPv4 Static IP address IPv4 Subnet mask IPv4 Default Gateway IP address of the DNS servers Primary Appliance Setup Description Your Plan RSA Authentication Manager license file (.zip) location Hostname or IP address of an NTP server Operating System password Super Admin user name Super Admin password Operations Console Administrator user name Operations Console Administrator password Replica Appliance Setup Description Your Plan Replica package file location Hostname or IP address of an NTP server Operating system password Chapter 1: Preparing for Deployment 35
- 36. RSA Authentication Manager 8.4 Setup and Configuration Guide Load Balancer Configuration Description Your Plan Load balancer IP address Load balancer hostname/virtual hostname Port number IP address of virtual host or load balancer on the DNS server Web Tier Installation Description Your Plan Location of the RSA Authentication Manager 8.4 Extras download kit, which contains the web-tier installers. Web-tier server IP addresses Web-tier server hostnames IP address of the DNS server 36 Chapter 1: Preparing for Deployment
- 37. RSA Authentication Manager 8.4 Setup and Configuration Guide Chapter 2: Deploying a Primary Appliance Perform Deployment Tasks for the Primary Instance 38 Deploy the RSA Authentication Manager Amazon Machine Image 38 Deploy the RSA Authentication Manager Azure Image File 40 Deploy the Virtual Appliance Through VMware vCenter Server 6.0 43 Deploy the Virtual Appliance Through VMware vCenter Server 6.5 or 6.7 44 Deploy the Virtual Appliance Directly to the VMware ESXi 6.0 Server 46 Deploy the Virtual Appliance Directly to the VMware ESXi Server 6.5 or 6.7 47 Deploy the Virtual Appliance Through the Hyper-V Virtual Machine Manager Console 49 Deploy the Virtual Appliance Through the Hyper-V Manager 51 Deploy the Hardware Appliance 53 Run Quick Setup on the Primary Instance 55 Certificate Management for Secure Sockets Layer 57 Log On to the Consoles 58 Chapter 2: Deploying a Primary Appliance 37
- 38. RSA Authentication Manager 8.4 Setup and Configuration Guide Perform Deployment Tasks for the Primary Instance Perform these steps to deploy an appliance and configure an RSA Authentication Manager primary instance. Procedure 1. Deploy the appliance. Do one of the following: l For an Amazon Web Services virtual appliance, Deploy the RSA Authentication Manager Amazon Machine Image below. l For an Azure virtual appliance, Deploy the RSA Authentication Manager Azure Image File on page 40. l For a VMware virtual appliance, you can do one of the following: l Deploy the Virtual Appliance Through VMware vCenter Server 6.0 on page 43 l Deploy the Virtual Appliance Through VMware vCenter Server 6.5 or 6.7 on page 44 l Deploy the Virtual Appliance Directly to the VMware ESXi 6.0 Server on page 46 l Deploy the Virtual Appliance Directly to the VMware ESXi Server 6.5 or 6.7 on page 47 l For a Hyper-V virtual appliance, you can either Deploy the Virtual Appliance Through the Hyper-V Virtual Machine Manager Console on page 49 or Deploy the Virtual Appliance Through the Hyper- V Manager on page 51. l For a hardware appliance, see Deploy the Hardware Appliance on page 53. 2. Configure the appliance with Quick Setup, a software wizard that creates access permission and specifies whether the appliance is a primary instance or a replica instance. See Run Quick Setup on the Primary Instance on page 55. 3. Accept the internal RSA certificate authority (CA) certificate. See Certificate Management for Secure Sockets Layer on page 57. 4. Log On to the Consoles on page 58. Deploy the RSA Authentication Manager Amazon Machine Image Deploying the RSA Authentication Manager Amazon Machine Image (AMI) requires several minutes to complete. Before you begin l Meet the prerequisites in Amazon Web Services Virtual Appliance Requirements on page 16. l Request access to the RSA Authentication Manager AMI file for your Amazon account ID. To request access to the AMI, contact RSA Customer Support. Note: RSA does not support the Amazon Web Services (AWS) feature for creating an AMI from an existing Authentication Manager primary or replica instance. Each Authentication Manager instance must be deployed form the AMI file that RSA provides. 38 Chapter 2: Deploying a Primary Appliance
- 39. RSA Authentication Manager 8.4 Setup and Configuration Guide l Manually configure network settings. DHCP is not supported. Provide the appliance network settings for the virtual appliance: Description Information Default Gateway This can be any IP address in the same subnet as the interface private IP address. Hostname (Fully Qualified Domain Name) This is provided in the network interface configuration details. IP Address This is provided in the network interface configuration details. Netmask This must match the netmask of the subnet. Primary DNS Server (Optional) The default DNS server in AWS, 169.254.169.253, can be reached by any private subnet in the VPC. Secondary DNS Server (Optional) l Note: If your region does not allow you to view the AWS console Instance Screenshot, you must provide your own Quick Setup Access Code along with the network settings. The Quick Setup Access is required to begin Quick Setup. The Quick Setup Access Code must contain eight of the following characters, including at least one number: abcdefghijkmnopqrstuvwxyzACDEFGHIJKLMNPQRSTUVWXYZ0123456789. For example, EgR7t4LR. If you do not meet these requirements,you cannot deploy the virtual appliance . Redeploy the appliance with a valid access code. You can record the appliance network settings in a text file, and paste it into AWS when you are creating the virtual appliance. Procedure 1. Log on to your AWS account. 2. On the Services tab, select EC2. 3. In Images, select AMIs. 4. Select the Private Image filter. 5. Search for the RSA Authentication Manager 8.4 AMI ID. 6. Right-click the AMI, and select Launch. 7. On the Choose an Instance Type page, select m4.large, m4.xlarge, or m4.2xlarge, and click Next: Configure Instance Details. 8. On the Configure Instance Details page, select a Network and a Subnet from the drop-down lists. 9. Expand the Network Interfaces section, and add the Primary IP address. 10. Expand the Advanced Details section. In the User data section, enter the appliance network settings as text. For example, you can enter or paste: gateway : 172.24.202.129 hostname : aws-am-001.example.com ip : 172.24.202.187 netmask : 255.255.255.128 primarydns : 169.254.169.253 Chapter 2: Deploying a Primary Appliance 39
- 40. RSA Authentication Manager 8.4 Setup and Configuration Guide secondarydns : 0.0.0.0 accesskey : EgR7tbL7 11. Click Next: Add Storage. 12. Review the Add Storage page, but not modify the disk size parameter. 13. If this is a production instance, RSA recommends clearing the Delete on Termination checkbox. This ensures that the instance volume is retained when the instance is terminated. 14. Click Next: Add Tags. 15. On the Add Tags page, add any required tags. For example, you might enter "Instance Name" as the Key and "AM 8.4 primary instance" as the Value. Click Next: Configure Security Group. 16. On the Configure Security Group page, choose the appropriate configured security group, and click Review and Launch. 17. Review the settings on the Review Instance Launch page, and click Launch. 18. A key pair is not required for Authentication Manager. To log on to the appliance operating system, you need the password for rsaadmin account. You specify the operating system account password during Quick Setup. Select Proceed without a key pair from the drop-down list, and acknowledge that you will be able to connect to the appliance operating system with the operating system password. 19. Go to the Instances page, and right-click the new instance. Select Instance Settings > Get Instance Screenshot to view the console. If your region does not allow you to view the AWS console Instance Screenshot, proceed to step 21. 20. Click Refresh to view the updated screenshot. After to 10 to 15 minutes the Authentication Manager appliance boots and starts configuring network settings. When the Authentication Manager instance is deployed, the screenshot displays the Quick Setup URL and the Quick Setup Access Code. 21. Record the following required information: l The Quick Setup URL, which includes the IP address that you entered in step 10. https://<IP Address>/ Quick Setup uses an IP address. The administrative consoles that are available after Quick Setup completes use a fully qualified domain name (FQDN). l The Quick Setup Access Code, which is required to initiate Quick Setup. The code is automatically generated, unless you entered it in step 7. 22. Enter the Quick Setup URL in the browser, including https, and press ENTER: https://<IP Address>/ 23. To confirm the authenticity of the virtual appliance, you must verify that the SHA-1 fingerprint of the certificate presented during Quick Setup matches the SHA-1 fingerprint displayed in the OS Console. Deploy the RSA Authentication Manager Azure Image File Deploying the RSA Authentication Manager Azure image file requires several minutes to complete. 40 Chapter 2: Deploying a Primary Appliance
- 41. RSA Authentication Manager 8.4 Setup and Configuration Guide Before you begin l Meet the prerequisites in Azure Virtual Appliance Requirements on page 20. l Manually configure network settings. Authentication Manager uses a static IPv4 address. DHCP is not supported. The IPv6 protocol is not supported for the Authentication Manager virtual appliance on Azure, because Azure requires DHCP to support the IPv6 protocol. Provide the appliance network settings for the virtual appliance: Description Information Default Gateway Hostname (Fully Qualified Domain Name) IP Address Netmask Primary DNS Server Secondary DNS Server (Optional) Note: You have an option to provide your own Quick Setup Access Code along with the network settings, or you can allow the system to generate a unique code for your virtual appliance. The Quick Setup Access Code is required to begin Quick Setup. The Quick Setup Access Code must contain eight of the following characters, including at least one number: abcdefghijkmnopqrstuvwxyzACDEFGHIJKLMNPQRSTUVWXYZ0123456789. For example, EgR7t4LR. If you do not meet these requirements, you cannot deploy the virtual appliance. Redeploy the appliance with a valid access code. l Resource groups are logical containers that allow you to organize your resources. Two Azure resource groups are required: 1. The existing resource group of your Azure virtual network. You must have already created the following components: a. Virtual Network b. Subnet c. Azure Network Security Group for Authentication Manager d. Diagnostic storage account of the Standard_LRS type. e. An Available Private IP address in the virtual network. 2. A new, empty resource group. Procedure 1. Log on to the Azure portal. 2. On the Services tab, select Create a resource. 3. Search for the RSA Authentication Manager 8.4 image. Click Create. 4. On the Basics blade, do the following: 1. An Administrator Username and Password details are not required for Authentication Manager. To log on to the appliance operating system, you need the rsaadmin account and the password that you specify during Quick Setup. Chapter 2: Deploying a Primary Appliance 41
- 42. RSA Authentication Manager 8.4 Setup and Configuration Guide 2. For the Resource Group name, enter the name of the new, empty resource group that you created earlier. Do not choose Create new. You must create the resource group first, and provide the name here. 3. Select your Subscription, which is your Azure account, and your Location. 4. Click OK. 5. On the Virtual Machine Settings blade, do the following: 1. Enter a Virtual Machine name. 2. Select a virtual machine Size. RSA recommends Standard_D8s_v3 and Standard_D4s_v3 virtual machines. 3. Select a Storage Account type for the virtual machine. For information on the performance and pricing difference between Standard_LRS, Premium_LRS, and StandardSSD_LRS, see the Azure documentation. 4. Provide the Network Interface Name and the Network Interface Private IP Address for the virtual machine. During deployment, a new NIC is created with this information and attached to the new virtual machine. 6. On the Network Settings blade, select the components that you created for the existing resource group: l Virtual Network l Subnet l Azure Network Security Group for Authentication Manager l Diagnostic storage account of the Standard_LRS type 7. On the User Data blade, do the following: 1. Enter the Gateway, DNS server, Subnet Mask, and Primary DNS server. 2. A Secondary DNS server is optional. Azure requires at least one DNS server. 3. You can provide a Quick Setup Access Code, or you can allow the system to generate a unique code for your virtual appliance. 8. On the Summary blade, review the information that you entered. You can return to any blade if changes are required. 9. On the Buy blade, review the terms and conditions for deploying Authentication Manager in the Azure Marketplace. 10. Click Create to deploy a new virtual machine. After a successful deployment, you can see the new NIC, Virtual Machine disk and Virtual Machine under the new resource group that you created earlier. 11. In the Azure menu, select Virtual Machine, and search for your virtual machine. 12. Click your virtual machine, select Serial Console (Preview), and press ENTER to see the deployment status. After 10 to 15 minutes, the Authentication Manager appliance boots and starts configuring network settings. When the Authentication Manager instance is deployed, the screenshot displays the Quick Setup URL and the Quick Setup Access Code. 13. Record the following required information: l The Quick Setup URL, which includes the IP address that you entered in step 5. https://<IP Address>/ 42 Chapter 2: Deploying a Primary Appliance
- 43. RSA Authentication Manager 8.4 Setup and Configuration Guide Quick Setup uses an IP address. The administrative consoles that are available after Quick Setup completes use a fully qualified domain name (FQDN). l The Quick Setup Access Code, which is required to initiate Quick Setup. The code is automatically generated, unless you entered it in step 7. 14. Enter the Quick Setup URL in the browser, including https, and press ENTER: https://<IP Address>/ 15. To confirm the authenticity of the virtual appliance, you must verify that the SHA-1 fingerprint of the certificate presented during Quick Setup matches the SHA-1 fingerprint displayed in the OS Console. Deploy the Virtual Appliance Through VMware vCenter Server 6.0 You can deploy a virtual appliance through VMware vCenter Server 6.0, if you are using this administrative tool to manage the virtual appliances. This process requires several minutes to complete. Note: Depending on your VMware vCenter configuration and the version of the VMware vSphere Client, some of the windows that are described in the following procedure may not display. The window names may also vary. Before you begin l Collect the required information about each appliance instance being deployed. See Secure Appliance Deployment on page 30. l Copy the RSA Authentication Manager Open Virtual Appliance (OVA) file to a location that the VMware vSphere Client can access. Procedure 1. In the VMware vSphere Client, log on to VMware vCenter Server. 2. Select File > Deploy OVF Template to start the deployment wizard. 3. On the Source window, under Deploy from a file or URL, click Browse, and locate the RSA Authentication Manager OVA file to deploy. Click Next. 4. On the OVF Template Details window, verify that “RSA Authentication Manager” and the expected version number displays. Click Next. 5. On the Name and Location window, enter a Name for the virtual appliance, and click Next. 6. On the Host/Cluster window, select a host or cluster for the virtual appliance. Click Next. 7. On the Resource Pool window, select a resource pool. Resource pools let you manage your resources within a host or cluster. Click Next. 8. On the Storage window, select an existing VMware datastore for the virtual machine files. A VMware datastore can be a location such as a Virtual Machine File System (VMFS) volume, a directory on Network Attached Storage, or a local file system path. Click Next. 9. On the Disk Format window, select a format for storing virtual disks. 10. On the Network Mapping window, select the networks for the virtual appliance. Click Next. 11. On the Properties window, enter the following IPv4 network settings for the virtual appliance, and click Next: Chapter 2: Deploying a Primary Appliance 43
- 44. RSA Authentication Manager 8.4 Setup and Configuration Guide l Fully Qualified Domain Name l IP Address. l Subnet Mask l Default Gateway l (Optional) Primary DNS Server l (Optional) Secondary DNS Server Note: If your deployment uses IPv6-compliant agents, you can add IPv6 network settings in the Operations Console after Quick Setup is complete. 12. On the Ready to Complete window, review your settings, and click Finish. VMware requires approximately five minutes to deploy the virtual appliance. 13. Power on the virtual machine. 14. Click the Launch Virtual Machine Console button. The virtual machine console displays the progress of the virtual appliance deployment. 15. Wait 30 seconds to select the default keyboard layout, English (United States). To select a different keyboard layout, press any key and follow the instructions on the screen. 16. Verify that the settings are correct. To accept the settings, type y, or wait 30 seconds. 17. When the virtual appliance is deployed, the OS Console displays the Quick Setup URL and the Quick Setup Access Code. Record the following required information: l The Quick Setup URL includes the IP address that you entered in step 12. https://<IP Address>/ Quick Setup uses an IP address. The administrative consoles that are available after Quick Setup completes use a fully qualified domain name (FQDN). l The Quick Setup Access Code is required to initiate Quick Setup. 18. Enter the Quick Setup URL in the browser, including https, and press ENTER: https://<IP Address>/ 19. If you want to confirm the authenticity of the virtual appliance, you must verify that the SHA-1 fingerprint of the certificate presented during Quick Setup matches the SHA-1 fingerprint displayed in the OS Console. Deploy the Virtual Appliance Through VMware vCenter Server 6.5 or 6.7 You can deploy a virtual appliance through VMware vCenter Server 6.5 or 6.7, if you are using this administrative tool to manage the virtual appliances. You can use the vSphere Client (HTML5) or the vSphere Web Client (Flash). This process requires several minutes to complete. Note: Depending on your VMware vCenter configuration and the version of the VMware vSphere Client, some of the windows that are described in the following procedure may not display. The window names may also vary. 44 Chapter 2: Deploying a Primary Appliance
- 45. RSA Authentication Manager 8.4 Setup and Configuration Guide Before you begin l Collect the required information about each appliance instance being deployed. See Secure Appliance Deployment on page 30. l Copy the RSA Authentication Manager Open Virtual Appliance (OVA) file to a location that the VMware vSphere Client can access. Procedure 1. Use a browser to access the vCenter Server URL. 2. On the Getting Started page, click either the vSphere Client (HTML5) or the vSphere Web Client (Flash). 3. On the VMware vCenter Single Sign-On page, log on to the VMware vCenter Server. 4. Do one of the following: l (vSphere Client with HTML5) On the Navigator pane (left hand side), right-click the VMware Datacentre/Cluster/Host and select Deploy OVF Template… to start the deployment wizard. l (vSphere Web Client with Flash) On the Navigator pane, right-click on the vCenter server and select Deploy OVF Template… to start the deployment wizard. 5. On the Select Template window, select Local File, click Browse, and locate the RSA Authentication Manager OVA file to deploy. Click Next. 6. On the Select Name and Location window, enter a Name for the virtual appliance, select a datacenter or folder where the appliance will be deployed. Click Next. 7. On the Select a Resource window, select a host or cluster for the virtual appliance. Click Next. 8. On the Review Details window, verify that “RSA Authentication Manager” and the expected version number displays. Click Next. 9. On the Select Storage window, select an existing VMware datastore for the virtual machine files. A VMware datastore can be a location such as a Virtual Machine File System (VMFS) volume, a directory on Network Attached Storage, or a local file system path. Click Next. 10. On the Select Networks window, select the networks for the virtual appliance. Click Next. 11. On the Customize template window, enter the following IPv4 network settings for the virtual appliance, and click Next: l Fully Qualified Domain Name l IP Address. l Subnet Mask l Default Gateway l (Optional) Primary DNS Server l (Optional) Secondary DNS Server Note: If your deployment uses IPv6-compliant agents, you can add IPv6 network settings in the Operations Console after Quick Setup is complete. 12. On the Ready to Complete window, review your settings, and click Finish. VMware requires approximately five minutes to deploy the virtual appliance. 13. Power on the virtual machine. Chapter 2: Deploying a Primary Appliance 45
- 46. RSA Authentication Manager 8.4 Setup and Configuration Guide 14. Click the Launch Virtual Machine Console button. The virtual machine console displays the progress of the virtual appliance deployment. 15. Wait 30 seconds to select the default keyboard layout, English (United States). To select a different keyboard layout, press any key and follow the instructions on the screen. 16. Verify that the settings are correct. To accept the settings, type y, or wait 30 seconds. 17. When the virtual appliance is deployed, the OS Console displays the Quick Setup URL and the Quick Setup Access Code. Record the following required information: l The Quick Setup URL includes the IP address that you entered in step 12. https://<IP Address>/ Quick Setup uses an IP address. The administrative consoles that are available after Quick Setup completes use a fully qualified domain name (FQDN). l The Quick Setup Access Code is required to initiate Quick Setup. 18. Enter the Quick Setup URL in the browser, including https, and press ENTER: https://<IP Address>/ 19. If you want to confirm the authenticity of the virtual appliance, you must verify that the SHA-1 fingerprint of the certificate presented during Quick Setup matches the SHA-1 fingerprint displayed in the OS Console. Deploy the Virtual Appliance Directly to the VMware ESXi 6.0 Server You can deploy a virtual appliance directly to the VMware ESXi 6.0 server (VMware Hypervisor). VMware vCenter is not required to deploy the virtual machine. This process requires several minutes to complete. Note: Depending on your configuration of the VMware ESXi server and the server version, some windows that are described in the following procedure may not display. The window names may also vary. Before you begin l Collect the required information about each appliance instance being deployed. See Secure Appliance Deployment on page 30. l Copy the RSA Authentication Manager Open Virtual Appliance (OVA) file to a location that the VMware vSphere Client can access. Procedure 1. In the VMware vSphere Client, log on to the VMware ESXi server. 2. Select File > Deploy OVF Template to start the deployment wizard. 3. On the Source window, under Deploy from a File or URL, click Browse, and locate the RSA Authentication Manager OVA file to deploy. Click Next. 4. On the OVF Template Details window, verify that “RSA Authentication Manager” and the expected version number displays. Click Next. 5. On the Name and Location window, enter a Name for the virtual appliance, and click Next. 46 Chapter 2: Deploying a Primary Appliance
- 47. RSA Authentication Manager 8.4 Setup and Configuration Guide 6. On the Datastore window, select a directory for the virtual machine files. A VMware datastore can be a location such as a Virtual Machine File System (VMFS) volume, a directory on Network Attached Storage, or a local file system path. Click Next. 7. On the Disk Format window, select a format for storing virtual disks. 8. On the Network Mapping window, select the networks for the virtual appliance. Click Next. 9. On the Ready to Complete window, review your settings, and click Finish. VMware requires approximately five minutes to deploy the virtual appliance. 10. Power on the virtual machine. 11. For the virtual appliance, click the Console tab. The OS Console displays the progress of the boot sequence. 12. Wait 30 seconds to select the default keyboard layout, English (United States). To select a different keyboard layout, press any key and follow the instructions on the screen. 13. When prompted, enter the following IPv4 network settings for the virtual appliance: l Fully Qualified Hostname l IP Address l Subnet Mask l Default Gateway l (Optional) DNS Server Configuration Note: If your deployment uses IPv6-compliant agents, you can add IPv6 network settings in the Operations Console after Quick Setup is complete. 14. Verify that the settings are correct. To accept the settings, type y, or wait 30 seconds. 15. When the virtual appliance is deployed, the OS Console displays the Quick Setup URL and the Quick Setup Access Code. Record the following required information: l The Quick Setup URL includes the IP address that you entered in step 14. https://<IP Address>/ Quick Setup uses an IP address. The administrative consoles that are available after Quick Setup completes use a fully qualified domain name (FQDN). l The Quick Setup Access Code is required to initiate Quick Setup. 16. Enter the Quick Setup URL in the browser, including https, and press ENTER: https://<IP Address>/ Note: If you want to confirm the authenticity of the virtual appliance, you must verify that the SHA-1 fingerprint of the certificate presented during Quick Setup matches the SHA-1 fingerprint displayed in the OS Console. Deploy the Virtual Appliance Directly to the VMware ESXi Server 6.5 or 6.7 You can deploy a virtual appliance directly to the VMware ESXi server 6.5 or 6.7 (VMware Hypervisor). VMware vCenter is not required to deploy the virtual machine. This process requires several minutes to complete. Note: Depending on your configuration of the VMware ESXi server and the server version, some windows that are described in the following procedure may not display. The window names may also vary. Chapter 2: Deploying a Primary Appliance 47
- 48. RSA Authentication Manager 8.4 Setup and Configuration Guide Before you begin l For VMware ESXi 6.5, Patch Release ESXi650-201801001 (52236) or later is required. You can check your ESXi Embedded Host Client version by logging on to the ESXi host with SSH, and running the following command: "esxcli software vib get -n esx-ui" To download the required software, go to https://my.vmware.com. l Collect the required information about each appliance instance being deployed. See Secure Appliance Deployment on page 30. l Copy the RSA Authentication Manager Open Virtual Appliance (OVA) file to a location that the VMware vSphere Client can access. Procedure 1. In a browser, log on to the VMware ESXi server. 2. On the Navigator pane, right-click Host and select Create/Register VM to start the deployment wizard. 3. On the Select creation type window, select Deploy a virtual machine from an OVF or OVA file. Click Next. 4. On the Select OVF and VMDK files window, enter a Name for the virtual appliance, and locate the RSA Authentication Manager OVA file to deploy. Click Next. 5. On the Select Storage window, select an existing VMware datastore for the virtual machine files. A VMware datastore can be a location such as a Virtual Machine File System (VMFS) volume, a directory on Network Attached Storage, or a local file system path. Click Next. 6. On the Deployment options window, select the networks for the virtual appliance and other options as required. Click Next. 7. On the Additional settings window, leave all of the fields blank. Click Next. 8. On the Ready to Complete window, review your settings, and click Finish. VMware requires approximately five minutes to deploy the virtual appliance. 9. Power on the virtual machine. 10. Click the Launch Console button. The virtual machine console displays the progress of the virtual appliance deployment. 11. Wait 30 seconds to select the default keyboard layout, English (United States). To select a different keyboard layout, press any key and follow the instructions on the screen. 12. When prompted, enter the following IPv4 network settings for the virtual appliance: l Fully Qualified Hostname l IP Address l Subnet Mask l Default Gateway l (Optional) DNS Server Configuration Note: If your deployment uses IPv6-compliant agents, you can add IPv6 network settings in the Operations Console after Quick Setup is complete. 48 Chapter 2: Deploying a Primary Appliance
- 49. RSA Authentication Manager 8.4 Setup and Configuration Guide 13. Verify that the settings are correct. To accept the settings, type y, or wait 30 seconds. 14. When the virtual appliance is deployed, the OS Console displays the Quick Setup URL and the Quick Setup Access Code. Record the following required information: l The Quick Setup URL includes the IP address that you entered in step 14. https://<IP Address>/ Quick Setup uses an IP address. The administrative consoles that are available after Quick Setup completes use a fully qualified domain name (FQDN). l The Quick Setup Access Code is required to initiate Quick Setup. 15. Enter the Quick Setup URL in the browser, including https, and press ENTER: https://<IP Address>/ Note: If you want to confirm the authenticity of the virtual appliance, you must verify that the SHA-1 fingerprint of the certificate presented during Quick Setup matches the SHA-1 fingerprint displayed in the OS Console. Deploy the Virtual Appliance Through the Hyper-V Virtual Machine Manager Console You can deploy a virtual appliance through the Hyper-V System Center Virtual Machine Manager (VMM) Console. RSA provides a PowerShell script that creates a virtual machine template that automatically configures the virtual machine. You complete configuration through the Hyper-V VMM Console. This process requires several minutes to complete. Before you begin l Collect the required information about each appliance instance to deploy. See Secure Appliance Deployment on page 30. l Copy the RSA Authentication Manager Hyper-V virtual appliance file, rsa-am-hyper-v-virtual- appliance-8.4.0.0.0.zip, to an existing Hyper-V VMM library server or a shared folder on a Microsoft Windows 2012, 2012 R2, or 2016 machine that can be added as a library server. l Unzip the file to the current location. l The contents include a Windows batch file, a PowerShell script, and two virtual hard drive (VHD) files. The disk1 VHD file is the primary virtual hard drive that the virtual appliance uses for storage. The disk2 VHD file is a swap drive that improves virtual appliance startup times. Note: Do not rename the VHD files. Procedure 1. Log on to the Microsoft Windows 2012, 2012 R2, or 2016 machine that has the Hyper-V VMM Console installed. 2. (Optional) If the disk1 and disk2 VHD files are not located on an existing library server, add the location of the VHD files as follows: a. Open the Hyper-V VMM Console, and log on to the VMM server. b. On the Home tab, click Add Library Server. c. Select or enter the library server logon credentials, and click Next. d. Search for the server that contains the VHD file, select the server, and click Next. Chapter 2: Deploying a Primary Appliance 49