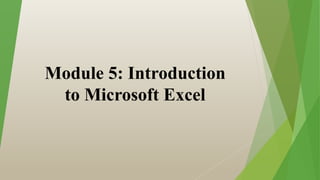
Excel.pptx
- 1. Module 5: Introduction to Microsoft Excel
- 2. 1: Introduction to Excel Interface and Navigation
- 3. What is Excel? Excel is a powerful spreadsheet software developed by Microsoft. It is commonly used for organizing and analyzing data, creating charts and graphs, and performing calculations.
- 4. Excel Interface Overview The Excel interface is divided into different components. The main components include the ribbon, workbook and worksheet, and the formula bar. The ribbon is located at the top of the Excel window and contains all the commands and options you need to work with Excel. The workbook is the file that contains all your data and is organized into different worksheets. The formula bar is located above the worksheet and displays the contents of the currently selected cell.
- 5. Workbook and Worksheet Navigation In Excel, you can create multiple workbooks and each workbook can have multiple worksheets. You can navigate through the different worksheets by clicking on the tabs located at the bottom of the screen. To navigate between different workbooks, you can use the "Switch Windows" option located on the ribbon.
- 6. Working with Cells and Ranges Cells are the basic building blocks of an Excel worksheet. You can select cells individually or in a range by clicking and dragging over them. You can also use keyboard shortcuts to navigate through cells, such as the arrow keys or the "Tab" key. Understanding the Formula Bar The formula bar displays the contents of the currently selected cell. This can include text, numbers, or formulas. You can also use the formula bar to edit the contents of a cell or to enter a formula.
- 7. Ribbon Interface Overview The ribbon is divided into different tabs, each containing different groups of commands. You can click on a tab to reveal the groups of commands, and then click on a command to execute it.
- 8. Quick Access Toolbar The Quick Access Toolbar is a customizable toolbar that contains shortcuts to your most frequently used commands. You can customize it by adding or removing commands.
- 9. Entering and Formatting Data in Excel
- 10. Entering Text, Numbers, and Dates To enter text in a cell, simply click on the cell and start typing. To enter numbers, you can either type them directly into the cell or use the "AutoSum" feature to add up a range of cells. To enter dates, you can use the "Ctrl + ;" shortcut to insert the current date.
- 11. Formatting Cells and Ranges You can format cells and ranges to change the appearance of your data. This can include changing the font, font size, font color, cell color, and more. You can access the formatting options by selecting the cells or range, and then using the "Format Cells" dialog box.
- 12. Using Cell Styles and Themes Cell styles and themes are pre-designed formatting options that can be applied to cells and ranges. This can include options for headers, footers, and more.
- 13. Merging Cells and Using Wrap Text Merging cells allows you to combine multiple cells into one larger cell. This can be useful for creating headings or labels. Using Wrap Text allows you to display text in a cell over multiple lines.
- 14. Using AutoFill and Flash Fill AutoFill allows you to fill a series of cells with a pattern of data, such as numbers or dates. Flash Fill allows you to automatically extract and format data based on a pattern.
- 16. Selecting, Copying, and Pasting Data You can select cells or ranges by clicking and dragging over them. You can copy and paste data using the "Ctrl + C" and "Ctrl + V" shortcuts, or by using the "Copy" and "Paste" commands located on the ribbon.
- 17. Formulas and Functions in Excel
- 18. Entering Formulas To enter a formula in Excel, you start by typing the equals sign (=in the formula bar. This tells Excel that you are entering a formula. You can then type in the formula, using cell references, operators, and functions to create calculations.
- 19. Using Basic Functions Excel includes a number of basic functions that can be used to perform calculations. These include the SUM, AVERAGE, COUNT, MAX, MIN, and IF functions. The SUM function adds up a range of cells, while the AVERAGE function calculates the average of a range of cells. The COUNT function counts the number of cells that contain data, while the MAX and MIN functions return the highest and lowest values in a range of cells. The IF function allows you to test a condition and return a value based on the result.
- 20. Referencing Cells in Formulas When you create a formula in Excel, you can reference other cells in the worksheet. You can do this by typing in the cell references directly, or by clicking on the cells you want to reference.
- 21. Using Relative and Absolute Cell References When you reference cells in a formula, Excel uses relative cell references by default. This means that when you copy the formula to other cells, the cell references will adjust based on their relative position. However, you can also use absolute cell references to lock the cell references in place, so that they don't change when you copy the formula.
- 22. Using Basic Operators in Formulas In Excel, you can use basic arithmetic operators in formulas to perform calculations. These include the plus sign (+) for addition, the minus sign (-) for subtraction, the asterisk (*) for multiplication, and the forward slash (/) for division.
- 23. Using Built-in Functions Excel includes a wide range of built-in functions that can be used to perform complex calculations. These include financial, statistical, and date/time functions, among others. You can access the built-in functions by using the "Formulas" tab on the ribbon.
- 24. Formatting Worksheets and Tables Adjusting Column Width/Height You can adjust the width and height of columns and rows in a worksheet to make your data easier to read. You can do this by clicking and dragging the column or row headers, or by using the "Format Cells" dialog box.
- 25. Formatting Cells and Tables You can format cells and tables in a worksheet to change the appearance of your data. This can include changing the font, font size, font color, cell color, and more. You can access the formatting options by selecting the cells or table, and then using the "Format Cells" dialog box.
- 26. Conditional Formatting Conditional formatting allows you to apply formatting to cells based on a set of rules. This can include highlighting cells that contain certain values, or changing the font color based on a formula.
- 27. Charting and Graphing Data
- 28. Creating Charts and Graphs Excel includes a range of chart types that can be used to visualize your data. These include column charts, line charts, pie charts, and more. You can create a chart by selecting the data you want to chart and then using the "Charts" option on the ribbon.
- 29. Formatting Charts and Graphs You can format charts and graphs to change their appearance. This can include changing the chart type, adding titles, labels, and legends, and more. You can access the formatting options by selecting the chart or graph, and then using the "Chart Tools" tab on the ribbon.
- 30. Adding Trendlines and Error Bars You can add trendlines to your charts to show the overall trend in your data. You can also add error bars to your charts to show the variability in your data.
- 31. Printing and Sharing Worksheets Previewing Worksheets Before printing a worksheet, you can preview it to see how it will look when printed. You can access the print preview by using the " Print" option on the ribbon.
- 32. Printing Worksheets When you are ready to print your worksheet, you can choose from a range of printing options. These include selecting the printer, choosing the number of copies, and setting the page orientation and margins.
- 33. Saving as PDF In addition to printing, you can also save your worksheet as a PDF file. This can be useful for sharing your worksheet with others who may not have Excel installed on their computer.
- 34. Emailing Worksheets You can also email your worksheet directly from Excel. This can be done by using the "Email" option on the "File" tab, and then selecting the email program you want to use.
- 35. Saving Worksheets to the Cloud Excel allows you to save your worksheets to the cloud, using services like OneDrive or SharePoint. This can make it easier to access your worksheets from multiple devices, and to share them with others.
- 36. Tips and Tricks
- 37. Keyboard Shortcuts Excel includes a range of keyboard shortcuts that can help you work more efficiently. These include shortcuts for formatting, navigating, and working with formulas.
- 38. AutoFill AutoFill allows you to quickly fill a series of cells with a pattern. This can be useful for creating lists or sequences.
- 39. Data Validation Data validation allows you to set rules for the data that can be entered in a cell. This can include setting a range of values, or requiring that the data be entered in a certain format.
- 40. PivotTables PivotTables allow you to analyze and summarize large amounts of data. They allow you to group, filter, and sort data in a variety of ways.
- 41. Macros Macros allow you to automate repetitive tasks in Excel. They can be created using Visual Basic for Applications (VBA), and can be used to perform complex calculations, format data, and more.
- 42. Add-Ins Excel add-ins are third-party tools that can be added to Excel to extend its functionality. These can include tools for data analysis, charting, and more.