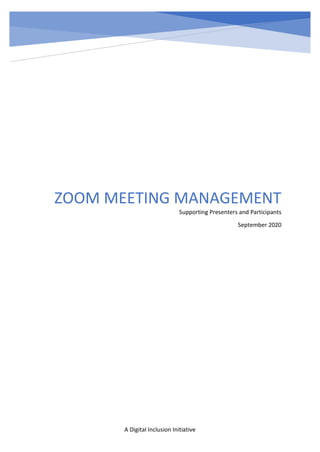
Managing Zoom Meetings
- 1. A Digital Inclusion Initiative ZOOM MEETING MANAGEMENT Supporting Presenters and Participants September 2020
- 2. 2 mike@digitainclusion.co.za 1 December 2020 Contents 1. Approach to Setup and Management of Zoom Meetings..................................................3 1.1. Zoom Account Settings (Account Holder)...................................................................3 1.1.1. General Account Setting......................................................................................3 1.1.2. Interaction Feature Settings ................................................................................3 1.2. Hosting a Zoom meeting.............................................................................................4 1.2.1. Manage Waiting Room ........................................................................................4 1.2.2. Manage cloud recording......................................................................................4 1.2.3. Manage Audio......................................................................................................5 1.2.4. Manage Chats ......................................................................................................5 2. Managing Participation and Discussion Flow in Meetings.................................................6 2.1. Meeting Roles..............................................................................................................6 2.2. Managing Participation Securely ................................................................................6 2.3. Best Practice for Effective Meetings and Participant Engagement ............................7 2.4. Host Capabilities for Managing Participation in Meetings .........................................7 2.5. Methods for Managing Participation in Meetings......................................................8 2.5.1. Gallery View for Discussion Management...........................................................8 2.5.2. Participant List for Discussion Management .....................................................10 3. Approach to Breakout Rooms ..........................................................................................12 3.1. Setup Breakout Rooms..............................................................................................12 3.2. Assign Participants to Breakout Rooms ....................................................................12 3.3. Managing participants and room assignment ..........................................................13 3.4. Allow Sharing within Breakout Sessions ...................................................................14 3.5. Open, Monitor and Close Breakouts.........................................................................15
- 3. 3 mike@digitainclusion.co.za 1 December 2020 1. Approach to Setup and Management of Zoom Meetings There is always a balance needed between opening interactive features, ease of use and managing risks. In online meetings there is a need to manage disruptions or distractions. Zoom, as a service platform, can be configured to be wide open, with limited restrictions being placed on participants. This may be ok for small group meetings of known and trusted parties, but is not ideal for larger groups, or groups of unknown parties. Based on the targeted audience, the size of the audience, and the needs of facilitators or presenters, Zoom should be configured to meet the meeting needs. 1.1. Zoom Account Settings (Account Holder) When hosting Zoom meetings, it is important to understand the purpose and interaction requirements of the meeting, and to manage the security and other risks associated with using such features. • Sign in to zoom.us using your Zoom credentials • Ensure your Zoom account setting are setup for hosting meetings that offer the features you will need and the security control to ensure meeting effectiveness. • Enable or Disable features to setup a default that is applicable to typical meeting needs 1.1.1.General Account Setting • Join by Computer Audio Only • Use Waiting Room / Passcodes • Do not use Private Meeting Room • Host can add Co-Hosts • Always show meeting control bar • Show Zoom Windows during Screen Share 1.1.2.Interaction Feature Settings Account settings determine the broad feature set available for use during meetings. Many of these settings can then be enabled or disable during a meeting. These are guidelines based on experience setting up and managing meetings in an interactive educational context: • Enable / Allow o Participants to Unmute themselves (Mute on Entry) o Screen Sharing Host Only o Virtual Background o Recording (Host to Cloud Recording only) o Non-Verbal Feedback (Raise Hand for Q&A, Yes/No etc.) o Meeting Reactions o Participants to Rename themselves o Breakout Rooms
- 4. 4 mike@digitainclusion.co.za 1 December 2020 o Polls (Questions Can be setup in advance or on demand) o Chat Private and Everyone o File Transfer (used by facilitator or host in chats) • Disable / Do Not Allow o Personal Meeting ID o Annotation o Whiteboard o Remote Control 1.2. Hosting a Zoom meeting An Example of meeting definition, prior to setting up a meeting: • Meeting: CLE1.4 Leadership – Building the Team Session 4 • Date 23rd September Time 13h00-16h30 • Mike / Bernard to act as Host • Helene Smit as Facilitator for CLE1.4 (Setup as Co-Host) • Require Breakouts of 4-6 in size • Keep breakout groups constant throughout course, same as in sessions 1-3, will be doing project that spans multiple sessions 1.2.1.Manage Waiting Room • Open Meeting 30 mins early, all participants to be placed in waiting room before being admitted • Let Facilitator in from Waiting Room (time to test before participants join) o Appoint Facilitator as Co-Host o Can share screen even if other participants cannot o Can See Participant List and Admit from Waiting Room o Can move between Breakout Rooms o Test Screen Sharing, Audio and Video, assist as needed • Let participants in from waiting room (5-10 minutes before start) o Ensure / Request all using Full Name ▪ Can ask (privately) to use "Participants->mouse over own name- >More->Rename" ▪ As host you can rename participants from registration list if they are not responsive and you have the list o Request all to remain muted unless required to speak ▪ Requested by Facilitator / Host ▪ Open interaction time (unless asked to use non-verbal feedback “Raise Hand”, responses etc.) 1.2.2.Manage cloud recording • When session about to begin, start cloud recording • Pause recording when go into breakouts, restart when participants back in main meeting (there is no recording of breakout rooms) • Stop Recording at end of each session • Each day is broken into 2 sessions o Stop recording at start of 1/2 hour break
- 5. 5 mike@digitainclusion.co.za 1 December 2020 o Start new recording for second session 1.2.3.Manage Audio Audio disruptions can be a problem in meetings. Not all participants are observant in terms of muting and unmuting their microphones. • Setup meetings so that all participants are muted on entry • For small group meetings, allow participants to unmute themselves • For Large meetings, don’t allow participants to unmute themselves. Using Zoom “Participants”, ask them to unmute as and when required • Don’t “Mute all” as this also mutes Co-Host (can interrupt active presentation) • Individually mute participants if they cause interference or if they forget to mute themselves after speaking 1.2.4.Manage Chats • Monitor Chat threads to be able to respond to call for assistance • Interact privately if does not impact everyone • Alert facilitator if needed
- 6. 6 mike@digitainclusion.co.za 1 December 2020 2. Managing Participation and Discussion Flow in Meetings 2.1. Meeting Roles Meeting are managed by a host, or co-hosts based on meeting planning input. Co-Hosts can do most things a Host can do, but cannot: • Give a participant the ability to record locally • Make a participant host or co-host • Enable waiting room The host can change the role of a participant to a co-host if required. This is achieved by using the participant list and highlighting the user to be promoted and selecting “More >” to get to participant specific control options. 2.2. Managing Online Meetings Securely Many features offered by Zoom are useful for effective interaction and engagement support but may also allow for disruption or distraction from meeting focus and purpose. 2.2.1.Features that may be a disruption risk Based on Zoom settings, it is possible for participants to: • have a zoom profile image of their choice • show their videos in a meeting • use background images of their choice when using their video feed • unmute their microphones on for audio input • use “Chat” capabilities to talk to host, all or individual participants • send file content in a chat • share screen content
- 7. 7 mike@digitainclusion.co.za 1 December 2020 2.2.2.Controlling the Use of Zoom Features in a Meeting While a host may have enabled or disabled features in their default Zoom settings, it is often required to change settings in real-time during meetings. This is done by using the “Security” feature on the Zoom control bar. This allows rapid and dynamic control should it be needed to enable or disable certain capabilities. If any unwanted meeting interruptions occur, the host can use this mechanism to ensure effective meeting management. 2.3. Best Practice for Effective Meetings and Participant Engagement Meetings or discussions is effective if there is an agreed protocol for controlling the conversation flow. This protocol should be known by all hosts, co-hosts, presenters, and participants. Encourage all participants to: • have their Full Name displayed for all to see (This can be done in one’s Zoom Profile, or when joining a meeting, or by renaming oneself in a meeting after having joined) • have their videos on. This enhances interactions and drives more active participation • use “Raise Hand” tool to indicate they wish to talk or respond to the discussion • use Non-Verbal gestures (Yes/No, Go Faster/Slower etc.) for more diverse feedback to Host or Presenter to be able to effectively invite engagements 2.4. Host Capabilities for Managing Participation in Meetings In meetings, hosts and co-hosts can control the following features: • Mute participants • Request that a participant unmutes • Stop a participant's video
- 8. 8 mike@digitainclusion.co.za 1 December 2020 • Request that a participant starts their video • Prevent participants from screen sharing • Rename a participant • Put a participant on hold if enabled • Choose to play an enter or exit chime • Suspend all participant activity • Lock the meeting to prevent anyone new from joining • Place participants in waiting room or admit/remove participants from the waiting room (waiting room can only be enabled by the host) 2.5. Methods for Managing Participation in Meetings When a facilitator is managing a discussion, there are two good methods of ensuring a productive flow of conversations: • Gallery View • Participant List 2.5.1.Gallery View for Discussion Management As a facilitator (with host/co-host role), it is important that you maintain a clear view of your meeting participants. This can be achieved by selecting the option for “Gallery View”, and use the gallery view as a front-end for managing all participant interactions. For every participant, you will: • see their camera image, their profile image (if not using camera), or their name (if not using video and do not have a profile picture) • see each participant’s microphone status
- 9. 9 mike@digitainclusion.co.za 1 December 2020 Focusing on a particular participant, you can perform number of actions. You can manage their use of their microphone and video, lower their hand if necessary, manage disruptions by removing them from the meeting etc. The order of display of participants in the gallery is based on the order in which they shared their videos, not alphabetic. Should one or more participants “raise their hand”, their video block is promoted, temporarily, to the first positions in the gallery display. This means that if as a facilitator you are viewing the gallery, all those whose hands are raised are at the top of list.
- 10. 10 mike@digitainclusion.co.za 1 December 2020 2.5.2.Participant List for Discussion Management As a facilitator (with host/co-host role), it is important that you maintain a clear view of your meeting participants. You can do this by selecting the option “Participants” on your Zoom control bar and opening the Participant List and using it as a front-end for managing all participant interactions. The order of name display depends on role and feature use: • You (at top of list) • The host (If you’re not the host)
- 11. 11 mike@digitainclusion.co.za 1 December 2020 • (… Participants requiring attention…. hand raised) • Co-Hosts (if being used) • Unmuted participants (sorted alphabetically) • Muted participants (sorted alphabetically) Should someone “Raise Their Hand”, their name will move to the top of the list (Below you and the host). This ensures that as a facilitator, even if not showing the full participant list, you can see and engage with all those that raise their hand. Focusing on a particular participant, you can perform number of actions. You can manage their use of their microphone and video, lower their hand if necessary, manage disruptions by removing them from the meeting etc.
- 12. 12 mike@digitainclusion.co.za 1 December 2020 3. Approach to Breakout Rooms 3.1. Setup Breakout Rooms • Determining the Number of Breakout Rooms o Facilitator indicates ideal group size o Typically, groups of 3-6 participants can get going quickly, particularly important for short duration breakouts. This choice determines how many rooms you will need. o Rename Rooms to match team names if required. This may be required where teams have chosen their own group names. • Breakout Room Options o Facilitator will indicate duration of each breakout (can be set just before starting breakout session) o If required, do not allow participants to return to main session at any time (some facilitators may wish to keep participants in breakout rooms until end of breakout session) o 60 seconds warning of returning to main meeting room (message will be sent to all participants in breakout rooms) 3.2. Assign Participants to Breakout Rooms Based on the facilitator requirements, the host must assign and manage participants in breakout rooms • Facilitator may want groups to remain same for all their sessions or prefer to have groups that change to mix up participants for each breakout. • Where groups work on tasks that span multiple breakouts, typically keep groups constant. Zoom does not remember associations across multiple meetings, so this will need to be defined outside of Zoom meetings. • Note that when automatically assigning participants will include co-hosts as well. This is not ideal as co-hosts may not wish to automatically be assigned to rooms.
- 13. 13 mike@digitainclusion.co.za 1 December 2020 • Manually assigning participants affords the most flexibility and can meet requirement for constant groupings across multiple sessions. • With the release of Zoom version 5.3x, it is now possible to setup rooms and allow participants to choose which room they wish to join and to move freely between rooms. Participants and host will need to update to version 5.3x in order to fully exploit this. • 3.3. Managing participants and room assignment As soon as session starts, if using manual assignment, assign participants to their rooms (save time when rooms needed) • If latecomers join, or individuals leave and re-join, reassign them to their room • If required, move participants to a different room • If required, exchange participants Example of groups:
- 14. 14 mike@digitainclusion.co.za 1 December 2020 3.4. Allow Sharing within Breakout Sessions Contrary to Zoom documentation, it is (at the time of writing this document) necessary for the host to allow screen sharing by participants if they wish to do so in their breakout sessions. This can be done by the host clicking on Share Screen options (arrow alongside) Share Screen button.
- 15. 15 mike@digitainclusion.co.za 1 December 2020 You can also enable screen sharing as a host by clicking on the “Security” button and ticking option for screen sharing. 3.5. Open, Monitor and Close Breakouts • Open rooms when facilitator requests this. • Assist facilitator to visits rooms. o After being assigned (as co-host) to the meeting, facilitator can be assigned by host to a room o Co-Host can then control their own movements between rooms, and return to the main session • Assist participants as needed o May request help while in breakout o Host can join room and return to meeting room when needed • It may be necessary to message everyone at various intervals to help them with time tracking (if requested by the facilitator) • At the end of a breakout session o Respond to prompt to close rooms o 60 second countdown initiated before participants must return
