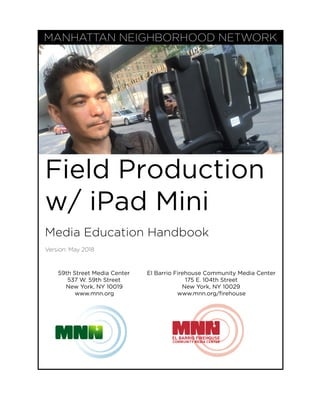
Field video with iPad
- 1. MANHATTAN NEIGHBORHOOD NETWORK Field Production w/ iPad Mini Media Education Handbook Version: May 2018 59th Street Media Center 537 W. 59th Street New York, NY 10019 www.mnn.org El Barrio Firehouse Community Media Center 175 E. 104th Street New York, NY 10029 www.mnn.org/firehouse
- 2. TABLE OF CONTENTS Chapter 1 Introduction to iPad Equipment 1 Essential Digital Equipment……………………….………………………………………..……….1 iPad Basic Operation….…..…………………………..…………………………………………………..2 Operating the Video Light……..…………………..…………………………….……..……….…4 Operating the Tripod……..………………………….…..…………………………….……..……..……5 Chapter 2 Filmic Pro Camera App 8 Getting Started in Filmic Pro………………………………………………………..….…..……8 Understanding Focus & Exposure……………………………….…………………….….9 Understanding White Balance…………….………………………………………….…….…10 Recording & Reviewing Clips………………………………………………………………….…11 Copying Clips to Camera Roll…..….….………………………………………………….……12 Transferring Clips to a Hard Drive……….……..….………………………………….……13 Deleting Clips from Filmic Pro App….……………………………………………………17 Deleting Clips from Photos App….………………….………………………..……………18 Chapter 3 Capturing an Image 19 Composing Shots using an iPad……….…………………………………………..….…..19 Composition Tips…………….…………..……………………………………………………………….…21 Understanding B-roll………….…………..……………………………………………………….……22 Chapter 4 Sound & Microphones 23 Using the Microphone Splitter………….………………….……..…………….……….…..23 Shotgun Microphone…………………..………………………………………………………….……24 Handheld Microphone………….……..………………………………………………………………25 Lavalier Microphone……………………..………………………………………………………….……26 Setting up a Microphone………….……..…………………………………………………………26
- 3. ESSENTIAL DIGITAL EQUIPMENT A complete iPad field equipment package comes with the iPad + charging cable and base, a tripod, small video light and your choice of one microphone. To be fully prepared, there are some additional digital equipment you may need to create digital stories. Here are some of those items: USB flash drives, often referred to as thumb drives are used to store data. Think of them in the same way that floppy disks or CDs were once used for the same purpose. These small portable drives vary in design and space capacity. We recommend MNN users obtain a USB 3.0 drive with a minimum of 16GBs of space. This space capacity is sufficient for saving document files such as scripts, notes and even images that will be used during television productions. A portable or desktop external hard drive is an essential piece of digital equipment for media producers. It can be used to transfer and save recorded media such as video and audio clips. These drives are also used when editing projects using video editing software. Portable external hard drives are smaller than desktop hard drives. Portable hard drives can be used on-the-go since they are powered by the computer. USB Flash Drive1 Chapter 1: Intro to iPad Equipment Portable vs Desktop External Hard2 1
- 4. Desktop external hard drives are larger, heavier and need to be plugged into a power outlet to operate. They will also connect to the computer using USB 3.0 or Thunderbolt connections. These hard drives are generally more affordable than portable hard drives. IPAD BASIC OPERATION How to Turn on the iPad To power on the iPad, hold down the POWER ON/OFF button for three seconds. The button is located on the top of the iPad near the round portion of the iPad’s case. An Apple icon will appear on the display to indicate it is powering up. The “Home” Button Pressing the home button once will wake up the iPad if it is turned on. Pressing it again will unlock the iPad. How to Open Applications Once the iPad is unlocked, you can tap your finger once on the application you want to open on the iPad. 2 HOME BUTTON LIGHTNING CONNECTOR POWER ON/OFF HEADPHONE JACK
- 5. How to Charge the iPad Once the iPad’s battery level reaches 20 percent or lower, you will need to charge the iPad soon. The battery icon on the top of the iPad’s display will appear red when charging is needed. MNN’s iPad kit comes with the necessary equipment to charge its battery. To charge the battery, you will need the charging base and cable. Here are the steps to charging the iPad: Step 1: Connect the USB end of the cable to the charging base. Step 2: Connect the charging base to a power outlet. Step 3: Connect the lightning connector end of the cable to the iPad. You will see a lightning bolt inside of a battery symbol on the iPad to indicate that it is charging. If it is not charging try a different power outlet. If it still does not charge, notify an MNN Production & Facilitation team member. Charging BaseCharging Cable 3
- 6. OPERATING THE VIDEO LIGHT The iPad mini’s video light is a great option when shooting outdoors at night or at locations with very little lighting. Do NOT use this light if you are filming outdoors during the day. Attaching Light to iPad The video light will slide into the slot on top of your iPad case. This slot is called a “shoe mount” and is where accessories are attached to the iPad. Place the iPad on a soft surface with the screen facing you. With the light facing away from you, gently push the video light into the slot on the top of the iPad’s case. To remove the light, turn it over and gently push it out of the slot. Reminder: To avoid breaking the light, make sure the light is facing a soft surface when pushing it in and out of the shoe mount. Operating the Video Light To turn on the video light, press the power button on the side of the light once. Pressing it again will increase the brightness of the light. To turn the light off, hold down the power button for three seconds. When to Use the Filter The round orange filter ring is used when shooting indoors and lighting is limited. While this video light will add light to your subject, it will not illuminate the entire indoor space. To add the ring to the video light, simply place it over the area where you see the light bulbs and gently push in until you hear a clicking sound. To remove, gently pull the ring away from the video light. Charging the Video Light To charge the light, it comes supplied with a USB charging cable. It is best to fully charge the light before using. Connect the cable to the video light, then connect the USB end of the cable to a computer or wall outlet charger with USB inputs. A green light will flash on the video light indicating it is charging. Once the light is fully charged, the green light will stop flashing and remain lit. 4
- 7. OPERATING THE TRIPOD The iPad case has handles for shooting your projects handheld. For more formal and planned shoots, you may want to use the tripod. The tripod gives you the ability to stabilize your shots while recording, meaning the video will not be shaky. This may also be a good option when shooting interviews, lectures or performances that last a long time. Follow the below steps for setting up the tripod. Step 1: Adjust Tripod Arm Loosen the knob on the side of the tripod and raise the arm until it is in a horizontal position. Step 2: Lower Legs Pull all three legs of the tripod down until they touch the ground standing straight up. Hold on to the neck of the tripod so that it doesn’t fall over. Push in the three locks on the very top of the tripod leg. The locks have the word Benro on them. Pull each leg outward until they form a triangle and the tripod can stand on its own (see image below). Step 2: Adjust Tripod Leg & Height You can adjust the height of the tripod legs using the the flip latches on the bottom of each leg. Always extend starting with the bottom section of the legs first. Afterwards you can adjust the upper sections. If additional height is needed, you can adjust the neck's height. Adjusting the height of the neck should be used as a last resort. We recommend keeping the neck completely lowered. To lower the neck, twist the gray ring to the left. The neck will loosen and you can slide it down. Twist the ring to the right to tighten. 5
- 8. Step 3: Attaching iPad to Tripod To attach the iPad to the tripod, first remove the plate from the tripod. To remove the plate, twist the Quick Release (QR) Plate Locking Handle down. This will loose the lock. Next, while pulling the plate towards you, push in the blue QR Plate Release Button. The plate will then slide off of the tripod. For this next step, you will need a coin (a penny or nickel works best) to attach the plate to the iPad case. Turn the iPad upside down so you can see the threads on the bottom of its case. Attach the tripod plate to the bottom of the case so that the arrows on the plate are pointing towards the circular lens opening of the case. The word “lens” is on the bottom of the plate with an arrow symbol. Use the coin to tighten the plate onto the iPad’s case. Note: Due to the size of the handles on the iPad case, you may need to pre- tighten the QR Locking Handle or loosen it so you can slide the iPad case onto the tripod. Now you can turn the iPad upright and slide the plate back onto the tripod from the back to the front of the tripod. Use the arrows on the tripod and the plate to guide you in the right direction. If the arrows are going in different directions, you will not be able to slide the plate onto the tripod. Lastly, fully turn the QR Plate Locking Handle to lock the iPad into position. QR Plate Lock QR Plate Release Button 6
- 9. Step 4: Leveling the Tripod Leveling the tripod will ensure that what you are recording with the iPad is straight and horizontally level with the ground. Always level the tripod in the location where you plan to record your subject. To level the tripod, locate the blue fastener on the neck. Loosen the fastener and adjust the position using the bubble level as a guide. You know if your tripod is level when the bubble is centered within the circle. Step 5: Panning & Tilting the Tripod You conduct a pan or tilt using the bar handle on the side of the tripod. To pan, twist the Pan Lock Handle to unlock. Holding the bar handle, push the arm left or right to conduct a pan. To tilt, twist the Title Lock Handle to unlock. Holding the bar handle, pull up and/or push down to tilt up and down. Always remember to lock the Pan and Tilt lock handles when you are not actively using those controls. Tilting and Panning are instrumental when you are recording moving subjects and when composing shots. Title Lock Handle Pan Lock Handle 7
- 10. GETTING STARTED IN FILMIC PRO Filmic pro is a camera application installed on all of MNN’s iPads. This application gives users the ability to have manual control over image and audio settings. In this section we will discuss how to navigate the Filmic Pro application. Note: Mobile applications are constantly updated. Please visit www.filmicpro.com for the most up-to-date app information. Launching the Application The Filmic Pro app is located in the dock on MNN’s iPad. Tap the application icon once to launch it. Application Settings Filmic Pro’s default record settings are not suitable for airing on MNN. It is important to make sure the settings are correct before you begin recording using Filmic Pro. To adjust the settings, tap the gear icon located on the bottom right side of the app. This will open up the SETTINGS window. Tap on the setting option to make adjustments. Chapter 2: Filmic Pro Camera App 8
- 11. When recording content that will air on MNN, make sure you are using the following settings: TOP ROW SETTINGS Resolution: 16:9 HD 1080P Filmic Extreme Frame Rate: 30 Capture & Playback FPS Audio: AAC 48.0 kHz BOTTOM ROW SETTINGS Stabilization: When using the iPad handheld, enable this option. When using it with a tripod, turn it off. When image stabilization is activated, you will see the image pictured to the right. Camera: This options allows you to switch between the rear and front-facing (selfie-mode) cameras. Guide: When this feature is activated, you will see thin white guide lines appear on your screen. These lines assist with lining up and composing shots. This will be discussed in a later chapter. UNDERSTANDING FOCUS & EXPOSURE When you are viewing your image on the iPad, you have the option to select the specific subject or object that should be exposed and in focus. Exposure refers to the brightness and darkness of an image. Focus is the difference between your image looking blurry versus clear. In Filmic Pro, the SQUARE icon on the app’s display represents the FOCUS reticle. The ROUND icon represents the EXPOSURE reticle. 9
- 12. To adjust the FOCUS reticle, drag the square icon with your fingertip to the area of the video you want to be in focus. Tap once to lock it. Once it is locked the square will turn red and the locked area will remain in focus. To adjust the EXPOSURE reticle, drag the circle icon with. Your fingertip to the area of the video you want to expose. Tap once to lock it. Once it is locked, the circle will turn red. To manually adjust exposure, hold down the exposure reticle until a wheel appears on the left side of the screen. Drag the wheel up or down to increase or decrease exposure settings. UNDERSTANDING WHITE BALANCE White balance will make sure the color of the image looks as it would appear to the naked eye. Filmic Pro by default will automatically white balance your shot. You can manually adjust it or lock it so that it doesn’t change. When the AWB icon is blue, it means the iPad will automatically adjust the white balance. If you tap on it once with your fingertip, it will turn red. This means the white balance is locked and will not change even if the lighting changes. 10 WHITE BALANCE ICON
- 13. RECORDING & REVIEWING CLIPS Once your settings are established and your shot is composed, you are ready to begin recording. You will record and manage clips directly inside of Filmic Pro. Recording Clips in Filmic Pro To begin recording, press the WHITE circle icon on the bottom right side of the window. Once recording has begun, the circle will turn RED. The timecode clock will run when recording indicating how much time has elapsed. It will remain RED until you press it again to stop the recording. Reviewing Clips in Filmic Pro To review the clips you have recorded in Filmic Pro, press the PLAY icon to the left of the record icon. You will see a window pop up that shows thumbnails of all of your recorded clips. To play the clip, tap on the thumbnail image. This will bring the clip fullscreen. Press the PLAY icon on the left side of the window to playback the clip. To exit the clip playback window, press the X on the top right side of the window. 11
- 14. Once you have completed your recordings, you are going to want to manage the Media on the iPad. This could consist of copying, transferring and deleting clips from the iPad. COPYING CLIPS TO CAMERA ROLL Once you have recorded clips to use for your video productions, you will want to copy them from the iPad onto a hard drive. Doing this will give you the ability to edit the using video editing software. Follow these steps to copy media from the iPad. • To select the clips you want to copy, tap the PLAY icon on the bottom right of the screen. • Next, select the icon with the checkmark icon. This will reveal a RED bar on the left side of each clip. • Tap on the clip or clips you want to transfer. The RED bar will turn GREEN. This lets you know the clip has been selected. • Once you’ve selected all of the clips you want to copy. Tap on the icon that looks like a film roll (to the right of the checkmark icon). 12
- 15. • A window will open indicating COPYING TO PHOTOS. clips to the Camera Roll. Copying a clip will duplicate it and place a copy in the PHOTOS application on the iPad. You can select OK and your clip will be located in the PHOTOS application. Make sure your clip copied successfully before deleting it from Filmic Pro. TRANSFERRING CLIPS TO HARD DRIVE The clips copied to the CAMERA ROLL will now need to be transferred to a personal hard drive using a computer. Transferring clips to a hard drive prepares you for the editing process. To transfer clips from an iPad, you will need the following items: • Portable or Desktop Hard Drive • The USB to Lightning cable • The iPad • Mac Computer (via Image Capture) 13
- 16. • Connect your portable or external hard drive to the appropriate port on the back of the computer. In most cases, it will be a USB cable that is plugged into the computer, but MNN’s computers also accept Thunderbolt. • Find the USB cable located inside of your iPad’s bag. Plug the USB end of the cable into the USB port on the back of the computer. There is only one way the cable will fit, so avoid forcing it. If it will not go in, flip it over and try inserting it the other way. Connect the lightning end of the cable into the iPad. Once you connect the cable to the iPad, you may see a message on the iPad asking you to “Trust This Computer?” If you see this message, select TRUST on the iPad. If windows automatically open on your computer, select CANCEL or click on the RED circle in the top left of the window. You will not use any applications that automatically open up when you plug in the iPad. Image Capture is an application that comes pre- installed on all Mac computers. This app gives you the ability to transfer images/videos from an iPad or iPhone. • Navigate to the dock on your Mac computer and find the Image Capture icon. Single-click on the Image Capture icon to open the application. 14 CONNECT DEVICES STEP 1 LAUNCH IMAGE CAPTURE STEP 2
- 17. • Once the application is launched, click the name of the iPad under the DEVICES section. • You will now be able to see thumbnails of all the videos and photos captured using the iPad. You can select the clips you want to transfer in a variety of ways. Selected clips will appear blue. There are three ways to select clips: • OPTION 1: Left-click on ONE image or video to choose a single image or video. • OPTION 2: Hold down the SHIFT key on the keyboard and select a group of images/videos in order. To do this, select the first thumbnail you want to transfer. Continue holding SHIFT and select the last thumbnail. • OPTION 3: Hold down the COMMAND key on the keyboard and single-click on specific images/videos. You would do this option if you want to jump around the list to select various images/videos. 15 SELECT CLIPS STEP 3
- 18. Once the clips you want to import are selected, you will then choose where to import them. • On the bottom right side of the window where it reads IMPORT TO, click on the the up/down arrows to reveal a dropdown list. Choose the last option on the list by clicking on OTHER. • This will open a new window where you will choose where to transfer the imported clips. Always work from left to right when selecting a path for saving files. Find the name of your hard drive that you plugged in, it will appear on the far left. Click on your hard drive’s name and then choose create a NEW FOLDER. (For class purposes ONLY, you will select the DESKTOP option and create a NEW FOLDER). Select CHOOSE. 16 IMPORT CLIPS STEP 4
- 19. • This will return you to the IMAGE CAPTURE application where you can begin importing by selecting IMPORT located on the bottom right side of the window. Note: Choosing IMPORT ALL will import every image and video on your iPad. The imported clips should now be in your folder on your hard drive. Confirm they are there and delete them from the iPad. DELETING CLIPS FROM FILMIC PRO APP After you complete your recordings using Filmic Pro, it is important to delete them before returning the iPad to MNN. To delete clips from Filmic Pro, do the following: ‣ Select the PLAY icon to view thumbnails of recorded media. ‣ Select the CHECKMARK icon. This will give you the ability to select the clips you want to delete. Selected clips will have a green sidebar. ‣ Click on the TRASHCAN icon to delete the clips. You will get a popup window asking you to “confirm deletion.” 17 This slider will enlarge the thumbnail size.
- 20. DELETING CLIPS FROM PHOTOS APP After you copied clips from Filmic Pro to the Photos app, you will also need to delete them from that location. To delete clips from the PHOTOS app, follow these steps: • Launch the Photos application on the iPad. • Select ALBUMS on the bottom of the window. • Select the album titled CAMERA ROLL to view all of the images and videos captured with your iPad. • Choose the SELECT option on the top right side of the screen. • Tap on the thumbnail to select the images or videos you want to delete. A blue checkmark will appear indicating it is selected. • Select the trashcan icon on the top left side of the screen. • Click on DELETE PHOTOS. The number of deleted photos will depend on how many images and/or videos you selected. **Reminder: Always make sure you have copied the media you want to save before deleting it from the iPad. 18
- 21. COMPOSING SHOTS USING AN IPAD Composing a shot refers to how your subject appears and is framed when filming. Whether you are recording music performances, formal interviews or recording videos of flowers, shots composed and recorded on an iPad will ultimately make up an important element of your digital stories. In this section, we will explain the types of shots, how to compose those shots and important tips to keep in mind when creating shots using an iPad. Types of Shots There are many types of shots that can be composed using an iPad. We will focus on four primary shot types: Long Shot, Medium Shot, Medium Close-up and Close-up. LONG SHOT The long shot, also known as a wide shot shows the entire subject from top to bottom. When shooting people, this would consist of their entire body. This shot is designed to establish where your subject is located to help tell the story. MEDIUM SHOT The medium shot shows the middle range of your shot. This is typically framed from your subjects head to their waist. Avoid framing directly at your subject’s waist. It is best to frame the shot slightly above the waist or above the knees. This shot is good when your subject is demonstrating something with their hands. Chapter 3: Capturing an Image 19 LONG/WIDE MEDIUM
- 22. MEDIUM CLOSE-UP (aka Bust Shot) This shot is commonly referred to as the “bust shot” as it is framed right beneath your subject’s bust to their head. This shot is commonly used during interviews. As the shot type gets closer to the subject, it draws more attention to the subject on-camera and away from the background. CLOSE-UP SHOT The close-up shot places all of the attention on the subject by framing one specific area of the subject, such as the head, hands or feet. This shot is used to convey feelings and emotion of the subject. This shot should be used sparingly and only when you want the viewer to pay special attention to something in the shot. When the shot is framed this close, it is okay if portions of the subject’s head are cut off. 20 MEDIUM CLOSE-UP CLOSE-UP
- 23. How to Compose a Shot When composing a shot, think of it as looking through a picture frame. The images you are recording will be what you see in that picture frame. You can compose a shot handheld by holding the handles on the iPad’s case. Keep your elbows close to your body when shooting handheld. You can also use the tripod to compose a steady shot. COMPOSITION TIPS • Determine where your subject will be placed. When doing so, be aware of what is in front of and behind your subject. Depending on the shot type, the background/ foreground should add interest and be related to the subject of the shot. • Compose the shot by moving the iPad or tripod closer or further away from your subject. When using the tripod, remember to unlock the pan and tilt locks while framing your shot. *Avoid using the iPad’s zoom function to get closer to your subject. • Be aware of how much space is above your subject’s head. This is referred to as “headroom”. Too much or too little headroom can distract the viewer. • It may seem more natural to position your subject directly in the center of the frame and when the subject is speaking directly to the viewer, this is appropriate. During more formal interviews, try to position your subject to the left or right side of the screen. This gives the viewer the illusion that they are speaking to someone off-camera. Your subject should typically be looking off-camera unless they are speaking directly to the viewer. 21 TOO MUCH HEADROOM
- 24. UNDERSTANDING B-ROLL To understand B-roll you must first understand A-roll. A-roll is the media that “tells” the story. This would typically consist of interviews, a talk show host on camera (think Ellen or Oprah) or a news anchor speaking on camera. This footage typically consists of the primary audio that will be used throughout your digital story. If your story does not consist of voice narration by a host or news anchor or from interviews, you can use music or sounds to tell the story. B-roll is essential to digital stories. It is the element that makes those stories more interesting. If you just had Ellen or an interview subject on screen the entire time, your viewer would get bored. B-roll is a visual (image or video) that adds interest to your story and relates to the audio that is being heard. If Ellen is interviewing someone talking about their vacation in Hawaii, B-roll would be photos of her interviewee surfing in Hawaii. Let’s look at the images below to see an example of A-roll & B-roll. When shooting B-roll, always do the following: • Record one object 10 different ways. The more B-roll, the better! • Record your subject as B-roll before or after the interview. • Record each shot for at least 10 seconds. 22 A-ROLL B-ROLL
- 25. One of the most important elements of digital storytelling is capturing sound. Depending on the type of story you tell, a microphone could play a major role during production. The iPad comes with a built-in microphone that can pick up audio from close distances in relatively quiet spaces. Using the built-in microphone is a quick and simple way to tell your stories. To add more control to your sound, we recommend using an external microphone. An external microphone is a microphone that is plugged into the iPad’s headphone jack. MNN offers three external microphone options: shotgun, handheld and lavalier. There are various factors involved when deciding what is the best microphone to use for your projects. Let’s explore the microphone options and the best use for each. USING THE MICROPHONE SPLITTER Before you connect your microphone to the iPad, plug in the microphone splitter to the iPad’s headphone jack. This splitter has three connections. You can plug in two microphones and one set of headphones. This splitter gives you the ability to hear sound while recording clips via the Filmic Pro application. Important Note: You must have the Filmic Pro app launched before attaching any external audio devices. If you do not have the app open the microphones may not work properly. Chapter 4: Sound & Microphones 23
- 26. SHOTGUN MICROPHONE The Shotgun microphone is typically used during music performances and unplanned interviews of one or more persons. For instance, if you attend a music festival and you want to film some of the artists performing, you could use the shotgun microphone to record those performances. Keep in mind, the shotgun microphone will only pick up sounds from close distances, so if your microphone is more than 4-5 feet away from the audio source, the sound may not be very clear. When conducting interviews with the a shotgun microphone, try to stay within 2-4 feet of the subject. How to Use the Shotgun Microphone The Shotgun microphone consists of three pieces: the microphone, a windshield and the cable. Never use the shotgun microphone with the windshield on unless it is windy. Here are the steps to using the shotgun microphone: • Remove the windshield (unless it’s windy) and store it inside of the iPad bag. • Launch Filmic Pro on the iPad. • Make sure the black end of the cable is connected to the end of the shotgun microphone. • Plug the grey end of the cable into the splitter or headphone jack on the iPad. • Attach the microphone to the shoe mount on the top of the iPad’s case. We recommend using the shoe mount closest to the headphone jack. • You are now ready to begin recording. Do a quick test recording and play it back to make sure you are receiving sound from the microphone. If you are not hearing sound, disconnect the microphone for three seconds and reconnect it. 24
- 27. HANDHELD MICROPHONE Handheld microphones are typically used during on-location news reporting and interviewing. You will often see this microphone used when you have a host conducting interviews on the street, which are referred to as “man-on-the- street” interviews. The most important thing to remember when using handheld microphones is how close the host/talent keeps the microphone to their mouth. The closer to the talent’s mouth, the louder the sound will be. The further away, the quieter the sound will be. We recommend the microphone stay around 6 inches away from the speaker’s mouth. How to use the Handheld Microphone The Handheld microphone includes two pieces: the microphone and the cable. The supplied cable is the ONLY cable you can use with this microphone. Using other cables with this microphone could potentially damage the mic. The cable for this microphone is approximately 6-feet long and comes with a headphone splitter so there is no need to use the standard splitter. Here are the steps to using the handheld microphone: • Launch Filmic Pro. • Connect the XLR end of the cable (plug with three prongs) to the handheld microphone. • Plug the other end of the cable into the iPad. • You are now ready to begin recording. Always conduct a test recording and review the audio before you begin your actual recording. 25
- 28. LAVALIER MICROPHONE The Lavalier microphone is connected to your subject using a small lapel clip. You can clip this microphone onto people’s clothing or musical instruments. When filming people, this is the best microphone to use when conducting an interview with a single person. Since attaching the microphone can take some time, this microphone is best for planned interviews in which permission was granted in advance. How to use the Lavalier Microphone The Lavalier microphone comes attached to a cable. It also comes with a 25-foot extension cable that gives you the ability to place your subject further away from the iPad if needed. Here are the steps to using the lavalier microphone: • Launch Filmic Pro. • Attach the lapel clip to your subject. Drop the cable down the top of your subject’s shirt or clip to a jacket. Connect the extension cable, if needed. • Plug the other end of the cable into the iPad. • You are now ready to begin recording. Always remember to conduct a test recording before the actual recording. SETTING UP A MICROPHONE ‣ Step 1: Launch the Camera application ‣ Step 2: Connect your microphone ‣ Step 3: Conduct a test recording (NEVER tap on the mic to conduct an audio test) ‣ Step 4: Play back the test clip to ensure the audio was recorded ‣ Step 5: Begin your actual recording 26
- 29. Field Production w/ iPad Mini Disclaimer This handbook was developed and designed for use in the Field Production w/ iPad Mini certification course at Manhattan Neighborhood Network. Elements of this book refer to equipment and system settings that are specific only to Manhattan Neighborhood Network’s iPads. Copying, duplicating and the use of this handbook requires the permission of Manhattan Neighborhood Network. To request the use of this handbook, in whole or in part, please contact education@mnn.org. Version: July 2018