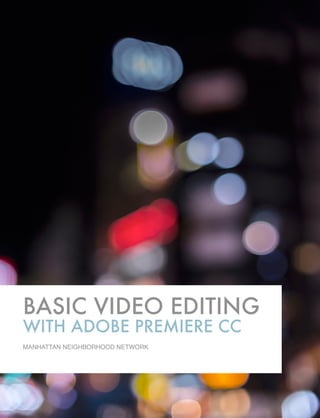
Adobe Premiere CC Handbook
- 1. BASIC VIDEO EDITING WITH ADOBE PREMIERE CC MANHATTAN NEIGHBORHOOD NETWORK
- 2. Media Management..................................2 File Management.......................................3 Creating a New Project..............................4 Modifying Audio Channels.........................6 CHAPTER 1 EDITING PREPARATION
- 3. 2 MEDIA MANAGEMENT When editing your projects at Manhattan Neighborhood Network, you must edit and save your projects on your personal external hard drive. There are two primary types of external storage devices you can use to edit your projects. MNN is capable of supporting hard drives with USB or Thunderbolt connections. EXTERNAL DESKTOP HARD DRIVE - (USB OR THUNDERBOLT) These drives are powered by an electrical outlet. They are fast, stable and we recommend using drives with a minimum of 2 Terabytes worth of space and a speed of 7200 RPM (revolutions per minute). EXTERNAL PORTABLE USB DRIVE (USB OR THUNDERBOLT) These drives are powered through the USB or Thunderbolt port on a computer. Due to their portability, the cost increases as the storage space increases. These are the best option when editing-on-the-go. We would also recommend using drives with a minimum of 2 Terabytes worth of space and a speed of 7200 RPM (revolutions per minute). Please Note: USB thumb drives and SD media cards are not suitable media storage options when editing projects. USB drives are best for transferring media from computer to computer and SD cards are designed to record media.
- 4. FILE MANAGEMENT File management & media organization are essential to becoming an efficient editor. Keeping similar file types in clearly defined folders makes the organizing of files within the editing software easier. Here is an example of good file management. While this structure will vary as you work on your own personal projects, the primary goal is to keep like files together in the same folder. 3 This file structure is simply a guideline for how to begin the media organization process. You can modify to suit your production needs.
- 5. CREATING A NEW PROJECT After you have plugged in your hard drive and organized your media, you are ready to open the Adobe Premiere CC application. If you used the project template, there is a sub-folder titled “Premiere Project.” This is the location where you will save your Adobe Premiere Project file. This is an essential step in the editing preparation process because this is where preview and auto-save files will be located. To create a new project, do the following: 1. Double-click the Adobe Premiere Pro CC application icon located in the dock. 2. You should arrive at a welcome screen where you can select “New Project.” If the welcome screen does not load, select FILE > NEW > PROJECT. 4
- 6. 3. You will then see a window where you can name your project. Give your project a name. 4. Select the BROWSE button to save the project inside of the designated “Premiere Project” folder. 5. Select OK. You have now successfully created a new project. You are ready to begin the editing process. 5 After you create your first project, you can re-open the project and Adobe Premiere Pro CC by navigating to the “Premiere Project” folder and double-clicking on the project file.
- 7. MODIFYING STEREO & MONO AUDIO Before you begin placing media into the timeline, it is extremely important to modify audio settings, if necessary. Stereo records sound in two channels (left and right) and mono records sound in a single channel. Music is generally recorded in stereo while voices are typically mono. When recording using field cameras with two audio inputs, there may be times when you have two mono audio sources. For instance, you may have a shotgun mic and a lavalier microphone. When you have an audio clip that used two different microphones, it is important to be able to delete or individually modify one of the two audio channels. These two channels should appear on two separate tracks, if they do not, you will need to modify it from Stereo to Mono. By looking at the waveforms, you will notice on the image above that the Track 1 Audio channel is lower than the Track 2 channel. Channel 1 audio was captured using the shotgun microphone as a backup and to record natural sound of tennis balls being hit back and forth. The Channel 2 audio was recorded using a lavalier microphone to obtain clear and clean sound of the person speaking. This modification process will give you the ability to delete the natural sound track or raise and lower it when necessary. 6
- 8. SWITCHING STEREO TO MONO Here are the steps for modifying your audio when recording with field cameras. IMPORTANT NOTE: This process will only work BEFORE the clip(s) is placed into the timeline. If you have already placed the clip in the timeline, delete it then follow these steps: 1. Select a single clip or a group of clips in the Project window. To select multiple clips, hold down the COMMAND button and single-click the clips you want to change. 2.With the clip or group of clips selected, right-click and select MODIFY > AUDIO CHANNELS. Note: If you have multiple clips selected, all selected clips will be modified. 3. This will open a Modify Clip window. 4. Select the dropdown option labeled CLIP CHANNEL FORMAT. Switch the option to MONO and press OK. 7
- 9. 5. Lastly, bring the audio into the Timeline. Each microphone audio will be on its own track. Note: There are situations in which you will prefer having one stereo track over two mono tracks. For instance, when bringing in video filmed in the MNN Studios and when importing music. Music is generally recorded in Stereo and therefore should be one single track. You will also want your videos produced in the MNN studios to become a single track. 8 TWO MONO TRACKS ONE STEREO TRACK
- 10. Navigating the Interface...........................10 Importing Media.......................................11 Creating & Renaming Bins......................14 Creating Sequences...............................15 Understanding Timecode.......................17 CHAPTER 2 GETTING STARTED IN ADOBE PREMIERE PRO CC 9
- 11. NAVIGATING THE INTERFACE The Adobe Premiere Pro CC interface is composed of four primary sections: Project, Source, Program & Timeline. A panel is active when there is a blue line around it. To make a panel active, left- click anywhere inside of the panel window. When using keyboard shortcuts, always make sure the panel in which the shortcut is applicable, is active. The interface workspace below is based on the EDITING workspace. To make sure the workspace is set to the EDITING workspace, navigate to the top toolbar and select WINDOW > WORKSPACES > EDITING. PROJECT PANEL (#1) This is where you import, organize and locate the source media for your project. You can create bins to organize your project’s video, audio and graphics files. Using the EDITING workspace, this is also where the Media Browser and Effects tabs are located. SOURCE PANEL (#2) This is where you view source media, set your IN and OUT points, and modify effects applied to clips. PROGRAM (#3) This window is where you can review and playback your edited sequence. TIMELINE/SEQUENCES (#4) The timeline is where you compile all of your media together. In this window you can patch your source material to various tracks, apply effects and transitions, and refine your project by trimming. You can have multiple sequences within a single project and switch between them in your timeline. 10 2 3 41
- 12. TIMELINE TIPS • To add or delete tracks, right-click in the area of the Timeline indicated in the image below. • To move horizontally through the timeline clip-by-clip, press the UP and DOWN arrows on the keyboard. Use the LEFT and RIGHT arrows to move frame by frame. • To zoom into the Timeline so all of its media is in view, press the KEY. • To maximize and minimize the width of the Timeline, use the handles on the grey bar located on the bottom of the timeline. IMPORTING MEDIA Imported media is organized in the Project panel located on the bottom left of the interface. To import media, navigate to the top toolbar and select FILE > IMPORT. When starting with a new project, there will be a prompt in the middle of the screen that says “Import Media to Start.” Double-clicking on the text will take you to the browse window where you can select the media you want to import. You can select individual files or an entire folder and press IMPORT. 11 SLIDE HANDLE HERE
- 13. USING THE MEDIA BROWSER The other method of importing media is via the Media Browser which gives you the ability to preview media before importing. The Media Browser tab is located in the Project Panel. The benefit of using this method of importing is that you can preview your footage before importing. If you do not see the Media Browser tab, navigate to the top toolbar and select WINDOW > MEDIA BROWSER. To import using the Media Browser, do the following: 1. Select the Media Browser tab in the Project Panel. 2. Find your hard drive on the left side of the screen and select the triangle to reveal the folders. Select the folder where your video clips are located. 3. On the bottom left of the screen, select the Thumbnail view button (circled above) to change from viewing your files as a list of items to a thumbnail, as seen above. You can also adjust the size of the thumbnails by the zoom slider left and right. 4. To preview the clip before importing, select the clip, then press the spacebar. 5. Choose the clips you want to import by holding the Command button and left-clicking to select multiple clips. 6. While hovering over one of the clips, right-click and choose IMPORT. Adobe Premiere Pro CC will import virtually any media file type including an array of video, audio and graphic files. At MNN, there are four primary video file formats used: .MOV, .MP4, .MTS and .MXF, all of which will import into Premiere. 12
- 14. IMPORTING STUDIO FOOTAGE You have the ability to record using an SD card or XDCam disk in all MNN production studios. After you conclude recording your studio production, you will need to transfer the footage to a hard drive. If you recorded using an SD card, you can use any MNN station and transfer the footage. If you used an XDCAM disk, give the disk, along with a Mac-formatted hard drive to the Production and Facilitation department. They will transfer the file(s) from your XDCAM disk to your hard drive. The facilitator will place the files in a folder on your hard drive and you can move them to a more appropriate location based on the file management standards discussed in Chapter 1. IMPORTING FIELD FOOTAGE When you shoot footage using MNN’s professional field cameras, you will be asked to format your SD card. When you format your SD card in the camera, it will create a folder on the SD card called PRIVATE. When you transfer footage from the SD card to your hard drive, make sure you copy the entire PRIVATE folder and not just the clips within the folder. To transfer the PRIVATE folder from an SD card, do the following: 1. Plug in the SD card to the back of the computer. Double-click on the SD card once it mounts to your computer’s desktop. 2. Once you double-click the SD card, you will see a folder called “PRIVATE.” 3. Now, plug in your external hard drive and find your “Assets” folder. 4. Copy the PRIVATE folder from your SD card and paste into your PROJECT ASSETS folder in a Videos subfolder on your personal external hard drive. ** NEVER import media directly into Adobe Premiere from your SD card. Once that card is ejected, your media will go offline and need to be reconnected. Stay organized and keep all media files in your “Assets” folder. 13
- 15. CREATING & RENAMING BINS Bins are essentially folders that keep your files organized inside of the non-linear editing interface. If you organized your folders on your hard drive as discussed in Chapter 1, when you import that folder into Premiere, it automatically becomes a bin. You can also create and rename bins. To create a bin: 1. Make sure the Project Panel is active (blue line around it). Go to FILE > NEW > BIN. 2. An alternate method of creating a bin is to right-click in the grey area of your Project panel. Select NEW BIN. 3. You can also use the quick key command: COMMAND+B to create a new bin. If you want to rename a bin you imported or change the name of a bin, do the following: 1. Highlight the folder by left-clicking once with your mouse. 2. Place your pointer over the text area of the bin name and left click once again. The text will then be highlighted in blue giving you the ability change the text. To delete a bin: 1. Drag and drop the bin into the trash can icon located in the lower-right corner of the panel. 14
- 16. CREATING SEQUENCES A sequence is where your edited material is located. You can have several sequences open within a single project. You can create separate sequences for elements such as your show open, episode 1, episode 2, etc. To create a sequence: • Navigate to the top toolbar and select FILE > NEW > SEQUENCE or SEQUENCE FROM CLIP (based on clip in the SOURCE window). To duplicate or delete a sequence: • Highlight the sequence you want to duplicate or delete. Right-click on the sequence name and select DUPLICATE or CUT. • You can also right-click in the grey area of your Project Panel (same as when you created a new bin) and select NEW ITEM > SEQUENCE. • Once you create the sequence, the default text will be blue and automatically highlighted, giving you the ability to change the name. If it is not, single-click on the default text to change the name. Note: Your sequence settings should match that of the highest quality footage imported into the project. You may have footage from varying sources so it is important to establish your sequence settings based on that footage. While it is possible, it is not recommended that you mix video with different aspect ratios. It is best to make sure your video footage is all 16:9 or 4:3 aspect ratio. The easiest way to establish sequence settings is to choose NEW > SEQUENCE FROM CLIP. 15
- 17. • If you are familiar with preset types and know the record setting of your footage, you can select it by pressing the triangle to reveal a list of options. Select the option that fits your highest quality video: Studio (AVC-Intra 100 or XDCAM HD) or Field (AVCHD). • If you are unsure of the settings, select any preset listed. • To ensure you have the correct settings for your sequence, drag a clip of the highest quality footage into the sequence’s timeline. If you get the prompt below, select CHANGE SEQUENCE SETTINGS. You can delete that clip you used to establish the settings by selecting it and pressing DELETE on your keyboard. • Note: Deleting clips from a sequence’s timeline does not delete it from your project. 16
- 18. UNDERSTANDING TIMECODE Timecode is a video labeling system that records a unique eight-digit number - representing hours, minutes, seconds and frames - onto each frame of a clip or sequence. In Premiere, you will see timecode represented in many areas of the interface. You will see it in the Source and Program, Panels. They usually appear on the bottom right or left side of each of the Source or Program window. • On the SOURCE and PROGRAM windows, the timecode on the left side represents the timecode embedded into the original video recording. The embedding occurred when the media was recorded. • On the SOURCE and PROGRAM windows, the timecode on the right side represents the duration of the media between the IN and OUT points (explained in Chapter 3). 17 00:00:00:00 HOURS MINUTES SECONDS FRAMES
- 19. Keeping media organized is one of the most important rules to becoming an efficient editor. If you organize your project folder using the file folder structure mentioned in Chapter 1, you should not have any issues with offline media. When media is imported into Adobe Premiere, you are essentially creating a link to the media. If that media is deleted, renamed or moved to a new location, then that link will be broken and will need to be reconnected. 18 KEYBOARD SHORTCUTS Command+B = Create New Bin Command+S = Save project changes Command+N = Create New Sequence Command+S = Save Project Command+I = Import Option+Command+I = Import from Media Browser
- 20. Lorem ipsum dolor sit amet, consectetur adipisicing elit, sed do tempor incididunt ut labore et dolore magna aliqua. If you open a project and get a notification to LINK MEDIA, then it is offline and will need to be reconnected. In order to reconnect the media, you need to find the hard drive where the media is located. Adobe Premiere makes it extremely easy to find offline media. 1. Select LOCATE. (NOTE: If you bypassed this window and need to reconnect media from the timeline, first find the clip where the media is offline. The color of the clip will have turned red. Right- click on the clip and select LINK MEDIA). 19
- 21. Lorem ipsum dolor sit amet, consectetur adipisicing elit, sed do tempor incididunt ut labore et dolore magna aliqua. 2. When you open the LOCATE FILE window, you are ready to find the clip. You do not need to know the exact location of the 20
- 22. Lorem ipsum dolor sit amet, consectetur adipisicing elit, sed do tempor incididunt ut labore et dolore magna aliqua. missing file or files, you simply need to know what hard drive it is on. 3. On the right side of the screen, select the hard drive where the media is located. If you did not change the name of the missing file, check the box “display only exact name matches.” 4. Press the SEARCH button. 5. You should now see the missing file. Select the file and press OK. Note: If there were any other missing files, Premiere will attempt to auto- matically locate those too. 21
- 23. Editing Methods..........................................20 Trimming Methods.......................................23 Moving Clips in the Timeline.......................24 Markers.......................................................25 Reconnecting Offline Media.......................26 CHAPTER 3 BASIC EDITING TECHNIQUES
- 24. BASIC EDITING METHODS MARKING CLIPS Marking clips is the process of identifying a specific portion of a longer clip you want to bring into the timeline. Marking clips is indicated by making IN and OUT points. Here is the process of marking a clip: 1. Open a clip from your Project Panel by double-clicking it or dragging it into the Source window. 2. Play the clip by pressing the SPACE bar. 3. You can scrub through the clip using the keys J-K-L on your keyboard. J will rewind the footage and if you press J multiple times, the speed will increase. K will pause the footage and L will fast- forward the footage. 4. Once you have determined the section of the clip you would like, press the letter I to create an IN point. Move the blue PLAYHEAD to where you want the clip to end and press the letter O to create an OUT point. CLEARING IN/OUT POINTS To clear in/out points from the Source window or the Timeline, right-click in the appropriate panel window and select “Clear In and Out.” If you only want to clear just the IN or just the OUT point, select those options instead. 23 Mark In (I) Play (Spacebar) Insert (,) Overwrite (.) Mark Out (O) Playhead
- 25. INSERT VS OVERWRITE EDITING There are two primary editing methods. Once you have marked your clip with In/Out points, you have to determine if you want to INSERT or OVERWRITE the clip into the timeline. Inserting a clip will place the clip in the timeline and push the remaining clips down the timeline. When you insert a clip, it generally affects the overall length of an edit. When you OVERWRITE, the clip is laid over another clip and the length normally stays the same. You can also OVERWRITE a clip onto any empty track; this is a good way to begin placing b-roll or title graphics above the primary footage. UNDERSTANDING THE PATCH PANEL Targeting tracks using the Patch Panel gives an editor the ability to chose precisely where portions of a clip (video and/or audio) are designated in the Timeline. This area is called the “Patch” area and this is where you can patch source clips to specific track locations in the Timeline. When you double-click on a clip in the Project Panel and it opens in the Source window, you will see its attributes in the Patch Panel on the left side of the timeline (see image on right). When you see V1 and A1 on the far left, it means the clip has both video and audio. If you only see V1, it is probably an image and does not have audio. The right side of the Patch Panel represents the tracks on the timeline. The amount of video and audio tracks you have may vary as you can add or delete them. The V1-V3 and A1-A4 (seen in the image on the right) represents the tracks in the timeline. This is how you target the track where you want the source video and/or audio to go. You can drag the blue V1 icon of the the source UP and DOWN to target where you want it to go on the Timeline. You can do the same with the audio. If you press the blue area on the source or track side of the Patch Panel, it will turn grey and means the source/track is now OFF. By turning elements of a track on and off, you can control if a clip is placed into the timeline or not. 24 SOURCE CLIP TRACK LOCATION PATCH PANEL
- 26. DRAG AND DROP EDITING Once you have set your IN/OUT points and set up the Patch panel, you are now ready to bring the clip into the timeline. The simplest method for adding marked clips to the timeline is the DRAG-AND- DROP method. Drag and Drop directly to the Timeline 1.Open a clip in the Source window. Mark the clip with IN/ OUT points. Using the Patch Panel, choose where you want the clip to go. Drag the clip from the Source panel window directly to the desired location on the Timeline. 2. To drag just the video or just the audio, select the film strip or waveform icon below the video image on the Source monitor. While holding down the left mouse button, drag directly into the timeline. Drag and Drop to the Program Monitor 1. Move the playhead in your Timeline to the location where you want the clip to go. 2. Open the clip in the Source window by double-clicking on it. Select your IN/OUT points then set up the Patch Panel. 3. While holding the left button on the mouse, drag the clip from the Source window to the Program window. 4. Place the mouse over the edit option you would like to perform. You will have several options including the ones mentioned above: INSERT and OVERWRITE. 25
- 27. TRIMMING METHODS The trimming process occurs after a series of clips have been placed within the Timeline. This is the part of editing when you begin to refine and clean up your edit. This is where you can cut out any “umms” or mistakes you may not have noticed when you were marking and inserting your clips into the timeline. One thing to keep in mind about trimming is that it not only refers to shortening clips but also extending them. When you trim a clip, you are essentially changing the IN and OUT points you originally created. If the clip you brought into the timeline had footage before and after the IN and OUT points you initially created, then it is possible to change the IN/OUT points. You can drag out the ends of the clip to make it longer, if necessary. If you can not drag out the end of a clip, then there is no additional footage and your original IN or OUT point may have been at the very beginning or end of the source clip. BASIC TRIMMING • Basic trimming involves trimming the beginning and end of a clip ONLY. When you are in Selection mode (V KEY on your keyboard) or when your mouse looks like the standard mouse pointer. You can hold down the left mouse button while selecting the end or beginning of a clip and drag left or right to lengthen or shorten the clip. That is the most basic method of trimming. When you use this method of trimming, unless the clip is at the end of your sequence, you will leave a gap and need to delete the gap or fill the gap with other footage. To remove the gap, select the empty space and press DELETE. RIPPLE TRIMMING • If you are trimming a clip and know you will not need to fill that gap with another clip, the other trimming option is the Ripple trim. Using this tool causes everything in your Timeline to ripple down and not leave a gap when you trim. You can also use this to extend clips. You have to be careful with this method as any graphics or media on other tracks could shift out-of-sync. To activate this tool, you can navigate to the Tools Palette and select it. Or you can press the letter B on the keyboard. Once this tool is active and you select the beginning or end of a clip, the Ripple tool will appear yellow. RAZOR (CUT) TRIMMING • The Razor blade tool, often referred to as the Cut tool, is used when you want to trim the middle section of a clip. You can select it from the Tools Palette or by pressing the letter C on your 26
- 28. keyboard. Once active, you can hover over any section of a clip and left click to perform a cut. Hold OPTION and left-click to temporarily disable linked clips so you may trim video or audio only. MOVING CLIPS IN THE TIMELINE As you place more and more clips into the Timeline, you may realize you want certain clips to appear in other places. Moving clips around in the timeline is very easy. • With the Selection Tool Activated (V is the Quick Key), select a clip in the Timeline. Hold down the left button on your mouse and move throughout the Timeline. • If you want to swap the location of a clip for another clip, hold down OPTION+COMMAND then select the clip you want to move and place it directly on top of the clip you want to move > Release the OPTION+COMMAND buttons. • If you want to copy a clip and paste it to a new location, select the clip you want to copy by pressing Command+C. Using the Patch Panel, turn on only the track(s) where you want the clip to be pasted and turn off all other tracks > Move the playhead to the location where you want to paste the clip > Press COMMAND+V to paste the clip. • To duplicate a clip, first left-click to select the clip you want to duplicate > Hold down the OPTION key > Drag the clip out to a new location on the Timeline > Release the MOUSE. You will now have a duplicate of the clip. SNAPPING • When moving clips around the Timeline, there may be times when you want the clip to automatically snap to the adjoining clip. This snapping seems like a magnet connecting one clip to another. This function can be turned on and off for use when needed. • To turn this on and off, navigate to the top left area of the Timeline and press the snapping button that looks like a magnet, or you can press S on the keyboard. When it is blue, that indicates snapping is turned ON. When it is grey, snapping is turned OFF. 27
- 29. MARKERS A marker is a location indicator that can be placed on clips to help you find a specific place while you edit. In the case of audio markers, adding a marker is great when referencing points in dialogue or editing to the beat of music. This section will show you how to add a marker to your Timeline and an audio clip. TIMELINE MARKERS These markers are for noting a specific area in the Timeline. For instance, say you want to add a lower third over your video after you have created all graphics. Creating a marker at a certain spot in the timeline reminds you where to put that graphic once you have created them. Keep in mind, if you trim any footage in your timeline that adjusts the length of your project, the marker location may no longer be relevant. Timeline markers appear on the top of the Timeline near the ruler bar. • To create a timeline marker, make sure you select the top of the Timeline window to ensure that no clip is selected. Press the M key. A green marker will appear on the top of the Timeline. CLIP MARKERS These markers appear on the clip itself so even if you move the clip around the Timeline, the marker will remain in place. These markers are used frequently when editing music. You must make sure the clip is highlighted BEFORE you begin pressing the M key. Then you can press the spacebar to play the music and continuously press the M key at spots where the beat changes. The marker will appear on the clip. If you can’t see the marker, extend the height of the track until you can see it. 28
- 30. RECONNECTING OFFLINE MEDIA Keeping media organized is one of the most important rules to becoming an efficient editor. If you organize your project folder using the file folder structure mentioned in Chapter 1, you should not have any issues with offline media. When media is imported into Adobe Premiere, you are essentially creating a link to the media. If that media is deleted, renamed or moved to a new location, then that link will be broken and will need to be reconnected. If you open a project and get a notification to LINK MEDIA, then the media is offline and will need to be reconnected. In order to reconnect the media, you need to find the hard drive where the media is located. Adobe Premiere makes it extremely easy to find offline media. 1. Select LOCATE. (NOTE: If you bypassed this window and need to reconnect media from the timeline, first find the clip where the media is offline. The color of the clip will have turned red. Right-click on the clip and select LINK MEDIA). 29
- 31. 2. When you open the LOCATE FILE window, you are ready to find the clip. You do not need to know the exact location of the missing file or files, you simply need to know what hard drive it is on. 3. On the right side of the screen, select the hard drive where the media is located. If you did not change the name of the missing file, check the box “display only exact name matches.” 4. Press the SEARCH button. 5. You should now see the missing file. Select the file and press OK. Note: If there were any other missing files, Premiere will attempt to automatically locate those too. 30
- 32. 31 KEYBOARD SHORTCUTS Spacebar = Play or pause a clip or sequence J = Play clip or sequence backward in the Viewer, Timeline or Canvas K = Stop Playing a clip or sequence L = Play clip or sequence forward in Viewer, Timeline or Canvas I /O- Set an IN or OUT point V - Select the default Selection Tool B - Select the Ripple Trim Tool C = Select the Razor Blade Tool S = Turn snapping on or off M = Creates a Marker
- 33. Audio Mixers..........................................30 Keyframing Audio..................................32 Linking / Unlinking Audio.......................33 Monitoring Audio....................................34 CHAPTER 4 AUDIO IN PREMIERE
- 34. AUDIO MIXERS One of the most important tools in any professional editing software is the Audio Mixer. Viewers will watch shows with bad video but not bad audio. These tools gives you the ability to adjust audio levels and mix multiple audio tracks so you can have an overall balanced sound. AUDIO TRACK MIXER • To open the Audio Track Mixer Navigate to the top toolbar and select WINDOW > AUDIO TRACK MIXER. Once the audio mixer is open, you can see all of the tracks that have audio, adjust the level of the track and adjust the “master audio” of your program. Keep in mind, you are editing the audio of the ENTIRE track. This is why it is important to keep similar audio types on the same track (i.e. SFX, Narration, Music). If you single-click and highlight where it says Audio 1, you can delete the default track name and change the name to something more appropriate. The Audio Track mixer is a good way to adjust audio levels so you can see the relationship between multiple tracks of audio. Once you have finished adjusting your audio, it is very important you make sure your master audio does not exceed -12dB. This is the MNN standard audio level to ensure your audio does not over- modulate when airing on the cablecast. If you want to duplicate the sequence and have another edit for the web with a master audio level of -6dB, you may do so. 33 Master Audio Level (-12dB) Lever that lets you raise and lower audio levels
- 35. AUDIO CLIP MIXER If you need to make adjustments to individual clips in the timeline, use the Audio Clip Mixer. This is good when you need to make adjustments to one clip on a track and not all clips on the track. If you simply want to adjust the audio level of a single clip, you can do so using the Audio Clip Mixer. To open the audio clip mixer, select WINDOW > AUDIO CLIP MIXER. • It is extremely important to make sure you are using the Clip Mixer and not the Track Mixer when adjusting clips of audio. Always be sure to double-check the name of the tab you have open. When a clip is played in the Timeline, you can use the lever (see right) to raise or lower the audio. • SOURCE PANEL: Volume can also be adjusted using the Effects tab in the Source Panel. Single-click on the audio/clip in the timeline with your mouse. Select the EFFECTS tab in the Source panel. Under the section labeled “Audio Effects,” open the VOLUME disclosure triangle where you can raise or lower the audio. You can type in a value or left-click and drag left or right to raise or lower the clip volume. • TIMELINE: If you want to adjust audio levels in the Timeline, make sure the audio waveforms are visible by extending the height of the track. Once the waveforms are visible, you will see a thin line running through the middle of your audio. When you hover your mouse over this line, you will see a two arrows; one point up and the other down. Left-click and drag up or down on that line to raise or lower the audio. 34 To adjust clip volume
- 36. KEYFRAMING AUDIO Keyframing audio is another method of adjusting the level of audio clips. The keyframe identifies exactly where in the clip you want the audio change to begin and end. This method of adjusting audio gives you the most control over when sound is raised or lowered. This method can be used to fade music in and out or smooth out abrupt audio cuts. To adjust volume using keyframes: 1. Make sure the waveforms are visible by extending the height of the audio track. 2. Activate the PEN TOOL by selecting it from the Tools Palette or pressing the letter P on your keyboard. You can also quickly activate the Pen function by pressing the Command key when hovered over the audio line in the timeline and left-clicking with your mouse. 3. With your mouse, hover the pointer over the line running down the middle of your clip until a plus sign (+) appears next to the Pen image. Once you see the plus (+), left-click and it will add a keyframe to your clip. 4. Now you want to create a second keyframe. In order to make the audio ramp up or down, you must have at least two keyframes. 5. Drag one of the keyframes down so that the audio can fade in or out. You can add as many keyframes as you need to make the necessary adjustment. Keyframing is great when you want to lower background music during periods of your edit in which someone is talking. 6. To delete the keyframe, make sure the Selection tool is activated (V KEY) > Single-click the keyframe until it turns blue > Press DELETE on the keyboard. 35
- 37. LINKING / UNLINKING AUDIO There may be times in which you accidentally brought a clip into the Timeline and realized you only needed the video and not the audio. This can happen when adding b-roll to your edit. There will be times when you will want to use the natural sound and times when you will not. To quickly and temporarily unlink the video from the audio so you can delete it, hold down the OPTION key and select the clip. Here is another method of unlinking/linking clips: • Right-click on the clip you want to link or unlink and select LINK. If the selection is already linked then select UNLINK. • Now when you select the clip in the Timeline, it will either select the entire clip or just the audio or video. You can now highlight the audio or video that you want to remove and press DELETE. 36 Example of Unlinked ClipExample of Linked Clip
- 38. MONITORING AUDIO It is always best practice to wear headphones when monitoring audio. Always make sure the Audio Meters tool is open so you can not only confirm you have audio but make sure your audio is not too quiet or too loud. When your Premiere interface is arranged in the Editing workspace (WINDOW > WORKSPACE > EDITING), the audio meters default to the right side of the Timeline. If you do not see the audio meters, select WINDOW > AUDIO METERS. If Audio Meters is checked, then they should appear somewhere on your screen. These meters represent all of the audio tracks from your Timeline. This is your final program out audio. Never allow your audio to hit the color red. If it does, your sound will be distorted and over-modulated. NOTE: When exporting your final edit to air on Manhattan Neighborhood Network, it is important to make sure your sequence audio does not exceed -12dB. 37
- 39. MODIFYING STEREO & MONO AUDIO Stereo records sound in two channels (left and right) and mono records sound in a single channel. Music is generally recorded in stereo while voices are typically mono. Depending on how you used the micro- phones on the Sony NX5U, you may want to have two separate tracks for the two audio channels (microphones) you used during recording. When you have an audio clip with two different audio channels (NX5U), it is important to be able to delete or individually modify one of the channels. These two channels should appear on two separate tracks, if they do not, you will need to modify it from Stereo to Mono. By looking at the waveforms, you will notice on the image above that the Track 1 38 KEYBOARD SHORTCUTS P = Selects the Pen Tool (creates keyframes) Shift+9 = Opens Audio Clip Mixer Command+L = Link/Unlink Selected Clip
- 40. Understanding B-roll......................................37 Editing Images Using Preview.......................38 Adjusting Images in Premiere .......................40 Introduction to Titles.......................................41 Creating Graphics..........................................43 Applying & Modifying Transitions...................46 Applying & Modifying Effects.........................48 CHAPTER 5 IMAGES, TITLES & TRANSITIONS 39
- 41. UNDERSTANDING B-ROLL B-roll is a term used to describe visual footage that covers related video (called the A-roll) located on a track below. Also referred as a “cutaway,” it is sometimes a shot of something that describes what the person is talking about or a reaction shot of the person during an interview. For example, if you were interviewing a musician and he began talking about performing his favorite song, you may cut in video of him performing that song during a concert. B-roll is a great way to add visual interest to your story. Here are a few rules to understanding how to use b-roll effectively: • Make sure you shoot enough b-roll to cover your edit. You can never shoot too much b-roll. If you don’t have a lot of options, vary the framing of the b-roll images you are shooting. For example, when filming the musician, shoot a close-up of his hands, a medium shot of his guitar, an extreme close-up of his fingers strumming the guitar. • B-roll can consist of presentations, still photos and video. It is anything that can visually cover the person being interviewed. • Try to limit the duration of a single b-roll clip or image to 5-7 seconds. To keep the viewer’s attention, mix up the b-roll clips. • Keep b-roll on a track above the primary footage (for example: interview footage). You never want to overwrite the b-roll clip onto the same track as the a-roll in the event that you decide you do not like the b-roll and want to remove it. Placing it on the track above the a-roll gives you the flexibility to make changes. • When using images for b-roll, make sure they will cover your entire aspect ratio. If you use images that are smaller, never scale them up as you will lose image quality. In the next section, we will discuss ways of making sure your images and b-roll fill the entire screen. 40
- 42. EDITING IMAGES USING PREVIEW When you bring images into Premiere, they likely won’t be the exact HD aspect ratio of 1920x1080. It is important to understand how aspect ratio can affect the quality of your editing. You never want to scale up a small image to fit in a 1920x1080 aspect ratio as it can lower the quality of the video. If you bring in an image larger than 1920x1080, you may not realize you are not seeing all of the image, and need to scale the image down. There is no quality loss when scaling an image down. WHAT IS THE ASPECT RATIO OF MY IMAGE? The first step is figuring out the aspect ratio of your image. Navigate to your Images folder and select one of your images by single-clicking. Make sure you are viewing your images in COLUMN view. When you select that image, check the DIMENSIONS listed below the thumbnail of the image. If the image is smaller than 700x700, it may be best to find an alternate image. If it is larger than 1920x1080, use the Mac-based application called PREVIEW to adjust it. The application Preview will give you the ability to adjust the image size to 1920x1080. To do this, follow these steps: 1. Right-click on the image you want to adjust > select OPEN WITH > choose PREVIEW. 2. Once the image is open, navigate to the toolbar on the top of the screen and choose TOOLS > ADJUST SIZE. 41
- 43. 3. Select the FIT INTO dropdown arrow and choose 1920X1080. Make sure SCALE PROPORTIONALLY is checked. 4. Press OK. Now your image is reduced. 5. Lastly, you want to export that modified image to save as a new image. Select FILE > EXPORT. 6. Under EXPORT AS, title your new image. Create a NEW FOLDER inside your dedicated Images folder and title it “Edited Images.” Press the SAVE button. That image is now ready to be imported into Adobe Premiere. 42
- 44. ADJUSTING IMAGES IN PREMIERE You can also adjust images or videos inside of Adobe Premiere. After you add images or videos to the Timeline, you can adjust elements of the image. MOTION Motion refers to changing the position, scaling so that it is bigger or smaller and rotating the image/ video. To perform these functions: 1. Make sure you can see the image/video in the PROGRAM panel window by moving the playhead in the timeline to the location of the image/video. 2. Single-click on the image/video in the timeline. 3. Select the EFFECT CONTROLS tab under the Source Panel window. 4. To activate the Motion options, double-click on the image in the PROGRAM panel window or select the rectangular icon in the EFFECT CONTROLS tab (to the left of the MOTION effect title, see above). By opening the disclosure triangle, you can also adjust the numerical values to change the position. OPACITY Opacity affects the visibility of an image. When you lower the opacity, your image becomes transparent giving you the ability to see through the image. Therefore, if you have an image placed on the timeline below the image you made transparent, you can see both images. 43 PROGRAM MONITOR
- 45. INTRODUCTION TO TITLES Titles are video-generated graphics that display some type of information to your viewers. There are various types of graphics used in video production including: LOWER THIRDS These graphics appear on-screen over another image and display some type of information relating to what is on screen. These are most commonly seen on newscast to identify the newscaster. This could also be a phone number for call-in shows. They are typically placed in the lower third portion of the screen. FULL PAGE These graphics cover the entire screen and provide some type of information relating to what is being discussed. For instance, if the host is interviewing a guest about a church event, a full page graphic may display the location, date, time and other information relating to the event. PARTIAL PAGE These graphics usually cover the left or right half of the screen. These are good for when you want to see the subject on screen along with a graphic that provides relevant information. CREDITS These graphics generally appear at the beginning or end of the video. They tend to display information about the roles played by the cast and crew. When creating titles, there are a few principles to keep in mind: READABILITY Even if the graphic appears to look clear and readable on the computer, keep in mind what it will look like for viewers watching it on a television or computer screen. • The length at which you keep the graphics on screen affect the ability for viewers to read the information. Read through the graphics and time how long it takes for you to read it then add an additional 5-10 seconds to that time. • Choose fonts that can be easily read on-screen. Avoid thin and script fonts. Fonts used in television shows are most commonly large, bold, condensed and narrow. Good typefaces include Century Gothic, Helvetica Neue, Gill Sans, and Futura. 44
- 46. COLOR Television produces colors from three primary colors: red, green and blue (RGB). Be careful when using color in your graphics, you don’t want the your graphics to be distracting because of your color choice. Try to balance out high energy and low energy colors. High energy colors are “loud” and “bright” like reds, yellows and blues. Low energy colors are more washed out pastels (beige, pink, light blue and shades of gray). To draw attention to your graphic, place a high energy title on a low energy color background. Avoid creating titles with high energy foreground and background. TITLE-SAFE AREA The title-safe and video-safe area is the space where you keep all important and essential information. This area will be visible on any television regardless of size or how the TV is setup. Premiere has guides that show you the title-safe and video-safe areas. The inner white box is the title- safe box. Text should not appear outside of this box. The outer white line is the video-safe line and is where you should keep all important video information. When creating titles, make sure you keep essential title information within that space. Keep all essential video and text within these boxes. • If you do not see the safe margin lines, they may need to be turned on. Select the wrench on the right side of the Source & Program windows and make sure SAFE MARGINS is checked. 45 Title-Safe Frame Video-Safe Frame
- 47. CREATING GRAPHICS Graphics can be custom created directly inside of Program panel. You can also import titles created in another program such as Photoshop directly into Premiere. Let’s begin by looking at how to create a new text layer. 1. First, select the TYPE tool in the Tools Palette or use the keyboard shortcut T. 2. Click directly inside of the Program panel and begin typing. This will create a text layer. 3. To modify the attributes (font, color, size, etc.) of the text layer, you will need to use the Essential Graphics panel. ESSENTIAL GRAPHICS PANEL The Essential Graphics panel is where you can customize your graphics. You can have a single text layer for a graphic and even add additional layers such as a rectangle or imported images. This panel is also where you can make necessary design adjustments to your title graphics such as the font, size and color. To access the Essential Graphics panel, change the workspace by going to WINDOW > WORKSPACE > GRAPHICS. Once a graphic layer is selected, modifications can be made. 46
- 48. 47 CENTER ALIGNMENT VISIBILITY OF LAYER (ON/OFF) FONT SIZE FONT FONT STYLE POSITION OPACITY CREATE NEW LAYERS ESSENTIAL GRAPHICS PANEL FONTCOLOR STROKE WIDTH TEXT ALIGNMENT
- 49. ADDING ADDITIONAL LAYERS TO GRAPHICS Graphics in Adobe Premiere can have several layers. For instance, you may want to have two separate text layers, a background layer and an image layer. When adding additional layers to a graphic, do the following: it is important to make sure the graphic is selected in the timeline. 1. Make sure the layer is selected in the Timeline. 2.Navigate to the top toolbar and select GRAPHICS > NEW LAYER and select the layer you want to add. 3. Make layer 4. When using the title tool for small images, Import the image > check the box titled BACKGROUND under TITLE PROPERTIES > Under FILL TYPE, make sure the color of the background is black. COLOR MATTES Color mattes are backgrounds generated inside of Adobe Premiere. Color mattes can be used as backgrounds for full-page graphics or lower thirds. When you create a new color matte, you can do the following: • Adjust the width and height. • Select a color • Title the color matte To create a new color matte, navigate to the top toolbar and select FILE > NEW > COLOR MATTE. Choose the size and color of the matte. Once you create a color matte, it will be located in the Project Panel and ready to be placed into the timeline. 48
- 50. APPLYING & MODIFYING TRANSITIONS Transitions are video effects applied to clips to transition from one clip to another. The most common transition is a cut. A cut simply cuts from one clip to the next. There are several types of transitions in Premiere and you should explore them to see what works for you. Overuse of transitions can be distracting and undesirable. The most common types of transitions in most professional editing software include: DISSOLVE A gradual fade from one shot to another. These transitions usually convey a sense of passing time or changing location. FADE Fade the shot to or from a single color, usually black or white. These transitions usually signal the beginning and end of scenes or segments. WIPE A wipe is when one shot is replaced by another another in a geometric shape. Wipes are another way to show a change in location. There are several other types of transitions. Spend time browsing through the various types of VIDEO TRANSITIONS. It is best to try out several transitions and see what suits your show. Be consistent with your choices and make sure they are used sparingly and appropriately. Transitions are located in the EFFECTS tab of the Project Panel. If you do not see the transitions tab, navigate to the top toolbar and select WINDOW > EFFECTS. 49
- 51. Once you find a transition you want to use in your edit, do the following: • Drag the transition directly from the EFFECTS tab to the timeline. You can drag the transition to the beginning, end or middle of two clips. • Edit the duration of the transition by double-clicking on the transition when placed in the timeline. • Some transitions, such as wipes, have attributes that can be adjusted once a transition is placed on a clip. To modify its attributes, single-click the transition in the timeline > select the EFFECT CONTROLS tab in the Source panel. ADDING DEFAULT VIDEO AND AUDIO TRANSITIONS The default transition for video is a cross dissolve. This is a commonly used transition, therefore, you are able to quickly apply this transition to clips. To apply a default video transition: • Select the end of a clip where you want the transition to be applied and press COMMAND+D or select from the top toolbar SEQUENCE > APPLY DEFAULT VIDEO TRANSITION. The default audio transition is Constant Power. This transition is great to use when transitioning between two songs. If you are fading in and out of narration or interviews, use the Exponential Fade audio transition. To apply the default audio transition: • Select the end of the clip where you want the transition to be applied and press SHIFT +COMMAND+D or select SEQUENCE > APPLY DEFAULT AUDIO TRANSITION. 50
- 52. APPLYING AND MODIFYING EFFECTS Video effects can be found under the EFFECTS tab under the Project Panel. There are multiple types of effects available in Premiere. In this section, we will focus on the following effects: Crop, Drop Shadow, Speed and Freeze Frame. • To apply a video affect to a clip, simply drag from the EFFECTS tab directly onto the clip located in the timeline. CROP EFFECT The crop effect is a very common effect used to remove portions of a video or image. To add a Crop effect to a clip, locate the effect in the EFFECTS tab under VIDEO EFFECTS > TRANSFORM > CROP. To modify elements of the Crop effect, select the clip in the timeline > select the EFFECT CONTROLS tab in the Source panel. From there you will be able to crop the left, top, right and bottom areas of the clip. DROP SHADOW A drop shadow effect is beneficial when layering clips on top of one other. The Drop Shadow effect helps to create separation between the clip and the background clip. When applying a Drop Shadow to a clip, the clip must be scaled down to see the effect. If you still can’t see the effect, raise the value of the DISTANCE. 51
- 53. SPEED EFFECT There are times in which you will want to make your video clip or clips appear in slow motion or sped up. Slowing down clips is often done during montages, sports replays or any instance in which detail to a scene is needed. Speeding up clips is helpful when you want to show a long process in a shorter period of time or demonstrate a time lapse. To modify the speed of a clip, do the following: 1. Select the clip you want to speed up. 2. Right-click and select SPEED/DURATION. 3. A dialogue box will open and from there you can change the value or duration of the speed, reverse the speed and even maintain the audio pitch. FREEZE FRAME EFFECT There may be times when you want to capture a still image or freeze frame a piece of video. You can use the freeze frame effect to create an image to post on Social Networking sites to promote your show. You may also want to use freeze frames in sections of your edited video in the Timeline. To create a freeze frame, do the following: 1. Move the playhead in the Source or Program panel to the location where you want to capture the freeze frame. 2. Press the camera icon on the bottom right side of the Source or Program monitor. 3. This will bring up a dialogue box where you can name the image, select a location to save the image and import the image into your project. 52
- 54. Exporting Sequences................................51 Exporting using the Queue.......................53 Uploading.................................................55 CHAPTER 6 EXPORTING & UPLOADING
- 55. EXPORTING SEQUENCES Once you have completed your entire edit, you are ready to export. Follow these steps to export your project: 1. In the timeline, select the sequence you want to export. Press the HOME key to quickly jump to the beginning of your edit and create an IN point by pressing I. Press the END key and create an OUT point by pressing O. If you only want to export a section of your sequence, create IN/OUT points at the desired section of media. 2. Select FILE > EXPORT > MEDIA. 3. Under the EXPORT SETTINGS tab, choose H.264 as the format. Select the PRESET dropdown and it will reveal a variety of settings. The option you choose depends on how you will be distributing your final edit. All preset options utilize the H.264 format. GENERIC EXPORT If you want to export a high resolution version of your project based on its original settings, choose the preset GENERIC EXPORT - MATCH SETTINGS. This high resolution export is good for archiving projects or sharing with other mediamakers for viewing. TO UPLOAD FOR MNN Choose this option when you want to upload and submit your completed project directly to the Programming department. Choose the preset option based on the type of submission: pilot, promo, series, single. 54
- 56. TO UPLOAD FOR WEB Choose this option for uploading to online streaming platforms such as YouTube or Vimeo. There are several Adobe Premiere created presets for the web. Select the preset dropdown and choose an option based on the source footage and delivery platform. 4. Next, select the blue default output name next to where it says OUTPUT NAME to select the desti- nation of your exported video and to title it. 5. On the bottom left side of the Export window, select the SOURCE RANGE dropdown and choose SEQUENCE IN/OUT. 6. Once all of the above steps have been completed, you can press EXPORT button. While exporting, you will see an approximate time of how long it will take to complete. You will not be able to return to editing in Premiere until the export is complete. 55
- 57. EXPORTING USING THE QUEUE An alternate form of exporting is using the QUEUE. Exporting to the queue serves two purposes; it gives you the ability to return to Premiere and continue editing and it lets you export multiple Preset options at the same time. Therefore, if you know you will need an export an archive and for the web, it would be best to send to the queue. Here is how you export using the QUEUE: 1. Follow steps 1-5 from the previous section. 2. Press the QUEUE option located on the bottom right side of the screen. This will open Adobe Media Encoder. Your exported file will appear in the QUEUE panel. 3. Right-click with your mouse on the blue H.264 link and select DUPLICATE. Do this again if you need to export multiple preset options. The duplicated items will appear beneath each other. If your duplicated items do not appear as seen below, they will not export simultaneously, they will export one at a time. 4. Select the dropdown arrow to the left of the Preset name. Select a PRESET option for each item you have duplicated. 56
- 58. 5. Press the green PLAY button located on the top right side of the screen to begin the exporting process. Once exporting has begun, you will see a thumbnail image of each Preset option on the bottom of the screen. You will also see an estimated time of completion. Once complete, a green checkmark will appear next to the preset option. 57
- 59. UPLOADING VIA MNN.ORG If you want to upload your final project for airing on MNN, you can do so remotely using www.mnn.org. Find the UPLOAD MEDIA tab on the right side of mnn.org for all information regarding uploading. The duration of the upload process will be dependent upon the file size and your internet speed. Please make sure your file meets the following technical standards: • Format: MP4, MOV, WMV • Size/Resolution: 1920 x 1080 • Frame Rate: 29.97 • Audio Sample Rate: 48.0 kHz • 28 minute program files must not exceed 4 gigabytes in size. • 58 minute program files must not exceed 8 gigabytes in size Any files that do not comply with these standards will NOT be accepted. To confirm if your project was accepted successfully, please email program@mnn.org. Before beginning the upload process, please be sure the name or rename your exported file. • If you are submitting a series for airing, use the following convention: Projectnumber_airdate • If you are submitting a single episode, save your file as follows: showtitle_single To begin the uploading process, visit http://upload.mnn.org where you will see the info page. Select continue. 58
- 60. On the FILE UPLOAD page, you can either select your file(s) from a specific destination or drag and drop them. Complete all additional fields and make sure the information is correct before beginning the upload. Once you are ready to upload, select BEGIN UPLOAD. Once your upload successfully completes, you will see the confirmation screen below. You will also receive a confirmation email to the Contact Email address you submitted. 59
- 62. 61 QUICK KEY GUIDE FILEFILE EDITEDIT New Project Opt+Cmd+N Undo Cmd+Z New Sequence Cmd+N Redo Shift+Cmd+Z New Title Cmd+T Cut Cmd+X Open Project Cmd+O Copy Cmd+C Save Cmd+S Paste Cmd+V Import from Media Browser Opt+Cmd+I Paste Attributes Opt+Cmd+V Import Cmd+I Insert , (comma) Export Cmd+M Overwrite . (period) SEQUENCESEQUENCE TOOLSTOOLS Snap S Selection Tool V Zoom In + Track Select Tool A Zoom Out — Ripple Edit Tool B Lift ; (semicolon) Rolling Edit Tool N Extract (apostrophe) Rate Stretch Tool X Apply Default Video Transition Cmd+D Razor (Cut) Tool C Apply Default Audio Transition Cmd+Shift+D Slip Tool Y Trim Edit T Slide Tool U Add Edit Cmd+K Pen Tool P Match Frame F Hand Tool H Render Effects in Work Area Enter/Return MARKERMARKER Go to Next Edit Point Down Mark In/Out I/O Go to Previous Edit Point Up Go to In Shift+I Play In to Out Opt+K Go to Out Shift+O Zoom to Sequence Clear In Opt+I Shuttle Left-Stop-Right J-K-L Clear Out Opt+O Play-Stop Toggle Spacebar Clear In and Out Opt+X