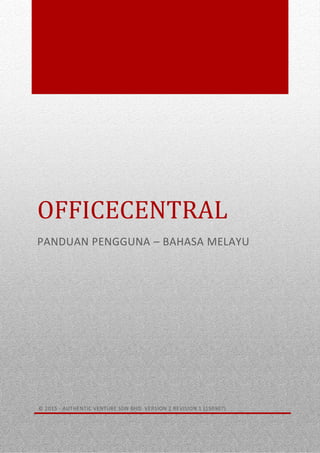
OfficeCentral User Manual (BM) - Accounting and Finance
- 1. 0 OFFICECENTRAL PANDUAN PENGGUNA – BAHASA MELAYU © 2015 - AUTHENTIC VENTURE SDN BHD. VERSION 2 REVISION 1 (150907)
- 2. © 2017 - Authentic Venture Sdn Bhd. Segala hakcipta terpelihara. 1 CONTENTS 1 - Pengenalan .................................................................................................................................................................. 4 2 - Kewangan .................................................................................................................................................................... 5 Modul Kewangan ...................................................................................................................................................... 5 7.1 Tuntutan Pekerja (Claim) ........................................................................................................................................ 5 Tuntutan Pekerja ...................................................................................................................................................... 5 Mengapa? ................................................................................................................................................................. 5 Menambah Claim...................................................................................................................................................... 6 7.2 Pendahuluan (Advances) ........................................................................................................................................ 9 Pendahuluan............................................................................................................................................................. 9 Mengapa? ................................................................................................................................................................. 9 Akses Modul.............................................................................................................................................................. 9 7.3 Permohonan Bayaran (Payment Requisition)....................................................................................................... 11 Permohonan Bayaran ............................................................................................................................................. 11 Mengapa? ............................................................................................................................................................... 11 Akses Modul............................................................................................................................................................ 12 7.4 Baucer Pembayaran (Payment Vouchers) ............................................................................................................ 15 Baucer Pembayaran................................................................................................................................................ 15 Mengapa? ............................................................................................................................................................... 15 Akses Modul............................................................................................................................................................ 15 7.5 Baucer Bayaran Tunai Runcit (Petty Cash Vouchers)............................................................................................ 17 Baucer Bayaran Tunai Runcit .................................................................................................................................. 17 Mengapa? ............................................................................................................................................................... 17 Akses Modul............................................................................................................................................................ 18 9.0 – Perakaunan (Accounting)....................................................................................................................................... 20 Pengenalan ............................................................................................................................................................. 20 Keperluan minimum untuk perakaunan................................................................................................................. 20 9.1 Tetapan Awal (Initial Configurations) ................................................................................................................... 22 Menetapkan Tempoh Perakaunan (Accounting Period)......................................................................................... 27 Menetapkan Chart of Account secara automatik................................................................................................... 27 Menetapkan “Chart of Account” Secara Manual.................................................................................................... 28 Menambah Account Header dan Account Detail ....................................................................................................... 29 9.2 Transaksi Perakaunan ........................................................................................................................................... 33 Pengeluaran Invois (Issue Invoice).......................................................................................................................... 33 Menerima Invois (Receive Invoice).............................................................................Error! Bookmark not defined. Membuat Bayaran (Issue Payment)............................................................................Error! Bookmark not defined.
- 3. © 2017 - Authentic Venture Sdn Bhd. Segala hakcipta terpelihara. 2 Menerima Bayaran (Receive Payment) ......................................................................Error! Bookmark not defined. Transaksi Lain (Other Transaction) .............................................................................Error! Bookmark not defined. 9.3 Import Transaksi (Import Transaction) ................................................................................................................. 56 Import Data Gaji (Import Payroll Data)................................................................................................................... 56 Import Invois (Import Invoices)............................................................................................................................... 56 Import Tuntutan (Import Claims)............................................................................................................................ 58 Import Baucar Bayaran (Import Payment Vouchers).............................................................................................. 59 Import Baucar Tunai (Petty Cash)........................................................................................................................... 59 9.4 Meluluskan Transaksi (Approve Transactions) ..................................................................................................... 60 9.5 Transaksi jenis lain (CustomTransaction).............................................................................................................. 61 9.6 Laporan Perakaunan (Accounting Reports) .......................................................................................................... 62 Jenis-jenis Laporan (Report Types) Yang Disokong................................................................................................. 62 Panduan Umum ...................................................................................................................................................... 62 Laporan Profit & Loss.............................................................................................................................................. 63 Laporan Balance Sheet (Balance Sheet Report)...................................................................................................... 64 Laporan Trial Balance (Trial Balance Report).......................................................................................................... 65 Laporan Aliran Tunai (Cash Flow Report) ............................................................................................................... 66 Laporan Lejar Am (General Ledger) ........................................................................................................................ 67 Laporan Journal Listing ........................................................................................................................................... 68 Penyesuaian Bank (Bank Reconcilations)................................................................................................................ 69 9.7 Cukai GST .............................................................................................................................................................. 76 Keperluan minimum untuk menjana laporan GST (GST Return) ............................................................................ 76 Langkah 1: Menyediakan laporan GST........................................................................Error! Bookmark not defined. Langkah 2: Penghantaran laporan GST................................................................................................................... 85 9.8 Perakaunan Pelbagai Lokasi (Multiple Locations)................................................................................................. 89 Tetapan Awal Untuk Berbilang Lokasi (Initial Setup for Multiple Locations).......................................................... 89 10.0 Perolehan (Procurement) ....................................................................................................................................... 90 10.1 Pendahuluan....................................................................................................................................................... 90 11.0Point Of Sales........................................................................................................................................................... 93 11.1 Pendahuluan ...................................................................................................................................................... 93 11.2 Tetapan awal....................................................................................................................................................... 93 11.3 Melakukan proses jualbeli .................................................................................................................................. 94 11.4 Menambah stok ataupun produk ....................................................................................................................... 96 12 Log Masuk OfficeCentral Dengan Menggunakan Telefon Pintar............................................................................... 97 12.1 Tetapan Awal ..................................................................................................................................................... 98 12.2 Memohon cuti..................................................................................................................................................... 99 12.3 Modul claim- (Untuk melihat claim yang dibuat dan menambah claim)..........................................................100
- 4. © 2017 - Authentic Venture Sdn Bhd. Segala hakcipta terpelihara. 3 12.5 Menambah meeting ataupun melihat meeting................................................................................................103 12.6 Menambah pergerakan (movement)................................................................................................................105
- 5. © 2017 - Authentic Venture Sdn Bhd. Segala hakcipta terpelihara. 4 1 - PENGENALAN OfficeCentral merupakan satu sistem yang menggunakan teknologi awan (internet cloud-based software) dan merangkumi modul-modul penting untuk menguruskan sesebuah syarikat iaitu HRMS, Kiraan Gaji (Payroll), Akaun dan Pengurusan Pelanggan (CRM). OfficeCentral adalah satu aplikasi web yang direka khas untuk syarikat-syarikat industri kecil dan sederhana untuk membantu mereka menguruskan syarikat mereka dengan lebih mudah dan lancar. Bantuan atas talian Kami ada menyediakan bantuan atas talian bagi membantu anda mempelajari OfficeCentral secara atas talian. Laman web khas untuk tujuan support adalah seperti berikut:http://www.OfficeCentralSupport.com Hubungi Kami Authentic Venture Sdn. Bhd. (470336-H) 906B, Tingkat 2, Blok D Kompleks Diamond, Bangi Business Park 43650 Bandar Baru Bangi Selangor, Malaysia. P: +603-8922 1493 / +603-8920 0672 E: sales@ventures.com.my Sekiranya anda memerlukan sebarang bantuan/pertanyaan berkenaan system OfficeCentral, sila hubungi kami atau email disupport@ventures.com.my. Hakcipta Terpelihara ©2015 -Authentic Venture Sdn Bhd. Segala hakcipta terpelihara.
- 6. © 2017 - Authentic Venture Sdn Bhd. Segala hakcipta terpelihara. 5 2 - KEWANGAN MODUL KEWANGAN OfficeCentral juga mempunyai modul kewangan untuk merekodkan data-data berkenaan dengan kewangan seperti claim dan pembayaran. Pergi ke menu utama dan klik “Finance”. Anda boleh akses modul kewangan seperti berikut: 2.1 TUNTUTAN PEKERJA (CLAIM) TUNTUTAN PEKERJA Setelah anda masuk ke modul kewangan, tekan “Claims” untuk mengakses modulTuntutan Pekerja. Dalam modul ini, anda boleh melihat kesemua tuntutan yang telah dihantar oleh pekerja anda. MENGAPA? Tanpa sistem pengurusan tuntutan yang berkesan, masalah-masalah seperti tuntutan yang salah atau dihantar dua kali berkemungkinan berlaku. Dengan menggunakan OfficeCentral, anda boleh melihat kesemua tuntutan yang telah dihantar oleh pekerja anda dan juga memantau kesemua tuntutan supaya tiada penyalahgunaan berlaku. Selain itu, pekerja anda juga dapat menyemak status kelulusan dan pembayaran melalui OfficeCentral tanpa perlu mengganggu Jabatan Kewangan di syarikat anda. Hal ini akan menjimatkan masa dan kos operasi. Ini adalah sub menu untuk menu kewangan. Terdapat 5 modul iaitu Claim (tuntutan), Advances (pendahuluan), Payment Requisition (permintaan pembayaran), Payment Voucher (baucar bayaran), Gambar 7.1: Modul Kewangan (Finance)
- 7. © 2017 - Authentic Venture Sdn Bhd. Segala hakcipta terpelihara. 6 MENAMBAH CLAIM Gambar 7.2: Untuk tambah claim A) Jikaanda ingin menambahkan tuntutan, tekanbutang “Add”seperti diatas. Gambar 7.3: Maklumat mengenai tuntutan 1. Sila masukkan jenis tuntutan yang ingin dibuat. 2. Masukkan tajuk yang berkaitan. 3. Masukkan kenyataan jika berkenaan. 4. Masukkan pendahuluan (advance) jika ada 5. Masukkan pergerakan (movement) jika ada. 6. Tekan butang “create”. • Untuk makluman anda, anda boleh memilih “Advance” yang berkaitan sekiranya tuntutan tersebut adalah untuk pendahuluan (advance) yang pernah diambil sebelum ini. Sekiranya tuntutan tersebut adalah berdasarkan pergerakan (movement) pekerja, anda boleh memilih movement yang berkaitan. Nota: Anda wajib penuhi ruang yang bertanda * A Pengguna boleh memilih sama ada untuk melihat details, edit atau padam data. 1 2 3 1 5 6 4
- 8. © 2017 - Authentic Venture Sdn Bhd. Segala hakcipta terpelihara. 7 Anda dapat lihat seperti gambar di bawah. Gambar 7.4: Isikan butiran tuntutan (claim) Gambar 7.5: Maklumat mengenai claim - Anda akan lihat data yang dimasukkan tadi. Seterusnya, anda boleh “Edit”untuk melakukan sebarang modifikasi atau “Delete”untuk memadam data yang salah. Pengguna juga boleh memuat turun tuntutan yang dibuat. Masukkan tarikh resit Masukkan kenyataan tuntutan Masukkan jumlah bayaranNyatakan item yang berkenaan Untuk menambah item
- 9. © 2017 - Authentic Venture Sdn Bhd. Segala hakcipta terpelihara. 8 Gambar 7.6: Tekan approve atau reject untuk meluluskan atau menolak tuntutan Jika anda lihat di ‘ Your claim” bahagain Status, anda akan dapati status claim anda “Pending”. Setiap claim mestilah diluluskan terlebih dahulu. Untuk meluluskan “claim” sila pergi “claim” dan pilih “Approve Claim” Anda juga boleh membuat tuntutan untuk staf lain dengan menggunakan fungsi “Submit for Staff”
- 10. © 2017 - Authentic Venture Sdn Bhd. Segala hakcipta terpelihara. 9 2.2 PENDAHULUAN (ADVANCES) PENDAHULUAN Setelah anda masuk ke modul kewangan, tekan “Advances” untuk mengakses module Permohonan Pendahuluan. Dalam modul ini, anda boleh melihat kesemua permohonan pendahuluan yang telah dihantarkan oleh pekerja anda. MENGAPA? Tanpa sistem permohonan pendahuluan yang berkesan, masalah-masalah seperti pendahuluan yang salah atau dihantar dua kali berkemungkinan berlaku. Dengan menggunakan OfficeCentral, anda boleh melihat kesemua permohonan pendahuluan yang telah dihantar oleh pekerja anda dan juga memantau kesemua pendahuluan supaya tiada penyalahgunaan berlaku. Selain itu, pekerja anda juga dapat menyemak status kelulusan dan pembayaran melalui OfficeCentral tanpa perlu mengganggu Jabatan Kewangan di syarikat anda. Hal ini akan menjimatkan masa dan kos operasi. AKSES MODUL A) Untuk menambah pendahuluan, anda boleh klik butang “add” seperti gambar diatas. A (Gambar 7.7: Pendahuluan Advances)
- 11. © 2017 - Authentic Venture Sdn Bhd. Segala hakcipta terpelihara. 10 Gambar 7.8: Maklumat mengenai pendahuluan(advances) 1. Masukkan nama pendahuluan yang ingin dibuat. 2. Masukkan kenyataan yang berkaitan. 3. Seterusnya klik butang “save”. Nota: anda wajib penuhi maklumat yang bertanda * Gambar 7.9: Meluluskan atau menolak permohonan pendahuluan 1 2 Pihak yang meluluskan boleh meluluskan sebarang pendahuluan yang dipohon oleh pekerja anda dengan pergi ke “Approve Advances” . 3
- 12. © 2017 - Authentic Venture Sdn Bhd. Segala hakcipta terpelihara. 11 2.3 PERMOHONAN BAYARAN (PAYMENT REQUISITION) PERMOHONAN BAYARAN Setelah anda masuk ke modul kewangan, tekan “Payment Requisitions” untuk mengakses modul Permohonan Bayaran. Dalam modul ini, anda boleh melihat kesemua permohonan bayaran yang telah dihantarkan oleh pekerja anda. Modul ini biasanya digunakan oleh pegawai yang bukan dari jabatan kewangan untuk memohon bayaran untuk pihak ketiga seperti kontraktor atau pembekal. MENGAPA? Tanpa sistem permohonan bayaran yang berkesan, masalah-masalah seperti permohonan bayaran yang salah atau dihantar dua kali berkemungkinan berlaku. Dengan menggunakan OfficeCentral, anda boleh melihat kesemua permohonan bayaran yang telah dihantar oleh pekerja anda dan juga memantau kesemua permohonan supaya tiada penyalahgunaan berlaku. Selain itu, pekerja anda juga dapat menyemak status kelulusan dan pembayaran melalui OfficeCentral tanpa perlu mengganggu Jabatan Kewangan di syarikat anda. Hal ini akan menjimatkan masa dan kos operasi. Anda juga boleh membuat pendahuluan untuk staf lain dengan menggunakan fungsi “Submit for Staff” di submenu “Advances”
- 13. © 2017 - Authentic Venture Sdn Bhd. Segala hakcipta terpelihara. 12 AKSES MODUL 1. Selepas itu, anda pergi ke “Payment Requisitions” dan klik pada “All Payment Requisition”. 2. Tujuannya adalah untuk melihat dan membuat permohonanpembayaran. Gambar 7.10: Menambahkan permohonan bayaran yang baru A
- 14. © 2017 - Authentic Venture Sdn Bhd. Segala hakcipta terpelihara. 13 Gambar 7.12: Isikan maklumat mengenai permohonan bayaran tersebut 1. Sila pilih staf yang ingin membuat permohonan pembayaran. 2. Sila pilih pembayaran yang ingin dibuat. Ianya samada syarikat atau staf. 3. Nyatakan tujuan permohonan pembayaran yang dibuat. Contohnya: Pembayaran bil elektrik 4. Nyatakan apa sahaja yang melibatkan permohonan pembayaran yang ingin dibuat. 5. Bagi maklumat bank, kepada siapa pembayaran itu dibuat. Contohnya: Er Global Supplies 6. Masukkan nama bank. Contohnya: Maybank. 7. Masukkan nombor akaun bank yang terlibat 8. Tekan butang “create” dan butang “save” di bahagian atas penjuru kanan. 2 4 5 6 7 8 3 1
- 15. © 2017 - Authentic Venture Sdn Bhd. Segala hakcipta terpelihara. 14 Untuk meluluskan “Payment Requisition” sila pergi ke “Approve Payment Requisition” untuk meluluskan segala permohonan pembayaran. Jika anda lihat di ‘ Your payment requisition” bahagian Status, anda akan dapati status permohonan anda “Pending”. Setiap permohonan pembayaran mestilah diluluskan terlebih dahulu. • Untuk meluluskan permohonan pembayaran, anda dikehendaki pergi ke “Payment Requisition” dan klik “Approve payment Requistion”
- 16. © 2017 - Authentic Venture Sdn Bhd. Segala hakcipta terpelihara. 15 2.4 BAUCER PEMBAYARAN (PAYMENT VOUCHERS) BAUCER PEMBAYARAN Setelah anda masuk ke module kewangan, tekan “Payment Vouchers” untuk mengakses module Baucer Pembayaran. Dalam modul ini, anda boleh melihat kesemua baucer pembayaran yang telah dikeluarkan oleh pekerja anda. MENGAPA? Tanpa sistem permohonan bayaran yang berkesan, masalah-masalah seperti bayaran yang salah atau dibayar dua kali berkemungkinan berlaku. Dengan menggunakan OfficeCentral, anda boleh melihat kesemua baucer bayaran yang telah dikeluarkan. Selain itu, anda juga dapat mencari baucer pembayaran dengan mudah sekiranya diperlukan pada masa hadapan. Hal ini akan menjimatkan masa dan kos operasi. AKSES MODUL 1. Untuk akses ke modul ini, anda perlu pergi ke “Payment Vouchers” dan klik pada “View List”. 2. Tujuannya adalah untuk membuat apa-apa jenis bayaran. 3. Anda boleh juga membuat bayaran untuk “Payment Requisition”, “Claims” dan “Advances” menggunakan “Payment Vouchers” tersebut. A
- 17. © 2017 - Authentic Venture Sdn Bhd. Segala hakcipta terpelihara. 16 A) Untuk menambah baucar bayaran sila pergi ke “Payment Voucher” dan klik “Add New” 1. Masukkan nombor rujukan. 2. Masukkan kepada siapa pembayaran ingin dibuat. 3. Masukkan tarikh baucar bayaran dibuat. 4. Masukkan tujuan baucar bayaran dibuat. 5. Bagi maklumat bank, sila masukkan nama bank yang ingin digunakan. 6. Masukkan kepada siapa pembayaran ingin dibuat. Contohnya: Bayaran Khu catering 7. Bagi jenis pembayaran, sila masukkan jenis pembayaran. Anda boleh pilih sama ada tuntutan, pendahuluan atau pun permohonan pembayaran. 8. Sila pilih staf yang terlibat. 9. Klik “Save”. Nota: Anda wajib memenuhi maklumat yang bertanda * Gambar 7.14: Isikan maklumat mengenai baucer bayaran 1 2 3 4 4 5 5 6 7 8
- 18. © 2017 - Authentic Venture Sdn Bhd. Segala hakcipta terpelihara. 17 - Setiap baucar bayaran yang dibuat mestilah diluluskan terlebih dahulu. 2.5 BAUCER BAYARAN TUNAI RUNCIT (PETTY CASH VOUCHERS) BAUCER BAYARAN TUNAI RUNCIT Setelah anda masuk ke module kewangan, tekan “Petty Cash Vouchers” untuk mengakses module Baucer Tunai Runcit. Dalam modul ini, anda boleh melihat kesemua baucer tunai runcit yang telah dikeluarkankan oleh pekerja anda. MENGAPA? Tanpa sistem baucer bayaran yang berkesan, masalah-masalah seperti bayaran yang salah atau dibayar dua kali berkemungkinan berlaku. Dengan menggunakan OfficeCentral, anda boleh melihat kesemua baucer bayaran yang telah dikeluarkan. Selain itu, anda juga dapat mencari baucer pembayaran dengan mudah sekiranya diperlukan pada masa hadapan. Hal ini akan menjimatkan masa dan kos operasi. Jika anda lihat di ‘ Payment Vouchers” bahagain Status, anda akan dapati status permohonan anda “Pending”. Setiap baucar bayaran mestilah diluluskan terlebih dahulu. Untuk meluluskan baucar bayaran, sila klik “Approve List” di “Payment Voucher” Anda boleh klik “Approve” untuk meluluskan baucar bayaran ataupun klik “Reject” jika tidak mahu teruskan baucar bayaran tersebut.
- 19. © 2017 - Authentic Venture Sdn Bhd. Segala hakcipta terpelihara. 18 AKSES MODUL 1. Untuk akses modul ini, anda perlu pergi ke “Petty Cash Vouchers” dan klik pada “View List”. 2. Tujuannya adalah untuk membuat apa-apa jenis bayaran secara tunai menggunakan tunai runcit. 3. Kebiasaannya pembayaran secara tunai adalah untuk amaun yang kecil. Gambar 7.16: Untuk tambah petty cash vouchers 1. Masukkan kepada siapa pembayaran ingin dibuat. 2. Masukkan tarikh pembayaran dibuat. 3. Masukkan kenyataan jika berkenaan. 4. Masukkan jumlah bayaran. A 1 2 3 4 5
- 20. © 2017 - Authentic Venture Sdn Bhd. Segala hakcipta terpelihara. 19 5. Contoh Pay to : Pustaka Buku Date issued : 20 Feb 2014 Total : 40 Description : Beli alatan tulis dan buku 6. Masukkan jenis pembayaran. Anda boleh pilih samada tuntutan, pendahuluan atau permohonan pembayaran. 7. Tekan butang “Save” untuk simpan data dan “Back to the list” untuk melihat senarai bayaran yang dibuat. Jika anda lihat di “Petty Cash Vouchers” bahagain Status, anda akan dapati status anda “Pending”. Setiap baucar bayaran tunai runcit mestilah diluluskan terlebih dahulu.
- 21. © 2017 - Authentic Venture Sdn Bhd. Segala hakcipta terpelihara. 20 3.0 – PERAKAUNAN (ACCOUNTING) PENGENALAN Modul perakaunan (Accounting) OfficeCentral dibangunkan untuk pengguna dari pelbagai latar belakang. Oleh itu, anda tidak semestinya perlu mempunyai latar belakang perakaunan untuk membuat transaksi dalam OfficeCentral. KEPERLUAN MINIMUM UNTUK PERAKAUNAN Untuk perakaunan biasa dan juga memfailkan laporan GST, anda perlu “setup” akaun anda seperti berikut: ✓ Accounting Period ✓ Chart of Account o Cash and/or Bank Account o Debtor o Creditor o Revenue Accounts o Overhead ✓ Received Invoices ✓ Issued Payments ✓ Issued Invoices ✓ Received Payments Accounting Period ialah satu tempoh masa yang digunakan untuk mengira data perakaunan (Profit & Loss, Cash Flow dan sebagainya). Accounting Period yang biasa digunakan ialah 1 Januari – 31 Disember dan juga 1 Julai – 30 Jun. Chart of Account (CoA) ialah senarai akaun yang digunakan untuk menunjukkan pergerakan kewangan dalam syarikat anda. Ia membolehkan kita untuk merekodkan pembelian dan pendapatan dengan lebih tepat. CoA terdiri daripada Header yang berfungsi sebagai “rumah” untuk akaun-akaun tersebut dan juga Detail iaitu sesebuah akaun tersebut. Cash Account ialah sejenis akaun yang digunakan untuk pengendalian wang tunai. Contohnya, wang tunai di pejabat anda boleh direkodkan dengan akaun Detail “CASH IN OFFICE” dalam CoA anda. Bank Account ialah akaun bank yang terdapat dalam syarikat anda. Contohnya, jika syarikat anda mempunyai tiga akaun bank, anda akan mempunyai tiga akaun Detail dalam Header “Bank Accounts” Debtor ialah senarai akaun-akaun yang mempunyai hutang dengan anda. Contohnya, jika anda mengeluarkan invois berjumlah RM 1,000 kepada Customer A, kemudiannya akaun Customer A tersebut akan ditunjukkan mempunyai Debit sebanyak RM 1,000. Ia menunjukkan bahawa Customer A mempunyai hutang sebanyak RM 1,000 kepada anda.
- 22. © 2017 - Authentic Venture Sdn Bhd. Segala hakcipta terpelihara. 21 Creditor pula ialah akaun untuk syarikat/orang perseorangan yang anda mempunyai hutang dengannya. Ini termasuklah pembekal utiliti (seperti elektrik dan telefon), penyewa premis pejabat dan juga pembekal barangan anda. Revenue Accounts ialah akaun untuk anda merekodkan pendapatan anda. Overhead ialah akaun-akaun yang mengandungi perbelanjaan pejabat seperti jumlah gaji yang dibayar dan juga pembelian “office equipment”
- 23. © 2017 - Authentic Venture Sdn Bhd. Segala hakcipta terpelihara. 22 3.1 TETAPAN AWAL (INITIAL CONFIGURATIONS) Sebelum menggunakan modul Accounting dalam OfficeCentral, anda perlu menetapkan atau mengubah beberapa tetapan. Dengan membuat tetapan awal, anda dapat menyesuaikan OfficeCentral bagi memenuhi keperluan spesifik anda. Jika anda perlu untuk menggunakan CoA yang berbeza bagi setiap lokasi anda, sila rujuk pada topik 9.8 PERAKAUNAN BERBILANG LOKASI. Syarikat-syarikat biasanya mempunyai senarai akaun bagi menunjukkan pergerakan data kawangan antara akaun- akaun tersebut. Akaun-akaun ini (juga dikenali sebagai Details) disimpan dalam Header. Nota penting: Sebelum melakukan apa-apa transaksi dalam modul Accounting, anda perlu setup perkara-perkara berikut: 1) Accounting Period dan 2) Chart of Accounts. KONFIGURASI Untuk membuat tetapan awal, anda perlu klik pada pautan Accounting dalam ikon-ikon modul di atas dan terus ke pautan Configuration. Anda perlu klik pada pilihan yang disediakan. Berikut adalah paparan senarai pilihan yang telah disediakan dalam pautan Configuration: Gambar 2.1.1: Menu tetapan dalam Modul Perakaunan REF NO : Bermaksud nombor rujukan yang akan digunakan dalam keseluruhan transaksi. Anda perlu menetapkan nombor rujukan untuk Invoice, Receipt, Payment Voucher, Credit Note, Debit Note and Self Invoice untuk syarikat anda ataupun anda boleh juga menggunakan format rujukan yang telah disediakan.
- 24. © 2017 - Authentic Venture Sdn Bhd. Segala hakcipta terpelihara. 23 Gambar 2.1.2: Paparan untuk menetapkan format nombor rujukan APPROVER: Bermaksud pelulus yang berfungsi untuk meluluskan setiap transaksi yang telah dilakukan dalam modul Accounting. Untuk menetapkan siapa yang akan meluluskan transaksi yang dilakukan anda perlu klik pada APPROVER dan Set Staff Approver. Gambar 2.1.3: Senarai pelulus APPROVER(Pelulus) juga boleh ditentukan untuk beberapa tahap yang bermula pada tahap 1 dan seterusnya. Setiap transaksi mestilah melepasi setiap tahap dan barulah transaksi tersebut akan disahkan statusnya iaitu telah diluluskan. Untuk meletakkan APPROVER anda perlu klik pada pautan Add Approver.
- 25. © 2017 - Authentic Venture Sdn Bhd. Segala hakcipta terpelihara. 24 Gambar 2.1.4: Pelulus untuk transaksi perakaunan Paparan dibawah menunjukkan apa yang anda perlu tetapkan untuk APPROVER iaitu Approval Level (Tahap Kelulusan), Approver (Pelulus) dan juga Staff To Be Approved (Pekerja untuk diluluskan). Untuk makluman anda, anda boleh mempunya beberapa tahap pelulus dan beberapa bilangan pelulus di tahap yang sama. Sebagai contoh, sekiranya anda mempunyai 2 tahap kelulusan (approval levels), pelulus di tahap pertama perlulah meluluskan dahulu permohonan tersebut sebelum pergi ke tahap yang kedua. Sekiranya permohonan tersebut telah ditolak oleh pelulus di tahap pertama, permohonan tersebut akan dikira sebagai ditolak dan tidak akan dihantar ke pelulus di tahap yang kedua. Anda juga boleh menetapkan beberapa pelulus pada tahap yang sama. Sekiranya terdapat beberapa pelulus di tahap yang sama (sebagai contoh di Tahap 1), sekiranya salah seorang pelulus tersebut telah meluluskan permohonan tersebut, maka permohonan tersebut akan dikira sebagai lulus di tahap tersebut tanpa perlu menunggu pelulus-pelulus lain di tahap yang sama dan terus dihantar kepada pelulus di tahap yang kedua. Gambar 2.1.5: Paparan untuk menetapkan kelulusan
- 26. © 2017 - Authentic Venture Sdn Bhd. Segala hakcipta terpelihara. 25 Paparan dibawah adalah daripada pautan CONFIGURATION dan diikuti dengan pautan SETTING. Tetapan dalam Setting bertujuan untuk anda yang mahukan Tax Invoice Signature dengan hanya memilih Yes or No. Gambar 2.1.6: Paparan untuk menetapkan sekiranya anda inginkan ruangan tandatangan dalam tax invoice. Paparan seterusnya menunjukkan senarai tempoh perakaunan yang telah ditetapkan oleh syarikat anda. Untuk menetapkan tempoh perakaunan anda boleh rujuk kepada topic Menetapkan Tempoh Perakaunan (ACCOUNTING PERIOD). Tempoh perakaunan merupakan tempoh yang ditetapkan oleh sebuah syarikat untuk tujuan audit. Gambar 2.1.7: Paparan Senarai Tempoh Perakaunan Paparan dibawah merupakan Tempoh Perakaunan yang Dibenarkan iaitu tempoh yang membolehkan sesebuah syarikat meminda (ALLOWABLE PERIODS) atau mengubah apa-apa transaksi yang telah ada. Transaksi yang berada di luar tempoh ini tidak boleh ditambah mahupun diubah. Untuk menetapkan tarikah yang dibenarkan, anda perlu klik pada pautan ADD. Gambar 2.1.8: Paparan Senarai Tempoh Perakaunan yang Dibenarkan.
- 27. © 2017 - Authentic Venture Sdn Bhd. Segala hakcipta terpelihara. 26 Seterusnya paparan berikut akan keluar dan anda hanya perlu masukkan tarikh mula dan tarikh tamat untuk Tempoh Perakaunan yang dibenarkan oleh syarikat anda. Tekan butang “Save” di bahagian kanan atas skrin anda. Gambar 2.1.9: Paparan Tetapan Tempoh Perakaunan yang Dibenarkan Pautan yang seterusnya yang terdapat dalam CONFIGURATION ialah PROJECT DETAILS DEFAULT iaitu bertujuan untuk syarikat yang menggunakan Chart of Account yang tersendiri untuk projek-projek tertentu. Sekiranya anda mempunyai Chart of Account yang sama bagi banyak projek, tetapan Chart of Account untuk projek tersebut boleh dilakukan dengan lebih cepat dengan adanya Project Details Default ini. Melalui CoA yg berada dalam PROJECT DETAILS DEFAULT ia akan dihubung kait dengan CoA induk ataupun CoA asal kepada syarikat tersebut. Jika anda perlu memasukkan butiran tentang CoA projek, anda perlu klik pautan ADD HEADER. Gambar 2.1.10: Paparan Projek Detail Default Seterusnya pautan berikut yang keluar dan anda perlu menetapkan apa-apa yang berkaitan untuk menghubungkan setiap transaksi projek anda kepada CoA yang asli. Gambar 2.1.11: Paparan cara untuk menetapkan Project Detail Default
- 28. © 2017 - Authentic Venture Sdn Bhd. Segala hakcipta terpelihara. 27 MENETAPKAN TEMPOH PERAKAUNAN (ACCOUNTING PERIOD) 1. Untuk mengakses module perakaunan, klik pada pautan Accounting dalam ikon-ikon modul di atas. 2. Kemudian, pergi kepada submodul Chart of Accounts dan klik pada Chart of Accounts (Main). Paparan skrin akan muncul seperti berikut: 3. Kemudiannya, klik Start Accounting Period. Sebuah tetingkap baru akan muncul seperi skrin di bawah: 4. PIlih tarikh mula dan tamat “accounting period”. Tarikh ini adalah pada kebiasaannya sama dengan tarikh tempoh kewangan beraudit anda. Nota: Tarikh tamat hanyalah jangkaan. Anda mungkin memerlukan lebih masa (dan boleh dilakukan) untuk melakukan sebarang perubahan sebelum menutup “Accounting Period” anda. 5. Sila masukkan maklumat yang diperlukan dan tekan butang Submit untuk menetapkan “accounting period” anda. 2.2 CHART OF ACCOUNTS MENETAPKAN CHART OF ACCOUNT SECARA AUTOMATIK “Chart of Account” anda boleh ditetapkan secara automatik. OfficeCentral akan mengisi senarai Header berdasarkan senarai Header yang biasa digunakan dalam perakaunan syarikat-syarikat industri kecil dan sederhana. 1. Untuk menetapkan senarai Header secara automatik, klik pada menu “Chart of Accounts (Main)” yang boleh didapati di submodule Chart of Accounts.
- 29. © 2017 - Authentic Venture Sdn Bhd. Segala hakcipta terpelihara. 28 2. Pada laman Chart of Accounts, klik pada butang SETUP ACCOUNT (DEFAULT) seperti yang ada dalam paparan di atas. Kemudiannya, senarai Header akan tertulis. 3. Header tersebut berfungsi sebagai “rumah” untuk akaun-akaun Detail. Anda juga boleh membayangkan Header sebagai sebuah kategori besar yang mengandungi sub-kategori (akaun detail) yang lain. NOTA • Proses ini hanya akan menjana senarai akaun Header, bukannya akaun Detail. Oleh itu, anda perlu menetapkan setiap akaun Detail yang akan anda gunakan. Akaun Header yang tidak mempunyai sebarang akaun Detail boleh dibiarkan tanpa sebarang Detail di bawahnya. • Anda juga boleh menambahkan akaun Header di bawah akaun Header yang lain. MENETAPKAN “CHART OF ACCOUNT” SECARA MANUAL Jika anda telah mempunyai Chart of Account anda sendiri, anda boleh memasukkan data Chart of Accounts anda secara manual dalam modul Accounting OfficeCentral. 1. Klik pada menu Chart of Accounts (Overall) dalam submodul CHART OF ACCOUNTS. 2. Klik “+ ADD HEADER” untuk menambah akaun Header. Sila rujuk paparan di bawah: Gambar 2.2.17: Tetapan Chart of Accounts 3. Seterusnya, anda boleh memilih salah satu akaun Header tersebut dan tekan “+Add Header” untuk menambahkan akaun Header di bawah akaun Header tersebut atau tekan “+ADD DETAIL” untuk menambahkan akaun Detail di bawah Header tersebut dalam Chart of Account anda. Sila rujuk di paparan di halaman seterusnya.
- 30. © 2017 - Authentic Venture Sdn Bhd. Segala hakcipta terpelihara. 29 Gambar 2.2.18: Paparan yang ditunjukkan setelah memilih akaun Header NOTA • Walaupun Account Code di Account Information dijana secara automatik, anda boleh memilih untuk meletakkan kod akaun anda sendiri jika anda mahu. • Anda perlu memilih Location (lokasi) yang tepat untuk akaun anda. Lokasi-lokasi yang anda pilih ini boleh melihat dan melakukan transaksi menggunakan akaun tersebut. • Anda perlu memilih jenis akaun yang betul di kotak What is this Account. Tekan butang ini untuk menambah akaun Header di bawah akaun Header yang telah dipilih. Tekan butang ini untuk menambah akaun Detail di bawah akaun Header yang telah dipilih. Pilih Jenis Akaun sama ada Header atau Detail Masukkan nama Akaun Tersebut Kod Akaun dijanakan secara automatik. Walau bagaimanapun, anda boleh menukar kod akaun ini.
- 31. © 2017 - Authentic Venture Sdn Bhd. Segala hakcipta terpelihara. 30 Gambar 2.2.19: Kesemua paparan di atas menunjukkan tetapan Chart of Account Pilih lokasi yang boleh melihat dan mengakses akaun ini. Tandakan “/” dalam kotak untuk jenis akaun ini
- 32. © 2017 - Authentic Venture Sdn Bhd. Segala hakcipta terpelihara. 31 MENETAPKAN CHART OF ACCOUNT SECARA IMPORT “Chart of Account” anda juga boleh ditetapkan secara import. OfficeCentral akan mengimport Chart of Accounts yang telah digunapakai oleh anda jika ada. Berkemungkinan setiap syarikat telah menggunakan Chart of Accounts tersendiri dan mahukannya dimasukkan ke dalam OfficeCentral. Oleh itu, OfficeCentral membantu anda untuk mengimport Chart of Accounts yang telah anda gunakan. 1. Klik pada Chart of Accounts (Overall) dalam submodule CHART OF ACCOUNTS. 2. Klik pada SETUP ACCOUNT (DEFAULT) 3. Klik Choose Setup dan pilih Import seperti paparan dibawah. Gambar 2.2.20: Paparan untuk menetapkan Chart of Accounts 4. Paparan dibawah akan keluar untuk anda memilih file (Choose File) anda untuk diimportkan. Pilih maklumat-maklumat yang betul berdasarkan “column” dalam fail yang anda muat naik. Gambar 2.2.21: Paparan untuk memuatnaik fail Chart of Accounts
- 33. © 2017 - Authentic Venture Sdn Bhd. Segala hakcipta terpelihara. 32 MENAMBAH AKAUN “HEADER” DAN AKAUN “DETAIL” DALAM CHART OF ACCOUNTS Untuk melaksanakan transaksi perakaunan, anda perlu menetapkan beberapa Header dan Detail. Apabila anda menambah Header atau Detail yang baru, tetingkap yang berikut akan ditunjukkan seperti paparan berikut: Masukkan data yang diperlukan bagi menetapkan Header atau Detail yang baru. Langkah-langkahnya adalah seperti berikut: • Untuk Account Type, sila klik pada pilihan yang betul (sama ada Header atau Detail). • Account code dan Account Name boleh ditukar mengikut pilihan anda. • Sila pilih lokasi yang tepat untuk akaun anda. • Untuk kotak What is this Account, sila pilih jenis akaun yang betul bagi memastikan ketepatan maklumat dalam akaun nanti.
- 34. © 2017 - Authentic Venture Sdn Bhd. Segala hakcipta terpelihara. 33 Contoh: Jika anda ingin membuat akaun Revenue, anda boleh menggunakan panduan seperti di bawah: Parent Information SALES REVENUE Account Type Detail Account Information: Account Name Revenue A Location Headquarters (tick one only) What is this account? Revenues -> Sales Revenues (tick one only) 9.2 TRANSAKSI PERAKAUNAN HASIL (REVENUES) Dalam modul Accounting OfficeCentral, anda boleh memasukkan transaksi-transaksi berkaitan hasil di bahagian “Revenues”. Pengeluaran invois (Issued Invoice) dilaksanakan apabila syarikat perlu menjana invois untuk diberikan kepada pelanggan. Pengguna OfficeCentral boleh menjana invois dengan dua cara iaitu 1) Menjana terus invois melalui modul Accounting. Pilihan ini membolehkan data perakaunan dimasukkan secara terus untuk transaksi yang dibuat. 2) Menjana invois melalui modul CRM dan mengimport masuk ke dalam modul Accounting. Jika anda mempunyai staf yang hanya membuat billing sahaja dan bukan Accounting, sila gunakan pilihan ini. Akaun-akaun yang diperlukan: Debtor (Debit) dan Revenue (Credit)
- 35. © 2017 - Authentic Venture Sdn Bhd. Segala hakcipta terpelihara. 34 Untuk mengeluarkan invois, sila ikuti langkah-langkah berikut: Untuk mengeluarkan invois anda perlu membuat akaun Debtor terlebih dahulu dengan mengikuti langkah- langkah berikut: 1. Revenue-> Debtors-> Add New Gambar 2.3.1: Paparan untuk menambahkan akaun maklumat pelanggan/supplier Anda perlu memilih jenis akaun sama ada customer, supplier, competitor, distributor, integrator atau partner. Seterusnya, anda perlu memasukkan maklumat mereka. Anda harus memasukkan setiap maklumat bagi akaun penghutang anda supaya nanti memudahkan sebarang transaksi yang anda lakukan. Gambar 2.3.2: Paparan untuk sambungan Akaun Pelanggan ke Chart of Accounts
- 36. © 2017 - Authentic Venture Sdn Bhd. Segala hakcipta terpelihara. 35 Akhir sekali, anda perlu petakan akaun penghutang anda kepada lokasi dan juga Chart of Account dengan menandakan di petak yang disediakan. Untuk itu, anda perlu pilih daripada CoA yang telah disediakan dengan membuka senarai dalam CURRENT ASSETS dan pilih DEBTORS. Seterusnya tekan SUBMIT. 2. Sila ke menu Revenue ->Issue Invoices -> Add New. Gambar 2.3.3: Paparan untuk mengeluarkan invois 3. Sila pilih Customer (pelanggan) dan masukkan data-data yang diperlukan. 4. Ruangan wajib: Issue To (Customer: Debtor Account [search for customer]), Invoice Number, Date Issued, Date Due, Subject dan juga butiran barangan yang anda jual untuk mereka. Gambar 2.3.4: Maklumat barangan/servis yang dibeli 5. Jika anda ingin menambah barangan lagi, anda hanya perlu klik pautan +Add Item. 6. Ruangan tidak wajib: Address, GST Reg No, Contact Person
- 37. © 2017 - Authentic Venture Sdn Bhd. Segala hakcipta terpelihara. 36 7. Paparan dibawah menunjukkan informasi bil anda (Click here to view billing information) dan jika anda ingin menambah butiran lagi, anda boleh masukkan dalam pautan tersebut. Gambar 2.3.5: Paparan untuk menambahkan maklumat pembayaran 8. Apabila selesai memasukkan data, klik pada butang Submit di bahagian atas kanan skrin. Paparan yang kelihatan serupa akan ditunjukkan tetapi apabila anda scroll ke bawah, anda akan melihat ruangan baru iaitu Transaction Details yang mengandungi pemilihan akaun Debit dan juga Credit. Gambar 2.3.6: Transaksi debit/credit akaun 9. Sila pastikan Account yang dipilih ialah akaun yang tepat bagi tujuan Debit dan juga Credit. 10. Sekiranya ada perubahan yang dibuat atau tiada perubahan, anda harus klik butang Submit. 11. Pergi kepada menu “My Transaction/ My Location” untuk meluluskan transaksi tersebut. Hal ini kerana hanya transaksi yang diluluskan akan muncul dalam laporan perakaunan nanti.
- 38. © 2017 - Authentic Venture Sdn Bhd. Segala hakcipta terpelihara. 37 NOTA Opening Balance Invoice: Pilih ini sekiranya invois ini merupakan invois lama yang mana jumlahnya telah termasuk dalam “Opening Balance” di Chart of Accounts. Dengan memilih opsyen ini, sistem tidak akan jana transaksi baru di dalam sistem perakaunan ini. Untuk melihat senarai invois yang telah dikeluarkan, sila pergi kepada menu Revenue ->Issued Invoice - >Overall. Debit Notes, Credit Notes dan juga Receive Payment harus dicatat daripada invois tersebut. Oleh itu, untuk mencatat Debit Notes, Credit Notes dan juga Receive Payment, anda harus ke menu Revenue ->Issued Invoice. MENERIMA BAYARAN (RECEIPTS) Untuk merekodkan bayaran yang diterima, anda harus menggunakan menu Receipts dalam modul perakaunan OfficeCentral. Nota: Fungsi Receipts boleh digunakan untuk transaksi tunai yang dibuat dengan pembekal anda. Maklumat GST akan direkodkan secara automatik. 1. Situasi 1: Menerima bayaran untuk Issued Invoice: Sila ke menu Revenue ->Issued Invoices. Pada barisan yang sama dengan invois berkaitan, klik pada pautan Receive Payment di tab Action. Gambar 2.3.7: Senarai invois Di bawah adalah paparan selepas klik pautan Receive Payment dan anda hanya perlu mengemaskini butiran receipt.
- 39. © 2017 - Authentic Venture Sdn Bhd. Segala hakcipta terpelihara. 38 Gambar 2.3.8: Paparan untuk mengeluarkan resit *Bahagian bawah sekali akan menunjukkan hubungan resit anda dengan invoice yang sama. 2. Situasi 2: Menerima bayaran tanpa Issued Invoice: Sila ke menu Revenue -> Receipts-> Add New dan paparan dibawah akan terus keluar untuk dipenuhkan. Gambar 2.3.9: Paparan untuk mengeluarkan resit *Bahagian bawah sekali akan menunjukkan tiada hubungan resit anda dengan invoice kerana bayaran tanpa invoice. 3. Pilih akaun yang tepat untuk “Receive In” dan juga From.
- 40. © 2017 - Authentic Venture Sdn Bhd. Segala hakcipta terpelihara. 39 4. Jika anda menerima bayaran melalui Situasi 1, tidak perlu untuk mengubah apa-apa dan anda hanya perlu penuhkan butiran lain yang perlu dipenuhkan. 5. Jika anda memilih Situasi 2, anda perlu memasukkan segala maklumat untuk trasaksi pembayaran yang telah dibuat termasuk juga butiran terperinci barangan yang anda jual. 6. Ruangan wajib diisi(perlu ada butiran): Received In, Payment Method, Received From, Date Issue, Subject, Quantity, Item, Unit Price, Discount(if applicable) dan Tax Code(if applicable). 7. Apabila selesai memasukkan data, klik butang Submit pada bahagian atas, kanan laman tersebut. Paparan yang kelihatan serupa akan ditunjukkan tetapi apabila anda scroll ke bawah, anda akan melihat ruangan baru iaitu Transaction Details yang mengandungi pemilihan akaun Debit dan juga Credit. Gambar 2.3.10: Paparan untuk transaksi debit / kredit 8. Pergi kepada menu “My Transaction/ My Location” untuk meluluskan transaksi tersebut.
- 41. © 2017 - Authentic Venture Sdn Bhd. Segala hakcipta terpelihara. 40 MENGELUARKAN NOTA KREDIT (CREDIT NOTE) KEPADA PELANGGAN Apakah itu Nota Kredit? Nota kredit dikeluarkan kepada penghutang dan akan mengurangkan baki hutang yang ditanggung oleh penghutang kepada syarikat anda. 1) Pilih invois yang mana anda ingin mengeluarkan Nota Kredit. Accounting>Revenue>Issued Invoice>Overall 2) Pilih “Issue Credit Note” di dalam kolumn “Action” seperti di bawah:
- 42. © 2017 - Authentic Venture Sdn Bhd. Segala hakcipta terpelihara. 41 3) Masukkan maklumat yang diperlukan dalam nota kredit berikut: No Tajuk Penerangan 1 From (Customer Account) Sistem akan mengeluarkan data secara automatic dari invois yang telah dipilih. 2 Credit Note Number Sistem akan menjana nombor rujukan Nota Kredit ini secara automatic. Walaubagaimanapun, anda boleh pilih untuk mengubah nombor ini. 3 Subject Tajuk Nota Kredit tersebut 4 Invoice Information Maklumat invois yang berkaitan dengan Nota Kredit ini 1 3 4 2 5
- 43. © 2017 - Authentic Venture Sdn Bhd. Segala hakcipta terpelihara. 42 5 Credit Note Items Anda perlu memasukkan maklumat barangan/servis yang ingin dikurangkan seperti Kuantiti, Nama, Harga seunit dan Cukai (jika ada). 4) Melihat senarai Nota Kredit ➢ Anda boleh melihat maklumat nota kredit yang telah dikeluarkan. ➢ Anda boleh mengubah maklumat yang telah dimasukkan sebelum ini (sekiranya transaksi tersebut masih belum diluluskan). ➢ Annda boleh memuat turun nota kredit tersebut dalam format PDF, Excel dan Word. 5) Meluluskan transaksi Nota Kredit Transaction>My Location/My Transaction>Active Status Tekan “Approve” di bahagian kanan untuk meluluskan transaksi tersebut. Sekiranya anda ingin meluluskan banyak transaksi serentak, tandakan “/” dalam kotak di bahagian kiri dan tekan butang “Approve Transactions” di bahagian bawah.
- 44. © 2017 - Authentic Venture Sdn Bhd. Segala hakcipta terpelihara. 43 6) Muat turun dalam format Pdf, Excel & Word PDF Excel Word
- 45. © 2017 - Authentic Venture Sdn Bhd. Segala hakcipta terpelihara. 44 2.4 TRANSAKSI PERAKAUNAN UNTUK PERBELANJAAN (EXPENSES) Dalam modul Accounting OfficeCentral, anda boleh memasukkan transaksi-transaksi berkaitan perbelanjaan di bahagian “Expenses”. MENERIMA INVOIS (RECEIVE INVOICE) Apabila anda membuat pembelian untuk syarikat anda atau menerima bekalan, anda akan menerima invois daripada pembekal anda. Kemasukan data dalam Received Invoice adalah perlu demi memastikan Input Tax yang dibayar akan direkodkan dengan tepat, terutamanya bagi tujuan menuntut kembali Input Tax Credit (ITC). Akaun yang diperlukan: Inventory / Cost of Goods Sold / Overhead (Debit) and Creditor (Credit) Untuk memasukkan data penerimaan invois, anda perlu membuat acount creditors terlebih dahulu. Sila ikuti langkah-langkah berikut: 1. Expenses-> Creditors-> Add New Gambar 2.4. 1: Tambah Akaun Baru Anda perlu memilih jenis akaun sama ada customer, supplier, competitor, distributor, integrator atau partner. Seterusnya, anda perlu memasukkan maklumat mereka. Anda harus memasukkan setiap maklumat bagi akaun pemiutang anda supaya nanti memudahkan sebarang transaksi yang anda lakukan.
- 46. © 2017 - Authentic Venture Sdn Bhd. Segala hakcipta terpelihara. 45 Gambar 2.4.2: Sambungan akaun ke Chart of Accounts Akhir sekali, anda perlu petakan akaun pemiutang anda kepada lokasi dan juga Chart of Account dengan menandakan di petak yang disediakan. Untuk itu, anda perlu pilih daripada CoA yang telah disediakan dengan membuka senarai dalam CURRENT LIABILITIES dan pilih CREDITORS. Seterusnya tekan SUBMIT. Untuk penerimaan invois anda boleh ikuti langkah-langkah berikut: 1. Sila ke menu Expenses ->Received Invoices ->Add New. Anda akan ditunjukkan paparan seperti berikut: Gambar 2.4.3: Paparan Penerimaan Invois 2. Sila pilih supplier / biller dan masukkan data yang diperlukan.
- 47. © 2017 - Authentic Venture Sdn Bhd. Segala hakcipta terpelihara. 46 3. Ruangan wajib diisi: : Receive From (Creditor Account), Reference Number (Invoice Number), Date Received, Date Due, Subject dan juga butiran barangan yang anda jual untuk mereka. 4. Ruang tidak wajib diisi: Import Document No 5. Jika anda ingin menambah barangan lagi, anda hanya perlu klik pautan +Add Item. 6. Paparan dibawah menunjukkan informasi bil anda (Click here to view billing information) dan jika anda ingin menambah butiran lagi, anda boleh masukkan dalam pautan tersebut. Gambar 2.4.4: Gambar paparan maklumat pembayaran invois 7. Apabila selesai memasukkan data, klik butang Submit pada bahagian atas, kanan laman tersebut. Paparan yang kelihatan serupa akan ditunjukkan tetapi apabila anda scroll ke bawah, anda akan melihat ruangan baru iaitu Transaction Details yang mengandungi pemilihan akaun Debit dan juga Credit. Gambar 2.4.5: Gambar paparan transaksi debit / kredit 8. Sila pastikan Account yang dipilih ialah akaun yang tepat bagi tujuan Debit dan juga Credit.
- 48. © 2017 - Authentic Venture Sdn Bhd. Segala hakcipta terpelihara. 47 9. Sekiranya ada perubahan yang dibuat atau tiada, anda harus klik butang Submit. 10. Pergi kepada menu “My Transaction/My Location” untuk meluluskan transaksi tersebut. Hal ini kerana hanya transaksi yang diluluskan akan muncul dalam laporan perakaunan nanti. NOTA Opening Balance Invoice: Pilih ini sekiranya invois ini merupakan invois lama yang mana jumlahnya telah termasuk dalam “Opening Balance” di Chart of Accounts. Dengan memilih opsyen ini, sistem tidak akan jana transaksi baru di dalam sistem perakaunan ini. Debit Notes, Credit Notes dan juga Issue Payment harus dicatat daripada invois tersebut. Oleh itu, untuk mencatat Debit Notes, Credit Notes dan juga Issue Payment, anda harus ke menu Revenue ->Issued Invoice.
- 49. © 2017 - Authentic Venture Sdn Bhd. Segala hakcipta terpelihara. 48 MEMBUAT BAYARAN (ISSUE PAYMENT) Apabila kita memasukkan data untuk “Receive Invoice”, ia tidak bermakna kita akan membuat bayaran secara automatik. Oleh itu, untuk membuat bayaran, kita perlu menggunakan menu “Issue Payment”. Nota: Fungsi Receive Payment boleh digunakan untuk transaksi tunai yang dibuat dengan pembekal anda. Maklumat GST akan direkodkan secara automatik. 1. Situasi 1: Membuat bayaran bagi Received Invoice: Sila ke menu Expenses ->Received Invoices. Pada barisan yang sama dengan invois berkaitan, klik Issue Payment pada tab Action. Gambar 2.4.6: Senarai invois yang diterima Di bawah adalah paparan selepas klik pautan Issue Payment dan anda hanya perlu mengemaskini butiran issue payment. Gambar 2.4.7: Gambar Paparan Issue Payment beserta sambungan invois (invoice connection) *Bahagian bawah sekali akan menunjukkan hubungan resit anda dengan invoice yang sama. 2. Situasi 2: Membuat bayaran tanpa invois: Sila ke menu Expenses ->Issued Payments ->Add New.
- 50. © 2017 - Authentic Venture Sdn Bhd. Segala hakcipta terpelihara. 49 Gambar 2.4.8: Gambar Paparan Issue Payment tanpa sambungan invois *Bahagian bawah sekali akan menunjukkan tiada hubungan resit anda dengan invoice kerana bayaran tanpa invoice. 3. Pilih akaun yang tepat untuk Issued From dan Issued To. 4. Jika anda membuat bayaran menggunakan Situasi 1, anda tidak perlu mengubah apa-apa dan anda hanya perlu penuhkan butiran lain yang perlu dipenuhkan. 5. Untuk Situasi 2, anda perlu memasukkan segala maklumat untuk trasaksi pembayaran yang telah dibuat termasuk juga butiran terperinci barangan yang anda beli. 6. Ruangan wajib diisi(perlu ada butiran): Reference Number, Date Received, Issued From(your bank account), Issued To(Creditor’s Account), Payment Method, Subject, Quantity, Item, Unit Price, Discount(if applicable) dan Tax Code(if applicable). 7. Apabila selesai memasukkan data, klik butang Submit pada bahagian atas, kanan laman tersebut. Paparan yang kelihatan serupa akan ditunjukkan tetapi apabila anda scroll ke bawah, anda akan melihat ruangan baru iaitu Transaction Details yang mengandungi pemilihan akaun Debit dan juga Credit.
- 51. © 2017 - Authentic Venture Sdn Bhd. Segala hakcipta terpelihara. 50 Gambar 2.4.9: Gambar Paparan Transaksi Debit/Kredit 8. Pergi kepada menu “My Transaction/My Location” untuk meluluskan transaksi tersebut.
- 52. © 2017 - Authentic Venture Sdn Bhd. Segala hakcipta terpelihara. 51 4.3 PENYESUAIAN TRANSAKSI (CUSTOM TRANSACTIONS) AND TRANSAKSI JENIS LAIN (OTHER TRANSACTIONS) PENYESUAIAN TRANSAKSI (CUSTOM TRANSACTIONS) Apakah itu Custom Transactions? Custom Transaction merupakan jenis-jenis transaksi yang berlaku berulang kali. Oleh itu, anda boleh memasukkan transaksi ini ke dalam sistem beserta debit/kredit yang betul supaya dapat mempercepatkan kerja anda pada kemudian hari. A) Cara untuk menetapkan Custom Transaction 1) Transaction>Custom Transaction 2) Tekan butang “Add” untuk memasukkan yang baru 1 3
- 53. © 2017 - Authentic Venture Sdn Bhd. Segala hakcipta terpelihara. 52 No Tajuk Penerangan 1 Name Masukkan tajuk Custom Transaction tersebut. Sebagai contoh: bil elektrik. 2 Code Masukkan kod pendek (2 huruf sahaja). Kod ini akan digunakan di bahagian depan nombor rujukan transaksi yang dijanakan secara automatik oleh sistem. 3 Description Penerangan berkenaan dengan Custom Transaction tersebut. 3) Cara untuk menetapkan entri debit. Pilih akaun di bahagian debit seperti di bawah: 4) Cara untuk menetapkan entri kredit. Pilih akaun kredit seperti di bawah:
- 54. © 2017 - Authentic Venture Sdn Bhd. Segala hakcipta terpelihara. 53 5) Tekan butang “Save”. Cara untuk memasukkan transaksi di “Custom Transaction” 1) Pilih Custom Transaction tersebut dan tekan “Do Transaction” di bahagian kanan. 2) Akaun akan dipilih secara automatic. Masukkan jumlah di bahagian debit/credit. Kemudian, tekan butang “Save”.
- 55. © 2017 - Authentic Venture Sdn Bhd. Segala hakcipta terpelihara. 54 3) Meluluskan transaksi Seterusnya, anda boleh pergi ke Transactions > My Location’s Transactions dan anda akan tiba ke paparan berikut untuk meluluskan transaksi: TRANSAKSI LAIN (OTHER TRANSACTION/OTHER JOURNAL) Apakah yang dimaksudkan dengan transaksi-transaksi lain? Transaksi lain boleh dipanggil sebagai “Other Journal”. Transaksi-transaksi lain ini digunakan oleh pengguna untuk memasukkan data selain daripada fungsi pengeluaran invoice, resit, penerimaan invois dan pengeluaran bayaran di dalam menu “Revenue” dan “Expenses”. Contoh menggunakan Transaksi lain: Pengguna telah berubah dari sistem perakaunan yang lain kepada menggunakan sistem perakaunan OfficeCentral. Pengguna telah memasukkan Baki Pemula (Opening Balance) untuk penghutang (debtor). Semasa tempoh perakaunan semasa, penghutang tersebut ingin membayar baki yang berhutang tersebut. Oleh itu, untuk mengurangkan baki hutang penghutant tersebut, pengguna boleh menggunakan Transaksi Lain (Other Transaction). Nota: Transaksi lain akan mengurangkan atau menaikkan Baki Pemula tetapi tidak akan memberi sebarang kelainan terhadap “Debtor Aging” dan “Creditor Aging”.
- 56. © 2017 - Authentic Venture Sdn Bhd. Segala hakcipta terpelihara. 55 Berikut merupakan proses untuk memasukkan Transaksi Lain (Other Transaction): 1) Transaction>Other Transaction 2) Masukkan maklumat yang diperlukan No Tajuk Penerangan 1 Description Description for the transaction 2 Add Debit Debit Entry 3 Add Credit Credit Entry 4 Add Cheque/Payment Information If Transaction is related to Payment, please enter the Payment Information 1 2 3
- 57. © 2017 - Authentic Venture Sdn Bhd. Segala hakcipta terpelihara. 56 3) Tekan butang “Save” 4) Luluskan Transaksi (Hanya transaksi yang telah diluluskan akan ditunjukkan dalam laporan perakaunan) 9.3 IMPORT TRANSAKSI (IMPORT TRANSACTION) Untuk transaksi yang dibuat dalam modul-modul lain seperti Finance dan CRM, anda boleh untuk import data tersebut untuk dimasukkan dalam modul Accounting OfficeCentral. IMPORT DATA GAJI (IMPORT PAYROLL DATA) Hanya gaji yang telah dimuktamadkan boleh diimport ke dalam Accounting. 1. Menu ini masih dalam fasa pembangunan. Maklumat akan dimasukkan di sini apabila siap kelak. IMPORT INVOIS (IMPORT INVOICES) Anda boleh mengimport invois yang dijana dalam modul CRM dengan mengklik menu Import Invoices dalam submodul TRANSACTIONS. Kemudian, anda akan ditunjukkan dengan skrin seperti berikut:
- 58. © 2017 - Authentic Venture Sdn Bhd. Segala hakcipta terpelihara. 57 Langkah-langkahnya adalah seperti berikut: 1. Pilih akaun yang betul dalam ruangan Default Credit to. 2. Check (tick) on the invoices that you want to import. 3. On the top-right section of the page, click the Import button.
- 59. © 2017 - Authentic Venture Sdn Bhd. Segala hakcipta terpelihara. 58 IMPORT TUNTUTAN (IMPORT CLAIMS) Nota penting: Sebelum menggunakan fungsi ini, sila pastikan anda telah memilih akaun yang tepat untuk staf berkenaan di ruangan Settings>Staffs. Biasanya, akaun Detail ini diletakkan dalam bahagian Current Liabilities di dalam Chart of Account anda. Langkah-langkah mengimport claim adalah seperti berikut: 1. Dalam submodul TRANSACTIONS, sila ke menu Import Transaction ->Import Claims from Finance. 2. Pilih akaun yang betul dalam ruangan Default Debit to field. (Contoh: Employment Expenses dalam bahagian Overhead di CoA) 3. Tandakan invois yang anda ingin import. 4. Klik butang Import apabila selesai.
- 60. © 2017 - Authentic Venture Sdn Bhd. Segala hakcipta terpelihara. 59 IMPORT BAUCAR BAYARAN (IMPORT PAYMENT VOUCHERS) Nota penting: Sebelum menggunakan fungsi ini, sila pastikan anda telah memilih akaun yang tepat untuk staf / akaun berkenaan di ruangan Settings>Staffs / Settings > Accounts. Langkah-langkahnya adalah seperti berikut: 1. Dalam submodul TRANSACTIONS, sila ke menu Import Transaction ->Import Payment Vouchers from Finance. 2. Pilih akaun yang betul dalam ruangan Default Credit to field. 3. Tandakan baucar bayaran yang anda ingin import. 4. Klik butang Import apabila selesai. IMPORT BAUCAR TUNAI (PETTY CASH) Nota penting: Sebelum menggunakan fungsi ini, sila pastikan anda telah memilih akaun yang tepat untuk staf / akaun berkenaan di ruangan Settings>Staffs / Settings > Accounts. Langkah-langkahnya adalah seperti berikut: 1. Dalam submodul TRANSACTIONS, sila ke menu Import Transaction ->Import Petty Cash Vouchers from Finance. 2. Pilih akaun yang betul dalam ruangan Default Credit to. 3. Tandakan baucar bayaran petty cash yang anda ingin import. 4. Klik butang Import apabila selesai.
- 61. © 2017 - Authentic Venture Sdn Bhd. Segala hakcipta terpelihara. 60 9.4 MELULUSKAN TRANSAKSI (APPROVE TRANSACTIONS) Selepas melaksanakan apa-apa transaksi, transaksi tersebut mestilah diluluskan oleh admin. Hanya transaksi yang diluluskan sahaja akan muncul dalam laporan-laporan yang dijana oleh sistem OfficeCentral. Untuk mengakses menu ini, anda perlu memilih Approve Transactions dalam submodul TRANSACTIONS. 1. Anda boleh mencari transaksi yang ingin diluluskan mengikut tarikh transaksi yang ditetapkan. 2. Pilih Approve jika ingin meluluskan transaksi tersebut dan Reject jika tak mahu meluluskan transaksi tersebut. Nota: Anda tidak boleh memadam sebarang transaksi. Hal ini kerana anda perlu menunjukkan kepada bahagian audit transaksi yang ditolak (rejected) sekiranya terdapat langkauan (skip) dalam urutan nombor invois anda.
- 62. © 2017 - Authentic Venture Sdn Bhd. Segala hakcipta terpelihara. 61 9.5 TRANSAKSI JENIS LAIN (CUSTOM TRANSACTION) Anda boleh menetapkan jenis-jenis transaksi yang selalu dibuat dalam Transaction Types. Langkah-langkahnya adalah seperti berikut: 1. Pilih Custom Transaction dalam submodul TRANSACTION. Anda akan ditunjukkan senarai jenis-jenis transaksi. 2. Klik butang “+ ADD” untuk menambah transaksi baru. Paparan skrin akan naik seperti berikut: 3. Masukkan Name, Code and Description untuk transaksi tersebut. Nota: Code akan digunakan sebagai sebahagian daripada nombor rujukan transaksi. Oleh itu, anda sewajarnya meletakkan 2 atau 3 aksara (Contoh: AA atau AAA) sahaja. 4. Pilih akaun yang betul bagi tujuan Debit dan Credit.
- 63. © 2017 - Authentic Venture Sdn Bhd. Segala hakcipta terpelihara. 62 9.6 LAPORAN PERAKAUNAN (ACCOUNTING REPORTS) Modul Accounting dalam OfficeCentral membolehkan pengguna untuk menjana laporan mengikut tempoh masa yang diingini. JENIS-JENIS LAPORAN (REPORT TYPES) YANG DISOKONG Accounting OfficeCentral boleh menjana laporan-laporan berikut: 1. Profit & Loss 2. Balance Sheet 3. Trial Balance 4. Cash Flow 5. General Ledger 6. Journal Listing PANDUAN UMUM 1. Setiap laporan yang dijana dapat disimpan dalam format Microsoft Excel. Klik pada butang Microsoft Excel di bahagian kanan atas laman laporan tersebut.
- 64. © 2017 - Authentic Venture Sdn Bhd. Segala hakcipta terpelihara. 63 LAPORAN PROFIT & LOSS Dalam submodule Reports, anda boleh menjana Profit & Loss Report untuk Overall (gabungan semua lokasi) and Individual (satu lokasi sahaja). Admin for location hanya boleh melihat laporan bagi lokasinya sahaja. Apabila anda klik pada menu Profit & Loss (Overall) dalam submodul Reports, skrin berikut akan terpapar: 1. Pilih “level” akaun yang diperlukan. 2. Masukkan Start Date dan juga End Date. 3. Klik butang Search untuk menjana laporan. 4. Klik pada butang Microsoft Excel untuk mengeksport fail laporan tersebut dan memuat turun dalam format Microsoft Excel.
- 65. © 2017 - Authentic Venture Sdn Bhd. Segala hakcipta terpelihara. 64 LAPORAN BALANCE SHEET (BALANCE SHEET REPORT) Dalam submodul Reports, anda boleh menjana laporan Balance Sheet (Balance Sheet Report) Report untuk Overall (gabungan semua lokasi) and Individual (satu lokasi sahaja). Admin for location hanya boleh melihat laporan bagi lokasinya sahaja. Apabila anda klik pada menu Balance Sheet dalam submodul Reports, skrin yang berikut akan terpapar: 1. Pilih “level” akaun yang diperlukan. 2. Masukkan Start Date dan juga End Date. 3. Klik butang Search untuk menjana laporan. 4. Klik pada butang Microsoft Excel untuk mengeksport fail laporan tersebut dan memuat turun dalam format Microsoft Excel.
- 66. © 2017 - Authentic Venture Sdn Bhd. Segala hakcipta terpelihara. 65 LAPORAN TRIAL BALANCE (TRIAL BALANCE REPORT) Dalam submodul Reports, anda boleh menjana laporan Trial Balance untuk Overall (gabungan semua lokasi) and Individual (satu lokasi sahaja). Admin for location hanya boleh melihat laporan bagi lokasinya sahaja. Apabila anda klik pada menu Trial Balance dalam submodul Reports, skrin berikut akan terpapar: 1. Pilih “level” akaun yang diperlukan. 2. Pilih tarikh yang diperlukan untuk Trial Balance. 3. Klik butang Search untuk menjana laporan. 4. Klik pada butang Microsoft Excel untuk mengeksport fail laporan tersebut dan memuat turun dalam format Microsoft Excel.
- 67. © 2017 - Authentic Venture Sdn Bhd. Segala hakcipta terpelihara. 66 LAPORAN ALIRAN TUNAI (CASH FLOW REPORT) Dalam submodul Reports, anda boleh menjana laporan aliran tunai (cash flow) untuk Overall (gabungan semua lokasi) and Individual (satu lokasi sahaja). Admin for location hanya boleh melihat laporan bagi lokasinya sahaja. Apabila anda klik pada menu Cash Flow dalam submodul Reports, skrin berikut akan terpapar: 1. Masukkan Start Date dan juga End Date. 2. Pilih akaun yang diingini. 3. Klik butang Search untuk menjana laporan. 4. Klik pada butang Microsoft Excel untuk mengeksport fail laporan tersebut dan memuat turun dalam format Microsoft Excel.
- 68. © 2017 - Authentic Venture Sdn Bhd. Segala hakcipta terpelihara. 67 LAPORAN LEJAR AM (GENERAL LEDGER) Dalam submodul Reports, anda boleh menjana laporan lejar am untuk Overall (gabungan semua lokasi) and Individual (satu lokasi sahaja). Admin for location hanya boleh melihat laporan bagi lokasinya sahaja. Apabila anda klik pada menu General Ledger dalam submodul Reports, skrin berikut akan terpapar: 1. Click pada kotak tersebut untuk menunjukkan/menyembunyikan akaun tidak aktif. 2. Masukkan Start Date dan juga End Date. 3. Klik butang Search untuk menjana laporan. 4. Gunakan “slider” untuk menunjukkan/menyembunyikan Chart of Accounts. 5. Klik pada butang Microsoft Excel untuk mengeksport fail laporan tersebut dan memuat turun dalam format Microsoft Excel.
- 69. © 2017 - Authentic Venture Sdn Bhd. Segala hakcipta terpelihara. 68 LAPORAN JOURNAL LISTING Dalam submodul Reports, anda boleh menjana laporan Journal Listing untuk Overall (gabungan semua lokasi) and Individual (satu lokasi sahaja). Admin for location hanya boleh melihat laporan bagi lokasinya sahaja. Apabila anda klik pada menu Journal Listing dalam submodul Reports, skrin berikut akan dipaparkan: 1. Masukkan Start Date dan juga End Date. 2. Klik butang Filter untuk menjana laporan. 3. Klik pada butang Microsoft Excel untuk mengeksport fail laporan tersebut dan memuat turun dalam format Microsoft Excel.
- 70. © 2017 - Authentic Venture Sdn Bhd. Segala hakcipta terpelihara. 69 PENYESUAIAN BANK (BANK RECONCILATIONS) Dalam submodul Reports, anda boleh menggunakan menu penyesuaian bank (Bank Reconciliations) untuk menyemak transaksi dan baki dalam bank. Semasa melakukan rekonsilasi bank, anda perlu memastikan baki dalam akaun bank di dalam sistem adalah sama dengan bank statement. Sebarang percanggahan akan direkodkan di dalam laporan Bank Reconciliations. Apabila anda klik Bank Reconciliations dalam submodul Reports, paparan skrin akan ditunjukkan seperti berikut: 1) Di dalam submenu Report, pilih Reports – Bank Reconciliations seperti di bawah: 2) Pilih bank untuk melakukan bank reconciliations dan seterusnya tekan butang “Reconcile”.
- 71. © 2017 - Authentic Venture Sdn Bhd. Segala hakcipta terpelihara. 70 3) Pilih Tarikh Hujung Bulan bagi bulan tersebut berdasarkan Penyata Bank dan seterusnya tekan butang “Reconcile” seperti di bawah: 4) Masukkan maklumat berikut: Statement Opening Amount: Masukkan baki permulaan berdasarkan penyata bank atau sistem akan ambil baki penutup dari bank reconciliation bulan sebelumnya untuk dimasukkan ke dalam kotak ini. Statement Closing Amount: Masukkan baki penutup seperti di Penyata Bank 5) Lakukan fasa pertama Kesemua transaksi di dalam Cashbook (inflow/outflow) akan di keluarkan di dalam kotan di bawah “Reconcile”. Deposit: Inflow Pengeluaran: Outflow
- 72. © 2017 - Authentic Venture Sdn Bhd. Segala hakcipta terpelihara. 71 At Reconcile: Tandakan “/” dalam kotak di bahagian kiri sekiranya transaksi tersebut ada di dalam Penyata Bank seperti dalam gambar di bawah: 6) Bandingkan baki penutup di Penyata Bank dan di sistem dan juga jumlah transaksi yang ditanda “/”. Amaun sepatutnya adalah sama.
- 73. © 2017 - Authentic Venture Sdn Bhd. Segala hakcipta terpelihara. 72 7) Masukkan caj-caj bank Sekiranya anda ingin masukkan caj-caj bank yang belum direkodkan, tandakan “/” di ruangan “I have bank fees and charges to fill in”, masukkan jumlah caj bank pada bulan tersebut dan pilih akaun untuk tujuan debit. 8) Tekan butang “Reconcile”
- 74. © 2017 - Authentic Venture Sdn Bhd. Segala hakcipta terpelihara. 73 9) Fasa kedua: Unmatched Transaction (Transaksi tidak sama) Di sini, anda boleh masukkan transaksi-transaksi yang terdapat di dalam Penyata Bank tetapi tiada di dalam sistem OfficeCentral. Tekan butang “+Add Temporary/Unmatched Transactions” untuk menambahkan transaksi-transaksi tersebut.
- 75. © 2017 - Authentic Venture Sdn Bhd. Segala hakcipta terpelihara. 74 10) Pembatalan transaksi Pembatalan transaksi ini digunakan untuk membatalkan cheque atau transaksi yang berlaku di bank kerana tidak mengikut format dan regulasi bank. Sebagai contoh: Tandatangan salah, nama akaun tidak betul dan sebagainya. Anda boleh tandakan “/” dalam kolumn “Cancel?” semasa fasa pertama untuk membatalkan transaksi tersebut. Setelah transaksi dibatalkan, transaksi tersebut akan disenaraikan dalam “Cancelled Transactions”. Fasa Kedua
- 76. © 2017 - Authentic Venture Sdn Bhd. Segala hakcipta terpelihara. 75 11) Other Transaction Not Reconciled Transaksi-transaksi yang berada dalam OfficeCentral Cashbook yang tidak direkonsiliasi dalam bulan-bulan sebelumnya dan masih tidak keluar dalam penyata bank, akan disenaraikan di bawah “Other Transactions Not Reconciled”. Transaksi-transaksi disusunkan bermula dengan tarikh yang paling lama sehingga yang terkini. 12) Finalize Bank Reconciliation (Memuktamadkan Bank Reconciliations) Setelah kita berjaya untuk memastikan baki penutup di dalam cashbook dalam sistem OfficeCentral dan Penyata bank (amaun dalam kurungan). Butang ini hanya akan wujud sekiranya amaun tersebut adalah sama. Setelah butang ini ditekan, tiada sebarang perubahan boleh dibuat terhadap bank reconciliations tersebut.
- 77. © 2017 - Authentic Venture Sdn Bhd. Segala hakcipta terpelihara. 76 9.7 CUKAI GST Menggunakan modul Accounting dalam OfficeCentral, anda boleh memantau segala cukai input dan cukai output bagi tujuan percukaian GST. KEPERLUAN MINIMUM UNTUK MENJANA LAPORAN GST (GST RETURN) Sebelum memproses laporan GST, sila pastikan anda telah memuktamadkan (finalize) perkara-perkara berikut yang berlaku sepanjang tempoh bercukai (taxable period) anda. (Contoh: 1 April 2015 hingga 30 Jun 2015) ✓ Accounting Period ✓ Chart of Account o Cash and/or Bank Account o Debtor o Creditor o Revenue Accounts o Overhead / Cost of Goods Sold / Inventory ✓ Received Invoices ✓ Issued Invoices Terdapat beberapa langkah untuk sistem memproses laporan GST. Langkah-langkah tersebut dibahagikan seperti berikut: a) GST Global Configuration b) GST Transaction Entry Level-Revenue (Output Tax) c) GST Transaction Entry Level-Expenses (Input Tax) d) GST Transaction Entry Level Capital Goods (Output Tax) – if any e) GST Transaction Entry Level Capital Goods (Input Tax) – if any f) GST Report (GST-03) g) Report Submission (TAP) h) Issuing GST Payment @ Receiving Claim GST
- 78. © 2017 - Authentic Venture Sdn Bhd. Segala hakcipta terpelihara. 77 Section A: GST Global Configuration Rujuk pada manual Konfigurasi Global. Section B: GST Transaction Entry Level-Revenue (Output Tax) Semasa melakukan transaksi, pengguna boleh memasukkan maklumat GST untuk setiap barangan/servis yang dijual di dalam invois kepada Pelanggan. 1) Revenue -> Issue Invoices -> Add New No Perkara Penerangan 1 Tax Pilih kod cukai untuk Output Tax, sistem akan mengira jumlah cukai secara automatik. 2 Tax (Total) for Invoice Pilih jumlah tax untuk invois. 3 Is the price tax inclusive? Tandakan “/” dalam kotak ini sekiranya GST telah termasuk dalam harga seunit. Sistem akan mengira jumlah GST secara automatic berdasarkan kod cukai dan harga seunit yang dimasukkan ke dalam sistem. 1 2 3
- 79. © 2017 - Authentic Venture Sdn Bhd. Segala hakcipta terpelihara. 78 Section C: GST Transaction Entry Level-Expenses (Input Tax) Di bahagian transaksi, pengguna boleh memasukkan maklumat GST dalam barangan/servis yang dimasukkan ke dalam invois yang diterima dari pembekal. 1) Expenses->Received Invoices->Add New No Perkara Penerangan 1 Tax Pilih kod cukai untuk Input Tax, sistem akan mengira jumlah cukai secara automatik. 2 Tax (Total) for Invoice Pilih jumlah cukai untuk invois. 3 Is the price tax inclusive? Tandakan “/” dalam kotak ini sekiranya GST telah termasuk dalam harga seunit. Sistem akan mengira jumlah GST secara automatic berdasarkan kod cukai dan harga seunit yang dimasukkan ke dalam sistem. 1 2 3
- 80. © 2017 - Authentic Venture Sdn Bhd. Segala hakcipta terpelihara. 79 Section D: GST Transaction Entry Level Capital Goods (Output Tax) – if any 1) Revenue -> Issued Invoices (Capital Goods) -> Add 1 2 3 4
- 81. © 2017 - Authentic Venture Sdn Bhd. Segala hakcipta terpelihara. 80 No Perkara Penerangan 1 Account Pilih akaun pelanggan 2 Asset Pilih aset yang ingin dijual 3 Name Masukkan nama aset. 4 Tax Pilih kod cukai untuk Capital Goods. 5 Transaction Detail (Note) Sistem akan janakan maklumat dalam Transaction Details secara automatik berdasarkan maklumat yang dibasukkan di bahagian atas. 2) Tekan butang “Save” Bahagian Transaction Details dijanakan secara automatik. Anda boleh melakukan sebarang perubahan sekiranya diperlukan. 5
- 82. © 2017 - Authentic Venture Sdn Bhd. Segala hakcipta terpelihara. 81 Section E: GST Transaction Entry Level Capital Goods (Input Tax) – if any 1) Expenses -> Received Invoices (Capital Goods) -> Add 1 2 3 4
- 83. © 2017 - Authentic Venture Sdn Bhd. Segala hakcipta terpelihara. 82 No Perkara Penerangan 1 Account Pilih akaun pembekal 2 Asset Pilih aset yang ingin dibeli 3 Name Masukkan nama Aset 4 Tax Pilih kod cukai untuk Capital Goods Expenses 5 Transaction Detail (Note) Sistem akan janakan maklumat ini secara automatic berdasarkan maklumat yang telah dimasukkan di bahagian atas. 2) Tekan butang “Save” Bahagian Transaction Details dijanakan secara automatik. Anda boleh melakukan sebarang perubahan sekiranya diperlukan. 5
- 84. © 2017 - Authentic Venture Sdn Bhd. Segala hakcipta terpelihara. 83 Section F: GST REPORTS Apabila pengguna ingin memproses GST untuk laporan dan penghantaran ke Jabatan Kastam Diraja Malaysia, sila pergi ke submodul GST Reports 1) GST Reports -> GST 03 2) Pilih tempoh cukai dan tekan butang “Process” Taxable Period Pilih tempoh percukaian yang telah ditetapkan oleh Jabatan Kastam Diraja Malaysia kepada syarikat anda. Anda boleh rujuk kepada surat yang anda terima.
- 85. © 2017 - Authentic Venture Sdn Bhd. Segala hakcipta terpelihara. 84 3) Senarai GST-03 yang telah diproses adalah seperti berikut: Tekan butang “Details” untuk melihat maklumat GST-03 yang telah dijana. Anda boleh melihat paparan seperti di bawah:
- 86. © 2017 - Authentic Venture Sdn Bhd. Segala hakcipta terpelihara. 85 4) Finalize (Muktamad) Setelah anda berpuas hati dengan laporan GST-03 yang dikeluarkan, tekan butang “Finalize” untuk memuktamadkan GST-03 tersebut dan memastikan tiada sebarang perubahan yang dilakukan. PENGHANTARAN LAPORAN GST Anda boleh menghantar laporan GST anda melalui dua kaedah: 1) Memuat naik fail TAP ke laman web Kastam TAP 2) Mencetak borang GST 03 – PDF dan menghantarnya ke pejabat Kastam.
- 87. © 2017 - Authentic Venture Sdn Bhd. Segala hakcipta terpelihara. 86 Section G: Report Submission (TAP) Untuk tujuan penghantaran ke Jabatan Kastam Diraja Malaysia, anda boleh memuatturun TAP file untuk dimuatnaik ke laman web Jabatan Kastam Diraja Malaysia. Proses untuk menjana fail ini adalah seperti di bawah: 1) GST-03 ->Generate TAP File Contoh file TAP yang telah dimuat turun:
- 88. © 2017 - Authentic Venture Sdn Bhd. Segala hakcipta terpelihara. 87 Section H: Issuing GST Payment @ Receiving Claim GST Seterusnya, setelah anda memuatnaik fail TAP tersebut di laman web Kastam, anda boleh melakukan transaksi pengeluaran bayaran bagi membayar Cukai GST tersebut. 1) Payment Status->Pay (Issue Payment) Tekan “Issue Payment” ataupun “Receive Payment” (berdasarkan apa yang keluar di paparan anda) dan masukkan transaksi tersebut. Maklumat berkenaan dengan transaksi tersebut telah dijana secara automatic. Anda hanya perlu memilih bank untuk melakukan pembayaran tersebut.
- 89. © 2017 - Authentic Venture Sdn Bhd. Segala hakcipta terpelihara. 88 2) Payment Status->Claim (Receive Payment) Sekiranya anda menerima bayaran dari pihak Kastam, tekan “Receive Payment” dan transaksi tersebut akan dijanakan secara automatik dan anda hanya perlu memilih akaun bank yang menerima bayaran tersebut.
- 90. © 2017 - Authentic Venture Sdn Bhd. Segala hakcipta terpelihara. 89 9.8 PERAKAUNAN PELBAGAI LOKASI (MULTIPLE LOCATIONS) Modul Accounting dalam OfficeCentral menyokong keupayaan perakaunan untuk pelbagai lokasi. Untuk itu, anda harus menyediakan OfficeCentral dengan beberapa tetapan khas seperti yang diterangkan di bawah. TETAPAN AWAL UNTUK BERBILANG LOKASI (INITIAL SETUP FOR MULTIPLE LOCATIONS) Jika anda mempunyai pelbagai lokasi, anda boleh memilih salah satu daripada dua pilihan: 2) Accounting yang digabungkan untuk berbilang lokasi 3) Satu accounting bagi setiap lokasi Tetapan seperti berikut perlu dibuat sebelum menggunakan perakaunan untuk pelbagai lokasi: 1. Tetapan lokasi: Bagi setiap lokasi yang ada Chart of Accounts sendiri, pergi kepada modul Settings>SETTINGS>Location, tandakan (tick) pada butang Does it have it’s own Chart of Accounts (Accounting)?. 2. Setiap lokasi perlu mempunyai adminnya sendiri. User Roles bagi setiap admin tersebut boleh ditetapkan di bahagian Roles dalam modul HRMS. NOTA PENTING Admin bagi sesebuah lokasi hanya boleh membuat transaksi di lokasinya sendiri sahaja. Laporan perakaunan juga boleh dijana mengikut sesebuah location.
- 91. © 2017 - Authentic Venture Sdn Bhd. Segala hakcipta terpelihara. 90 10.0 PEROLEHAN (PROCUREMENT) 10.1 PENDAHULUAN Model Procurement dibangunkanuntuk menguruskan maklumat perolehan bagi sesebuah organisasi. Modul Perolehan juga dilihat dapat membantu menyelaraskan proses perolehan dan juga membantu proses pemilihan dan pemantauan bekalan. Bagi membuat perolehan, anda boleh pergi ke menu utama dan klik “procurement” Untuk melihat atau menambah senarai pesanan pembelian sila lihat langkah dibawah: Menambah Pesanan Pembelian A Sila penuhkan maklumat yang diperlukan.
- 92. © 2017 - Authentic Venture Sdn Bhd. Segala hakcipta terpelihara. 91 Sila masukkan maklumat bil dan penghantaran yang terlibat. Sila nyatakan item yang terlibat, jumlah harga, diskaun jika ada Klik “Finalize” selepas segala maklumat telah dimasukkan. Untuk setiap pesanan pembelian, anda dikehendaki membuat “Delivery Order” dan “Invoice”.
- 93. © 2017 - Authentic Venture Sdn Bhd. Segala hakcipta terpelihara. 92 Untuk membuat Delivery Order atau Receive Invoice, sila ikuti langkah berikut: Nota: Segala proses yang dibuat anda dikehendaki untuk “Save”. Pastikan anda tekan “Finalize” untuk setiap transaksi yang dibuat. Anda dikehendaki klik “Mark as Paid” dan klik “Save” Cara membuat “Receive Invoice” dan “Receive Delivery Order”
- 94. © 2017 - Authentic Venture Sdn Bhd. Segala hakcipta terpelihara. 93 11.0Point Of Sales 11.1 PENDAHULUAN Modul POS (Point Of Sales) dibangunkan untuk merekod jualan runcit (retail). Keperluan minimum untuk Point Of Sales (POS) - Untuk modul POS, sebelum memulakan proses jualbeli anda dikehendaki menambah produk/ stok di “Pricebook” di bahagian CRM. 11.2 TETAPAN AWAL Untuk bahagian ini, anda perlulah menetapkan kounter dan jumlah duit yang ada. Keterangan: A Sila pilih mana-mana kounter yang anda mahukan. B Untuk bahagian ini, anda boleh nyatakan amaun wang tunai yang sedia ada dalam kaunter```. C Sila klik butang ini untuk memulakan proses jualbeli. A B C
- 95. © 2017 - Authentic Venture Sdn Bhd. Segala hakcipta terpelihara. 94 11.3 MELAKUKAN PROSES JUALBELI Keterangan: A Sila klik butang ini untuk menyemak stok yang sedia ada. B Sila nyatakan kepada siapa urusan pembelian ini. C Klik butang ini untuk melihat dalam bentuk senarai (list view). D Klik butang ini jika anda ingin melihat senarai dalam bentuk grid. E Anda boleh memilih jenis stok atau produk dengan memasukkan nama produk di bahagian ini. F Butang ini membolehkan anda menetapkan kaunter dan lokasi yang terlibat. G Sila nyatakan jenis pembayaranyang dibuat. H Sila nyatakan jumlah yang dibayar. I Sistem akan menjana baki amaun selepas anda masukkan jumlah amaun J Tekan butang ini untuk muat turun resit, cetak resit ataupun email resit. Anda boleh pilih mana-mana opsyen diatas. B E C D F H G I J A
- 96. © 2017 - Authentic Venture Sdn Bhd. Segala hakcipta terpelihara. 95 Sila klik “office” di Point Of Sale (POS). Untuk bahagian ini, anda boleh melakukan beberapa transaksi samada untuk menambah kounter, buat transaksi, paparkan resit ataupun melihat laporan. Keterangan: A Anda boleh tambah kaunter. B Untuk bahagian ini, anda boleh buat transaksi jualbeli. C Klik di bahagian ini, anda akan dibawa ke pautan CRM untuk menambah stok ataupun produk. D Anda dapat melihat transaksi inventori yang terlibat. E Anda dapat melihat laporan dan boleh memilih opsyen yang terlibat. F Klik disini untuk menjana, muat turun resit di bahagian CRM. Untuk bahagian ini, anda boleh melihat dan memuat turun invois cukai (tax invoice) yang terlibat. E D C B A F
- 97. © 2017 - Authentic Venture Sdn Bhd. Segala hakcipta terpelihara. 96 11.4 MENAMBAH STOK ATAUPUN PRODUK Untuk bahagian “stockroom”, anda akan dipautkan ke bahagian CRM samada untuk menambah produk ataupun inventori yang terlibat. Jika anda klik “products”, anda akan dipautkan terus ke CRM untuk menambah produk yang terlibat. Anda tidak perlu ke bahagian CRM untuk menambah stok ataupun produk. Di POS, telah terdapat pautan ke CRM dan ia memudahkan anda. 11.5 Menambah kaunter A DC B E
- 98. © 2017 - Authentic Venture Sdn Bhd. Segala hakcipta terpelihara. 97 12 LOG MASUK OFFICECENTRAL DENGAN MENGGUNAKAN TELEFON PINTAR Penerangan : • Anda hendaklah memuat turun aplikasi OfficeCentral di Google Play Store. • OfficeCentral hanya untuk pengguna Android sahaja. A Anda boleh tambah kaunter dengan menekan butang “Add” B Tekan butang ini dan anda akan dipautkan ke proses jualbeli. C Tekan butang ini sekiranya ingin mengedit data. Perlu diingatkan bahawa anda hanya boleh mengedit nama kaunter sahaja. D Tekan butang ini untuk memadam data. E Sila masukkan nama kaunter yang ingin anda tambah. Sila masukkan username (email pengguna ). Sila masukkan katalaluan
- 99. © 2017 - Authentic Venture Sdn Bhd. Segala hakcipta terpelihara. 98 12.1 TETAPAN AWAL Tanda di bahagian ini sekiranya anda ingin menerima apa-apa sahaja pengumuman officecentral. Sila masukkan waktu mula dan tamat bekerja 6 Modul yang terlibat iaitu “Attendance”, “Movement”, “Meetings”, “Leads”, “Claims”, “Leaves”,
- 100. © 2017 - Authentic Venture Sdn Bhd. Segala hakcipta terpelihara. 99 12.2 MEMOHON CUTI Selepas tekan butang (+), anda akan lihat paparan seperti di sebelah. Jika anda mahu memohon cuti tidak berbayar (unpaid leave), sila klik disitu. Anda boleh memilih jenis cuti yang ingin dipohon. Tekan butang ini untuk memohon cuti. Simbol ini menunjukkan bahawa cuti anda masih dalam status “pending”. Tekan butang ini sekiranya anda ingin membuang permohonan anda.
- 101. © 2017 - Authentic Venture Sdn Bhd. Segala hakcipta terpelihara. 100 12.3 MODUL CLAIM- (UNTUK MELIHAT CLAIM YANG DIBUAT DAN MENAMBAH CLAIM) Sila masukkan tarikh mula dan tamat bercuti. Anda boleh pilih samada ingin bercuti sepenuh hari ataupun separuh hari. Untuk maklumat tambahan, anda boleh nyatakan alasan bercuti. Disini, anda dapat melihat semua claim samada sudah diluluskan, masih “pending”, ataupun ditolak. Jika ingin menambah claim”, sila tekan butang (+).
- 102. © 2017 - Authentic Venture Sdn Bhd. Segala hakcipta terpelihara. 101 12.4 Menambah kenalan sebagai “lead”. Sila nyatakan tujuan claim dibuat. Sila nyatakan keterangan tentang claim tersebut. Sila pilih jenis claim tersebut Sila nyatakan pendahuluan (advance) jika ada. Sila pilih jenis projek yang terlibat. Sila tekan butang ini unutk menambah “lead”. Anda juga boleh melihat senarai “lead” yang sedia ada.
- 103. © 2017 - Authentic Venture Sdn Bhd. Segala hakcipta terpelihara. 102 Untuk menambah “lead” anda boleh memilih beberapa opsyen seperti disebelah. Jika “lead” itu anda kenal melalui acara-acara rasmi, sila tekan “event”. Sila penuhkan maklumat yang diperlukan. Jika “lead” itu mempunyai kad perniagaan, anda boleh mengambil gambar kad dengan menggunakan fungsi kamera yang sedia ada.
- 104. © 2017 - Authentic Venture Sdn Bhd. Segala hakcipta terpelihara. 103 12.5 MENAMBAH MEETING ATAUPUN MELIHAT MEETING Selepas menambah “lead”, anda boleh melihat senarai “lead” seperti disebelah. Anda juga boleh mengedit maklumat dengan menekan butang “edit”. Tekan butang ini untuk mengedit data yang sudah sedia ada. Tekan butang ini untuk menambah meeting anda. Anda juga dapat melihat mesyuarat akan datang.
- 105. © 2017 - Authentic Venture Sdn Bhd. Segala hakcipta terpelihara. 104 Anda boleh menambah mesyuarat dengan memenuhkan maklumat yang diperlukan. Sila tekan butang ini untuk simpan maklumat mesyuarat. Anda boleh menjemput (Invite) individu dengan menekan butang “invite”. Jika anda ingin menjemput lebih dari seorang, sila tanda di ruang bulatan yang disediakan.
- 106. © 2017 - Authentic Venture Sdn Bhd. Segala hakcipta terpelihara. 105 12.6 MENAMBAH PERGERAKAN (MOVEMENT). Jika ingin menambah pergerakan baru sila tekan butang (+). Sila penuhkan maklumat yang diperlukan iaitu tarikh mula dan tamat serta maklumat tambahan iaitu nama, email dan alamat pengguna. Di sini, anda dapat melihat senarai pergerakan yang terlibat.