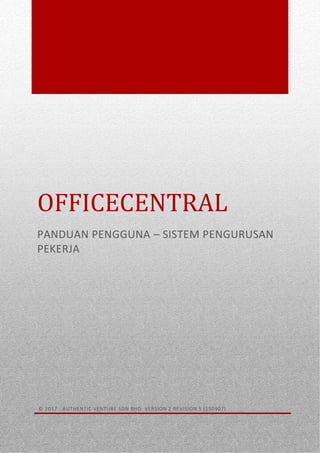
OfficeCentral User Manual HRMS (Bahasa Melayu) V3R2
- 1. 0 OFFICECENTRAL PANDUAN PENGGUNA – SISTEM PENGURUSAN PEKERJA © 2017 - AUTHENTIC VENTURE SDN BHD. VERSION 2 REVISION 5 (150907)
- 2. © 2017 - Authentic Venture Sdn Bhd. Segala hakcipta terpelihara. 1 CONTENTS 1 - Pengenalan.................................................................................................................................................................. 3 2 - Sistem Pengurusan Pekerja (Human Resource Management System)........................................................................ 4 2.1 Konfigurasi ............................................................................................................................................................. 4 Konfigurasi ................................................................................................................................................................ 4 Mengapa? ................................................................................................................................................................. 4 2.1.1 Tetapan (Settings)............................................................................................................................................... 5 Tetapan..................................................................................................................................................................... 5 Mengapa? ................................................................................................................................................................. 5 2.1.2 Pelulus (Approvers)............................................................................................................................................ 5 Pelulus....................................................................................................................................................................... 5 Mengapa? ................................................................................................................................................................. 6 2.1.3 Kumpulan Syif (Shift Groups) .............................................................................................................................. 7 Kumpulan Syif ........................................................................................................................................................... 7 2.1.4 Syif (Shift)............................................................................................................................................................ 8 Syif ............................................................................................................................................................................ 8 Mengapa perlu membuat tetapan syif dan kumpulan syif?..................................................................................... 9 2.1.5 Cara Menambah Jabatan Baru (Department)...................................................................................................... 9 Senarai jabatan-jabatan dalam syarikat ................................................................................................................... 9 2.1.6 Jawatan-Jawatan Dalam Syarikat (Designations)............................................................................................... 11 Cara Menambah Jawatan Baru............................................................................................................................... 11 2.1.7 Klasifikasi Kerja Dalam Syarikat (Job Classifications) ......................................................................................... 12 Cara Menambahkan Klasifikasi Kerja Dalam Syarikat ............................................................................................. 13 2.2 Pengurusan Pekerja (Staffs Management) ........................................................................................................... 14 Pengurusan Maklumat Pekerja............................................................................................................................... 14 Mengapa? ............................................................................................................................................................... 14 CaRTA ORGANISASI................................................................................................................................................. 14 buku alamat ............................................................................................................................................................ 14 Cara Menambah Pekerja Dan Maklumat Pekerja................................................................................................... 15 2.3 Pengurusan Cuti (Leaves Management) ............................................................................................................... 19 Pengurusan Maklumat Cuti Pekerja........................................................................................................................ 19 2.3.1 Konfigurasi Bilangan Kelayakan Cuti (Leave Entitlement Settings).................................................................... 21 Konfigurasi Bilangan Cuti Pekerja ........................................................................................................................... 21 Mengapa? ............................................................................................................................................................... 21 Cara Konfigurasi...................................................................................................................................................... 21 2.3.2 Pemprosesan Kelayakan Cuti (Leave Entitlements Processing)......................................................................... 24
- 3. © 2017 - Authentic Venture Sdn Bhd. Segala hakcipta terpelihara. 2 Memproses Pengiraan Kelayakan Cuti Yang Diberikan Kepada Pekerja................................................................. 24 2.3.3 Senarai Permohonan Cuti (All Leave Applications)............................................................................................ 24 Senarai Permohonan Cuti ....................................................................................................................................... 24 Akses Modul............................................................................................................................................................ 24 2.3.4 Kelayakan Cuti Anda (Your Leave Entitlement) ................................................................................................. 26 Senarai Kelayakan Cuti............................................................................................................................................ 26 Akses Modul............................................................................................................................................................ 26 2.3.5 Meluluskan Permohonan Cuti (Approve Leave) ................................................................................................ 27 2.3.6 Permohonan Cuti (Apply Leave) ........................................................................................................................ 28 2.4 Kursus (Courses).................................................................................................................................................... 29 Penetapan (setup)................................................................................................................................................... 29 Permohonan Kursus................................................................................................................................................ 31 Meluluskan Kursus.................................................................................................................................................. 31 2.5 Attendance Management (Pengurusan Maklumat Kehadiran)............................................................................ 32 Maklumat Kedatangan Pekerja............................................................................................................................... 32 Akses Modul................................................................................................................Error! Bookmark not defined. 2.6 Movement Management (Pengurusan Pergerakan Pekerja) ............................................................................... 37 Pengurusan Pergerakan Pekerja............................................................................................................................. 37 Mengapa? ............................................................................................................................................................... 37 Akses Modul............................................................................................................................................................ 37 rekod untuk staff..................................................................................................................................................... 39
- 4. © 2017 - Authentic Venture Sdn Bhd. Segala hakcipta terpelihara. 3 1 - PENGENALAN OfficeCentral merupakan satu sistem yang menggunakan teknologi awan (internet cloud-based software) dan merangkumi modul-modul penting untuk menguruskan sesebuah syarikat iaitu HRMS, Kiraan Gaji (Payroll), Akaun (Accounting), Kewangan (Finance), Pengurusan Pelanggan (CRM), Perolehan (Procurement), Tempat jualan (POS), Pengedar(Distributor). OfficeCentral adalah satu aplikasi web yang direka khas untuk syarikat-syarikat industri kecil dan sederhana untuk membantu mereka menguruskan syarikat mereka dengan lebih mudah dan lancar. Bantuan atas talian Kami ada menyediakan bantuan atas talian bagi membantu anda mempelajari OfficeCentral secara atas talian. Laman web khas untuk tujuan support adalah seperti berikut: eLearning: http://academy.ICTForGrowth.com Help Center: http://bantuan.OfficeCentralCloud.com (Bahasa Melayu) http://help.OfficeCentralCloud.com (Bahasa Inggeris) Hubungi Kami Authentic Venture Sdn. Bhd. (470336-H) 906B, Tingkat 2, Blok D Kompleks Diamond, Bangi Business Park 43650 Bandar Baru Bangi Selangor, Malaysia. P: +603-8922 1493 / +603-8920 0672 E: sales@ventures.com.my Sekiranya anda memerlukan sebarang bantuan/pertanyaan berkenaan system OfficeCentral, sila hubungi kami atau email di support@ventures.com.my. Hakcipta Terpelihara ©2017 - Authentic Venture Sdn Bhd. Segala hakcipta terpelihara.
- 5. © 2017 - Authentic Venture Sdn Bhd. Segala hakcipta terpelihara. 4 2 - SISTEM PENGURUSAN PEKERJA (HUMAN RESOURCE MANAGEMENT SYSTEM) OfficeCentral Human Resource Management System merupakan sistem pengurusan pekerja dan mengandungi beberapa module seperti berikut: 2.1 KONFIGURASI (CONFIGURATION) KONFIGURASI Untuk membuat tetapan bagi module Human Resources Management System, pergi ke butang “Configurations” dan anda boleh membuat beberapa pilihan seperti gambarajah di bawah: MENGAPA? Dengan membuat tetapan terlebih dahulu, ia akan menyenangkan pengguna untuk membuat pilihan di kemudian hari. Tetapan ini hanya perlu dibuat sekali sahaja kecuali ada penambahan informasi di kemudian hari. OfficeCentral HRMS Staff Management (Pengurusan Pekerja) Leave Management (Pengurusan Cuti) Attendance Management (Kedatangan) Movement Management (Pergerakan) Trainings Management (Kursus)
- 6. © 2017 - Authentic Venture Sdn Bhd. Segala hakcipta terpelihara. 5 2.1.1 TETAPAN (SETTINGS) TETAPAN Untuk membuat tetapan bagi module Human Resources Management System, pergi ke butang “Settings” dan anda boleh membuat tetapan untuk waktu bekeja, pengemaskinian maklumat pekerja dan mengimport pergerakan pekerja. MENGAPA? Dengan membuat tetapan terlebih dahulu, ia akan menyenangkan pengguna untuk membuat pilihan di kemudian hari. Tetapan ini hanya perlu dibuat sekali sahaja. 2.1.2 PELULUS (APPROVER) PELULUS Untuk membuat tetapan bagi Pelulus, pergi ke butang “Approver” dan anda boleh membuat tetapan pelulus untuk setiap pekerja.
- 7. © 2017 - Authentic Venture Sdn Bhd. Segala hakcipta terpelihara. 6 Apabila anda memilih “Set Staff Approver”, anda boleh menetapkan staff mana yang akan menjadi pelulus untuk bahagian cuti dan kursus dengan mengklik “Addf Approver”. Kemudian anda perlu memasukan angka 1 – 5 sebagai tahap Pelulus dan juga perlu memilh staff mana yang akan menjadi Pelulus. Sebagai tambahan maklumat, tiada limit untuk tahap Pelulus. MENGAPA? Pelulus adalah sangat berguna kepada syarikat yang mempunya ramai staff. Proses ini akan menyenangkan staf yang berpangkat pengurus.
- 8. © 2017 - Authentic Venture Sdn Bhd. Segala hakcipta terpelihara. 7 2.1.3 KUMPULAN SYIF (SHIFT GROUPS) KUMPULAN SYIF Dalam Kumpulan Syif ini, jika syarikat anda mempraktikan berkerja secara syif dan terdapat pelbagai syif, anda boleh menguruskan maklumat kehadiran staff dengan menggunakan fungsi Kumpulan Syif. Ikuti langkah-langkah berikut untuk membuat tetapan Kumpulan Syif: 1. Klik pada “Configurations” -> “Shift Groups” -> “View List” 2. Anda boleh menekan butang “Add” untuk menambahkan jenis Kumpulan Syif. Setelah anda selesai menambahkan Kumpulan Syif, jika terdapat sebarang perubahan pada Kumpulan Syif, anda boleh menekan butang “Edit” untuk membuat sebarang perubahan.
- 9. © 2017 - Authentic Venture Sdn Bhd. Segala hakcipta terpelihara. 8 2.1.4 SYIF (SHIFT) SYIF Apabila anda telah membuat Kumpulan Syif seperti yang diterangkan pada topik sebelum ini, anda sekarang perlu membuat tetapan Syif untuk setiap hari. Anda perlu mengikuti Ikuti langkah-langkah berikut untuk membuat tetapan Syif: 1. Klik pada “Configurations” -> “Shifts” -> “View List” 2. Anda boleh menekan butang “Add” untuk menambahkan Syif. Setelah anda selesai menambahkan Syif, jika terdapat sebarang perubahan pada Syif, anda boleh menekan butang “Edit” untuk membuat sebarang perubahan. 3. Apabila anda menekan butang “Add”, anda perlu mengisikan semua maklumat yang dipaparkan seperti gambar di bawah ini.
- 10. © 2017 - Authentic Venture Sdn Bhd. Segala hakcipta terpelihara. 9 4. Sila ulangi proses No. 2 diatas jika terdapat beberapa jenis Syif yang berlainan waktu atau Kumpulan Syif yang berbeza. Pastikan semua maklumat yang telah diisi adalah betul dan klik butang “Save”. MENGAPA PERLU MEMBUAT TETAPAN KUMPULAN SYIF DAN SYIF? Setelah membuat tetapan untuk Kumpulan Syif dan Syif, anda kini boleh melihat staf anda di bahagian “Attendances” -> “Dashboard”. 2.1.5 CARA MENAMBAH JABATAN BARU (DEPARTMENT) SENARAI JABATAN-JABATAN DALAM SYARIKAT Dalam OfficeCentral, anda boleh menambahkan jabatan-jabatan di dalam syarikat anda. Ini bagi membolehkan setiap pekerja di syarikat anda direkodkan ke dalam jabatan yang betul. Untuk menambahkan jabatan-jabatan (departments) dalam syarikat anda pergi ke bahagian “Configuration” di dalam menu “HRMS”. 1. Pergi ke “Configuration” tersebut dan anda akan lihat isi kandungan didalamnya seperti “Departments”, “Designations” dan “Job Classifications”. 2. Tekan di “Departments”. 3. Anda akan lihat departments yang telah sedia ada. Jika ada tambahan departments di syarikat anda, tekan sahaja dia butang “Add” di bahagian atas.
- 11. © 2017 - Authentic Venture Sdn Bhd. Segala hakcipta terpelihara. 10 Gambar 4.4: Departments 1. Sila isikan nama jabatan yang ingin anda tambah. 2. Di bahagian “description” sila isi penerangan yang berkaitan dengan jabatan yang anda tambah. 3. Untuk bahagian “parent” pula sekiranya jabatan anda itu merupakan sub jabatan yang lain. 4. Apabila telah selesai, tekan butang “Save” di bahagian kanan atas halaman tersebut. Tekan “Back to list” untuk kembali ke senarai jabatan. 1 2 3 Gambar 4.5: Tambah jabatan baru 4 5 Tekan ‘Add’ untuk meambah jabatan yang baru. Tekan ‘edit’ untuk mengemaskini data bagi jabatan tersebut. Tekan ‘delete’ untuk memadam jabatan ini. Walau bagaimanapun, harap maklum bahawa sesebuah jabatan hanya boleh dipadamkan sekiranya masih belum digunakan lagi. Sekiranya ia telah digunakan, ia tidak boleh dipadamkan.
- 12. © 2017 - Authentic Venture Sdn Bhd. Segala hakcipta terpelihara. 11 2.1.6 JAWATAN-JAWATAN DALAM SYARIKAT (DESIGNATIONS) Dalam sistem OfficeCentral, setiap pekerja boleh menjawat satu jawatan. Oleh itu, anda boleh menambahkan jawatan-jawatan yang terdapat dalam syarikat anda di bahagian “Designations”. Kebanyakan syarikat mempunyai lebih dari satu jawatan. Dengan menamakan jawatan yang baru selaras dengan jawatan-jawatan yang wujud di syarikat anda, anda dapat merekodkan jawatan perkerja anda dengan lebih mudah. Pergi ke “Configuration” dan klik di “Designations”. CARA MENAMBAH JAWATAN BARU 1. Sila masukkan nama jawatan baru yang ingin ditambah. 2. Masukkan maklumat mengenai jawatan baru yang ingin ditambah. 3. Apabila telah selesai, tekan butang “Save” di bahagian kanan atas page. 4. Tekan butang “Back to List” untuk kembali ke senarai jawatan. Gambar 4.8: Tambah Jawatan baru 1 2 Tekan ‘Add New’ untuk menambah Jawatan baru
- 13. © 2017 - Authentic Venture Sdn Bhd. Segala hakcipta terpelihara. 12 A Tekan butang ini untuk tambahkan jawatan yang baru. B Tekan butang ini untuk mengemaskini data untuk jawatan tersebut. C Tekan butang ini untuk memadamkan jawatan tersebut. Walau bagaimanapun, harap maklum bahawa sesuatu jawatan hanya boleh dipadamkan sekiranya masih belum digunakan lagi. Sekiranya ia telah digunakan, ia tidak boleh dipadamkan. 2.1.7 KLASIFIKASI KERJA DALAM SYARIKAT (JOB CLASSIFICATIONS) Dalam sistem OfficeCentral, anda boleh menambahkan klasifikasi kerja dalam syarikat. Dengan ini, anda dapat mengklasifikasikan pekerja anda dengan lebih mudah. Klasifikasi pekerja digunakan untuk memberikan keistimewaan yang berlainan untuk klasifikasi pekerjaan yang berlainan seperi jumlah cuti tahunan dan sebagainya. Jika semua pekerja diberi cuti yang sama sahaja, maka tidak perlu untuk membuat apa-apa penambahan pada bahagian ini. Pergi ke “Configuration” dan klik di “Job Classifications”. Tekan ‘Add New’ untuk menambah Klasifikasi baru A B C
- 14. © 2017 - Authentic Venture Sdn Bhd. Segala hakcipta terpelihara. 13 Keterangan: A Tekan butang ini untuk tambahkan klasifikasi kerja yang baru. B Tekan butang ini untuk mengemaskini data untuk klasifikasi kerja baru tersebut. C Tekan butang ini untuk memadamkan klasifikasi kerja tersebut. Walau bagaimanapun, harap maklum bahawa sesuatu klasifikasi kerja hanya boleh dipadamkan sekiranya masih belum digunakan lagi. Sekiranya ia telah digunakan, ia tidak boleh dipadamkan. CARA MENAMBAHKAN KLASIFIKASI KERJA DALAM SYARIKAT Jika anda ingin membuat sebarang penambahan pada bahagian ini, tekan pada butang “Add”. Tekan pada link “Delete” untuk memadam mana-mana cuti yang tidak diperlukan. Link “Edit” pula digunakan sekiranya ingin mengubahsuai data tersebut. 1. Apabila telah selesai, tekan butang “Save” di bahagian kanan atas page. 2. Tekan butang “Back to List” untuk kembali ke senarai klasifikasi kerja. 3. Tekan butang “Add” untuk tambahkan lagi klasifikasi kerja yang lain. Lakukan ini berulang kali sehingga kesemua klasifikasi kerja dalam syarikat anda telah ditambah. B C Gambar 4.10: Tambah Job Classification baru Gambar 4.10: Tambah Job Classification baru 1 2 A
- 15. © 2017 - Authentic Venture Sdn Bhd. Segala hakcipta terpelihara. 14 2.2 PENGURUSAN PEKERJA (STAFFS MANAGEMENT) PENGURUSAN MAKLUMAT PEKERJA Untuk mengakses module Human Resources Management System, pergi ke butang “Human Resource” (lambang orang) dan klik pada “Staff” di bahagian tersebut. MENGAPA? Dengan memasukkan maklumat pekerja ke dalam sistem, segala butiran-butiran penting disimpan di dalam sistem dan akan memudahkan pencarian maklumat pada masa hadapan. Hal ini akan menjimatkan masa berbanding perlukan masa untuk membuka dan membelek maklumat dalam fail pekerja tersebut di pejabat. CARTA ORGANISASI Carta organisasi adalah satu unit sosial yang terdiri daripada manusia yang bekerjasama bagi mencapai matlamat individu , kumpulan dan organisasi dalam sebuah syarikat . Ia merupakan satu penyelarasan untuk mencapai matlamat dan tujuan bersama melalui pembahagian dan fungsi pekerja dengan melalui peringkat-peringkat kuasa dan tanggungjawab. Gambar di atas juga menunjukkan peratus jantina, kaum dan kewarganegaraan di dalam syarikat. Carta organisasi dan pie chart akan terhasil apabila maklumat staff telah dimasukkan. BUKU ALAMAT Untuk melihat buku alamat setiap staff, tekan butang address book. Disini, anda dapat melihat nama staff, jabatan, jawatan, supervisor,email dan nombor yang dapat dihubungi.
- 16. © 2017 - Authentic Venture Sdn Bhd. Segala hakcipta terpelihara. 15 CARA MENAMBAH PEKERJA DAN MAKLUMAT PEKERJA Dalam OfficeCentral, anda boleh menambahkan bilangan pekerja dan maklumat pekerja untuk tujuan pengurusan sumber manusia. Ikuti langkah-langkah berikut utk melihat senarai pekerja: 5. Klik pada “List of Staffs”. 6. Anda boleh menekan butang “Add” untuk menambahkan pekerja.Tekan butang “Edit” untuk mendapatkan maklumat mengenai pekerja tersebut. Gambar 5.1: Senarai pekerja dalam syarikat anda Keterangan: A Tekan link “Add” ini untuk tambahkan pekerja yang baru. B Tekan link “Edit” ini untuk mengemaskini data untuk pekerja tersebut. C Tekan link “Resign” ini sekiranya pekerja tersebut berhenti. D Tekan link “Deactivate” ini sekiranya ingin “memadam” nama pekerja tersebut dari sistem dan anda tidak akan nampak lagi nama pekerja tersebut dalam sistem ini. Walau bagaimanapun, data pekerja tersebut masih disimpan. Untuk mengakses data pekerja yang tidak aktif, anda boleh memilih “Inactive Only” dalam filter F. A B C D E
- 17. © 2017 - Authentic Venture Sdn Bhd. Segala hakcipta terpelihara. 16 E Tekan link “Suspend” ini sekiranya pekerja ini masih aktif dan anda hanya ingin menggantung pembayaran gaji. Pada kebiasaannya digunakan sekiranya pekerja ini mengambil cuti tanpa gaji dalam tempoh yang panjang. Ikuti langkah-langkah berikut untuk memasukkan maklumat pekerja yang baru. 1. Isikan semua maklumat yang diperlukan berkaitan dengan staff tersebut. Gambar 5.2: Maklumat berkaitan staff Keterangan Penting: Date Joined Masukkan tarikh pekerja ini mula bekerja. Tarikh ini penting dan perlu dipastikan ia adalah betul termasuk tahunnya kerana tarikh ini akan digunakan untuk mengira gaji dan juga bilangan cuti tahunan. Tag Tag adalah nota yang pendek dan ringkas. 2. Apabila telah selesai, tekan butang “Save” di bahagian kanan atas page. 3. Selapas itu, pergi ke bahagian “More Information” dibahagian kiri bawah page tersebut. Tujuannya adalah untuk manambah maklumat-maklumat lain berkaitan dengan staff tersebut dan memudahkan CEO atau mana-mana kakitangan menghubungi staff tersebut.
- 18. © 2017 - Authentic Venture Sdn Bhd. Segala hakcipta terpelihara. 17 Gambar 5.3: Maklumat Tambahan berkaitan staff 4. Anda akan lihat page seperti dibawah. Tekan butang “Add New” (yang ditandakan dengan huruf A seperti dalam gambar di bawah) untuk menambah maklumat baru untuk pekerja tersebut. Gambar 5.4: Maklumat tambahan untuk menghubungi pekerja Keterangan: A Tekan butang ini untuk tambahkan data yang baru. B Tekan link “Edit” ini untuk mengemaskini data tersebut. C Tekan link “Delete” ini untuk memadamkan data tersebut. Ingin diingatkan bahawa data yang telah dipadam tidak boleh didapatkan semula. 5. Isikan maklumat yang diperlukan di page tersebut. Klik disini untuk menambah maklumat lain mengenai staff tersebut. A C B
- 19. © 2017 - Authentic Venture Sdn Bhd. Segala hakcipta terpelihara. 18 Gambar 5.5: Maklumat tambahan berkaitan staff Keterangan: A Masukkan deskripsi maklumat perhubungan ini. Contohnya seperti “Emergency Contact” ataupun “Permanent Contact” B Masukkan nama individu tersebut. Pada kebiasaannya, untuk “Emergency Contact”, pekerja akan berikan nama ahli keluarga mereka. C Masukkan nombor telefon tetap individu tersebut. D Masukkan nombor telefon mudah alih individu tersebut. E Masukkan alamat emel individu tersebut. F Masukkan alamat individu tersebut. 6. Apabila telah selesai, tekan butang “Save” di bahagian kanan atas page atau E F D C B A
- 20. © 2017 - Authentic Venture Sdn Bhd. Segala hakcipta terpelihara. 19 2.3 PENGURUSAN CUTI (LEAVES MANAGEMENT) PENGURUSAN MAKLUMAT CUTI PEKERJA Dalam modul ini, anda boleh menguruskan maklumat cuti pekerja termasuklah cuti tahunan dan sebagainya. Sistem OfficeCentral membolehkan para pekerja memasukkan permohonan cuti dan supervisor pula boleh meluluskan permohonan mereka secara online. OfficeCentral boleh mengira bilangan cuti yang diberikan dan tidak membenarkan pekerja memohon cuti melebihi had yang ditetapkan. Untuk akses ke modul ini,anda pergi ke “Leave Management” dan klik pada “Leave Types”. 1. Anda akan melihat jenis-jenis cuti yang terdapat didalam syarikat mengikut Akta Pekerjaan 1955 yang telah ditetapkan oleh kerajaan. 2. Sekiranya anda ingin menambah jenis cuti lain, pergi ke butang “Add” untuk menambah jenis cuti. 3. Masukkan maklumat yang diperlukan. Gambar 5.9: Untuk tambah cuti baru Keterangan: A Tekan butang ini untuk tambahan jenis cuti yang baru. B Tekan link “Edit” ini untuk mengemaskini data tersebut. C Tekan link “Delete” ini untuk memadamkan data tersebut. Hanya data yang belum digunakan sahaja yang boleh dipadam. Data yang sudah dipadam tidak boleh dikembalikan semula. A B C
- 21. © 2017 - Authentic Venture Sdn Bhd. Segala hakcipta terpelihara. 20 Gambar 5.10: Untuk tambah cuti baru Keterangan: A Masukkan nama jenis cuti yang terlibat. B Masukkan deskripsi maklumat jenis cuti. Contohnya seperti “Medical Leave” . C Masukkan berapa hari pekerja perlu mohon cuti tersebut. (Tempoh yang diberikan sebelum cuti tersebut) D Masukkan jumlah cuti yang diberi kepada pekerja. (Berdasarkan jawatan staff tersebut) E Untuk bahagian ini, sila tandakan mana-mana bahagian yang berkenaan. F Pilih “parent” jika ada kaitan dengan cuti yang dimohon. 4. Contoh: Name : Comppasionate Leave Description : Sekiranya berlaku kematian Minimum days to apply : -7 Leave allocation : Annually Setting : Allow probation Leave type parent : None A F D C B A
- 22. © 2017 - Authentic Venture Sdn Bhd. Segala hakcipta terpelihara. 21 5. “Minimum days to apply” adalah dimana pekerja perlu meminta cuti sebelum/selepas dari hari yang telah ditetapkan oleh syarikat. Jika 3,bermaksud pekerja perlu memohon cuti selewat-lewatnya 3 hari sebelum cuti tersebut. Jika -3 (nombor negatif), bermakna perkerja perlu meminta cuti selewat-lewatnya 3 hari selepas cuti tersebut. 6. Apabila telah selesai, tekan butang “Save” di bahagian kanan atas page. 7. Maklumat tambahan: Leave Allocation: Cara bilangan cuti diberikan kepada pekerja. Sekiranya Annually, bermaksud pekerja mendapat keseluruhan cuti pada waktu awal bekerja. Sekiranya anda menggunakan sistem pro-rate, maka, anda perlu memilih “Daily” sebagai leave allocation anda. Allow Probation?: Sila tandakan / pada kotak ini sekiranya anda membenarkan staff di bawah tempoh percubaan untuk memohon cuti ini. Leave Type Parent: Sekiranya balance cuti tersebut bergantung kepada cuti yang lain, sila pilih cuti yang lain tersebut sebagai Leave Type Parent. Sebagai contoh, sekiranya anda inginkan setiap kali staff memohon Emergency Leave ditolak dari Annual Leave, anda letakkan Annual Leave sebagai Leave Type Parent kepada Emergency Leave semasa sesi konfigurasi. 2.3.1 KONFIGURASI BILANGAN KELAYAKAN CUTI (LEAVE ENTITLEMENT SETTINGS) KONFIGURASI BILANGAN CUTI PEKERJA Seterusnya, anda pergi ke “Leave”, “Entitlement Settings” dan klik pada link tersebut.Anda akan lihat seperti gambar dibawah.Entitlement Settings merupakan konfigurasi bilangan cuti berdasarkan klasifikasi kerja, jenis cuti dan juga bilangan tahun bekerja di syarikat tersebut. MENGAPA? Dengan menggunakan Leave Entitlement Settings ini, anda boleh melakukan tetapan di dalam sistem OfficeCentral untuk mengira bilangan cuti secara automatik berdasarkan klasifikasi dan maklumat pekerja tersebut. Ini akan menjimatkan masa yang anda perlukan untuk mengira bilangan cuti untuk setiap staff berdasarkan maklumat masing- masing seperti tarikh masuk kerja dan juga klasifikasi kerja. CARA KONFIGURASI Kemudiaan Klik pada “Bulk Add” untuk mengisi maklumat secara pukal dalam satu-satu masa. Anda boleh rujuk pada gambar dibawah.
- 23. © 2017 - Authentic Venture Sdn Bhd. Segala hakcipta terpelihara. 22 Gambar 5.11 : Entitlement settings Keterangan: A Tekan butang ini untuk tambahan cuti. B Tekan butang ini untuk tambah maklumat secara banyak. 1. Anda boleh tekan butang “Add” untuk tambah, butang “Edit” untuk mengubahsuai data dan butang “Delete” untuk memadam data. Gambar 5.12 : Bulk Create 1. Jika anda ingin membuat apa-apa penambahan, tekan butang “Add” dan anda akan lihat seperti di bawah. 2. Isikan segala maklumat yang diperlukan. Tekan disini untuk tambah maklumat cuti secara banyak A B
- 24. © 2017 - Authentic Venture Sdn Bhd. Segala hakcipta terpelihara. 23 Gambar 5.13: Untuk tambah Default Leave Entitlements Keterangan: A Pilih cuti yang ingin ditambah. B Pilih jawatan yang terlibat. C Masukkan bilangan tahun permulaan cuti tersebut bermula.Contoh pertama: polisi syarikat memberi cuti tahunan kepada pekerja yang baru mula bekerja sehingga 2 tahun sebanyak 8 hari/tahun. Jadi “start year” = 0 dan “end year” = 2. Contoh kedua ialah polisi syarikat memberi cuti tahunan kepada pekerja yang telah bekerja selama 2 tahun dan ke atas sebanyak 14 hari/tahun. Jadi “start year”=2 dan “end year”=99. D Masukkan anggaran bilangan tahun akhir bekerja. E Masukkan jumlah cuti yang ingin diberi. F Sila nyatakan sekiranya ada . G Sekiranya ada maklumat tambahan, sila nyatakan di bahagian ini. 3. Apabila telah selesai, tekan butang “Save” di bahagian kanan. A B C D E F G
- 25. © 2017 - Authentic Venture Sdn Bhd. Segala hakcipta terpelihara. 24 2.3.2 PEMPROSESAN KELAYAKAN CUTI (LEAVE ENTITLEMENTS PROCESSING) MEMPROSES PENGIRAAN KELAYAKAN CUTI YANG DIBERIKAN KEPADA PEKERJA 1. Seterusnya, pergi ke “Leaves” dan klik pada “Entitlement”. 2. Di sini, anda bolehmemproses bilangan cuti (leave entitlement) untuk diberikan kepada pekerja anda. Mereka hanya boleh memohon cuti sekiranya mereka mempunyai leave entitlement. 3. Anda boleh mengubah jumlah cuti setiap staff disini dengan menekan butang “Adjust” dan ubah cuti setiap staff tersebut. 4. Jika anda ada membuat apa-apa penambahan pada “Leave Types” atau sebarang modifikasi terhadap“Default Leave Entitlement Settings”, anda hendaklah klik pada “Reprocess” untuk memproses bilangan kelayakan cuti yang baru kepada para pekerja anda. 2.3.3 SENARAI PERMOHONAN CUTI (ALL LEAVE APPLICATIONS) SENARAI PERMOHONAN CUTI Dalam OfficeCentral, anda boleh melihat senarai permohonan cuti. Tujuannya adalah untuk melihat kesemua cuti yang telah dihantar oleh pekerja. AKSES MODUL 1. Seterusnya, pergi kepada “Leaves” dan “All Leaves Application”. Gambar 5.15: Untuk tambah cuti Keterangan: A Tekan butang ini untuk tambahan permohonan cuti. Perlu diingatkan bahawa ini adalah untuk tatapan admin. Admin boleh membuat permohonan untuk staf. B Tekan butang ini untuk sebarang penapisan permohonan cuti samada mengikut lokasi, jabatan staf yang terlibat. 2. Masukkan segala maklumat yang diperlukan. A B
- 26. © 2017 - Authentic Venture Sdn Bhd. Segala hakcipta terpelihara. 25 Gambar 5.16: Untuk tambah cuti A Sila pilih staf yang ingin dipohon cuti. B Sila pilih jenis cuti yang teribat. C Sila masukkan tarikh bermula cuti. D Sila masukkan tarikh akhir cuti tersebut. E Sila pilih ya atau tidak sekiranya ingin dipautkan cuti ke email. Nota: Perlu diingatkan bahawa semua yang bertanda * wajib diisi. Sekiranya anda tidak memenuhi ruang yang diperlukan anda tidak boleh simpan maklumat dan sistem akan memaparkan ralat. 3.Apabila telah selesai, tekan butang“Save” di bahagian kanan atas page 3. Anda boleh melihat status permohonan cuti yang telah dibuat disini. A B C V D E
- 27. © 2017 - Authentic Venture Sdn Bhd. Segala hakcipta terpelihara. 26 2.3.4 KELAYAKAN CUTI ANDA (YOUR LEAVE ENTITLEMENT) SENARAI KELAYAKAN CUTI Dalam OfficeCentral, anda boleh melihat senarai kelayakan cuti (leave entitlement) anda, jumlah cuti, bilangan cuti yang telah digunakan dan bilangan cuti yang masih ada. AKSES MODUL 1. Seterusnya, pergi kepada “Leaves” seterusnya “Your Leave Applications” dan klik pada “Your Entitlement”. 2. Page ini akan memaparkan jenis-jenis cuti yang ada dan jumlah baki cuti yang masih ada. Gambar 5.17: Maklumat mengenai cuti
- 28. © 2017 - Authentic Venture Sdn Bhd. Segala hakcipta terpelihara. 27 2.3.5 MELULUSKAN PERMOHONAN CUTI (APPROVE LEAVE) 1. Seterusnya, anda pergi ke “Leaves” dan klik pada “Approve Leave Applications”. 2. Tujuannya adalah untuk kita meluluskan cuti yang diminta oleh pekerja kita. Hanya admin dan approver sahaja yang dibenarkan untuk meluluskan cuti tersebut. 3. Untuk meluluskan permohonan cuti, tekan “Approve”. Untuk menolak permohonan tersebut, tekan “Reject”. Untuk melihat maklumat lanjut, tekan butang “Details” Gambar 5.18: Untuk meluluskan cuti Keterangan: A Tekan butang ini untuk luluskan permohonan cuti. B Tekan butang ini untuk menolak atau “reject” transaksi. C Tekan butang ini untuk melihat permohonan secara lanjut. A C B
- 29. © 2017 - Authentic Venture Sdn Bhd. Segala hakcipta terpelihara. 28 2.3.6 PERMOHONAN CUTI (APPLY LEAVE) Seterusnya anda pergi kepada “Leaves” klik pada “Your Leaves Appication” seterusnya klik “Apply Leave”. 1. Halaman ini adalah untuk kita memohon cuti untuk diri kita sendiri. 2. Anda boleh tekan butang “Add” untukmemohon cuti. Keterangan: A Tekan butang ini untuk tambah permohonan cuti. B Tekan butang ini untuk membuat penapisan jenis cuti yang dipohon. C Tekan butang ini untuk “cancel” permohonan anda. D Tekan butang ini untuk melihat permohonan secara lanjut. E Tekan butang ini sekiranya anda ingin memuat turun cuti yang dipohon. Biasanyauntuk merekod staf dan cuti yang dipohon. Gambar 5.19 : Permohonan cuti A B C B E D A B D C E F H I G
- 30. © 2017 - Authentic Venture Sdn Bhd. Segala hakcipta terpelihara. 29 3. Masukkan segala maklumat yang diperlukan. 4. Apabila telah selesai, tekan butang“Save” di bahagian kanan atas page. 2.4 KURSUS (COURSES) PENETAPAN (SETUP) Menggunakan peranan pengguna (role) sebagai Admin bagi modul HRMS, anda dapat membuat penetapan bagi kursus. - Untuk membuat penetapan kursus, klik pada menu HRMS -> Course -> Create Course. Keterangan bagi proses data input ditunjukkan seperti berikut: A Sila pilih jenis cuti yang ingin dipohon. B Masukkan tarikh bermula bercuti C Sila nyatakan adakah cuti tersebut separuh hari atau sepanjang hari utnuk tarikh mula bercuti. D Masukkan tarikh akhir bercuti. E Sila nyatakan adakah cuti tersebut separuh hari atau sepanjang hari utnuk tarikh akhir bercuti. F Sila masukkan nombor telefon untuk dihubungi. G Sila nyatakan no MC, jika peroleh MC dari mana-mana klinik atau hospital. H Masukkan alamat untuk dihubungi. I Sila nyatakan alasan bercuti. 3 1 2
- 31. © 2017 - Authentic Venture Sdn Bhd. Segala hakcipta terpelihara. 30 1. Course Information Name: Nama kursus Description: Keterangan berkenaan kursus 2. Contact Information Contact Person: Nama pegawai yang bertanggungjawab (person-in-charge, PIC) Contact Number: Nombor telefon PIC Contact E-Mail: Alamat e-mel PIC 3. Additional Information Staff can apply?: Menetapkan sama ada staf boleh memohon kursus tersebut atau tidak Internal Training/External Training: Pilihan sama ada latihan luaran atau dalaman Prerequisites: Kelayakan minimum untuk penyertaan kursus Targeted People: Golongan sasaran Course Session Date time from: Tarikh/masa permulaan kursus Date time to: Tarikh/masa tamat kursus Location: Alamat/lokasi kursus Trainer: Nama pengajar kursus Allow: Pilhan sama ada staf boleh memohon sesi yang disenaraikan *Tekan butang + (berwarna biru) untuk menambah sesi-sesi kursus. 1. Klik butang Save apabila selesai memasukkan data untuk mendaftarkan kursus anda. 2. Klik HRMS ->COURSE ->View List untuk melihat senarai kursus yang ada. 3. Klik HRMS ->COURSE ->Create Course ->Back To List untuk melihat senarai permohonan kursus yang ada.
- 32. © 2017 - Authentic Venture Sdn Bhd. Segala hakcipta terpelihara. 31 PERMOHONAN KURSUS Semua staf boleh membuat permohonan bagi menghadiri kursus. Untuk proses permohonan, staf berkenaan boleh mengikut langkah-langkah seperti berikut: 1. Klik menu HRMS ->COURSE ->Apply. 2. Klik pada butang Details untuk melihat maklumat lanjut 3. Klik pautan Apply untuk memohon kursus. 4. Approver anda atau admin harus log masuk ke dalam OfficeCentral bagi tujuan menyemak dan meluluskan permohonan anda. MELULUSKAN KURSUS Hanya supervisor dan admin sahaja boleh meluluskan segala permohonan kursus.
- 33. © 2017 - Authentic Venture Sdn Bhd. Segala hakcipta terpelihara. 32 1. [Untuk Approver] Sila ke menu HRMS ->COURSE ->Approve Course Applications untuk menyemak dan meluluskan kursus. 2. [Untuk Supervisor]Sila ke menu HRMS ->COURSE ->Your Supervisees ->View Course Applications untuk menyemak dan meluluskan permohonan dari staf anda. 2.5 ATTENDANCE MANAGEMENT (PENGURUSAN MAKLUMAT KEHADIRAN) MAKLUMAT KEDATANGAN PEKERJA Dalam OfficeCentral, anda boleh melihat senarai maklumat kehadiran pekerja. Dalam modul ini, anda boleh merekodkan masa masuk dan keluar pekerja-pekerja anda. Maklumat dari modul ini boleh digunapakai semasa pengiraan gaji nanti sekiranya diperlukan. AKSES MODUL Untuk Akses ke modul ini, anda perlu menekan menu “Attendance” dan anda akan dapat melihat paparan berikut:
- 34. © 2017 - Authentic Venture Sdn Bhd. Segala hakcipta terpelihara. 33 KEHADIRAN 1. Untuk melihat senarai kehadiran, pergi ke bahagian “Attendance” , “Overall” dan klik pada “Daily” untuk menjana laporan untuk kedatangan harian, “Weekly” untuk mingguan dan “Monthly” untuk bulanan. Gunakan “By Staff” untuk melihat kehadiran berdasarkan pekerja. 2. Tujuannya adalah untuk melihat kedatangan pekerja-pekerja dalam syarikat. 3. Sekiranya anda ingin memasukkan rekod kedatangan baru, anda boleh menekan butang “Add” dan anda boleh mengisi maklumat yang berkaitan mengenai kehadiran pekerja tersebut. 4. Apabila telah selesai, anda boleh klik pada butang“Save” pada bahagian atas kanan. Masukkan tarikh untuk kehadiran tersebut dan tekan butang “Filter”. Sistem akan mengeluarkan senarai kehadiran para tarikh tersebut (jika ada). Pilih nama pekerja dan masukkan butiran seperti time in/out dan lain-lain.
- 35. © 2017 - Authentic Venture Sdn Bhd. Segala hakcipta terpelihara. 34 MASUKKAN MAKLUMAT KEHADIRAN DENGAN MENGGUNAKAN FAIL EXCEL Sekiranya anda mempunyai mesin kedatangan seperti cap jari ataupun kad yang menghasilkan fail excel, anda boleh memuatnaik fail Excel tersebut untuk dimasukkan ke dalam sistem. Untuk mengakses fungsi ini, tekan “Import Attendances (Excel) di dalam submenu. Anda akan capai ke paparan berikut: Di sini, anda perlu terlebih dahulu baca nota “Please upload attendance file with this format”. Tekan perkataan “this” untuk memuat turun format Excel yang diperlukan untuk fail Excel tersebut. Terlebih dahulu anda perlulah memastikan anda masukkan data kehadiran tersebut menggunakan format yang betul. Seterusnya, anda perlu memilih Time Zone yang betul. Pastikan pilihan ini betul supaya laporan dijana dengan betul. Seterusnya, pilih baris di mana data bermula. Ini TIDAK termasuk header yang anda gunakan sebagai nama di bahagian kolum. Seterusnya, tekan butang “Browse” untuk memilih fail anda dan tekan butang Import di bahagian kanan atas skrin untuk memuat naik fail tersebut.
- 36. © 2017 - Authentic Venture Sdn Bhd. Segala hakcipta terpelihara. 35 CHECK IN Tahukah anda bahawa anda juga boleh menggunakan fungsi Check In melalui laman web di OfficeCentral? Setiap kali pekerja anda hadir ke kerja, mereka boleh log masuk ke OfficeCentral dan akses fungsi Check In untuk merekodkan kedatangan mereka ke pejabat/tempat kerja. Mereka seterusnya akan dapat mengakses paparan berikut: Di bahagian kiri atas, pastikan anda memilih “Share Location” bagi memastikan OfficeCentral dapat merekodkan lokasi yang betul di mana anda “check in” untuk kehadiran anda pada hari tersebut. Setelah selesai, anda boleh masukkan kerja-kerja yang dilakukan dalam ruangan “Tasks” dan tekan butang “Check In” di bahagian bawah untuk memasukkan maklumat kehadiran tersebut ke dalam sistem.
- 37. © 2017 - Authentic Venture Sdn Bhd. Segala hakcipta terpelihara. 36 CHECK OUT Apabila anda hendak pulang dari kerja, anda boleh menekan butang “Check Out” untuk menandakan anda pulang dari kerja pada hari tersebut. Anda seterusnya akan dapat mengakses paparan berikut: Setelah selesai, anda boleh masukkan kerja-kerja yang dilakukan dalam ruangan “Tasks” dan tekan butang “Check Out” di bahagian bawah untuk memasukkan maklumat kehadiran tersebut ke dalam sistem.
- 38. © 2017 - Authentic Venture Sdn Bhd. Segala hakcipta terpelihara. 37 2.6 MOVEMENT MANAGEMENT (PENGURUSAN PERGERAKAN PEKERJA) PENGURUSAN PERGERAKAN PEKERJA Dalam OfficeCentral, anda boleh melihat senarai pergerakan pekerja anda. Pekerja anda boleh merekodkan pergerakan mereka dalam OfficeCentral. MENGAPA? Dengan menggunakan modul ini, anda boleh memantau pergerakan pekerja anda. Ini akan memudahkan anda untuk memantauperkara-perkara yang dilakukan oleh pekerja anda ketika mereka keluar dari pejabat. Modul ini juga boleh disambungkan dengan module “Claims” dalam “Finance”. AKSES MODUL 1. Pergi ke bahagian “Movement” dan klik pada “All Movements”. 2. Tujuannya adalah untuk melihat setiap pergerakan yang dibuat oleh pekerja-pekerja di syarikat anda. Gambar 5.21 : Untuk tambah pergerakan didalam syarikat Keterangan: A Tekan butang ini untuk melihat Pergerakan “movement” yang telah dibuat. B Tekan butang ini untuk mengubah pergerakan yang dibuat. C Tekan butang ini sekiranya anda ingin memuat turun pergerakan tersebut. D Tekan butang ini jika anda ingin memadam pergerakan tersebut. 3. Jika anda ingin menambah apa-apa pergerakan di dalam syarikat. Tekan butang “Add”. A B C D
- 39. © 2017 - Authentic Venture Sdn Bhd. Segala hakcipta terpelihara. 38 4. Isikan kesemua maklumat yang diperlukan. 3. Gambar 5.22: Isikan maklumat berkaitan pergerakan Keterangan: A Sila pilih jenis pergerakan yang berkaitan. B Sila nyatakan tujuan pergerakan itu. C Sila masukkan tarikh bermula pergerakan tersebut. D Sila masukkan tarikh tamat pergerakan tersebut. 4. Contoh : Name : Mohamad Khairulnaqib Movement type : Company purpose Purpose : Meeting with client Start date : 12 Feb, 2014 10:00 End date : 12 Feb, 2014 14:00 5.Apabila telah selesai, tekan “Save” di bahagian kanan atas. A B C D
- 40. © 2017 - Authentic Venture Sdn Bhd. Segala hakcipta terpelihara. 39 REKOD UNTUK STAFF Klik “Movements” seterusnya “Apply for Others” atau “Apply for Supervisee” untuk merekodkan pergerakan staff. A Tekan butang ini untuk memilih staff yang membuat pergerakan. B Tekan butang ini untuk memilih jenis pergerakan yang dilakukan. C Masukkan jenis pergerakan yang dilakukan secara terperinci. D Masukkan masa dan tarikh pergerakan yang dilakukan. E Masukkan maklumat tambahan pergerakan di ruangan ini. A B C D E