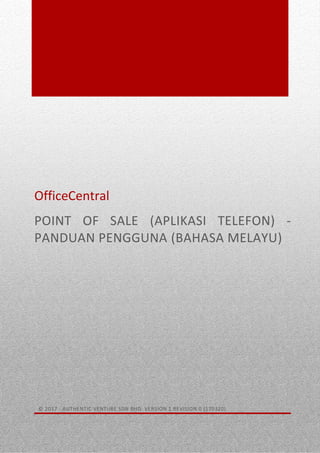
OfficeCentral User Manual (English) - POS Mobile App
- 1. 0 OfficeCentral POINT OF SALE (APLIKASI TELEFON) - PANDUAN PENGGUNA (BAHASA MELAYU) © 2017 - AUTHENTIC VENTURE SDN BHD. VERSION 1 REVISION 0 (170320)
- 2. © 2017 - Authentic Venture Sdn Bhd. Segala hakcipta terpelihara. 1 CONTENTS 1 - PENGENALAN............................................................................................................................................................... 2 2 – POINT OF SALE ............................................................................................................................................................ 3 2.1 LOG MASUK ............................................................................................................................................................ 4 LOG MASUK .............................................................................................................................................................. 4 MULA POS................................................................................................................................................................. 7 2.2 SIDE MENU(PILIHAN TEPI)....................................................................................................................................... 9 STOK........................................................................................................................................................................ 10 PESANAN................................................................................................................................................................. 11 INVOIS..................................................................................................................................................................... 12 PELANGGAN............................................................................................................................................................ 13 PULANGAN JUALAN ................................................................................................................................................ 14 TRANSAKSI TERBARU .............................................................................................................................................. 15 TRANSAKSI TERDAHULU ......................................................................................................................................... 16 TUTUP KAUNTER..................................................................................................................................................... 17 TETAPAN ................................................................................................................................................................. 18 DAFTAR KELUAR...................................................................................................................................................... 21 2.3 MELAKUKAN PROSES JUALBELI RESIT................................................................................................................... 22 LANGKAH PERTAMA ............................................................................................................................................... 22 LANGKAH KEDUA .................................................................................................................................................... 23 LANGKAH KETIGA.................................................................................................................................................... 23 2.4 ORDER ACCEPTANCE (PENERIMAAN PESANAN)................................................................................................... 25 PENERIMAAN PESANAN.......................................................................................................................................... 25 LANGKAH PERTAMA ............................................................................................................................................... 25 LANGKAH KEDUA .................................................................................................................................................... 27 LANGKAH KETIGA.................................................................................................................................................... 28 2.4 PULANGAN JUALAN .............................................................................................................................................. 30 PULANGAN JUALAN ....................................................................................................Error! Bookmark not defined. LANGKAH PERTAMA ............................................................................................................................................... 30 LANGKAH KEDUA .................................................................................................................................................... 31 2.4 PAPAN CERITA POS (STORY BOARD)..................................................................................................................... 32 LOG MASUK ............................................................................................................................................................ 32 MULA POS............................................................................................................................................................... 33 MODUL POS ............................................................................................................................................................ 33 MENU TEPI.............................................................................................................................................................. 34
- 3. © 2017 - Authentic Venture Sdn Bhd. Segala hakcipta terpelihara. 2 1 - PENGENALAN OfficeCentral merupakan satu sistem yang menggunakan teknologi awan (internet cloud-based software) dan merangkumi modul-modul penting untuk menguruskan sesebuah syarikat iaitu HRMS, Kiraan Gaji (Payroll), Akaun, Pengurusan Pelanggan (CRM) dan Point-of-Sale (POS). OfficeCentral adalah satu aplikasi web yang direka khas untuk syarikat-syarikat industri kecil dan sederhana untuk membantu mereka menguruskan syarikat mereka dengan lebih mudah dan lancar. User Manual ini telah ditulis untuk module Konfigurasi Global dalam OfficeCentral. Bantuan atas talian Kami ada menyediakan bantuan atas talian bagi membantu anda mempelajari OfficeCentral secara atas talian. Laman web khas untuk tujuan support adalah seperti berikut: eLearning: http://academy.ICTForGrowth.com Help Center: http://bantuan.OfficeCentralCloud.com (Bahasa Melayu) http://help.OfficeCentralCloud.com (Bahasa Inggeris) Hubungi Kami Authentic Venture Sdn. Bhd. (470336-H) 906B, Tingkat 2, Blok D Kompleks Diamond, Bangi Business Park 43650 Bandar Baru Bangi Selangor, Malaysia. P: +603-27243826 / +603-8922 1493 E: sales@ventures.com.my Support Email: support@ventures.com.my Hakcipta Terpelihara ©2017 - Authentic Venture Sdn Bhd. Segala hakcipta terpelihara.
- 4. © 2017 - Authentic Venture Sdn Bhd. Segala hakcipta terpelihara. 3 2 – POINT OF SALE Modul POS (Point Of Sales) dibangunkan untuk merekod jualan secara runcit (retail). OfficeCentral juga mempunyai aplikasi untuk modul POS. Dalam modul ini, anda boleh membuka kaunter untuk memulakan jualan. Sebelum memulakan aplikasi ini, anda perlu memuat turun aplikasi di “Google Play Store” terlebih dahulu. Apabila telah buka “Google Play Store”, anda perlu mencari “POS by OfficeCentral”. Anda boleh rujuk gambar seperti di bawah: Gambar 2.1: Paparan OfficeCentral POS di Google Play Store
- 5. © 2017 - Authentic Venture Sdn Bhd. Segala hakcipta terpelihara. 4 2.1 LOG MASUK Log Masuk Untuk memulakan aplikasi ini, anda perlu log masuk. Anda boleh ikuti langkah-langkah tersebut untuk log masuk: Langkah Pertama: 1) Anda akan dipaparkan dengan paparan seperti yang berikut untuk log masuk: Gambar 2.1.1: Paparan log masuk aplikasi mobil Keterangan: Langkah Kedua 1) Anda dikehendaki memillih syarikat yang berkenaan sekiranya anda telah mendaftarkan beberapa syarikat dalam OfficeCentral. 1 Sila masukkan “Username”. Anda boleh gunakan “Username” yang sama seperti log masuk sistem OfficeCentral. 2 Sila masukkan kata laluan. Anda boleh gunakan kata laluan yang sama seperti log masuk sistem OfficeCentral.
- 6. © 2017 - Authentic Venture Sdn Bhd. Segala hakcipta terpelihara. 5 Gambar 2.1.2: Paparan untuk memilih syarikat 2) Setelah pilih nama syarikat, anda akan dihantarkan ke paparan berikut: 3) Sila tekan “Yes” untuk ke paparan seterusnya. Gambar 2.1.3: Paparan untuk menetapkan syarikat Langkah ketiga 1) Anda perlu pilih kaunter yang anda hendak dibuka. Gambar 2.1.4: Paparan untuk memilih kaunter POS
- 7. © 2017 - Authentic Venture Sdn Bhd. Segala hakcipta terpelihara. 6 2) Setelah pilih kaunter, anda akan dipaparkan dengan paparan seperti berikut: 3) Sila tekan “Yes” untuk ke paparan seterusnya. Gambar 2.1.4: Paparan untuk menetapkan pilihan kaunter Langkah keempat 1) Anda akan dipaparkan satu lagi paparan untuk log masuk staff. Gambar 2.1.5: Paparan untuk log masuk staff Keterangan: 1 Sila masukkan “Staff ID”. Staff ID adalah nombor ID pekerja yang dimasukkan dalam HRMS. 2 Sila masukkan password. Password anda boleh dapatkan dengan menekan url berikut https://v2.officecentral.asia/pos/ActivationCodes
- 8. © 2017 - Authentic Venture Sdn Bhd. Segala hakcipta terpelihara. 7 Mula POS Setelah anda masukkan ID pekerja dan kata laluan, anda akan tiba ke paparan berikut: Gambar 2.1.6: Paparan untuk memulakan POS Setelah anda klik pada butang “Start POS”, paparan berikut akan muncul: Gambar 2.1.7: Paparan untuk masukkan baki wang pemula Anda perlu memasukkan Baki Awal bagi menuruskan transaksi POS di kaunter pilihan anda dan tekan “Open Counter”. Ini merupakan wang yang anda sediakan di kaunter untuk tujuan bayaran baki kepada pelanggan, ataupun wang yang telah sedia ada.
- 9. © 2017 - Authentic Venture Sdn Bhd. Segala hakcipta terpelihara. 8 Paparan POS akan muncul selepas anda membuka kaunter anda: Gambar 2.1.8: Paparan POS 1 Kategori produk anda. Anda boleh pilih atau cari produk anda melalui kategori. 2 Carian produk melalui nama, kod dan kod bar. 3 Senarai produk anda. 4 Pilih akaun pelanggan anda disini. 5 Pilih matawang yang bakal digunakan. 6 Masukkan kod diskaun yang anda telah tetapkan disini. 7 Maklumat bayaran yang perlu dibayar oleh pelanggan anda. 8 Meneruskan transaksi pembayaran untuk proses resit. 9 Simpan transaksi sebagai pesanan daripada pelanggan (OA) tanpa proses resit. 10 Menu pilihan tetapan dan juga untuk melihat laporan transaksi kaunter anda. 1 2 3 4 5 6 7 8 9 10
- 10. © 2017 - Authentic Venture Sdn Bhd. Segala hakcipta terpelihara. 9 2.2 SIDE MENU (PILIHAN TEPI) Pada sebelah kiri POS anda, terdapat Side Menu (Pilihan Tepi) yang mengandungi senarai pilihan untuk Stock (Stok), Orders (Pesanan), Invoices (Invois), Customers (Pelanggan), Sales Return (Pulangan Jualan), Current Transaction (Transaksi Terbaru), Past Transaction (Transaksi Terdahulu), Close Counter (Tutup Kaunter), Logout (Daftar Keluar) dan juga Setting (Tetapan). Gambar 2.2.1: Paparan POS Sila tekan butang A seperti paparan diatas untuk mengakses pautan Side Menu. Seterusnya pautan seperti di bawah akan muncul: Gambar 2.2.2: Paparan menu tepi POS A
- 11. © 2017 - Authentic Venture Sdn Bhd. Segala hakcipta terpelihara. 10 Stok Untuk akses senarai produk sila ke Side Menu > “Stock” Anda akan dapat melihat halaman seperti di bawah. Sistem akan keluar kan senarai produk yang telah ditambah dalam Pricebook anda. Harap maklum bahawa senarai produk dalam pricebook di sini adalah sama seperti di CRM. Oleh itu, sekiranya anda telah menambahkan maklumat dalam CRM, ia akan muncul secara automatik di paparan ini. Gambar 2.2.3: Paparan Stok
- 12. © 2017 - Authentic Venture Sdn Bhd. Segala hakcipta terpelihara. 11 Pesanan Untuk akses senarai pesanan sila ke Side Menu > “Orders” Di sini anda boleh melihat pesanan (orders) yang telah dibuat tapi belum menerima bayaran daripada pelanggan. Tujuan “Orders” adalah jika pelanggan belum membayar secara langsung (sebagai contoh, pelanggan memesan makanan dan bayaran hanya diterima setelah selesai makan), anda boleh memilih pesanan tersebut dan pilih pesanan tersebut untuk membuat transaksi penerimaan bayaran. Sistem akan membuka semula paparan POS dengan data-data yang telah dimasukkan ke dalam “Order” yang telah dipilih. Setelah klik “Orders”, anda akan dapat melihat halaman seperti di bawah: Gambar 2.2.4: Paparan Tempahan (“Order”)
- 13. © 2017 - Authentic Venture Sdn Bhd. Segala hakcipta terpelihara. 12 Invois Untuk akses senarai Invois sila ke Side Menu > “Invoices” Di sini anda boleh melihat invois yang dijana apabila anda menekan butang “Checkout” dalam POS. Dalam POS, sistem akan menjana invois dan resit pada masa yang sama. Setelah klik butang invois, anda akan dapat melihat halaman seperti yang berikut yang mana anda boleh melihat senarai invois dan resit yang dihasilkan oleh sistem: Gambar 2.2.5: Paparan Invois
- 14. © 2017 - Authentic Venture Sdn Bhd. Segala hakcipta terpelihara. 13 Pelanggan Untuk akses senarai Pelanggan sila ke Side Menu > “Customers”. Di bahagian “Customers” anda boleh melihat senarai akaun pelanggan yang telah ditambah dan untuk menambah akaun yang baru. Akaun pelanggan merupakan senarai pelanggan anda dan merupakan sama dengan di CRM. Oleh itu, jika anda telah menambahkan maklumat akaun di modul CRM, ia akan ditunjukkan secara automatik di modul POS. Setelah tekan “Customers”, anda akan dapat melihat halaman seperti di bawah: Gambar 2.2.6: Paparan Pelanggan Dalam pautan diatas, terdapat butang untuk menambah pelanggan baru untuk syraikat/kedai anda bagi memudahkan anda menambah pelanggan baru tanpa perlu membuka OfficeCentral melalui komputer. Untuk menambah pelanggan baru, anda perlu klik pada butang tambah “+” seperti ditunjukkan oleh simbol B di atas. B
- 15. © 2017 - Authentic Venture Sdn Bhd. Segala hakcipta terpelihara. 14 Seterusnya, pautan berikut akan muncul: Gambar 2.2.7: Paparan untuk tambahkan pelanggan baru Anda perlu memasukkan maklumat yang diperlukan dalam paparan di atas. Selepas selesai memasukkan maklumat pelanggan anda, anda perlu klik pada butang “Add Customer” dan pendaftaran pelanggan baru anda telah berjaya. Pelanggan baru tersebut juga telah di tambah secara automatik ke dalam “Contact Book” untuk modul CRM. Pulangan Jualan Untuk akses senarai pulangan jualan sila ke Side Menu > “Sales Return”. Sales returns bermaksud barang yang dibeli daripada pelanggan dipulangkan oleh sebab-sebab yang tertentu, sebagai contoh barang tersebut rosak atau tidak menepati kemahuan pelanggan. Anda boleh melihat senarai “Sale Returns” seperti gambar di bawah. Setelah tekan “Sales Return” anda akan dibawa ke halaman seperti yang berikut: Gambar 2.2.8: Paparan untuk tambahkan pelanggan baru Account Type: Pilih mana-mana jenis daripada senarai bagi menentukan jins akaun bagi pelanggan anda Name: Masukkan nama pelanggan anda Email: Masukkan alamat e-mel pelanggan anda Account No: Masukkan nombor akaun untuk pelanggan tersebut untuk rujukan anda Phone No: Masukkan nombor telefon pelanggan anda tersebut Office Phone No: Masukkan nombor telefon pejabat pelanggan anda Fax: Masukkan nombor fax pelanggan anda Alamat: Masukkan alamat pelanggan anda
- 16. © 2017 - Authentic Venture Sdn Bhd. Segala hakcipta terpelihara. 15 Transaksi Terbaru Untuk akses senarai transaksi terbaru sila ke Side Menu > “Current Transactions” Current Transactions bermaksud transaksi terbaru yang telah dilakukan dalam modul POS anda. Di senarai transaksi terbaru tersebut, anda boleh melihat transaksi-transaksi yang telah dilakukan dalam tempoh masa yang terkini dengan terperinci beserta dengan jumlah jualan anda, nombor invois, tarikh, time dan jumlah invois. Anda juga boleh mencari invois yang anda perlukan dengan memasukkan nombor rujukan invois anda. Setelah tekan “Current Transaction” anda akan dibawa ke halaman seperti yang berikut: Gambar 2.2.9: Paparan untuk lihat transaksi semasa Selain itu, dalam pautan diatas juga, terdapat butang “Adjust Balance”. Butang ini bertujuan untuk melaraskan jumlah baki duit anda sama ada anda ingin menambah ataupun menolak baki tersebut. • Anda perlu pilih matawang yang digunakan. • Pilih sama ada anda mahu “Remove From Counter” Atau “Add To Counter” yang bermaksud tambah kepada kaunter atau tolak daripada kaunter. • Masukkan jumlah yang anda mahukan. • Dan untuk simpan, tekan butang “Adjust Balance”.
- 17. © 2017 - Authentic Venture Sdn Bhd. Segala hakcipta terpelihara. 16 Gambar 2.2.10: Paparan untuk melaraskan jumlah baki duit di kaunter Transaksi Terdahulu Untuk akses senarai transaksi terdahulu sila ke Side Menu > “Past Transactions”. Past Transactions bermaksud transaksi terdahulu yang telah dilakukan dalam modul POS anda. Di senarai transaksi terdahulu tersebut, anda boleh melihat sejarah transaksi-transaksi yang telah dilakukan dalam POS. Di sini anda boleh lihat laporan jualan anda melalui “Statement” yang memperincikan tarikh dan masa buka dan tutup kaunter anda. Anda juga boleh mencari “Statement” yang anda perlukan. Setelah tekan “Past Transaction” anda akan dibawa ke halaman seperti yang berikut: Gambar 2.2.11: Paparan untuk melihat transaksi-transaksi terdahulu Untuk melihat secara lebih terperinci “Statement” transaksi anda yang juga dikenali sebagai laporan transaksi anda, anda perlu pilih dan klik pada “Statement” yang anda mahukan dan paparan seperti berikut akan muncul:
- 18. © 2017 - Authentic Venture Sdn Bhd. Segala hakcipta terpelihara. 17 Gambar 2.2.12: Paparan untuk melihat penyata kaunter POS Tutup Kaunter Untuk menutup kaunter yang anda telah buka sila ke Side Menu > “Close Counter” Close Counter bermaksud menutup kaunter yang telah anda buka untuk melakukan transaksi jual beli anda dalam POS dan untuk mendapatkan laporan (Statement) transaksi anda. Setelah tekan “Close Counter” anda akan dibawa ke halaman seperti yang berikut: Gambar 2.2.13: Paparan untuk menutup kaunter Pada paparan tersebut, anda diminta untuk memasukkan Jumlah Penutupan yang anda kira secara manual di kaunter anda untuk memastikan jumlah jualan yang dikira oleh sistem adalah sama dengan jumlah wang yang kita kira secara manual.
- 19. © 2017 - Authentic Venture Sdn Bhd. Segala hakcipta terpelihara. 18 Tetapan Sebelum menggunakan mana-mana aplikasi, anda perlu menetapkan tetapan yang diperlukan sama juga dengan POS OfficeCentral aplikasi telefon. Untuk mengakses tetapan, anda perlu ke Side Menu>Setting(klik pada butang C seperti dibawah). Gambar 2.2.14: Tekan butang C untuk mengakses menu tetapan (Settings). Selepas klik pada butang C, paparan seperti di bawah akan muncul: Gambar 2.2.15: Paparan tetapan (Settings) Pada pautan ini, anda boleh menetapkan: • Penukaran Pekerja • Penukaran Kaunter • Menetapkan Semula Semua Data • Jadual Penyelarasan Data • Tema POS Penukaran Pekerja C
- 20. © 2017 - Authentic Venture Sdn Bhd. Segala hakcipta terpelihara. 19 Untuk menukar pekerja yang boleh akses dan melakukan transaksi dalam POS, anda perlu klik pada “Change Staff” dan paparan seperti berikut akan dipamerkan: Gambar 2.2.16: Paparan untuk menukar pekerja Anda perlu memilih “YES” jika mahu tukar kepada pekerja lain atau klik pada “NO” untuk membatalkan tujuan anda. Penukaran Kaunter Untuk menukar kaunter yang anda akses sekarang ni kepada kaunter lain, anda perlu klik pada “Change Conter” dan paparan seperti berikut akan dipamerkan: Gambar 2.2.17: Paparan menukar kaunter Anda perlu klik pada butang “YES” untuk meruskan penukaran kaunter manakala klik pada “NO” untuk mebatalkan tujuan anda. Menetapkan Semula Semua Data
- 21. © 2017 - Authentic Venture Sdn Bhd. Segala hakcipta terpelihara. 20 Untuk kembalikan tetapan asal, anda perlu klik pada “Reset All Data” dan pautan seperti berikut akan muncul: Gambar 2.2.18: Paparan menetapkan semua data ke data asal Untuk meneruskan tujuan anda, anda perlu pilih “YES” manakala “NO” untuk membatalkanya. Jadual Penyelarasan Data Tujuan peyelarasan data adalah untuk kemaskini data anda apabila anda dapat akses kepada internet kerana POS aplikasi OfficeCentral dapat digunakan pada masa anda tiada hubungan internet. Untuk menetapkan jadual pnyelarasan data, anda perlu klik pada salah satu pilihan yang terdapat pada “Sync Schedule” seperti paparan dibawah. Gambar 2.2.19: Paparan untuk menyelaraskan data Exact time: Bermaksud anda ingin mengemaskini data transaksi anda pada waktu yg telah anda tetapkan. Periodically: Bermaksud anda ingin mengemaskini data transaksi anda pada berapa jam sekali.
- 22. © 2017 - Authentic Venture Sdn Bhd. Segala hakcipta terpelihara. 21 Tema Pos Anda juga boleh menetapkan jenis paparan POS yang anda mahukan mengikut kesesuaian yang anda mahukan untuk melakukan transaksi POS. Paparan dibawah menujukkan jenis-jenis paparan yang boleh anda pilih iaitu sama ada Landscape(landskap) atau Portrait(potret): Gambar 2.2.20: Paparan untuk melintang atau menegak Untuk memilih tema yang anda mahukan, sila klik pada mana-mana pilihan yang disediakan di paparan di atas. Daftar Keluar Untuk daftar keluar daripada akaun yang anda telah daftar masuk, sila ke Side Menu > “Logout” Logout bermaksud daftar keluar daripada akaun yang anda telah daftar masuk yang bertujuan untuk menutup atau menukar pengguna lain. Setelah tekan “Logout” anda akan dibawa ke halaman seperti yang berikut: Gambar 2.2.21: Paparan untuk log keluar Pilih “YES” jika anda ingin meneruskan tujuan anda dan pilih “NO” jika anda ingin membatalkan tujuan anda tersebut.
- 23. © 2017 - Authentic Venture Sdn Bhd. Segala hakcipta terpelihara. 22 2.3 MELAKUKAN PROSES JUAL BELI Di sini anda akan pelajari bagaimana melakukan proses jual beli dengan menggunakan modul OfficeCentral POS daripada aplikasi telefon. Berikut merupakan proses melakukan transaksi dalam POS : Langkah Pertama Gambar 2.3.1: Paparan POS Keterangan: 1 Pilih barangan anda menggunakan nama, kod dan barkod. 2 Sila klik item yang dicari. 3 Pilih pelanggan yang anda telah daftarkan di dalam Buku Kenalan anda. 4 Pilih matawang yang anda berurusan. Jika anda ingin memberikan diskaun, sila masukkan kod diskaun yang anda telah tetapkan. 5 Setelah siap, klik “Checkout”. 1 2 3 5 4
- 24. © 2017 - Authentic Venture Sdn Bhd. Segala hakcipta terpelihara. 23 Langkah Kedua Gambar 2.3.2: Paparan untuk masukkan maklumat bayaran Keterangan: 1 Sila pilih kaedah pembayaran. 2 Masukkan nilai pembayaran menggunakan nombor-nombor di sebelah. 3 Setelah selesai, sila klik “Done”. Langkah Ketiga Paparan dibawah adalah paparan yang akan muncul selepas anda klik “Done”. Gambar 2.3.3: Paparan untuk masukkan baki 1 2
- 25. © 2017 - Authentic Venture Sdn Bhd. Segala hakcipta terpelihara. 24 Untuk meneruskan transaksi dan print resit, anda perlu pilih “PROCEED” dan klik “OK” untuk meneruskan transaksi lain. Setelah tekan “PROCEED”, akan keluar paparan seperti yang berikut. Ini merupakan resit untuk pelanggan dan pilih “Download” untuk memuat turun resit, pilih “Print” untuk mencetak resit dan juga “Email” untuk e-mel kepada pelanggan. Gambar 2.3.4: Paparan resit
- 26. © 2017 - Authentic Venture Sdn Bhd. Segala hakcipta terpelihara. 25 2.4 ORDER ACCEPTANCE (PENERIMAAN PESANAN) Penerimaan Pesanan Anda juga boleh menerima tempahan terlebih dahulu tanpa mengeluarkan resit. Pelanggan hanya akan menempah pesanan meraka sahaja dan mungkin akan meneruskan transaksi pembelian pada masa akan datang. Jadi, semasa pelanggan ingin meneruskan transaksi pembelian mereka, anda boleh meneruskan transaksi jualan anda dengan hanya menggunakan penerimaan pesanan yang telah anda simpan sebelum ini. Langkah Pertama Gambar 2.4.1: Paparan untuk menerima pesanan / order Keterangan: 1 Pilih barangan anda menggunakan nama, kod dan barkod. 2 Sila klik item yang dicari. 3 Pilih pelanggan yang anda telah daftarkan di dalam Buku Kenalan anda. 4 Pilih matawang yang anda berurusan. Jika anda ingin memberikan diskaun, sila masukkan kod diskaun yang anda telah tetapkan. 5 Setelah siap, klik “Save As Order”. 1 2 3 4 5
- 27. © 2017 - Authentic Venture Sdn Bhd. Segala hakcipta terpelihara. 26 Seterusnya, paparan berikut menunjukkan Penerimaan Pesanan anda telah disimpan. Gambar 2.4.2: Paparan pesanan diterima Klik “OK” untuk meneruskan transaksi lain dan klik “PRINT” untuk mencetak Penerimaan Pesanan yang telah anda simpan. Paparan berikut akan muncul apabila anda klik pada “PRINT” dan anda boleh pilih “PRINT” untuk mencetak penerimaan pesanan anda, klik “PROCEED” untuk meneruskan transaksi lain dan “DELETE” untuk membuang penerimaan pesanan yang telah ditambah. Gambar 2.4.3: Paparan slip penerimaan pesanan (Order Acceptance)
- 28. © 2017 - Authentic Venture Sdn Bhd. Segala hakcipta terpelihara. 27 Langkah Kedua Apabila anda ingin meneruskan transaksi pembayaran, anda perlu ke “Side Menu” dan klik pada “Ordes”. Paparan seperti berikut akan muncul iaitu senarai Pesanan anda: Anda perlu pilih dan klik pada mana-mana pesanan yang anda ingin meneruskan transaksi daripada senarai pesanan di atas dan paparan seperti berikut iaitu paparan cetakan pesanan anda anda akan muncul. Untuk meneruskan transaksi jualan anda iaitu transaksi pengesahan pesanan, anda perlu klik pada “Proceed”, untuk mencetak anda boleh klik pada “Print” dan untuk membuang pesanan tersebut, anda boleh klik pada “Delete”.
- 29. © 2017 - Authentic Venture Sdn Bhd. Segala hakcipta terpelihara. 28 Langkah Ketiga Seterusnya, paparan awal POS anda akan muncul balik tetapi maklumat produk dan bayaran sudah desediakan mengikut pesanan yang telah dibuat oleh pelanggan anda. Paparan seperti berikut: Gambar 2.4.5: Papran POS Anda hanya perlu memastikan segala maklumat adalah betul dan klik pada “Ckeckout” untuk meneruskan transaksi pembayaran. Seterusnya, langkah seperti proses jual beli adalah sama. Berikut adalah paparan pembayaran yang perlu dilakukan oleh pelanggan anda. Gambar 2.4.6: Paparan pembayaran Anda perlu memasukkan jumlah bayaran serta jenis bayaran daripada pelanggan anda dan klik “Done” untuk meneruskan pembayaran. Paparan berikut akan muncul: Gambar 2.4.7: Baki
- 30. © 2017 - Authentic Venture Sdn Bhd. Segala hakcipta terpelihara. 29 Untuk meneruskan transaksi dan print resit, anda perlu pilih “PROCEED” dan klik “OK” untuk meneruskan transaksi lain. Gambar 2.4.8: Resit Setelah tekan “PROCEED”, akan keluar paparan seperti di atas. Ini merupakan resit untuk pelanggan dan pilih “Download” untuk memuat turun resit, pilih “Print” untuk mencetak resit dan juga “Email” untuk e- mel kepada pelanggan.
- 31. © 2017 - Authentic Venture Sdn Bhd. Segala hakcipta terpelihara. 30 2.5 JUALAN YANG DIPULANGKAN (SALES RETURN) Jualan yang dipulangkan Sekiranya produk yang telah dijual kepada pelanggan anda ada sebarang kerosakan atau tidak menepati kemahuan mereka, anda boleh melakukan transaksi pulangan jualan. Langkah-langkah untuk melakukan transaksi pulangan jualan adalah seperti berikut: Langkah Pertama Anda perlu mengakses senarai Invois anda terlebih dahulu dan pilih invois yang anda mahukan untuk melakukan pulangan jualan anda. Untuk mengakses senarai Invois anda, sila ke Side Menu > “Invoices” seperti paparan di bawah: Setelah tekan “Invoices” anda akan dibawa ke halaman seperti yang berikut: Pilih mana-mana invois yang anda mahukan dan klik pada butang “Return”.
- 32. © 2017 - Authentic Venture Sdn Bhd. Segala hakcipta terpelihara. 31 Setelah anda klik, paparan seperti di bawah akan muncul: Gambar 2.5.1: Paparan maklumbalas sebab mengapa dipulangkan Anda perlu memasukkan alasan kenapa anda perlu melakukan transaksi pulangan jualan di dalam kotak yang disediakan dan setelah selesai klik pada butang “OK” untuk meneruskan transaksi seterusnya. Langkah Kedua Seterusnya, paparan POS anda akan muncul tetapi paparan khas untuk “Sales Return”. Pada paparan ini, anda akan dapat lihat maklumat produk yang akan anda melakukan pulangan jualan. Anda perlu memastikan dan mengubah kuantiti barangan yang dipulangkan dan pastikan produk yang betul. Gambar 2.5.2: Butang Checkout Setelah selesai, anda perlu klik pada butang “Checkout” untuk meneruskan transaksi seterusnya dan paparan seperti berikut akan muncul: Gambar 2.5.3: Paparan bayaran
- 33. © 2017 - Authentic Venture Sdn Bhd. Segala hakcipta terpelihara. 32 Pada paparan ini, anda perlu memasukkan nilai yang anda perlu dipulangkan kepada pelanggan anda dengan menggunakan nombor-nombor yang disediakan di sebelah kanan. Setelah selesai, anda perlu tekan butang “Done” dan pulangan jualan anda telah berjaya dilakukan. 2.6 PAPAN CERITA POS(STORY BOARD) Log Masuk
- 34. © 2017 - Authentic Venture Sdn Bhd. Segala hakcipta terpelihara. 33 Mula Pos Modul Pos
- 35. © 2017 - Authentic Venture Sdn Bhd. Segala hakcipta terpelihara. 34 Menu Tepi