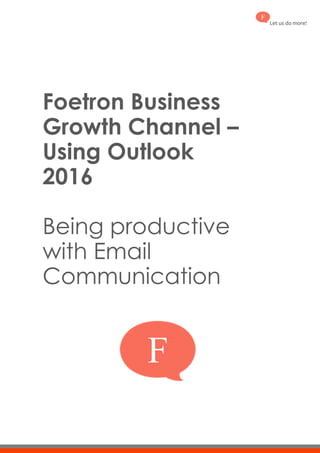
Foetron Business Growth Channel Using Outlook 2016
- 1. Let us do more! Foetron Business Growth Channel – Using Outlook 2016 Being productive with Email Communication
- 2. Let us do more! Highlights of Outlook 2016 With Outlook on your PC, Mac or mobile device, you can: Organize email to let you focus on the messages that matter most. Manage and share your calendar to schedule meetings with ease. Share files from the cloud so recipients always have the latest version. Stay connected and productive wherever you are. Starting with Outlook Viewing Emails in Outlook In the View > Reading Pane > Right view shown in the video, Outlook displays three panes: Folder Pane - displays all the folders in your mailbox. Summary Pane - list the emails for the folder selected in the Folder Pane. Reading Pane - displays the email message selected in the Summary Pane. Select a folder 1. Select the Favorites black triangle to minimize the Favorites pane, if you want more room to view folders in your email account(s). 2. Select a folder to show the messages in that folder: Inbox, Sent Items, Deleted Items or another folder. Figure 1
- 3. Let us do more! The numbered image (Fig. 1) above shows: 1. Who the email is from. 2. Subject and date. 3. First sentence of the email. 4. Paperclip – email has an attachment. 5. Envelope with arrow pointing to the left – you've replied to this email. 6. Red flag - email marked for follow-up. 7. Envelope with arrow pointing right - you've forwarded this email. Delete an email Select the X to delete an email. (as shown in Fig. 2) Change the Reading Pane layout 1. Select an email message to view it. 2. On the View tab, in the Layout section, select Reading Pane, and then select an option: o Right – displays Reading Pane on the right. o Bottom – displays Reading Pane on the bottom. o Off – hides the Reading Pane. Increase or decrease text size Select the Zoom plus + or minus – signs to increase or decrease text size. Figure 2
- 4. Let us do more! Starting Communication in Outlook Create and send a new email message 1. Select Home > New Email to start a new message. Note: If you have multiple email accounts, select the From drop-down list to choose the account you want the email message to be sent from. 2. Enter a name or email address in the To..., Cc, or Bcc field. o When you start typing an e-mail address, you can either select one of the suggested e-mail addresses, or continue typing the e- mail addresses. o Separate multiple recipients with a semicolon. o To choose a recipient's name from the address book, select To... and then choose the names you want. o Use Cc to send a copy of the email message. o Use Bcc to send a "blind copy" of the email message to a someone without letting others know about it. o If you do not see the Bcc box, select Options, and then select Bcc in the Show Fields group. 3. In Subject, type the subject of the email message. 4. Place the cursor in the body of the email message, and then start typing. Note: You can change the font or style, and check the grammar and spelling of the message before sending it. 5. After typing out your message, select Send. Note: If the Send button is not available, the email account needs to be configured. Reply to an email message 1. Select an email message. 2. Select Reply in the Reading pane or on the Home tab of the ribbon. 3. Enter text in the body of the email message, change or update the Subject if you want, and then select Send. Forward an email message 1. Select an email message. 2. Select Forward in the Reading pane or from the Home tab of the ribbon. 3. Type a name or email address in the To... field.
- 5. Let us do more! 4. If needed, edit the Subject and write a message. 5. Select Send. Finish a draft message 1. Select the Drafts folder in the folders list. 2. Choose the draft message to view it in the Reading pane. 3. Select an option: o Continue editing if the email message needs to be changed before sending. After making changes, choose Send. o Select Discard if you decide not to send the message. Add an attachment 1. Select Home >New Email. Or, for an existing email, select Reply/Reply All or Forward. 2. Select Home >Attach File, and choose an option: o Recent items - select a file from the list of the files you have saved or worked with recently. These files could be saved locally, or they might exist on internal network locations and Group Files. o Browse Web Locations - select files from OneDrive, SharePoint sites, or Group Files that you have accessed earlier. Note: By default, recipients have permission to edit the attachment, but you can override this before sending the attachment. To change the permissions, see Manage the items attached to an email. o Browse This PC - select a file from your local computer. o Outlook Item - attach an email message as text or as an attachment. o Business Card - attach an electronic business card to the message. o Calendar - insert a calendar, with specific date range and other details. o Signature - add your signature to the message. 3. To attach an item, select Attach Item, and then select one of the following options: 4. You can see the size of an attached file and its name if you hover your mouse cursor over it. If you want to remove an attached file, select the down arrow, and then select Remove Attachment in the drop-down list.
- 6. Let us do more! Recover a deleted email 1. Select Deleted Items and then right-click the email you'd like to recover. Note: This only applies to Office 365 for business or Outlook Exchange customers. The time span in which you can retrieve your email may vary. If you have an Outlook rule set or an administrator who has set a policy, deleted items may empty on exit or after a few days and cannot be retrieved. 2. Select Move > Inbox. Send automatic replies 1. Select File > Info > Automatic Replies. 2. Select Send automatic replies. 3. Select the Only send during this time range checkbox, and then select the dates and Start time and End time. 4. To set an automatic reply that everyone in your organization will see: o Select the Inside My Organization tab. o In the message body, type the message you want people to see. o Select OK. Your Out of Office message for people in your organization will turn on, for the dates and times you chose. 5. To set an automatic reply that people outside your organization will see: o Select the Outside My Organization tab. o Select the Auto-reply to people outside my organization checkbox. o Select either My Contacts only or Anyone outside my organization. o In the message body, type the message you want people to see. o Select OK. Your Out of Office message for people outside your organization will turn on, for the dates and times you chose 6. Select the Back arrow to return to the Inbox. Turn off automatic replies 1. Select File > Info > Automatic Replies. 2. Select the Do not send automatic replies checkbox. 3. Select OK.
- 7. Let us do more! 4. Select the Back arrow to return to the Inbox. Retract or replace a sent email If you and your recipients are all on Microsoft Exchange and in the same organization, you can recall or replace an email message that you sent. 1. Select File > Info. 2. Under Account Information, make sure the account you sent the email from is selected. o If your account is a Microsoft Exchange account and your email message recipients are all on the same email system, you can use recall or replace. o If your account is a MAPI or POP account, recall won't work. 3. Select the Back button . 4. In the navigation pane, select the Sent Items folder. 5. Double-click the email message that you want to recall or replace. 6. Select Message > Actions > Recall This Message. Or, select File > Info > Resend or Recall > Recall This Message... 7. In the Recall This Message box, select an option: 1. Select Delete unread copies of this message to recall the sent message. 2. Select Delete unread copies and replace with a new message to replace the sent message with a new message. 8. Select the Tell me if recall succeeds or fails for each recipient check box. 9. Select OK. Note: If you selected Delete unread copies and replace with a new message, the original message opens for editing. When you select Send, the original email message will be deleted from the recipient’s mailbox and replaced with the newly edited one. Organizing your Inbox Set a Follow Up flag 1. Select the email message.
- 8. Let us do more! 2. Select the . The flag turns red and a Follow up message appears in the header of the email message (as shown in Fig. 3). Note: Follow Up flags are used for actionable items only. View all Follow Up Flags 1. Select View >To-Do Bar >Tasks. (as shown in Fig. 4) 2. The To-Do Bar pane opens and shows all flags. Remove a Follow Up Flag 1. Right-click the email message. 2. Select Follow Up > Mark Complete. (as shown Fig. 5) 3. The Follow Up Flag changes to a green checkmark and is removed from the To-Do Bar. Figure 3 Figure 4
- 9. Let us do more! Set a Reminder 1. Select the email message for which you want to set the reminder. 2. Select Home >Follow Up > Add Reminder. 3. In the Custom box, for Flag to, select Follow up or type a description. 4. Check the Reminder box, enter date and time, and then select OK. An alarm bell icon will appear on the message. 5. To change the time for the reminder, select Follow Up, select Add Reminder, edit the time, and then select OK. Find an Action Item 1. If Outlook finds something in an email that looks like an action item, an Action items tab automatically appears on the reading pane. Figure 5
- 10. Let us do more! 2. Select the Action Items drop-down arrow to read the action item, and then select FOLLOW UP if you'd like to set a Follow Up Flag to remind you to do that action item. Note: If you select FOLLOW UP, the action item displays in the To-Do Bar pane. 3. When the task is done, mark it complete. o From the Action Items drop-down, select Mark Complete, or o In the To-Do Bar pane, right-click the flagged message and select Mark Complete. Create color categories 1. Select Home > Categorize > All Categories. 2. To Rename a category color, in the Color Category box, select a color category, and then select Rename. Type an appropriate name for the selected category, and then press Enter. 3. To change the category Color, select the color you want from the Color drop-down . 4. To create a New color category, select New, type a name, select a color, and select OK. 5. When you are done with Color Categories, select OK. Assign an email a color category 1. Right-click an email message. 2. Select Categorize, and then select an appropriate color category for the message. Doing More with Outlook Search email 1. Select the search bar. 2. Type a name, subject, or phrase which is included in the email message that you want to find. Refine your search results 1. Select the search bar and type a name or subject. 2. Select an option to refine or widen your search: All Mailboxes, Current Mailbox, Current Folder, Subfolder, or All Outlook Items.
- 11. Let us do more! 3. You can also select a category within the Refine group to further filter your search results: o From – only shows results from a specific person. o Subject - only shows results based on the subject. o Has Attachment – only shows emails that have attachments. o Categorized – only shows results that have a specific category assigned to them. o This Week - searches by when the email message was received: Today, Yesterday, This Week, Last Week, This Month, Last Month, This Year, or Last Year. o Sent To – searches messages Sent to You, Not Sent Directly to You, or Sent to Another Recipient. o Unread – only shows unread messages. o Flagged - only shows messages flagged by you. o Important - only shows emails marked as Important. o More - filters your results based on more advanced criteria, such as Cc or Sensitivity. 4. Select Recent Searches to run recent searches again. Note: Outlook saves only the recent search query, not the results. 5. Select Close Search to close the Search tab. Foetron Channel - For Further Understanding Feel free to get in touch with Foetron for any further assistance on Microsoft Products.
- 12. Let us do more! Let us do more! /foetron /foetron cloud@foetron.com cloud.foetron.com
