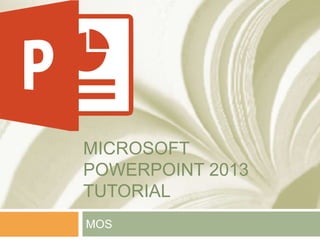
PowerPoint__2013.pptx
- 2. Tutorial Contents Introduction History Features Starting Microsoft PowerPoint 2013 Microsoft PowerPoint 2013 View Creating a Presentation The Ribbon The Status Bar Selecting a Slide Layout Adding, Editing and Formatting Text Adding, Deleting or Moving a Slide Saving a Document Closing a Document
- 3. Introduction PowerPoint is the most popular presentation software. It part of the Microsoft Office Suite and serves as the Suite’s presentation and slide show tool. Users familiar with other Microsoft products, such as Word and Excel, will find many similarities in PowerPoint’s menus, toolbars and buttons. Companies use PowerPoint to create an electronic version of a slide show, filling in information slide-by-slide, adding photos, charts, text and even movie clips.
- 4. Introduction In boardrooms (assembly room, meeting room), convention centers, web conferencing and executive offices across the country, workers conduct 30 million PowerPoint presentations per day, according to the Ohio State University website. The Microsoft software has its competitor -- Sun Microsystems banned use of PowerPoint in 1997 and authors have written entire books against the product.
- 5. History PowerPoint has gone from a black-and-white application for the Macintosh computer in 1987 to one of Microsoft’s PC power players. It has found a home on 250 million computers, covering 95 percent of the presentation software market.
- 6. Features Quick, Easy to create a colorful and attractive design and a powerful tool for giving a presentation. Easy to modify Easily re-order presentation Simple bullet points Easy to present inform all audience No need for Handouts
- 7. Features It give the organization complete control over how the slides appear, including the ability to add a logo, how quickly the slides move and branding/color ability. It is regarded by many as the most useful and accessible way to create and present visual aids to the audience. Finally, PowerPoint is integrated with other products that allow you to include parts of documents, spread sheets, and graphics.
- 8. Starting Microsoft Powerpoint 2013 Select the Start menu Select All Programs Select Microsoft Office Select Microsoft PowerPoint 2013 Start Menu
- 9. Microsoft Powerpoint 2013 View When Microsoft PowerPoint 2013 starts, it opens in normal view and shows the following screen: Slides tab - displays a pane on the left with thumbnail previews of your slides. Slide pane - displays the slide that is currently selected in the slides tab. Notes pane - displays speaker notes for the slide currently active in the slide pane. Slides Tab Slide Pane Notes Pane
- 10. Creating a Presentation Microsoft PowerPoint 2013 also automatically opens a presentation as well. As you can see in the screenshot below, the default presentation is named "Presentation1". To start creating a presentation, click in a text box and begin typing your text. Text box
- 11. The Tab The Tab is the display you see at the top of the Microsoft PowerPoint window. It is where you access groups of commands for Microsoft PowerPoint. Microsoft PowerPoint 2013 has hundreds of commands for working with different presentations. To make it easier for users to find the commands they are looking for, commands are organised onto eight main tabs: Home - commands for formatting presentations. Insert – to insert tables, clip art, pictures, links, headers and footers. Design - to change page setup, slide orientation, fonts and styles. Transitions - to add and effects to a slide. Animations - to add animation to text in a slide and to manage the order. Slide Show - tab to finalise the slide show details and timings. Review - tab to check spelling. View - access the different presentation views, to show and hide the ruler. Tabs
- 12. The Ribbon The Ribbon is the display you see at the top of the Microsoft PowerPoint window. It is where you access commands for Microsoft PowerPoint. Microsoft PowerPoint 2013 has hundreds of commands for working with different presentations. To make it easier for users to find the commands they are looking for, commands are organised onto eight main tabs: Home - commands for formatting presentations. Insert – to insert tables, clip art, pictures, links, headers and footers. Design - to change page setup, slide orientation, fonts and styles. Transitions - to add and effects to a slide. Animations - to add animation to text in a slide and to manage the order. Slide Show - tab to finalise the slide show details and timings. Review - tab to check spelling. View - access the different presentation views, to show and hide the ruler. Ribbon
- 13. The Groups The Group is the display you see at the bottom of Ribbon of the Microsoft PowerPoint window. It is where you access commands for Microsoft PowerPoint. Microsoft PowerPoint 2013 has hundreds of commands for working with different presentations. To make it easier for users to find the commands they are looking for, commands are organised onto eight main groups: Clipboard Slides Font Paragraph etc Groups
- 14. The Status Bar The Status Bar is located at the bottom of the window and shows basic information about your presentation and lets you change your view settings. Slide number - shows the slide number. Notes pane button – shows the notes pane view. Comments pane button – shows the comments pane view. View controls - changes the view from normal, slide sorter, reading, and slide show. Zoom control - you can zoom in or out to make the presentation bigger or smaller on the Status bar
- 15. Selecting a Slide Layout When you start a new presentation or add a new slide, Microsoft PowerPoint 2013 adds a slide with the default layout. If the layout isn’t the one you want, you can change to another one of the built-in layouts. To select a slide layout: From the HOME tab, in the Slides group, click Layout. A gallery opens showing the layouts that can be selected. Click on the desired layout to apply the format to the current slide. Home Layout
- 16. Adding Text Click in the text box. When you click in the text box, it becomes active and the cursor indicates where to enter your text. Make sure the cursor is located inside the textbox and begin typing your text. Text box
- 17. Editing Text Use your mouse to select the text you want to change. Press Delete Type your new text.
- 18. Formatting Text The commands commonly used to format text are included in the Font group on the Home tab: Font - choose selected fonts. Font size - change the size of your text. Bold - bold your text. Italic - italicise your text. Underline - underline your text. Strikethrough - strike through your text. Font Colour - change the colour of your text. Font
- 19. Adding, Deleting or Moving a Slide Adding a Slide If you have lots of slides in your presentation, click on the thumbnail of the slide you want to insert the new slide after. In the home tab, in the Slides group, click New slide to reveal a gallery of slide layouts. In the layout gallery, click the layout for the new slide. A blank slide of the specified layout is added to the presentation. Deleting a Slide To delete a slide, select the slide in the slides pane, right-click it, and select Delete Slide. Moving a Slide To change the order of slides in a presentation: In the slides tab, click and drag the thumbnail of a slide to its new position. Home Layout
- 20. Saving a Document The first time you save a Microsoft PowerPoint 2013 presentation, you need to give it a name and location. To do this: From the File menu, select Save As. Now, select a location to save your document. Type in the name for the file. Click Save.
- 21. Closing a Presentation To close a Microsoft PowerPoint 2013 presentation you can: click the "X" in the red box in the upper right corner or from the FILE menu, select Close. When you close your presentation, you will be asked to save if you have made any changes since the last time you saved.
- 22. Questions
Editor's Notes
- Introductory notes.