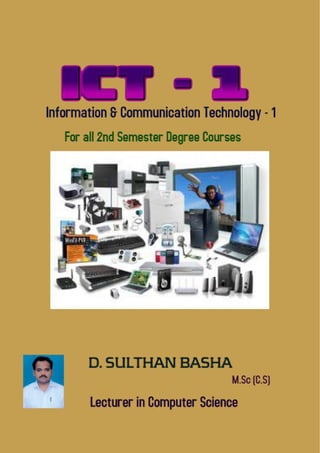
SULTHAN's - ICT-1 for U.G courses in India
- 3. ICT - I UNIT - I Prepared By Mr.D.Sulthan Basha Page 1 Lecturer in Computer Science Fundamentals Of Computers (Note: Dear students I placed a symbol somewhere like “ *. ” Means next topic/question) A computer is an electronic machine that accepts data, stores and processes data into information. The computer is able to work because there are instructions in its memory directing it. The parts of the computer that you can see and touch, such as the keyboard, monitor and the mouse are called hardware. The instructions that direct the computer are called software or computer program. *. Basic characteristics about computer. 1. Speed: - As you know computer can work very fast. It takes only few seconds for calculations that we take hours to complete. You will be surprised to know that computer can perform millions (1,000,000) of instructions and even more per second. Therefore, we determine the speed of computer in terms of microsecond (10-6 part of a second) or nanosecond (10 to the power -9 part of a second). From this you can imagine how fast your computer performs work. 2. Accuracy: - The degree of accuracy of computer is very high and every calculation is performed with the same accuracy. The accuracy level is 7 determined on the basis of design of computer. The errors in computer are due to human and inaccurate data. 3. Diligence: - A computer is free from tiredness, lack of concentration, etc. It can work for hours without creating any error. If millions of calculations are to be performed, a computer will perform every calculation with the same accuracy. Due to this capability it overpowers human being in routine type of work. 4. Versatility: - It means the capacity to perform completely different type of work. You may use your computer to prepare payroll slips. Next moment you may use it for inventory management or to prepare electric bills. 5. Power of Remembering: - Computer has the power of storing any amount of information or data. Any information can be stored and recalled as long as you require it, for any numbers of years. It depends entirely upon you how much data you want to store in a computer and when to lose or retrieve these data. 6. No IQ: - Computer is a dumb machine and it cannot do any work without instruction from the user. It performs the instructions at tremendous speed and with accuracy. It is you to decide what you want to do and in what sequence. So a computer cannot take its own decision as you can.
- 4. Department of Computer Science & Applications SSGS-DC-GTL If you found any queries please contact with sulthanbasha4students@gmail.com 2 7. No Feeling: - It does not have feelings or emotion, taste, knowledge and experience. Thus it does not get tired even after long hours of work. It does not distinguish between users. 8. Storage: - The Computer has an in-built memory where it can store a large amount of data. You can also store data in secondary storage devices such as floppies, which can be kept outside your computer and can be carried to other computers. *. Applications of computers. Business A computer has high speed of calculation, diligence, accuracy, reliability, or versatility which made it an integrated part in all business organizations. Computer is used in business organizations for: Payroll calculations Budgeting Sales analysis Financial forecasting Managing employees database Maintenance of stocks etc. Banking Today banking is almost totally dependent on computer. Banks provide following facilities: Banks provide online accounting facility, which includes current balances, deposits, overdrafts, interest charges, shares, and trustee records. ATM machines are making it even easier for customers to deal with banks. Insurance Insurance companies are keeping all records up-to-date with the help of computers. The insurance companies, finance houses and stock broking firms are widely using computers for their concerns. Insurance companies are maintaining a database of all clients with information showing procedure to continue with policies starting date of the policies next due installment of a policy maturity date interests due survival benefits bonus Education The computer has provided a lot of facilities in the education system. The computer provides a tool in the education system known as CBE (Computer Based Education). CBE involves control, delivery, and evaluation of learning. The computer education is rapidly increasing the graph of number of computer students. There are number of methods in which educational institutions can use computer to educate the students. It is used to prepare a database about performance of a student and analysis is carried out on this basis. Marketing In marketing, uses of computer are following: Advertising - With computers, advertising professionals create art and graphics, write and revise copy, and print and disseminate ads with the goal of selling more products.
- 5. ICT - I UNIT - I Prepared By Mr.D.Sulthan Basha Page 3 Lecturer in Computer Science At Home Shopping - Home shopping has been made possible through use of computerised catalogues that provide access to product information and permit direct entry of orders to be filled by the customers. HealthCare Computers have become important part in hospitals, labs, and dispensaries. The computers are being used in hospitals to keep the record of patients and medicines. It is also used in scanning and diagnosing different diseases. ECG, EEG, Ultrasounds and CT Scans etc., are also done by computerised machines. Some major fields of health care in which computers are used are: Diagnostic System - Computers are used to collect data and identify cause of illness. Lab-diagnostic System - All tests can be done and reports are prepared by computer. Patient Monitoring System - These are used to check patient's signs for abnormality such as in Cardiac Arrest, ECG etc. Pharma Information System - Computer checks Drug-Labels, Expiry dates, harmful drug’s side effects etc. Surgery : Nowadays, computers are also used in performing surgery. EngineeringDesign Computers are widely used in Engineering purpose. One of major areas is CAD (Computer aided design). That provides creation and modification of images. Some fields are: Structural Engineering - Requires stress and strain analysis for design of Ships, Buildings, Budgets, Airplanes etc. Industrial Engineering - Computers deal with design, implementation and improvement of integrated systems of people, materials and equipments. Architectural Engineering - Computers help in planning towns, designing buildings, determining a range of buildings on a site using both 2D and 3D drawings. Military Computers are largely used in defence. Modern tanks, missiles, weapons etc. Military also employs computerised control systems. Some military areas where a computer has been used are: Missile Control Military Communication Military Operation and Planning Smart Weapons Communication Communication means to convey a message, an idea, a picture or speech that is received and understood clearly and correctly by the person for whom it is meant for. Some main areas in this category are: E-mail Chatting Usenet FTP Telnet Video-conferencing Government Computers play an important role in government. Some major fields in this category are: Budgets Sales tax department
- 6. Department of Computer Science & Applications SSGS-DC-GTL If you found any queries please contact with sulthanbasha4students@gmail.com 4 Income tax department Male/Female ratio Computerization of voters lists Computerization of driving licensing system Computerization of PAN card Weather forecasting *. Explain in brief each of the parts of the Block diagram. Input Unit: Computers need to receive data and instruction in order to solve any problem. Therefore we need to input the data and instructions into the computers. The input unit consists of one or more input devices. Keyboard is the one of the most commonly used input device. Other commonly used input devices are the mouse, floppy disk drive, magnetic tape, etc. All the input devices perform the following functions. Storage Unit: The storage unit of the computer holds data and instructions that are entered through the input unit, before they are processed. It preserves the intermediate and final results before these are sent to the output devices. It also saves the data for the later use. The various storage devices of a computer system are divided into two categories. 1. Primary Storage: Stores and provides very fast. This memory is generally used to hold the program being currently executed in the computer, the data being received from the input unit, the intermediate and final results of the program. The primary memory is temporary in nature. The data is lost, when the computer is switched off. In order to store the data permanently, the data has to be transferred to the secondary memory. 2. Secondary Storage: Secondary storage is used like an archive. It stores several programs, documents, data bases etc. The programs that you run on the computer are first transferred to the primary memory before it is actually run. Whenever the results are saved, again they get stored in the secondary memory. The secondary memory is slower and cheaper than the primary memory. Some of the commonly used secondary memory devices are Hard disk, CD, etc., Output Unit: The output unit of a computer provides the information and results of a computation to outside world. Printers, Visual Display Unit (VDU) are the commonly used output devices. Other commonly used output devices are floppy disk drive, hard disk drive, and magnetic tape drive.
- 7. ICT - I UNIT - I Prepared By Mr.D.Sulthan Basha Page 5 Lecturer in Computer Science Arithmetic Logical Unit (ALU): All calculations are performed in the Arithmetic Logic Unit (ALU) of the computer. It also does comparison and takes decision. The ALU can perform basic operations such as addition, subtraction, multiplication, division, etc and does logic operations Control Unit : The control unit (often called a control system or central controller) manages the computer’s various components; it reads and interprets (decodes) the program instructions, transforming them into a series of control signals which activate other parts of the computer. Control systems in advanced computers may change the order of some instructions so as to improve performance. *. Classification digital Computer based on size and Capability Based on size and capability, computers are broadly classified into a) Microcomputers(Personal Computer) A microcomputer is the smallest general purpose processing system. The older pc started 8 bit processor with speed of 3.7MB and current pc 64 bit processor with speed of 4.66 GB. Examples: - IBM PCs, APPLE computers Microcomputer can be classified into 2 types : I. Desktops II. Portables The difference is portables can be used while travelling whereas desktops computers cannot be carried around. The different portable computers are: - 1) Laptop 2) Notebooks 3) Palmtop (hand held) 4) Wearable computers Laptop: - this computer is similar to a desktop computers but the size is smaller. They are expensive than desktop. The weight of laptop is around 3 to 5 kg. Notebook: - These computers are as powerful as desktop but size of these computers are comparatively smaller than laptop and desktop. They weigh 2 to 3 kg. They are more costly than laptop.
- 8. Department of Computer Science & Applications SSGS-DC-GTL If you found any queries please contact with sulthanbasha4students@gmail.com 6 Palmtop (Hand held): - They are also called as personal Digital Assistant (PDA). These computers are small in size. They can be held in hands. It is capable of doing word processing, spreadsheets and hand writing recognition, game playing, faxing and paging. These computers are not as powerful as desktop computers. Ex: - 3com palmV. Wearable computer: - The size of this computer is very small so that it can be worn on the body. It has smaller processing power. It is used in the field of medicine. For example pace maker to correct the heart beats. Insulin meter to find the levels of insulin in the blood. Workstations:- It is used in large, high-resolution graphics screen built in network support, Engineering applications(CAD/CAM), software development desktop publishing Ex: Unix and windows NT. b) Minicomputer: - A minicomputer is a medium-sized computer. That is more powerful than a microcomputer. These computers are usually designed to serve multiple users simultaneously (Parallel Processing). They are more expensive than microcomputers. Examples: Digital Alpha, Sun Ultra. c) Mainframe computers: - Computers with large storage capacities and very high speed of processing (compared to mini- or microcomputers) are known as mainframe computers. They support a large number of terminals for simultaneous use by a number of users like ATM transactions. They are also used as central host computers in distributed data processing system. Examples: - IBM 370, S/390. d) Supercomputer: - Supercomputers have extremely large storage capacity and computing speeds which are many times faster than other computers. A supercomputer is measured in terms of tens of
- 9. ICT - I UNIT - I Prepared By Mr.D.Sulthan Basha Page 7 Lecturer in Computer Science millions Instructions per second (mips), an operation is made up of numerous instructions. The supercomputer is mainly used for large scale numerical problems in scientific and engineering disciplines such as Weather analysis. Examples: - IBM Deep Blue Input Devices An input device feeds data to the computer system for processing. Here is a list of input devices of a Computer System. We are going to discuss the most commonly used input devices in this article. Complete list of Input Devices Keyboard Mouse Scanner Digital Camera , Camcorder Gamepad, Joystick, Steering wheel. Mic Barcode Reader Pen / Stylus Touch Screen Webcam Biometrics (Thumb impression / Face detection) Keyboard: Keyboard is the most common input device of a Computer System. The keyboard resembles a typewriter. Modern Keyboards have more than just the letter and numeric keys. They have multimedia keys for volume control, Play / Pause videos etc. Every single key on a keyboard is assigned a binary numbers to it which transmits that binary pattern to the computer. Now, have you ever wondered why the keys on a keyboard are not in alphabetic order? The keys are laid out in the QWERTY order so that those key that are often struck in succession were not next to each other. Therefore, the QWERTY layout is intended for slow typists. While for speed typing there is another keyboardavailable with "Dvorak" layout. Same is the case with the numeric keys layout. If you have noticed, the layout of a Phone is different from that of a numeric keys on a Keyboard. It's because earlier phones cannot handle fast dialers. However, the layout of numeric keys on a keyboard are designed for speed typing. Mouse: Mouse is another commonly used input device of a computer system. The mouse is a pointing device that moves the cursor on the screen. You can place the cursor on icons and by clicking you can launch a program. A typical Mouse has two buttons, the left and right clicking buttons and a wheel in the center for scrollingA user can perform many operations through a Mouse, like selecting or arranging different program icons on the desktop. Copy / Paste text in a word document, scroll webpages, and of course a mouse can come in handy while playing computer games.
- 10. Department of Computer Science & Applications SSGS-DC-GTL If you found any queries please contact with sulthanbasha4students@gmail.com 8 There are two types of Mouse, one type has a rubber-covered ball at the bottom. As the mouse is slid on a surface, the ball rolls, resulting in movement of the cursor on the screen. This is the traditional type of mouse which is getting obsolete these days and this type of Mouse does not performs well on some surfaces. The other type is an Optical Mouse, which is popular these days. The optical Mouse tracks the Mouse position using the optical sensor. The optical mouse can perform well as compared to the traditional mouse. Scanner: Scanner is the third important input device of a computer system. A scanner converts printed documents in to images. Some types of scanners scan documents and produce the results in black & white images. The scanner operates in the same manner as a Photocopier. A colored scanner works somewhat in a complicated manner as compared to a simple scanner. Digital Camera: Digital Cameras are used to capture images. Those images are then transferred to a computer when the Camera is connected to the computer. Mostly the Digital Camera images are in JPEG format. Gamepad: A computer can serve many purposes. Besides work, a user can also play games on a Computer. You can use a keyboard and mouse for gaming but a specialized Hardware device, i-e a Gamepad can also be used. A gamepad is used for controlling games, with few buttons that controls the movements of character in a Computer Game. Output Devices: Output devices displays the processed form of data to the end user. Common Output devices include; Monitor Printer Speaker Monitor: Monitor is the most important output device of a computer system. The monitor is the display screen of a computer. Cathode Rays Tube (CRT) and Liquid Crystal Display (LCD) are the two types of Monitors. The CRT monitor looks like a television. At one end of CRT Monitor there is a device that produce electrons and bombard it towards the other end where the screen is located, resulting in the screen glowing because of a substance on the screen. The CRT Monitors are expensive and occupies more space as compared to LCD Monitors. LCD stands for Liquid Crystal Display. It has the properties of both liquid and solid, that’s why it has a sharp and better picture quality than CRT Monitors. LCD monitors are relatively expensive then CRT monitors. Basically, the LCD monitors were designed for laptops. Nowadays they are getting popular because of its slim size and flat screen. Printers: A Printer takes print commands from a computer and print out text / images on a paper. Different types of printers are available for various purposes. A printer for office use must be heavy duty and fast while for photographs it must produce high quality prints. Dot-Matrix, Ink-Jet, Laser-Jet are the different types of printers. Print quality of Laser-Jet printer is excellent as compared to Ink-Jet or other types of printers, but they are relatively more expensive than the others. Most laser printers produce black & whiter prints while some can produce color prints as well. The color laser printers are way too expensive then black & white laser printers.
- 11. ICT - I UNIT - I Prepared By Mr.D.Sulthan Basha Page 9 Lecturer in Computer Science Speakers: Speaker is an important part of a computer system. Some systems have a built-in speaker, though they are small in size. Speaker is an essential part of a computer because they can notify about various system notifications through various sounds. Big speakers, woofers & sub-woofers are used for enhance sound quality or creating a mini home theater COMPUTER MEMORY Memory is an essential element of a computer. Without its memory, a computer is of hardly any use. Memory plays an important role in saving and retrieving data. The performance of the computer system depends upon the size of the memory. Memory is of following types: 1. Primary Memory / Volatile Memory. 2. Secondary Memory / Non Volatile Memory. 1. Primary Memory / Volatile Memory: Primary Memory is internal memory of the computer. RAM AND ROM both form part of primary memory. The primary memory provides main working space to the computer.The following terms comes under primary memory of a computer are discussed below: Random Access Memory (RAM): The primary storage is referred to as random access memory (RAM) because it is possible to randomly select and use any location of the memory directly store and retrieve data. It takes same time to any address of the memory as the first address. It is also called read/write memory. The storage of data and instructions inside the primary storage is temporary. It disappears from RAM as soon as the power to the computer is switched off. The memories, which lose their content on failure of power supply, are known as volatile memories .So now we can say that RAM is volatile memory. Read Only Memory (ROM): There is another memory in computer, which is called Read Only Memory (ROM). Again it is the ICs inside the PC that form the ROM. The storage of program and data in the ROM is permanent. The ROM stores some standard processing programs supplied by the manufacturers to operate the personal computer. The ROM can only be read by the CPU but it cannot be changed. The basic input/output program is stored in the ROM that examines and initializes various equipment attached to the PC when the power switch is ON. The memories, which do not lose their content on failure of power supply, are known as non-volatile memories. ROM is non-volatile memory. PROM: There is another type of primary memory in computer, which is called Programmable Read Only Memory (PROM). You know that it is not possible to modify or erase programs stored in ROM, but it is possible for you to store your program in PROM chip. Once the programmers’ are written it cannot be changed and remain intact even if power is switched off. Therefore programs or instructions written in PROM or ROM cannot be erased or changed.
- 12. Department of Computer Science & Applications SSGS-DC-GTL If you found any queries please contact with sulthanbasha4students@gmail.com 10 EPROM: This stands for Erasable Programmable Read Only Memory, which overcome the problem of PROM & ROM. EPROM chip can be programmed time and again by erasing the information stored earlier in it. Information stored in EPROM exposing the chip for some time ultraviolet light and it erases chip is reprogrammed using a special programming facility. When the EPROM is in use information can only be read. Cache Memory: The speed of CPU is extremely high compared to the access time of main memory. Therefore the performance of CPU decreases due to the slow speed of main memory. To decrease the mismatch in operating speed, a small memory chip is attached between CPU and Main memory whose access time is very close to the processing speed of CPU. It is called CACHE memory. CACHE memories are accessed much faster than conventional RAM. It is used to store programs or data currently being executed or temporary data frequently used by the CPU. So each memory makes main memory to be faster and larger than it really is. It is also very expensive to have bigger size of cache memory and its size is normally kept small. Registers: The CPU processes data and instructions with high speed; there is also movement of data between various units of computer. It is necessary to transfer the processed data with high speed. So the computer uses a number of special memory units called registers. They are not part of the main memory but they store data or information temporarily and pass it on as directed by the control unit. 2. Secondary Memory / Non-Volatile Memory: Secondary memory is external and permanent in nature. The secondary memory is concerned with magnetic memory. Secondary memory can be stored on storage media like floppy disks, magnetic disks, magnetic tapes, This memory can also be stored optically on Optical disks - CD-ROM. The following terms comes under secondary memory of a computer are discussed below: Magnetic Tape: Magnetic tapes are used for large computers like mainframe computers where large volume of data is stored for a longer time. In PC also you can use tapes in the form of cassettes. The cost of storing data in tapes is inexpensive. Tapes consist of magnetic materials that store data permanently. It can be 12.5 mm to 25 mm wide plastic film-type and 500 meter to 1200 meter long which is coated with magnetic material. The deck is connected to the central processor and information is fed into or read from the tape through the processor. It’s similar to cassette tape recorder. Magnetic Disk: You might have seen the gramophone record, which is circular like a disk and coated with magnetic material. Magnetic disks used in computer are made on the same principle. It rotates with very high speed inside the computer drive. Data is stored on both the surface of the disk. Magnetic disks are most popular for direct access storage device. Each disk consists of a number of invisible concentric circles called tracks. Information is recorded on tracks of a disk surface in the form of tiny magnetic spots. The presence of a magnetic spot represents one bit and its absence represents zero bit. The information stored in a disk can be read many times without affecting the stored data. So the reading operation is non-destructive. But if you want to write a new data, then the existing data is erased from the disk and new data is recorded. For Example-Floppy Disk. Optical Disk: With every new application and software there is greater demand for memory capacity. It is the necessity to store large volume of data that has led to the development of optical disk storage medium. Optical disks can be divided into the following categories: 1. Compact Disk/ Read Only Memory (CD-ROM 2. Write Once, Read Many (WORM) 3. Erasable Optical Disk
- 13. ICT - I UNIT - I Prepared By Mr.D.Sulthan Basha Page 11 Lecturer in Computer Science *. What is Auxiliary memory (Secondary Storage)? Auxiliary memory is the lowest-cost, highest-capacity, and slowest-access storage in a computer system. It is where programs and data are kept for long-term storage or when not in immediate use. Such memories tend to occur in two types-sequential access (data must be accessed in a linear sequence) and direct access (data may be accessed in any sequence). The most common sequential storage device is the magnetic tape, whereas direct-access devices include rotating drums, disks, CD-ROMs and DVD-ROMs. *. Explain Software, Hardware, Firmware and People ware. Software A software is a set of program or instructions. They are two types of software categories that are generally available. System software and application software. System software system software is computer software designed to operate the computer hardware and to provide and maintain a platforms for running the application software. The best examples of system software include Operating system, BIOS, and Device Drivers. The BIOS and Device drivers are used to provide the basic functionality to operate and control the hardware connected to or built into the computer. Application Software's These are types of software's used to achieve a special task. That is these are designed for a special purpose. For examples, music player are designed to listen music, MS Office is used to work with text ext..... Application software run on the basis of the system software. They re different types of application software's available today in market like multimedia software's, games software's ext.. Hardware Hardware is the mechanical part of your computer. If you compare our Human body with computer, then the skin which make intelligence is software and the skeleton is hardware. That is a computer can be defined as , it is a combination of hardware and software. Hardware are the physical components that you can see and touch on you computer. It includes the I/O devices, cables, fans, cabinet ext... Firmware Firmware is a types of software that is embedded in hardware. We may think of Firmware as ' software for hardware'. While manufacturing hardware devices, if it is found that cost is more important than performance, then the computer system architecture may decide to minimize the use of electronic circuits and implement the desired function using a set of instructions ( or software) Devices that we think of as strictly hardware generally have a piece of software programmed into special persistent memory contained in the hardware itself. The memory stores the program code and related data. usually, Firmware is stored in non-volatile memory devices such as ROM, EPROM, or flash memory. Firmware is an integral part of electronic devices such as optical drives, routers, traffic lights,
- 14. Department of Computer Science & Applications SSGS-DC-GTL If you found any queries please contact with sulthanbasha4students@gmail.com 12 consumers appliances, digital watches, computer, computer peripherals, mobile phones, and digital cameras. People ware Peopleware is a term used to refer to one of the three core aspects of computer technology, the other two being hardware and software. Peopleware can refer to anything that has to do with the role of people in the development or use of computer software and hardware systems, including such issues as developer productivity, teamwork, group dynamics, the psychology of programming, project management, organizational factors, human interface design, and human-machine-interaction Peopleware refers to the human role in an IT system. In many cases, peopleware forms a kind of "conceptual triangle" with hardware and software. The term refers to human talent as a kind of commodified piece of an IT process and a key part of providing various technical business models and other planning resources. Examples of peopleware include various job roles that are commonly understood as parts of an IT process. These include computer engineers, website designers, technicians and other IT specialists, such as database administrators or networking specialists. Those who are classified under the broad umbrella of peopleware typically hold key certifications in these and other areas of IT specialization. *. Definition of Operating System. 1. An operating system (OS) is a software, that manages the computer hardware, and provides common services for execution of various application software . For hardware functions such as input and output and memory allocation, the operating system acts as an intermediary between application programs and the computer hardware. 2. An operating system (sometimes abbreviated as "OS") is the program that, after being initially loaded into the computer by a boot program, manages all the other programs in a computer .
- 15. ICT - I UNIT - I Prepared By Mr.D.Sulthan Basha Page 13 Lecturer in Computer Science Objectives of Operating System. 1. Convenience: makes computer user friendly. 2. Efficiency: allows computer to use resources efficiently. 3. Ability to evolve: constructed in a way to permit effective development, testing and introduction of new functions without interfering with service. *. Functions of Operating System. 1. Resource Management: The resource management function of an OS allocates computer resources such as CPU time, main memory, secondary storage, and input and output devices for use . a) Process Management: The operating system is responsible for the following activities in connection with process management: Creating and deleting both user and system processes. Suspending and resuming processes. Providing mechanisms for process synchronization. Providing mechanisms for process communication . Providing mechanisms for deadlock handling. b) Memory Management: The operating system is responsible for the following activities in connection with memory management: Keeping track of which parts of memory are currently being used and by whom. Deciding which processes and data to move into and out of memory. Allocating and deallocating memory space as needed . c) Storage Management: File – System Management: The operating system is responsible for the following activities in connection with the file management: Creating and deleting files Creating and deleting directories to organize files. Supporting primitives for manipulating files and directories. Mapping files onto secondary storage. Backing up files on stable (nonvolatile) storage media . Mass – Storage Management: The operating system is responsible for the following activities in connection with disk management: Free-space Management Storage Allocation Disk Scheduling. d) Device Management: One of the purposes of operating system is to hide the peculiarities of specific hardware devices from the user. 2. Data Management: The data management functions of an OS govern the input and output of the data and their location, storage, and retrieval. 3. Job Management: The job management function of an OS prepares, schedules, controls, and monitors jobs submitted for execution to ensure the most efficient processing. A job is a collection of one or more related programs and their data. 4. Standard means of communication between user and computer: The OS establishes a standard means of communication between users and their computer systems. It does this by providing a user interface and a standard set of commands that control the hardware.
- 16. Department of Computer Science & Applications SSGS-DC-GTL If you found any queries please contact with sulthanbasha4students@gmail.com 14 5. In a multitasking operating system where multiple programs can be running at the same time, the operating system determines which applications should run in what order and how much time should be allowed for each application before giving another application a turn. 6. It manages the sharing of internal memory among multiple applications. 7. It handles input and output to and from attached hardware devices, such as hard disks, printers, and dial-up ports . 8. It sends messages to each application or interactive user (or to a system operator) about the status of operation and any errors that may have occurred. 9. It can offload the management of what are called batch jobs (for example, printing) so that the initiating application is freed from this work. 10. On computers that can provide parallel processing, an operating system can manage how to divide the program so that it runs on more than one processor at a time. 11. Operating systems perform basic tasks, such as recognizing input from the keyboard, sending output to the display screen, keeping track of files and directories on the disk, and controlling peripheral devices such as disk drives and printers. 12. The operating system is also responsible for security, ensuring that unauthorized users do not access the system *. Types of Operating System. 1. Batch Operating System: Batch operating system is the operating system which analyzes your input and groups them into batches i.e. data in each batch is of similar characteristics. And then it performs operation on each individual batch. 2. Real-time: A real-time operating system is a multitasking operating system that aims at executing real- time applications. Real-time operating systems often use specialized scheduling algorithms so that they can achieve a deterministic nature of behavior. The main object of real-time operating systems is their quick and predictable response to events. They either have an event-driven or a time-sharing design. An event- driven system switches between tasks based on their priorities while time-sharing operating systems switch tasks based on clock interrupts. a. Hard real-time system: It has the most stringent requirements, guaranteeing that real-time tasks be completed within their deadlines. Safety-critical systems are typically hard real-time systems. b. Soft real-time system: It is less restrictive, simply providing that a critical real-time task will receive priority over other tasks and that it will retain that priority until it completes. Many commercial operating systems – as well as Linux – provide soft real-time support. 3. Multi-user vs. Single-user: A multi-user operating system allows multiple users to access a computer system concurrently. Time-sharing system can be classified as multi-user systems as they enable a multiple user access to a computer through the sharing of time. Single-user operating systems, as opposed to a multi-user operating system, are usable by a single user at a time. Being able to have multiple accounts on a Windows operating system does not make it a multi-user system. Rather, only the network administrator is the real user. But for a Unix-like operating system, it is possible for two users to login at a time and this capability of the OS makes it a multi-user operating system. 4. Multi-tasking vs. Single-tasking: When a single program is allowed to run at a time, the system is grouped under a single-tasking system, while in case the operating system allows the execution of multiple tasks at one time, it is classified as a multi-tasking operating system. Multi-tasking can be of two types namely, pre- emptive or co-operative. In pre-emptive multitasking, the operating system slices the CPU time and dedicates one slot to each of the programs. Unix-like operating systems such as Solaris and Linux support
- 17. ICT - I UNIT - I Prepared By Mr.D.Sulthan Basha Page 15 Lecturer in Computer Science pre-emptive multitasking. Cooperative multitasking is achieved by relying on each process to give time to the other processes in a defined manner. MS Windows prior to Windows 95 used to support cooperative multitasking. 5. Single-processor Systems: On a single-processor system, there is one main CPU capable of executing a general-purpose instruction set, including instructions from user processes . 6. Multi-processor Systems: A multiprocessing operating system allows a program to run on more than one central processing unit (CPU) at a time. This can come in very handy in some work environments, at schools, and even for some home-computing situations. a. Asymmetric multiprocessing: In this each processor is assigned a specific task. A master processor controls the system; the other processors either look to the master for instruction or have predefined tasks. This scheme defines a master-slave relationship. The master processor schedules and allocates work to the slave processors. b. Symmetric multiprocessing (SMP): In this each processor performs all tasks within the operating system. SMP means that all processors are peers; no master-slave relationship exists between processors. 7. Distributed: A distributed operating system manages a group of independent computers and makes them appear to be a single computer. The development of networked computers that could be linked and communicate with each other, gave rise to distributed computing. Distributed computations are carried out on more than one machine. When computers in a group work in cooperation, they make a distributed system. 8. Embedded: Embedded operating systems are designed to be used in embedded computer systems. They are designed to operate on small machines like PDAs with less autonomy. They are able to operate with a limited number of resources. They are very compact and extremely efficient by design. Windows CE and Minix 3 are some examples of embedded operating systems *. MS-DOS Short for Microsoft Disk Operating System, MS-DOS is a non-graphical command line operating system derived from 86-DOS that was created for IBM compatible computers. MS-DOS originally written by Tim Paterson and introduced by Microsoft in August 1981 and was last updated in 1994 when MS-DOS 6.22 was released. MS-DOS allows the user to navigate, open, and otherwise manipulate files on their computer from a command line instead of a GUI like Windows. Today, MS-DOS is no longer used; however, the command shell, more commonly known as the Windows command line is still used by many users. The picture to the right is an example of what an MS-DOS window more appropriately referred to as the Windows command line looks like running under Microsoft Windows. Most computer users are only familiar with how to navigate Microsoft Windows using the mouse. Unlike Windows, MS-DOS is a command-line and is navigated by using MS-DOS commands. For example, if you wanted to see all the files in a folder in Windows you would double-click the folder to open the folder in Windows Explorer. In MS-DOS, to view that same folder you would navigate to the folder using the cd command and then list the files in that folder using the dir command. *. Windows 1. When referring to an operating system, Windows or win is an operating environment created by Microsoft that provides an interface, known as a Graphical User Interface (GUI), for computers. Windows eliminates the need to memorize commands for the command line(MS-DOS) by using a mouse to navigate through menus, dialog boxes, buttons, tabs, and icons.
- 18. Department of Computer Science & Applications SSGS-DC-GTL If you found any queries please contact with sulthanbasha4students@gmail.com 16 Microsoft Windows was first introduced with version 1.0 on November 10, 1983. Since its release, there have been over a dozen versions of Windows. The most current version of Windows for end users is Windows 10. Desktop 1. Desktop is a term commonly used to describe a desktop computer or system unit. 2. In reference to software, desktop refers to the desktop environment, which is aGraphical User Interface metaphor that allows for interaction between the user and the operating system. 3. Desktops is a Windows Sysinternals utility that allows users to manage applications on up to four virtual desktops, all accessible using the tray icon interface. 4. When referring to an operating system or GUI, the Desktop is a system of organization of icons on a screen. The Microsoft Windows Desktop was first introduced with Microsoft Windows 95 and has been included with every version of Windows since then. The image below is an example of the Microsoft Windows Desktop. The above picture specifically is an example of the Microsoft Windows 7 Desktop. In this example, there are no icons on the Desktop and the Taskbar is at the bottom of the Desktop. Tip: Press the Windows key + D at any time to get to the Windows Desktop. Pressing those same keys again restores any window that was minimized the first time you used the shortcut key combination. What icons and items are found on the Windows Desktop? Some of the most common icons on the Desktop include those for My Computer,Recycle Bin, your Internet browser (e.g. Internet Explorer), and My Documents. On the Windows Desktop, you also have access to the Windows Start Menu through theStart button on the Taskbar, as well as the Windows Notification Area. If some or all of these icons are missing on the Desktop, you can change which icons are displayed. Click on the link below and follow the steps to show, or hide, these icons. Missing the Windows Desktop My Computer, My Network Places, or My Documents icon. The date and time is also shown on the Desktop, in the notification area on the taskbar. If the date and time is incorrect, you can change the date and time right from the Desktop. My Computer My Computer is a section of Microsoft Windows first found inWindows 95 and included with all later versions that allows you to explore and manage the contents of your computer drives. The picture to the right shows examples of the My Computer icon in Microsoft Windows XP, Vista and Windows 7, as well
- 19. ICT - I UNIT - I Prepared By Mr.D.Sulthan Basha Page 17 Lecturer in Computer Science as the "This PC" icon in Windows 8 and in Windows 10. Although the name has changed, "This PC" still has the same functionality as "My Computer". *. How to open My Computer In all versions of Windows, pressing Windows key + E opens My Computer (Explorer). or 1. Get to the Windows Desktop and open Start Menu, or navigate to the Start Screen if you are using Windows 8. 2. In earlier versions of Windows, after clicking Start, select My Computer. Or, on the Desktop, double-click the My Computer icon. In Windows Vista and Windows 7, select Computer from the Start menu. In Windows 8 and Windows 10, select This PC from the Windows Files Explorer. The following images show examples of the My Computer option in both new and old versions of Windows. Windows XP Note: In Windows Vista and Windows 7, My Computer is called "Computer" and is accessed through the Start menu, as shown below. Windows 7 Note: In Windows 8, Windows 8.1, and Windows 10, My Computer is called "This PC" and is accessed through the Start menu.
- 20. Department of Computer Science & Applications SSGS-DC-GTL If you found any queries please contact with sulthanbasha4students@gmail.com 18 Using My Computer Once My Computer is open, you will see all available drives on your computer. The primary location of all of your files is the Local Disk (C:), which is the default hard drive that stores all files. Double-click this drive icon to open it and view its contents. Recycle Bin Similar to the Apple's Trash application, the Recycle Bin is a location where deleted files are temporarily stored in every version of Microsoft Windows since Windows 95. The Recycling Bin allows users to recover files that have been deleted in Windows. The image to the right is an example of what the Recycle Bin may look like in your version of Windows; it can be found on the Desktop. My Documents Not to be confused with a written document, My Documents and Documents are Microsoft Windows folders that store computer documents and other files associated with programs on your computer. For example, when saving a file in Microsoft Word, the default folder is My Documents. Saving all of your personal files into the My Documents folder makes them easier to back up and locate. Note: Microsoft has changed "My Documents" to "Documents" in the most recent versions of Windows. Many Microsoft Windows users should be able to locate the My Documents folder on their Desktop. However, users whose Desktop's do not show the My Documents icon may find the folder by following the steps below. *. How to open Windows My Documents or Documents 1. From the Desktop, double-click the My Documents folder icon. or 1. Open My Computer. 2. Within My Computer double-click the xx Documents, where xx is the name of your user account. For example, if your login name is John, you would click on John's Documents. or 1. Open My Computer. 2. Double-click the C: drive. 3. Within the C: drive double-click the Documents and Settings or Users folder. 4. In Documents and Settings, double-click the folder for the users My Documents you want to see. Using the same example as above, if your login was named "John" you'd click on the "John" folder. 5. Within your users name folder open the My Documents folder. or 1. Click the Start button in the lower left corner of the screen. 2. Click Documents on the right side of the menu that pops up. My Pictures My Pictures is a folder in the Microsoft Windows operating system that is used to store picture files. By default, when any picture is created or added to a Windows computer, they are saved in the My Pictures folder. Note: In later versions of Windows, My Pictures is just called Pictures. How to open My Pictures or Pictures All versions of Windows 1. Open Explorer
- 21. ICT - I UNIT - I Prepared By Mr.D.Sulthan Basha Page 19 Lecturer in Computer Science 2. On the left-hand column, click This PC or Libraries. 3. Click My Pictures or Pictures. Windows 7, 8, and 10 users 1. Click Start 2. In the Start Menu or on the Start screen, type pictures in the Search text field and click on the Pictures option in the search results. Windows 7 and earlier users 1. Click Start 2. In the Start Menu, click My Pictures or Pictures. Tip: You can add additional folders to the Pictures library if want like Family Pictures or Family Vacations for example. Use Windows Photo Gallery to find pictures One of the simplest ways to locate and view pictures on your computer is by using Windows Photo Gallery. By default, Photo Gallery displays all the pictures and videos that are located in the Pictures folder, and you can add other folders to Photo Gallery. You can search for pictures and videos by typing in the Windows Search box or by clicking tags, dates or ratings, in the Navigation pane. Control Panel The Control Panel is a section of Microsoft Windows that enables a user to change various computer hardware and software features. Settings for the mouse, display, sound, network, and keyboard represent just a few examples of what may be modified in the Control Panel. *. How to open the Control Panel in Windows Vista and 7 1. On the Windows desktop screen, click the Start button. 2. Click Control Panel on the right-hand side of the start menu. 3. You may see a window similar to the following image. You may also see the expanded version of the Control Panel, with icons for all the various utilities available in the Control Panel. Taskbar A bar located at the bottom of the screen first introduced with Microsoft Windows 95and found in all the versions of Windows that followed. The Taskbar allows the user to locate and launch programs through the Start button or view any program that is currently open. It also allows them to check the date and time, items running in the background through the Systray, and with subsequent versions of the Windows operating system, the Quick Launch. *******
- 22. Department of Computer Science & Applications SSGS-DC-GTL If you found any queries please contact with sulthanbasha4students@gmail.com 20 MS-Word (Note: Dear students I placed a symbol somewhere like “ *. ” Means next topic/question) *. Features of MS-word: MS Word is an advanced Windows-based word processing product by Microsoft. It has a number of special features that make it a widely used package. Some of them are – One can easily enter, correct and save and make a copy (print) the text. Automatic spell and grammar check to identify and correct spelling / grammar mistakes while entering/typing the text. Find and replace option available to make global replacements in the document. Text can be cut/copy and paste/move within / another document. Insertion of drawings, pictures, tables possible. Paragraph borders, page borders can be easily created. Most useful mail merge facility available by which the same letter can be sent to many people. Starting MS Word: This can be done in the following ways : By double clicking on the Word icon on the desktop By Clicking Start -> Programs -> Microsoft Word *. Components of the Word screen: A) Title Bar : Displays the name of the document that is open.The maximize/restore, minimize and close buttons are used to resize or close the word window. B) Vertical scroll bar : Allows to move forward and backward in the document. Up arrow and down arrow keys can be used to scroll only one line. C) Horizontal scroll bar : Used if the page is too wide to fit on the screen. The buttons of normal view, web layout view, print layout view, outline view are placed alongside the horizontal scroll bar to facilitate change the view of the page. D) Menu Bar : The bar where all the options are available to work with the document. To select an item from a menu, click it and choose the appropriate option by highlighting and clicking on it. If the menu items are in grey colour, the items are currently unavailable. E) Standard Tool Bar : Most frequently used options are placed as icons F) Formatting tool bar : The options used for performing the actions in the menu bar are placed in this so that the user can invoke the action by clicking on the tool button. G) Drawing tool bar : Contains various options available for drawing. H) Status bar : Displays information about the position of the cursor on the document, shows page number, section, line and column, language being used etc. I) Work Area : Actual space available for typing, editing etc.,
- 23. ICT - I UNIT - II Prepared By Mr.D.Sulthan Basha Page 21 Lecturer in Computer Science Options available in various menus and their functionality : File Menu : Open a new document, an existing document, close the existing document, Save options, page set up, print preview, print, properties etc., are available. This is useful to open a new document, an existing document, close an existing document. After the work is over, the file can be saved. Page set up option is used to define page length, margins, Edit Menu : Cut, copy, paste, paste special, office clipboard, clear, select all, find, replace, go to options, links etc. options are available. All edit functions/options are available in this menu. View Menu : Normal, web layout, print layout, outline views, task pane, ruler, header and footer, full screen, zoom options are available. Tool bar option enables to get the required tool bars on the desk top. Insert Menu : Insertion of break, page numbers, date and time, picture, symbol, diagram, text box, file etc., are available in this menu. Format Menu : Formatting of font, paragraph, bullets and numbering, columns, tabs, text direction, back ground etc., options are available. Tools Menu : Spelling and grammar, speech, options, track changes, letters and mailing (mail merge) etc. options available. Table Menu : Creation of table is possible through this menu. Drawing a table, insertion, deletion of rows, columns etc. done through this menu. Window Menu: New window, window split etc. options are available. Help Menu : Word help is available in this menu. Shortcuts are available for various operations which enables the user avoid operation through mouse each
- 24. Department of Computer Science & Applications SSGS-DC-GTL If you found any queries please contact with sulthanbasha4students@gmail.com 22 time. Shortcuts are combinations of two or three keys in the key board. It has shortcut menus, auto correct options, online help, wizards, templates, macros etc., *. Headers and Footers Headers and footers are areas in the top, bottom, and side margins of each page in a document. You can insert or change text or graphics in headers and footers. For example, you can add page numbers, the time and date, a company logo, the document title or file name, or the author's name. If you want to change a header or footer that you inserted, the Headers & Footers tab under Header & Footer Tools gives you more header and footer options. Insert the same header and footer throughout a document 1. On the Insert tab, in the Header & Footer group, click Header or Footer. 2. Click the header or footer design that you want. The header or footer is inserted on every page of the document. NOTE If necessary, you can format text in the header or footer by selecting the text and using the formatting options on the Mini toolbar. Insert text or graphics in a header or footer and save it to the gallery 1. On the Insert tab, in the Header & Footer group, click Header or Footer. 2. Click Edit Header or Edit Footer. 3. Insert text or graphics. 4. To save the header or footer that you created to the gallery of header or footer options, select the text or graphics in the header or footer, and then click Save Selection as New Header or Save Selection as New Footer. Change headers or footers 1. On the Insert tab, in the Header & Footer group, click Header or Footer.
- 25. ICT - I UNIT - II Prepared By Mr.D.Sulthan Basha Page 23 Lecturer in Computer Science 2. Click a header or footer design from the gallery. The header or footer design changes for the entire document. Remove the headers or footers 1. Click anywhere in the document. 2. On the Insert tab, in the Header & Footer group, click Header or Footer. 3. Click Remove Header or Remove Footer. The header or footers are removed from the entire document. *. Explain about Tables in MS-Word Insert a table In Microsoft Office Word 2007, you can insert a table by choosing from a selection of preformatted tables — complete with sample data — or by selecting the number of rows and columns that you want. You can insert a table into a document, or you can insert one table into another table to create a more complex table. Use table templates You can use table templates to insert a table that is based on a gallery of preformatted tables. Table templates contain sample data to help you visualize what the table will look like when you add your data. 1. Click where you want to insert a table. 2. On the Insert tab, in the Tables group, click Table, point to Quick Tables, and then click the template that you want. 3. Replace the data in the template with the data that you want. Use the Table menu 1. Click where you want to insert a table. 2. On the Insert tab, in the Tables group, click Table, and then, under Insert Table, drag to select the number of rows and columns that you want. Use the Insert Table command You can use the Insert Table command to choose the table dimensions and format before you insert the table into a document. 1. Click where you want to insert a table. 2. On the Insert tab, in the Tables group, click Table, and then click Insert Table.
- 26. Department of Computer Science & Applications SSGS-DC-GTL If you found any queries please contact with sulthanbasha4students@gmail.com 24 3. Under Table size, enter the number of columns and rows. 4. Under AutoFit behavior, choose options to adjust the table size. Create a table You can create a table by drawing the rows and columns that you want or by converting text to a table. Draw a table You can draw a complex table — for example, one that contains cells of different heights or a varying number of columns per row. 1. Click where you want to create the table. 2. On the Insert tab, in the Tables group, click Table, and then click Draw Table. The pointer changes to a pencil. 3. To define the outer table boundaries, draw a rectangle. Then draw the column lines and row lines inside the rectangle. 4. To erase a line or block of lines, under Table Tools, on the Design tab, in the Draw Borders group, click Eraser. 5. Click the line that you want to erase. To erase the entire table, see Delete a table or clear its contents. 6. When you finish drawing the table, click in a cell and start typing or insert a graphic. Convert text to a table 1. Insert separator characters — such as commas or tabs — to indicate where you want to divide the text into columns. Use paragraph marks to indicate where you want to begin a new row. For example, in a list with two words on a line, insert a comma or a tab after the first word to create a two- column table. 2. Select the text that you want to convert. 3. On the Insert tab, in the Tables group, click Table, and then click Convert Text to Table. 4. In the Convert Text to Table dialog box, under Separate text at, click the option for the separator character that you used in the text. Select any other options that you want. Place a table inside another table
- 27. ICT - I UNIT - II Prepared By Mr.D.Sulthan Basha Page 25 Lecturer in Computer Science Tables that are inside other tables are called nested tables and are often used to design Web pages. If you think of a Web page as one big table that holds other tables — with text and graphics inside different table cells — you can lay out the different parts of your page. You can insert a nested table by clicking in a cell and then using any of the methods to insert a table, or you can draw a table where you want the nested table. NOTE You can also copy and paste an existing table into another table. *. Explain how to Format a table. After you create a table, Microsoft Office Word 2007 offers you many ways to format that table. If you decide to use Table Styles, you can format your table all at once, and even see a preview of what your table will look like formatted in a particular style before you actually apply the style. You can create a custom look for tables by splitting or merging cells, adding or deleting columns or rows, or adding borders. If you're working with a long table, you can repeat the table headings on each page on which the table appears. To prevent awkward page breaks that disrupt the flow of your table, you can also specify just how and where the table should break across pages. Add a row above or below 1. Click in a cell above or below where you want to add a row. 2. Under Table Tools, on the Layout tab, do one of the following: To add a row above the cell, click Insert Above in the Rows and Columns group. To add a row below the cell, click Insert Below in the Rows and Columns group. Add a column to the left or right 1. Click in a cell to the left or right of where you want to add a column. 2. Under Table Tools, on the Layout tab, do one of the following: Delete a row 1. Select the row that you want to delete by clicking its left edge. 2. Under Table Tools, click the Layout tab. 3. In the Rows & Columns group, click Delete, and then click Delete Rows. Delete a column 1. Select the column that you want to delete by clicking its top gridline or top border. 2. Under Table Tools, click the Layout tab. 3. In the Rows & Columns *. Explain how to format the Cells in tables Merge cells You can combine two or more table cells located in the same row or column into a single cell. For example, you can merge several cells horizontally to create a table heading that spans several columns. 1. Select the cells that you want to merge by clicking the left edge of a cell and then dragging across the other cells that you want. 2. Under Table Tools, on the Layout tab, in the Merge group, click Merge Cells. Split cells 1. Click in a cell, or select multiple cells that you want to split. 2. Under Table Tools, on the *. Explain how to Insert a symbol in word document. 1. Click where you want to insert the symbol.
- 28. Department of Computer Science & Applications SSGS-DC-GTL If you found any queries please contact with sulthanbasha4students@gmail.com 26 2. On the Insert tab, in the Symbols group, click Symbol. 3. Do one of the following: Click the symbol that you want in the drop-down list. If the symbol that you want to insert is not in the list, click More Symbols. In the Font box, click the font that you want, click the symbol that you want to insert, and then click Insert. NOTE If you are using an expanded font, such as Arial or Times New Roman, the Subset list appears. Use this list to choose from an extended list of language characters, including Greek and Russian (Cyrillic), if available. 4. Click Close. *. How to Add, change, or delete shapes in word document? You can add one shape to your 2007 Microsoft Office system document or combine multiple shapes to make a drawing or a more complex shape. Available shapes include lines, basic geometric shapes, arrows, equation shapes, flowchart shapes, stars, banners, and callouts. After you add one or more shapes, you can add text, bullets, numbering, and Quick Styles to them. Add a shape to your document 1. Do one of the following: For Office Excel 2007, on the Insert tab, in the Illustrations group, click Shapes. For Office PowerPoint 2007, on the Home tab, in the Drawing group, click Shapes. 2. Click the shape that you want, click anywhere in the document, and then drag to place the shape. To create a perfect square or circle (or constrain the dimensions of other shapes), press and hold SHIFT while you drag. Delete a shape from your document Click the shape that you want to delete, and then press DELETE. *. How to Add or delete WordArt? WordArt is a gallery of text styles that you can add to your 2007 Microsoft Office system documents to create decorative effects, such as shadowed or mirrored (reflected) text. In Microsoft Office PowerPoint 2007, you can also convert existing text into WordArt. Add WordArt 1. On the Insert tab, in the Text group, click WordArt, and then click the WordArt style that you want. 2. Enter your text. NOTES You can customize the shape surrounding the WordArt as well as the text in the WordArt. If you have a chart in your 2007 Office release document, you can replace the chart title with WordArt to give the title additional emphasis. Delete the WordArt
- 29. ICT - I UNIT - II Prepared By Mr.D.Sulthan Basha Page 27 Lecturer in Computer Science Select the WordArt that you want to remove, and then press DELETE. *. How to Insert page numbers? You can add page numbers, which are associated with headers and footers, to the top, the bottom, or the margins of a document. Information that is stored in headers and footers or margins appears dimmed, and it cannot be changed at the same time as the information in the body of the document. To change the header or footer or the information in the page margins, do the following: Double-click the header or footer, and then click the Headers & Footers tab under Header & Footer Tools. For more information about headers and footers, see Insert headers and footers. Insert page numbers You can choose from various page numbering designs that are available in the gallery. Insert page numbers or Page X of Y page numbers 1. On the Insert tab, in the Header & Footer group, click Page Number. 2. Click Top of Page, Bottom of Page, or Page Margins, depending on where you want page numbers to appear in your document. 3. Choose a page numbering design from the gallery of designs. The gallery includes Page X of Y options. Remove page numbers Microsoft Office Word 2007 automatically removes or deletes page numbers when you click Remove Page Numbers or when you remove a single page number manually from the document. 1. On the Insert tab, in the Header & Footer group, click Page Number. 2. Click Remove Page Numbers. *. How to Write or insert an equation? You can type an equation in your document or insert an equation in the following ways: Choose from a list of frequently used or preformatted equations Insert or type symbols Insert commonly used mathematical structures Write an equation To write an equation, you can use Unicode character codes and Math AutoCorrect entries to replace text with symbols. For more information, see Insert a symbol or special character. When you type an equation, Word automatically converts the equation into a professionally formatted equation. 1. On the Insert tab, in the Symbols group, click the arrow next to Equations, and then click Insert New Equation.
- 30. Department of Computer Science & Applications SSGS-DC-GTL If you found any queries please contact with sulthanbasha4students@gmail.com 28 2. Type an equation. *. How to Check spelling and grammar? As a deadline approaches, often there is not enough time to check a document for spelling and grammar mistakes. Your Microsoft Office program provides tools that can help you correct these mistakes faster. You decide if you want to set up the Microsoft Office program so that you can easily see potential mistakes while you work. Or, if you find the wavy red and green lines distracting, you can just check your document when you are ready to finish it. Check spelling and grammar automatically (wavy red, blue, and green lines) Maybe you are looking for a way to find and fix spelling mistakes in your document more quickly and easily? Or maybe you don't want to see the wavy red lines that your Microsoft Office program displays in your document? This section explains how automatic spelling and grammar checking works and how to turn it on or off. NOTES There is no option to check spelling while you type in Microsoft Office Access, Microsoft Office Excel, or Microsoft Office Project. Grammar checking is available only in Microsoft Office Outlook and Microsoft Office Word. How automatic spelling checking works? When you check spelling automatically while you type, you can be more confident that you won't have to correct a lot of spelling mistakes when you are ready to deliver your document. Your Microsoft Office program can flag misspelled words while you work so that you can easily spot them, as in the following example. You can right-click the misspelled word to see suggested corrections. Depending on the Microsoft Office program you are using, right-clicking a word can provide you with other options, such as adding the word to your custom dictionary. *. Words in the thesaurus. Using the Research feature, you can look up synonyms (different words with the same meaning) and antonyms (words with the opposite meaning) in the thesaurus.
- 31. ICT - I UNIT - II Prepared By Mr.D.Sulthan Basha Page 29 Lecturer in Computer Science TIP In Microsoft Office Word, Microsoft Office PowerPoint, and Microsoft Office Outlook, you can look up a word quickly if you right-click anywhere in the document, presentation, open message, or previewed message in the Reading Pane, and then click Synonym on the shortcut menu. 1. Do the following in these Microsoft Office programs: Excel, PowerPoint, or Word On the Review tab, click Thesaurus. 2. Press ALT and click the word that you want to look up. Results appear in the Research task pane. 3. To use one of the words in the list of results or to search for more words, do one of the following: To use one of the words, point to it, click the down arrow, and then click Insert or Copy. To look up additional related words, click a word in the list of results. NOTE You can also look up words in the thesaurus of another language. If, for example, your document is in French and you want synonyms, click Research options in the Research task pane, and then under Reference Books, select the thesaurus options that you want. *. Explain about mail merge. You use mail merge when you want to create a set of documents, such as a form letter that is sent to many customers or a sheet of address labels. Each letter or label has the same kind of information, yet the content is unique. For example, in letters to your customers, each letter can be personalized to address each customer by name. The unique information in each letter or label comes from entries in a data source. The mail merge process entails the following overall steps: Set up the main document 1. Start Word. A blank document opens by default. Leave it open. If you close it, the commands in the next step are not available. 2. On the Mailings tab, in the Start Mail Merge group, click Start Mail Merge. 3. Click the type of document that you want to create. For example, you can create: A set of envelopes The return address is the same on all the envelopes, but the destination address is unique on each one. Click Envelopes, and then specify your preferences for envelope size and text formatting on the Envelope Options tab of the Envelope Options dialog box. A set of address labels Each label shows a person's name and address, but the name and address on each label is unique. Click Labels, and then specify your preferences for the type of label in the Label Options dialog box.
- 32. Department of Computer Science & Applications SSGS-DC-GTL If you found any queries please contact with sulthanbasha4students@gmail.com 30 A set of form letters or e-mail messages The basic content is the same in all the letters or messages, but each contains information that is specific to the individual recipient, such as name, address, or some other piece of information. Click Letters or E-mail messages to create these types of documents. A catalog or directory The same kind of information, such as name and description, is shown for each item, but the name and description in each item is unique. Click Directory to create this type of document. *******
- 33. ICT - I UNIT - III Prepared By Mr.D.Sulthan Basha Page 31 Lecturer in Computer Science MS-PowerPoint (Note: Dear students I placed a symbol somewhere like “ *. ” Means next topic/question) *. FEATURES OF MS-POWERPOINT Power point helps you quickly to create update and sort “slide based”. Professional looking presentation materials. Power point is a program that helps to create the following: 1. Black and white overhead transparencies 2. Color overhead transparencies. 3. 35mm slides. 4. Computer screen and video slides shows complete with special effects. 5. Presentation files. 6. Printing the meeting handouts. 7. Detailed speaker’s notes. 8. Printed and on screen presentation outlines. Power point provides rehearsal tools that let you practice your presentation at our desks. Power point is a presentation tool that will help you to capture and hold people’s attention. You can use power point to create slides which can be arranged in presentation. Power point provides a well defined slide formats for 35mm slides, overhead transparencies, on screen presentation and printouts. We can use designs as it is or we can change it. Auto content wizard that helps to prepare commonly given presentations. Auto content wizard can begin the presentation, providing outlines and major topics headings. *. CREATE A NEW FILE OR PRESENTATION Do the following in one of these 2007 Microsoft Office system programs: 1. Click the Microsoft Office Button , and then click New. 2. Under Templates, you see options you can use to create: Presentation. Presentation from a template. A new presentation from an existing file. 3. If you are connected to the Internet, you also see templates that are available from Microsoft Office Online. Add a new slide 1. On the Home tab, in the Slides group, click New Slide. 2. Select a slide thumbnail from the layout gallery. Add body or title text in a placeholder Slide layouts contain text and object placeholders in a variety of combinations. You can type titles, subtitles, and body text into text and object placeholders.
- 34. Department of Computer Science & Applications SSGS-DC-GTL If you found any queries please contact with sulthanbasha4students@gmail.com 32 The dotted border represents the placeholder that contains the title text for the slide. To add body or title text in a placeholder on a slide, do the following: Click inside a text placeholder, and then type or paste the text. NOTE If your text exceeds the size of the placeholder, PowerPoint reduces the font size and line spacing incrementally as you type, to make the text fit. Delete a slide To delete a slide from a presentation, do the following: Right-click the slide that you want to delete, and then click Delete Slide. TIP To select multiple sequential slides, click the first slide, and then hold down SHIFT while you click the last slide that you want to select. To select multiple nonsequential slides, hold down CTRL while you click each slide that you want to select. *. OVERVIEW OF BACKGROUND STYLES Background styles are background fill variations derived from combinations of the theme colors and background intensities in the current document theme. When you change document themes, the background styles are updated to reflect the new theme colors and backgrounds. If you want to change only the background of your presentation, you should choose a different background style. When you change document themes, you change much more than the background — you also change the set of colors, heading and body text fonts, line and fill styles, and theme effects. Background styles are displayed in thumbnails in the Background Styles gallery. When you place your pointer over a background style thumbnail, you can preview how the background style will affect your presentation. If you like the background style, you can then click to apply it. Add a background style to your presentation 1. Click the slide or slides that you want to add a background style to. To select multiple slides, click the first slide, and then press and hold CTRL while you click the other slides. 2. On the Design tab, in the Background group, click the arrow next to Background Styles. 3. Right-click the background style that you want, and then do one of the following: 4. To apply the background style to the selected slides, click Apply to Selected Slides. To apply the background style to all of the slides in your presentation, click Apply to All Slides.
- 35. ICT - I UNIT - III Prepared By Mr.D.Sulthan Basha Page 33 Lecturer in Computer Science To replace the background style for the selected slides and any other slides in the presentation that use the same slide master, click Apply to Matching Slides. This option is available only when your presentation contains multiple slide masters. TIP To add the background styles gallery to the Quick Access Toolbar, right-click a thumbnail, and then click Add Gallery to Quick Access Toolbar. Customize a background style for your presentation 1. Click the slide or slides that you want to add a background style to. To select multiple slides, click the first slide, and then press and hold CTRL while you click the other slides. 2. On the Design tab, in the Background group, click the arrow next to Background Styles. 3. Click Format Background, and then choose the options that you want. TIP To make your presentation handouts easier to read, you can hide nonplaceholder objects (such as shapes, images, charts, or SmartArt graphics) that are on slide master layouts or custom layouts. To do so, click the slide or slides that you want to hide the background graphics for, and then on the Design tab, in the Background group, select the Hide Background Objects check box. *. VARIOUS VIEWS IN POWERPOINT PowerPoint has four main views: Normal view, Slide Sorter view, Notes Page view, and Slide Show view. What was known as the View menu in earlier versions of PowerPoint is now the View tab in Microsoft Office PowerPoint 2007. The View tab is located on the Ribbon menu. Normal view Normal view is the main editing view, where you write and design your presentation. This view has four working areas: Outline tab This is a great place to start writing your content — to capture your ideas, plan how you want to present them, and move slides and text around. The Outline tab shows your slide text in outline form. Slides tab This is a great place to view the slides in your presentation as thumbnail-sized images while you edit. The thumbnails make it easy for you to navigate through your presentation and to see the effects of any design changes. You can also easily rearrange, add, or delete slides here.
- 36. Department of Computer Science & Applications SSGS-DC-GTL If you found any queries please contact with sulthanbasha4students@gmail.com 34 Slide pane In the upper-right section of the PowerPoint window, the Slide pane displays a large view of the current slide. With the current slide shown in this view, you can add text and insert pictures, tables, SmartArt graphics, charts, drawing objects, text boxes, movies, sounds, hyperlinks, and animations. Notes pane In the Notes pane below the Slide pane, you can type notes that apply to the current slide. Later, you can print your notes and refer to them when you give your presentation. You can also print notes to hand out to your audience or include the notes in a presentation that you send to the audience or post on a Web page. Slide Sorter view Slide Sorter view is a view of your slides in thumbnail form. Notes Page view You can type your notes in the Notes pane, which is located just below the Slide pane in Normal view. However, if you want to view and work with your notes in full page format, on the View tab, in the Presentation Views group, click Notes Page. Slide Show view Slide Show view takes up the full computer screen, like an actual presentation. In this view, you see your presentation the way your audience will. You can see how your graphics, timings, movies, animated effects, and transition effects will look during the actual presentation. Set a view as the default When you change the default view to one that makes sense for your work, PowerPoint will always open in that view. Among the views that are available to set as the default are Slide Sorter view, Outline Only view, Notes view, and variations on Normal view. By default, in Normal view, PowerPoint displays the pane that contains the Slides and Outline tabs. When you make changes to the size of panes in the view or to the view itself, the changes are saved and redisplayed with the presentation in which they are made. However, those customizations are not saved outside that presentation. To make the default view apply every time you open PowerPoint, see Change the default view.
- 37. ICT - I UNIT - III Prepared By Mr.D.Sulthan Basha Page 35 Lecturer in Computer Science *. ADDING CLIP ART/ PICTURES Add a single clip Art/ Picture 1. In Microsoft Clip Organizer, select the clip/ picture you want to add to your open document. 2. Drag the clip into your open document. Add multiple clips/ pictures The following procedure only works when the clips/ pictures you want to add are all in the same category. 1. In Microsoft Clip Organizer, select the clips you want to add to your document by clicking a single clip/ picture and then pressing the CTRL key while clicking additional clips. 2. Drag the clips/ pictures into your open document. NOTE Some programs will only add one clip at a time. If you attempt to insert multiple clips in one of these applications, it will insert only the last selected clip. Modify clip art If you insert a Microsoft Windows Metafile (.wmf file) from the Clip Organizer, you can convert it into a drawing object. If the picture is a bitmap, .jpg, .gif, or .png file, it can't be converted into drawing objects and ungrouped. 1. Right-click the Clip Organizer picture you want to modify and click Edit Picture. 2. Click Yes when the message box appears. 3. Use the tools on the Drawing toolbar to modify the objects. *. INSERTING AUDIO AND VIDEO Add a Sound to an Animation You must have previously added an animation effect to the text or object before adding a sound to the animation. 1. Click the slide that contains the animation effect to which you want to add a sound. 2. On the Animations tab, in the Animations group, click Custom Animation. 3. In the Custom Animation task pane, click the arrow to the right of the animation effect in the Custom Animation list, and then click Effect Options. 4. On the Effect tab, under Enhancements, click the arrow in the Sound list, and then do one of the following: To add a sound from the list, click a sound. To add a sound from a file, click Other Sound, and then locate the sound file that you want to use. Add a Video(Movie) To prevent possible problems with links, it is a good idea to copy the movies into the same folder as your presentation before you add the movies to your presentation. 1. In Normal view, click the slide to which you want to add a movie or animated GIF file. 2. On the Insert tab, in the Media Clips group, click the arrow under Movie.
- 38. Department of Computer Science & Applications SSGS-DC-GTL If you found any queries please contact with sulthanbasha4students@gmail.com 36 3. Do one of the following: Click Movie from File, locate the folder that contains the file, and then double-click the file that you want to add. Click Movie from Clip Organizer, scroll to find the clip that you want in the Clip Art task pane, and then click it to add it to the slide. TIP You can preview a clip before you add it to your presentation. In the Clip Art task pane, in the Results box that displays the available clips, move your mouse pointer over the clip's thumbnail, click the arrow that appears, and then click Preview/Properties. *. SLIDE TRANSACTION Slide transitions are the animation-like effects that occur in Slide Show view when you move from one slide to the next. You can control the speed of each slide transition effect, and you can also add sound. Microsoft Office PowerPoint 2007 includes many different types of slide transitions, including (but not limited to) the following: Add the same slide transition to all of the slides in your presentation 1. In the pane that contains the Outline and Slides tabs, click the Slides tab. 2. On the Home tab, click a slide thumbnail. 3. On the Animations tab, in the Transition To This Slide group, click a slide transition effect. To see more transition effects, in the Quick Styles list, click the More button . 4. To set the slide transition speed, in the Transition To This Slide group, click the arrow next to Transition Speed, and then select the speed that you want. 5. In the Transition To This Slide group, click Apply to All. Add different slide transitions to the slides in your presentation 1. In the pane that contains the Outline and Slides tabs, click the Slides tab. 2. On the Home tab, click a slide thumbnail. 3. On the Animations tab, in the Transition To This Slide group, click the slide transition effect that you want for that slide. To see more transition effects in the Quick Styles list, click the More button . 4. To set the slide transition speed, in the Transition To This Slide group, click the arrow next to Transition Speed, and then select the speed that you want. 5. To add a different slide transition to another slide in your presentation, repeat steps 2 through 4. Add sound to slide transitions 1. In the pane that contains the Outline and Slides tabs, click the Slides tab. 2. On the Home tab, click a slide thumbnail. 3. On the Animations tab, in the Transition To This Slide group, click the arrow next to Transition Sound, and then do one of the following: To add a sound from the list, select the sound that you want. To add a sound not found on the list, select Other Sound, locate the sound file that you want to add, and then click OK. 4. To add sound to a different slide transition, repeat steps 2 and 3. *. CHANGE OR REMOVE TRANSITIONS BETWEEN SLIDES You can change or remove slide transitions from some or all of the slides in your presentation.
- 39. ICT - I UNIT - III Prepared By Mr.D.Sulthan Basha Page 37 Lecturer in Computer Science Change all of the slide transitions in your presentation 1. In the pane that contains the Outline and Slides tabs, click the Slides tab. 2. On the Home tab, click a slide thumbnail. 3. On the Animations tab, in the Transition To This Slide group, click a different slide transition effect. To see more transition effects on the Quick Styles list, click the More button . 4. To re-set the slide transition speed, in the Transition To This Slide group, click the arrow next to Transition Speed, and then select the speed that you want. 5. In the Transition To This Slide group, click Apply to All. Change some of the slide transitions in your presentation 1. In the pane that contains the Outline and Slides tabs, click the Slides tab. 2. On the Home tab, click the thumbnail of the slide that you want to modify the slide transition for. 3. On the Animations tab, in the Transition To This Slide group, click a different slide transition effect for that slide. To see more transition effects on the Quick Styles list, click the More button . 4. To re-set the slide transition speed, in the Transition To This Slide group, click the arrow next to Transition Speed, and then select the speed that you want. 5. To change another slide transition, repeat steps 2 through 4. Remove all of the slide transitions from your presentation 1. In the pane that contains the Outline and Slides tabs, click the Slides tab. 2. On the Home tab, click a slide thumbnail. 3. On the Animations tab, in the Transition To This Slide group, click No Transition. 4. In the Transition To This Slide group, click Apply to All. Remove some of the slide transitions from your presentation 1. In the pane that contains the Outline and Slides tabs, click the Slides tab. 2. On the Home tab, click the thumbnail of the slide that you want to remove the slide transition from. 3. On the Animations tab, in the Transition To This Slide group, click No Transition. 4. To remove a slide transition from another slide in your presentation, repeat steps 2 through 4. *. OVERVIEW OF ANIMATION To provide additional emphasis or show your information in phases, you can add an animation to your SmartArt graphic or to an individual shape in your SmartArt graphic. For example, you can make a shape fly in quickly from one side of your screen or slowly fade in. To decide which animation works best with the layout for your SmartArt graphic, view your information in the SmartArt graphic Text pane, since most animation starts at the top of the Text pane and moves down. Alternatively, you can play an animation in reverse order. If the Text pane is not visible, you can display it. The animations that are available depend on the layout that you choose for your SmartArt graphic, but you can always animate all of the shapes at once or one shape at time. The best way to animate your SmartArt graphic is to use the choices in the Animate list. If necessary, you can customize an animation in the Custom Animation task pane.
- 40. Department of Computer Science & Applications SSGS-DC-GTL If you found any queries please contact with sulthanbasha4students@gmail.com 38 Animated items are noted on the slide by nonprinting numbered tags. These tags correspond to the animations in the Custom Animation list, are displayed to the side of your SmartArt graphic, and appear only in Normal view with the Custom Animation task pane displayed. NOTE Apply animation sparingly to prevent obscuring your message or overwhelming your audience. Add an animation 1. Click the SmartArt graphic that you want to animate. 2. On the Animations tab, in the Animations group, select the animation that you want from the Animate list. Reverse the order of an animation 1. Click the SmartArt graphic with the animation that you want to reverse. 2. On the Animations tab, in the Animations group, click Custom Animation. 3. Right-click the custom animation in the Custom Animation list, and then click Effect Options on the shortcut menu. 4. Click the SmartArt Animation tab, and then select the Reverse order check box. Remove an animation 1. Click the SmartArt graphic with the animation that you want to remove. 2. On the Animations tab, in the Animations group, in the Animate list, click No Animation. *******
- 41. ICT - I UNIT - IV Prepared By Mr.D.Sulthan Basha Page 39 Lecturer in Computer Science MS-Excel It is a Windows based spreadsheet developed by Microsoft Corporation. It includes all features of a spreadsheet package like recalculation, graphs and functions. It provides many statistical, financial and scientific functions. It is used in many scientific and engineering environments for analyzing data. Important features : Workbooks are the files in which worksheets related to a project are held. Like other applications, Excel has toolbars, shortcut menus, auto correct, online help and wizards. Excel can maintain large volume of data. A worksheet can contain 65,536 rows and 256 columns and a single cell can contain a maximum of 255 characters and one workbook can contain a maximum of 255 worksheets. Contents of a worksheet : Worksheets are used to list and analyze data. Data can be entered and edited on several worksheets simultaneously and perform calculations based on data from multiple worksheets. Rows, columns and cells : Rows are numbered from top to bottom and columns are labeled with letters from left to right. A cell is the intersection of a row and a column and is referred by the column name and row number combination. Eg. first cell is referred to as A1 which means column A and row 1 etc., Menus and toolbars: Like in MS Word, Excel also has Menus and various options or tasks one can use to perform. Toolbars are usually shortcuts for menu items. Sheets : Excel has multiple pages labeled as Sheet1, Sheet2 and so on. These are the worksheets where the user performs the operations. These can be renamed as per the requirement of the user. Formulas : An ‘=’ sign is entered before a formula and without this sign, the entry is treated as text label. Many arithmetic, scientific, logical operations can be performed using formulas. The data entered in the cells can be edited, altered, deleted. Similarly, rows and columns can also be added, deleted. Data can be cut/copied and pasted within the work sheet/book or another workbook. The data in the excel worksheet can be represented in graphical form such as bar charts, pie diagrams etc. Filter option is available to filter the data according to the column labels and contents of similarity in the columns. Auto fill, auto sum options available. Data types used in Excel : Text data type is a combination of letters of alphabet, special characters like !, ? and numbers Number data type consists of digits 0 to 9 and decimal point. Calculations can be done with numeric data. Date & time data type. These are taken as numbers in Excel. Dates can be entered in different formats and calculations possible. *. Create a new workbook A Microsoft Office Excel workbook is a file that contains one or more worksheets that you can use to organize various kinds of related information. To create a new workbook, you can open a blank workbook. You can also base a new workbook on an existing workbook, the default workbook template, or any other template.
- 42. Department of Computer Science & Applications SSGS-DC-GTL If you found any queries please contact with sulthanbasha4students@gmail.com 40 *. Open a new, blank workbook 1. Click Microsoft Office Button , and then click New. Keyboard shortcut You can also press CTRL+N. 2. Under Templates, make sure that Blank and recent is selected, and then under Blank and recent in the right pane, click Blank Workbook. *. Base a new workbook on an existing workbook 1. Click Microsoft Office Button , and then click New. Keyboard shortcut You can also press CTRL+N. 2. Under Templates, click New from existing. 3. In the New from Existing Workbook dialog box, browse to the drive, folder, or Internet location that contains the workbook that you want to open. 4. Click the workbook, and then click Create New. *. Save a file Do the following in these 2007 Microsoft Office system programs: Word, Excel, or PowerPoint Click the Microsoft Office Button , and then click Save. Keyboard shortcut To save the file, press CTRL+S. InfoPath, OneNote, Project, Publisher, or Visio On the File menu, click Save. Keyboard shortcut To save the file, press CTRL+S. NOTE If you are saving the file for the first time, you are asked to give it a name. *. Print a file 1. Do the following in these 2007 Microsoft Office system programs: Word, Excel, PowerPoint, or Access Click the Microsoft Office Button , and then click Print. Keyboard shortcut To display the Print dialog box, press CTRL+P. *. Enter data manually in worksheet cells You can enter numbers (with or without fixed decimal points), text, dates, or times in one cell, in several cells at once, or on more than one worksheet. Enter numbers or text 1. On the worksheet, click a cell. 2. Type the numbers or text that you want, and then press ENTER or TAB. NOTES By default, pressing ENTER moves the selection down one cell, and pressing TAB moves the selection one cell to the right. You cannot change the direction of the move for the TAB key, but you can specify a different direction for the ENTER key. *. How to change the direction for the ENTER key 1. Click the Microsoft Office Button , and then click Excel Options. 2. In the Advanced category, under Edit, select the After pressing Enter, move selection check box, and then click the direction that you want in the Direction box. When you press TAB to enter data in several cells in a row and then press ENTER at the end of that row, the selection moves to the beginning of the next row.
- 43. ICT - I UNIT - IV Prepared By Mr.D.Sulthan Basha Page 41 Lecturer in Computer Science A cell may display ##### when it contains data that has a number format that is wider than the column width. To see all text, you must increase the width of the column. *. How to change the column width 1. Click the cell for which you want to change the column width. 2. On the Home tab, in the Cells group, click Format. 3. Under Cell Size, do one of the following: To fit all text in the cell, click AutoFit Column Width. To specify a larger column width, click Column Width, and then type the width that you want in the Column width box. You can display multiple lines of text inside a cell by wrapping the text. *. How to wrap text in a cell 1. Click the cell in which you want to wrap the text. 2. On the Home tab, in the Alignment group, click Wrap Text. NOTE If the text is a single long word, the characters won't wrap; you can widen the column or decrease the font size to see all of the text. If not all of the text is visible after you wrap the text, you may need to adjust the height of the row. On the Home tab, in the Cells group, click Format, and then under Cell Size click AutoFit Row. In Microsoft Office Excel, the appearance of a number in a cell is separate from the number that is stored in the cell. When a number that you enter is rounded, in most circumstances, only the displayed number is rounded. Calculations use the actual number stored in the cell, not the number that is displayed. After you type numbers in a cell, you can change the format in which they are displayed. *. How to change the number format 1. Click the cell that contains the numbers that you want to format. 2. On the Home tab, in the Number group, point to General, and then click the format that you want. For numbers that do not need to be calculated in Excel, such as phone numbers, you can format them as text by applying the Text format to empty cells before typing the numbers. *. How to format numbers as text 1. Select an empty cell. 2. On the Home tab, in the Number group, point to General, and then click Text.
- 44. Department of Computer Science & Applications SSGS-DC-GTL If you found any queries please contact with sulthanbasha4students@gmail.com 42 3. Type the numbers that you want in the formatted cell. *. Enter numbers with a fixed decimal point 1. Click the Microsoft Office Button , and then click Excel Options. 2. Click Advanced, and then under Editing options, select the Automatically insert a decimal point check box. 3. In the Places box, enter a positive number for digits to the right of the decimal point or a negative number for digits to the left of the decimal point. For example, if you enter 3 in the Places box and then type 2834 in a cell, the value will be 2.834. If you enter -3 in the Places box and then type 283, the value will be 283000. 4. On the worksheet, click a cell, and then enter the number that you want. *. Enter dates or times 1. On the worksheet, click a cell. 2. Type a date or time as follows: For a date, use a slash mark or a hyphen to separate the parts of a date; for example, type 9/5/2002 or 5-Sep-2002. For a time that is based on the 12-hour clock, type a space, and then type a or p after the time; for example, 9:00 p. Otherwise, Excel enters the time as AM. *. Insert or delete cells, rows, and columns You can insert blank cells above or to the left of the active cell on a worksheet, shifting other cells in the same column down or in the same row to the right. Similarly, you can insert rows above a row and columns to the left of a column. You can also delete cells, rows, and columns. NOTE Microsoft Office Excel 2007 has more rows and columns than ever before with the following new limits: 18,278 (A to ZZZ) columns wide by 1,048,576 rows tall. *. Insert blank cells on a worksheet 1. Select the cell or the range of cells where you want to insert the new blank cells. Select the same number of cells as you want to insert. For example, to insert five blank cells, you need to select five cells. 2. On the Home tab, in the Cells group, click the arrow next to Insert, and then click Insert Cells. 3. In the Insert dialog box, click the direction in which you want to shift the surrounding cells. *. Insert rows on a worksheet 1. Do one of the following: To insert a single row, select the row or a cell in the row above which you want to insert the new row. For example, to insert a new row above row 5, click a cell in row 5. To insert multiple rows, select the rows above which you want to insert rows. Select the same number of rows as you want to insert. For example, to insert three new rows, you need to select three rows.
