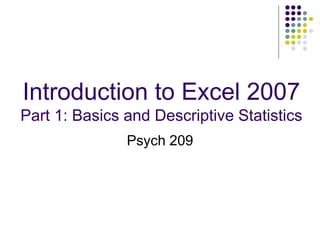
Excel Basics.ppt
- 1. Introduction to Excel 2007 Part 1: Basics and Descriptive Statistics Psych 209
- 2. In Psych 209, we will use Excel to: 1. Store and organize data, 2. Analyze data, and 3. Represent data graphically (e.g., in bar graphs, histograms, and scatterplots)
- 3. Excel Basics This is a row. Rows are represented by numbers along the side of the sheet. This is a column. Columns are represented by letters across the top of the sheet. Excel spreadsheets organize information (text and numbers) by rows and columns:
- 4. Excel Basics A cell is the intersection between a column and a row. Each cell is named for the column letter and row number that intersect to make it.
- 5. Data Entry There are two ways to enter information into a cell: 1. Type directly into the cell. Click on a cell, and type in the data (numbers or text) and press Enter. 2. Type into the formula bar. Click on a cell, and then click in the formula bar (the space next to the ). Now type the data into the bar and press Enter.
- 6. Data Entry 1. Open Excel (Start All Programs MS Office Excel). 2. Enter the following information into your spreadsheet:
- 7. Formulas and Functions Formulas are equations that perform calculations in your spreadsheet. Formulas always begin with an equals sign (=). When you enter an equals sign into a cell, you are basically telling Excel to “calculate this.” Functions are Excel-defined formulas. They take data you select and enter, perform calculations on them, and return value(s).
- 8. More on Functions All functions have a common format – the equals sign followed by the function name followed by the input in parentheses. The input for a function can be either: A set of numbers (e.g., “=AVERAGE(2, 3, 4, 5)”) This tells Excel to calculate the average of these numbers. A reference to cell(s) (e.g., “=AVERAGE(B1:B18) or “=AVERAGE (B1, B2, B3, B4, B5, B6, B7, B8)” This tells Excel to calculate the average of the data that appear in all the cells from B1 to B8. You can either type these cell references in by hand or by clicking and dragging with your mouse to select the cells.
- 9. Functions for Descriptive Statistics =AVERAGE(first cell:last cell): calculates the mean =MEDIAN(first cell:last cell): calculates the median =MODE(first cell:last cell): calculates the mode =VARP(first cell:last cell): calculates the variance =STDEVP(first cell:last cell): calculates the standard deviation You may directly write the functions for these statistics into cells or the formula bar, OR You may use the function wizard ( in the toolbar) Below are several functions you will need to learn for this class. Try them out with the practice data set.
- 10. Functions for Descriptive Statistics Your Excel spreadsheet should now look like this:
- 12. Enter the following data into Excel: StudyHrs = average number of hours spent per week studying for 209 GPA = grade-point average earned in 209 at the end of the quarter
- 13. Scatterplots A scatterplot is an excellent way to visually display the relationship (correlation) between two variables. Each point on the scatterplot represents an individual’s data on the two variables. We will now create a scatterplot for StudyHrs and GPA.
- 14. Step 1: Select both columns of variables you wish to plot (StudyHrs and GPA). Step 2: Click on the tab labeled ‘Insert’, and then select ‘Scatter’ in the ‘Charts’ menu.
- 15. Step 3: Select the first plot in the drop-down menu.
- 16. Step 4: Remove the legend by clicking on it and pressing Delete.
- 17. Step 5: Add axis titles by selecting the ‘Layout’ tab and clicking on ‘Axis Titles.’ For the horizontal title, you want it below the x-axis. For the vertical title, you want the ‘Rotated Title’ option. NOTE: Your chart must be highlighted for the ‘Layout’ tab to appear under ‘Chart Tools.’
- 18. For scatterplots, it does not matter which variable goes on each axis (this is NOT true for other types of charts). However, you need to make sure you label your axes with the proper variable name. In this example, GPA is on the y-axis and Study Hours is on the x-axis (we can tell this based on their different ranges of values). As a helpful hint, Excel will automatically put the first variable (left-hand column) on the x-axis, and the second variable (right-hand column) on the y- axis. A note about x- and y-axes:
- 19. Step 6: Change the chart title by selecting it, typing a new one, and pressing Enter. Chart and axis titles may be altered by right-clicking on them.
- 20. Your scatterplot is now finished! Remember: Each point in the scatterplot represents an individual’s data. Knowledge check: Identify Student 8 in the scatterplot.
- 21. Describing Correlations and Scatterplots Scatterplots and correlations are described: As positive or negative. As weak, moderate, or strong. Using the r value. Sentence 1: There is a strong, positive correlation (r = 0.88) between the number of hours studied and GPA. Then you want to describe the general relationship between the two variables: Sentence 2: More hours of studying for Psych 209 was associated with a higher GPA earned in the class at the end of the quarter. NOTE: We cannot say “More studying led to a higher GPA” – this implies causation, which cannot be determined using correlational research.