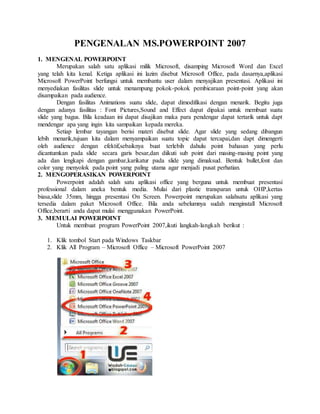
PENGENALAN MS POWERPOINT 2007
- 1. PENGENALAN MS.POWERPOINT 2007 1. MENGENAL POWERPOINT Merupakan salah satu aplikasi milik Microsoft, disamping Microsoft Word dan Excel yang telah kita kenal. Ketiga aplikasi ini lazim disebut Microsoft Office, pada dasarnya,aplikasi Microsoft PowerPoint berfungsi untuk membantu user dalam menyajikan presentasi. Aplikasi ini menyediakan fasilitas slide untuk menampung pokok-pokok pembicaraan point-point yang akan disampaikan pada audience. Dengan fasilitas Animations suatu slide, dapat dimodifikasi dengan menarik. Begitu juga dengan adanya fasilitas : Font Pictures,Sound and Effect dapat dipakai untuk membuat suatu slide yang bagus. Bila keadaan ini dapat disajikan maka para pendengar dapat tertarik untuk dapt mendengar apa yang ingin kita sampaikan kepada mereka. Setiap lembar tayangan berisi materi disebut slide. Agar slide yang sedang dibangun lebih menarik,tujuan kita dalam menyampaikan suatu topic dapat tercapai,dan dapt dimengerti oleh audience dengan efektif,sebaiknya buat terlebih dahulu point bahasan yang perlu dicantumkan pada slide secara garis besar,dan diikuti sub point dari masing-masing point yang ada dan lengkapi dengan gambar,karikatur pada slide yang dimaksud. Bentuk bullet,font dan color yang menyolok pada point yang paling utama agar menjadi pusat perhatian. 2. MENGOPERASIKAN POWERPOINT Powerpoint adalah salah satu aplikasi office yang berguna untuk membuat presentasi professional dalam aneka bentuk media. Mulai dari plastic transparan untuk OHP,kertas biasa,slide 35mm, hingga presentasi On Screen. Powerpoint merupakan salahsatu aplikasi yang tersedia dalam paket Microsoft Office. Bila anda sebelumnya sudah menginstall Microsoft Office,berarti anda dapat mulai menggunakan PowerPoint. 3. MEMULAI POWERPOINT Untuk membuat program PowerPoint 2007,ikuti langkah-langkah berikut : 1. Klik tombol Start pada Windows Taskbar 2. Klik All Program – Microsoft Office – Microsoft PowerPoint 2007
- 2. Beberapa saat kemudian jendela PowerPoint akan muncul pada layar. a. MENGENAL ELEMEN DASAR JENDELA KERJA Elemen dasar jendela kerja powerpoint yang anda perlu ketahui : 1. Office Button adalah pengganti menu file yang biasa digunakan pada aplikasi powerpoint 2003 dan sebelumnya. Didalamnya berisi perintah New,Open,Save,Save As, Print,Prepare,Send, Publish, Close Powerpoint options dan Exit PowerPoint. 2. Quick Access Toolbar adalah Customize Toolbar yang berisi perintah-perintah penting seperti : Save,undo & redo, danmasih banyak lagi perintah yang dapat ditambahkan sendiri sesuai dengan keperluan. Cara menambah perintah pada Quick Access Toolbar di ujung sebelah kanan toolbar lalu pada daftar pilihan klik perintah yang ingin ditambahkan. 3. Ribbon adalah pengganti menubar dan toolbar yang sering ditemukan pada powerpoint 2003 dan sebelumnya. Kini menubar berubah bentuk dan telah disempurnakan menjadi bentuk tab yang berisi beberapa grup dan didalamnya terdapat Command Button.
- 3. 4. Slide bar adalah tampilan thumbnail (miniature) slide yag anda buat. Apabila anda memilih Tab Outline,maka outline bar berisi tittle dan sub tittle dari masing-masing slide akan tampil. 5. Add Notes, adalah catatan singkat yang dapat di isi dan berkaitan dengan slide yang anda buat. 6. Slide adalah tempat dimana materi-materi dan isi dari presentasi yang anda buat akan ditempatkan. 7. View shortcut adalah fitur dalam powerpoint 2007 yang berguna untuk mengubah tampilan slide menjadi Normal,Slide Sorter atau slide show. b. MENGIDENTIFIKASI FUNGSI MENU DAN ICON Pada jendela home terdapat banyak fasilitas seperti pada gambar diatas. 1. CUT digunakan untuk memotong text ataupun gambar untuk dipindahkan ke posisi lain. 2. COPY digunakan untuk menduplikat text ataupun gambar. 3. PASTE digunakan untuk menampilkan tek ataupun gambar setelah di CUT ataupun di COPY. 4. NEW SLIDE digunakan untuk membuat slide baru. 5. DELETE digunakan untuk menghapus slide. 6. LAYOUT digunakan untuk memilih tampilan desain dari slide. 7. BOLD (B) digunakan untuk mempertebal huruf. 8. ITALIC (I) digunakan untuk memiringkan text. 9. UNDERLINE (U) digunakan untuk memberi garis bawah pada text. 10. STRIKETHROUGHT (abc) digunakan untuk memberi garis tengah pada text. 11. SHADOW (S) digunakan untuk memberi bayangan pada text. 12. CHARACTER SPACING (AV) digunakan untuk mendekatkan dan menjauhkan karakter spasi antar text. 13. CHANGE CASE (Aa) digunakan untuk mengubah huruf kecil ke huruf besar ataupun sebaliknya. - Senteses case digunakan untuk mengubah huruf besar di awal kalimat. - Lower case digunakan untuk mengubah semua huruf menjadi huruf kecil. - UPPER CASE digunakan untuk mengubah semua huruf menjadi huruf besar. - Capitalize Each Word digunakan untuk mengubah semua huruf depan kata menjadi
- 4. huruf besar. - tOGGLE cASE digunakan untuk menubah kalimat huruf depannya kecil dan semua huruf lainnya besar. 14. FONT COLOR digunakan untuk mewarnai ataupun mengubah warna text. 15. FONT digunakan untuk mengganti bentuk ataupun jenis huruf. 16. FONT SIZE digunakan untuk memperbesar ataupun memperkecil ukuran huruf. 17. CLEAR FORMAT digunakan untuk menghapus semua perubahan yang kita lakukan pada text. 18. ALIGN TEXT LEFT digunakan untuk membuat text rata sebelah kiri. 19. CENTER digunakan untuk membuat text pada posisi center di tengah. 20. ALIGN TEXT RIGHT digunakan untuk membuat text rata kanan. 21. JUSTIFY digunakan untuk membuat text rata kanan dan kiri. 22. BULLET digunakan untuk penomoran halaman dengan lambing bullet. 23. NUMBERING digunakan untuk membuat penomoran dalam text. Pada jendela INSERT terdapat fungsi menu menu seperti pada gambar diatas: 1. TABLE digunakan untuk membuat table. 2. PICTURE digunakan untuk memasukkan gambar ke dalam media presentasi kita. 3. CLIP ART digunakan untuk memasukkan gambar gambar clip art ke dalam presentasi. 4. PHOTO ALBUM digunakan membuat presentasi berupa album foto 5. SHAPE digunakan untuk menggambar obyek bentuk 6. SMART ART digunakan untuk mengambil obyek bentuk yang disediakan oleh Microsoft powerpoint 7. CHART digunakan untuk membuat grafik. 8. HYPERLINK digunakan untuk menghubungkan text atau obyek ke slide. 9. ACTION hampir sama dengan hyperlink, Cuma di sini terdapat aksi mouse klik dan mouse over. 10. TEXT BOX digunakan untuk membuat text dalam box. 11. HEADER DAN FOOTER digunakan untuk membuat judul header dan footer. 12. WORD ART digunakan untuk membuat huruf indah.
- 5. Pada gambar di atas, menu Designterdapat fungsi fungsi sebagai berikut: 1. PAGE SETUP digunakan untuk mensetting halaman pada power point. 2. SLIDE ORIENTATION digunakan untuk membuat halaman portrait ataupun landscape. 3. THEMES digunakan untuk membuat tema pada halaman presentasi atau untuk memilih desain tampilan pada presentasi. Pada menu Animation seperti terlihat pada gambar di atas mempunyai fasilitas seperti dibawah ini: 1. CUSTOM ANIMATION digunakan untuk membuat anmasi pada text ataupun obyek gambar. 2. TRANSITION SLIDE untuk membuat animasi perpindahan antar slide. 3. TRANSITION SPEED digunakan untuk mengatur kecepatan animasi transition slide. 4. TRANSITION SOUND digunakan untuk memberi efek suara pada pergantian slide. c. MEMBUAT PRESENTASI BARU Ada berbagai alternative untuk menyiapkan atau membuat presentasi baru yaitu dengan fasilitas : 1. Blank Presentations : jika anda ingin membuat presentasi baru dengan cara memilih slide layout satu demi satu sesuai dengan kebutuhan. 2. From DesignTemplate : jika anda ingin membuat presentasi baru dengan cara memilih design template yang di sediakan oleh Microsoft PowerPoint. 3. From Auto ContentWizard : jika anda ingin membuat presentasi dipandu dengan beberapa kotak dialog, anda tinggal mengisi atau menandai pilihan yang ada. Klik tombol NEXT setiap kali anda selesai mengisi pilihan,setelah kotak dialog terakhir klik tombol Finish.
- 6. MEMBUAT PRESENTASI BARU DENGAN FASILITAS BLANK PRESENTATIONS Untuk menyiapkan dan membuat presentasi baru yang masih kosong dengan fasilitas Blank Presentations,ikuti langkah berikut ini : Pilih dan klik Office button > New. Lihat gambar berikut ini : Oleh karena anda ingin menyiapkan presentasi baru yang masih kosong,pada bagian New yg ada di Task Pane,klik Blank Presentations. Jendela presentasi baru yang masih kosong dengan Task Pane – slide layout akan ditampilkan. Lihat gambar berikut :
- 7. Selain dengan cara diatas,dapat juga menyiapkan presentasi yang masih baru dengan mengklik tombol toolbar New atau menekan tombol Ctrl+N. dengan langkah ini presentasi yang masih kosong akan ditampilkan. a. MEMBUAT PRESENTASI BARU DENGAN MEMANFAATKAN TEMPLATE YANG ADA Pada saat membuat presentasi baru,anda juga dapat memanfaatkan template-template yang sudah disediakan oleh Microsoft PowerPoint. Untuk menggunakan template-template tersebut,ikuti langkah berikut ini : 1. Pilih dan klik Office Button >New. Jendela Task Pane – New Presentations akan ditampilkan. 2. Oleh karena anda ingin menyiapkan atau membuka presentasi baru dengan dasar template tertentu, pada bagian New yang ada di Task Pane,klik Installed Template. Jendela presentasi yang masih baru yang masih kosong dengan Task Pane – slide Design akan ditampilkan. b. MENYIMPAN PRESENTASI Ketika anda membuat rancangan presentasi,sebaiknya lakukan proses penyimpanan dengan secara berkala,agar presentasi yang anda buat tetap aman dan tidak hilang bila tiba-tiba mati listrik atau computer mengalami gangguan. Untuk menyimpan presentasi dengan seluruh slidenya,ikuti langkah berikut ini : 1. Pilih dan klik menu Office Button > Save (Ctrl + S) atau klik tombol toolbar Save. Apabila anda menyimpan presentasi untuk pertama kali,kotak dialog Save As akan ditampilkan. 2. Untuk menyimpan ulang presentasi yang pernah anda simpan tanpa mengubah nama filenya, pilih menu File > Save (Ctrl + S) atau klik tombol Save
- 8. 3. Sedangkan untuk menyimpan presentasi yang anda pernah simpan dengan nama lain pilih dan klik menu File > Save As. 5. PENGGUNAAN LAYOUT PowerPoint 2007 menyediakan beberapa layout (tampilan) yang dapat digunakan untuk memperindah presentasi. Langkah-langkah yang dilakukan dalam layout presentasi adalah: 1. Klik Office Button dan pilih New untuk membuat slide baru. 2. Kemudian klik Blank and Rescent dan klik tombol Create 3. Setelah slide pertama tampil pada area kerja tampil,ubah layout slide dengan cara klik tombol Layout pada Tab Home didalam Grup Slides. 4. Jendela Office Theme akan tampil sebagai berikut :
- 9. 6. MENUTUP PRESENTASI Presentasi yang telah anda simpan,dapat anda tutup dengan memilih dan mengklik menu Office Button > Exit PowerPoint. MEMBERI WARNA ATAU MOTIF PADA LATAR BELAKANG / BACKGROUND STYLES Anda dapat memilih warna latar belakang obejk teks dengan menggunakan langkah berikut: 1. Klik Tab Design> Klik Background Styles pada Group Backgorund 2. Kemudian klik salah satu desain background yang ada. 8. MEMBERI GARIS BINGKAI PADA OBJEK TEKS Anda dapat memberi garis bingkai pada objek teks menggunakan langkah berikut ini : 1. Klik judul atau isi slide yang ingin diberi bingkai 2. Pilih dan klik menu Home > Group Drawing. Pada kotak dialog, klik tab Colors and Lines 3. Pada tombol daftar pilihan klik Shape Fill, Shape Outline, dan Shape Effect.
- 10. 4. Pada tombol daftar pilihan Dashed yang ada dibagian Line, pilih dan klik bentuk garis bingkai yang sesuai 5. Pada kotak isian Weight yang ada dibagian Line, tentukan ketebalan garis yang diinginkan. 6. Klik OK. 9. MEMBUAT PRESENTASI SEDERHANA Untuk membuat judul presentasi klik dengan mouse pada click to add tittle, sedangkan untuk membuat sub judul pilih pada click to add subtitle, sedang untuk menambah slide pilih pada jendela home pilih add new slide seperti yang terlihat gambar di bawah ini Setelah kita pilih new slide akan terdapat satu buah slide tambahan seperti gambar di bawah ini terdapat dua buah slide. Sedang untuk menghapus slide pilih delete.
- 11. Untuk memasukan sebuah obyek gambar pada slide kita masuk ke menu insert lalu pilih picture lalu pilih lokasi tempat menyimpan gambar, kemudian pilih gambar yang diinginkan. Langkah langkah tersebut akan terlihat seperti gambar di bawah ini: Setelah memilih gambar yang di inginkan tampilan slide akan seperti gambar di bawah ini:
- 12. Untuk memberi efek pada gambar kita harus masuk kedalam menu picture tool caranya dengan klik 2 kali pada gambar, sehingga muncul menu tambahan seperti yang terlihat pada gambar di bawah ini Untuk mengatur bingkai pada gambar
- 13. contoh setelah kita modifikasi dengan fasilitas PICTURE TOOL MEMBUAT TABEL Untuk membuat table dalam presentasi masuk kedalam menu insert lalu pilih menu table Setelah diklik table akan tampil pilihan seperti gambar di bawah ini dan pilihlah insert table
- 14. 11. MEMBUAT OBYEK BENTUK Untuk membuat obyek bentuk masuk ke menu INSERT lalu pilih menu SHAPE Untuk menggambar obyek pilih obyek gambar yang dinginkan seperti yang terdapat pada gambar di samping ini. Selain obyek gambar juga terdapat gambar tombol interaktif seperti yang terdapat pada jendela action botton.
- 15. Contoh 12. DESAIN SLIDE Untuk membuat desain slide klik menu DESIGN kemudian masuk ke menu themes dan pilih tema slide yang diinginkan, seperti terlihat pada gambar di bawah ini:
- 16. Gambar tampilan slide setelah memilih salah satu tema MEMBUAT ANIMASI Untuk membuat animasi text, obyek gambar dan slide kita harus memilih jendela animasi seperti yang terlihat pada gambar di bawah ini Untuk membuat animasi perpindahan antar slide, silahkan pilih slide yang akan kita animasikan kemudian pilih jenis animasinya seperti yang terlihat pada gambar di bawah ini: Memilih Slide yang ingin di beri animasi transition
- 17. Kemudian pilih jenis animasinya seperti pada gambar di bawah ini Setelah slide ada animasinya maka slide terlihat seperti gambar di bawah ini:
- 18. Sedangkan untuk membuat animasi text ataupun obyek gambar maka seleksi text / gambar seperti gambar di bawah ini : 1. Seleksi text 2. Pilih custom animation
- 19. 3. Pilih add effect kemudian pilih animasi yang di inginkan 14. HYPERLINK Hyperlink dalam powerpoint merupakan fasilitas yang menghubungkan antara text ataupun gambar ke slide. Langkah langkah membuat hyperlink sebagai berikut: 1. Seleksi text atau obyek yang akan di buat hyperlink 2. Pilih hyperlink pada menu insert
- 20. 3. Akan tampil jendela seperti gambar di bawah ini kemudian pilih Place in this document 4. Setelah itu pilih nomor slide tujuan dari hyperlink seperti gambar di bawah ini: 5. Hyperlink sudah selesai ditandai dengan adanya garis bawah pada text yang kita buat 15. ACTION MOUSE Action mouse merupakan aksi yang hampir sama dengan hyperlink, tetapi di sini aksi mouse ada dua macam yaitu aksi mouse klik dan aksi mouse over . Untuk masuk ke menu action pilih menu INSERT kemudian pilih ACTION seperti terlihat pada gambar di bawah ini:
- 21. Cara menggunakan action sama dengan hyperlink yaitu seleksi dulu text atau pun obyek gambar kemudian masuk ke menu INSERT dan pilih menu ACTION Gambar tampilan pilihan mouse klik Gambar tampilan mouse over Keterangan: 1. MOUSE CLICK aksi akan di jalankan ketika mouse di klik - Hyperlink to untuk memberi hyperlink ketika mouse di klik dengan memilih hyperlink ke slide yang diinginkan. - Run Program digunakan untuk memberi aksi ketika mouse di klik membuka program yang di inginkan. - Play sound memberi suara ketika mouse di klik - Highlight click memberi animasi tombol ketika di klik 2. MOUSE OVER aksi akan di jalankan ketika mouse menyentuh obyek ataupun text yang ingin di beri action - Hyperlink to untuk memberi hyperlink ketika mouse menyentuh text ataupun obyek yang di beri action dengan memilih hyperlink ke slide yang diinginkan. - Run Program digunakan untuk memberi aksi ketika mouse menyentuh text ataupun obyek yang di beri action kemudian membuka program yang di inginkan. - Play sound memberi suara ketika mouse menyentuh text ataupun obyek yang di beri action - Highlight click memberi animasi tombol ketika mouse menyentuh text ataupun obyek yang di beri action 16. MENJALANKAN SLIDE SHOW
- 22. Untuk menjalankan slide show dapat langsung menekan tombol keyboard F5 atau dengan memilih menu SLIDE SHOW kemudian pilih From Beginning seperti terlihat pada gambar di bawah ini: 17. MENYIMPAN POWER POINT Untuk menyimpan power point dapat dilihat seperti gambar di bawah ini:
- 23. Menggunakan Fungsi Trigger Powerpoint 7:18 PM Eko Timo 8 Fungsi Trigger adalah Fungsi untuk memicu suatu animasi bergerak dengan menggunakan tombol berupa objek pada powerpoint. Semisal kita mempunya dua objek A dan B, jika kita klik pada objek A maka objek B akan bergerak, seperti definisi trigger sendiri yaitu pemicu. Berikut adalah cara menggunakan fungsi Trigger pada Power Point 2007 : 1. Buat slide baru. 2. Buatlah sebuah pertanyaan beserta jawabanya menggunakan WordArt. 3. Buatlah respon atas hasil jawaban-nya apakah benar atau salah seperti ini menggunakan WordArt.
- 24. 4. Setelah itu, animasikan proses masukya dengan effect Fly In . 5. Lalu masuk ke Timming .
- 25. On Click : Agar animasi berjalan setelah tombol diKlik Trigger : Untuk memicu animasi bergerak [ Karena Saya ingin menganimasikan respon jawaban benar, maka trigger diarahkan ke opsi jawaban benar. dalam hal ini adalah opsi a. ] 6. Lakukan hal yang serupa pada opsi jawaban salah, dan cobalah tekan F5 dan pilih jawaban a. maupun b. . Kemudian dilanjut dengan menekan opsi b.
- 26. Apa yang terjadi, semua jawaban muncul semua. Terjadi cacat program disini, seharusnya ketika ditekan opsi a. maka muncul respon Benar, dan ketika di tekan opsi b. maka respon yang muncul salah dan respon Benar menghilang, dan begitu sebaliknya. Oleh karena itu kita harus menganiasikan keluar respon Benar ketika opsi Salah ditekan, dan begitu sebaliknya 7. Sehingga menjadi seperti ini effectnya. 8. Sekarang coba Anda jalankan, selamat mencoba.
