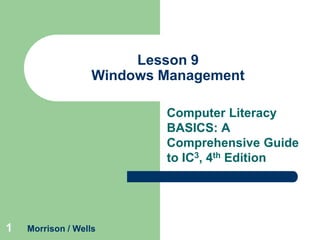
Lesson 09
- 1. Lesson 9 Windows Management Computer Literacy BASICS: A Comprehensive Guide to IC3, 4th Edition 1 Morrison / Wells
- 2. Objectives Lesson 9 2 Log on and off the computer. Identify desktop elements. Manipulate windows. Start programs and switch between windows. Use desktop folders and icons. Manage files. Identify strategies for working with files. Solve common file problems. Morrison / Wells CLB: A Comp Guide to IC3 4E
- 3. Vocabulary Lesson 9 3 active window application file Computer window data file directory file property gadget Morrison / Wells hidden file icon Recycle Bin shortcut system file CLB: A Comp Guide to IC3 4E
- 4. Logging On and Off the Computer Lesson 9 4 To start Windows, turn on your computer and then log on, if necessary. To log off, click the Start button, point to the Shut down arrow button, and then click Log off. Morrison / Wells CLB: A Comp Guide to IC3 4E
- 5. Logging On and Off the Computer (continued) Lesson 9 5 Shutting Down an Unresponsive Application: Use the Task Manager to close an unresponsive application or process. Morrison / Wells CLB: A Comp Guide to IC3 4E
- 6. Identifying Desktop Elements Lesson 9 The objects on the desktop are called icons. The Recycle Bin is used to discard unnecessary items. The desktop contains three main sections: – – – 6 The taskbar, which is located at the bottom of the screen The Start button, which opens the Start menu The middle section, which contains the wallpaper, open windows, and program and document icons Morrison / Wells CLB: A Comp Guide to IC3 4E
- 7. Identifying Desktop Elements (continued) Lesson 9 7 Customizing the Icons on the Desktop: Right-click an empty space on the desktop to display a shortcut menu and click Personalize. Click the Change desktop icons. Click the Computer check box, then click Change Icon. Morrison / Wells CLB: A Comp Guide to IC3 4E
- 8. Identifying Desktop Elements (continued) Lesson 9 Identifying Other Graphical Elements: A gadget is a small program that performs a limited task such as displaying current weather information. 8 Morrison / Wells CLB: A Comp Guide to IC3 4E
- 9. Manipulating Windows Lesson 9 9 Click the Minimize button to hide the window without closing it; you can display the window again by clicking its button on the taskbar. Click the Restore Down button to display the window in less than a full screen. The button in this position becomes the Maximize button after you click the Restore Down button. Click the Maximize button to have the window fill the full screen. Click the Close button to close the window. Morrison / Wells CLB: A Comp Guide to IC3 4E
- 10. Starting Programs and Switching Between Windows Lesson 9 10 When multiple windows are open on your desktop, the one you are working with is called the active window. Accessing Online Support: – – – Windows Remote Assistance Microsoft Answers Microsoft customer support Morrison / Wells CLB: A Comp Guide to IC3 4E
- 11. Starting Programs and Switching Between Windows (continued) Lesson 9 Identifying the Operating System Version: Click the Start button on the taskbar, rightclick Computer, and then click Properties to display the System window. 11 Morrison / Wells CLB: A Comp Guide to IC3 4E
- 12. Using Desktop Folders and Icons Lesson 9 12 Adding folders, icons, and shortcuts to the desktop helps you to create a personal environment best suited for your particular style and purpose. A shortcut is an icon that represents a link to an item, rather than the item itself. Morrison / Wells CLB: A Comp Guide to IC3 4E
- 13. Managing Files Lesson 9 The Computer window is designed to help you find, view, and manage files easily and effectively. Displaying Files: Windows uses a directory/folder structure to organize and store files. 13 Morrison / Wells CLB: A Comp Guide to IC3 4E
- 14. Managing Files (continued) Lesson 9 14 Recognizing Types of Files: System files usually are found in the Windows or Program Files folder and are essential files necessary for running Windows. An application file is part of an application, such as a word-processing program, a graphics program, and so on. A data file is one you create when working with an application, such as a document you create when working with Microsoft Word. Morrison / Wells CLB: A Comp Guide to IC3 4E
- 15. Managing Files (continued) Lesson 9 15 Changing Directory and File Views: A directory, or folder, is a container for files and other directories. Sorting Files: You can use the Computer window to sort files by name, size, type, date, or other characteristics. Creating Folders: You use folders to store, manage, and organize files. Morrison / Wells CLB: A Comp Guide to IC3 4E
- 16. Managing Files (continued) Lesson 9 16 Selecting Files: To select a single file, click the filename or file icon. Moving, Copying, Deleting, and Renaming Files: To move a file, select the file and drag it to the new location. You can use the same steps to copy a file by clicking Copy instead of Cut. To delete a file, right-click the filename or file icon to display the shortcut menu, and then click Delete. To rename a file, right-click the filename or file icon and then click Rename. Morrison / Wells CLB: A Comp Guide to IC3 4E
- 17. Managing Files (continued) Lesson 9 17 Retrieving Deleted Files: Double-click the Recycle Bin; right-click the filename that you want to restore; click Restore. Emptying the Recycle Bin: Right-click the Recycle Bin icon on the desktop and then click Empty Recycle Bin. Morrison / Wells CLB: A Comp Guide to IC3 4E
- 18. Managing Files (continued) Lesson 9 18 Displaying File Properties: File properties are characteristics that help you locate and organize files. Right-click the file, and then select Properties. Morrison / Wells CLB: A Comp Guide to IC3 4E
- 19. Managing Files (continued) Lesson 9 19 Finding Files: The Computer window provides tools to help you search for files and folders, to find details about the contents of the files and folders, and to manage them. Displaying and Identifying Hidden Files: A hidden file is a file like any other except it is not displayed in a folder window. Morrison / Wells CLB: A Comp Guide to IC3 4E
- 20. Identifying Strategies for Working with Files Lesson 9 20 Naming and Organizing Files and Folders: Name files and folders using standardized names that are easy to remember and help you stay organized. Deleting Unneeded Files and Folders: Saves disk space, helps avoid clutter, and enables better access to the hard drive. Backing up Files and Folders: To protect these important documents, you should back up files and folders to an external device on a regular basis. Morrison / Wells CLB: A Comp Guide to IC3 4E
- 21. Solving Common File Problems – – Lesson 9 – – – – – 21 You cannot find a file because it is hidden. You cannot open a file because it is password protected. You cannot edit a file because it is a read-only file. You cannot access a file. You cannot open a file because it is damaged. You cannot open a file in the program that created it. You cannot save a file because the drive is full. Morrison / Wells CLB: A Comp Guide to IC3 4E
- 22. Lesson 9 Summary 22 In this lesson, you learned: To start Windows, you turn on your computer, and then, if necessary, log on by selecting your user name or picture and entering a password. To end your Windows session, you can log off and let another user work with Windows by clicking the Start button, pointing to the Shut down arrow button, and then clicking Log off. If you are working with an application that does not respond to your actions, you can use the Windows Task Manager to close the nonresponsive application or process. Morrison / Wells CLB: A Comp Guide to IC3 4E
- 23. Summary (continued) Lesson 9 23 The Windows 7 desktop is the main screen area that appears after you turn on your computer. You can place icons on the desktop that are shortcuts to start a program, open a window, or access a Web site, for example. You can also delete, move, and rename the icons on the desktop. The Recycle Bin appears on your desktop by default. You use the Recycle Bin to discard unnecessary items, such as folders. The Recycle Bin stores the discarded items until you empty it. Morrison / Wells CLB: A Comp Guide to IC3 4E
- 24. Summary (continued) Lesson 9 24 The desktop contains three main sections: the taskbar, which is located at the bottom of the screen; the Start button, which opens the Start menu; and the middle section, which contains program and document icons. You use three buttons on a window’s title bar— the Minimize button, the Maximize/Restore down button, and the Close button—to control the way a window is or is not displayed. Morrison / Wells CLB: A Comp Guide to IC3 4E
- 25. Summary (continued) Lesson 9 25 To start a program in Windows 7, you click the Start button and then click the program name. You can also double-click the program icon, which might be located on the desktop. More than one program can be in memory at the same time. When multiple windows are open on your desktop, the one you are working with is called the active window. To customize the desktop, you can create desktop folders, add desktop icons or shortcuts, and delete, move, and rename these objects. Morrison / Wells CLB: A Comp Guide to IC3 4E
- 26. Summary (continued) Lesson 9 26 The Computer window is designed to help you find, view, and manage files easily and effectively. Besides displaying files and folders, you use the Computer window to examine file types; change the view of the folder and its files; sort files; manage folders; select, move, copy, delete, and rename files; display file properties; and find files. You should take caution when manipulating files by using a standard naming convention to name folders, organizing files and folders logically, deleting unnecessary files, and regularly backing up important files. Morrison / Wells CLB: A Comp Guide to IC3 4E
- 27. Summary (continued) Lesson 9 27 Be aware of common file management problems, including locating files that are difficult to find; learning how to work with attributes to open files that are read-only, hidden, or shared; and naming files to preserve their file extension so they are associated with the appropriate application. Morrison / Wells CLB: A Comp Guide to IC3 4E
