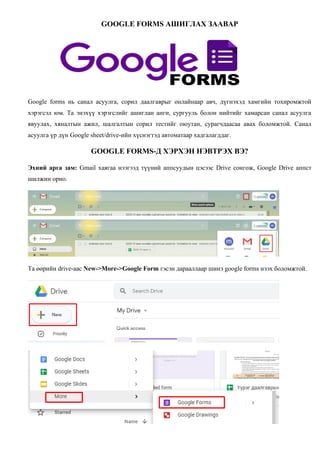
Google forms гарын авлага.pdf
- 1. GOOGLE FORMS АШИГЛАХ ЗААВАР Google forms нь санал асуулга, сорил даалгаврыг онлайнаар авч, дүгнэхэд хамгийн тохиромжтой хэрэгсэл юм. Та энэхүү хэрэгслийг ашиглан анги, сургууль болон нийтийг хамарсан санал асуулга явуулах, хяналтын ажил, шалгалтын сорил тестийг оюутан, сурагчдаасаа авах боломжтой. Санал асуулга үр дүн Google sheet/drive-ийн хүснэгтэд автоматаар хадгалагддаг. GOOGLE FORMS-Д ХЭРХЭН НЭВТРЭХ ВЭ? Эхний арга зам: Gmail хаягаа нээгээд түүний аппсуудын цэсээс Drive сонгож, Google Drive аппст шилжин орно. Та өөрийн drive-аас New->More->Google Form гэсэн дарааллаар шинэ google forms нээх боломжтой.
- 2. Хоёр дахь арга зам: www.forms.google.com хаягт орж болно. Энэ үйлдлээр та өөрийн хийж байсан Google Form асуулга ба тестүүдийн санд нэвтрэн орох болно. Уг сан дотор Blank гэсэн дээр товшиж шинэ асуулга ба тестийн хуудас нээнэ. Мөн шинэ хаягын мөрөнд forms.new гэж бичсэнээр шинэ google forms нээгдэх болно.
- 3. GOOGLE FORMS-ИЙН АЖЛЫН ОРЧИН Тус програм нээгдмэгц доорх зурагт үзүүлсэн орчин үзэгдэх бөгөөд үүний цэг нэг бүрийг дэлгэрэнгүй авч үзье: Баруун гар талын дээд хэсэгт байх (зургийн палитр) нь програмын орчны өнгийг өөрчлөх ба дээд хэсэгт зураг оруулах зэрэг тохиргоонуудыг хийх цэс юм. Палитрын баруун талд байх нүдний зураг нь асуулт, тестээ хэрэглэгчид очихдоо ямар байдалтай харагдахыг үзнэ. Палитр ба SEND хоёрын дунд байх арааны дүрс нь асуулга, тестийн хамгийн чухал тохиргоонуудын харилцах цонхыг үзүүлнэ. Тус харагдах цонх нь 3-н хэсэгтэй байна.
- 4. GENERAL гэсэн ерөнхий тохиргооны хуудаст асуулга ба тест дотор и-мэйл бичих асуулт оруулах эсэх, үр дүн ба дүнг и-мэйлээр илгээх эсэх, нэг оролцогч нэг л удаа хариулах эсэх, хариулсан тест асуултуудаа дахин засаж болох эсэх, асуулга ба тестийн нэгтгэл дүн хариулагч үзэж болох зэрэг тохиргоог хийдэг.
- 5. PRESENTATION хуудас нь Асуулга ба Тесттэй ажиллагчид зориулсан мэдээллийн сонголтууд байдаг. QUIZZES хуудас дахь эхний сонголт болох Make this a quiz гэсэн чагтыг товшсоноор таны бүтээл асуулга байх уу, тестийн шалгалт байх уу гэдгийг шийднэ. Хэрвээ тестийн шалгалт болгосон бол сонголт, тохиргоонуудын бичгүүд нь доор зурагт үзүүлсэн адил тод өнгөтэй болно.
- 6. Баруун гар талын дээд хэсэгт байх ⋮ (босоо гурван цэг) нь тус програмын нэмэлт тохиргоонуудын цэс юм. ● Энэ цэсийн эхнийх нь үйлдлээ буцаах сонголт бөгөөд үүнийг энэ цэсэд орохгүйгээр Ctrl+Z товчны хослолоор л шийдэж болдог. ● Дараагийнх нь их чухал үйлдэл юм. Та нэг тест зохиосон, эсвэл хүнээс хуваалцаж авсан бөгөөд эхийг нь хэвээр үлдээж, хувилан авахыг хүсэж байгаа бол энэхүү Make a copy сонголт дээр товшино. Ингэснээр таны тест юм уу, асуулга хувилагдан хоёр болно. ● Move to trash гэсэн сонголтоор энэхүү хийж буй тест юм уу асуулгаа устгах болно. Гэвч бүр мөсөн устахгүй хогийн саванд орсон байх болно. ● Get pre-filled link нь тус асуулга юм уу, тестийн интернетээр илгээх линк холбоос гарч ирнэ. Уг холбоосыг хэрэглэгчид өгч асуулга ба тестийг шалгалтаа бөглүүлнэ. ● Print нь тус бэлтгэсэн тест ба асуулгаа цаасан дээр хэвлэж авна. ● Add collaborators... нь маш чухал, учир нь та хийсэн асуулга юм уу, тестээ хамтран ажиллагч багийн гишүүндээ өгч засуулах, эсвэл жишээ болгож илгээх хэрэгтэй бол энэ сонголтоор орж, Google и-мэйл хаягийг нь бичээд илгээгээрэй. Ингэснээр та хамтрагчтайгаа зэрэгцэн энэхүү тест эсвэл асуулгаа засаж болох бөгөөд, тус бүрдээ дээр дурдсан Make a copy сонголтоор хувьдаа хувилан авч болно. ● <> Script editor нь програмчлалын түвшинд засвар хийх тохиргоо юм. ● Add-ons… нь тус програмд зориулсан нэмэлт суурилуулалт хийж болно. ● Preferences нь шинэ асуулт зохиох бүрд гардаг тохиргоог урьдаас бэлтгэж өгөхөд зориулсан хэсэг юм. Тухайлбал: Шинэ асуулга, тестийн форм эхлүүлэх бүрд заавал и-мэйлийг нь авдаг асуултыг бэлэн оруулсан байх эсэх, мөн шинэ асуулт бүрийг нээхэд заавал бөглөдөг байхаар тохируулах, мөн шинэ тестийн асуулт бүрийн оноо нь 0 байхаар бэлтгэх гэх мэт. Ажлын орчны үндсэн хэсэг нь QUESTIONS ба RESPONSES гэсэн талбаруудтай. QUESTIONS хэсэгт нь асуултуудаа бичих, асуултуудын хэлбэрийг сонгох, сонголтууд бүхий асуултуудын хувьд хариултын хувилбаруудыг сонгох, заавал хариулах эсэх, хариултуудаас шалтгаалан өөр асуултын хуудаст шилжих, мөн тестийн оноог өгөх, зөв хариултын хувилбарыг сонгох, зөв хариулсан бол магтаал ба буруу хариулсан бол сануулах анхааруулга зэргийг бичиж оруулдаг. RESPONSES хэсэг нь асуултаа бэлтгэж дуусаад SEND товчлуураар хэнд илгээхээ сонгоод илгээж явуулсны дараа хэрэглэгчид хариултуудаа илгээсэн үед үр дүнгүүдээ үзэхэд зориулагдана.
- 7. GOOGLE FORMS-Д АСУУЛГА ҮҮСГЭХ Асуултууд нь дараах төрлүүдтэй. Үүнд: Short answer - Богино нөхөж бичих хариулт Paragraph - Параграфаар нөхөж бичих хариулт Multiple choice - Олноос нэгийг сонгох Checkboxes - Олноос олныг сонгох Dropdown - Доош нээгдэх цэс File upload - Файл илгээх хариулт Linear scale - Шугаман хэмжээсээр үнэлгээ өгөх Multiple choice grid - Хүснэгтийн олон сонголт (харгалзуулах хариулт) Checkbox grid - Хүснэгтээр чагтлах сонголтууд Date - Огноо оруулах Time - Цаг оруулах
- 8. Short answer төрлийн асуулт Энэ төрлийн асуултаар Овог, Нэр, Регистрийн дугаар, газар усны нэр, тодорхойлолт, нэршил гэх мэт цөөн үгээр нөхөж бичих хариултуудыг авна. Хариултуудаа тодорхой болгох тохиргоог хийж болно. Үүнд хэд хэдэн жишээг авья. Жишээ: Регистрийн дугаар бичүүлж авах бол асуултын бичвэр хэсэгт “Регистрийн дугаар бичнэ үү.” гэсэн асуулт бичээд, асуултын төрлөөр Short answer буюу богино нөхөх хариулт хэлбэрийг сонгоно. Асуултын талбарын баруун доод буланд байх ⋮ босоо гурван цэг дээр товшиж, Response validation тохиргоог сонгоход асуултын доор шинэ мөр үүсэх бөгөөд уг мөрөнд дараах байдлаар сонголт хийж бичнэ. ○ Regular expression сонголт хийнэ. ○ Contains сонголт хийнэ. ○ ^[А-Я]{2}[0-9]{8} гэсэн тэмдэгт бичнэ. Үүнд: ■ ^ тэмдэгт бол дараагийн тэмдэглэгээг заавал биелүүлнэ. ■ [А-Я] тэмдэглэгээ бол А-Я хүртэл том үсэг бичнэ. ■ {2} тэмдэглэгээ бол 2 үсэг бичнэ. ■ [0-9] тэмдэглэгээ бол цифр бичнэ. ■ {8} тэмдэглэгээ нь 8-аас дээш цифр бичнэ ○ Custom error text гэдгийн оронд тохирохгүй байгааг мэдэгдэх үг бичнэ. Үүнийг ажиллуулаад, регистрийн дугаарын нэг үсгийг жижгээр бичихэд алдаа гэж мэдэгдэж буй байдлыг доорх зурагт үзүүлэв.
- 9. Жишээ: Энэ төрлийн асуултаар нууц үг оруулна. Үүний тулд асуултын талбарын баруун доор байх Required гэсэн чагтыг идэвхтэй болгоно. Дээрх адил Response validation тохиргоог сонгоод, асуултын доор нэмэгдэх тохиргооны мөрөнд ● Text гэдгийг сонгоно ● Contains гэдгийг сонгоно ● Бүдэг Text гэсэн Нууц үг бичих хэсэгт “NMCT” гэж бичив ● Custom error text гэдгийн оронд “нууц үг тохирохгүй байна” гэж бичив Paragraph төрлийн асуулт Энэ төрлийн асуултаар санал хүсэлт бичүүлэх, эссе бичүүлэх, анкет бөглүүлж байгаа бол товч намтар зэргийг бичүүлж авч болно. Бичиж байгаа зүйлд нь үсгийн хязгаар зааж өгч болно. Үүний тулд тус асуултын талбарын баруун доод буланд байх ⋮ босоо гурван цэг дээр товшиж, Response validation тохиргоог сонгоход асуултын доор шинэ мөр үүсэх бөгөөд уг мөрөнд дараах байдлаар сонголт хийж бичнэ. Length (үсгийн тоонд хязгаар тавина) эсвэл Regular expression (бичих агуулгын хэлбэрт загвар тавина) гэсэн хоёр жагсаалтаас сонголт хийнэ. Үсгийн тоо зааж өгөх тохиолдлыг доор зурагт үзүүллээ. Энэхүү асуултын төрөлд тестийн оноо өгч болох боловч, автомат үнэлгээ өгөх боломжгүй. Учир нь Эссе бичих шалгалтын дүнг автоматаар засах нь асар том програмчлалаар шийдвэрлэж байгаа бөгөөд үүнийг тус програмын хувьд оруулаагүй байгаа.
- 10. Multiple choice төрлийн асуулт Энэ төрлийн асуулт нь хариултуудын хувилбаруудыг өгөөд хэрэглэгч аль нэгийг нь сонгох төрөл юм. Үүнийг санал асуулгын судалгаанд өргөн ашигладаг. Тус төрлийн асуултаар асуулга авсан үед үр дүнгийн боловсруулалтыг автоматаар үзүүлэх боломжтой байдгаараа давуу талтай. Тестийн шалгалтын хувьд хамгийн өргөн хэрэглэнэ. Үр дүн, дүгнэлтийг автоматаар шууд үзүүлнэ. Шалгагчийн ажлыг хөнгөвчилсөн асар олон үйлдлүүдтэй. Жишээ хувилбаруудаар тухайлан авч үзье. Жишээ: “Та аль ангилалд хамаарах асран хамгаалагч вэ?” гэсэн асуултаар санал асуулгын судалгаа авахын тулд Multiple choice төрлийн асуулт хэрэглэе. Эхлээд асуултын төрлөө сонгоно. Дараа нь Question гэсэн мөрөнд дээрх асуултыг бичнэ. Асуултаа бичиж дуусаад Tab товчоор юм уу, хулганын заагчаар Option 1 гэсэн сонголт дээр очоод эхний хариултаа сонгоно. Эхийн хариултаа бичиж дуусаад Enter товч дарж хоёр дахь хариултыг бичиж болох бөгөөд хулганын заагчаар Add option гэсэн үг дээр товшиж шинэ хариултыг бичиж болно. Хэрвээ буруу хариулт оруулсан бол хариултын мөрний баруун гар талд байх х тэмдэг дээр дарж устгаж болно. Тус асуулгадаа энэ хариултыг заавал авахыг хүсэж байгаа бол Required чагтыг товшиж тодруулна.
- 11. Checkboxes төрлийн асуулт Тус төрөл нь олон жагсаалтаас чагтлаад байх асуулт юм. Үүгээр санал асуулгын судалгаанд олон зүйлсийн жагсаалтаас чагтлуулах, мөн тестийн шалгалтын хувьд олон хариулт сонгуулах зэрэг тохиолдлууд байж болно. Жишээ: Цэцэрлэгийн хүүхдийн элсэлтийн бүртгэлийг интернетээр явуулбал та хэнээс дэмжлэг авах боломжтой вэ? гэсэн асуултаар санал асуулгын судалгаа авахын тулд Checkboxes төрлийн асуулт хэрэглэе. Дээрх асуултад ADD “OTHER” гэснийг сонгосон байгаа үзэгдэж байна. Энэ нь хэрэглэгч асуултад хариулаад нэмж бичих хэрэгтэй бол нэг зурвас хоосон өгнө. Энэ нь Multiple choice төрлийн асуултад мөн байдаг. Dropdown төрлийн асуулт Энэ төрлийн асуулт нь Multiple choice төрөлтэй адил бөгөөд зөвхөн Google Form талбар дотор зай талбай хэмнэх зориулалтаар ашиглах нь зүйтэй байх. Хэрэглэгчид уг асуултыг харалгүй өнгөрч бөглөхгүй үлдээх нь элбэг байдаг. Харин Multiple choice төрлөөс өөр зүйлс нь 1. Хариултуудын төгсгөлд нэмэлт бичилт оруулах ADD “OTHER” гэснийг сонголт байхгүй. 2. Хариултууд дотор зураг оруулах боломжгүй. Дээрх хоёр дутагдлаас бусдаар яг ижил тул энэ төрөлд жишээ оруулалгүй орхиё.
- 12. File upload төрөл Энэхүү төрөл нь асуулга ба тест хариулагчаас файл авах үед ашиглана. Илгээж буй файлууд нь тухайн Form эзэмшигчийн Google Drive дотор цуглуулах бөгөөд үүнийг зөвхөн өөрийн итгэлтэй хэрэглэгчиддээ зориулсан нь дээр байх болно. Учир нь асуудалтай файл илгээх тохиолдол элбэг юм. Тус төрлийг сонгоход дээр дурдсан анхааруулга гарах бөгөөд тэрхүү анхааруулгыг зөвшөөрөн үргэлжлүүлбэл таны Google Drive дотор шинэ хавтас үүсгэсэн байх ба илгээсэн файлууд уг хавтаст цуглах болно. Linear scale төрлийн асуулт Энэхүү төрлийн асуулт нь зөвхөн санал асуулгын судалгаанд ямарваа зүйлд үнэлгээ өгөхөд хэрэглэж болно. Жишээ: Сэтгэл ханамжийн үнэлгээ авч болно. гэсэн байдлаар санал асуулга авахын тулд дараах зурагт үзүүлсэн байдлаар бэлтгэнэ.
- 13. Multiple choice grid төрлийн асуулт Энэхүү төрөлд хүснэгтээр өгөгдсөн жагсаалтуудын үнэлгээ, сонголтууд, эсвэл харгалзуулах тестийн асуулт зэргийг хийж болно. Тус төрлийн асуулт нь маш том хэмжээтэй харагдах болдог. Хэрвээ гар утасны дэлгэцээр үзэж байгаа бол 3 багана харагдаж чадна, харин таблет дэлгэцээр 6 багана харагдахыг тооцоорой. Жишээ: Хүснэгтээр өгөгдсөн жагсаалтуудад үнэлгээ өгөх хувилбарын асуулт Дээрх байдлаар асуултуудын зүйлүүдийг Rows хэсэгт бичээд, үнэлгээний чанарыг Columns хэсэгт жагсаан бичив. Түүний үзэгдэх байдал нь дараах зурагт харуулав.
- 14. Checkbox grid төрлийн асуулт Хүснэгтээр өгөгдсөн зүйлүүдийг багануудад харгалзуулан чагтлах байдлаар асуух асуулт юм. Үүнийг аливаа үйл явдал, зүйлсийн жагсаалтуудыг тооцох, эс тооцох, зөвшөөрөх, эс зөвшөөрөх төрлийн санал асуулгуудад хэрэглэж болох юм. Харин үнэлгээний хувьд хэрэглэж болох талтай ч тийм ч тохиромжтой асуулт болдоггүй. Жишээ: “Танай хүүхэд ямар тоглоомонд дуртай вэ?” гэсэн асуултаар санал асуулгын судалгаа авахын тулд Checkbox grid төрлийн асуулт хэрэглэе. Тус асуултын хувьд чиглэл бүр дээр хэдийг ч сонгож болох байдлаар оруулна. Require a response in each row гэсэн чагт нь мөр бүрээс заавал чагталсан байхыг шаардана.
- 15. Date төрлийн асуулт Огноо төрлийн асуулт нь тухайн хэлэлцэж буй үйл явдлын хуваарийг төлөвлөх, эсвэл үйл ажиллагааг бүртгэх, эцэг эхийн хурлын товыг асуух зэрэгт хэрэглэж болно. Энэ нь он, сар, өдрөөр, эсвэл сар, өдрөөр асууж болох ба цагийг оруулж болно. Өгөгдлийн формат нь MM / DD / YYYY хэлбэртэй буюу сар/ өдөр/ жил гэсэн байдлаар оруулна. Өөр хэлбэрийг сонгох хүсэлтэй байгаа бол Google account тохиргоондоо өөрчлөлт хийгээрэй. Мөн myaccount.google.com/language хаягаар өөрийн Google бүртгэлийн тохиргоог хийх ба хэлээ сольж болно. Хэрвээ хэлээ Монгол хэл болгосон бол энд бичиж буй бүх англи үгс цөм монгол хэлээр үзэгдэх болно. TIME төрлийн асуулт Энэ нь яг тодорхой цаг, минут, секундийг асуухаас гадна цаг хугацаа хэр удаан үргэлжлэхийг асуух асуулт байж болно.
- 16. GOOGLE FORMS-Д ТЕСТ ҮҮСГЭХ Short answer төрлийн тест “Монгол улс НҮБ-д элссэн оныг бичнэ үү” гэсэн асуултыг short answer асуулгын төрөл ашиглан үүсгэж үзье. Асуултын талбарын баруун доод буланд байх ⋮ босоо гурван цэг дээр товшиж, Response validation тохиргоог сонгоод, асуултын доор нэмэгдэх тохиргооны мөрөнд: ● Number гэдгийг сонгоно ● Between гэдгийг сонгоно ● Бүдэг Number and Number хэсэгт 1911 and 1995 гэж бичив ● Custom error text гэдгийн оронд “хэтэрхий их зөрөөтэй байна” гэж бичив Дээрх тохиргооноос гадна ANSWER KEY дээр дарж зөв хариулт ба зөв хариулсан үед өгөх оноог тохируулна.
- 17. Multiple choice төрлийн тест “60 сурагчтай ангийн 70 хувь нь амжилттай шалгагдсан бол хэдэн сурагч амжилтгүй шалгагдсан бэ?” гэсэн асуултыг multiple choice асуулгын төрөл ашиглан үүсгэж үзье. Шалгалтын тестэд хийх ёстой нэг зүйл бол хариултуудын байрыг сольж хэрэглэгчид үзүүлэх. Үүний тулд баруун гар талын доод буланд байх ⋮ босоо гурван цэг дээр товшиж, Shuffle option order гэснийг сонгоно. Шалгалтын тест асуултын хувьд ANSWER KEY гэсэн талбарт орж зөв хариулт ба оноог өгнө.
- 18. Checkboxes төрлийн тест “Буцах процессийн эсэргүүцлүүдийг сонгоорой”гэсэн 2 хариулт сонгох асуултыг checkboxes асуулгын төрөл ашиглан үүсгэж үзье. Тус асуултын хувьд 2 хариулт зөв байхаар ногоон чагт өгсөн байх бөгөөд хэрэглэгч хариулахдаа ганцыг сонгох, эсвэл бүгдийг зөв гэж сонгох зэрэг эрсдэлтэй байсан учраас баруун гар талын доод буланд байх ⋮ босоо гурван цэг дээр товшиж, Response validation сонголт хийхэд дээрх зурагт үзүүлсэн мөр үзэгдэнэ. Түүний цэсийг нээхэд Select at least (хамгийн багадаа), Select at most (хамгийн ихдээ), Select at exactly (яг тааруулах) сонголтууд байх бөгөөд зөвхөн 2-г сонгох тохиолдлыг хийсэн байдлыг зурагт үзүүлжээ.
- 19. Multiple choice grid тест “Дараах мэдээллийг зөв харгалзуулна уу?” гэсэн асуултыг multiple choice grid асуулгын төрөл ашиглан үүсгэж үзье. Дээрх зурагт нэг баганаас нэг сонголт хийх байдлаар тохируулахын тулд баруун гар талын доод буланд байх ⋮ босоо гурван цэг дээр товшиж, Limit to one response per column гэснийг товшино. Мөн асуултын зүйлүүдийн дарааллыг холихын тулд Shuffle row order гэснийг товшиж, сонгоно. Үүнээс гадна ANSWER KEY дээр дарж зөв харгалзаа ба оноог өгнө.
- 20. File upload төрөл Энэхүү төрөл нь асуулга ба тест хариулагчаас файл авах үед ашиглана. Илгээж буй файлууд нь тухайн Form эзэмшигчийн Google Drive дотор цуглуулах бөгөөд үүнийг зөвхөн өөрийн итгэлтэй хэрэглэгчиддээ зориулсан нь дээр байх болно. Учир нь асуудалтай файл илгээх тохиолдол элбэг юм. Тус төрлийг сонгоход дээр дурдсан анхааруулга гарах бөгөөд тэрхүү анхааруулгыг зөвшөөрөн үргэлжлүүлбэл таны Google Drive дотор шинэ хавтас үүсгэсэн байх ба илгээсэн файлууд уг хавтаст цуглах болно. Дээрх анхааруулгыг үргэлжлүүлэн дараах байдлаар асуултаа бэлтгэж болно. Дээрх зурагт файлын төрлийг зааж болох бөгөөд илгээгчээс зөвхөн тэр төрлийн файлыг шаардах болно. Мөн хэдэн ширхэг файл илгээх тоог заах ба файлын дээд хэмжээг ч зааж өгнө.
- 21. GOOGLE FORM-ИЙН RESPONSES ТАЛБАР Онлайн тестийн шалгалт юм уу, санал асуулгын хуудсаа хэрэглэгчдээрээ бөглүүлсний дараа үзэх тус талбарт мэдээлэл орж ирдэг. Санал асуулгын судалгааны үр дүнг цуглуулсан Responses талбарын байдал Тус судалгаанд 131 хүн санал өгсөн бөгөөд Not accepting responses гэсэн чагтаар судалгаагаа хаасан байдалтай байна. Судалгааны нэгтгэл дүнг SUMMARY хувилбар дээр үзэх бөгөөд хэн яаж бөглөсөн байдлыг INDIVIDUAL хувилбараар үзэж болно. Мөн гэсэн тэмдэг дээр дарж, Google Sheets дээрх хүснэгтэн байдлаар судалгааны мэдээг хүлээн авах боломжтой байдаг. Судалгааны Response үр дүнг анх удаа хүснэгтээр авах бол дараах хоёр сонголтоос сонгохыг хүснэ.
- 22. ● Create a new spreadsheet нь санал болгосон нэртэй шинэ хүснэгтийн файл нээнэ. Нэрийг өөрчилж болно. ● Select existing spreadsheet нь таны Google drive дотор байгаа хуучин хүснэгтэн файлд шинэ шийт үүсгэн хадгалах болно. Дээрх судалгааны хүснэгтэн үр дүнг доорх зурагт үзүүлэв.
- 23. Онлайн тестийн шалгалтын дараах Responses талбарын байдал Дээрх зурагт үзүүлсэн тохиолдол нь 40 оноо бүхий тестийн шалгалтыг 709 оролдлогоор илгээсэн байх бөгөөд нийт хариулагчдын дундаж оноо нь 30.07 ба Медиан нь 31 дээр төвлөрсөн бөгөөд хязгаар нь 9-40 онооны хооронд байна. Мөн тархалтын графикыг үзүүлжээ. Уг графикийн доор хамгийн анхаарал татсан буюу олон оролцогч алдсан асуултуудыг дурдсан байна. Энэхүү зурагт үзүүлсэн тохиолдол нь SUMMARY хувилбар байх бөгөөд цааш QUESTION буюу асуултуудад хэрхэн хариулсан байдлаар нь ангилан үзэх ба INDIVIDUAL буюу хувь хүмүүс хэрхэн хариулсан байдлаар үзэх боломжууд бий. Мөн хүснэгтэн файлд шилжүүлэн жагсаалтыг гаргаж, дүнгийн хуудсыг авах боломжтой.
- 24. GOOGLE FORM-ИЙН ОНЛАЙН ТЕСТИЙН ШАЛГАЛТЫН МАТЕРИАЛ БА САНАЛ АСУУЛГЫН ХУУДСЫГ ИЛГЭЭХ Зохиосон онлайн тестийн шалгалтын материал эсвэл санал асуулгын хуудсаа илгээхийн тулд Google Form дэлгэцийн баруун гар талын дээд буланд байх SEND товчлуур дээр дарж, Send form хэмээх илгээх цонхыг нээнэ. Уг цонх нь дотроо 3-н хуудастай. Эхний хуудас нь хэрэглэгчдийнхээ и-мэйлээр илгээнэ. To гэх мөрөнд хэрэглэгчдийнхээ и-мэйл хаягуудыг “,”-аар зааглан цувуулж бичнэ. Subject мөрөнд тухайн Form-ын гарчиг тавигдсан байх бөгөөд нэмэлтээр бичиж болно. Message гэсэн мөрөнд яагаад энэ тест ба асуулгыг илгээж байхаа тухайгаа захидал хэлбэрээр бичнэ. Ингээд SEND товчлуураар илгээнэ.
- 25. Хоёр дахь хуудас нь Link холбоос өгнө. Энэ холбоосыг цахим хуудаснууд, нийгмийн сүлжээнд тавьж, олон нийтэд цацаж, мэдээлэл цуглуулж авахад зориулж болно. Гурав дахь хуудас нь Embed HTML буюу веб хуудас, блог зэрэг HTML кодлол бүхий мэдээллийн хуудас дээр Form үзэгдэх байдлаар нь байршуулах хэлбэр юм. Энэхүү аргыг багш нар хэрэглэн хувийн блог дээрээ гэрийн даалгавар, дасгал ажлуудаа Form хэлбэрээр байршуулан суралцагчдаасаа гүйцэтгэлийг нь татан авч шалгаж байх боломжтой. Тус хуудас дотор HTML код өгөх бөгөөд түүнийг нь хуулан авч, веб хуудас юм уу, блог дээрээ HTML бичилт дотор нь буулгаад ажиллуулна. Дээрх хуудаснуудаас гадна фэйсбүүк ба твийтер дотор байршуулах аргууд байдаг