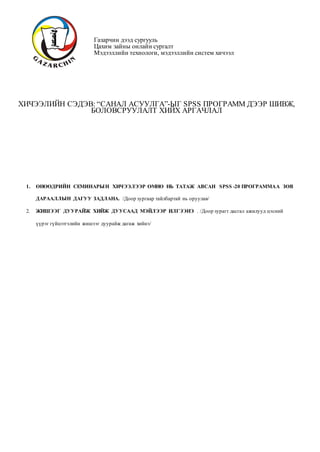
Spss аргачлал-20170913
- 1. Газарчин дээд сургууль Цахим зайны онлайн сургалт Мэдээллийн технологи, мэдээллийн систем хичээл ХИЧЭЭЛИЙН СЭДЭВ: “САНАЛ АСУУЛГА”-ЫГ SPSS ПРОГРАММ ДЭЭР ШИВЖ, БОЛОВСРУУЛАЛТ ХИЙХ АРГАЧЛАЛ 1. ӨНӨӨДРИЙН СЕМИНАРЫН ХИЧЭЭЛЭЭР ӨМНӨ НЬ ТАТАЖ АВСАН SPSS -20 ПРОГРАММАА ЗӨВ ДАРААЛЛЫН ДАГУУ ЗАДЛАНА. /Доор зургаар тайлбартай нь оруулав/ 2. ЖИШЭЭГ ДУУРАЙЖ ХИЙЖ ДУУСААД МЭЙЛЭЭР ИЛГЭЭНЭ . /Доор зурагт дасгал ажилууд цэсний үүрэг гүйцэтгэлийн жишээг дуурайж дагаж хийнэ/
- 2. Дараах цонх нээгдэнэ. Next товчлуурыг дарна. Энэ хэсгийг чагтлаад Next товчлуурыг дарна. Next товчлуурыг дарна. Хэрэглэгчийн нэр, байгууллагын нэрээ бичээд Next товчлуурыг дарна. Хэрэглэгчийн нэр, байгууллагын нэрийг бичихгүй Next товчлуурыг дарсан ч болно.
- 3. Хэрвээ Change гэсэн хэсэгт дарвал программын Install- ын хадгалагдах газрыг хүссэнээрээ өөрчлөх боломжтой эсвэл өөрчлөхгүйгээр шууд Next товчлуурыг дарж болно. Шууд Next товчлуурыг дарна. Install гэсэн хэсэгт дарна. Программыг суулгаж байна. OK товчлуурыг дарна.
- 4. Ингээд программыг амжилттай суулгаж дууслаа. Суулгасан программаа нээхдээ 2.SPSS 16.0 программын айкон дээр дарна. Хэрвээ энэ айкон харагдахгүй байвал All Programs хэсэгт дарна. 1.Компьютерийн зүүн доод буланд байрлах Start цэсэн дээр дарахад дээрхи байдлаар задарна. All Programs хэсэгт дарахад дараах байдлаар задарна. Энэ хэсэт дарахад SPSS 16.0 программын айкон харагдана. Айкон дээр дарахад программ нээгдэнэ.
- 5. SPSS 16.0 программ дараах байдлаар нээгдэнэ. Бид шинээр мэдээлэл оруулах гэж байгаа учраас шууд X товчийг дарж эхлүүлнэ. Энэ хэсгийг чагтлаж OK товчлуурыг дарсанаар энэхүү программтай холбоотой хичээлүүдийг англи хэл дээр үзэх боломжтой. Энэ хэсгийг чагтлаж OK товчлуурыг дарсанаар өмнө хадгалсан өгөгдлийн сангаа нээх боломжтой.
- 6. Дараах цонх нээгдэнэ. Variable View буюу хувьсагчийг харах Data View буюу өгөгдлийг харах Бид асуулгаа шивж оруулахдаа Variable View гэсэн хэсэгт дарна. Дараах цонх нээгдэнэ.
- 7. “Багш өөрийн сургалтын үйл явцын үнэлгээ хийх санал асуулга” гэсэн санал асуулгаас 1 дүгээр асуулга “ Нас... ” Энэ асуулгыг шивье. Name – Энэ хэсэгт та асуулгаа таних түлхүүр үгийг оруулна. Бидний 1 дүгээр асуулга оролцогчийн “ Нас... ” –ыг оруулах. Тийм учраас Name гэсэн баганын доод нүдэнд Nas гэсэн үгийг шивж оруулъя энэ бидний түлхүүр үг гэж ойлгож болно. Nas гэсэн түлхүүр үгийг шивж оруулсан байна.
- 8. Type – Энэ хэсэгт та түлхүүр үгийнхээ төрлийг зааж өгнө. Бид оролцогчдын насыг оруулах гэж байгаа учраас нас нь тоо байх ѐстой нь тодорхой. Иймээс Numeric гэдэг төрлийг сонгоно. Үүний тулд Type гэсэн баганын доод нүдэнд хулганаа байрлуулаад хулганыхаа зүүн товчийг дарна. Дараах хэлбэр рүү шилжинэ. Энэ хэсэгт хулганы зүүн товчийг дарна. Дараах цонх нээгдэнэ. Оролцогчдын нас тоо байх ѐстой.Иймээс Numeric гэдгийг чагтлаад OK товчлуурыг дарна. Таслал Цэг Шинжлэх ухааны тэмдэглэгээ Он, сар, өдөр Доллар Мөнгөн тэмдэгт Тэмдэгт
- 9. Width – Энэ хэсэгт оролцогчийн нас хэдэн тэмдэгттэй байхыг зааж өгнө. Ерөнхийдөө оролцогчийн хамгийн их насыг 100 гэж үзэхэд дээд тал нь 3 тэмдэгт байна аа гэсэн үг. Дээшээ доошоо чиглэсэн сумаар тоог ихэсгэж багасгаж болно. Decimal – Энэ хэсэгт аравтын бутархай хэдэн орон байхыг зааж өгнө. Оролцогчийн нас 25,2 гэх мэт аравтын бутархайтай тоо байх боломжгүй. Тийм учраас 0 гэж зааж өгсөн байна. Харин шаардлагай үед 2 гэж бичвэл аравтын бутархайн 2 оронг харуулна гэсэн үг юм. Жишээ нь: 25,02 гэх мэт. Label – Энэ хэсэгт та асуулгаа бүтнээр нь бичнэ. Values – буюу утгууд. Утгуудыг оруулахын тулд энэ хэсэгт дарна. Эсвэл None гэсэн хэлбэрээрээ ч байж болно.
- 10. Дараах цонх гарч ирнэ. Бид “ Нас... ” гэсэн асуулгыг шивж оруулж байгаа хэдий ч энд арай илүү тохиромжтой жишээг шивж оруулж үзье. Жишээ нь: Таны ажилладаг цэцэрлэгт 1. Бүжин 2. Бамбарууш 3. Дэгдээхэй 4. Муужгай гэдэг ангиуд байдаг гэж төсөөлье. Энэ тохиолдолд та энэ хэсгийг ашигласнаар хүүхэд бүрийн мэдээллийг оруулахдаа Бүжин анги гэж дахин дахин давтаж шивэх шаардлагагүй зөвхөн 1 гэсэн тоогоор кодлоход л хангалттай юм. Кодлох утгаа 1 гэж тэмдэглье. Кодлуулах утгаа бичнэ. Энэхүү жишээнд Bujin гэдэг анги 1 гэсэн харгалзах кодтой болж байна гэсэн үг. Add гэсэн товчлуурыг дарсанаар дахин утга нэмэх боломжтой. Утгуудаа оруулж дууссаны дараагаар OK товчийг дарна.
- 11. Align буюу зэрэгцүүлэх Center – Дунд Right – Баруун Left - Зүүн Бид Columns, Measure гэсэн багануудыг өөрчлөх шаардлагагүй. Ингээд бүх асуулгуудаа шивж оруулцгаая. Бид Variable View гэсэн хэсэгт асуулгуудаа шивж оруулсаныг сайтар анхаараарай.
- 12. Асуулгуудыг Variable View гэсэн хэсэгт шивж оруулсан бол одоо Data View гэсэн хэсэгт орж оролцогчдын хариултыг дараах байдлаар кодлож шивнэ. Энэхүү асуулгад нийт 15 хүн оролцсон байна. Жишээ нь Huuhed гэсэн баганыг авч үзье. Энэ багананд та зөвхөн 1,2,3 тоонуудыг бичсэн байна. Учир нь бид Variable View гэсэн хэсэгт Huuhed мөрөнд Values утгад
- 13. 1 – Anhnii 2 – Dund 3 – Baga гэж зааж өгсөн учраас оролцогчдын асуулгын хариултыг дахин дахин Anhnii, Dund, Baga гэж шивэх шаардлагагүй 1,2,3 гэсэн тоонуудаар л кодлох боломжтой гэсэн үг юм аа. Бусад асуулгууд ч гэсэн мөн адилхан. Frequency б ую у давта л тыг харах Давталтыг харна гэдэг нь жишээ нь: нийт 15 оролцогчийн 2 оролцогч багш мэргэжилтэй, хүүхдийн хүмүүжлийн талаарх мэдлэг нь хангалттай гэж үзсэн 8 оролцогч байна гэх мэт бүх хариултыг харах боломжтой. 2. Descriptive Statistics – Тодорхойлсон статистикийн үр дүн 1. Analyze – Анализ хийх 3.Frequencies - Давтамжууд
- 14. Дараах цонх нээгдэнэ. Харахыг хүсч байгаа асуултаа сонгоод товчлуурыг дарна. Та бүх асуултуудыг сонгоод оруулах боломжтой. Асуулгуудаа сонгоод товчлуурыг дарахад дараах байдалтай харагдана. Хэрвээ оруулсан асуултаа буцаахыг хүсвэл асуултаа сонгоод товчлуурыг дарна. Асуултуудаа сонгож дууссаны дараагаар OK товчлуурыг дарна.
- 16. Ү ү с гэс эн өгөг дл ийн с а нга а х эрхэн х а дгал а х вэ ? 1.File цэс сонгоно. 2.Save буюу хадгалах 1.Хадгалах газраа зааж өгнө. 2.Асуулгынхаа нэрийг өгнө. 3.Save буюу хадгалах товчлуурыг дарна.
- 17. Диаграмм байг уулах Энэхүү хэсгийг ашиглаад та хүссэн асуулгуудаараа диаграмм байгуулах боломжтой. Бял уу х эл бэртэ й д и а гра мм х эрхэн б а йгуул а х в э ? 1.Graphs - Диаграммууд 2.Legacy Dialogs – Харилцах цонх 3.Pie - Бялуу Дараах цонх нээгдэнэ. Summarize for groups of cases – гэсэн хэсгийг чагтлана. Энэ хэсгийг чагтласнаар та хүссэн асуулгаараа диаграмм байгуулах боломжтой. Энэ хэсгийг чагтласнаар та 2 тоон төрөлтэй асуулгыг харьцуулан диаграмм байгуулах боломжтой. Define буюу тодорхойлох товчийг дарна.
- 18. Эхний хэсгийг чагтлахад дараах цонх нээгдэнэ. 1. Диаграмм байгуулахыг хүсэж байгаа асуулгаа сонгоно. 2. Дараах товчийг дарж Define Slices by гэсэн талбар руу оруулна. 3. Slices Represent гэсэн хэсгээс N of cases эсвэл % of cases сонгоно. Тэгсэнээр өгөгдлийн нэрээр болон хувиар харах боломжтой. 4. OK товчлуурыг дарна.
- 19. Bar б ую у х эрчи м д и а гра мм х эрхэн ба йгуул а х в э ? Bar - Хэрчим Дараах цонх нээгдэнэ. 1. Simple буюу энгийн 2. Clustered буюу бүлэг бүлгээр байрласан 3. Stacked буюу багцалсан
- 20. Диаграммынхааа төрлийг сонгоод Define товчлуурыг дарна. 1. Simple б ую у э нгийн диа гра мм б а йг уул ж ү зье. 1. Асуултаа сонгоно. 2. Дараах товчлуурыг дарж Category Axis гэсэн багананд оруулна. 3. Bars Represent гэсэн хэсгээс N of cases эсвэл % of cases сонгоно. Тэгсэнээр өгөгдлийн нэрээр болон хувиар харах боломжтой. 4. OK товчийг дарна.
- 21. 2. Clustered бую у б ү л эг бүл гээр ба йрла с а н диа гра мм б а йг уул ж ү зье. 1. Эхний асуулгаа сонгоно. 2. Товчлуурыг дарж Category Axis гэсэн талбар руу оруулна. 3. Дараагийн асуултаа сонгоно. 4. Товчлуурыг дарж Define Clusters by талбар руу оруулна. 5. Bars Represent гэсэн хэсгээс N of cases эсвэл % of cases сонгоно. Тэгсэнээр өгөгдлийн нэрээр болон хувиар харах боломжтой. 6. OK товчлууыг дарна.
- 23. 3. Stacked б ую у б а гцал с а н диа гра мм б а йгуул ж ү зье. 1. Эхний асуулгаа сонгоно. 2. Товчлуурыг дарж Category Axis гэсэн талбар руу оруулна. 3. Дараагийн асуулгаа сонгоно. 4. Товчлуурыг дарж Define Clusters by талбар руу оруулна. 5. Bars Represent гэсэн хэсгээс N of cases эсвэл % of cases сонгоно. Тэгсэнээр өгөгдлийн нэрээр болон хувиар харах боломжтой. 6. OK товчлуурыг дарна.
- 25. Х эрхэн диа гра мма а х а дга ла х вэ ? 1. File цэс сонгоно. 2. Save буюу хадгалах 3. Хадгалах газраа зааж өгнө. 4. Диаграммныхаа нэрийг өгнө. 5. Save буюу хадгалах товчлуурыг дарна.
