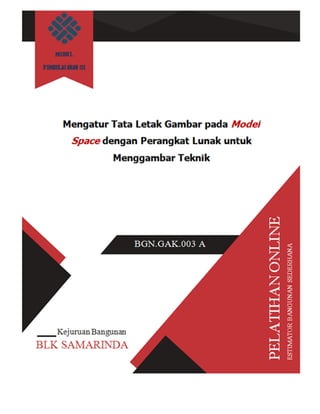
CAD LAYOUT
- 2. KEGIATAN PEMBELAJARAN Kode Modul BGN.GAK.003 A 1. a. KEGIATAN BELAJAR 1 Tujuan Pembelajaran Setelah mempelajari modul ini peserta pelatihan mampu - - - Menjalankan prosedur menyalakan perangkat komputer. Memahami layer, model space, draw dan modify . Menjalankan prosedur penggunaan perangkat lunak b. Uraian Materi 1 Sebelum lebih jauh membahas tentang cara mengatur tata letak gambar pada model space. Terlebih dahulu kita akan membahas tentang prosedur yang aman dalam menghidupkan komputer dengan benar. Jika prosedur tersebut tidak dilakukan secara benar, akan berakibat kerusakan pada software bahkan hardware komputer. Berikut adalah prosedur menghidupkan komputer yang dapat anda ikuti. 1. Hubungkan kabel atua catu daya komputer ke stop kontak. 2. Tekan tombol power komputer untuk menghidupkan komputer. Gambar 2. Tombol Power Pada Komputer Judul Modul: Mengatur Tata Letak Gambar Pada Model Space Dengan Perangkat Lunak Untuk Menggambar Teknik Halaman: 02 dari 32
- 3. Kode Modul BGN.GAK.003 A 3. Tunggulah sampai komputer selesai melakukan booting dan memuat sistem operasi. 4. Pada sistem yang berbasis windows, komputer siap menerima perintah dari pemakai setelah muncul tampilan deskstop. Setelah komputer menyala dan siap untuk di operasikan. Maka langkah kita selanjutnya adalah mengoperasikan perangkat lunak untuk menggambar. Perangkat lunak telah banyak digunakan dalam program gambar, salah satunya adalah AutoCAD. CAD adalah kependekan dari Computer Aided Design, atau dalam bahasa Indonesia diartikan sebagai merancang berbantu komputer. CAD dipergunakan sebagai alat bantu untuk membuat gambar memanfaatkan komputer sebagai proses utama. Dalam modul ini akan di bahas tentang penggambaran dengan menggunakan AutoCAD 2007. AutoCAD merupakan salah satu program aplikasi untuk membantu menggambar teknik. Program ini merupakan produk Autodesk yang telah mengalami penyempurnaan dari versi-versi AutoCAD yang terdahulu, sampai dengan sekarang. Adapun bidang rekayasa yang paling banyak menggunakan bantuan CAD antara lain: Teknik Sipil, Arsitektur, Mesin, Listrik, Industri dan Elektronika. Sepertihalnya dengan program aplikasi lainnya yang berbasis windows, maka untuk menjalankan AutoCAD dapat dilakukan dengan cara seperti ini: a. Pada taskbar, klik menu Start – All Program – AutoDesk - AutoCAD 2007 Judul Modul: Mengatur Tata Letak Gambar Pada Model Space Dengan Perangkat Lunak Untuk Menggambar Teknik Halaman: 03 dari 32
- 4. Kode Modul BGN.GAK.003 A Gambar 3. Membuka Program AutoCAD dengan Taskbar b. Atau klik ganda icon AutoCAD 2007 dilayar desktop Gambar 4. Membuka Program AutoCAD dengan Icon Judul Modul: Mengatur Tata Letak Gambar Pada Model Space Dengan Perangkat Lunak Untuk Menggambar Teknik Halaman: 04 dari 32
- 5. Kode Modul BGN.GAK.003 A Dalam mengatur tata letak gambar ada beberapa istilah yang harus kita pahami terlebih diantaranya adalah layer, model space, draw dan modify . LAYER Layer adalah suatu lapisan pada gambar yang berfungsi untuk mengelompokan gambar menurut kriteria tertentu. Misalnya berdasarkan jenis obyeknya atau bidang pekerjaanya. Lapisan tersebut bisa di ibaratkan sebagai kertas transparan, lapisan ini bisa diaktifkan, disembunyikan, diatur warnanya, serta tipe garisnya. Didalam AutoCAD menyediakan Default nya dengan angka 0. Misalnya untuk menggambar dinding dan arsiran dapat dibedakan jenis layer nya. Untuk menampilkan toolbar layer dapat dilakukan dengan cara Klik kanan pada toolbar kosong di sebelah kanan – Pilih ACAD – klik kiri pada Layer (untuk mencontreng layer) atau dapat dilihat pada gambar di bawah ini. Gambar 5. Cara menampilkanToolbar Layer Setelah langkah diatas dilakukan makan akan muncul toolbar layer seperti pada gambar di bawah ini: Judul Modul: Mengatur Tata Letak Gambar Pada Model Space Dengan Perangkat Lunak Untuk Menggambar Teknik Halaman: 05 dari 32
- 6. Kode Modul BGN.GAK.003 A Gambar 6. Toolbar Layer MODEL SPACE Pada AutoCAD window disediakan dua area bidang kerja sejajar, yang diwakili oleh model space dan paper space. Pada modul ini akan kita bahas mengenai area gambar pada model space. Cara mengaktifkan model space adalah dengan cara klik kiri pada “Model” pada status bar. Atau sebaliknya jika kita ingin mengubahnya ke Paper Space. Gambar 7. Toolbar Model Space Judul Modul: Mengatur Tata Letak Gambar Pada Model Space Dengan Perangkat Lunak Untuk Menggambar Teknik Halaman: 06 dari 32
- 7. Kode Modul BGN.GAK.003 A DRAW Drawaing toolbar merupakan toolbar yang berfungsi untuk menggambar obyek yang anda inginkan. Pada drawing toolbars ini terdapat perintah untuk menggambar diantaranya adalah perintah Line, Construction Line, Polyline, Polygon, Rectangle, Arc, Circle, Revision Cloud, Spline, Ellipse, Ellipse Arc, Insert Block, Make Block, Point, Hatch, Gradient, Region, Table, Multiline text. Untuk menampilkan toolbar draw dapat dilakukan dengan cara Klik kanan pada toolbar kosong di sebelah kanan – Pilih ACAD – klik kiri pada Draw (untuk mencontreng draw) atau dapat dilihat pada gambar di bawah ini. Gambar 8. Cara menampilkanToolbar Draw Setelah langkah diatas dilakukan maka akan muncul toolbar layer seperti pada gambar di bawah ini: Judul Modul: Mengatur Tata Letak Gambar Pada Model Space Dengan Perangkat Lunak Untuk Menggambar Teknik Halaman: 07 dari 32
- 8. Kode Modul BGN.GAK.003 A Gambar 9. Toolbar Draw MODIFY Modify toolbars merupakan toolbar yang berfungsi untuk mengedit hasil gambar yang telah anda lakukan agar sesuai dengan yang diharapkan. Perintah yang ada di modify toolbars ini diantaranya adalah Erase, Copy, Mirror, Offset, Array, Move, Rotate, Scale, Stretch, Trim, Extend, Break at Point, Break, Join, Chamfer, Fillet, Explode. Untuk menampilkan toolbar modify dapat dilakukan dengan cara Klik kanan pada toolbar kosong di sebelah kanan – Pilih ACAD – klik kiri pada Modify (untuk mencontreng modify) atau dapat dilihat pada gambar di bawah ini. Judul Modul: Mengatur Tata Letak Gambar Pada Model Space Dengan Perangkat Lunak Untuk Menggambar Teknik Halaman: 08 dari 32
- 9. Kode Modul BGN.GAK.003 A Gambar 10. Cara MenampilkanToolbar Modify Setelah langkah diatas dilakukan maka akan muncul toolbar modify seperti pada gambar di bawah ini: Gambar 11. Toolbar Modify Judul Modul: Mengatur Tata Letak Gambar Pada Model Space Dengan Perangkat Lunak Untuk Menggambar Teknik Halaman: 09 dari 32
- 10. Kode Modul BGN.GAK.003 A c. Rangkuman Materi 1 - - Berikut adalah prosedur menyalakan komputer yang dapat Anda ikuti. a. Hubungkan kabel atau catu daya komputer ke stop kontak. b. Tekan tombol power komputer untuk menghidupkan komputer. c. Tunggulah sampai komputer selesai melakukan booting dan memuat sistem operasi. d. Pada sistem yang berbasis windows, komputer siap menerima perintah dari pemakai setelah muncul tampilan deskstop. Memahami layer, model space, draw dan modify a. Layer adalah suatu lapisan pada gambar yang berfungsi untuk mengelompokan gambar menurut kriteria tertentu b. Model Space merupakan area bidang kerja gambar c. Draw merupakan toolbar yang berfungsi untuk membuat obyek yang anda inginkan. d. Modify merupakan toolbar yang berfungsi untuk mengedit hasil pembuatan obyek yang telah anda lakukan agar sesuai dengan yang diharapkan. d. Tugas 1 - - - - - - Kerjakanlah bagaimana prosedur menyalakan komputer? Kerjakanlah bagaimana membuka program AutoCAD 2007? Kerjakanlah bagaimana cara menampilkan Toolbar layer? Kerjakanlah bagaimana cara menampilkan Toolbar model space? Kerjakanlah bagaimana cara menampilkan Toolbar draw? Kerjakanlah bagaimana cara menampilkan Toolbar modify ? e. Tes Formatif 1 - - - - Apakah fungsi dari toolbar layer? Apakah fungsi dari toolbar model space? Apakah fungsi dari toolbar draw? Apakah fungsi dari toolbar modify ? Judul Modul: Mengatur Tata Letak Gambar Pada Model Space Dengan Perangkat Lunak Untuk Menggambar Teknik Halaman: 10 dari 32
- 11. Kode Modul BGN.GAK.003 A 2. KEGIATAN BELAJAR 2 a. Tujuan Pembelajaran Setelah mempelajari modul ini peserta pelatihan mampu - - - - - - - Memeriksa kelengkapan gambar dan membuka file Menentuan letak gambar Memeriksa unit dalam gambar Memahami jenis layer, color, linetype dan lineweight Menonaktifkan layer yang tidak akan dicetak menggunakan color objek dengan output ketebalan garis pada hasil cetak Membuat skala gambar b. Uraian Materi 2 Sebelum menata gambar yang sudah jadi. Langkah yang harus kita lakukan adalah membuka file gambar kita terlebih dahulu. Untuk membuka gambar yang akan kita atur letak nya dapat kita lakukan dengan cara. File – Open Gambar 12. Cara Membuka File Maka akan muncul kotak select fle. Setelah muncul kotak select file langkah selanjutnya adalah kita cari directory file yang akan kita buka, kita pilih file gambar Judul Modul: Mengatur Tata Letak Gambar Pada Model Space Dengan Perangkat Lunak Untuk Menggambar Teknik Halaman: 11 dari 32
- 12. Kode Modul BGN.GAK.003 A lalu klik open atau klik 2x file gambar. Atau bisa kita lihat pada urutan gambar di bawah ini: Gambar 13. Kotak Select File Setelah file gambar yang kita ingin atur tata letak nya terbuka. Maka langkah selanjutnya yang kita lakukan adalah mengatur units yang ada pada AutoCAD. Selama AutoCAD belum pernah di setting, berarti anda beroperasi secara default. Untuk mempermudah proses penggambaran di dalam AutoCAD, serta untuk memperoleh hasil gambar yang betul-betul presisi sesuai dengan yang direncanakan, maka sebelum memulai menggambar harus dilakukan pengaturan terlebih dahulu. Terdapat 2 pilihan langkah, yaitu: - - Langkah pertama dengan Menubar: Pada Menubar pilih Format > Units Langkah kedua ketik “Units” pada command windows. Maka akan muncul kotak dialog drawing units seperti dibawah ini: Judul Modul: Mengatur Tata Letak Gambar Pada Model Space Dengan Perangkat Lunak Untuk Menggambar Teknik Halaman: 12 dari 32
- 13. Kode Modul BGN.GAK.003 A Gambar 14. Kotak Format Units Maka akan muncul kotak dialog seperti dibawah ini. Gambar 15. Kotak Drawing Units Hal-hal yang perlu kita atur pada kotak ini adalah. Pada kotak drawing units, length digunakan untuk mengatur ukuran dan kepresisian yang akan dibuat dengan memilih pada type dan precision, begitu juga pada angle. Pada tabel diatas type length kita pilih Decimal dengan kepresisian 4 digit dibelakanng koma. Sedangkan untuk type angle kita pilih Decimal Degrees dengan kepresisian 2 digit dibelakang koma. Apabila kita menginginkan putaran sudut searah dengan putaran jarum jam, Judul Modul: Mengatur Tata Letak Gambar Pada Model Space Dengan Perangkat Lunak Untuk Menggambar Teknik Halaman: 13 dari 32
- 14. Kode Modul BGN.GAK.003 A maka pada pilihan Clockwise dicentang. Pada insertion scale digunakan untuk mengatur 1 unit pada AutoCAD berbanding dengan 1 centimeter pada aktualnya apabila kita memilih satuan centimeter. Pilihan pada direction digunakan untuk memilih permulaan sudut yang kita buat, sebaiknya kita pilih east, karena posisi east sejajar dengan garis horisontal. Setelah kita men setting units yang ada pada AutoCAD langkah selanjutnya adalah kita setting layer kita. Sehingga terdapat perbedaan antara ketebalan dan warna garis sehingga mempermudah dalam menggambar obyek. Misalnya untuk menggambar dinding dan arsiran dapat dibedakan dari jenis layer nya. Perintahnya seperti di bawah ini. Kita klik pada toolbar ini atau kita ketik “LA” pada command windows. Hasil perintah tersebut dapat dilihat seperti pada dialog box berikut ini. Gambar 16. Dialog box pada layer Simbol-simbol yang dilingkari seperti pada dialog box diatas, adalah : 1. 2. 3. yang merupakan tanda untuk membuat layer baru. yang merupakan tanda untuk menghapus layer. yang merupakan tanda untuk mengaktifkan layer yang kita inginkan dari berbagai macam layer yang kita buat. Setelah langkah diatas dilakukan. Maka langkah selanjutnya adalah membuat layer baru sesuai dengan kebutuhan kita. Seperti yang terlihat pada gambar di bawah Judul Modul: Mengatur Tata Letak Gambar Pada Model Space Dengan Perangkat Lunak Untuk Menggambar Teknik Halaman: 14 dari 32
- 15. Kode Modul BGN.GAK.003 A Gambar 17. Dialog box layer properties manager Perintah-perintah yang dilingkari seperti pada dialog box diatas, adalah : - Status : Memberikan tanda kepada kita tentang layer yang sedang aktif sekarang, dengan tanda contreng hijau . - Name : Merupakan nama dari layer yang ingin kita buat (misal: kusen, as, Dinding, garis tepi) - On : Memberikan tanda jika Layer on berarti semua gambar pada layer bersangkutan dimunculkan, sebaliknya off berarti disembunyikan. - Freeze : Mirip dengan Off dan On , namun secara prinsip berbeda. Layer yang di-freeze selain tidak tampak juga tidak dapat di regenerasi. Layer yang di-freeze tidak dapat dijadikan layer aktif - Lock : Layer yang di-lock dapat dilihat, akan tetapi tidak dapat diubah. - Color individu. : Berguna untuk memberikan warna untuk sebuah objek secara - Linetype : Berguna untuk memberikan berbagai tipe garis untuk sebuah objek secara individu. Judul Modul: Mengatur Tata Letak Gambar Pada Model Space Dengan Perangkat Lunak Untuk Menggambar Teknik Halaman: 15 dari 32
- 16. Ukuran skala yang diinginkan Paper units Drawing units: 1:100 1 1 1:50 1 2 1:20 1 5 1:10 1 10 Kode Modul BGN.GAK.003 A - Lineweight : Berguna untuk memberikan ketebalan garis untuk sebuah objek secara individu. - Plot : Berguna untuk memberikan tanda bagian mana yang dapat di cetak maupun yang tidak dapat dicetak . SKALA Sebagai gambaran umum, jika kita menggambar dengan AutoCAD berarti kita akan menggambar suatu obyek dengan ukuran sesungguhnya (skala 1:1). Berbeda dengan jika kita menggambar secara manual dalam sebuah kertas gambar, yang tentunya tidak bisa di gunakan ukuran obyek yang sesungguhnya. Dalam AutoCAD Skala gambar akan di tentukan pada saat akan melakukan plot (print). Skala dapat kita tentukan sesuai ukuran. Skala dapat kita tentukan sesuai ukuran kertas yang kita gunakan (A0, A1, A3, A4 dst) dengan cara mengatur besarnya nilai skala (bisa 1:200, 1:1000, dsb) pada menu plot. Bila kita meggunakan unit satuan kertas dalam milimeter (mm), anda dapat menambahkan daftar skala yang anda inginkan dengan cara seperti berikut ini, contoh daftar skala dengan unit satuan kertas dalam milimeter (mm): c. Rangkuman Materi 2 - - - Berikut adalah langkah langkah untuk membuka file File – Open – Select Directory – Klik 2x pada file yang ingin kita buka. Berikut adalah langkah-langkah dalam mengatur drawing units Format – Units – tinggal kita atur units yang ingin di edit. Berikut adalah langkah-langkah dalam mengatur layer Ketik LA pada command – tinggal kita atur Status, Name, On, Freeze, Lock, Color, Linetype, Lineweight, Plot. Judul Modul: Mengatur Tata Letak Gambar Pada Model Space Dengan Perangkat Lunak Untuk Menggambar Teknik Halaman: 16 dari 32
- 17. Kode Modul BGN.GAK.003 A - Perintah-perintah dalam layer Status : Memberikan tanda kepada kita tentang layer yang sedang aktif sekarang, dengan tanda contreng hijau. Name : Merupakan nama dari layer yang ingin kita buat (misal: kusen, as, Dinding, garis tepi) On : Memberikan tanda jika Layer on berarti semua gambar pada layer bersangkutan dimunculkan, sebaliknya off berarti disembunyikan. Freeze : Mirip dengan off dan on , namun secara prinsip berbeda. Layer yang di-freeze selain tidak tampak juga tidak dapat di regenerasi. Layer yang di-freeze tidak dapat dijadikan layer aktif Lock diubah. Color : Layer yang di-lock dapat dilihat, akan tetapi tidak dapat : Berguna untuk memberikan warna untuk sebuah objek secara individu. Linetype : Berguna untuk memberikan berbagai tipe garis untuk sebuah objek secara individu. Lineweight : Berguna untuk memberikan ketebalan garis untuk sebuah objek secara individu. Plot : Berguna untuk memberikan tanda bagian mana yang dapat di cetak maupun yang tidak dapat dicetak . d. Tugas 2 - Buatlah layer dengan nama-nama dan ketentuan sebagai berikut: Ukuran kertas, warna 162, jenis garis dashdot, tebal garis 0,25mm, tidak dicetak Garis tepi, warna 250, jenis garis continuous, tebal garis 0,50mm, dicetak As, warna 90, jenis garis dashdotx2, tebal garis 0,15mm, tidak dicetak, disembunyikan. Dinding, warna 250, jenis garis continuous, tebal garis 0,25mm, dicetak. Judul Modul: Mengatur Tata Letak Gambar Pada Model Space Dengan Perangkat Lunak Untuk Menggambar Teknik Halaman: 17 dari 32
- 18. Modul Pelatihan Berbasis Kompetensi KEJURUAN BANGUNAN SUB KEJURUAN AUTOCAD Kode Modul BGN.GAK.003 A Kusen, warna 250, jenis garis continuous, tebal garis 0,25mm, dicetak, di kunci. e. Tes Formatif 2 - - - - - - Apakah fungsi units dalam AutoCAD? Apakah yang dimaksud dengan skala? Apakah fungsi dari toolbar freeze pada layer ? Apakah fungsi dari toolbar lock pada layer ? Apakah kegunaan dari toolbar linetype pada layer ? Apakah kegunaan dari toolbar lineweight pada layer ? 3. a. KEGIATAN BELAJAR 3 Tujuan Pembelajaran Setelah mempelajari modul ini peserta pelatihan mampu - - - Menentukan jenis ukuran kertas Membuat standart kop gambar Menggunakan ukuran dalam kop gambar b. Uraian Materi 3 Mempersiapkan ukuran kertas dalam gambar AutoCAD merupakan hal yang sangat penting. Karena nantinya semua hasil gambar kita, akan kita masukkan kedalam kertas tersebut. Ukuran kertas diatur dengan standar ISO. Untuk lebih mudah nya kita harus menghapal salah satu ukuran kertas, untuk selanjutnya ukuran kertas diatas nya merupakan 2x nya dari ukuran kertas yang lebih kecil. Misal ukuran kertas A0 adalah 2x dari ukuran kertas A1, ukuran kertas A1 adalah 2x dari ukuran kertas A2, ukuran kertas A2 adalah 2x dari ukuran kertas A3, ukuran kertas A3 adalah 2x dari ukuran kertas A4. Berikut adalah nama kertas dan ukuran- ukurannya yang sering digunkan dalam gambar teknik : Judul Modul: Mengatur Tata Letak Gambar Pada Model Space Dengan Perangkat Lunak Untuk Menggambar Teknik Halaman: 18 dari 32
- 19. A0 A2 A1 A4 A3 Nama Ukuran Panjang (mm) Lebar (mm) A4 297 210 A3 420 297 A2 594 420 A1 832 594 A0 1188 832 Ukuran (P x L) dengan tampilan potrait: Tabel.1. Ukuran Kertas Gambar 18. Ukuran Kertas Gambar Judul Modul: Mengatur Tata Letak Gambar Pada Model Space Dengan Perangkat Lunak Untuk Menggambar Teknik Kode Modul BGN.GAK.003 A Halaman: 19 dari 32
- 20. Kode Modul BGN.GAK.003 A Kop Gambar Kop gambar merupakan keseluruhan identitas dari gambar kerja yang kita buat. kop gambar tidak bisa di abaikan dalam sebuah gambar. Keberadaan kop gambar sangat penting dalam penyajian gambar dari pembuat gambar kepada pemesan gambar. Kop gambar biasanya diletakkan di bawah ataupun disamping kanan kertas yang terbagi dalam beberapa baris dan kolom. Keberadaan kop gambar pada tiap lembar gambar, akan lebih meningkatkan sifat gambar menjadi lebih formal dan mungkin terlihat lebih professional. Tidak ada ukuran standart mengenai besaran kop kertas dan apa yang harus dicantumkan tetapi sedapat mungkin tercantum dalam kop gambar adalah hal-hal seperti berikut di bawah ini. Instansi Proyek Jenis proyek yang dikerjakan Pemilik proyek Konsultan gambar (perorangan atau konsultan perencana) Kontraktor pelaksana (perorangan atau konsultan perencana) Digambar oleh Diperiksa oleh Disetujui oleh Pelaksana proyek yang mengerjakan (kontraktor atau pemborong) Skala Satuan Gambar Nomor gambar Nomor revisi Berikut ini adalah contoh kop gambar Kop gambar dibawah menggunakan ukuran jarak garis tepi dari kertas adalah 10 untuk bagian atas, bawah dan samping kanan, sedangkan untuk yang bagian kiri kita menggunakan ukuran 20 karena biasanya digunakan untuk space penjilidan. Sedangkan untuk kop gambar yang berada di sebelah kanan menggunakan jarak 32 dari garis tepi. Untuk jarak antar baris-baris nya biasanya menyesuaikan dengan Judul Modul: Mengatur Tata Letak Gambar Pada Model Space Dengan Perangkat Lunak Untuk Menggambar Teknik Halaman: 20 dari 32
- 21. 10 Kode Modul BGN.GAK.003 A isian data yang akan di tampilak pada kop gambar. Berikut ini akan ditampilkan ukuran-ukuran yang dipakai pada kertas gambar, beserta kop gambar nya. 297 20 32 Space Penjilidan Tepi Kertas Garis Tepi Space Kop Gambar KEM EN TE RIAN TEN AG AKE RJA D AN TRA NSMIG RASI RI D IREKTORATJ EN DE RAL P EM BINAA N PEL ATIHAN DAN PROD U KTIVITAS BALAI BESAR LATIHAN KE RJA INDUSTRI SURAKARTA 201 3 PROYEK Rumah type 51 PEMILIK PROYEK BBLKI Surakarta KONSULTAN PT. KHARISMA AJI KONTRAKTOR PT. COKRO BASWORO D igambar E ko Fajar D iperiks a D is etujui Abas Pamuji SKALA 1 : 100 Semua Gambar dalam CM Space dengan kertas No. Gambar No. Revisi 10 Gambar 19. Ukuran-Ukuran Yang Digunakan Pada Kop Gambar KE MEN TE RI A N TEN A G A KERJA D AN TRAN SM IG RASI RI DIREKTORATJ E ND E RAL P EM BINAAN PEL ATIH AN D AN PRODU KTI VITAS BALAI BESAR LATIHAN KERJ A INDUSTRI SURAKARTA 20 13 PROYEK Rumah type 51 PEMILIK PROYEK BBLKI Surakarta KONSULTAN PT. KHARISMA AJI KONTRAKTOR PT. COKRO BASWORO Digambar Diperiksa Disetujui SKALA Eko Fajar Abas Pamuji 1 : 100 Semua Gambar dalam CM Gambar 20. Hasil Kop Gambar No. Gambar No. Revisi Judul Modul: Mengatur Tata Letak Gambar Pada Model Space Dengan Perangkat Lunak Untuk Menggambar Teknik Halaman: 21 dari 32
- 22. Kode Modul BGN.GAK.003 A Selain dengan membuat kop gambar sendiri menggunakan perintah draw, sebenarnya didalam AutoCAD sendiri telah menyediakan template yang berisi kop gambar. Template tersebut bisa diubah (nama proyek, nama gambar, drafter, skala, tanggal, dll). AutoCAD telah menyediakan sample template dari beberapa standar dunia ASTM (Amerika), JIS (Jepang) DIN (Jerman), ISO (internasional). cara menyisipkannya adalah sebagai berikut. File – Open – Computer – Local Disk (C) – Program File – AutoCAD 2007 – UserDataCache – Template – (kita pilih template sesuai yang kita inginkan). Atau bisa kita lihat pada gambar di bawah ini. Gambar 21. Lokasi Template Kop Gambar Dibawah ini akan ditampilkan salah satu template dari ISO A4 title block (potrait) Judul Modul: Mengatur Tata Letak Gambar Pada Model Space Dengan Perangkat Lunak Untuk Menggambar Teknik Halaman: 22 dari 32
- 23. Gambar 22. Template Kop Gambar Judul Modul: Mengatur Tata Letak Gambar Pada Model Space Dengan Perangkat Lunak Untuk Menggambar Teknik Kode Modul BGN.GAK.003 A Halaman: 23 dari 32
- 24. Nama Ukuran Panjang (mm) Lebar (mm) A4 297 210 A3 420 297 A2 594 420 A1 832 594 A0 1188 832 Kode Modul BGN.GAK.003 A c. Rangkuman Materi 3 - - Ukuran kertas yang umum digunakan Isian yang terdapat kop gambar. Instansi proyek, jenis proyek yang dikerjakan, pemilik proyek, konsultan gambar (perorangan atau konsultan perencana), kontraktor pelaksana (perorangan atau konsultan perencana), digambar oleh, diperiksa oleh, disetujui oleh, pelaksana proyek yang mengerjakan (kontraktor atau pemborong), skala, satuan gambar, nomor gambar, nomor revisi d. Tugas 3 - Buatlah kop gambar dengan nama-nama dan ketentuan sebagai berikut: Ukuran kertas A3, instansi pemilik proyek, nama proyek, alamat proyek, konsultan gambar, konsultan perencana, kontraktor pelaksana, digambar, diperiksa, disetujui, skala, satuan gambar, nomor gambar, nomor revisi e. Tes Formatif 3 - - - - - - - Berapakah ukuran dari kertas A4? Berapakah ukuran dari kertas A3? Berapakah ukuran dari kertas A2? Berapakah ukuran dari kertas A1? Berapakah ukuran dari kertas A0? Apakah kegunaan dari kop gambar? Apakah yang dimaksud dengan skala? Judul Modul: Mengatur Tata Letak Gambar Pada Model Space Dengan Perangkat Lunak Untuk Menggambar Teknik Halaman: 24 dari 32
- 25. Kode Modul BGN.GAK.003 A 4. a. KEGIATAN BELAJAR 4 Tujuan Pembelajaran Setelah mempelajari modul ini peserta pelatihan mampu - - Menyesuaiakan skala gambar dengan keterangan ukuran skala Mengatur susunan gambar b. Uraian Materi 4 Untuk menggambar sebuah obyek gambar, kita tidak selalu mendapati ukuran obyek gambar sesuai dengan ukuran kertas yang tersedia. Maka dari itu dalam gambar teknik diperbolehkan mempergunakan skala dalam penggambaran maupun pencetakan, agar gambar yang dihasilkan mudah dibaca atau dipahami. Selain itu juga untuk menyesuaikan dengan ukuran kertas yang tersedia. Dalam satu kertas gambar kita diperbolehkan untuk menggunakan skala lebih dari satu macam, jadi dalam dalam satu gambar kita bisa mencantumkan skala pembesaran, pengecilan maupun skala 1:1, secara bersamaan. Ada 3 jenis skala dalam gambar teknik: Skala Pembesaran : Gambar yang kita buat lebih besar ukuranya dari pada benda asli. Skala Sebenarnya (1:1) : Gambar yang kita buat sama ukuranya dengan benda asli. Skala Pengecilan : Gambar yang kita buat lebih kecil ukuranya dari pada benda asli. Dalam zaman sekarang pengolahan gambar teknik boleh dikatakan 99% memakai bantuan komputer, sehingga dalam penskalaan gambar dapat dengan mudah dilakukan tanpa harus melalui perhitungan dahulu dan kita tinggal menuliskan saja angka yang kita inginkan untuk diskalakan. Jadi antara skala pada gambar dengan ukuran skala pada kertas harus sesuai. Hal ini dapat kita lihat pada gambar di bawah ini: Judul Modul: Mengatur Tata Letak Gambar Pada Model Space Dengan Perangkat Lunak Untuk Menggambar Teknik Halaman: 25 dari 49
- 26. Kode Modul BGN.GAK.003 A Gambar 23. Skala Gambar Sama Dengan Skala Kertas Mengatur Tata Letak Gambar Gambar-gambar dipindahkan ke dalam area gambar dan ditata sehingga seluruh informasi pada gambar dapat terlihat dan berada dalam susunan yang formal dan terstruktur. Untuk memudahkan mencari gambar yang diperlukan dalam pelaksanaan pembangunan perlu adanya penjelasan pada halaman muka sebelum membuka seluruh gambar yang ada. Dengan adanya informasi tersebut apabila kita memerlukan gambar tertentu akan dengan mudah mendapatkannya. Biasanya setiap lembar gambar diberikan kodenya atau nomor gambar dan agar teratur daftar gambar tetap dimasukkan dalam format gambar yang sudah ditetapkan oleh biro perencana. Untuk mengatur tata letak gambar harus terlebih dahulu kita persiapkan kertas yang berkualitas baik, permukaannya rata, putih dan bersih. Selain kertas gambar dalam menggambar teknik juga dikenal kertas kalkir yang kelihatan transparan di samping itu ada juga kertas milimeter. Kertas milimeter dapat berguna untuk membuat pola atau merencanakan gambar. Kadang-kadang dalam pemakaian kertas gambar ukuran kertas gambar tidaklah mutlak dipakai sesuai standar yang ada, tetapi menyesuaikan kebutuhan dan keselarasan antara gambar dengan ukuran kertas gambar. Dapat juga berdasarkan efisiensi pemakaian bahan kertas agar tidak terbuang banyak, berdasarkan kemudahan penyimpanan dan keperluan dalam membuka gambar dokumen. Berikut contoh dari penempatan gambar dalam kertas. Judul Modul: Mengatur Tata Letak Gambar Pada Model Space Dengan Perangkat Lunak Untuk Menggambar Teknik Halaman: 26 dari 32
- 27. 25 32 15 20 130 47,5 130 32 12,5 30 30 Modul Pelatihan Berbasis Kompetensi KEJURUAN BANGUNAN SUB KEJURUAN AUTOCAD 125 Kode Modul BGN.GAK.003 A 25 30 30 32 KE M E N T E RI A N T E N A G A K E RJ A D A N TR A N S M I G R A S I R I D I R E K T O R A T J E N D E R AL P E M B I N A A N P E L A T I H A N D A N P R O D U K T I V I TA S B ALAI BE S AR LATI H AN KERJ A I NDUS T RI S U R A K A R T A 2 0 1 3 PROYEK Rumah type 51 PEMILIK PR OYEK BBLKI Surakarta KONSULTAN PT. KHARISMA AJI KONTRAKTOR PT. COKRO BASWORO Digambar Diperiksa Disetujui SKALA Eko Faja r Ab a s Pa mu ji 1 : 100 25 30 1 30 125 DENAH TYPE 51/162.5 32 Sem ua Gambar dalam CM No. Revisi No. Gambar SKALA 1:100 Gambar 24. Penempatan gambar pada kertas c. Rangkuman Materi 3 - Ada 3 jenis skala dalam gambar teknik: Skala Pembesaran : Gambar yang kita buat lebih besar ukuranya dari pada benda asli. Skala Sebenarnya (1:1) : Gambar yang kita buat sama ukuranya dengan benda asli. Skala Pengecilan : Gambar yang kita buat lebih kecil ukuranya dari pada benda asli. d. Tugas 4 - Buatlah gambar detail dari kusen yang telah anda buat dengan skala 1:20 dan 1:10 e. TesFormatif 4 - - - Apakah yang dimaksud dengan skala Pembesaran? Apakah yang dimaksud dengan skala Sebenarnya? Apakah yang dimaksud dengan skala Pengecilan? Judul Modul: Mengatur Tata Letak Gambar Pada Model Space Dengan Perangkat Lunak Untuk Menggambar Teknik Halaman: 27 dari 32
- 28. 200 200 Kode Modul BGN.GAK.003 A 5. a. KEGIATAN BELAJAR 5 Tujuan Pembelajaran Setelah mempelajari modul ini peserta pelatihan mampu - - - - Menghapus garis bantu yang tidak diperlukan Memeriksa hasil gambar Menyimpan file pada folder Membereskan dan menyimpan peralatan b. Uraian Materi 5 Dalam gambar kerja sering kita mendengar istilah garis bantu. Dalam AutoCAD sendiri sebenarnya juga ada yang namanya garis bantu yang berfungsi untuk mempermudah kita pada saat melakukan penggambaran maupun pada saat kita menentukan ukuran atau dimensi. Namun pada saat gambar tersebut akan dicetak, maka kita harus menghapus atau menyembunyikan garis-garis bantu tersebut karena jika tidak dihapus akan membuat tampilan gambar kerja kita menjadi rumit. Berikut ini sedit ilustrasi untuk memberikan gambaran tentang garis bantu yang harus kita sembunyikan atau kita hapus sebelum gambar kerja tersebut dicetak. 200 200 Gambar 25. Menyembunyikan garis bantu yang tidak perlu Setelah semua gambar kita masukkan kedalam kertas gambar, maka langkah selanjutnya adalah memeriksa masing-masing gambar. Sebelum nanti nya kita cetak. Karena jika masih terdapat kesalahan masih bisa kita betulkan. Jika semua gambar dirasa sudah baik dan benar maka langkah selanjutnya adalah menyimpan file gambar kita pada folder komputer. Caranya kita klik pada File – Save As – Judul Modul: Mengatur Tata Letak Gambar Pada Model Space Dengan Perangkat Lunak Untuk Menggambar Teknik Halaman: 28 dari 32
- 29. Kode Modul BGN.GAK.003 A klik pada directory yang diinginkan – kita tulis nama file – klik tombol save. Contoh mensave gambar kerja dapat kita lihat pada gambar di bawah ini: Gambar 26. Cara Menyimpan File Pada Folder. Setelah semua nya dirasa sudah selesai. Maka langkah selanjutnya adalah membereskan dan menyimpan peralatan. Hal-hal yang harus diperhatikan dalam membereskan dan menyimpan peralatan adalah: - - - - Peralatan dan perlengkapan kerja yang telah dipakai disimpan pada tempatnya Melakukan manajemen file sistem komputer Melakukan pengadministrasian alat, bahan dan referensi terkait sesuai administrasi bengkel Mampu mengarsip gambar referensi dan memberi nomor sehingga mudah dalam pencariannya c. Rangkuman Materi 3 - Langkah kerja dalam menyimpan file ggambar File – Save As – klik pada directory yang diinginkan – kita tulis nama file – klik tombol save. Judul Modul: Mengatur Tata Letak Gambar Pada Model Space Dengan Perangkat Lunak Untuk Menggambar Teknik Halaman: 29 dari 32 Modul Versi: 2013
- 30. Kode Modul BGN.GAK.003 A d. Tugas 5 - Simpanlah file hasil gambar ke drive D, dengan membuat folder baru sesuai dengan nama masing-masing. e. Tes Formatif 5 - - Bagaimana langkah kerja dalam menyimpan file? Sebutkan Hal-hal yang harus diperhatikan dalam membereskan dan menyimpan peralatan? Judul Modul: Mengatur Tata Letak Gambar Pada Model Space Dengan Perangkat Lunak Untuk Menggambar Teknik Halaman: 30 dari 32 Modul Versi: 2013
- 31. PENUTUP Untuk mengetahui tingkat keberhasilan peserta dalam mengikuti modul ini, setiap peserta dievaluasi baik terhadap aspek pengetahuan maupun keterampilan. Aspek pengetahuan dilakukan melalui latihan-latihan dan tes tertulis, sedang aspek keterampilan dilakukan melalui tugas praktek. Peserta diklat yang telah selesai mengikuti modul ini dan dinyatakan kompeten dapat melanjutkan pada modul selanjutnya, sedangkan yang belum kompeten harus mengulang modul ini dan tidak diperkenankan mengambil modul selanjutnya. Demikian modul ini disusun, semoga modul ini dapat menambah wawasan dan pengetahuan dan panduan bagi peserta pelatihan.
- 32. SUMBER-SUMBER PERPUSTAKAAN Team Instruktur Kejuruan Bangunan BLK Surakarta Media Pembelajaran/ Buku Referensi yang dapat digunakan : - - - Judul Pengarang Penerbit Tahun terbit Judul Pengarang Penerbit Tahun terbit Judul Pengarang Penerbit Tahun terbit : 12 Jam Belajar AutoCAD 2007 : Suparno Sastra M : Elex Media Komputindo : 2008 : Menjadi Mahir AutoCAD 2007 : Ir. Sofi Ansori : Elex Media Komputindo : 2007 : Cara Mudah Belajar AutoCAD 2007 : Sutikno : Ardana Media : 2008