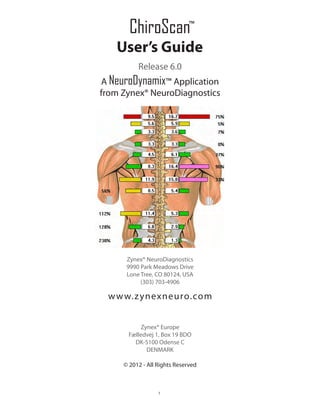
ZMPCZM019000.12.03 Chiro Scan User's guide
- 1. 1 ChiroScan User’s Guide ™ Release 6.0 A NeuroDynamix™ Application from Zynex® NeuroDiagnostics Zynex® NeuroDiagnostics 9990 Park Meadows Drive Lone Tree, CO 80124, USA (303) 703-4906 www.zynexneuro.com Zynex® Europe Fælledvej 1, Box 19 BDO DK-5100 Odense C DENMARK © 2012 - All Rights Reserved
- 2. 2 ChiroScan User’s Guide™ Table of Contents for Release 6.0 RELEASE 6.0 4 INTENDED USE 4 SYSTEM REQUIREMENTS 5 CONNECTING ZYNEX® NEURODIAGNOSTICS HARDWARE 5 SOFTWARE INSTALLATION 5 SOFTWARE REGISTRATION 5 INSTRUMENT CONFIGURATION 6 SUMMARY OF THE SCANNING PROCEDURE 7 SCANNING TECHNIQUES 8 THE ACTIVE ELECTRODE™ EMG SENSOR 8 AE-422 SCANNING CONTACTS 8 APPLYING ELECTRODE GEL 8 SKIN PREP 8 SENSOR PLACEMENT 9 MAIN MENU 10 SELECT PATIENT 10 PATIENT MANAGEMENT 10 REPORTS 10 RUN CURRENT PROTOCOL 10 SELECT PROTOCOL 11 EDIT/MAKE PROTOCOL 11 CHANGE APPLICATION 11 SYSTEM OPTIONS 11 ORDER INFORMATION 11 INSTRUMENT CONFIGURATION 12 PATIENT MANAGEMENT 13 PATIENT LIST 13 NEW PATIENT / ADD PATIENT 13 DELETE 14 SAVE CHANGES 14 MEDICAL INFORMATION 14 CLINICAL MANAGEMENT 15 PROTOCOL CONFIGURATION 16 MEASURE SELECTION 16 NORMATIVE VALUES 17 The sitting and standing EMG values for the normative database are based on static EMG scanning data developed by Jeffrey R. Cram, Ph.D., who developed the concept of EMG Scanning and carried out the basic reliability and validity work on the technique. The normative reference sample consisted of chronic pain patients and is described in Cram & Engstrom (1986). Additional discussion on the database and on relevant EMG recording issues can be found in Cram (1990). 17 The values for Zynex® NeuroDiagnostics (formerly NeuroDyne) systems were mathematically adjusted by Dr. Cram to take into account the filter / bandpass characteristics of the Zynex® NeuroDiagnostics EMG system relative to the instrumentation originally used to establish the normative dataset. 18 Note that the EMG values are based on a sample of symptomatic individuals as opposed to the readings from“normal”individuals. Consequently, the database is conservative in assigning significance to elevated readings. 18 Expectations for training goals for clinicians engaged in biofeedback assisted relaxation training or rehabilitation procedures will vary depending on initial levels displayed by a patient as well as other factors. For example, relaxed patients with large muscle mass would be expected to have somewhat higher resting EMG levels due to normal, spontaneous tonic muscle activity than relaxed patients with low muscle mass. Consequently, clinical experience with a given population in a given setting should normally take precedence over any general guidelines. 18
- 3. 3 ASSESSMENT TYPE 16 SENSOR PREPARATION DELAY 17 EMG MAXIMUM 17 EMG MINIMUM 17 CRITERION VALUE 17 SAMPLE RATE 18 SCAN TIME 18 MAX SCANS / SITE 18 SAVE CHANGES 18 CLOSE 18 SCAN SCREEN 19 RECOMMENDED SETTINGS FOR A FULL SCAN 19 SELECT IMAGE 19 COLLECT DATA 19 DELAY (COLLECT DATA) 20 STOP (COLLECT DATA) 20 EMG_1 CRITERION EMG_2 20 <<>> 20 SAVE SESSION 20 SPASM / MAX SCAN – CHECKING THE CLINICAL VALIDITY OF READINGS 21 SPASM / MAX SCANS 21 AUTOMATIC OR MANUAL SCANNING 23 AUTOMATIC SCANNING 23 MANUAL SCANNING 23 SCAN COMPLETE 23 “POP-OUT”CHARTS 24 SPINAL INNERVATION CHART 24 DISK IMAGE SCREEN 25 VIEWING / PRINTING A REPORT 26 VIEW SESSION 26 Print / Edit Report in Word 27 IMAGE VIEWER 27 Print / Edit Image in Word 27 MULTIPLE SESSION VIEWER 28 NORMATIVE COMPARISON OPTION 29 REPORT VIEWER – IMAGE VIEWER OPTION 30 REPORT DISPLAY WITH EDITING OPTION USING A WORD PROCESSOR 31 REPORT OPTIONS 31 Analysis to Use in Report 31 REPORT“COVER PAGE” 32 EXAMPLE: INTRODUCTORY TEXT & SUMMARY FINDINGS 33 EXAMPLE: NORMATIVE DATABASE COMPARISON TABLE 34 EXAMPLE: ASYMMETRY ANALYSIS TABLE 34 EXAMPLE: GRAPHIC BODY IMAGE WITH CONCLUDING REPORT TEXT 35 ADDING COMMENTS OR EDITING A REPORT 36 CUSTOM REPORT TEMPLATES 37 USING A CUSTOM TEMPLATE 37 CREATING A NEW TEMPLATE / EDITING AN EXISTING TEMPLATE 37 DELETING / REMOVING PATIENT RECORDS 38
- 4. 4 ChiroScan User’s Guide™ Release 6.0 Intended Use ChiroScan™ works with Zynex® NeuroDiagnostics surface EMG instruments to provide high quality static surface EMG feedback. The software is visually oriented to provide feedback to the clinician and patient that shows electromyography levels at identified body positions and highlights left/right differences in muscle activation. This information may be used for patient education as part of a muscle reeducation intervention or biofeed- back assisted relaxation training. Note1: Some computers have administrative restrictions on installing or uninstalling software. Admin rights are required to install and run NeuroDynamix 6.0. If you are not the administrator of your computer, contact the administrator to obtain proper administrative rights. Note2: If the computer has a Sleep or Hibernate power saving mode, it is suggested to disable the sleep and hibernate feature, or extend the time-out period. If a computer enters sleep or hibernate mode while a NeuroDynamix session is running (and therefore collecting data from the hardware), the connection between the software and hardware will be lost. If this has already happened, disconnect the USB cable, reboot the computer, and reconnect the USB cable. Note3: The software must be registered within 15 days of install. If not registered, the software will stop working. Contact Zynex® Neuro- Diagnostics for registration code. Note4: You are responsible for protecting your client’s private information. Follow the HIPAA privacy and security rules, use a strong Windows login password, use anti-virus/anti-malware protection, and keep your PC in a secure location.
- 5. 5 System Requirements ChiroScan™ 6.0 is compatible with WindowsXP, and Windows7. A prerequisite of ChiroScan™ 6.0 is InstaCal 6.1 provided by Mea- surement Computing. The InstaCal software is provided with the ChiroScan™ 6.0 software. The ChiroScan™ application is distributed with NeuroDynamix software package. This application is designed to work with Neuro- System surface EMG instruments from Zynex® NeuroDiagnostics. If the computer being used has a Sleep or Hibernate power saving mode, it is strongly suggested to disable the sleep and hiber- nate feature. If a computer enters sleep or hibernate mode while NeuroDynamix is running, the connection between the software and hardware will be lost. If this has already happened, disconnect the USB cable, reboot the computer, and reconnect the USB cable. Connecting Zynex® NeuroDiagnostics Hardware If adding this software application to an existing Zynex® NeuroDiagnostics (formerly NeuroDyne) instrument, the“hardware”is already installed. If this is a new instrument, refer to the Hardware Manual that came with the system for instructions on attaching the unit to the computer, using sensors, etc. Software Installation InstaCal software must be loaded before ChiroScan™ is used. The InstaCal software is delivered with the NeuroDynamix software. Additional copies of the InstaCal installer can be obtained from Zynex® NeuroDiagnostics. Double click the icalsetup.exe installer and follow the prompts. See the NeuroDynamix Installation Instructions for complete details. If using a PC with sleep/hibernation power saving options, disable the sleep/hibernation settings. If the PC enters sleep/hiberna- tion mode while the software is running, the USB connection to the hardware will be lost. If this connection is already lost, unplug the USB cable, reboot the PC, then reconnect the USB cable. For assistance disabling the sleep/hibernation options, contact your local administrator. ChiroScan™ is installed with the NeuroDynamix Setup package. This is installed by double clicking the NeuroDynamix6.0_Set- up….exe file and following the prompts. Note, this installer will install all NeuroDynamix applications, and therefore a shortcut for each application will be placed on the desktop. Unwanted NeuroDynamix shortcuts may be removed from the desktop by simply delete them. See the NeuroDynamix Installation Instructions for further details Software Registration The ChiroScan™ package must be registered with Zynex® NeuroDiagnostics (or the local distributer) within 15 days of installation. When the software is registered, a code specific to that computer that be given. If setting up or testing the system, just select the Register Later button when the software registration screen appears.
- 6. 6 To register the software, contact Zynex® NeuroDiagnostics at (866) 940-7030 or via email at zndhelp@zynexmed.com. Please provide us with the REGISTRATION ID number and Product Serial number. The REGISTRATION ID number appears on the Registration Screen. The Product Serial Number is generally located on the bottom or on the back plate of the instrument. Instrument Configuration ChiroScan™ needs to know which instrument is connected to the computer and the type of interface board. This information is requested the first time ChiroScan™ ran, and the settings can be changed at any time using clicking System Options, then Instru- ment Configuration from the Main Menu.
- 7. 7 Summary of the Scanning Procedure The following sections of this manual provide detailed information on using the ChiroScan™ software package. The steps below summarize the essentials of conducting a scan: • If this is a new patient, click the Patient Management button, enter patient information, and click Create New Record Using this Information button. If an existing patient is being used, click the Select Patient button, choose the patient from the list, and click Return to Main Menu. • The current Protocol (Standing Full Scan, Sitting Cervical Scan, Standing Lumbar Scan, etc...) is shown on the lower right hand corner of the Main Menu screen. To change the current configuration, click Select Protocol; otherwise, just select Run Current Protocol • For the highest quality readings, wipe down the area to be scanned with isopropyl (rubbing) alcohol. • Snap the disposable AE-422 Scanning Contacts into each EMG sensor. • Using the Scan Pads, apply a thin film of electrode gel to the flat surfaces of the AE-422 Scanning Contacts. (See notes on Applying Electrode Gel.) • Select Collect Data when ready to begin. The program prompts the first scanning site location. • Hold an EMG sensor in each hand with the flat Scanning Contacts facing toward the patient’s back. (See notes on Sensor Placement.) The default settings assign Measure 1 to EMG 1 (green) and Measure 2 to EMG 2 (blue). Standard practice is to hold EMG 1 (green) in the left hand and EMG 2 (blue) in the right hand. The green sensor takes readings from the left side of the back and the blue from the right side. (These assignments are arbitrary with the exception that Measure 1 is assigned to the left and 2 to the right.) • Place the flat surface of the Scanning Contacts on the patient’s back at the site indicated by the program. Hold the EMG sensors in position with a light but firm pressure. The program starts monitoring muscle activity when the Delay period ends; the delay period is provided to give the time to locate the site on the back and to position the sensor. Users often shorten the delay period as they become familiar with the scan procedure. The program monitors the stability of the muscle activity reading. Scan data is not accepted until the reading has stabilized; subjec- tive judgment that the reading is “good” is not required. The stability required is defined by the Criterion Value set by the Protocol Configuration screen. • When a stable reading is obtained, an audio prompt indicates the next site to be scanned. Move the EMG sensors to the new site. If a stable reading is not obtained, the software highlights the site in red as a possible spasm location and advances. The variable Max Scans/Site defines how many unstable readings are sampled until the program automatically advances; this variable is set in Protocol Configuration. • When the scan is complete, select the Save Session button When all the sites have been assessed, if desired, sites can be rescanned before saving the scan. Use the ‘<<’ and ‘>>’ buttons to move to the desired site and select Collect Data. • To compare the results of this scan with a previous scan, select History; to generate a formal report, select Report.
- 8. 8 Scanning Techniques The Active Electrode™ EMG Sensor The Active Electrode™ is an advanced sensor system for detecting muscle activity from the surface of the skin. The sensor contains a sophisticated instrumentation pre-amplifier designed for medical grade muscle activity recording. The Active Electrode™ can be placed directly on the skin over the site of interest. The three metal contacts on the bottom of the electrode detect and amplify the electrical activity produced by the muscle fibers underneath the sensor. The configuration of the contacts and the circuitry built into the circular housing allow the sensor to detect the very weak electri- cal activity from the muscles and differentiate it from the“noise”of surrounding electrical power sources (overhead lights, line powered equipment), radio frequency noise, and physiological artifact. AE-422 Scanning Contacts For EMG scanning, the best results will be obtained by attaching a set of Scanning Contacts (part # AE-422) to each electrode. These silver coated, disposable scanning heads snap into place, can be used with a single patient, and then thrown away for convenience and sanitary purposes. The AE-422 scanning heads provide a relatively large surface area for muscle activity detection, rotate to conform to the contours of the skin, and may be safely coated with a thin film of conductive electrode gel Applying Electrode Gel It is recommended that a thin film of electrode gel be applied to the flat surfaces of the AE-422 scanning heads, and to the patients back at the measuring locations. It is recommended to use Scan Pads (AE-436) to apply the thin film of conductive electrode gel. An easy way to do this is to hold an EMG sensor in each hand, and one at a time, gently slid the scanning heads across the pad. The patients back can be gently wiped down with a clean scanning pad in the measurement locations Some clinicians re-coat the scanning heads between scanning each site. Others re-coat every 2 or 3 sites. The frequency of re-coating is best determined by individual experience. Do not use ultrasound gel. Some ultrasound gels are electrically conductive, but many are not. If in doubt, simply reorder AE-436 from Zynex® NeuroDiagnostics. Electrode gel should never be used on the permanent metal contacts on the bottom of the Active Electrode™; electrode gel should be used only on the disposable contacts (AE-422). The salts in electrode gel are physiologically appropriate for contact with the human body, but also react with many metals and will eventually damage the sensor. Skin Prep The area to be scanned should be cleaned of excess oils (and dirt) by wiping gently with isopropyl alcohol (rubbing alcohol) prior to scanning. Typically, an area approximately 1.5 to 2 inches on either side of the center of the spine is cleaned. Many clinicians find that it convenient to use gauze pads soaked in isopropyl alcohol rather than individually wrapped pads as the latter tend to dry out too rapidly to prep the entire length of the spine.
- 9. 9 Sensor Placement The standard recommendation for surface EMG sensor placement is to orient the sensor on the skin so that the two active con- tacts are parallel to the length of the muscle fibers. (The instrument Hardware Manual provides a picture of the Active Electrode™ sensor showing the two active contacts [Differential Electrodes] and the ground [Common]. The ground or common contact is the metal snap closest to the electrode cable.) The orientation of the muscle fibers for muscle groups vary from the neck to the base of the spine and with the various layers of muscle. Cram’s published work (see Introduction to Surface Electromyography, J.R. Cram and G.L. Kasman, Aspen Publishers, Gaithersburg MD, 1998) shows a vertical orientation for the active contacts at all paraspinal sites down the spine. The normative reference values cited are based on scans done in this manner. To replicate this approach, the Active Electrode™ sensors are held so that the sensor cables are oriented perpendicular to the spine; this will place the two active contacts in a vertical orientation and parallel to the spine. If using the standard vertical orientation for the active contacts, the sensor cables will exit horizontally from the hands and then drop down toward the floor. Some clinicians use a scan procedure with a horizontal placement of the active contacts. It has also been suggested that a hori- zontal orientation of the active sensors be used for the cervical area and a perpendicular orientation used for the thoracic and lumbar areas. Consistency of approach in obtaining bilateral readings can reasonably considered the most critical factor in scanning, and indi- vidual clinical judgment should be used in selecting a standard sensor orientation.
- 10. 10 Detailed Presentation of ChiroScan™ Software Screens Main Menu The Main Menu appears each time the software is started. The most frequently used buttons are Run Current Protocol and Se- lect Patient. If a patient name is active (selected), it is displayed in the lower right hand corner of the screen along with the currently selected Protocol. Select Patient Select this option to choose from a list of already patients already entered into to the database. Patient Management Select this option to create a New Patient record, to edit existing contact information for a patient, to enter or view Medical Infor- mation, or to delete patient information. More information on this is below. Reports Select this option to view Session data per patient, and print reports for past sessions. More information on this is below Run Current Protocol Select this option to run a scan. If a patient name is already selected, the program will go directly to the scan screen. If a patient name has not yet been selected, the Patient Management screen appears to enter a new patient name or to select a name from the existing patient database.
- 11. 11 Select Protocol Click Select Protocol to choose a current protocol. The software comes with a set of standard protocols. More information on protocol selection is in the Protocol Configuration section. Edit/Make Protocol Select this option to edit a current protocol, or create a new one. The protocol defines the body position for the scan (i.e. Sitting, Standing, or Prone) and various characteristics of how a scan is conducted, such as the Scan Time. When changes are made to the Protocol Configuration, the changes are saved and used for subsequent scans. More information on this is below Change Application If multiple NeuroDynamix applications are in use on the PC, select this option to switch between applications. System Options Select this option to change multiple software settings, including; Site Information, Clinician Management, Password Protection, Title Preferences, Confidentiality Options, Database Connection, Data Backup/Restore, and Instrument Configuration. Order Information Select this option to see instructions for ordering accessories.
- 12. 12 Instrument Configuration Instrument Configuration is carried out when the software is first installed and most users will not need to change the configura- tion. Instrument configuration can be changed after first installation by accessing from the System Options on the Main Menu. Configuration consists of: • Specifying the Instrument • Specifying the type of Computer Interface Board Most ChiroScan™ users have Neuromuscular System/3 or NeuroDynamix™ 2 units. Modern units use the USB-1608FS USB connection for desktop & laptop computers. Contact Zynex® NeuroDiagnostics technical support for assistance selecting the interface board.
- 13. 13 Patient Management Patient List This patient list contains the list of entered patients. The display settings of this list may be modified to protect patient confi- dentiality as described in the Confidentiality Options. New Patient / Add Patient Select Enter New Patient to enter a new patient in the system. To enter new patient information, simply type the information onto the screen. To save this information, select the Create a Record Using this Information button. For example, this can be change form a list display to a search display. The minimum required information to enter a Date of Birth. Additional identifying information may be added now or at a later time
- 14. 14 Delete Select this option to delete a patient record. Please note that this option deletes the entire record for the selected patient, not just a single session. Save Changes When entering information for a new patient or when editing information for an existing patient, select this option to save the entries in the database. Medical Information Select this option to view the medical and insurance information on file for this patient. Entries on this screen may be edited. This optional record screen allows entry of basic medical, referral, and insurance information on a patient.
- 15. 15 Clinical Management Clinical Management can be accessed from the System Options on the Main Menu Select this option to view the identifying information for the clinician or clinic using the software. Clinician Information may be changed to accommodate more than one clinician may use the software
- 16. 16 Protocol Configuration Protocol Configuration defines which EMG instrument channels are used to conduct a scan. This screen also allows selection of scan type (i.e. Sitting, Standing, Prone) and various other characteristics of how a scan is conducted. When changes are made to the Protocol Configuration, the changes are saved and used automatically for subsequent scans. Measure Selection Depending on the type of Zynex® NeuroDiagnostics instrument, there may be 2 more channels of EMG available. The pull-down menus allow selection of channel or channels for scanning. Measure 1 corresponds to readings taken from the left side of the patient’s body and Measure 2 corresponds to readings taken from the right side. The default settings assign Measure 1 to EMG 1 (green) and Measure 2 to EMG 2 (blue). Standard practice is to hold EMG 1 (green) in the left hand and EMG 2 (blue) in the right hand. If this practice is followed, then the green sensor takes readings from the left side of the back and the blue from the right side. Note that channel and color assignments are arbitrary in the sense that a user with a 4 channel EMG could assign EMG 3 to Mea- sure 1 and EMG 4 to Measure 2. Similarly, a sensor with a blue color code can be inserted into the input for channel 1 (all EMG sensors are functionally interchangeable). As noted above, the only fixed characteristic is that the software expects Measure 1 to correspond to readings taken from the left side of the patient’s body and Measure 2 to correspond to readings taken from the right side. Assessment Type This variable specifies the body position for the scan (i.e. Standing, Sitting, Prone). It is important that this information is set cor- rectly, since the assessment type will be printed on the report.
- 17. 17 To compare the patient’s absolute EMG values to a normative database, select the Normative Standing or Normative Sitting assess- ment. Note that normative EMG values for the various paraspinal locations differ in the standing and sitting postures, as would be expected since postural mechanics differ in the two positions. Normative values are not presently available for the Prone position. Sensor Preparation Delay This variable defines how long a delay is to be provided for moving and positioning the sensor(s) from one scan site to the next. A longer delay is typically used when a user is new to the scanning technique, and can be shortened as the user becomes more proficient. The screen above shows a setting of 5 seconds. This value works well for most users in carrying out a moderately paced scan. It may be increased or decreased as clinical experience dictates. EMG Maximum This variable defines the maximum EMG value that is to be considered as a valid reading. Most healthy individuals can easily generate over 100 microvolts of surface EMG activity when attempting a maximal contraction of most large muscle groups. However, resting readings in a static position are typically much, much lower (refer to the mean EMG values and standard deviations in the normative database). The EMG Maximum setting may be used to automatically flag values that are outside of the range of typical static readings. Flagged sites may be re-tested at the end of the scan (before saving the data) to check the validity of reading. Users who do not wish to limit the range of acceptable readings, should set this value to 1000 which is the upper range setting of most Zynex® NeuroDiagnostics instruments. EMG Minimum This variable defines the minimum EMG value that is to be considered as a valid reading. This is defaulted to 0.05 microvolts. A reading less than this is not considered a valid reading and while collecting data, if no valid value is received, the cell for that read- ing remains gray (as opposed to turning white). Criterion Value This variable defines how stable the EMG signal must be to be accepted as a valid reading. If the variability of the EMG readings exceed this value, the reading will be repeated. Readings are repeated until the criterion value is met or until the Max Scans / Site counter is exceeded (see below). Stability is defined in terms of the standard deviation value of the EMG signal. A default setting of 0.8 microvolts is suggested for most situations. Clinical judgment may be used to modify this setting for a given patient or patient population. Before lowering the acceptable Criterion Level for scans, users should take into consideration that elevated standard deviation values may be due to a variety of factors including: • poor EMG readings due to improper skin preparation, poor skin contact, recording interference, or equipment problems, • variable EMG activity due to unstable patient posture, • variable EMG activity due to deliberate muscle activation by the patient
- 18. 18 Sample Rate This variable defines how fast (in samples per second) that the computer is to read data from the EMG instrument. Scan Time This variable defines over how long a period (in seconds) data is collected to generate an averaged reading from each site. For example, assuming a Sample Rate of 20 samples per second and a Scan Time of 2 seconds, a total of 40 data points are collected and averaged to generate the EMG reading that is displayed at the end of each scan period. Max Scans / Site This variable defines the maximum number of scans that are to be made at each scan site before automatically advancing. The duration of each site scan is defined by Scan Time (see above). The mean EMG reading for the site scan is checked to see that it is less than the EMG Maximum setting and the standard deviation value of the readings is checked to see if it is less than or equal to the Criterion Value setting. If the obtained readings meet these criteria, it is accepted and the scan advances. If the readings do not meet the criteria (i.e. they are unusually high or unstable), another scan sample is collected. This process continues until the criteria are met or the maximum number of scans per site count is exceeded (Max Scans / Site). Save Changes When making setting changes, select this option to save the changes. Close Select this option to exit from this screen and return to the Main Menu.
- 19. 19 Scan Screen Scans are run from this screen by selecting the Collect Data button. Recommended Settings for a Full Scan To run a full scan, the Select Option settings are normally set with all options checked: • Auto Scan automatically advances to each scan site after collecting data • Audio turns audio prompts on • Legend displays color legend in upper right hand corner of screen • Show % Diff… turns on/off the percentage values To run a scan on just the cervical region, select Cervical and make sure that Thoracic and Lumbar are not checked. Select Image The background image can be set to one of three images. All images are equivalent and differ only in esthetic characteristics. Collect Data Select this button to begin a scan. In the Automatic Scanning mode, the site to be scanned is highlighted in blue. Place the EMG sensors at the sites indicated. The program begins monitoring EMG readings once the DELAY period for sensor placement is complete. The DELAY period is intended to give the user time to position the EMG sensor before the computer begins reading the EMG signal. The default protocol settings assign Measure 1 to EMG 1 (green) and Measure 2 to EMG 2 (blue). Standard practice is to hold EMG 1 (green) in the left hand and EMG 2 (blue) in the right hand.
- 20. 20 if this practice is followed, then the green sensor takes readings from the left side of the back and the blue from the right side. (For more detail, see section on Protocol Settings.) When a sample meets the Criterion Level for stability, the EMG values (expressed in microvolts) appear on the back image along with horizontal bars proportional in length to the EMG values. When data collection for the site is finished, an audio prompt for the next site to be scanned sounds and the site is highlighted in blue on the body image. DELAY (Collect Data) When the Collect Data button is selected, the delay period starts and the label on the button changes to DELAY. The delay period provides time for the user to place the sensor on the patient before actual data collection begins. When the delay period is com- plete, data collection begins and the label on the button changes to Stop Collecting. Stop (Collect Data) When the system is collecting EMG data, the label on the Collect Data button changes to Stop. Selecting the button at this time stops data collection. This option may be used to stop a session early or to stop collection to allowing backing up to rescan a selected site. EMG_1 Criterion EMG_2 The standard deviation values for each scan site are displayed in the EMG_1 and EMG_2 windows. Higher standard deviation numbers indicate a less stable signal; lower numbers indicate a more stable signal. The Criterion window displays the value set in the protocol as the Criterion Level for an acceptable signal. When an EMG sensor is placed on the skin, it normally takes a few seconds for the signal to stabilize as the electrochemical bal- ance of the skin electrode interface is established. The program continues to sample muscle activity at the scan site until a stable signal is obtained (i.e. the standard deviation value for both sites is less than or equal to the set Criterion Level), or until the Max Scans / Site value set in the protocol is reached (see next section for more detail on Max Scans feature). << >> The back (<<) and forward (>>) arrows allows the user to return to scan sites and repeat a sample. This is recommended if there are any concerns about the validity of a reading. Sites may be retest as many times as desired, and at any point in the scan. Save Session Select this option when a scan is complete. This button is only active when all the specified sites have been scanned.
- 21. 21 Spasm / Max Scan – Checking the Clinical Validity of Readings ChiroScan™ provides several settings in the protocol configuration to assist the clinician in checking the clinical validity of a scan. These include Max EMG, Min EMG, Criterion Level, and Max Scans (see section on Protocol Configuration for additional discussion). Note that the reading from the Left T8 Level above differs markedly from the surrounding readings. The background behind the EMG reading of 15.9 microvolts was highlighted in red because the variability of the signal exceeded the Criterion level. The best way to confirm the validity of a marked site is to retest the location for consistency (see discussion below). Spasm / Max Scans Sites with questionable readings (because they do not meet the specified Criterion Level for stability or because they exceed the EMG Maximum setting) are marked by highlighting the EMG microvolt value box in red. Sites which do not meet the EMG Minimum setting show in gray, as opposed to changing to either white or red. The clinician may wish to retest sites that are marked as questionable; this may be done by using the double arrow buttons (<< >>) arrows (see below) to return to a questionable site. • poor EMG readings due to improper skin preparation, poor skin contact, or recording interference, • variable EMG activity due to deliberate muscle activation by the patient
- 22. 22 Possible valid reasons for such readings include: • variable EMG activity due to unstable patient posture, • variable and / or elevated EMG activity due to active muscle spasm, In the example above, re-testing the site produced a more stable reading, but a continued finding of markedly elevated activity (10.5 microvolts). In other words, the variable readings at this site appear to reflect an ongoing pattern of unusual activity. A possible source of such activity would be ongoing muscle spasm. Additional clinical assessment of this finding would be warranted. If the retest had produced an EMG reading closer to that shown at the surrounding sites (for example, EMG readings between the 2.0 found at T6 and the 3.7 found at T10), then the original T8 reading of 15.9 that was marked by the software is best interpreted as most likely due to artifact since it was not duplicated.
- 23. 23 Automatic or Manual Scanning Scans may be run in an Automatic or Manual mode. Scans run in the Automatic mode unless the check box labeled“Automatic Scanning”on the Run Scan screen is unchecked. Automatic Scanning In the Automatic Scanning mode, the site to be scanned is highlighted in blue. Place the EMG sensor(s) at the site indicated. The program begins monitoring EMG readings once the DELAY period for sensor placement is complete. The DELAY period is intended to give the user time to position the EMG sensor before the computer begins reading the EMG signal. When data collection for the site is finished, the next site to be scanned is highlighted in blue and the sequence continues. Automatic scanning offers the advantage of freeing up from using the keyboard once the actual scan starts (or on using a foot switch or hand switch to advance through sites as is the case in some other systems). A longer delay is typically used when a user is new to the scanning technique, and can be shortened as the user becomes more proficient. Manual Scanning In the Manual Scanning mode, a prompt appears indicating the site to be scanned. When ready to move to the scan site, press the ENTER key or click on OK. The program begins monitoring EMG readings once the DELAY period for sensor placement is complete. The DELAY period is intended to give the user time to position the EMG sensor before the computer begins reading the EMG signal. When data collection for that site is complete, a prompt appears indicating the next site to scan. Once again, when ready to move to the next scan site, press the ENTER key or click on OK. Scan Complete When all sites have been scanned, the options are to: • Rescan selected sites using the double arrow buttons (<< >>) to move to the desired sites. • Save the session data by selecting the Save Session button. • View and Print a report by selecting the Report button. • Exit by selecting the Main Menu button. The normal sequence is to Rescan any sites in question, then select Save Session, then select Print Report. The Save Session and Report buttons are not active unit a scan is complete or the Stop Collecting button has been selected.
- 24. 24 “Pop-Out”Charts Spinal Innervation Charts are provided that show the physiological systems and organs that are supplied by the nerves under the region being scanned. This feature is a supplemental patient education tool that has been added at the request of ChiroScan™ users. This option may be used both before and after a scan. Run the mouse pointer over the spinal segments shown on the screen. When the mouse pointer is over an identified scan site, the shape of the pointer will change. Click the mouse button to display the image. (If the mouse default settings are active, the pointer will change from an arrow image to the image of a finger.) · Spinal Innervation Chart The scroll arrows at the bottom of each pop-out may be used to see the full descriptive text for the chart. • The Reference button displays an additional pop-out with information on reference sources used in constructing the pop-out. • The Disk Image button displays the disk image shown on the next page. • Select close to close the chart.
- 25. 25 Disk Image Screen These images are provided as patient education tools.
- 26. 26 Viewing / Printing a Report • Data is saved for a session by selecting the Save Session button. • A report is generated by selecting the Reports button on the Main Menu View Session Select this button to view a detailed report based on the settings shown under Report Options and Report Template sections.
- 27. 27 Print / Edit Report in Word Selecting this option opens the full report in Microsoft Word, allowing for the addition of comments. (Microsoft Word or similar word processor must be installed on the computer to take advantage of this feature.) Image Viewer Select this button for a quick, single page report that includes the graphic image of the back with the colored bars. A button is provided on the Image Viewer screen to print the image report. Print / Edit Image in Word Selecting this option opens the full report in Microsoft Word, allowing for the addition of comments. (Microsoft Word or similar word processor must be installed on the computer to take advantage of this feature.)
- 28. 28 Multiple Session Viewer Multiple Sessions can be viewed from one report. To view two sessions side-by-side, choose the Two Session Comp. option. The session displayed can be selected from the drop down list. These multisession displays can be printed or opened in word for editing/printing. To view more than one session side-by-side, select the Multi Session Comp. option. These multisession displays can be printed or opened in word for editing/printing.
- 29. 29 Normative Comparison Option Selecting the Single Normative Comp. button displays an image showing the normative EMG values for the selected posture (sit- ting or standing). This screen can be printed by selecting Print. The printed copy includes the clinician name and phone number for patient reference. This image may also be opened in Microsoft Word using the Open In Word button. This option allows editing before printing.
- 30. 30 Report Viewer – Image Viewer Option Select the Report Viewer button to open the complete report that includes the graphic image of the back with the colored bars. Options are then provided to print the report page directly or to open the report page with Microsoft Word to add comments to the report. Print – This option will print the back image. A word processing program is not required. Open in Word – If Microsoft Word is installed on the computer, this option will copy the back image and supporting text to MS Word and open it as a file to edit the text before printing the image. Save As – This option allows saving this image a text as a file. Close – Exit this screen and return to ChiroScan™.
- 31. 31 Report Display with Editing Option Using a Word Processor Reports are automatically created based on the settings that are checked under the Report Options settings (see below for detail). Reports can be displayed and printed using the Report Viewer button. If Microsoft Word is installed, select the Print / Edit in Word option. Using this option allows enhanced formatting, editing, and printing functions available through this interface. Report Options The Report Options appears when scan data is recalled from a patient’s records. Report Options allows limited customization of the report. Analysis to Use in Report This option allows the selection of an assessments of the scan data. (This is most often used if a scan was conducted with a patient in one position, say standing, while the protocol was set to another position, say sitting. This allows the user to“recover” from this error and use the appropriate Analysis type for the report.) A detailed Report may include a Cover Page and one or more of the following sections: • Include Introductory Text This option includes the Introductory Text section in the report. • Include“Comparison of EMG Values to Normative Database”Table This option includes a Normative Database Comparison Table in the report. (Note that this comparison will only be included if the scan was originally conducted using the Normative Standing or Normative Sitting protocols.). • Include“Asymmetry Analysis”Table This option includes the Asymmetry Analysis Table in the report. • Include Scan Image This option includes the graphic image of the body with scan data in the report.
- 32. 32 Report “Cover Page” The Cover Page provides background information on the patient and details of how the scan was conducted. The Cover Page is typically used for internal clinic records and is not normally sent to referring clinicians, insurance companies, etc.
- 33. 33 Example: Introductory Text & Summary Findings The text show below is an example from an actual scan. The text under the heading, SURFACE EMG REPORT, comes from the Standard Short Report template. The content of the Summary Findings section is generated by the ChiroScan™ program. Patient: Richard Smithfield SSN: 123456789 DOB: 12/10/50 Gender: Male Session Date: 12/28/1999 Assessment: Normative - Standing SURFACE EMG REPORT A paraspinal surface EMG study was performed on the patient on the date shown above. Following a standardized protocol, electrodes were placed on the skin overlying the spine at specified sites. The computer monitored the EMG signal at each site and EMG values were recorded. The patient’s EMG levels were then compared to an established normative database to identify any locations showing greater than expected EMG activity. Additional within patient analyses were then carried out. The first analysis looked for the presence of left / right asymmetries in muscle activation. Finally, a mean and standard deviation for all sites were calculated and an assessment of high and low readings relative to the patient determined. Summary Findings: Finding 1 NORMATIVE ANALYSIS: Activity at or between one and two standard deviations above the mean were observed at spinal levels: C2-L C4-R T6-R L3-L L5-L This is generally classified as a mild elevation in muscle activity compared to the established database. Finding 2 NORMATIVE ANALYSIS: Activity at or between two and three standard deviations above the mean were observed at spinal levels: C2-R L1-L This is generally classified as a moderate elevation in muscle activity compared to the established normative database. Finding 3 ASYMMETRY ANALYSIS: Sites showing left / right asymmetries of greater than 20% were found at: C4 T2 T4 T6 T8 T10 L1 L3 L5 This suggests imbalance or asymmetry at the spinal levels indicated. Finding 4 WITHIN PATIENT ANALYSIS: Relatively high readings were observed at: L1-L L3-L L5-L This suggests the presence of relative muscle hyperactivity at the sites(s) indicated. Finding 5 WITHIN PATIENT ANALYSIS: Relatively low readings were observed at: T8-L T8-R This may indicate the presence of weak or inhibited muscle activity. Study performed / reviewed by:
- 34. 34 Example: Normative Database Comparison Table Comparison of EMG Values to Normative Database | Normative Database Site SD Left Right SD | SD Left Right SD C2 * 5.0 6.0 ** | 1.9 1.8 1.8 1.9 C4 - 3.6 4.9 * | 1.9 1.8 1.8 1.9 C6 - 2.7 2.7 - | 2.5 3.5 3.5 2.5 T2 - 3.3 4.3 - | 4.7 4.8 4.8 4.7 T4 - 4.4 6.4 - | 4.7 4.2 4.2 4.7 T6 - 4.6 8.8 - | 4.8 3.8 3.8 4.8 T8 - 1.1 6.0 - | 5.0 3.9 3.9 5.0 T10 - 7.9 4.2 - | 5.1 5.0 5.0 5.1 L1 ** 17.8 8.6 - | 5.3 5.3 5.3 5.3 L3 * 15.0 10.7 - | 5.6 5.5 5.5 5.6 L5 * 13.6 9.9 - | 5.6 5.7 5.7 5.6 Left and Right columns show EMG values in microvolts. SD= standard deviation. The table above shows the EMG values measured from the patient and compares them to normative values from a refer- ence database. A“-”indicates that the obtained values vary from the reference sample mean by less than one standard deviation. The“*”symbols indicated relative elevations (*= 1 SD above normative group, **= 2 SD, ***= 3 SD, ****= 4 or more SD). Example: Asymmetry Analysis Table Asymmetry Analysis: Site Left Right | Percentile L/R Diff. C2 5.0 6.0 - | 19% C4 3.6 4.9 >> | 35% R C6 2.7 2.7 - | 1% T2 3.3 4.3 > | 29% R T4 4.4 6.4 >>> | 44% R T6 4.6 8.8 >>> | 91% R T8 1.1 6.0 >>> | 78% R T10 <<< 7.9 4.2 | 89% L L1 <<< 17.8 8.6 | 106% L L3 << 15.0 10.7 | 39% L L5 << 13.6 9.9 | 37% L EMG values are in microvolts.“<”= indicates a higher reading on the left side; “>”= a higher reading on the right. The table above compares the Left and Right paraspinal readings for each site. One arrow (< or >) indicates a bilateral dif- ference of greater than 20%, 2 arrows = greater than 30%, 3 arrows = greater than 40%, and 4 arrows = greater than 50%.
- 35. 35 Example: Graphic Body Image with Concluding Report Text The example below shows both EMG level and asymmetry information in a graphic image. Comments and clinical observations may be added as desired. Patient: Richard Smithfield SSN: 123456789 DOB: 12/10/50 Gender: Male Session Date: 12/28/1999 Assessment: Normative - Standing GRAPHIC REPRESENTATION of EMG LEVEL and ASYMMETRY DATA EMG activity for each site is expressed numerically in microvolts. The length of the horizontal bar at each site is proportional to the EMG level. Color codes indicate any variations in obtained muscle activation relative to the normative database: green for activity equal to or less than the normative expectation, yellow indicates activity one standard deviation above mean, pink indicates activity two standard deviations above the mean, and red indicates activity 3 or more standard deviations above the mean. Left / Right differences in bilateral readings are expressed as a percentage. The percentage value appears on the side showing the higher reading.
- 36. 36 Adding Comments or Editing a Report Comments or edits to a report can be made using a word processor. Note: Any comments typed into the report can be printed but they are not added to the ChiroScan™ data file; this file saves only the EMG data and protocol configuration information from the scan. Notes can also be added to a report by using the Add/View Session Note button. These notes are added to the ChiroScan™ data file and will be available for viewing at a later date.
- 37. 37 Custom Report Templates ChiroScan™ comes with two standard report templates and a special interface that allows creation of custom templates. • Standard Short Report – The short report includes text that briefly explains the EMG Scanning procedure in language that is neutral in terms of interpretation and audience. • Standard Long Report – The long report provides an extended introduction to the scanning procedure that was customized by a chiropractic specialist. It may be used freely and provides an example of how templates may be created for a particular professional audience. • Custom Report (Basic Template) – The basic template provides the same text as the standard short report. This template may be edited and / or“cloned”to produce new report templates. Custom Report Templates can be created as desired using the built-in template editor Using a Custom Template • Select Custom Report. • Use the pull-down arrow and highlight the name of the Template. • Select the Print / Edit Report in Word button. Creating A New Template / Editing an Existing Template • Click on Select Custom Report. • Use the pull-down arrow and highlight the name of the Template to be edited. (If creating a new template, select Basic Template or another existing template as a starting point.) • Select Edit Template.
- 38. 38 • After typing in the new text, select Save Changes and the option to update the existing template or to save the changes under a new template name will be given. (If using the Basic Template, the software will only allow saving the changes under a new name.) Deleting / Removing Patient Records To remove an individual scan record from the system: • Select Reports from the Main Menu. • Click on the session record to delete. • Select Delete Session. Once a record has been deleted, it is gone. If this is a record from an actual patient, consider printing a hard copy report before deleting the record.
- 39. 39 Notes
- 40. 40 ChiroScan™ NeuroDynamix™ © 2012 - All Rights Reserved PN 400706 · Rev00