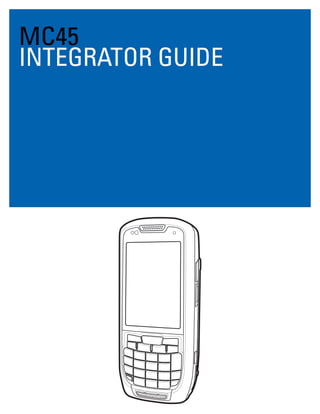
지브라PDA Zebra MC45 2D 산업용PDA 바코드PDA 매뉴얼
- 4. ii MC45 Integrator Guide No part of this publication may be reproduced or used in any form, or by any electrical or mechanical means, without permission in writing from Zebra. This includes electronic or mechanical means, such as photocopying, recording, or information storage and retrieval systems. The material in this manual is subject to change without notice. The software is provided strictly on an “as is” basis. All software, including firmware, furnished to the user is on a licensed basis. Zebra grants to the user a non-transferable and non-exclusive license to use each software or firmware program delivered hereunder (licensed program). Except as noted below, such license may not be assigned, sublicensed, or otherwise transferred by the user without prior written consent of Zebra. No right to copy a licensed program in whole or in part is granted, except as permitted under copyright law. The user shall not modify, merge, or incorporate any form or portion of a licensed program with other program material, create a derivative work from a licensed program, or use a licensed program in a network without written permission from Zebra. The user agrees to maintain Zebra’s copyright notice on the licensed programs delivered hereunder, and to include the same on any authorized copies it makes, in whole or in part. The user agrees not to decompile, disassemble, decode, or reverse engineer any licensed program delivered to the user or any portion thereof. Zebra reserves the right to make changes to any software or product to improve reliability, function, or design. Zebra does not assume any product liability arising out of, or in connection with, the application or use of any product, circuit, or application described herein. No license is granted, either expressly or by implication, estoppel, or otherwise under any Zebra, intellectual property rights. An implied license only exists for equipment, circuits, and subsystems contained in Zebra products.
- 5. iii Revision History Changes to the original guide are listed below: Change Date Description -01 Rev. A 1/2013 Initial Release -01 Rev. B 4/2013 Changed the value of maximum draw power in MC45 Technical Specifications -02 Rev. A 5/2015 Zebra rebranding
- 6. iv MC45 Integrator Guide
- 7. TABLE OF CONTENTS Revision History.............................................................................................................................. iii About This Guide Introduction ..................................................................................................................................... xiii Documentation Set ................................................................................................................... xiii Configurations................................................................................................................................. xiv Software Versions..................................................................................................................... xiv Chapter Descriptions ...................................................................................................................... xvi Notational Conventions................................................................................................................... xvi Related Documents and Software .................................................................................................. xvii Service Information......................................................................................................................... xvii Chapter 1: Getting Started Introduction .................................................................................................................................... 1-1 Unpacking the MC45 ..................................................................................................................... 1-1 Getting Started ............................................................................................................................... 1-1 Installing a microSD card ......................................................................................................... 1-2 Installing the mini-SIM Card ..................................................................................................... 1-3 Installing the Battery ................................................................................................................ 1-4 Charging the Battery ................................................................................................................ 1-6 Charging the Battery .......................................................................................................... 1-6 Charging Spare Batteries ................................................................................................... 1-7 Charging Temperature ....................................................................................................... 1-7 Powering On the MC45 ............................................................................................................ 1-7 Calibrating the Screen ............................................................................................................. 1-7 Checking Battery Status .......................................................................................................... 1-8 First-time Network Activation ......................................................................................................... 1-8 GSM/UMTS Activation ............................................................................................................. 1-8 Network Activation ............................................................................................................. 1-8 Resetting the MC45 ....................................................................................................................... 1-8 Performing a Warm Boot ......................................................................................................... 1-8 Performing a Cold Boot ............................................................................................................ 1-8 Performing a Clean Boot .......................................................................................................... 1-9
- 8. viii MC45 Integrator Guide Waking the MC45 .......................................................................................................................... 1-9 Chapter 2: Accessories Introduction .................................................................................................................................... 2-1 USB Rapid Charge Cable .............................................................................................................. 2-3 Communication with Host Computer ....................................................................................... 2-3 Single Slot Charge Cradle ............................................................................................................. 2-4 Setup ........................................................................................................................................ 2-4 Charging the MC45 Battery ..................................................................................................... 2-4 Battery Charging Indicators ..................................................................................................... 2-5 Charging Temperature ....................................................................................................... 2-5 Multi Slot Universal Charge Only Cradle ....................................................................................... 2-6 Setup ........................................................................................................................................ 2-6 Cup Installation .................................................................................................................. 2-6 Four Slot Battery Charger Installation ................................................................................ 2-8 Power Connection .............................................................................................................. 2-8 Charging Temperature ....................................................................................................... 2-8 Vehicle Charge Cradle ................................................................................................................... 2-9 Installation Reminders ............................................................................................................. 2-9 Windshield Installation ............................................................................................................. 2-9 Install the MC45 ....................................................................................................................... 2-10 Charging the MC45 Battery ..................................................................................................... 2-11 Removing the MC45 .......................................................................................................... 2-12 Battery Charging Indicators ..................................................................................................... 2-12 Four Slot Battery Charger .............................................................................................................. 2-13 Spare Battery Charging ........................................................................................................... 2-13 Battery Charging Indicators ..................................................................................................... 2-13 Charging Temperature ....................................................................................................... 2-14 micro USB Adapter ........................................................................................................................ 2-15 Handstrap ...................................................................................................................................... 2-16 Cables ............................................................................................................................................ 2-17 Setup ........................................................................................................................................ 2-17 Battery Charging ...................................................................................................................... 2-17 LED Charge Indications ........................................................................................................... 2-18 Charging Temperature ....................................................................................................... 2-18 Communication Setup .............................................................................................................. 2-18 Chapter 3: ActiveSync Introduction .................................................................................................................................... 3-1 Installing ActiveSync ...................................................................................................................... 3-1 Mobile Computer Setup ................................................................................................................. 3-2 Setting Up an ActiveSync Connection on the Host Computer ....................................................... 3-2 Synchronization with a Windows Embedded Handheld 6.5.3 Device ...................................... 3-3 Chapter 4: Application Deployment for Windows Embedded Handheld 6.5.3 Introduction .................................................................................................................................... 4-1 Security .......................................................................................................................................... 4-1 Application Security ................................................................................................................. 4-1
- 9. Table of Contents ix Digital Signatures ..................................................................................................................... 4-1 Locking Down a Mobile Computer ..................................................................................... 4-2 Installing Certificates .......................................................................................................... 4-3 Device Management Security .................................................................................................. 4-3 Remote API Security ................................................................................................................ 4-3 Packaging ...................................................................................................................................... 4-4 Deployment .................................................................................................................................... 4-4 Installation Using ActiveSync ................................................................................................... 4-4 Installation Using Storage Card ............................................................................................... 4-4 Installation Using AirBEAM ...................................................................................................... 4-5 MSP ......................................................................................................................................... 4-5 Update Loader Image .............................................................................................................. 4-5 Download Update Loader Package ................................................................................... 4-5 ActiveSync ......................................................................................................................... 4-5 microSD Card ..................................................................................................................... 4-6 XML Provisioning ........................................................................................................................... 4-6 Creating an XML Provisioning File ........................................................................................... 4-6 XML Provisioning vs. RegMerge and Copy File ....................................................................... 4-7 RegMerge .......................................................................................................................... 4-7 CopyFiles ........................................................................................................................... 4-7 Storage .......................................................................................................................................... 4-8 Random Access Memory ......................................................................................................... 4-8 Volatile File Storage (Cache Disk) ..................................................................................... 4-8 Persistent Storage ................................................................................................................... 4-9 Application Folder .................................................................................................................... 4-9 Enterprise Mobility Developer Kits ................................................................................................. 4-9 Chapter 5: Phone Setup Introduction .................................................................................................................................... 5-1 Automatic Network Setup .............................................................................................................. 5-1 Manual Network Setup ................................................................................................................... 5-1 Configuring a Data Connection ................................................................................................ 5-2 Phone Settings ............................................................................................................................... 5-3 Sounds ..................................................................................................................................... 5-3 Security .................................................................................................................................... 5-3 Enabling a PIN ................................................................................................................... 5-3 Changing a PIN .................................................................................................................. 5-4 Disabling a PIN .................................................................................................................. 5-5 Services ................................................................................................................................... 5-5 Call Barring ........................................................................................................................ 5-5 Caller ID ............................................................................................................................. 5-6 Call Forwarding .................................................................................................................. 5-6 Call Waiting ........................................................................................................................ 5-7 Voice Mail and Text Messages .......................................................................................... 5-7 Fixed Dialing ...................................................................................................................... 5-7 Internet ..................................................................................................................................... 5-7 Services ................................................................................................................................... 5-7 Broadcast Channels ........................................................................................................... 5-8 GPS Privacy ....................................................................................................................... 5-8 Hearing .................................................................................................................................... 5-8
- 10. x MC45 Integrator Guide Chapter 6: Wireless Applications Introduction .................................................................................................................................... 6-1 Fusion Overview ............................................................................................................................ 6-1 Fusion Applications .................................................................................................................. 6-1 Signal Strength Icon ...................................................................................................................... 6-2 Turning the WLAN Radio On and Off ............................................................................................ 6-5 Chapter 7: Maintenance and Troubleshooting Introduction .................................................................................................................................... 7-1 Maintaining the MC45 .................................................................................................................... 7-1 Removing the Screen Protector ..................................................................................................... 7-2 Battery Safety Guidelines .............................................................................................................. 7-3 Cleaning ......................................................................................................................................... 7-3 Materials Required ................................................................................................................... 7-4 Cleaning the MC45 .................................................................................................................. 7-4 Housing .............................................................................................................................. 7-4 Display ............................................................................................................................... 7-4 Scanner Exit Window ......................................................................................................... 7-4 Connector .......................................................................................................................... 7-4 Cleaning Cradle Connectors .................................................................................................... 7-4 Cleaning Frequency ................................................................................................................. 7-5 Troubleshooting ............................................................................................................................. 7-6 MC45 ....................................................................................................................................... 7-6 Single Slot Charge Cradle ....................................................................................................... 7-9 Multi Slot Universal Charge Only Cradle ................................................................................. 7-9 Vehicle Charge Cradle ............................................................................................................. 7-10 Four Slot Battery Charger ........................................................................................................ 7-11 Cables ...................................................................................................................................... 7-11 Appendix A: Technical Specifications Technical Specifications ................................................................................................................ A-1 MC45 ............................................................................................................................................. A-1 Decode Zone ........................................................................................................................... A-5 SE965 ................................................................................................................................ A-5 MC45 Pin-Outs ........................................................................................................................ A-7 MC45 Accessory Specifications .................................................................................................... A-7 Single Slot Charge Cradle ....................................................................................................... A-7 Multi Slot Universal Charge Only Cradle ................................................................................. A-8 Four Slot Battery Charger ........................................................................................................ A-9 Appendix B: Software SMS8 Configuration ....................................................................................................................... B-1 Cache Disk Configuration .............................................................................................................. B-1 Auto Reboot ................................................................................................................................... B-2 Daily Reboot .................................................................................................................................. B-2 SMS Cell Broadcast ....................................................................................................................... B-3 Auto WAN Configuration ................................................................................................................ B-3 Multi Tap Timing ............................................................................................................................ B-3
- 11. Table of Contents xi Auto Focus Enhancement .............................................................................................................. B-4 Glossary Index
- 12. xii MC45 Integrator Guide
- 13. ABOUT THIS GUIDE Introduction This Integrator Guide provides information about using the MC45 and accessories. Documentation Set The documentation set for the MC45 provides information for specific user needs, and includes: • MC45 Quick Start Guide - describes how to get the MC45 up and running. • MC45 User Guide - describes how to use the MC45. • MC45 Integrator Guide - describes how to set up the MC45 and accessories. • MC45 Regulatory Guide - provides all regulatory, service and EULA information for the MC45. • Enterprise Mobility Developer Kit (EMDK) Help File - provides API information for writing applications. NOTE Screens and windows pictured in this guide are samples and can differ from actual screens.
- 14. xiv MC45 Integrator Guide Configurations This guide covers the following configurations: Software Versions This guide covers various software configurations and references are made to operating system or software versions for: • Adaptation Kit Update (AKU) version • OEM version • Phone version • Fusion version AKU Version To determine the Adaptation Kit Update (AKU) version: Tap Start > Settings > System folder > About icon > Version tab. Configuration Radios Display Memory Data Capture Operating System Keypads MC4587 WWAN: GSM/HSDPA 3.2” QVGA16 Bit Color 256 MB RAM/ 1 GB Flash Camera Microsoft Windows Embedded Handheld 6.5.3, Professional Edition Numeric MC4597 WLAN: 802.11a/b/g WWAN: GSM/HSDPA 3.2” QVGA16 Bit Color 256 MB RAM/ 1 GB Flash 1-D laser scanner or camera Microsoft Windows Embedded Handheld 6.5.3, Professional Edition Numeric
- 15. About This Guide xv The second line lists the operating system version and the build number. The last part of the build number represents the AKU number. For example, Build 29102.5.3.12.13 indicates that the device is running AKU version 5.3.12.13. OEM Version To determine the OEM software version: Tap Start > Settings > System folder > System Info icon > System tab. Fusion Software To determine the Fusion software version: Tap Start > Wireless Companion icon > Wireless Status icon > Versions. Zebra MC45 Zebra Technologies
- 16. xvi MC45 Integrator Guide Phone Software To determine the Phone software version: Tap Start > Phone > > Phone information. Chapter Descriptions Topics covered in this guide are as follows: • Chapter 1, Getting Started provides information on MC45 configurations and accessories, charging the battery, and resetting. • Chapter 2, Accessories describes the accessories available for the MC45 and how to set up power connections and battery charging capabilities, where applicable. • Chapter 3, ActiveSync provides instructions on installing ActiveSync and setting up a partnership between the MC45 and a host computer. • Chapter 4, Application Deployment for Windows Embedded Handheld 6.5.3 provides information for provisioning and deploying applications to the MC45. • Chapter 5, Phone Setup explains how to verify MC45 service on an Enhanced Data rates for wireless network and establish settings. • Chapter 6, Wireless Applications describes how to configure the wireless LAN connection. • Chapter 7, Maintenance and Troubleshooting includes instructions on cleaning and storing the MC45, and provides troubleshooting solutions for potential problems during MC45 operation. • Appendix A, Technical Specifications includes tables listing the technical specifications for the MC45 and its accessories. • Appendix B, Software provides registry settings for configuring Bluetooth software. Notational Conventions The following conventions are used in this document: • “MC45” refers to all configurations of the MC45XX mobile computer.
- 17. About This Guide xvii • Italics are used to highlight the following: • chapters and sections in this and related documents • dialog box, window, and screen names • drop-down list and list box names • check box and radio button names • icons on a screen. • Bold text is used to highlight the following: • key names on a keypad • button names on a screen. • Bullets (•) indicate: • action items • lists of alternatives • lists of required steps that are not necessarily sequential. • Sequential lists (e.g., those that describe step-by-step procedures) appear as numbered lists. Related Documents and Software The following documents provide more information about the MC45. • MC45 Quick Start Guide, p/n 72-164157-xx • MC45 Regulatory Guide, p/n 72-164158-xx • MC45 User Guide, p/n 72E-164159-xx • Enterprise Mobility Developer Kits (EMDKs), available at: http://www.zebra.com/support • Latest ActiveSync software, available at: http://www.microsoft.com. For the latest version of this guide and all guides, go to: http://www.zebra.com/support Service Information If you have a problem with your equipment, contact Zebra Global Customer Support for your region. Contact information is available at: http://www.zebra.com/support When contacting Zebra Global Customer support, please have the following information available: • Serial number of the unit • Model number or product name • Software type and version number Zebra responds to calls by email, telephone or fax within the time limits set forth in support agreements. If your problem cannot be solved by Zebra Global Customer Support, you may need to return your equipment for servicing and will be given specific directions. Zebra is not responsible for any damages incurred during shipment if the approved shipping container is not used. Shipping the units improperly can possibly void the warranty.
- 18. xviii MC45 Integrator Guide If you purchased your Zebra business product from a Zebra business partner, contact that business partner for support.
- 19. CHAPTER 1 GETTING STARTED Introduction This chapter provides information about the MC45, accessories, charging the MC45, replacing the strap and powering on the MC45 for the first time. Unpacking the MC45 Carefully remove all protective material from the MC45 and save the shipping container for later storage and shipping. Verify that you received the following equipment: • MC45 • Lithium-ion battery • Battery cover • Tethered stylus • Screen protector • Regulatory Guide • Quick Start Guide. Inspect the equipment. If any equipment is missing or damaged, contact the Zebra Global Customer Support immediately. See Service Information on page xvii for contact information. Getting Started To start using the MC45 for the first time: • Install microSD card (optional) • Install the mini-SIM card • Install the battery. • Charge the MC45.
- 20. 1 - 2 MC45 Integrator Guide • Power on the MC45. • Configure the MC45. Charge the battery before or after it is installed. Use one of the spare battery chargers to charge the battery (out of the MC45), or one of the cradles to charge the battery installed in the MC45. Installing a microSD card The microSD card slot provides secondary non-volatile storage. The slot is located under the battery (see Figure 1-1). Refer to the documentation provided with the card for more information, and follow the manufacturer’s recommendations for use. To install the microSD card: 1. Slide the mini-SIM card holder to the right to unlock. 2. Lift the mini-SIM card holder. Figure 1-1 microSD Card Installation 3. Slide the microSD card holder down to unlock. 4. Lift up the microSD card holder. 5. Insert the card with the card contacts facing down and lower the microSD card holder. 6. Slide the microSD card holder up to lock. 7. Lower the mini-SIM card holder. 8. Slide the mini-SIM card holder to the left to lock. To remove the microSD card: CAUTION Follow proper ESD precautions to avoid damaging the microSD card. Proper ESD precautions include, but are not limited to, working on an ESD mat and ensuring that the operator is properly grounded.
- 21. Getting Started 1 - 3 1. Slide the microSD card holder down to unlock. 2. Lift the microSD card holder. Figure 1-2 Card Removal 3. Remove the card from the card holder. 4. Lower the microSD card holder. 5. Slide the microSD card holder up to lock. Installing the mini-SIM Card GSM phone service requires a Subscriber Identification Module (SIM) card, or smart card. Obtain this card from the your service provider. The card fits into the MC45 and can contain the following information: • Mobile phone service provider account details. • Information regarding service access and preferences. • Contact information, which can be moved to Contacts on the MC45. • Any additional services to which you have subscribed. To install the mini-SIM card: 1. Slide the mini-SIM card holder to the right to unlock. 2. Lift the mini-SIM card holder. Figure 1-3 Lifting the mini-SIM Card Cover NOTE The MC45 does not support copying multiple contacts to some SIM cards. If an error message appears, see Chapter 7, Maintenance and Troubleshooting for more information. NOTE For more information about SIM cards, refer to the service provider's documentation.
- 22. 1 - 4 MC45 Integrator Guide 3. Insert the mini-SIM card, as shown in Figure 1-4, with the cut edge of the card facing out and the contacts facing down. Figure 1-4 Inserting the mini-SIM Card 4. Lower the SIM card holder and slide it to the left to lock. 5. Install the battery. See Installing the Battery on page 1-4 for more information. 6. After completing initial MC45 setup or after replacing a SIM card: a. Press the red Power button. b. Ensure Phone is on. c. Make a call to verify cellular connection. Installing the Battery To install the battery: 1. Insert the battery, bottom first, into the battery compartment in the back of the MC45. 2. Press the battery down into the battery compartment. NOTE For detailed information about WWAN activation and settings, see Chapter 5, Phone Setup. NOTE When installing the battery for the first time out of the box, the back cover and battery are not installed. NOTE Position the battery correctly, with the battery gold charging contacts positioned on top of the gold charging pins in the MC45 battery compartment.
- 23. Getting Started 1 - 5 Figure 1-5 Installing the battery 3. With the battery cover latch open, insert the battery cover, top first, then press down on the bottom cover 4. Slide the battery cover latch to the right until the red dot is not visible. Figure 1-6 Locking the battery cover latch 5. Power up the MC45 by pressing the red Power button. To remove the battery: 1. Press the red Power button for 3 seconds until a screen appears. 2. Select the Power Off option to turn off the MC45. 3. Slide the battery cover latch to the left until the green indicators align with the eject icon and the red dot is visible. The battery cover ejects slightly. Figure 1-7 Unlocking the battery cover latch NOTE If the MC45 is in Suspend mode, press the red Power button to wake the MC45. Eject icon Green indicators Red dot
- 24. 1 - 6 MC45 Integrator Guide 4. Lift to remove battery cover. 5. Press down on the top of the battery and lift to remove. Charging the Battery Charging the Battery Before using the MC45 for the first time, charge the main battery until the green Charging/Battery Status LED remains lit (see Table 1-2 on page 1-10 for charge status indications). To charge the MC45, use the USB Rapid Charge Cable or a cradle with the appropriate power supply. For information about the accessories available for the MC45, see Chapter 2, Accessories. To charge the battery, use either a USB Rapid Charge Cable or a cradle. For USB Rapid Charge Cable or cradle setup and charging procedures see Chapter 2, Accessories. • Single Slot Charge Cradle • Multi Slot Universal Charge Only Cradle • Vehicle Charge Cradle. To charge the battery: 1. Connect the charging accessory to the appropriate power source. 2. Insert the MC45 into a cradle or attach to the USB Rapid Charge Cable and power supply. The MC45 begins charging. The Charging/Battery Status LED blinks green while charging, then turns solid green when fully charged. See Table 1-1 for charging indications. 3. The 3080mAh battery fully charges in less than six hours at room temperature of approximately 25 °C (77°F). Charging time may vary at different temperatures. Figure 1-8 LED Indicators CAUTION Ensure that you follow the guidelines for battery safety described in Battery Safety Guidelines on page 7-3. NOTE The MC45 Battery Cover must be in place and closed properly for the MC45 to power on and charge the battery. Charging/Battery Status LED
- 25. Getting Started 1 - 7 Charging Spare Batteries See Chapter 2, Accessories for information on using accessories to change spare batteries. Charging Temperature Charge batteries in temperatures from 0°C to 40°C (32°F to 104°F). Charging is intelligently controlled by the MC45. To accomplish this, for small periods of time, the MC45 or accessory alternately enables and disables battery charging to keep the battery at acceptable temperatures. The MC45 or accessory indicates when charging is disabled due to abnormal temperatures via its LED. See Table 1-1. Powering On the MC45 Press the Power button to turn on the MC45. If the MC45 does not power on perform a reset. See Resetting the MC45 on page 1-8. When turning the MC45 on for the first time, the splash screen displays for about a minute as the MC45 initializes its flash file system, then the calibration window appears. Note that these windows also appear upon reset. Calibrating the Screen To calibrate the screen so the cursor on the touch screen aligns with the tip of the stylus: 1. Remove the stylus from its holder on the back of the MC45. 2. Tap the screen to begin calibration. 3. Carefully press and briefly hold the tip of stylus on the center of each target that appears on the screen. 4. Repeat as the target moves around the screen. Table 1-1 LED Charge Indications Charging/Battery Status LED Indication Off MC45 is not charging. MC45 is not inserted correctly in the cradle or connected to a power source. Cradle is not powered. Slow Blinking Green (1 blink every 2 seconds) MC45 is charging. Solid Green Charging complete. Fast Blinking Red (2 blinks / second) Charging error, e.g.: • Temperature is too low or too high. • Charging has gone on too long without completion (typically eight hours). NOTE The Calibration screen can be accessed by pressing Blue key - BKSP key or tapping Start > Settings > System > Screen > General > Align Screen button.
- 26. 1 - 8 MC45 Integrator Guide Checking Battery Status To check the charge status of the main battery or backup battery in the MC45, tap Start > Settings > Power icon to display the Power window. First-time Network Activation GSM/UMTS Activation Network Activation To activate on a GSM/UMTS network: 1. If an active SIM card was installed in the MC45, the MC45 performs the activation process. 2. The Phone Network - GSM/UMTS Setup dialog box displays. 3. Tap Yes and then OK. For some carriers, the MC45 resets. 4. If during start-up, no update connection settings message appears, tap Start > Settings > Connections > Phone Network Setup and tap Update Connection Settings button. 5. If the network is unsupported, a message appears with links for manually setting the data connection and MMS settings. For detailed information for configuring the phone and activating on a different network, refer to Chapter 5, Phone Setup. Resetting the MC45 There are three reset functions, warm boot, cold boot and clean boot. A warm boot restarts the MC45 by closing all running programs. A cold boot also restarts the MC45, and also initializes some drivers. Data saved in flash memory or a memory card is not lost. A clean boot resets the MC45 to factory defaults. Perform a warm boot first. If the MC45 still does not respond, perform a cold boot. Performing a Warm Boot Hold down the Power button for approximately five seconds. As soon as the menu screen pops up select Warm Boot. Performing a Cold Boot To perform a cold boot: 1. Simultaneously press the Power button and the 1 and 9 keys. 2. The MC45 initializes.
- 27. Getting Started 1 - 9 Performing a Clean Boot A clean boot resets the MC45 to the factory default settings. All data in the Application folder is retained. You must download the Clean Boot Package file from the Support Central web site (http://www.zebra.com/support) and install on the MC45. To perform a clean boot: 1. Download the Clean Boot Package from the Support Central web site (http://www.zebra.com/support). Follow the instructions included in the package for installing the package onto the MC45. 2. Simultaneously press the Power button and the 1 and 9 keys. 3. Immediately, as soon as the device starts to boot and before the splash screen is visible, press and hold the right programmable button. 4. Insert the MC45 into a powered cradle. 5. The MC45 updates and then re-boots. 6. Calibrate the screen. Waking the MC45 The wake-up conditions define what actions wake up the mobile computer after it has gone into suspend mode. The mobile computer can go into suspend mode by either pressing the Power button or automatically by Control Panel time-out settings. These settings are configurable and the factory default settings are shown in are subject to change/update. To change the wake-up conditions, tap Start > Settings > Power > Wakeup. Figure 1-9 Power Wakeup Tab CAUTION A clean boot should only be performed by an authorized system administrator. You must connect the MC45 to AC power during a clean boot. Removing AC power from the MC45 during a clean boot may render the MC45 inoperable. NOTE The right programmable button is mapped to Camera by default. The key can be remapped.
- 28. 1 - 10 MC45 Integrator Guide These settings are configurable and the factory default settings are shown in Table 1-2 are subject to change/update. Table 1-2 Wake-up Default Settings Condition for Wake-up Power Button Automatic Time-out AC power is applied to the MC45. No Yes The MC45 is inserted into a cradle. Yes Yes The MC45 is removed from a cradle. Yes Yes The MC45 is connected to a USB device. No Yes The MC45 is disconnected from a USB device. No Yes A key is pressed. No No The screen is touched. No No A Bluetooth device tries to communicate with the MC45. Yes Yes Incoming phone call Yes Yes
- 29. CHAPTER 2 ACCESSORIES Introduction This chapter provides set up information for various accessories of the MC45. Table 2-1 lists all accessories available for the MC45. Table 2-1 MC45 Accessories Accessory Part Number Description Cradles Single Slot Charge Cradle CRDMC45-1000CR Charges the MC45 device. Multi Slot Universal Charge Only Cradle CRDUNIV-XX-5000R Charges five MC45 devices simultaneously or four MC45 devices when configured with a Four Slot Battery Charger. Charger Cups and Power Supplies sold separately. Multi Slot Universal Charge Only Cradle with five MC45 cups installed CRDUNIV-45-5000R Charges five MC45 devices simultaneously or four MC45 devices when configured with a Four Slot Battery Charger. Includes 5 Charger Cups. Power Supply sold separately. Vehicle Charge Cradle VCD45XX-1000R Installs in a vehicle and charges the MC45 battery. Chargers Four Slot Battery Charger SAC45XX-4000CR Charges four MC45 batteries simultaneously. Cables Auto Charge Cable VCA400-01R Charges the MC45 using a vehicle’s cigarette lighter. DEX Cable 25-45793-01R For use with electronic data exchange. For example, connecting MC45 to a vending machine. USB Rapid Charge Cable 25-128458-01R Charges the MC45 and provides USB communication with a host computer.
- 30. 2 - 2 MC45 Integrator Guide Miscellaneous Power Supply PWRS-124306-01R Provides power to the MC45 or Single Slot Charge Cradle using the USB Rapid Charge Cable. PWRS-14000-148C Provides power to the Multi Slot Universal Charge Only Cradle or the Four Slot Battery Charger. Spare 3080 mAh lithium-ion battery BTRY-MCXX-3080-01R Replacement 3080 mAh battery. BTRY-MCXX-3080-10R Package of 10 replacement 3080 mAh batteries BTRY-MCBR-3080-01R Replacement 3080 mAh battery for Brazil only. MC45 Battery Door KT-MC45-BTRYD-01R Replacement battery door. Mount Bracket KT-UNIVLBRKT-01R Mount bracket for rack or wall mounting of the Multi Slot Universal Charge Only Cradle. Charger Cup CUPMC45XX-1000R Charger cup for the Multi Slot Universal Charge Only Cradle. Blank Slot Cover CUPUNICVR-5000R Package of 5 blank slot covers for the Multi Slot Universal Charge Only Cradle charge slot. Four Slot Battery Charger Cup Adapter CUPUNIBTRY-1000R Mounts the Four Slot Battery Charger onto the Multi Slot Universal Charge Only Cradle. Handstrap SG-MC45-STRAP-01R Single pivot handstrap. Soft Holster SG-MC45-HLSTR-01R Soft case holder for added protection. Stylus with Tether Kit KT-MC45-STYTH-10R Replacement Stylus and Tether (10-pack) micro USB adapter ADP45XX-100R Rugged micro USB adapter that connects to the MC45 micro USB port. Screen Protector KT-MC45-SCRNP-10R Package of 10 screen protectors. Table 2-1 MC45 Accessories (Continued) Accessory Part Number Description
- 31. Accessories 2 - 3 USB Rapid Charge Cable Use the USB Rapid Charge cable to connect the MC45 to the power supply for charging or to a host computer for communication. Figure 2-1 USB Rapid Charge Cable Communication with Host Computer To communicate with a host computer: 1. Ensure ActiveSync is installed and configured on the host computer. See Chapter 3, ActiveSync for more information. 2. Connect USB Rapid Charge cable to the microUSB port on the side of the MC45. 3. Connect the USB connector of the USB Rapid Charge Cable to the USB Port on the host computer. 4. The USB Connect dialog box appears. 5. Tap ActiveSync RNDIS or ActiveSync Serial. 6. Tap Connect.
- 32. 2 - 4 MC45 Integrator Guide Single Slot Charge Cradle This section describes how to set up and use a Single Slot Charge Cradle with the MC45. The Single Slot Charge Cradle: • Provides 5.0 VDC power for operating the MC45. • Charges the MC45’s battery. Setup Figure 2-2 Single Slot Charge Cradle Power Connections Charging the MC45 Battery Connect the cradle to the Power Supply as shown in Figure 2-2. Insert the MC45 into the cradle slot to begin charging. Figure 2-3 MC45 Battery Charging USB Rapid Charge Cable Power Port Power Supply NOTE Use the MC45 micro USB port when charging a completely depleted battery. See Battery Charging on page 2-17 for more information. Charging/Battery Status LED
- 33. Accessories 2 - 5 Battery Charging Indicators The MC45’s LED indicates the status of the battery charging in the MC45. See Table 2-2 on page 2-5 for charging status indications. The 3080mAh battery fully charges in less than six hours at room temperature of approximately 25 °C (77°F). Charging time may vary at different temperatures. Charging Temperature Charge batteries in temperatures from 0°C to 40°C (32°F to 104°F). Charging is intelligently controlled by the MC45. To accomplish this, for small periods of time, the MC45 or accessory alternately enables and disables battery charging to keep the battery at acceptable temperatures. The MC45 or accessory indicates when charging is disabled due to abnormal temperatures via its LED. See Table 2-2 for charging status indications. Table 2-2 Battery LED Charging Indicators Charging/Battery Status LED Indication Off MC45 is not charging. MC45 is not inserted correctly in the cradle or connected to a power source. Cradle is not powered. Slow Blinking Green (1 blink every 2 seconds) MC45 is charging. Solid Green Charging complete. Fast Blinking Red (2 blinks / second) Charging error, e.g.: • Temperature is too low or too high. • Charging has gone on too long without completion (typically eight hours).
- 34. 2 - 6 MC45 Integrator Guide Multi Slot Universal Charge Only Cradle This section describes how to set up a Multi Slot Universal Charge Only Cradle with the MC45. The Multi Slot Universal Charge Only Cradle: • Provides 12.0 VDC power for operating the MC45. • Simultaneously charges up to five MC45s or four MC45s when configured with a Four Slot Battery Charger. • Optional Blank Slot Covers cover empty slots when not all slots are used. Any combination of cups and covers can be installed on the base. Figure 2-4 Multi Slot Universal Charge Only Cradle base Setup Cup Installation To install the cups: 1. Remove the rubber plug from each slot. NOTE The Multi Slot Universal Charge Only Cradle is powered by up to two power supply for charging the mobile computers. The second power supply is used for future expansion. NOTE The Four Slot Battery Charger can be attached to the Multi Slot Universal Charge Only Cradle using a Battery Charger Cup Adapter. The cup adapter angles the Battery Charger so that the user can see the LED indicators easily. The Four Slot Battery Charger requires a separate power supply. See Four Slot Battery Charger on page 2-13 for more information Cup mounting holes Rubber Plug Slot alignment tabs Cup Slot NOTE Remove power from the Multi Slot Universal Charge Only Cradle before installing cups.
- 35. Accessories 2 - 7 2. Align the lip of the cup with the slot on the front of the cradle. Ensure that the cup is positioned within the Slot Alignment Tabs. 3. Slide the lip into the cup slot and rotate the cup until it is flat on the cradle base. 4. Using a Phillips screwdriver, secure the cup to the charger base using the two screws provided with the cup. Figure 2-5 Charger Cup installation Figure 2-6 Four Slot Battery Charger Cup Adapter installation 5. Each slot on the cradle base must have a cup installed. 6. Repeat for each additional cup. Cup lip Charging Cup Four Slot Battery Charger Cup Adapter
- 36. 2 - 8 MC45 Integrator Guide Figure 2-7 Multi Slot Universal Charge Only Cradle with Charger Cups and Four Slot Battery Charger Cup Adapter installed Four Slot Battery Charger Installation To install the Four Slot Battery Charger: 1. Align the four mounting holes on the bottom of the Four Slot Battery Charger with the four studs on the Four Slot Battery Charger Cup Adapter. 2. Place the Four Slot Battery Charger onto the Four Slot Battery Charger Cup Adapter and slide down until it locks into place. Power Connection Plug the power supply connector into the right power input jack on the back of the Multi Slot Universal Charge Only Cradle base. The left power input jack is used for future expansion. Figure 2-8 Multi Slot Universal Charge Only Cradle Power Connection Charging Temperature Charge batteries in temperatures from 0°C to 40°C (32°F to 104°F). Charging is intelligently controlled by the MC45. To accomplish this, for small periods of time, the MC45 or accessory alternately enables and disables battery charging to keep the battery at acceptable temperatures. The MC45 or accessory indicates when charging is disabled due to abnormal temperatures via its LED. See Table 2-2 for charging status indications. Blank Slot Cover
- 37. Accessories 2 - 9 Vehicle Charge Cradle Installation Reminders • Do not mount the Vehicle Charge Cradle where it will obscure the driver’s view of the road. • Do not mount the Vehicle Charge Cradle near the driver seat air bag deployment area. Install the vehicle mount on the surface of the vehicle that is reasonably flat and free of dirt and oil. Clean the mounting surface with a glass cleaner and a clean cotton cloth. Install the vehicle mount on the windshield or other flat car surface using the supplied mounting disc. Windshield Installation 1. Fix the suction cup mount to the selected area with the suction lever facing up. Figure 2-9 Install on Windshield 2. Flip the lever down to create a vacuum between the suction cup and the mounting surface. WARNING! Some countries prohibit the mounting of any electronic device in any location on the vehicle dashboard. Be sure to check with local laws acceptable mounting areas before installing the auto mounting kit.
- 38. 2 - 10 MC45 Integrator Guide Figure 2-10 Move lever Toward Windshield 3. Make sure that the suction bond is strong enough before proceeding to the next step. Install the MC45 To install the MC45 into the Vehicle Charge Cradle: 1. Place the MC45 top first into the cradle. 2. Push the MC45 back until it snaps into place. Figure 2-11 Insert MC45 into Vehicle Charge Cradle 3. Position the MC45 for best viewing. 4. Tighten the nuts to lock the cradle in place.
- 39. Accessories 2 - 11 Figure 2-12 Tighten Nut Charging the MC45 Battery To charge the MC45 battery using the Vehicle Cradle: 1. Connect the micro USB connector of the Auto-Charger to the input power connector in the Vehicle Charge Cradle. Figure 2-13 Commercial Grade Auto Charger Figure 2-14 Connect Auto Charge Cable to Vehicle Charge Cradle 2. Connect the other end to the cigarette lighter socket. The LED indicator on MC45 flashes green indicating the MC45 is charging.
- 40. 2 - 12 MC45 Integrator Guide Removing the MC45 To remove the MC45 from the Vehicle Charge Cradle, lift the MC45 up and then remove from the bottom of the cradle. Figure 2-15 Removing the MC45 Battery Charging Indicators The Vehicle Cradle charges the MC45 battery when connected to the vehicle’s cigarette lighter socket using the Auto Charge Cable. The MC45’s LED indicates the status of the battery charging in the MC45. See Table 2-2 on page 2-5 for charging status indications. The 3080mAh battery fully charges in less than six hours at room temperature of approximately 25 °C (77°F). Charging time may vary at different temperatures. CAUTION Ensure the MC45 is fully inserted in the cradle. Lack of proper insertion may result in property damage or personal injury. Zebra is not responsible for any loss resulting from the use of the products while driving.
- 41. Accessories 2 - 13 Four Slot Battery Charger This section describes how to use the Four Slot Battery Charger to charge up to four MC45 spare batteries. Spare Battery Charging 1. Connect the charger to a power source. 2. Insert the spare battery into a spare battery charging well and gently press down on the battery to ensure proper contact. Figure 2-16 Four Slot Battery Charger To remove the spare battery from the Four Slot Battery Charger: 1. Gently push the battery located in the spare battery charging well towards the back of the charger. The latch unlocks. 2. Remove the battery by pulling it upwards from the spare battery charging well. Battery Charging Indicators A LED indicator is provided for each battery charging well. See Table 2-3 for charging status indications. The 3080mAh battery fully charges in less than six hours at room temperature of approximately 25 °C (77°F). Charging time may vary at different temperatures. Spare Battery Charging LEDs (4) Charging Well NOTE The Four Slot Battery Charger is compatible and charges the 3080mAh lithium-ion battery (p/n BTRY-MCXX-3080-01R, BTRY-MCXX-3080-10R and BTRY-MCBR-3080-01R).
- 42. 2 - 14 MC45 Integrator Guide Charging Temperature Charge batteries in temperatures from 0°C to 40°C (32°F to 104°F). Charging is intelligently controlled by the Four Slot Battery Charger. To accomplish this, for small periods of time, the MC45 or accessory alternately enables and disables battery charging to keep the battery at acceptable temperatures. The MC45 or accessory indicates when charging is disabled due to abnormal temperatures via its LED. See Table 2-3 for charging status indications. Table 2-3 Spare Battery LED Charging Indicators LED Indication Off No spare battery in slot; spare battery not placed correctly; cradle is not powered. Fast Blinking Red (2 blinks / second) Charging error, e.g.: • Temperature is too low or too high. • Charging has gone on too long without completion (typically eight hours). • Check placement of spare battery. Slow Blinking Green (1 blink every 2 seconds) Spare battery is charging. Solid Green Charging complete.
- 43. Accessories 2 - 15 micro USB Adapter Use the micro USB Adapter to connect accessory devices (such as printers or USB flash drives) to the MC45. The micro USB Adapter connects the DEX cable to the MC45. Figure 2-17 micro USB Adapter Connection Connect an accessory device’s USB connector to the micro USB Adapter. NOTE The micro USB Adapter can only be connected to the MC45 and not the Single Slot Charge Cradle. The micro USB Adapter is intended to provide extension of the MC45 micro USB port. Use the micro USB Adapter to minimize mechanical wear and failures of the MC45. NOTE When connecting a USB Flash drive to the micro USB Adapter, the USB Flash Drive appears in File Explorer as Hard Drive under My Device folder.
- 44. 2 - 16 MC45 Integrator Guide Handstrap The handstrap allows the MC45 to be worn safely around the palm of your hand. To install the handstrap: 1. Remove the 2 screws securing the existing tether plate from the MC45. 2. Untie the tether from the tether plate. 3. Tie the tether to the handstrap plate. 4. Install the handstrap plate to the MC45. Figure 2-18 Installing the Handstrap 3 4 2 1
- 45. Accessories 2 - 17 Cables This section describes how to set up and use the cables. The cables are available with a variety of connection capabilities. The following MC45 communication/charge cables are available: • USB Rapid Charge Cable • Auto charge cable • DEX cable Figure 2-19 Cables (MC45 Connector) The communication/charge cables: • Provide the MC45 with operating and charging power. • Synchronize information between the MC45 and a host computer. With customized or third party software, it can also synchronize the MC45 with corporate databases. • Provide USB connection through the USB pass-through port for communication with a USB device, such as a host computer. For communication setup procedures, see Communication Setup on page 2-18. Setup The MC45 communication/charge cables can connect with a USB device, such as power supply or host computer, through its micro USB port. Battery Charging The communication/charge cables can charge the MC45 battery and supply operating power. To charge the MC45 battery: 1. Connect the communication/charge cable power input connector to the Zebra approved power source. 2. Connect the micro USB connector of the communication/charge cable to the MC45 micro USB port. The MC45 green Charge LED indicates the MC45 battery charging status. The 3080 mAh battery fully charges in less than six hours at room temperature of approximately 25 °C (77°F). Charging time may vary at different temperatures. See Table 1-1 on page 1-7 for charging status indications. 3. When charging completes, remove the cable by gently pulling the MC45 and the cable apart.
- 46. 2 - 18 MC45 Integrator Guide LED Charge Indications The Charge LED on the MC45 indicates battery charging status. See Table 1-1 on page 1-7 for charging status indications. Charging Temperature Charge batteries in temperatures from 0°C to 40°C (32°F to 104°F). Charging is intelligently controlled by the MC45. To accomplish this, for small periods of time, the MC45 or accessory alternately enables and disables battery charging to keep the battery at acceptable temperatures. The MC45 or accessory indicates when charging is disabled due to abnormal temperatures via its LED. See Table 1-1 on page 1-7. Communication Setup To connect an MC45 communication/charge cable to a serial or USB device: 1. Connect the USB end of the MC45 communication/charge cable to the communication port of the device. 2. Connect the MC45 connector end of the cable to the MC45. For more information on communication setup procedures, see Chapter 3, ActiveSync.
- 47. CHAPTER 3 ACTIVESYNC Introduction To communicate with various host devices, install Microsoft ActiveSync (version 4.5 or higher) on the host computer. Use ActiveSync to synchronize information on the mobile computer with information on the host computer. Changes made on the mobile computer or host computer appear in both places after synchronization. ActiveSync software: • Allows working with mobile computer-compatible host applications on the host computer. ActiveSync replicates data from the mobile computer so the host application can view, enter, and modify data on the mobile computer. • Synchronizes files between the mobile computer and host computer, converting the files to the correct format. • Backs up the data stored on the mobile computer. Synchronization is a one-step procedure that ensures the data is always safe and up-to-date. • Copies (rather than synchronizes) files between the mobile computer and host computer. • Controls when synchronization occurs by selecting a synchronization mode, e.g., set to synchronize continually while the mobile computer is connected to the host computer, or set to only synchronize on command. • Selects the types of information to synchronize and control how much data is synchronized. Installing ActiveSync To install ActiveSync on the host computer, download version 4.5 or higher from the Microsoft web site at http://www.microsoft.com. Refer to the installation included with the ActiveSync software. NOTE When a mobile computer with Microsoft Windows Embedded Handheld 6.5.3 is connected to a host computer and an ActiveSync connection is made, the WLAN radio (if applicable) is disabled. This is a Microsoft security feature to prevent connection to two networks at the same time.
- 48. 3 - 2 MC45 Integrator Guide Mobile Computer Setup The mobile computer can be set up to communicate either with a USB connection. Chapter 2, Accessories provides the accessory setup and cable connection information for use with the mobile computer. The mobile computer communication settings must be set to match the communication settings used with ActiveSync. 1. On the mobile computer tap Start > ActiveSync icon. The ActiveSync window appears. Figure 3-1 ActiveSync Window 2. Tap Menu > Connections. 3. Select the connection type from the drop-down list. 4. Tap OK to exit the Connections window and tap OK to exit the ActiveSync window. 5. Proceed with installing ActiveSync on the host computer and setting up a partnership. Setting Up an ActiveSync Connection on the Host Computer To start ActiveSync: 1. Select Start > Programs > Microsoft ActiveSync on the host computer. The ActiveSync Window displays. NOTE Microsoft recommends installing ActiveSync on the host computer before connecting the mobile computer.
- 49. ActiveSync 3 - 3 Figure 3-2 ActiveSync Window 2. In the ActiveSync window, select File > Connection Settings. The Connection Settings window appears. Figure 3-3 Connection Settings Window 3. Select the appropriate check box for the type of connection used. 4. Select the Show status icon in Taskbar check box. 5. Select OK to save any changes made. Synchronization with a Windows Embedded Handheld 6.5.3 Device To synchronize with a Windows Embedded Handheld 6.5.3 device: 1. If the Get Connected window does not appear on the host computer, select Start > All Programs > Microsoft ActiveSync. NOTE Assign each mobile computer a unique device name. Do not try to synchronize more than one mobile computer to the same name. NOTE When a mobile computer with Windows Embedded Handheld 6.5.3 is connected to a host computer and an ActiveSync connection is made, the WLAN radio (if applicable) is disabled. This is a Microsoft security feature to prevent connection to two networks at the same time.
- 50. 3 - 4 MC45 Integrator Guide Figure 3-4 Synchronization Setup Wizard Window 2. Click Next. Figure 3-5 Synchronization Option Window 3. Select the appropriate settings and click Next.
- 51. ActiveSync 3 - 5 Figure 3-6 Allow Wireless Connection 4. Select the check box to allow wireless data connections on MC45 while it is connected to the host computer if applicable. 5. Click Next. Figure 3-7 Wizard Complete Window 6. Click Finish.
- 52. 3 - 6 MC45 Integrator Guide Figure 3-8 ActiveSync Connected Window During the first synchronization, information stored on the mobile computer is copied to the host computer. When the copy is complete and all data is synchronized, the mobile computer can be disconnect from the host computer. For more information about using ActiveSync, start ActiveSync on the host computer, then see ActiveSync Help. NOTE The first ActiveSync operation must be performed with a local, direct connection. Windows Embedded Handheld retains partnerships information after a cold boot.
- 53. CHAPTER 4 APPLICATION DEPLOYMENT FOR WINDOWS EMBEDDED HANDHELD 6.5.3 Introduction This chapter describes new features in Windows Embedded Handheld 6.5.3 including new security features, how to package applications, and procedures for deploying applications onto the MC45. Security The MC45 implements a set of security policies that determine whether an application is allowed to run and, if allowed, with what level of trust. To develop an application, you must know the security configuration of the device, and how to sign an application with the appropriate certificate to allow the application to run (and to run with the needed level of trust). Application Security Application security controls the applications that can run on the MC45. • Trusted - All applications must be digitally signed by a certificate on the MC45. • Prompted - User is prompted to allow unsigned applications to run. • Open - All applications run. Developers can include their own certificates and provision the device to “trusted.” Digital Signatures Digital signatures provide a way to authenticate the author of EXEs, DLLs, and packages. Digitally signed applications give users confidence that an application comes from where they think it comes from. For example, if an end-user downloads an update package from the internet that is digitally signed with Zebra's software certificate, they are assured that the package is authentic and that it was created by Zebra. By enforcing the use of digital signatures, users can also prevent malicious applications from executing on the MC45. For example, users can provision the MC45 to only execute “trusted” applications (digitally signed). Zebra ships all Windows Embedded Handheld 6.5.3 based products in an “open” state, which means all signed and unsigned applications should work. However, customers can still reconfigure their MC45s to
- 54. 4 - 2 MC45 Integrator Guide operate in the “trusted” mode. This means that only applications signed with a certificate from the Privileged Execution Trust Certificate Store can run. To support the broadest number of deployments, third-party software developers should perform the following when releasing software for a Windows Embedded Handheld 6.5.3 devices: • Sign all their EXEs & DLLs with their private key • Provide the corresponding public certificate to end-users so that it can be installed into Privileged Execution Trust Certificate Store. If the software is installed via a .CAB file, developer should also: • Sign the .CAB file with their private key • Provide the corresponding public certificate to end-users so that it can be installed into SPC Certificate Store. Locking Down a Mobile Computer Like most configuration options in Windows Embedded Handheld 6.5.3, security settings are set via XML provisioning. For example, to enforce the “trusted” model and only allow applications signed with a privileged certificate to run, use the following provisioning document: <wap-provisioningdoc> <characteristic type=”SecurityPolicy”> <!-- Disallow unsigned apps --> <parm name= “4102” value= “0”/> <!-- No Prompt --> <parm name= “4122” value= “1”/> </characteristic> </wap-provisioningdoc> For more information on various security options, refer to the Security Policy Settings topic in the latest Windows Mobile documentation.
- 55. Application Deployment for Mobile 6 4 - 3 Installing Certificates Use XML provisioning to query and delete certificates from certificate stores. To add a new certificate the Privileged Execution Trust Certificate Store, use the following sample provisioning document: <wap-provisioningdoc> <characteristic type= “CertificateStore”> <characteristic type= “Privileged Execution Trust Authorities”> <characteristic type= “657141E12FA45786F6A57CA6464032D4B3A55475”> <parm name= “EncodedCertificate” value= “ This is sample text. This is sample text. This is sample text. This is sample text. This is sample text. This is sample text. This is sample text. This is sample text. This is sample text. This is sample text. This is sample text. This is sample text. = “/> </characteristic> </characteristic> </characteristic> </wap-provisioningdoc> To create your own provisioning document with real certificate information: 1. Obtain a certificate from a security provider such as VeriSign. 2. Double-click on the certificate file (.CER) to open it. 3. Click on the Details tab and locate the Thumbprint field. 4. Copy the contents of the Thumbprint field and replace the value in the XML example above. 5. Click the Copy to File… button. 6. Click Next to start the Certificate Export Wizard. 7. Select Base-64 encoded X.509 (.CER) and then click Next. 8. Set the File Name to CertOutput.xml and click Next. 9. Click Finish to export the certificate. 10. Open the exported file, CertOutput.xml, in a text editor (i.e., NotePad). 11. Copy the contents of the file (excluding the first line, last line, and CR/LF) and replace the value of the “EncodedCertificate” parameter in the xml example above. Device Management Security You can control access to certain device settings and security levels, such as installing applications and changing security settings. Refer to the Windows Mobile Version 6 Help file for information on device management security. Remote API Security The Remote API (RAPI) enables applications that run on a desktop to perform actions on a remote device. RAPI provides the ability to manipulate the file system on the remote device, including the creation and deletion of files and directories. By default, Zebra ships with RAPI in the restricted mode. Certain tools, such as
- 56. 4 - 4 MC45 Integrator Guide RAPIConfig, may not work properly. Refer to the Windows Embedded Handheld 6.5.3 Help file for finding information on Remote API security policies. Packaging Packaging combines an application's executable files into a single file, called a package. This makes it easier to deploy and install an application to the MC45. Package new applications and updates, such as new DLL files, as CAB files, then deploy them to Mobile 6 devices. Refer to the Windows Embedded Handheld 6.5.3 Help file for information on CAB files. Deployment To install applications onto the MC45, developers package the application and all required files into a CAB file, then load the file onto the MC45 using one of the following options: • Microsoft ActiveSync 4.5 or higher • Storage Card • AirBEAM • MSP • Image Update (for updating the operating system). Refer to the Microsoft Windows Embedded Handheld 6.5.3 Help file for information on CAB files. Installation Using ActiveSync To install an application package: • Connect the MC45 to a host computer using ActiveSync. See Chapter 3, ActiveSync for more information. • Locate the package file on the host computer. • In ActiveSync on the host computer, open Explorer for the MC45. • Copy the CAB file from the host computer to the temp directory on the MC45. • On the MC45, navigate to the temp directory. • Tap on the application CAB file. The application installs on the MC45. Installation Using Storage Card To install an application package: • Copy the package CAB file to a storage card using an appropriate storage card reader. • Install the storage card into the MC45. See Installing a microSD card on page 1-2 for more information. • On the MC45, open File Explorer. NOTE Applications compiled for Windows Embedded Handheld 6.5.3 are not backward-compatible with previous versions.
- 57. Application Deployment for Mobile 6 4 - 5 • Open the Storage Card directory. • Tap the package CAB file. The application installs on the MC45. Installation Using AirBEAM The AirBEAM Smart Client provides backward-compatible legacy AirBEAM functionality and backward-compatible legacy MSP 2.x Level 2 Agent functionality. Refer to the AirBEAM Smart Windows CE Client Product Reference Guide, p/n 72-63060-xx, for instructions for AirBEAM Smart client. MSP The MSP 3 Client Software is a set of software components that come pre-installed on the MC45. The MSP 3 Client software consists of the following components: The RD Client provides support for MSP 3 Staging functionality, provides support for the MSP 3 Legacy Staging process, and provides support for backward-compatible legacy MSP 2.x Legacy Staging functionality. The MSP 3 Agent provides MSP 3 Provisioning functionality and Control functionality when used with MSP 3.2 Control Edition. Refer to the Mobility Services Platform 3.2 User’s Guide, p/n 72E-100158-xx, for instructions for using the Rapid Deployment and MSP 3 Agent clients. Update Loader Image Windows Embedded Handheld 6.5.3 contains an Image Update feature that updates all operating system components. All updates are distributed as update packages. Update packages can contain either partial or complete updates for the operating system. Zebra distributes the update packages on the Support Central Web Site, http://www.zebra.com/support. To update an operating system component, copy the update package to the MC45 using one of a variety of transports, including ActiveSync, an microSD memory card, AirBEAM or MSP. Download Update Loader Package 1. Go to the Zebra Support Central web site, http://www.zebra.com/support 2. Download the appropriate update loader package to a host computer. 3. Locate the update loader package file on the host computer and un-compress the file into a separate directory. ActiveSync To install an update loader package using ActiveSync: 1. Connect the MC45 to a host computer using ActiveSync. See Chapter 3, ActiveSync, for more information. 2. In ActiveSync on the host computer, open Explorer for the MC45. 3. Copy all the update loader package files from the host computer to the temp directory on the MC45. 4. On the MC45, navigate to the temp directory. 5. Tap on the update loader file, STARTUPDLRD.EXE. The Update Loader application installs the update loader package on the MC45. A progress bar displays until the update completes.
- 58. 4 - 6 MC45 Integrator Guide 6. The MC45 re-boots. 7. The calibration screen appears. microSD Card To install an update loader package using a microSD card: 1. Copy all the update loader package files to the root directory of a microSD card. 2. Install the microSD card into the MC45. See Installing a microSD card on page 1-2 for installation instructions. 3. Connect the MC45 to AC power. See Chapter 2, Accessories. 4. Perform a cold boot. 5. Immediately, as soon as the device starts to boot and before the splash screen is visible, press and hold the right programmable button. 6. The Update Loader application looks for the update loader file in the root directory of the microSD card. When it finds the file, it loads the update loader package onto the MC45. A progress bar displays until the update completes. 7. The MC45 re-boots. 8. The calibration screen appears. XML Provisioning To configure the settings on an MC45, use XML provisioning. To install an XML provisioning file on the MC45, create a Cabinet Provisioning File (CPF). A CPF file is similar to a CAB file and contains just one file: _setup.xml. Like a CAB file, the CPF extension is associated with WCELoad.EXE. Opening a CPF extracts the XML code and uses it to provision and configure the MC45. The user receives an e-mail notification indicating success or failure. XML provisioning provides the ability to configure various features of the MC45 (i.e., registry and file system). However, some settings require security privileges. To change registry settings via a CPF file, you must have certain privileges (roles). Some registry keys require you to simply be an Authenticated User, while other registry keys require you to be a Manager. Refer to the Microsoft Windows Embedded Handheld 6.5.3 Help file, Metabase Settings for Registry Configuration Service Provider section, for the default role settings in Windows Embedded Handheld 6.5.3. For those registry settings that require the Manager role, the CPF file must be signed with a privileged certificate installed on the device. Refer to the Microsoft Windows Embedded Handheld 6.5.3 Help file and the Windows Embedded Handheld 6.5.3 SDK for instructions and sample test certificates. Creating an XML Provisioning File To create a .cpf file: 1. Create a valid provisioning XML file named _setup.xml using an XML editor or the tools supplied with Visual Studio 2005. (For example, use the SampleReg.xml sample created in the RegMerge section and rename it _setup.xml.) Ensure the file contains the required parameters for the operation. Refer to the Microsoft Windows Embedded Handheld 6.5.3 Help file for information.
- 59. Application Deployment for Mobile 6 4 - 7 2. In the Windows Embedded Handheld tools directory on the desktop computer (typically Program FilesWindows CE Toolswce500Windows Mobile 6 Pocket PC SDKTools), run the Makecab.exe utility, using the following syntax to create a .cpf file from the _setup.xml file: MakeCab.exe /D COMPRESS=OFF _setup.xml myOutCpf 3. Optionally, use the Authenticode tools to sign the .cpf file. 4. Tap the filename to install. 5. Certain applications and settings require a cold boot to take affect. In these cases, cold boot the MC45. Refer to the Windows Embedded Handheld 6.5.3 Help file for more information. XML Provisioning vs. RegMerge and Copy File Prior to Windows Embedded Handheld 6.5.3, Zebra used two drivers (RegMerge and CopyFiles) to update the registry and to copy files during a cold boot. With Windows Embedded Handheld 6.5.3, Zebra recommends using XML provisioning instead. RegMerge and CopyFiles are supported for backward compatibility but Zebra may eliminate support in the future. The following sections provide examples of how RegMerge and CopyFiles were used, and how to perform the same function using XML provisioning. RegMerge RegMerge.dll is a built-in driver that allows updating the registry during a clean boot. RegMerge runs very early in the boot process and looks for registry files (.reg files) in certain Flash File System folders (i.e., Application) during a clean boot. It then merges the registry changes into the system registry located in RAM. The following example uses RegMerge to set a registry key: SampleReg.reg [HKEY_LOCAL_MACHINEHardwareDeviceMapBacklight] “BacklightIntensity”=dword:00000036 The following example uses XML provisioning to perform the same task: SampleReg.xml <wap-provisioningdoc> <characteristic type= “Registry”> <characteristic type= “HKLMHardwareDeviceMapBacklight”> <parm name= “BacklightIntensity” value= “54” datatype= “integer” /> </characteristic> </characteristic> </wap-provisioningdoc> CopyFiles CopyFiles copies files from one folder to another on a clean boot. During a clean boot CopyFiles looks for files with a .CPY extension in the root of the Application FFS partition. These files are text files containing the source and destination for the desired files to copy, separated by “>”. The following example uses CopyFiles to copy a file from the Application folder to the Windows folder: NOTE COMPRESS=OFF is required for backward compatibility with Pocket PC.
- 60. 4 - 8 MC45 Integrator Guide SampleCpy.cpy Applicationexample.txt > Windowsexample.txt The following example uses XML provisioning to perform the same task: SampleCpy.xml <wap-provisioningdoc> <characteristic type= “FileOperation”> <characteristic type= “Windows” translation= “filesystem”> <characteristic type= “MakeDir”/> <characteristic type= “example.txt” translation= “fileystem”> <characteristic type= “Copy”> <parm name= “Source” value= “Applicationexample.txt” translation= “filesystem”/> </characteristic> </characteristic> </characteristic> </characteristic> </wap-provisioningdoc> Storage Embedded Handheld 6.5.3 contains three types of file storage: • Random Access Memory (RAM) • Persistent Storage • Application folder. Random Access Memory Executing programs use RAM to store data. Data stored in RAM is lost upon a warm boot. RAM also included a volatile file storage area called Cache Disk. Volatile File Storage (Cache Disk) Windows Embedded Handheld 6.5.3 memory architecture uses persistent storage for all files, registry settings, and database objects to ensure data is retained even after a power failure. Persistent storage is implemented using Flash memory technology which is generally slower than volatile RAM memory. In certain situations the speed of the operation is more important than the integrity of the data. For these situations, Zebra has provided a small volatile File Storage volume, accessed as the Cache Disk folder. Disk operations to the Cache Disk folder are much faster than to any of the persistent storage volumes, but data is lost across warm boots and power interruptions. Note that a backup battery powers RAM memory, including the Cache Disk, when you remove the main battery for a short period of time. The MC45 uses the Cache Disk for temporary data that can be restored from other sources, for example, for temporarily “caching” HTML web pages by a browser or generating formatted files to send to a printer. Both situations benefit from the increased speed of the cache disk, but you can restore the data if needed. DO NOT use the Cache Disk as a method to improve application performance. Analyze applications that perform slower in persistent storage to optimize disk access. Common areas for optimization include
- 61. Application Deployment for Mobile 6 4 - 9 minimizing the number of reads and writes to a file, removing unneeded debug logging, and minimizing file flushing or closing files. Persistent Storage Windows Embedded Handheld 6.5.3 protects all data and applications from power-related loss. Because Windows Embedded Handheld 6.5.3 mounts the entire file system and registry in persistent storage (rather than using RAM), MC45 devices provide a reliable storage platform even in the absence of battery power. Persistent storage provides application developers with a reliable storage system available through the standard file system and registry APIs. Persistent storage is optimized for large reads and writes; therefore, applications reading and writing data in large chunks tend to outperform those applications reading and writing small blocks of data. Data in persistent storage is lost upon a clean boot. Persistent storage contains all the directories under the root directory except for Application, Cache Disk, and Storage Card (if a storage card is installed). Persistent storage is approximately 650 MB (formatted). Application Folder The Application folder is a super-persistent storage that is persistent even after a clean boot. Accessing data in the Application folder is slower than accessing persistent storage. The Application folder is used for deployment and device-unique data. For example, network profiles can be stored in the Application folder so that connection to the network is available after a cold boot. The Application folder is approximately 96 MB (formatted). Enterprise Mobility Developer Kits The Enterprise Mobility Developer Kit (EMDK) family of products allows you to write applications that take advantage of the capture, move and manage capabilities of the MC45. Go to the Support Central (http://www.zebra.com/support) to download the appropriate developer kit.
- 62. 4 - 10 MC45 Integrator Guide
- 63. CHAPTER 5 PHONE SETUP Introduction This chapter explains how to verify MC45 service on an Global System for Mobile communications (GSM) / Universal Mobile Telecommunications System (UMTS) wireless network and establish settings. GSM/UMTS networks deliver mobile voice and data services, such as Short Message Service (SMS)/Text Messaging, with full roaming capabilities across the world. High-speed Downlink Packet Access (HSDPA) enabled networks offer Internet-based content and packet-based data services. This enables services such as internet browsing, e-mail on the move, powerful visual communications, multimedia messages, and location-based services. When using the MC45 as a phone, services can include speed dialing, call tracking, voice mail, call forwarding, conference calling, and caller ID, depending on the type of service. Also use the integrated phone as a modem to connect the MC45 to an ISP or work network. The GSM/UMTS enabled MC45 can connect to the Internet or work network using Cellular Line, or using the modem specified by the mobile phone service provider. Automatic Network Setup See First-time Network Activation on page 1-8 for information on activating the MC45 upon startup. Manual Network Setup To manually configure the MC45 for a GSM/UMTS network: 1. Install an active SIM card into the MC45. Refer to Installing the mini-SIM Card on page 1-3. 2. Tap Start > Settings > Connections > Phone Network Setup. NOTE Before using an MC45 on a wireless network, first select a provider, establish a voice and data-enabled service plan, and configure the MC45 (where applicable). Refer to the MC45 User Guide for information on how to use the phone and services.
- 64. 5 - 2 MC45 Integrator Guide 3. On the GSM/UMTS tab, tap GSM/UTMS Preference and select: • Auto (GSM & UMTS) - Searches for either GSM or UMTS networks. • GSM Only - Searches for only GSM networks. • UMTS Only - Searches for only UMTS networks. 4. On the GSM/UMTS tab, tap Active network selection mode and select: • Auto - Selects the active GSM/UMTS network automatically • Manual - Lists all the available GSM/UMTS network and allows manual choice of network. 5. Tap the Update Connection Settings button. Tap the Public Land Mobile Network (PLMN) tab to display the PLMN list. On the PMLN tab, tap the Enter button to add a new network to the PLMN list. Tap Store List to save the PLMN list. Configuring a Data Connection A data connection allows Internet access across a wireless network. To set up a new data connection: 1. Acquire an Access Point Name (APN) from the service provider. 2. Tap Start > Settings > Connections tab > Connections icon > Tasks tab. 3. Under My ISP select Add a new modem connection. 4. Enter a connection name in the Enter a name for the connection text box. 5. Select Cellular Line (GPRS) from the Select a modem: drop-down list. 6. Tap Next. 7. Enter the APN from the service provider in the Access point name text box. 8. Tap Next. 9. Enter a username in the User name text box, if required by the service provider. 10. Enter a password in the Password text box, if required by the service provider. 11. Enter a domain name in the Domain text box, if required by the service provider. 12. Tap Finish. 13. Tap OK to exit Connections. NOTE SIM cards of supported carriers automatically configure the data connection and MMS settings upon activation. Data connection and MMS settings for non-supported carriers must be manually configured. See Configuring a GSM Data Connection on page and refer to the MC45 User Guide for MMS set up information. NOTE SIM cards of supported carriers automatically configure the data connection upon activation. Data connections for non-supported carriers must be manually configured.
- 65. Phone Setup 5 - 3 Phone Settings Use the Phone Settings window to customize settings, such as the ring type and ring tone for incoming calls, security options and other options depending on the type of service. Sounds Use the Sounds tab to customize ring type, ring tone, keypad tone. Tap Start > Settings > Personal > Phone > Sounds. Figure 5-1 MC45 Phone Window - Sounds Tab 1. Select a ring type from the Ring type: drop-down list. The ring type changes the way the MC45 rings when it receives an incoming call. Regardless of the ring type selected, a dialog box appears on the MC45’s display for incoming calls. 2. Select a ring tone for incoming calls from the Ring tone: drop-down list. To hear a sample of the selected ring tone, tap . Tap to end the ring tone. 3. Select a keypad tone from the Keypad: drop-down list. This selection determines the tone that sounds when entering a phone number on the keypad. Select Short tones or Long tones to specify the duration of the sound when you press a number on the keypad. Select Off to disable tones. Security Enabling a PIN Tap Start > Settings > Personal > Phone > Security. NOTE To use custom .wav, .mid, or .wma files as ring tones, use ActiveSync on the host computer to copy the file to the /Windows/Rings/ folder on the MC45 and select the sound from the ring tone list. NOTE Turning off sounds saves power and prolongs battery life.
- 66. 5 - 4 MC45 Integrator Guide Figure 5-2 Security Tab To require a PIN when using the phone: 1. Select the Require PIN when the phone is used check box. Figure 5-3 Enter PIN 2. Use the dialer keypad to enter a four to eight digit PIN. 3. Tap Enter to enable the PIN and return to the Security tab. Changing a PIN 1. Tap Change PIN. 2. Use the dialer keypad to enter the current PIN. 3. Tap Enter. NOTE Place emergency calls at any time, without requiring a PIN or a SIM card. CAUTION If you enter an incorrect PIN, the message “SIM PIN incorrect: Try again” appears. After three consecutive incorrect attempts, the SIM card is blocked. The phone does not allow you to attempt to enter your PIN again and you must obtain a PIN Unblock Key from your service provider.
- 67. Phone Setup 5 - 5 4. Use the dialer keypad to enter a new four to eight digit PIN. 5. Tap Enter. 6. Reenter the new PIN for confirmation and tap Enter. 7. Tap OK to confirm the change Disabling a PIN 1. Deselect the Require PIN when phone is used check box. 2. Use the dialer keypad to enter the current PIN. 3. Tap Enter. 4. Tap OK to confirm the change and exit settings. Services Use the Services tab to configure settings for subscribed phone services. For example, block certain types of incoming and/or outgoing calls ( page 5-5), disclose the caller’s identity when making outgoing calls ( page 5-6), forward incoming calls to a different phone number ( page 5-6), receive notification of incoming calls when a phone session is in use ( page 5-7), and set up voice mail and short message service ( page 5-7). 1. Tap Start > Settings > Personal > Phone > Services tab. Figure 5-4 MC45 Phone Window - Services Tab 2. Select a service from the list and tap Get Settings... . 3. Change services settings as follows. Call Barring Use call barring to block certain types of incoming and/or outgoing calls. Select the type of incoming and/or outgoing calls to block.
- 68. 5 - 6 MC45 Integrator Guide Figure 5-5 Call Barring Caller ID Enable caller ID to reveal the identity of the person making an outgoing call. Select the Everyone radio button to always display the caller ID. Select the No one radio button to prevent the caller’s identity from appearing to others. Figure 5-6 Caller ID Call Forwarding Use call forwarding to forward incoming calls to a different phone number. • To forward all calls to a different phone number: • select the Forward all incoming phone calls check box. • enter the phone number to receive forwarded calls in the To: text box. NOTE Call Forwarding may not be available on all networks. Check with your service provider for availability.
- 69. Phone Setup 5 - 7 • To forward incoming calls to a different phone number based on a specific situation, select one or more of the check boxes under Forward phone calls only if:. • No answer: enter the phone number to receive forwarded calls only when the phone cannot be answered. Then select a time period from the Forward after: drop-down list. Options are 5, 10, 15, 20, 25, and 30 seconds. • Unavailable: enter the phone number to receive forwarded calls only when the phone is turned off or the user is unreachable. • Busy: enter the phone number to receive forwarded calls only when the line is busy. Call Waiting Call waiting notifies you of an incoming call when the phone is in a phone session. Select the Notify me radio button to enable call waiting. Select the Do not notify me radio button to disable call waiting. Voice Mail and Text Messages To use voice mail and send short messages, enter the voice mail and/or text message phone number in the appropriate text boxes. Fixed Dialing Use Fixed Dialing to restrict the phone to dial only the phone number(s) or area code(s) specified in a Fixed Dialing list. 1. Select Fixed Dialing and tap Get Settings. 2. Select the Enable fixed dialing check box. 3. To add a number to the list, tap Menu > Add. 4. Enter the phone number or area code to restrict and tap Done. 5. Repeat steps 3 and 4 to add more numbers, and tap Done twice when complete. 6. Enter PIN2 and tap Done. Internet Use the Internet tab to configure Internet calling. Select an option from the drop-down list. Tap OK. Services Use the Services tab to set Broadcast Channels and GPS Privacy features. NOTE Call Waiting may not be available on all networks. Check with your service provider for availability. NOTE PIN2 is buffered in the MC45 indefinitely after entry and will not be requested again until a reboot of the MC45 has been performed. Should PIN2 be required, then the user must perform a reboot of the MC45.
- 70. 5 - 8 MC45 Integrator Guide Figure 5-7 Services tab Broadcast Channels Enable broadcast messages from local cell sites. These messages include emergency directions and information services. GPS Privacy Allows internet applications to use current location. Hearing Turn Teletypewriter (TTY) and Hearing Aide Compatibility (HAC) on or off. Figure 5-8 Hearing Tab
- 71. CHAPTER 6 WIRELESS APPLICATIONS Introduction Wireless Local Area Networks (LANs) allow mobile computers to communicate wirelessly and send captured data to a host device in real time. Before using the MC45 on a WLAN, the facility must be set up with the required hardware to run the wireless LAN and the MC45 must be configured. Refer to the documentation provided with the access points (APs) for instructions on setting up the hardware. To configure the MC45, a set of wireless applications provide the tools to configure and test the wireless radio in the MC45. Refer to the Wireless Fusion Enterprise Mobility Suite User Guide for Version X.XX for information on configuring wireless profiles; where X.XX is the Fusion version. Go to http://www.zebra.com/support for the latest version of this guide. See Software Versions on page xiv to determine the Fusion version on the MC45. Fusion Overview The Fusion software contains applications with which to create wireless profiles. Each profile specifies the security parameters to use for connecting to a particular WLAN as identified by its ESSID. The Fusion software also allows the user to control which profile out of a set of profiles is used to connect. Other Fusion applications allow the user to monitor the status of the current WLAN connection and to invoke diagnostic tools for troubleshooting. To access Fusion, tap the Start > > Wireless Launcher. Fusion Applications Many of the items in the menu invoke one of the Fusion applications. These menu items and their corresponding applications are summarized below: • Find WLANs – Invokes the Find WLANs application which displays a list of the WLANs active in your area.The Wireless Application menu on the task tray provides the following wireless applications: NOTE 802.11d is enabled by default. When enabled, the AP must be configured the same in order to connect.
- 72. 6 - 2 MC45 Integrator Guide • Manage Profiles – Invokes the Manage Profiles application (which includes the Profile Editor Wizard) to manage and edit your list of WLAN profiles. • Manage Certs – Invokes the Certificate Manager application which allows you to manage certificates used for authentication. • Manage PACs – Invokes the PAC Manager application which helps you manage the list of Protected Access Credentials used with EAP-FAST authentication. • Options – Invokes the Options application which allows you to configure the Fusion option settings. • Wireless Status – Invokes the Wireless Status application which allows you to view the status of the current wireless connection. • Wireless Diagnostics – Invokes the Wireless Diagnostics application which provides tools with which to diagnose problems with the wireless connection. • Log On/Off – Invokes the Network Login dialog which allows you to log on to a particular profile or to log off from the currently active profile. Additional Wireless Launcher menu entries include: • Enable/Disable Radio • Hide Menu • Exit. Signal Strength Icon The Signal Strength icon appears on the Home screen and in the task tray when using the Classic Home screen. Figure 6-1 Home Screen Signal Strength Icon Wi-Fi Network Name
- 73. Wireless Applications 6 - 3 Figure 6-2 Classic Home Screen The icon indicates the MC45’s wireless signal strength as follows: Signal Strength Icon Table 6-1 Signal Strength Icons Descriptions Icon Status Description Excellent signal strength WLAN network is ready to use. Very good signal strength WLAN network is ready to use. Good signal strength WLAN network is ready to use. Fair signal strength WLAN network is ready to use. Notify the network administrator that the signal strength is only “Fair”. Poor signal strength WLAN network is ready to use. Performance may not be optimum. Notify the network administrator that the signal strength is “Poor”. Out-of-network range (not associated) No WLAN network connection. Notify the network administrator. The WLAN radio is disabled. The WLAN radio is disabled. To enable, choose Enable Radio from the Wireless Applications menu. None The Wireless Launcher application was exited. The Wireless Launcher application has been closed. See the Fusion Functions paragraphs below for how to restart the Wireless Launcher.
- 74. 6 - 4 MC45 Integrator Guide Figure 6-3 Fusion Launcher Window
