Unassigning map-assignments-assignment-status
•
1 like•225 views
This document provides instructions for deleting or unassigning assignments (RIT folders) that have been imported from MAP into Compass. The key steps are: 1. Access the Assignment Status window by clicking on the Assignments tab and then Assignment Status. 2. Select the class and search for students. 3. For each student, view their assignment status and check assignments from December/January that have not been started. Place a checkmark next to these old assignments and click Unassign to delete them.
Report
Share
Report
Share
Download to read offline
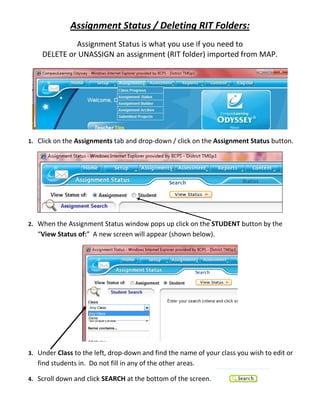
Recommended
More Related Content
Viewers also liked
Viewers also liked (10)
CPS / Einstruction Clickers In Study Island Newcheatsheet

CPS / Einstruction Clickers In Study Island Newcheatsheet
More from Susan Jenkins
More from Susan Jenkins (18)
Kindergarten and-1st-grade-teachers-assignment-builder

Kindergarten and-1st-grade-teachers-assignment-builder
Recently uploaded
This slide is prepared for master's students (MIFB & MIBS) UUM. May it be useful to all.Chapter 3 - Islamic Banking Products and Services.pptx

Chapter 3 - Islamic Banking Products and Services.pptxMohd Adib Abd Muin, Senior Lecturer at Universiti Utara Malaysia
Recently uploaded (20)
Basic phrases for greeting and assisting costumers

Basic phrases for greeting and assisting costumers
aaaaaaaaaaaaaaaaaaaaaaaaaaaaaaaaaaaaaaaaaaaaaaaaaaaaaaa

aaaaaaaaaaaaaaaaaaaaaaaaaaaaaaaaaaaaaaaaaaaaaaaaaaaaaaa
Welcome to TechSoup New Member Orientation and Q&A (May 2024).pdf

Welcome to TechSoup New Member Orientation and Q&A (May 2024).pdf
Chapter 3 - Islamic Banking Products and Services.pptx

Chapter 3 - Islamic Banking Products and Services.pptx
Instructions for Submissions thorugh G- Classroom.pptx

Instructions for Submissions thorugh G- Classroom.pptx
Students, digital devices and success - Andreas Schleicher - 27 May 2024..pptx

Students, digital devices and success - Andreas Schleicher - 27 May 2024..pptx
Sectors of the Indian Economy - Class 10 Study Notes pdf

Sectors of the Indian Economy - Class 10 Study Notes pdf
UNIT – IV_PCI Complaints: Complaints and evaluation of complaints, Handling o...

UNIT – IV_PCI Complaints: Complaints and evaluation of complaints, Handling o...
Matatag-Curriculum and the 21st Century Skills Presentation.pptx

Matatag-Curriculum and the 21st Century Skills Presentation.pptx
Benefits and Challenges of Using Open Educational Resources

Benefits and Challenges of Using Open Educational Resources
Salient features of Environment protection Act 1986.pptx

Salient features of Environment protection Act 1986.pptx
Home assignment II on Spectroscopy 2024 Answers.pdf

Home assignment II on Spectroscopy 2024 Answers.pdf
MARUTI SUZUKI- A Successful Joint Venture in India.pptx

MARUTI SUZUKI- A Successful Joint Venture in India.pptx
Unassigning map-assignments-assignment-status
- 1. Assignment Status / Deleting RIT Folders: Assignment Status is what you use if you need to DELETE or UNASSIGN an assignment (RIT folder) imported from MAP. 1. Click on the Assignments tab and drop-down / click on the Assignment Status button. 2. When the Assignment Status window pops up click on the STUDENT button by the “View Status of:” A new screen will appear (shown below). 3. Under Class to the left, drop-down and find the name of your class you wish to edit or find students in. Do not fill in any of the other areas. 4. Scroll down and click SEARCH at the bottom of the screen.
- 2. 5. A list of the students in your class will appear. 6. Select the student you wish to edit/modify assignments for by clicking on the DOT next to the student. 7. Click VIEW STATUS to see that student’s assignments. NOTE: Students should be working on the latest (newest) assignments if possible, however if they have already started a folder for the old assignments, leave the folder. If they have not started a folder from the old assignments, unassign the folder – shown below. 1. Find any “OLD” assignments - will have a date of December or January to the right under assigned (new assignments will have March, April, or May). 2. To check the completion STATUS of the assignment, look at the STATUS bar next to the assignment name and see if the piece of paper is half-filled. If so, leave that folder for the student to complete. If the paper is still white and it is an OLD assignment, this is one of the assignments to delete. 3. Place a check in the box to the left of the assignments that you want to delete and click the “UNASSIGN” button at the top. 4. Those assignments will disappear from the student’s login the next time they login to Compass.
- 3. 8. Check the STATUS box to the RIGHT of the assignment to see if the assignment has been started (half-filled piece of paper). 9. Check the DATE the assignment was assigned. If it is December or January, then it is an OLD folder that you may wish to delete if they have not started the assignment. 10. Place a checkmark to the LEFT of assignment name that you wish to delete / unassign from the student. 11. Once all of the assignments you wish to delete from the student are checkmarked, click the UNASSIGN button at the top. #8 #9 #10 12. You will be asked if you are sure if you want to unassign the assignments. Click OK. The assignments will disappear from the list and the student’s launch pad the next time he/she logs into Compass. 13. In order to get back to the EDITING process for your other students, click RETURN to SEARCH at the top of the page.
