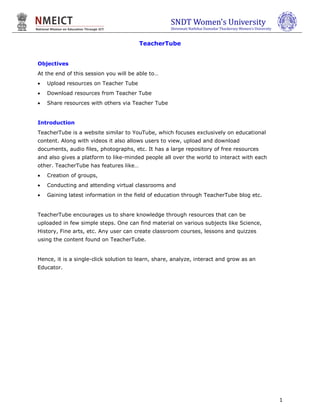
Teacher tube manual
- 1. 1 TeacherTube Objectives At the end of this session you will be able to… Upload resources on Teacher Tube Download resources from Teacher Tube Share resources with others via Teacher Tube Introduction TeacherTube is a website similar to YouTube, which focuses exclusively on educational content. Along with videos it also allows users to view, upload and download documents, audio files, photographs, etc. It has a large repository of free resources and also gives a platform to like-minded people all over the world to interact with each other. TeacherTube has features like… Creation of groups, Conducting and attending virtual classrooms and Gaining latest information in the field of education through TeacherTube blog etc. TeacherTube encourages us to share knowledge through resources that can be uploaded in few simple steps. One can find material on various subjects like Science, History, Fine arts, etc. Any user can create classroom courses, lessons and quizzes using the content found on TeacherTube. Hence, it is a single-click solution to learn, share, analyze, interact and grow as an Educator.
- 2. 2 Sign Up Procedure One needs to register on the site to download and upload videos, documents, audios, photos etc. Hence, to signup up on TeacherTube type www.teachertube.com in the search bar and navigate to the site. When you click ‘Sign In’ button, a small pop up box will appear on screen. Click ‘Register Now’ button. A new page will appear. On the right side under ‘Members Login’ previously registered members can sign in and access the account. On the left side under ‘New to the Site?’ an online form is available for new members to register on the site. Asterisks
- 3. 3 In the form below asterisks are present on certain fields, which mean these fields cannot be left blank. The first box is ‘Username.’ Username is used to access a particular account on website, computer or any online service. Select a unique username to set you apart from previously registered usernames. As an example we have used ICT2014 as our username. Provide your first name and last name. After filling up some fields you may observe that these fields have turned green. It indicates that information has been filled correctly.
- 4. 4 An e-mail ID needs to be provided in case users forget their username/passwords or cannot access their account and require technical assistance from TeacherTube. Password is a string of characters which is used for accessing the account. The TeacherTube account password should contain minimum six characters and should consist of a digit and letter. Retype the same password in ‘Confirm Password’ field. Select the country from drop down menu, mention postal code and select gender. Select the date of birth from the drop down menu by selecting the appropriate day, month and year of birth.
- 5. 5 ‘The Role’ dropdown menu provides you with many options. Select the best suited option from this menu. Below that ‘Refer a Friend’ field is present which says refer this site to a friend, it is an optional field. You may ignore this field. ‘Verification Code’ field helps the site to prevent automated registrations and inappropriate use of site. Type the text in the Verification Code box into the ‘Your Answer’ field. If you wish to receive TeacherTube’s E-newsletter, select the first checkbox. Please note that this step is optional. You have to select the second box as this indicates that you agree with TeacherTubes’ terms and conditions. This is required step. After filling all the fields click ‘Sign Up’ button.
- 6. 6 If any of the required fields contain errors or omissions, the user will not be able to navigate to the next step. TeacherTube does indicate where errors or omissions have occurred, which the user must rectify before moving on. Once all the information has been entered correctly, the user will be asked to copy paste a confirmation code to activate the account. Copy-Paste the confirmation code, type the ‘Verification Code’ and click ‘Activate’ button.
- 7. 7 After activating the account the user can view his or her newly registered account on TeacherTube’s homepage. Features Let’s understand the interface of TeacherTube. This is the homepage of TeacherTube. On the homepage, videos are segregated by the role and subject.
- 8. 8 On the top of the screen, next to ‘Upload’ button you will see ‘My Account’ button. You can see profile, access dashboard and classroom from here. To log out from TeacherTube click ‘My Account’ and select ‘Log Out’ option. Let’s move ahead and see these icons. Home will take you to the homepage of Teacher tube. If you feel lost anywhere and you want to go back to homepage, click this button. All educational videos are present in ‘Videos.’ Educational MP3 files, which are known as ‘Podcasts’ are present in ‘Audios.’ The section also contains nursery rhymes, poems, and subject matter expert’s audio lecture. You will find images, charts, diagrams, flowcharts in ‘Photos.’ In docs lesson plans, content on specific topic, reports, activity sheets, and timesheets are available. If you want to join any group, then click ‘Groups’ icon. You will a get list of groups, from which you may select one or many groups to join as per your preference. Under ‘Classroom’ user can create a virtual classroom, add students and start teaching in it. In the free version user is allowed to add limited number of students. Profiles will showcase all users’ profiles which are present in TeacherTube. In collections, subject wise categorization of resources is present. You can read Teacher Tube blogs by clicking ‘Blogs’ button. To know Teacher Tube partners and their uploaded resources click the ‘Partners’ button.
- 9. 9 Search This is the ‘Search Bar’; from here one can search any topic. To narrow down the search select particular category. Let’s see how to do that. For Example: To search for resources on ‘Water Cycle’ type ‘Water Cycle’ in the ‘Search Bar’ and press ‘Enter’ key. You will get search results and it will look like following. Total numbers of available resources are visible in ‘Search Result Status.’ Search result status
- 10. 10 Now, let’s search an image on ‘Water Cycle.’ For that, change category from ‘All’ to ‘Photos’ and click ‘Search’ icon. Click to open resource. To use ‘Advanced Search’, type the query in the ‘Search Bar’, click ‘Learning Standards’ button. In this section, you can specify search option. For example: You can select standard, content area, subject, category and skill level. When you are done with that click ‘Search’ icon. Note that sometimes all learning standards are not applicable to certain subjects. Search Icon Select category from Drop down Menu
- 11. 11 Download To download and open any resource, click to open it, click ‘Download’ button. Generally, the resource get saved in the Download folder in your device. Note that one can also share video by mailing its URL to other teachers. For that copy and paste the URL in the mail. Upload To upload the resource, click ‘Upload’ button. Click ‘Select Files’ button. Click this button Copy and Share the URL
- 12. 12 A pop-up window will open, go to desired folder or select a file to upload resource on Teacher Tube. Click ‘Open’ button. You can upload audio-video files, images, PDFs on TeacherTube. You can see uploading status on the screen. Before uploading resource, read ‘Important Note’ which is present below the upload area. At the right side you will see ‘Uploading Tips’, do read it.
- 13. 13 You will be asked to fill fields like: file name, description tags, Subject etc. Fill them and click ‘Next’ button. Write Title Write Description of the file Write tags, separate two tags by comma Select appropriate subject from drop down menu
- 14. 14 Select document Privacy Settings Choose whether a person can embed (insert) the doc in a website/blog/educational resource Choose whether user can rate the documentChoose whether user can download the document At the end click ‘Next’ button
- 15. 15 Once you have clicked the ‘Next’ button, you will see the following details: Title, Description, Tags and URL of the document. Click ‘Publish’ button. After clicking on ‘Publish’, you will see the following message on screen. If you want you can upload another file by clicking ‘Upload Another File’ button.
- 16. 16 Once you have uploaded the resource it will be processed and reviewed by TeacherTube Staff then it will be published on ‘Teacher Tube.’ Share To share resource, first click to open it. Now click ‘Share’ button. You will get two options. One is email and other is sharing on social networking sites. User can copy link and share it through email or share it on social networking sites like Facebook and Twitter.
- 17. 17 Manage Document User can manage uploaded content through ‘Dashboard’. One can change password, account and profile settings, create playlist, compose new message, delete video, manage group, subscribers etc. in Dashboard. To delete uploaded but unwanted file from 'Teacher Tube,’ Click 'Dashboard.' Go to that category. For Example: If you want to delete a document, In 'Docs', select 'Manage Docs.'
- 18. 18 Select the unwanted file and click ‘Delete Selected’ button. The file will get deleted. Group Creation To create a group click ‘Groups’ icon. Next to group, click on ‘Add New Group’ button.
- 19. 19 Or else you can go to ‘Dashboard,’ go to ‘Groups’ section and click ‘Create New Group’ link. Once you click ‘Create New Group’ you will navigate to a new page. The ‘Group Thumbnail’ is the default group icon. If you want to change it, then click ‘Choose File’ button. A popup window will open, select an image and click open button. Your selected image will become your group icon.
- 20. 20 Now let’s move ahead to the ‘Group Name’ field. Provide unique group names as the likelihood of common names being already in use are high. Write tags that accurately describes your group so it can be easily found by others Provide description of the group. Group URL will be permanent hence provide URL which is unique but easy to remember. While typing the URL make sure it is between 3-18 characters. Select group channel which mean select a channel to categorize your group. You can select up to three channels.
- 21. 21 Click ‘More Option’ button to see privacy settings while creating the group. You can make your group ‘Public,’ ‘Protected’ or ‘Private.’ After filling up all fields, click ‘Create Group’ button. If you make a mistake the page will take you to the same page and display where you have gone wrong. Correct the mistake, fill the information and click ‘Create Group’ button. Once you see the following page it means you have successfully added your group to TeacherTube.
- 22. 22 Adding Members: After creation of a group the next step is adding members to the group. To invite members to the group, go to ‘Dashboard’. Scroll down to ‘Groups,’ and select ‘Manage Group’ link. After clicking on ‘Manage Group’ scroll down and click ‘View’ link. You will be able to view your group as well as the group URL. Copy the group URL and mail it to those you wish to add your group.
- 23. 23 Now, let’s see how it looks to users whom you invited to join your group. This is the mail; here users will see the group URL and they will click it. It will navigate to the group. Here you will see ‘Join Group’ button. After that it will ask invited users to register or log in into the account. Note that if your group is ‘Public,’ it will appear in the ‘Groups’ section and any registered TeacherTube member can join the group. If it is ‘Restricted’ then still it will appear in the ‘Groups’ section but you will receive other members’ requests for joining it.
- 24. 24 References 1. Learn Teacher Tube in 5 minutes or less. (n.d.). Retrieved October 16, 2014, from http://youtu.be/Ud3QOxd-f00 2. Teacher Tube - Download a Video from Teacher Tube - Teacher Professional Development. (n.d.). Retrieved January 17, 2015, from http://youtu.be/epBVjy5aGVs 3. Teacher Tube - Examine TeacherTube Community Features - Teacher Professional Development. (n.d.). Retrieved March 13, 2014, from http://youtu.be/OMZ7Yc4p- 78?list=PLuxVXECIJ88LwM9qcIQxgJm_x_O9tFX3x 4. How to conduct searches and create playlists in TeacherTube. (n.d.). Retrieved March 13, 2014, from http://youtu.be/oyLUUrflh1s?list=PLuxVXECIJ88LwM9qcIQxgJm_x_O9tFX3x 5. Why Technology...and Teachertube! (n.d.). Retrieved March 13, 2014, from http://youtu.be/Yo8wBA7TZ2Y?list=PLuxVXECIJ88LwM9qcIQxgJm_x_O9tFX3x 6. How to create an account on Teacher tube. (n.d.). Retrieved March 13, 2014, from http://youtu.be/VZoUmKIadl4?list=PLuxVXECIJ88LwM9qcIQxgJm_x_O9tFX3x 7. Teacher tube tutorial. (n.d.). Retrieved March 13, 2014, from http://youtu.be/HPycsWdoUYI 8. Creating Groups -TeacherTube. (n.d.). Retrieved March 13, 2014, from http://youtu.be/FnvYa2mNOBM 9. Educational video sites. (n.d.). Retrieved April 10, 2015, from http://www.refseek.com/directory/educational_videos.html 10. Top 11 Educational Video Websites for Teachers ~ Educational Technology and Mobile Learning. (n.d.). Retrieved April 10, 2015, from http://www.educatorstechnology.com/2012/06/top-11-educational-video-websites- for.html 11. The 100 Best Video Sites For Educators. (n.d.). Retrieved April 10, 2015, from http://www.edudemic.com/best-video-sites-for-teachers/
