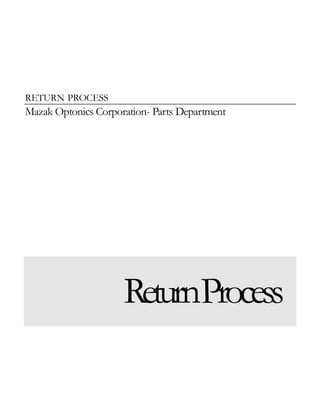
SOP of Return Process
- 1. RETURN PROCESS Mazak Optonics Corporation- Parts Department ReturnProcess
- 2. M A Z A K OP TON I C S C ORP E RA TI ON Return Process Guide Mazak Optonics Corporation 2725 Galvin Court Elgin, IL 60124 Phone 847.252.4500
- 3. Table of Contents The Return Process…………………………………..…………….1 How to Verify the Return..............................................................2 How to Scan the Paperwork........................................................3 How to Attach the Scanned Documentto the System………….3 How to Print the Picking Ticket....................................................6 How to Add a Tracking Number to Paper Trail...........................7 How to Find the Paperwork………………………………………..8 What to do when there's no folder…………………………………….9 How to Postan Item TransferEntry…………………………..…10 How to Copy the Transfer………………………………………..16 How to Create a Batch Report…………………………………..18 What is a Batch?............................................................................19 How to Move the Batches………………………………………..20 How to Conclude the Return Process…………………………..22 For Cores…………………………………………………………..22 Log………………………………………………………………….23
- 4. The Return Process The Return Process is when we receive original service orders (SO). SO’s come from when the engineer arrives at the customer’s facility. He/she figures out what parts they need, and then they send back all the unused/unwanted parts.
- 5. M A Z A K O P T O N I C S C O R P O R A T I O N 1 Mike Chase- Western & Canada How to Verifythe Return 1. Once the returns have arrived, place the package on cart #1 Figure 1.1 2. Open boxes to verify the return a. Make sure it’s unused, part numbers & serial numbers match, and must match with the packing/label and part if unused 3. Anything wrong (missing paperwork, part appears wrong/used)? a. Put on corresponding supervisor’s shelf Figure 1.2 4. Stamp date received on the FSIPO (Paper that comes with the package labeled, “FieldService InterimParts Order”), make sure the marked parts on the FSIPO are back 5. Write tracking number and type of shipping a. FC- Account numbers ending in 93, 94, and 95-belongs to Mazak b. PPA/PP: Anything else 6. If part returned is used and FSIPO shows core value a. You must record the core serial numberand partmodel on the FSIPO b. Provide a copy of the FSIPO to Rick if regular i. If it’s under warranty, you must provide a copy to the service supervisor 7. If you receive a core, refer to page 21 Figure 1.1 Figure 1.2 Gary Goetz- Eastern Region Mike Henson- Southeastern & Mexico Alex Dawson- Midwest Cart 2 Cart 3
- 6. M A Z A K O P T O N I C S C O R P O R A T I O N 2 How to Scan the Paperwork 1. Select Scanner 2. Select Folder 3. Select Parts 4. Select Send File Type/Name 5. Select File Name 6. Type SO # 7. Select OK 8. Hit start button 9. Select MOC PUBLIC drive 10. Select Scanned documents 11. Select Parts (Scanned paperwork should be here cut and paste recent scanned FSIPOS to your personal drive) How to Attach the Scanned Document to the System 1. Open GP Figure 3.1 Steps 1-4 2. Select Transactions 3. Select Sales 4. Select Sales Transaction Entry Figure 1.3 Figure 3.1
- 7. M A Z A K O P T O N I C S C O R P O R A T I O N 3 5. Under, “Type ID,” select order Figure 3.2 Steps 5-8 6. Type SO # (Document number) 7. Click the TAB button 8. Next to the document number, click on the page icon 9. When a new window pops up Figure 3.3 a. Type what you did (Attached paperwork) b. Type your name c. Type the date d. Click the paperclip icon Figure 3.2 Figure 3.3
- 8. M A Z A K O P T O N I C S C O R P O R A T I O N 4 10. When another new window pops up Figure 3.4 Step 10a-b a. Select Edit b. Select Insert/New Object c. Select Create from File Figure 3.5 Step 10c-j d. Select Browse e. Search forwhere you savedthe file fromstep11 under, “How to Scan the Paperwork” (Should be saved in your personal drive) f. Select and open g. Select “Display As Icon” box h. Select OK i. Select File j. Save and close 11. Repeat for every FSIPO received ClickSave Figure 3.4
- 9. M A Z A K O P T O N I C S C O R P O R A T I O N 5 How to Print the Picking Ticket 1. Open the Document that just loaded Figure 4.1 2. Print the Picking Ticket a. Select File b. Select Print c. Select Save d. Select Picking Ticket e. Select Print f. Select OK 3. Match the picking ticket with parts going back to stock and mark it down 4. Grab parts from cart 1 and place them onto cart 2 Figure 3.5
- 10. M A Z A K O P T O N I C S C O R P O R A T I O N 6 How to Add a Tracking Number to Paper Trail 1. Add tracking number to the paper trail a. Go to Public Drive b. Select Parts Folder c. Select Parts and Service d. Select FSIPO Paper Trail document e. Select, “FSIPO PAPER TRAIL” Document f. Search for SO # Figure 5.1 i. Find and Select ii. Type in SO # iii. Click Find Next g. Type the matching Track number with its SO h. Save & Close Figure 4.1
- 11. M A Z A K O P T O N I C S C O R P O R A T I O N 7 How to Find the Paperwork 1. Go to FSIPO page 2. Go by the Alert Incident Number 3. Look in folder on table and get the original picking ticket Figure 6.1 4. Look for SO # in filing cabinet Figure 6.2 Figure 5.1 Figure 6.1 Figure 6.1 Figure 6.2
- 12. M A Z A K O P T O N I C S C O R P O R A T I O N 8 Whatto doWhenThere’sNoFolder 1. Go back to GP 2. Select Microsoft Dynamics GP Figure 6.4 Steps 2-11 3. Select Smart List 4. Select Sales (1) 5. Select Alert Incidents-Open 6. Select * (2) 7. Select Column Name 8. Select Alert Incident Number (3) 9. Select OK 10. Select Value-Alert Incident Number 11. Select OK 12. Grab Alert Incident sheet 13. Record Alert Incident number 14. Record SO #’s on the computer screen 15. Mark Batch Status 16. Look for picking ticket in filing cabinet Figure 6.3 Step 16 & 17 17. Mark folder with incident number Figure 6.3
- 13. M A Z A K O P T O N I C S C O R P O R A T I O N 9 Figure 6.4 How to Post an Item Transfer Entry 1. Open GP 2. Select Transactions 3. Select Inventory 4. Select Transfer Entry 5. Select Transactions 6. Select Inventory 7. Select Series Post 8. Type the Order Number (1) Figure 7.1 Steps 8 & 9 9. Click the blue button labeled Batch ID in the series pose (2) 1 2 3
- 14. M A Z A K O P T O N I C S C O R P O R A T I O N 10 10. Type the SO # 11. Under frequency, change from“Misc” toselect “single use” (1) Figure 7.2 Steps 11 & 12 12. Type today’s date for posting date (2) 13. Hit Post (You’ll have to hit cancel three times for it to disappear) 14. Save and close Figure 7.1 1 2 1 2Figure 7.2
- 15. M A Z A K O P T O N I C S C O R P O R A T I O N 11 15. Now back to the original window, select the date that was stamped 16. Move the parts from cart 2 to cart 3 a. Refer to Figure 1.1 17. Go grab the copyof the transfer printed outand attachit to the restof the paperwork 18. Reverse the “from” and “to” lines (1) Figure 7.4 Steps 18-20 Figure 7.3
- 16. M A Z A K O P T O N I C S C O R P O R A T I O N 12 19. Under fromsite, change the number of parts that came back and hit TAB 20. Manipulate Quantities a. Change quantity and hit TAB (2) b. A new window should pop up Figure 7.5 Step 21, 23, 26 & 27 21. Near the space labeled, “From,” click the magnify glass icon (1) 22. Click Select Figure 7.6 Steps 22, 24 23. Select the magnify glass icon next to To Bin (2) 24. Select the location it will go back to Figure 7.7 Steps 24, 25 a. Most likely the location with the most parts 25. Click Select 26. Select Insert Figure 7.4 1 1 2
- 17. M A Z A K O P T O N I C S C O R P O R A T I O N 13 27. Select OK 28. Repeat Steps 19-27 for all the parts Figure 7.5 Figure 7.6 1 2 Figure 7.7 Next
- 18. M A Z A K O P T O N I C S C O R P O R A T I O N 14 29. After hitting the TAB button, you will find the binlocation you want to return the parts to 30. Choose the correct location (1) Figure 7.5 steps 30-33 a. Can confirmlocationwith the original picking ticket if you’re unsure 31. Hit the Insert button (2) 32. Hit OK (3) 33. Must repeat for all parts being returned How to Copy the Transfer 1. You need the copy of the transfer to prove they are returned and located to the right bin Figure 8.1 a. SelectFile b. Select Print 1 2 3 Figure 7.5
- 19. M A Z A K O P T O N I C S C O R P O R A T I O N 15 c. Select Save d. Select OK e. Delete batch ID after you save it How to Create the Sales Transaction Entry 1. Switch Type ID to “order” Figure 9.2 Steps 1-6a, 9, & 12 2. The document number is the SO # 3. Hit TAB Figure 8.1
- 20. M A Z A K O P T O N I C S C O R P O R A T I O N 16 4. Switch Batch ID to corresponding batch 5. Switch Default Site ID to the customer’s ID 6. Repeat last step for all the parts Figure 9.1 Steps 6b-8 a. Click the blue arrow (1) Figure 9.1 b. Change the Site ID from“SC” to the customer’sID (2) Figure 9.2 c. Click next and repeat for remaining parts (3) Figure 9.2 7. Leave it as SC for non-inventory and case deposits 8. Hit Next 9. Change the quantity invoice 10. Change the number of parts being canceled/returned 11. Repeat the last step for all the parts 12. Click User Defined 13. Type the tracking number 14. Select OK 15. Select Save Figure 9.1
- 21. M A Z A K O P T O N I C S C O R P O R A T I O N 17 How to Create a Batch Report 1. Go to the GP homepage 2. Click Microsoft Dynamics GP 3. Click Smart List Figure 10.1 4. Select the Sales Folder 5. Select Sales Transaction Folder Figure 9.2 Figure 10.1 5 1 4 6 32 7
- 22. M A Z A K O P T O N I C S C O R P O R A T I O N 18 6. Select SO orders after 11/02/14 (All Batches)-ND (Wait until the process says completed) 7. Click the Excel Icon What is a Batch? 1. OUT4SVC- Order was picked and shipped out 2. OUTFSECOMPLETE- Service andfield service engineer is done fixing the machine 3. PARTSDONE- The parts are back on to Mazak 4. Must have paperwork and FSIPO 5. OUTDONE- Labor is already added to the order 6. OUTDONE/NF- Labor is added but parts department is missing the FSIPO in order to invoice Figure 10.1
- 23. M A Z A K O P T O N I C S C O R P O R A T I O N 19 7. OUTDONE/LP-We have a copyof the FSIPO but the parts are not back yet (See 20 days invoicing policy) 8. PARTS/SVCDONE- The orderis complete labor. Travel and parts are already added/cancelled correctly to the order How to Move Batches 1. Highlight/Select everything in Excel Figure 12.1 Steps 1-4 2. Click Insert 3. Click Pivot Table 4. Click OK 5. Make sure Report Filter lists Batch Number Figure 12.2 Steps 5-7 6. Make sure Values lists the sumof the document (Select Document Date) 7. Make sure the Row Label lists the AlertIncident Number, Document Date, States, SOP Number, Customer Name, and Customer PO Number 8. Click Insert Figure 12.3 Steps 8-11 9. Click the Header & Footer Icon 10. Click on Header and Footer in top left Figure 12.1, 12.2, 12.3, & 12.4 Figure 12.1
- 24. M A Z A K O P T O N I C S C O R P O R A T I O N 20 11. Click pre-made option or insert header with your name, the page number, then the date 12. Click arrow by, “All,” and click what report you want to run Figure 12.4 Steps 12-22 13. Select OK 14. Select File 15. Select Save as 16. Select Public drive 17. Select Parts 18. Select Parts and Service 19. Select Batch 20. Save file name as the current year, month, and day (I.e.: July 13th 2016 as 160713) 21. Save Figure 12.2 Figure 12.3
- 25. M A Z A K O P T O N I C S C O R P O R A T I O N 21 22. Print Figure 12.4 How to Conclude the Return Process 1. Look for folders a. If you have the paperwork, you can do everything again 2. Go to sales transaction a. OUTFSECOMPLETE 2 parts done b. OUTDONE 2 parts done i. Can be moved 3. Put back into stock, and you’re done! For Cores 1. Click on Part in Sale Transaction 2. Bring parts list down Figure 12.4
- 26. M A Z A K O P T O N I C S C O R P O R A T I O N 22 3. Select part core that it will apply to 4. Go to mark down section 5. Click the blue arrow next to it 6. Make sure the percent is highlightedand type the value of the CORE 7. Select OK
- 27. M A Z A K O P T O N I C S C O R P O R A T I O N 23 Document Revision History for: The Return Process 8/8/2016 Sarah Oshana Developed Manual Date Author Change Description