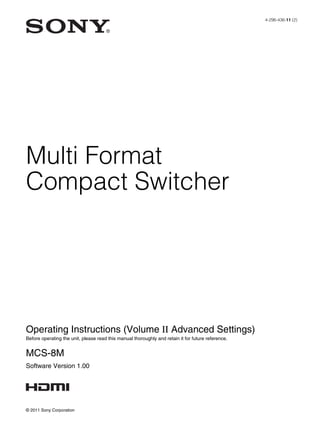
Advanced Switcher Settings
- 1. Multi Format Compact Switcher 4-296-436-11 (2) © 2011 Sony Corporation Operating Instructions (Volume II Advanced Settings) Before operating the unit, please read this manual thoroughly and retain it for future reference. MCS-8M Software Version 1.00
- 2. Table of ContentsII-2 Chapter 1 Overview Introduction....................................................................... II-5 System Configuration Examples ................................................II-5 Chapter 2 Video Switching Overview ............................................................................ II-7 Setting the Transition Type .......................................... II-7 General Transition Settings ([Misc] menu)............... II-8 Bus Delegation................................................................. II-9 Using the Bus Delegation Buttons .............................................II-9 Mixing Video Created with M/E (Mix/Effect) with Other Video..........................................................................II-9 Setting Wipes.................................................................. II-10 Basic Operations for Wipe .......................................................II-10 Selecting the Pattern and Direction for Wipes .........................II-11 Making Detailed Adjustments to Wipe Patterns ......................II-11 Adding the Edge to the Wipe Pattern .......................................II-12 Setting DME Wipes........................................................II-13 Basic Operations for DME Wipe .............................................II-13 Selecting the Pattern and Direction for DME Wipes ...............II-13 Making Detailed Adjustments to DME Wipe Patterns ............II-13 Adding an Edge to a DME Wipe Pattern .................................II-14 Adjusting the Background Color of a DME Wipe ...................II-14 Details on [Effect] Menu .............................................. II-15 [Effect] Menu ...........................................................................II-15 [Wipe Modify] Menu ...............................................................II-16 [DME Wipe Modify] Menu......................................................II-18 Setting Keys.................................................................... II-19 Basic Operations for Keys........................................................II-19 Setting Key Transitions ............................................................II-20 Selecting the Pattern and Direction for Key Wipes..................II-20 Making Detailed Adjustments to Key Wipe Patterns...............II-20 Setting Key DME Wipes..........................................................II-20 Making Detailed Adjustments to Key DME Wipe Patterns.....II-21 Selecting Key Types.................................................................II-21 Making Detailed Adjustments to the Luminance Key .............II-21 Making Detailed Adjustments to the Linear Key.....................II-21 Making Detailed Adjustments to the Chroma Key ..................II-21 Setting the Key Fill and Key Source ........................................II-21 Setting a Mask for a Key..........................................................II-22 Adding an Edge to a Key..........................................................II-22 Adjusting the Size and Position of the Key..............................II-22 Details on [Key] Menu .................................................. II-23 [Key] Menu ..............................................................................II-23 [Resizer] Menu .........................................................................II-26 [Auto Chromakey] Menu .........................................................II-27 [Manual Chromakey] Menu .....................................................II-28 [Key Wipe Modify] Menu........................................................II-29 [Key DME Wipe Modify] Menu..............................................II-30 Chapter 3 Audio Mixing Overview .......................................................................... II-31 Details on [Audio Channel] Menu ............................. II-31 Chapter 4 Input Image Freezing and Frame Memory Overview .......................................................................... II-34 Freezing Input Images.................................................. II-34 Selecting Frame Memory for Use as Frame Memory Video (FM)..................................................................... II-35 Saving Images to Frame Memory ............................. II-35 Importing and Exporting Images............................... II-36 Importing Images......................................................................II-36 Export Frame Memory .............................................................II-36 Chapter 5 Importing and Exporting Files Importing and Exporting Configuration Data ........ II-37 Exporting Configuration Data ..................................................II-37 Importing Configuration Data ..................................................II-38 Importing and Exporting Snapshots........................ II-38 Exporting Snapshots.................................................................II-38 Importing Snapshots.................................................................II-39 Formatting a USB Flash Drive ................................... II-39 Chapter 6 3D System Overview .......................................................................... II-40 Making the Necessary Settings................................. II-41 Setting the Signal Format and Video Size................................II-41 Turning 3D Mode On ...............................................................II-41 Confirming 3D Video Output...................................................II-42 Chapter 7 Controlling External Devices Enabling/Disabling Operation from External Devices .......................................................................... II-43 Connecting with External Devices............................ II-43 Setting GPI Inputs ....................................................................II-43 Setting GPI Outputs/Tallies......................................................II-43 Details on [GPI/Tally] Menu ........................................ II-44 Table of Contents (this manual)
- 3. Table of Contents II-3 Chapter 8 Setup ([Setup] Menu) Overview ..........................................................................II-47 System Setup (System)................................................II-47 Details on [System] Menu ........................................................II-48 Audio Setup (Audio) ..................................................... II-49 Details on [Audio] Menu..........................................................II-49 Video Input Setup (Video (Input))..............................II-51 Details on [Video (Input)] Menu..............................................II-51 Assigning Video Input Signals to the Cross Point Buttons (Video (XPT)) ................................................II-52 Using the Shift Button Function...............................................II-52 Details on [Video (XPT)] Menu...............................................II-52 Video Output Setup (Video (Output))....................... II-53 Details on [Video (Output)] Menu ...........................................II-53 Setup of Other Video Related Items (Video (Misc)) ............................................................... II-54 Details on [Video (Misc)] Menu ..............................................II-54 Displaying Various Information (Information) .......II-54 Installing Application Software and Firmware (Install) ........................................................................... II-54 Appendix Message List................................................................... II-55 Errors ........................................................................................II-55 Warnings...................................................................................II-56 Information...............................................................................II-57 Index ................................................................................ II-58 Table of Contents (Volume I Basic Operation) Chapitre 1 Overview Introduction Names and Functions of Parts Chapitre 2 Preparations Connecting Devices Configuring System Settings Configuring Video Signal Settings Configuring Audio Signal Settings Configuring Multi Viewer Settings Chapitre 3 Basic Operations Switching Video Composing Images with Keys Mixing Audio Snapshots Saving and Selecting Settings Appendix Effect Pattern List Troubleshooting Maintenance Specifications Index
- 4. II-4 About This Manual About This Manual This manual describes how to make adjustments and settings to enable you to use the advanced features of this unit. For the basic operating procedures of the unit, see to “Operating Instructions (Volume I Basic Operation).” How to View This Manual About setting values The setting values shown in bold are the factory default settings. Examples: About references References to the Operating Instructions (Volume I Basic Operation) are indicated by the c mark as follows. Example 1: Channel faders (c Basic Operation: “Names and Functions of Parts”) Example 2: For details, see “Effect Pattern List” (c Basic Operation). To find information on a specific topic See “Index” (page II-58) at the end of this manual. The index indicates whether the information can be found in “Volume I Basic Operation” or “Volume II Advanced Settings” and the corresponding page numbers. Knob Parameter Meaning Setting range V3 Format Signal format 108059, 108050, 720p59, 720p50, 480i59, 576i50, Test1, Test2, Test3 V4 Aspect Aspect ratio 16:9, 4:3
- 5. II-5Introduction Chapter1Overview Chapter1Overview Introduction The unit allows you to adjust and set video effects, transitions, and audio in detail to perform more sophisticated switching. You can also perform 3D video switching, and use the frame memory function to write one screen of the input video to memory so that you can use it as input material. System Configuration Examples Example 1: When SD system Presenter computer Presenter microphone Projector VIDEO DVI-D Host microphone DVI-I SDI VIDEO SDI PA, etc. Multi Viewer display Headphones PGM monitoring display Recording equipment with SDI input Camera with SDI output Recording equipment with SDI output CD/DVD player SDI USB flash drive (CG material) PGM SDI MIC/LINE MIC/LINE LINE Camera with VIDEO output DVI⇔HDMI conversion cable
- 6. II-6 Introduction Chapter1Overview Example 2: When 3D system For details on configurations for 3D systems, see “Chapter 6: 3D System” (page II-40). Presenter microphone DVI-D Host microphone HD SDI (L) HD SDI (PGM L, PGM R) PA, etc. Multi Viewer display Headphones Recording equipment with HD SDI input Right camera CD/DVD player HD SDI (L+R) PGM Left camera HD SDI (L) Right camera Left camera HD SDI (R) PGM monitoring display HD SDI (R) MIC/LINE MIC/LINE LINE DVI⇔HDMI conversion cable
- 7. II-7Overview / Setting the Transition Type Chapter2VideoSwitching Chapter2Video Switching Overview This unit allows you to apply various effects when switching video, and compose images using keys. Adjustments and configurations during video switching are performed from the following menus. In addition, this unit includes three video composition blocks, M/E (Mix/Effect), Aux1, and Aux2. By using Aux1 or Aux2, you can mix video (PGM) created with M/ E (Mix/Effect) with another video. For details, see “Bus Delegation” (page II-9). Setting the Transition Type You can specify the transition type that is used when you perform effect transitions. You can select any of the following transition types. Wipe: Use a wipe to switch from the current output image to a new image. NAM (Non-Additive Mix): Compare the current image and new image signals, and gives priority to the signal with the highest luminance level in the output. For the first half of the transition, the current image is maintained at 100% and NAM is gradually performed for the new image. At the halfway point, NAM is performed for both images which are maintained at 100%. In the second half, the new image is maintained at 100% and NAM is performed while the current image is gradually reduced. DME (Digital Multi Effects): Use DME effects to switch the image currently being output in a manner that appears as if it is being wiped (DME wipe). Settings menu: [Effect] menu > [Effect Transition] (page II-15) Menu Description Reference page Misc Set general transition settings (e.g., transition rates, color backgrounds). II-8 Effect Set the transition type. II-7 Set the wipe. II-10 Set the DME wipe. II-13 Key Set the key. II-19
- 8. II-8 General Transition Settings ([Misc] menu) Chapter2VideoSwitching General Transition Settings ([Misc] menu) You can set the transition rate and the color background (ColBg) with the items in the [Misc] menu. Press the MISC button in the menu control block to display the [Misc] menu. Menu item Description Knob Parameter Meaning Setting range Transition Rate (1/2) You can set the time (transition rate) it takes to switch videos when a transition is executed with the AUTO TRANS button, KEY TRANS button, or FTB button for each transition. Tips • The transition rate for effect transition can also be set under [Effect Transition] in the [Effect] menu. (See page II-15) • Key transition rates can be set under [Key Transition] in the [Key] menu. (See page II-23) V2 Effect Transition rate for effect transition 1 to 999 frames (30) V3 Key Transition rate for key transition 1 to 999 frames (30) V4 FTB Transition rate for FTB 1 to 999 frames (30) Transition Rate (2/2) V3 Aux1 Transition rate for Aux1 1 to 999 frames (30) V4 Aux2 Transition rate for Aux2 1 to 999 frames (30) Color BKGD A color signal can be generated within the unit and used as a single-color background. Color signals can be assigned to the cross point buttons (PGM button and PST/KEY button) and then used. V2 Lum Luminance 0.00 to 100.00 V3 Sat Saturation 0.00 to 100.00 V4 Hue Hue 359.99 to 0.00 Port Enable Enable or disable the GPI and RS-232C ports which are used for operation from external devices. For details on controls for external devices, see “Chapter 7: Controlling External Devices” (page II-43). V3 GPI Enables/disables GPI port Enbl (enable), Disbl (disable) V4 RS232C Enables/disables RS-232C port (for future expansion) Enbl (enable), Disbl (disable)
- 9. II-9Bus Delegation Chapter2VideoSwitching Bus Delegation This unit includes three video composition blocks, M/E (Mix/Effect), Aux1, and Aux2. Each block includes four or two buses and can execute transitions. However, Aux1 is dedicated to Aux1 PGM bus and Aux1 PST bus mixing, Aux2 is dedicated to Aux2 PGM bus and Aux2 PST bus mixing, and wipes, keys, and other effects cannot be added to either. Using the Bus Delegation Buttons Turn on (i.e., light) one of the following buttons by pressing it to select the control objects for the cross-point control block and transition control block. To select a key source Press a PST/KEY cross-point button while holding down the KEY button. Mixing Video Created with M/E (Mix/ Effect) with Other Video By using Aux1 or Aux2, you can mix video (PGM) created with M/E (Mix/Effect) with another video. This section describes the procedure for using Aux1 as an example. Preliminary settings 1 Select the Aux1 program as the program video output. Settings menu: [Setup] menu > [Video (Output)] menu (page II-53) 2 Set Aux1 as the reference signal for the on-air tally. Settings menu: [Setup] menu > [GPI/Tally] menu > [On Air Source] (page II-46) Video input Video output Preview Program Aux1 Preview Aux1 Program Aux2 Preview Aux2 Program Aux1 PGM Bus Aux1 PST Bus Aux2 PGM Bus Aux2 PST Bus Key Source Bus Key Fill Bus PST Bus PGM Bus Aux1 Aux2 M/E (Mix/Effect) Bus delegation button Object for control Cross-point control block Transition control block PGM row PST/KEY row BKGD PGM bus PST bus MIX, EFF KEY PGM bus Key Fill bus, Key Source bus MIX, EFF AUX 1 Aux1 PGM bus Aux1 PST bus MIX only AUX 2 Aux2 PGM bus Aux2 PST bus MIX only
- 10. II-10 Setting Wipes Chapter2VideoSwitching Mixing operation 1 Press the AUX 1 bus delegation button. 2 Select a PGM in the PGM cross-point buttons. 3 Select the signal you want to mix in the PST/KEY cross-point buttons. 4 Execute the transition using the fader lever, CUT button, or AUTO TRANS button. Aux1 and Aux2 settings are not stored in snapshots. Setting Wipes A wipe is a transition effect that switches to the next video by applying an effect that removes the program output video in a manner that appears as it is being wiped off with the video to be output next. With this unit, you can make the following settings. • Selecting the Pattern and Direction for Wipes (page II-11) • Making Detailed Adjustments to Wipe Patterns (page II-11) • Adding the Edge to the Wipe Pattern (page II-12) This section describes wipe effects and basic operations for wipes. Wipe settings are made in the [Effect] menu. For details on the menu item, see “Details on [Effect] Menu” (page II-15). The [Effect] menu does not appear in 3D mode. Basic Operations for Wipe Tip Tip Select the video for program output. r Select the next video for output. r Press the EFF transition type selection button. r Set the transition type to [Wipe]. r Select the pattern and direction for the wipe. r Make detailed adjustments to the wipe pattern if necessary. r Execute the transition.
- 11. II-11Setting Wipes Chapter2VideoSwitching Selecting the Pattern and Direction for Wipes A wipe can be set to proceed in either the normal wipe direction (normal) or reverse wipe direction (reverse). You can also specify normal and reverse to be switched each time a transition finishes (normal/reverse). Selecting the wipe pattern You can select the wipe pattern using one of the following three methods. • Select from the patterns assigned to the numeric buttons (direct selection). For details, see “Selecting Effects with the Numeric Keypad (Direct Selection)” (c Basic Operation) • Enter the pattern number with the numeric buttons. For details, see “Specifying effects by pattern number” (c Basic Operation). • Specify the pattern number in the [Effect] menu. Specifying the pattern number in the [Effect] menu Settings menu: [Wipe Adjust] (page II-15) For details on the wipe pattern numbers, see “Effect Pattern List” (c Basic Operation). Making Detailed Adjustments to Wipe Patterns You can set the position of a wipe pattern and apply various variations and modifiers in the [Wipe Modify] menu. To display the [Wipe Modify] menu Display the [Effect] menu, turn the V1 knob to select [Wipe Adjust], and press this knob. Setting the wipe position The wipe position can be set in the [Wipe Modify] menu or with the X-Y pointer in the menu control block. Settings menu: [Wipe Modify] menu > [Positioner] (page II-16), [Positioner Adjust] (page II-16) To set the position with the X-Y pointer Press the POS button in the menu control block so that it lights up and then adjust the position by controlling the X-Y pointer. Setting the rotation method of a wipe pattern You can select from the following three rotation methods for wipe patterns. Angle Performs the wipe with the pattern inclined at a fixed angle. Speed Rotates the pattern at a fixed speed during the transition. Magnitude Rotates the pattern at only the set angle for one transition. Settings menu: [Wipe Modify] menu > [Rotation] (page II-17), [Rotation Adjust] (page II-17) Normal Reverse Positioner Off Positioner On Angle Off Angle On
- 12. II-12 Setting Wipes Chapter2VideoSwitching Setting the aspect ratio of a wipe pattern You can freely change the aspect ratio of a wipe pattern. Settings menu: [Wipe Modify] menu > [Aspect] (page II-17) Replicating a wipe pattern The same pattern can be placed up to 63 times either horizontally or vertically, or in both directions. Furthermore, you can select from the following four methods for placing the patterns. 1: All of the patterns are oriented the same way 2: Even numbered rows are moved in the horizontal direction 3: Even numbered columns and even numbered rows are reversed 4: Even numbered columns and even numbered rows are reversed and even numbered rows are moved in the horizontal direction Settings menu: [Wipe Modify] menu > [Multi] (page II-17), [Multi Adjust] (page II-17) Adding the Edge to the Wipe Pattern You can add a border around the pattern (border), defocus the edge around the pattern (soft), and defocus an added edge of border (soft border). The edge color can also be adjusted. Border: You can adjust the width of the border. Soft Edge: You can adjust the defocus condition for the edge. Soft Border: You can adjust the width of the border and the defocus condition for the edge of the border. Settings menu: [Wipe Edge] (page II-15), [Wipe Edge Color] (page II-15) Aspect Adjustment Off Aspect Adjustment On Multi Function Off Multi Function On 1 2 3 4 Border Soft BorderSoft Edge
- 13. II-13Setting DME Wipes Chapter2VideoSwitching Setting DME Wipes DME wipes are effects that use DME (digital multi effects) to switch the image currently being output in a manner that appears as if it is being wiped. With this unit, you can make the following settings. • Selecting the Pattern and Direction for DME Wipes (page II-13) • Making Detailed Adjustments to DME Wipe Patterns (page II-13) • Adding an Edge to a DME Wipe Pattern (page II-14) • Adjusting the Background Color of a DME Wipe (page II-14) This section describes DME wipe effects and basic operations for DME wipes. DME wipe settings are made in the [Effect] menu. For details on the menu item, see “Details on [Effect] Menu” (page II-15). Basic Operations for DME Wipe Selecting the Pattern and Direction for DME Wipes For details on the pattern and direction for DME wipes, see “Selecting the Pattern and Direction for Wipes” (page II-11). Settings menu: [DME Wipe Adjust] (page II-15) Making Detailed Adjustments to DME Wipe Patterns You can adjust the position of a DME wipe pattern, adjust the size of the sub-screen for during PinP, perform cropping to cut the edge of the image, and make other settings in the [DME Wipe Modify] menu. To display the [DME Wipe Modify] menu Display the [Effect] menu, turn the V1 knob to select [DME Wipe Adjust], and press this knob. Setting the DME wipe position The wipe position can be set in the [DME Wipe Modify] menu or with the X-Y pointer in the menu control block. Settings menu: [DME Wipe Modify] menu > [Positioner] (page II-18), [Positioner Adjust] (page II-18) To set the position with the X-Y pointer Press the POS button in the menu control block so that it lights up, and then adjust the position by controlling the X-Y pointer. Adjusting the size of the sub-screen used for Frame In/Out and PinP You can adjust the size of the sub-screen that appears when you use the Frame In/Out and PinP DME wipe patterns. Settings menu: [DME Wipe Modify] menu > [Size] (page II-18) Cutting (cropping) the edge of an image You can crop portions of the image that are unnecessary. The crop function is not available in the following cases. • When the mosaic or defocus effect pattern is selected • When the KEY next transition selection button is selected Settings menu: [DME Wipe Modify] menu > [Crop H] (page II-18), [Crop V] (page II-18) Select the video for program output. r Select the next video for output. r Press the EFF transition type selection button. r Set the transition type to [DME]. r Select the pattern and direction for the DME wipe. r Make detailed adjustments to the DME wipe pattern if necessary. r Execute the transition. Note
- 14. II-14 Setting DME Wipes Chapter2VideoSwitching The cropping process when the transition is executed is as follows. Cut: Cropping is maintained during transition execution and then removed at the point in time that the transition ends. Last 5%: Cropping is maintained as is until the transition progresses to 95% and then removed during the remaining 5%. Linear: Cropping is linearly removed from the start of the transition in accordance with the progression of the transition. Adding an Edge to a DME Wipe Pattern With a DME wipe, you can add a border around the pattern (border) and defocus the edge of an added border (soft border). The edge color and background color can also be adjusted. For details on how to add an edge, see “Adding the Edge to the Wipe Pattern” (page II-12). Settings menu: [DME Wipe Edge], [DME Wipe Edge Color] (page II-16) Adjusting the Background Color of a DME Wipe You can adjust the background color of a DME wipe. Settings menu: [DME Wipe Bkgd Color] (page II-16) • The background color of the DME wipe can only be used for Flip Tumble DME wipe patterns. • The background color of the DME wipe is shared with the edge color of the wipe pattern. 0 100 (%) y t (%) 100 Cut 0 100 (%)95 y t (%) 100 95 Last 5% 0 100 (%) Linear y t (%) 100 t: Transition execution time y: Amount of change of transition and crop Transition Crop Transition Crop Transition Crop Tips
- 15. II-15Details on [Effect] Menu Chapter2VideoSwitching Details on [Effect] Menu [Effect] Menu Press the EFF button in the menu control block to display the [Effect] menu. Menu item Description Knob Parameter Meaning Setting range Reference page Effect Transition Set the transition rate and transition type that is used when you perform effect transitions. V3 Rate Transition rate when executed with the AUTO TRANS button 1 to 999 frames (30) II-7 V4 Type Transition type Wipe, NAM, DME Wipe Adjust Set the wipe direction and wipe pattern. You can also press the V1 knob to display the [Wipe Modify] menu (page II-16). V1 Modify Press the knob to display the [Wipe Modify] menu – II-10 V3 Direct Wipe direction Norm (normal), N/R (normal/ reverse), Rev (reverse) II-13 V4 PtnNum Wipe pattern number 1 to 24 Wipe Edge Add a border around the pattern (border), defocus the edge around the pattern (soft), and defocus an added border (soft border). V2 Type Wipe edge type Off, Border, Soft (soft edge), S-Brdr (soft border) II-12 V3 Width Adjusts border width 0.00 to 100.00 V4 Soft Defocus condition for edge 0.00 to 100.00 Wipe Edge Color Adjust the color of the wipe edge. V2 Lum Luminance 0.00 to 100.00 II-12 V3 Sat Saturation 0.00 to 100.00 V4 Hue Hue 359.99 to 0.00 DME Wipe Adjust Set the DME wipe direction and DME wipe pattern. You can also press the V1 knob to display the [DME Wipe Modify] menu (page II-18). Tip When the KEY next transition selection button is selected, 1101 to 1102 (Flip Tumble), 1251 (PinP), 1701 (Mosaic), and 1702 (Defocus) cannot be selected. V1 Modify Press the knob to display the [DME Wipe Modify] menu – II-13 V3 Direct DME wipe direction Norm (normal), N/R (normal/ reverse), Rev (reverse) V4 PtnNum DME wipe pattern number 1001 to 1008 (Slide), 1021 to 1031 (Squeeze), 1041 to 1044 (Door), 1201 to 1208/1221 to 1224 (Frame In/ Out), 1101 to 1102 (Flip Tumble), 1251 (PinP), 1701 (Mosaic), 1702 (Defocus)
- 16. II-16 Details on [Effect] Menu Chapter2VideoSwitching [Wipe Modify] Menu Display the [Wipe Modify] menu by pressing the V1 knob while [Wipe Adjust] is selected. DME Wipe Edge Add a border around the DME pattern (border), and defocus the edge of an added border (soft border). V2 Type DME wipe edge type Off, Border, S-Brdr (soft border) II-14 V3 Width Adjusts border width 0.00 to 100.00 (2.00) V4 Soft Defocus condition for edge 0.00 to 100.00 DME Wipe Edge Color Adjust the color of a DME wipe edge. V2 Lum Luminance 0.00 to 100.00 (14.63) II-14 V3 Sat Saturation 0.00 to 100.00 (50.09) V4 Hue Hue 359.99 to 0.00 (349.83) DME Wipe Bkgd Color Adjust the background color for the DME wipe. V2 Lum Background color luminance 0.00 to 100.00 II-14 V3 Sat Background color saturation 0.00 to 100.00 V4 Hue Background color hue 359.99 to 0.00 Menu item Description Knob Parameter Meaning Setting range Reference page Menu item Description Knob Parameter Meaning Setting range Reference page Positioner Turn the positioner for adjusting the wipe position on/off. If you also select [On] with the V3 knob, the pattern will move from the location to which the pattern was moved with the positioner to the center of the screen as a result of the transition. Tip The patterns for which the positioner can be used are as follows. 17, 18, 21, 22, 23, and 24 V3 AutoCT Turns auto center function on/off Off, On II-11 V4 Pos Turns positioner on/off Off, On Positioner Adjust Adjust the wipe position. If you want to reset the setting value to “0.00,” press the V4 knob. V2 Pos H Adjusts position in horizontal direction –200.00 to +200.00 (0.00) (A negative value moves the pattern left, and a positive value moves it right) II-11 V3 Pos V Adjusts position in vertical direction –200.00 to +200.00 (0.00) (A negative value moves the pattern down, and a positive value moves it up) V4 Center Resets setting value to “0” –
- 17. II-17Details on [Effect] Menu Chapter2VideoSwitching Rotation Set the rotation method of a wipe pattern. V4 Rotate Rotation type Off, Angle, Speed, Mag (magnitude) II-11 Rotation Adjust Set the parameters depending on the rotation type selected in [Rotation]. • When [Angle] is selected: Set [Angle]. • When [Speed] is selected: Set [Speed]. • When [Mag] is selected: Set [Angle] and [Mag]. About setting values Angle: –100.00 corresponds to the state in which the pattern is rotated once counterclockwise, and +100.00 to the state in which the pattern is rotated once clockwise. 0.00 corresponds to a non-rotation state. Mag: –200.00 rotates the pattern twice counterclockwise, and +200.00 rotates the pattern twice clockwise. 0.00 does not rotate the pattern. Speed: –100.00 is the speed of one counterclockwise rotation per second, and +100.00 is the speed of one clockwise rotation per second. 0.00 corresponds to a stationary state. V2 Angle • Pattern inclination angle ([Angle]) • Pattern inclination angle when transition starts ([Mag]) –100.00 to +100.00 (0.00) II-11 V3 Mag Amount of rotation during transition –200.00 to +200.00 (0.00) V4 Speed Pattern rotation speed –100.00 to +100.00 (0.00) Aspect Change the aspect ratio of a wipe pattern. Setting the aspect ratio to a negative value stretches the pattern vertically to make it longer in the vertical direction, and setting the aspect ratio to a positive value stretches the pattern horizontally to make it longer in the horizontal direction. V3 Aspect Turns aspect adjustment on/ off Off, On II-12 V4 Ratio Adjusts aspect ratio –100.00 to +100.00 (0.00) Multi Turn the multi function for replicating wipe patterns on/off. V4 Multi Turns multi function on/off Off, On II-12 Multi Adjust The same pattern can be placed up to 63 times either horizontally or vertically, or in both directions. V2 H Mult Number of patterns to place in horizontal direction 1 to 63 II-12 V3 V Mult Number of patterns to place in vertical direction 1 to 63 V4 InvTyp Pattern placement method 1 to 4 Menu item Description Knob Parameter Meaning Setting range Reference page
- 18. II-18 Details on [Effect] Menu Chapter2VideoSwitching [DME Wipe Modify] Menu Display the [DME Wipe Modify] menu by pressing the V1 knob while [DME Wipe Adjust] is selected. The crop function is not available in the following cases. • When the 1701 (Mosaic) or 1702 (Defocus) effect pattern is selected • When the KEY next transition selection button is selected Menu item Description Knob Parameter Meaning Setting range Reference page Positioner Turn the positioner for adjusting the DME wipe position on/off. Tip The patterns for which the positioner can be used are as follows. 1031, 1201 to 1208, 1221 to 1224, and 1251 V4 Pos Turns positioner on/off Off, On II-13 Positioner Adjust Adjust the DME wipe position. If you want to reset the setting value to “0.00,” press the V4 knob. V2 Pos H Adjusts position in horizontal direction –200.00 to +200.00 (0.00) (A negative value moves the pattern left, and a positive value moves it right) II-13 V3 Pos V Adjusts position in vertical direction –200.00 to +200.00 (0.00) (A negative value moves the pattern down, and a positive value moves it up) V4 Center Resets setting value to “0” – Size You can adjust the size of the sub-screen when you use the 1201 to 1208 (Frame In/Out), 1221 to 1224 (Frame In/Out), and 1251 (PinP) DME wipe patterns. Notes on setting values Param: Set the enlarge/reduce ratio as a percentage. The 100.00 setting is equal to the size of the input image. V3 Size Turns size adjustment on/off Off, On II-13 V4 Param Adjusts size 0.00 to 200.00 (100.00) Crop H Turn the crop function on/off, and set the left and right positions used when cropping unnecessary portions of an image. V2 Crop Turns crop on/off Off, On II-13 V3 Left Position for cutting left portion of image –100.00 to +100.00 V4 Right Position for cutting right portion of image –100.00 to +100.00 Crop V Set the action performed when a transition is executed, and set the top and bottom positions used when cropping unnecessary portions of an image. V2 Trans Action when transition executed Cut, Last5%, Linear II-13 V3 Top Position for cutting top portion of image –100.00 to +100.00 V4 Bottom Position for cutting bottom portion of image –100.00 to +100.00 Tip
- 19. II-19Setting Keys Chapter2VideoSwitching Setting Keys A key is a function for cutting out the background image and then inserting an image or text in that portion. The signal for cutting out the background is called a key source, the signal for filling the cutout portion is called a key fill, and the block for processing a key is called a keyer. This section describes how to make detailed adjustments for keys. With this unit, you can make the following settings for keys. • Basic Operations for Keys (page II-19) • Setting Key Transitions (page II-20) • Selecting the Pattern and Direction for Key Wipes (page II-20) • Making Detailed Adjustments to Key Wipe Patterns (page II-20) • Setting Key DME Wipes (page II-20) • Making Detailed Adjustments to Key DME Wipe Patterns (page II-21) • Selecting Key Types (page II-21) • Making Detailed Adjustments to the Luminance Key (page II-21) • Making Detailed Adjustments to the Linear Key (page II-21) • Making Detailed Adjustments to the Chroma Key (page II-21) • Setting the Key Fill and Key Source (page II-21) • Setting a Mask for a Key (page II-22) • Adding an Edge to a Key (page II-22) • Adjusting the Size and Position of the Key (page II-22) For the basic operating procedures of the luminance key and chroma key, see “Composing Images with Keys” (c Basic Operation). Make the key and the key transition settings in the [Key] menu. For details on the [Key] menu item, see “Details on [Key] Menu” (page II-23). In 3D mode, the [Key] menu is not displayed. Basic Operations for Keys Use the following procedure to perform basic operations for keys. Depending on where you want to perform the key transition, perform one of the following two variations for basic key operations. • Effect transition (select KEY next transition button) (page II-19) • Key transition (page II-20) Effect transition Material selection Transition configuration j Key configuration j Tip Material selection r Transition configuration r Key configuration r Transition execution Press the KEY bus delegation button. r Select the video for program output. r Select the key material (i.e., the image to be superimposed on the program video output). 1) Use the [Effect] menu. Press the KEY next transition selection button to light it. r Press the MIX button or EFF button. r Set the transition type for the effect transition.1) r Select the pattern and direction for the wipe or DME wipe if necessary.1) Select the key type. r Make detailed adjustments to the key if necessary.
- 20. II-20 Setting Keys Chapter2VideoSwitching Transition execution j Key transition Material selection Transition configuration j Key configuration j Transition execution j Setting Key Transitions Set the key transition rate and key transition type for when a key transition is performed. You can select any of the following transition types. Cut: Quickly insert (cut in) or remove (cut out) the key. Mix: Gradually insert (fade in) or remove (fade out) the key. Wipe: Use the wipe to cut out the background and then embed a key. DME (Digital Multi Effects): Use a DME effect and apply the same effect as the DME wipe to the key (key DME wipe). Settings menu: [Key Transition] (page II-23) Selecting the Pattern and Direction for Key Wipes You can cut out the background from a wipe pattern selected for a key transition and then embed a key. Settings menu: [Key Wipe Modify] (page II-24) For details on the wipe directions, see “Selecting the Pattern and Direction for Wipes” (page II-11). For details on the wipe pattern numbers, see “Effect Pattern List” (c Basic Operation). Making Detailed Adjustments to Key Wipe Patterns You can set the position of a wipe pattern, and apply various variations and modifiers in [Key Wipe]. To display the [Key Wipe] menu Display the [Key] menu, turn the V1 knob to select [Key Wipe], and press this knob. The setting items in the [Key Wipe Modify] menu are the same as those of [Wipe Modify] in the [Effect] menu. For details on the setting items, see the corresponding sections of “Making Detailed Adjustments to Wipe Patterns” (page II-11). Setting Key DME Wipes For a key, you can make the same settings as with DME wipe. Settings menu: [Key DME Wipe] (page II-24) For details on the DME wipe directions, see “Selecting the Pattern and Direction for Wipes” (page II-11). For details on the wipe pattern numbers, see “Effect Pattern List” (c Basic Operation). Execute the transition using the fader lever, CUT button, or AUTO TRANS button. Press the KEY bus delegation button. r Select the video for program output. r Select the key material (i.e., the image to be superimposed on the program video output). 1) Use the [Key] menu. Set the transition type for the key transition.1) r Select the pattern and direction for the key wipe or key DME wipe if necessary.1) Select the key type. r Make detailed adjustments to the key if necessary. Execute the transition using the KEY TRANS button.
- 21. II-21Setting Keys Chapter2VideoSwitching Making Detailed Adjustments to Key DME Wipe Patterns You can adjust the position of a key DME wipe pattern and adjust the size of a sub-screen for during Frame In/Out and PinP in the [Key DME Wipe Modify] menu. To display the [Key DME Wipe Modify] menu Display the [Key] menu, turn the V1 knob to select [Key DME Wipe], and press this knob. The setting items that can be configured in the [Key DME Wipe Modify] menu are the same as those of the [DME Wipe Modify] menu for a DME wipe (except for the crop item). See the corresponding sections of “Making Detailed Adjustments to DME Wipe Patterns” (page II-13). Selecting Key Types Select the key types to cut off the images. You can select any of the following key types. Lum (luminance key) / Lin (linear key): Use these when inserting titles or logos onto the image. Use brightness signals such as those for black and white text as the key source. Linear keys have a reduced variability in gain that allows more precise adjustment when compared to luminance keys. Chr (chroma key): Use this when combining images of people with a background image, for example. Create the key source from a particular color within the input image. Settings menu: [Key Type Select] (page II-23) Making Detailed Adjustments to the Luminance Key You can make detailed adjustments for the cutout condition of the background, the key density, and other settings for composing video with luminance keys. Settings menu: [Lum Key Adjust (1/2)] (page II-23), [Lum Key Adjust (2/2)] (page II-23), [Lum Key Mode] (page II-23) Making Detailed Adjustments to the Linear Key You can make detailed adjustments for the cutout condition of the background, the key density, and other settings for composing video with linear keys. Settings menu: [Lin Key Adjust (1/2)] (page II-23), [Lin Key Adjust (2/2)] (page II-24), [Lin Key Mode] (page II-24) Making Detailed Adjustments to the Chroma Key When, for example, you want to fine-tune the results of automatic chroma key adjustment, you can specify each chroma key setting manually in the [Manual Chromakey] menu. You can also replace background colors (typically blue) that seep into the outline portions of the video being combined (such as into a subject’s hair) with colors such as gray to make them less conspicuous. For details on automatic chroma key adjustment, see “Composing Images with Chroma Keys” (c Basic Operation). To display the [Manual Chromakey] menu Display the [Key] menu, turn the V1 knob to select [Chromakey Manual Adj], and press this knob. For details on the [Manual Chromakey] menu, see “[Manual Chromakey] Menu” (page II-28). Setting the Key Fill and Key Source Select the signal to use for the key fill and the signal selection mode to use for the key source. Settings menu: [Key Fill/Src Select] (page II-23), [Key Fill Mat Adjust] (page II-23) Key source selection modes Self: Selects the signal of the key source bus as the key source. If the chroma key is selected as the key type, select [Self]. Auto: Automatically selects the signal of the key fill bus and the paired signal assigned to a cross point button as the key source. Split: Allows you to select the key source bus signal separately from the key fill bus signal. For details on selection, see “Selecting the key fill and key source separately” (c Basic Operation). Tip
- 22. II-22 Setting Keys Chapter2VideoSwitching The key fill and key source pairs selected when [Auto] is selected are as follows. 1) If you perform keying with white video as the key source, the key fill video will fill the entire screen. Key fill selection modes Bus: Signal selected with a cross point button Matte: Signal generated with the color matte generator within the unit (you can adjust the color under [Key Fill Mat Adjust]) Setting a Mask for a Key Key mask is a function for masking a portion of the key signal. Settings menu: [Key Mask] (page II-25) Adding an Edge to a Key You can add a border to the edge of the key (border) and defocus the edge of the key (soft). When you add a border to a key, the positions of the key fill and key source will move downward. Setting modifiers for the key edge Turn drop mode on or off and set the type of modifier. • If you turn drop mode on, the position of the key fill and key source will move downward, regardless of whether borders are added. If you do not want to move the position of the key in response to whether key border is turned on or off, turn drop mode on. • You can select any of the following modifiers. Normal: The state in which a border around the key is not added. Border: Allows you to add a border around the key and adjust the width and border density. Settings menu: [Key Edge Type] (page II-25), [Border Adjust] (page II-25), [Border Matte Adjust] (page II-25), [Key Soft Edge] (page II-25) Adjusting the Size and Position of the Key Under the [Resizer] menu, you can apply effects, such as reducing, enlarging, moving, and changing the aspect ratio, to the created key portion in a similar manner as DME (resize function). • If a resize effect is applied to the key, there will be a one-frame delay in the image. • Of the DME wipe, key DME wipe, and resize functions, only one can be used at any one time. To enable the resize function Display the [Key] menu, turn the V1 knob to select [Resizer], and turn the V4 knob to select [On]. (See page II-23) To display the [Resizer] menu Display the [Key] menu, turn the V1 knob to select [Resizer], and press this knob. For details on the [Resizer] menu, see “[Resizer] Menu” (page II-26). Key fill Key source Frame memory video Frame memory key Black video White video1) Signals other than the above Same signal as key fill Note World Market V2008 World Market V Mask PortionThe inside of the mask will be used as the key. Background Normal Border Notes
- 23. II-23Details on [Key] Menu Chapter2VideoSwitching Details on [Key] Menu [Key] Menu Press the KEY button in the menu control block to display the [Key] menu. Menu item Description Knob Parameter Meaning Setting range Reference page Key Transition Set the transition rate and transition type used when key transition is executed with the KEY TRANS button. V3 Rate Transition rate 1 to 999 (30) II-20 V4 Type Transition type Cut, Mix, Wipe, DME Key Type Select Select the key type to cut off the images. V4 Type Key type Lum (Luminance key), Lin (Linear key), Chr (Chromakey) II-21 Resizer Select whether to use the resize function that applies effects, such as reducing, enlarging, moving, and changing the aspect ratio, to the created key portion in a similar manner as DME. You can also press the V1 knob to display the [Resizer] menu (page II-26). V1 Select Press the knob to display the [Resizer] menu – II-22 V4 Resize Turns resizer function on/off Off, On Key Fill/Src Select Select the signal to use for the key fill and the signal selection mode to use for the key source. V3 Source Selection mode of key source Self, Auto, Split II-21 V4 Fill Signal to use as key fill Bus, Matte Key Fill Mat Adjust Adjust the color of the key fill matte. V2 Lum Color matte luminance 0.00 to 100.00 II-21 V3 Sat Color matte saturation 0.00 to 100.00 V4 Hue Color matte hue 359.99 to 0.00 Lum Key Adjust (1/2) Adjust the background cutout condition and outline sharpness of the luminance key. V3 Clip Cutout condition for background (clip value) +109.59 to –7.31 (0.00) – V4 Gain Outline sharpness (gain value) –100.00 to +100.00 (0.00) Lum Key Adjust (2/2) Adjust the luminance key density. V4 Dens Key density 0 to 100.00 – Lum Key Mode Turn the clean mode for the luminance key on/off. When the clean mode is on, the key source does not affect the key fill, which is added unchanged to the background. Tip Clean mode is effective when you are using signals consisting of a paired key fill and key source, as with a character generator. V4 Clean Turns clean mode on/off Off, On – Lin Key Adjust (1/2) Adjust the background cutout condition and outline sharpness of the linear key. V3 Clip Cutout condition for background (clip value) +109.59 to –7.31 (0.00) – V4 Gain Outline sharpness (gain value) –100.00 to +100.00 (0.00)
- 24. II-24 Details on [Key] Menu Chapter2VideoSwitching Lin Key Adjust (2/2) Adjust the linear key density. V4 Dens Key density 0 to 100.00 – Lin Key Mode Turn the clean mode for the linear key on/ off. When the clean mode is on, the key source does not affect the key fill, which is added unchanged to the background. Tip Clean mode is effective when you are using signals consisting of a paired key fill and key source, as with a character generator. V4 Clean Turns clean mode on/off Off, On – Chromakey Auto Adj Display the [Auto Chromakey] menu (page II-27) that allows you to specify a part of the foreground video (e.g., the blue background color) and use it as a reference for automatically creating the chroma key image. V1 Auto Press the knob to display the [Auto Chromakey] menu – Operating Instructions (Basic Operation) Chromakey Manual Adj Display the [Manual Chromakey] menu (page II-28) for making detailed adjustments to the chroma key. V1 Manual Press the knob to display the [Manual Chromakey] menu – II-21 Key Invert Invert white and black of the key source. V4 Invert Turns key source inversion on/off Off, On – Key Wipe Set the key wipe direction and key wipe pattern. You can also press the V1 knob to display the [Key Wipe Modify] menu (page II-29). V1 Modify Press the knob to display the [Key Wipe Modify] menu – II-20 V3 Direct Key wipe direction Norm (normal), N/R (normal/ reverse), Rev (reverse) II-20 V4 PtnNum Key wipe pattern number 1 to 24 Key Wipe Edge Defocus the edge of a key wipe pattern (soft edge). V3 Soft Turns soft edge on/off Off, On – V4 Param Defocus condition for edge 0.00 to 100.00 Key DME Wipe Set the key DME wipe direction and key DME wipe pattern. You can also press the V1 knob to display the [Key DME Wipe Modify] menu (page II-30). V1 Modify Press the knob to display the [Key DME Wipe Modify] menu – II-20 V3 Direct Key DME wipe direction Norm (normal), N/R (normal/ reverse), Rev (reverse) V4 PtnNum Key DME wipe pattern number 1001 to 1008 (Slide), 1021 to 1031 (Squeeze), 1041 to 1044 (Door), 1201 to 1208, 1221 to 1224 (Frame In/ Out) Menu item Description Knob Parameter Meaning Setting range Reference page
- 25. II-25Details on [Key] Menu Chapter2VideoSwitching Key Mask Set the key mask function for masking a portion of a key signal. V3 Mask Turns mask function on/off Off, On II-22 V4 Invert On/off of mask inversion Off, On Key Mask Box H Specify the left and right positions of the mask box. V3 Left Position of left side –100.00 to +100.00 (–50.00) II-22 V4 Right Position of right side –100.00 to +100.00 (+50.00) Key Mask Box V Specify the top and bottom positions of the mask box. V3 Top Position of top side –100.00 to +100.00 (+50.00) II-22 V4 Bottom Position of bottom side –100.00 to +100.00 (–50.00) Key Edge Type Turn drop mode on or off and set modifier for the key edge. V3 Drop Turns drop mode on/off Off, On II-22 V4 Type Key edge type Norm (normal), Border Border Adjust Adjust the density and width of the border. V3 Dens Border density 0.00 to 100.00 II-22 V4 Width Border width 0.00 to 4.00 Border Matte Adjust Adjust the color of the border matte. V2 Lum Border matte luminance 0.00 to 100.00 II-22 V3 Sat Border matte saturation 0.00 to 100.00 V4 Hue Border matte hue 359.99 to 0.00 Key Soft Edge Defocus the edge of the key (soft edge). Turn on the key edge and adjust the defocus condition of the edge. V3 Soft Turns soft edge on/off Off, On II-22 V4 Param Defocus condition for edge 0.00 to 100.00 Fine Key Turn the fine key function for fine-tuning the position of the key signal edge on/off. V4 Fine Turns fine key function on/off Off, On – Fine Key Adjust H When the fine key function is on, fine-tune the left and right positions of the key signal edge. V3 Left Position of left side –2.00 to +2.00 (0.00) – V4 Right Position of right side –2.00 to +2.00 (0.00) Fine Key Adjust V When the fine key function is on, fine-tune the top and bottom positions of the key signal edge. V3 Top Position of top side –2.00 to +2.00 (0.00) – V4 Bottom Position of bottom side –2.00 to +2.00 (0.00) Menu item Description Knob Parameter Meaning Setting range Reference page
- 26. II-26 Details on [Key] Menu Chapter2VideoSwitching [Resizer] Menu Display the [Resizer] menu by pressing the V1 knob while [Resizer] (page II-23) is selected. Menu item Description Knob Parameter Meaning Setting range Reference page Rotation Mode Select whether the resizer function moves in 2D or 3D. Tip Depending on this setting, the adjustment ranges for the following [Location], [Aspect], and [Rotation] settings will vary. V3 Axis Selects rotation axis for 3D transform X, Y – V4 Enable Switches between 2D transform and 3D transform Off (2D transform), On (3D transform) Location Reduce/enlarge and move the key. Tips • The setting range for the horizontal direction differs between HD/SD 4:3 and SD 16:9. • The setting range for the vertical direction differs between HD/SD 4:3, SD 16:9, and 3D. V2 Loc X Moves key in horizontal direction –100.00 to +100.00 (0.00) – V3 Loc Y Moves key in vertical direction • When[Rotation Mode] is [Off], –100.00 to +100.00 (0.00) • When[Rotation Mode] is [On], –9.00 to 9.00 (0.00) V4 Size Reduces/ enlarges key • When[Rotation Mode] is [Off], 0.00 to 100.00 (1.00) • When[Rotation Mode] is [On], 0.00 to 1.00 Aspect Change the aspect ratio of a key. V2 Asp X Changes size in horizontal direction • When[Rotation Mode] is [Off], 0.00 to 100.00 (1.00) • When[Rotation Mode] is [On], fixed at 1.00 (adjustment is disabled) – V3 Asp Y Changes size in vertical direction • When[Rotation Mode] is [Off], 0.00 to 100.00 (1.00) • When[Rotation Mode] is [On], fixed at 1.00 (adjustment is disabled) V4 Ratio Changes aspect ratio • When[Rotation Mode] is [Off], 0.00 to 2.00 (1.00) • When[Rotation Mode] is [On], fixed at 1.00 (adjustment is disabled)
- 27. II-27Details on [Key] Menu Chapter2VideoSwitching [Auto Chromakey] Menu Display the [Auto Chromakey] menu by pressing the V1 knob while [Chromakey Auto Adj] (page II-24) is selected. Rotation Rotate the key and adjust perspective. V2 Rot X Amount of X-axis rotation • When[Rotation Mode] is [Off], fixed at 0.00 (adjustment is disabled) • When[Rotation Mode] is [On], –100.00 to +100.00 (0.00) – V3 Rot Y Amount of Y-axis rotation • When[Rotation Mode] is [Off], fixed at 0.00 (adjustment is disabled) • When[Rotation Mode] is [On], –100.00 to +100.00 (0.00) V4 Pers Perspective • When[Rotation Mode] is [Off], fixed at 1.00 (adjustment is disabled) • When[Rotation Mode] is [On], 0.00 to 1.00 Menu item Description Knob Parameter Meaning Setting range Reference page Menu item Description Knob Parameter Meaning Setting range Reference page Sample Mark Display the sample mark (i.e., white box) for specifying the cutout color (i.e., color to be used as the reference of chroma key). V4 Mark Turns sample mark display on/ off Off, On Basic Operation Sample Mark Adjust Adjust the size and position of the sample mark. Tip Depending on the size setting, the setting ranges for the horizontal and vertical positions will vary. V2 Pos H Position in horizontal direction –100.00 to +100.00 (0.00) Basic Operation V3 Pos V Position in vertical direction –100.00 to +100.00 (0.00) V4 Size Size 1.00 to 100.00 (25.00) Auto Adjust Execute Execute auto chroma key. When you press the V4 knob, auto chroma key is executed using the color specified with the sample mark as a reference, and the composed image is output. V4 Start Press the knob to execute auto chroma key. – Basic Operation
- 28. II-28 Details on [Key] Menu Chapter2VideoSwitching [Manual Chromakey] Menu Display the [Manual Chromakey] menu by pressing the V1 knob while [Chromakey Manual Adj] (page II-24) is selected. Menu item Description Knob Parameter Meaning Setting range Reference page Chr Key Adjust (1/2) Adjust the background cutout condition, outline sharpness, and other settings. V2 Hue Hue of color you want to cut out 359.99 to 0.00 (0.00) – V3 Clip Saturation of color you want to cut out 0.00 to 100.00 (50.00) V4 Gain Outline sharpness (gain value) 0.00 to 100.00 (0.00) Chr Key Adjust (2/2) Adjust the chroma key density. V4 Dens Key density 0 to 100.00 – Color Cancel Turn on/off the color cancel function that removes background colors (e.g., blue screen) that seep into the outline areas of the subject of the video being combined. V4 Cancel Turns color cancel function on/off Off, On – Color Cancel Adjust Adjust the color that will be removed via color cancel. V2 Lum Brightness offset of the color to be canceled 0.00 to 100.00 – V3 Sat Saturation of color to be canceled 0.00 to 100.00 V4 Hue Hue of color to be canceled 359.99 to 0.00 Chr Key Window Turn on/off the window function that allows you to adjust the detection range for the color you want to remove. Tip When the window function is off, image adjustment is made within the range of the default values. V4 Window Turns window function on/off Off, On – Chr Key Window Adj Adjust the window shape. V3 Crop Position for cropping the top of the window 100.00 to 0.00 (75.00) – V4 Angle Angle at which the window is opened 180.00 to 0.00 (180.00)
- 29. II-29Details on [Key] Menu Chapter2VideoSwitching [Key Wipe Modify] Menu Display the [Key Wipe Modify] menu by pressing the V1 knob while [Key Wipe] (page II-24) is selected. Menu item Description Knob Parameter Meaning Setting range Reference page Positioner Turn the positioner for adjusting the key wipe position on/off. If you also select [On] with the V3 knob, the pattern will move from the location to which the pattern was moved with the positioner to the center of the screen as a result of the transition. Tip The patterns for which the positioner can be used are as follows. 17, 18, 21, 22, 23, and 24 V3 AutoCT Turns auto center function on/off Off, On – V4 Pos Turns positioner on/off Off, On Positioner Adjust Adjust the key wipe position. If you want to reset the setting value to “0.00,” press the V4 knob. Notes on setting values Pos H: Negative values adjust the position to the left, positive values to the right. Pos V: Negative values adjust the position to the bottom, positive values to the top. V2 Pos H Adjusts position in horizontal direction –200.00 to +200.00 (0.00) – V3 Pos V Adjusts position in vertical direction –200.00 to +200.00 (0.00) V4 Center Resets setting value to “0” – Rotation Set the rotation method of a key wipe pattern. V4 Rotate Rotation type Off, Angle, Speed, Mag (magnitude) – Rotation Adjust Set the parameters depending on the rotation type selected in [Rotation]. • When [Angle] is selected: Set [Angle]. • When [Speed] is selected: Set [Speed]. • When [Mag] is selected: Set [Angle] and [Mag]. About setting values Angle: –100.00 corresponds to the state in which the pattern is rotated once counterclockwise, and +100.00 to the state in which the pattern is rotated once clockwise. 0.00 corresponds to a non-rotation state. Mag: –200.00 rotates the pattern twice counterclockwise, and +200.00 rotates the pattern twice clockwise. 0.00 does not rotate the pattern. Speed: –100.00 is the speed of one counterclockwise rotation per second, and +100.00 is the speed of one clockwise rotation per second. 0.00 corresponds to a stationary state. V2 Angle • Pattern inclination angle ([Angle]) • Pattern inclination angle when transition starts ([Mag]) –100.00 to +100.00 (0.00) II-11 V3 Mag Amount of rotation during transition –200.00 to +200.00 (0.00) V4 Speed Pattern rotation speed –100.00 to +100.00 (0.00)
- 30. II-30 Details on [Key] Menu Chapter2VideoSwitching [Key DME Wipe Modify] Menu Display the [Key DME Wipe Modify] menu by pressing the V1 knob while [Key DME Wipe] (page II-24) is selected. Aspect Change the aspect ratio of a key wipe pattern. Setting the aspect ratio to a negative value stretches the pattern vertically to make it longer in the vertical direction, and setting the aspect ratio to a positive value stretches the pattern horizontally to make it longer in the horizontal direction. V3 Aspect Turns aspect adjustment on/ off Off, On II-12 V4 Ratio Adjusts aspect ratio –100.00 to +100.00 (0.00) Multi Turn the multi function for replicating key wipe patterns on/off. V4 Multi Turns multi function on/off Off, On II-12 Multi Adjust The same pattern can be placed up to 63 times either horizontally or vertically, or in both directions. V2 H Mult Number of patterns to place in horizontal direction 1 to 63 II-12 V3 V Mult Number of patterns to place in vertical direction 1 to 63 V4 InvTyp Pattern placement method 1 to 4 Menu item Description Knob Parameter Meaning Setting range Reference page Menu item Description Knob Parameter Meaning Setting range Reference page Positioner Turn the positioner for adjusting the key DME wipe position on/off. Tip The positioner can be used for the following patterns. 1031, 1201 to 1208, and 1221 to 1224 V4 Pos Turns positioner on/off Off, On – Positioner Adjust Adjust the key DME wipe position. If you want to reset the setting value to “0.00,” press the V4 knob. Notes on setting values Pos H: Negative values adjust the position to the left, positive values to the right. Pos V: Negative values adjust the position to the bottom, positive values to the top. V2 Pos H Adjusts position in horizontal direction –200.00 to +200.00 (0.00) – V3 Pos V Adjusts position in vertical direction –200.00 to +200.00 (0.00) V4 Center Resets setting value to “0” – Size Adjusts the size of the sub-screen when you use the 1201 to 1208 (Frame In/Out) and 1221 to 1224 (Frame In/Out) key DME wipe patterns. Notes on setting values Param: Set the enlarge/reduce ratio as a percentage. The 100.00 setting is equal to the size of the input image. V3 Size Turns size adjustment on/ off Off, On – V4 Param Adjusts size 0.00 to 200.00 (100.00)
- 31. II-31Overview / Details on [Audio Channel] Menu Chapter3 Chapter3AudioMixing Audio Mixing Overview You can adjust the audio input in detail, set the audio levels, and specify the connectors to use for audio output for each audio channel. Adjust and set the audio from the [Audio Channel] menu for each audio channel. To display the [Audio Channel] menu Press the ACCESS/PFL button in the same column as the channel fader assigned to the audio channel you want to adjust. For details on assigning an input signal to each channel fader, see “Assigning Audio Input Signals to the Channel Faders” (c Basic Operation). Details on [Audio Channel] Menu ACCESS/PFL buttons Menu item Description Knob Parameter Meaning Setting range Reference page Input Trim Adjust the audio input signal levels. You can individually adjust the assigned channels of the audio signals input to this unit. V4 Level Adjusts input level –15 dB to +15 dB (0 dB) – Filter Cut high frequency and low frequency. Use these settings to suppress noise, etc. V3 L Cut Cuts low frequency (100 Hz or less) Off, On – V4 H Cut Cuts high frequency (8 kHz or more) Off, On
- 32. II-32 Details on [Audio Channel] Menu Chapter3AudioMixing Equalizer High Use the equalizer function to adjust the audio quality by setting the high-frequency band. V2 EQ H Turns audio quality adjustment of high-frequency band on/off Off, On – V3 Freq Center frequency of high-frequency band (kHz) 1.30 k to 17.40 k (4.75 k) V4 Level Level of high-frequency band –15 dB to +15 dB (0 dB) Equalizer Mid Use the equalizer function to adjust the audio quality by setting the middle-frequency band. V2 EQ M Turns audio quality adjustment of middle-frequency band on/off Off, On – V3 Freq Center frequency of middle-frequency band (kHz) 260.0 k to 6.40 k (1.28 k) V4 Level Level of middle-frequency band –15 dB to +15 dB (0 dB) Equalizer Low Use the equalizer function to adjust the audio quality by setting the low-frequency band. V2 EQ L Turns audio quality adjustment of low-frequency band on/off Off, On – V3 Freq Center frequency of low-frequency band (Hz) 31.0 to 420.0 (114.1) V4 Level Level of low-frequency band –15 dB to +15 dB (0 dB) Limiter/ Compressor Set the limiter or compressor when inputting audio with large level differences. • The limiter restricts the peak components of an audio signal with large level differences. It also compresses the sound exceeding a certain threshold volume, thus preventing excess outputs. • The compressor gently compresses the level of audio at and above the threshold level, thus smoothing out an audio signal with large level differences. V3 Type Selects method for compressing audio Off, Lim (limiter), Comp (compressor) – V4 Thresh Level at which the limiter or compressortakes effect (threshold) 0 dB to –60 dB (–20 dB) Pan Adjust the audio left and right balance. V4 Bal Adjusts left and right balance 15L to 15R (0) – Menu item Description Knob Parameter Meaning Setting range Reference page
- 33. II-33Details on [Audio Channel] Menu Chapter3AudioMixing PGM Assign Output the audio from the PGM OUT Connector. Tip The output level of the audio output from the PGM OUT connector can be adjusted with the program fader in the audio control block. V4 PGM Turns output of the PGM OUT connector on/off Off, On – MIX OUT Assign Output the audio from the MIX OUT Connector. V4 MIX Turns output of MIX OUT connector on/off Off, On – AUX1 OUT Assign Output the audio from the AUX OUT 1 connector. About the state of the audio that is output Pre: Outputs the audio prior to level control with the audio channel fader. Post: Outputs the audio in the state in which all of the adjustments except pan have been applied to the audio signal. V2 AUX1 Turns output of AUX OUT 1 connector on/off Off, On – V3 Level Adjusts audio level –8 to +10 dB (0 dB) V4 Type State of audio that is output Pre, Post AUX2 OUT Assign Output the audio from the AUX OUT 2 connector. About the state of the audio that is output Pre: Outputs the audio prior to level control with the audio channel fader. Post: Outputs the audio in the state in which all of the adjustments except pan have been applied to the audio signal. V2 AUX2 Turns output of AUX OUT 2 connector on/off Off, On – V3 Level Adjusts audio level –8 to +10 dB (0 dB) V4 Type State of audio that is output Pre, Post Menu item Description Knob Parameter Meaning Setting range Reference page
- 34. II-34 Overview / Freezing Input Images Chapter4 Chapter4InputImageFreezingandFrameMemory Input Image Freezing and Frame Memory Overview Input freeze is a function that allows you to freeze images from individual input signals. Frame memory is a function that allows you to freeze images and then write it to the memory of the unit so that you can use it as input material. Images that are stored in frame memory can be used as the video input signals (FM) of the cross point buttons (PGM buttons and PST/KEY buttons). Input freeze and frame memory are not available in 3D mode (the [Frame Memory] menu is not displayed). Freezing Input Images 1 Press the FM button in the menu control block to display the [Frame Memory] menu, and turn the V1 knob to select [Input Freeze]. 2 Turn the V3 knob to select the input signal, turn the V4 knob to select [On], and press the V4 knob at the timing you want to freeze. The input image is frozen. If you want to freeze an image again, select [Off], press the V4 knob, and then select [On] again. Tip Tip Knob Parameter Meaning Setting range V3 Input Selects input signal SDI1, SDI2, SDI3, SDI4, DVI, H/V1, H/V2, H/V3 V4 Freeze Turns freeze on/ off Off, On
- 35. II-35Selecting Frame Memory for Use as Frame Memory Video (FM) / Saving Images to Frame Memory Chapter4InputImageFreezingandFrameMemory Selecting Frame Memory for Use as Frame Memory Video (FM) Display the [Frame Memory] menu, turn the V1 knob to select [Select], and turn the V4 knob to select the frame memory to which the image you want to use as the frame memory video is saved. Frame Memory 1 to 12 are indicated as “FM1,” “FM2,” ... “FM12.” Saving Images to Frame Memory Select the frame memory to which to save (Frame Memory 1 to 12), select the input signal to be used as the source, and then freeze the input image to write it to memory. 1 Display the [Frame Memory] menu, turn the V1 knob to select [Frame Memory Freeze], and then press the knob. The [Frame Memory Freeze] menu appears. 2 Turn the V1 knob to select the frame memory to which to save the image ([Frame Memory 1] to [Frame Memory 12]), turn V2 and V3 knobs to select the source images, turn the V4 knob to select [On], and press the V4 knob. The input image is saved to memory. • If the [Store] parameter is set to [Off], the input video of the frame memory is output. • If [Src K] is set to [Black], an all white signal is assigned to the key source image. 3 Press the FM menu selection button to exit the [Frame Memory Freeze] menu. The frame memory ([Frame Memory 1] to [Frame Memory 12]) selected with the V1 knob in the [Frame Memory Freeze] menu will be automatically selected to the FM of the video input signal, and this will be reflected in the selection status of [Select] in the [Frame Memory] menu. Knob Parameter Meaning Setting range V4 FM Selects the frame memory to be used as frame memory video (FM) FM1, FM2, FM3, FM4, FM5, FM6, FM7, FM8, FM9, FM10, FM11, FM12 Knob Parameter Meaning Setting range V2 Src V Selects video source image Black, SDI1, SDI2, SDI3, SDI4, DVI, H/V1, H/V2, H/V3, ColBg, PGM, Aux1, Aux2 V3 Src K Selects key source image Black, SDI1, SDI2, SDI3, SDI4, DVI, H/V1, H/V2, H/V3, ColBg, PGM, Aux1, Aux2 V4 Store Saves input image Off, On Tips Note
- 36. II-36 Importing and Exporting Images Chapter4InputImageFreezingandFrameMemory Importing and Exporting Images You can use a USB flash drive to import images to the unit as frame memory, and export the frame memory saved in the unit. Importing Images File formats supported for import • TGA • TIFF • BMP • Enter up to 25 single-byte alphanumeric characters (including the extension) for file names. A file with a name of 26 characters or more will not be displayed. • If an image is too large, the protruding portions will be cut. If an image is too small, the missing portions will be filled with black. • Import operations are not guaranteed for TGA and TIFF files that include layer information. 1 Copy the images you want to import to the following folder on a USB flash drive, and then insert the USB flash drive into the USB connector of the unit. Folder name: SonyMCSFM 2 Display the [Frame Memory] menu, turn the V1 knob to select [Import], and press this knob. The data in the USB flash drive is read and the files that can be imported are displayed. 3 Turn the V1 knob to select the first file to import, turn each knob to specify the frame memory and the number of files to import, and press the V4 knob to start importing. When the V4 knob is pressed, the specified number of files are imported. • If you import TGA files or TIFF files that include alpha channels, a frame memory that includes a key source will be created. • You can import RLE-compressed TGA files. • Compressed TIFF files cannot be imported. • If you import BMP files, or TGA or TIFF files that do not include alpha channels, a frame memory with an all-white key source will be created. • If a frame memory is registered to the specified frame memory number, it will be overwritten by the imported image. Export Frame Memory You can export the frame memory stored in the unit to a USB flash drive. 1 Insert the USB flash drive into the USB connector of the unit. 2 Display the [Frame Memory] menu and turn the V1 knob to select [Export]. 3 Turn each knob to select the frame memory to export, and then press the V4 knob to start exporting. When the V4 knob is pressed, the specified number of frame memory is exported. • Only BMP format files can be exported. Alpha channels cannot be added. • The folder to which the files are exported and the file names are as shown below. Folder name: SonyMCSFM File name: YYMMDD-HHMMSS-##.bmp (# is the frame memory number [01 to 12]) Notes Knob Parameter Meaning Setting range V2 Dest Selects the first frame memory to import FM1, FM2, FM3, FM4, FM5, FM6, FM7, FM8, FM9, FM10, FM11, FM12 V3 Num Number of files to import 1 to 12 Tips Knob Parameter Meaning Setting range V2 Source Selects first frame memory to export FM1, FM2, FM3, FM4, FM5, FM6, FM7, FM8, FM9, FM10, FM11, FM12 V3 Num Number of frame memory to export 1 to 12 Tips
- 37. II-37Importing and Exporting Configuration Data Chapter Chapter5ImportingandExportingFiles 5Importing and Exporting Files Importing and Exporting Configuration Data You can export configuration data in which various settings of the unit have been saved to a USB flash drive, and import saved configuration data to the unit. Configuration data contains various settings of the unit. When you want to, for example, restore previous settings, you can easily make the settings by importing the configuration data. We recommend that you save the configuration data such as when you change the settings. Exporting Configuration Data 1 Insert the USB flash drive into the USB connector of the unit. 2 Press the FILE button in the menu control block to display the [File] menu, turn the V1 knob to select [Export Config], and press the V4 knob to start exporting. The folder to which the files are exported is as shown below. Folder name: SonyMCSCONFIGYYMMDD-HHMMSS The following settings are not saved under configuration data. Front panel buttons • ACCESS/PFL (1 to 6) • DIM • MONITOR SEL • CH ON (1 to 6) • Bus delegation buttons (BKGD, KEY, AUX 1, AUX 2) • Menu selection buttons • Numeric keypad buttons (EFF, SNAPSHOT, DIRECT/ ESC) Menus Miscellaneous • Frame memory video Tip Tip Note Menu Group Parameter Frame Memory Input Freeze Input, Freeze Select FM Export Source, Num Frame Memory > Freeze All – Frame Memory > Import All – Misc Port Enable GPI, RS232C File All – File > Import Config All – File > Import Snapshot All – Setup > System Startup Mode All Date All Time All
- 38. II-38 Importing and Exporting Snapshots Chapter5ImportingandExportingFiles Importing Configuration Data 1 Insert the USB flash drive that stores the configuration data you want to restore into the USB connector of the unit. 2 Display the [File] menu, turn the V1 knob to select [Import Config], and press this knob. The data in the USB flash drive is read and the configuration data that can be imported is displayed. 3 Turn the V1 knob to select the configuration data to import, and press the V4 knob to start importing. When importing is complete, a message prompting you to restart the unit appears. 4 Press the V3 knob (OK), and then turn off the unit and turn it on again. When you import configuration data, the startup mode will automatically change to [User]. For details on the startup mode, see “Startup Mode” (page II-48). Importing and Exporting Snapshots You can export the snapshots stored in the unit to a USB flash drive, and import the snapshots stored in the USB flash drive to the unit. Snapshots cannot be imported or exported in 3D mode. Exporting Snapshots 1 Insert the USB flash drive into the USB connector of the unit. 2 Display the [File] menu and turn the V1 knob to select [Export Snapshot], turn each knob to specify the files to export, and press the V4 knob to start exporting. When the V4 knob is pressed, the specified number of snapshots are exported. The folder to which the files are exported and the file names are as shown below. Folder name: SonyMCSSNAPSHOT File name: YYMMDD-HHMMSS-##.SSS (## is the snapshot number [01 to 20]) When exporting snapshots, make sure that the number of files in the folder does not exceed 99. Tip Tip Knob Parameter Meaning Setting range V2 Source Number of first snapshot to export SS1 to SS20 V3 Num Number of snapshots to export 1 to 20 Tip Note
- 39. II-39Formatting a USB Flash Drive Chapter5ImportingandExportingFiles Importing Snapshots 1 Insert the USB flash drive that stores the snapshots you want to import into the USB connector of the unit. 2 Display the [File] menu, turn the V1 knob to select [Import Snapshot], and then press the knob. The data in the USB flash drive is read and the snapshots that can be imported are displayed. Snapshot files are displayed in order, starting with the oldest. 3 Turn the V1 knob to select the snapshot to import, turn each knob to specify the snapshots to import, and press the V4 knob to start importing. When the V4 knob is pressed, the specified number of snapshots are imported. If a snapshot is already stored to the specified snapshot number, it will be overwritten by the imported snapshot. Formatting a USB Flash Drive 1 Insert the USB flash drive into the USB connector of the unit. 2 Display the [File] menu, turn the V1 knob to select [USB Memory Format], and press the V4 knob to start formatting. The following folders are created when formatting is performed. Folder name:SonyMCSCONFIG SonyMCSFM SonyMCSSNAPSHOT Tip Knob Parameter Meaning Setting range V2 Dest Number of first snapshot to import SS1 to SS20 V3 Num Number of snapshots to import 1 to 20 Tip Tip
- 40. II-40 Overview Chapter6 Chapter63DSystem 3D System Overview With this unit, you can create a 3D video signal by inputting a video for the left eye (L) and a video for the right eye (R) as a pair. This chapter describes the connections and settings required for using the unit in a 3D system. Flow of connections and settings When using the unit in a 3D system, make the following necessary connections and settings. The connectors for inputting and outputting 3D video signals are fixed. When configuring a 3D system, see “Example 2: When 3D system” (page II-6) in “System Configuration Examples”. Notes and restrictions The following restrictions apply when configuring a 3D system including the unit. • Configure the 3D system with only one MCS-8M unit. Two units cannot be used linked together. • When the unit is operated in a 3D system, only an HD (1080i/59.94, 1080i/50, 720p/59.94, or 720p/50) signal format can be used. If the signal format is changed from HD to SD, 3D mode is canceled. • Audio embedded in HDMI inputs cannot be used. • The connectors that can be used for 3D video input and the cross point buttons to which video signals can be assigned are fixed as shown below. • The connectors to which 3D video output signals can be assigned are fixed as shown below. • Use a reference signal to synchronize the images from the 3D video input device and this unit. • The TALLY/GPI connector will be dedicated to TALLY. The TALLY will be fixed at IN1 (SDI IN 1, IN 2) and IN2 (SDI IN 3, IN 4). Connecting Each of the Devices (page II-6) r Setting the Signal Format and Video Size (page II-41) r Turning 3D Mode On (page II-41) r Confirming 3D Video Output (page II-42) Video Input Connector Input Signal Cross Point Button SDI IN 1 SDI 1 (L) 1 SDI IN 2 SDI 1 (R) SDI IN 3 SDI 2 (L) 2 SDI IN 4 SDI 2 (R) Video Output Connector Output signal Remark SDI OUT PGM PGM (L) SDI OUT AUX 1 PGM (R) SDI OUT AUX 2 PGM (L+R) Side by Side SDI OUT MULTI VIEWER Multi Viewer DVI-D OUT AUX PGM (L+R) Side by Side DVI-D OUT MULTI VIEWER Multi Viewer
- 41. II-41Making the Necessary Settings Chapter63DSystem Making the Necessary Settings Make the settings for operating the unit in a 3D system in the [Setup] menu. Display the [Setup] menu by pressing the SETUP button in the menu control block. Setting the Signal Format and Video Size 1 Display the [Setup] menu, select [System] menu > [System Format], and use the corresponding knobs to make each of the following settings. The [Aspect] of the video is fixed at 16:9. For details on the setting, see “Configuring the Signal Format and Aspect Ratio” (c Basic Operation). 2 Press the V3 or V4 knob. A message prompting you to restart the unit appears. 3 Press the V3 knob (OK). Turning 3D Mode On 1 Display the [Setup] menu, select [System] menu > [3D Mode], turn the V4 knob to select [On]. 2 Press the V4 knob. A message prompting you to restart the unit appears. 3 Press the V3 knob (OK), and then turn off the unit and turn it on again. • In 3D mode, the BKGD bus delegation button will be lit, and the KEY, AUX 1, and AUX 2 buttons will be disabled. • Next transition is fixed at BKGD. • Transition types will be fixed at MIX. • The FTB and KEY TRANS buttons in the transition control block will be disabled. • The numeric keypad block will be disabled. • In the menu control block, only the MISC, FILE, and SETUP buttons will be enabled. In addition, menus will be restricted as follows. [Misc] menu [Setup] menu Knob Parameter Meaning Setting Value V3 Format Signal format 108059 (1080i/ 59.94), 108050 (1080i/50), 720p59 (720p/59.94), 720p50 (720p/50) V4 Aspect Aspect ratio of video 16:9 Tip Knob Parameter Meaning Setting Value V4 3D Turns 3D mode on/off Off, On Tips Menu item Restriction Transition Rate (1/2) • Only the [Effect] transition rate is enabled. Transition Rate (2/2) • Setting is disabled. Color BKGD • Setting is disabled. Port Enable • [GPI] is fixed at [Disbl] (disable). • Only [RS232C] can be selected. Menu item Restriction Video (XPT) • Movement to the sub-level setting is disabled (assignments for cross-point buttons are fixed). Video (Output) • Movement to the sub-level setting is disabled (assignments for video output are fixed). Multi Viewer • Only setting of the number of sub-screens is enabled. • Assignment of video to the sub-screens is fixed. GPI/Tally • Movement to the sub-level setting is disabled.
- 42. II-42 Making the Necessary Settings Chapter63DSystem [File] menu • The following data will not be saved by the [Startup Define] operation in the [Setup] menu. These settings will return to default values at each startup. – PGM bus cross-point: 1 – PST bus cross-point: 1 – Effect transition rate: 30 Confirming 3D Video Output 3D video input is assigned to the cross point buttons (PGM buttons and PST/KEY buttons) 1 and 2. Press cross point buttons 1 and 2 and confirm that 3D video is output. Menu item Restriction Import Snapshot • Movement to the sub-level setting is disabled. Export Snapshot • Exporting is disabled.
- 43. II-43Enabling/Disabling Operation from External Devices / Connecting with External Devices Chapter7 Chapter7ControllingExternalDevices Controlling External Devices Enabling/Disabling Operation from External Devices Enable or disable the GPI port which is used for operation from external devices. 1 Display the [Misc] menu, turn the V1 knob to select [Port Enable], and use the V3 knob to make the setting. Connecting with External Devices Set up a connection with an external device in [GPI/Tally] of the [Setup] menu. In 3D mode, [GPI/Tally] is not displayed. For details on the [GPI/Tally] menu items, see “Details on [GPI/Tally] Menu” (page II-44). For details on the pin assignment of the TALLY/GPI connector, see “TALLY/ GPI connector” (c Basic Operation). Setting GPI Inputs Set the operation and trigger type of the GPI input contacts. Settings menu: [Setup] menu > [GPI/Tally] menu > [GPI Input 1] to [GPI Input 4] (page II-44) You can select from the following operations. NotUse: No operation CT: Cut AT: Auto Transition KeyCT: Key Cut KeyAT: Key Auto Transition Aux1CT: Aux1 Cut Aux1AT: Aux1 Auto Transition Aux2CT: Aux2 Cut Aux2AT: Aux2 Auto Transition SS1 to SS20: Snapshot Recall (1 to 20) You can select from the following trigger types. NotUse: The input pulse is ignored. Rise: The trigger is applied at the rising edge of the input pulse. Fall: The trigger is applied at the falling edge of the input pulse. Any: The trigger is applied when the input pulse is inverted. Setting GPI Outputs/Tallies Set the GPI outputs or tallies. Settings menu: [Setup] menu > [GPI/Tally] menu > [GPI Output/Tally 1] to [GPI Output/Tally 8] (page II-45) You can select from the following trigger types. NotUse: The output is fixed at a high level. Rise: The trigger causes the output to decrease to a low level, and that status will continue for a certain duration (1 to 2 frames). Knob Parameter Meaning Setting range V3 GPI Enables/disables GPI port Enbl (enable), Disbl (disable) Tip
- 44. II-44 Details on [GPI/Tally] Menu Chapter7ControllingExternalDevices Fall: The trigger causes the output to decrease to a high level, and that status will continue for a certain duration (1 to 2 frames). Any: Every time the trigger is activated, the output’s high and low levels change alternately. If the GPI outputs are used as tallies, the relationship between Tally 1 to 8 and the input signals is as follows. Details on [GPI/Tally] Menu To display the [GPI/Tally] menu, display the [Setup] menu and press the V1 knob while [GPI/Tally] is selected. Tally Input Signal 1 SDI 1 2 SDI 2 3 SDI 3 4 SDI 4 5 DVI-1 6 HDMI-1/VIDEO 1 7 HDMI-2/VIDEO 2 8 HDMI-3/VIDEO 3 Menu item Description Knob Parameter Meaning Setting range Reference page GPI Input 1 Set the operation and trigger type of the GPI input 1 contacts. V3 Action Contact operation NotUse, CT, AT, KeyCT, KeyAT, Aux1CT, Aux1AT, Aux2CT, Aux2AT, SS1 to SS20 II-43 V4 Edge Trigger type NotUse, Rise, Fall, Any GPI Input 2 Set the operation and trigger type of the GPI input 2 contacts. V3 Action Contact operation NotUse, CT, AT, KeyCT, KeyAT, Aux1CT, Aux1AT, Aux2CT, Aux2AT, SS1 to SS20 II-43 V4 Edge Trigger type NotUse, Rise, Fall, Any GPI Input 3 Set the operation and trigger type of the GPI input 3 contacts. V3 Action Contact operation NotUse, CT, AT, KeyCT, KeyAT, Aux1CT, Aux1AT, Aux2CT, Aux2AT, SS1 to SS20 II-43 V4 Edge Trigger type NotUse, Rise, Fall, Any
- 45. II-45Details on [GPI/Tally] Menu Chapter7ControllingExternalDevices GPI Input 4 Set the operation and trigger type of the GPI input 4 contacts. V3 Action Contact operation NotUse, CT, AT, KeyCT, KeyAT, Aux1CT, Aux1AT, Aux2CT, Aux2AT, SS1 to SS20 II-43 V4 Edge Trigger type NotUse, Rise, Fall, Any GPI Output/ Tally 1 Set GPI Output 1 or Tally 1. V2 Use Selects whether to use as tally or GPI output Tally, GPIOut (GPI output) II-43 V3 Action Operation when used as GPI output NotUse, CT, AT, KeyCT, KeyAT, Aux1CT, Aux1AT, Aux2CT, Aux2AT V4 Edge Trigger type when used as GPI output NotUse, Rise, Fall, Any GPI Output/ Tally 2 Set GPI Output 2 or Tally 2. V2 Use Selects whether to use as tally or GPI output Tally, GPIOut (GPI output) II-43 V3 Action Operation when used as GPI output NotUse, CT, AT, KeyCT, KeyAT, Aux1CT, Aux1AT, Aux2CT, Aux2AT V4 Edge Trigger type when used as GPI output NotUse, Rise, Fall, Any GPI Output/ Tally 3 Set GPI Output 3 or Tally 3. V2 Use Selects whether to use as tally or GPI output Tally, GPIOut (GPI output) II-43 V3 Action Operation when used as GPI output NotUse, CT, AT, KeyCT, KeyAT, Aux1CT, Aux1AT, Aux2CT, Aux2AT V4 Edge Trigger type when used as GPI output NotUse, Rise, Fall, Any GPI Output/ Tally 4 Set GPI Output 4 or Tally 4. V2 Use Selects whether to use as tally or GPI output Tally, GPIOut (GPI output) II-43 V3 Action Operation when used as GPI output NotUse, CT, AT, KeyCT, KeyAT, Aux1CT, Aux1AT, Aux2CT, Aux2AT V4 Edge Trigger type when used as GPI output NotUse, Rise, Fall, Any Menu item Description Knob Parameter Meaning Setting range Reference page
- 46. II-46 Details on [GPI/Tally] Menu Chapter7ControllingExternalDevices GPI Output/ Tally 5 Set GPI Output 5 or Tally 5. V2 Use Selects whether to use as tally or GPI output Tally, GPIOut (GPI output) II-43 V3 Action Operation when used as GPI output NotUse, CT, AT, KeyCT, KeyAT, Aux1CT, Aux1AT, Aux2CT, Aux2AT V4 Edge Trigger type when used as GPI output NotUse, Rise, Fall, Any GPI Output/ Tally 6 Set GPI Output 6 or Tally 6. V2 Use Selects whether to use as tally or GPI output Tally, GPIOut (GPI output) II-43 V3 Action Operation when used as GPI output NotUse, CT, AT, KeyCT, KeyAT, Aux1CT, Aux1AT, Aux2CT, Aux2AT V4 Edge Trigger type when used as GPI output NotUse, Rise, Fall, Any GPI Output/ Tally 7 Set GPI Output 7 or Tally 7. V2 Use Selects whether to use as tally or GPI output Tally, GPIOut (GPI output) II-43 V3 Action Operation when used as GPI output NotUse, CT, AT, KeyCT, KeyAT, Aux1CT, Aux1AT, Aux2CT, Aux2AT V4 Edge Trigger type when used as GPI output NotUse, Rise, Fall, Any GPI Output/ Tally 8 Set GPI Output 8 or Tally 8. V2 Use Selects whether to use as tally or GPI output Tally, GPIOut (GPI output) II-43 V3 Action Operation when used as GPI output NotUse, CT, AT, KeyCT, KeyAT, Aux1CT, Aux1AT, Aux2CT, Aux2AT V4 Edge Trigger type when used as GPI output NotUse, Rise, Fall, Any On Air Source Set the reference signal for the on-air tally. Notes on setting values PGM: Tally output for input signals being output from PGM. Aux1: Tally output for input signals being output from AUX1. Aux2: Tally output for input signals being output from AUX2. V4 Source Reference signal for on-air tally PGM, Aux1, Aux2 – Menu item Description Knob Parameter Meaning Setting range Reference page
- 47. II-47Overview / System Setup (System) Chapter8 Chapter8Setup([Setup]Menu) Setup ([Setup] Menu) Overview Set up the overall system in the [Setup] menu. The [Setup] menu contains the following items. To display the [Setup] menu Press the SETUP button in the menu control block. To select a menu item Display the [Setup] menu and then turn the V1 knob to select a menu item. System Setup (System) Make system related settings in the items of the [Setup] menu > [System] menu. Supported input reference signals You can use any of the following signals as the input reference signal for the unit. Menu item Description Reference page Startup Define Save the current setup data. Basic Operation System Make system related settings. II-47 Audio Make audio related settings. II-49 Video (Input) Make video input related settings. II-51 Video (XPT) Assign video input signals to cross point buttons. II-52 Video (Output) Make video output related settings. II-53 Video (Misc) Make other video related settings. II-54 Multi Viewer Set up Multi Viewer. Basic Operation GPI/Tally Make GPI and tally control related settings. II-43 Information Display various information on the unit. II-54 Install Install application software and firmware. II-54 Signal format Input reference signal HD Tri Sync SD Black Burst HD system 1080i/59.94 59.94 59.94 1080i/50 50 50 720p/59.94 59.94 59.94 720p/50 50 50 SD system 480i/59.94 – 59.94 576i/50 – 50
- 48. II-48 System Setup (System) Chapter8Setup([Setup]Menu) Details on [System] Menu Menu item Description Knob Parameter Meaning Setting range Confirmation (press knob) System Format Set the format and aspect ratio to be used by the unit. (c Basic Operation: “Configuring the Signal Format and Aspect Ratio”) Tip If you press the V3 or V4 knob, a message prompting you to restart the unit appears. Press the V3 knob (OK), and then turn off the unit and turn it on again. V3 Format Signal format 108059, 108050, 720p59, 720p50, 480i59, 576i50, Test1, Test2, Test3 Necessary V4 Aspect Aspect ratio 16:9, 4:3 Necessary 3D Mode When using a 3D system, turn 3D mode on. (See “Turning 3D Mode On” (page II-41)) V4 3D Turns 3D mode on/off Off, On Necessary System Reference Select the input reference signal. BB (Black Burst): Black burst signal Tri (Tri Sync): Tri-level sync for HD system INT (Internal): Internal reference signal of unit (See “Supported input reference signals” (page II-47)) Tip If you press the V4 knob, a message prompting you to restart the unit appears. Press the V3 knob (OK), and then turn off the unit and turn it on again. V4 Ref Input reference signal BB, Tri, INT Necessary REF OUT Phase Select the output reference signal phase using the output video as a reference. Notes on setting values –1: One line in advance of output video. 0: Equal phase as output video. Tip If you press the V4 knob, a message prompting you to restart the unit appears. Press the V3 knob (OK), and then turn off the unit and turn it on again. V4 Phase Output reference signal phase –1, 0 Necessary Startup Mode Select the setup mode (Startup mode) used by the unit at startup. Fact (Factory): Starts with the factory default settings. User: Starts using the setup data saved in [Setup] menu > [Startup Define]. (c Basic Operation: “Saving and Selecting Settings”) V4 Def Startup mode Fact, User Necessary Date Set the date for the unit’s internal clock. (c Basic Operation: “Configuring the Date and Time”) V2 Year Year 2000 to 2099 Necessary V3 Month Month 1 to 12 Necessary V4 Day Day 1 to 31 Necessary Time Set the time for the unit’s internal clock. (c Basic Operation: “Configuring the Date and Time”) V3 Hour Hour 0 to 23 Necessary V4 Min Minute 0 to 59 Necessary LCD Backlight Adjust the brightness of the backlight of the menu display. V4 Bright LCD backlight brightness Min (minimum), 1, 2, 3, 4, 5, 6, Max (maximum) Not necessary
- 49. II-49Audio Setup (Audio) Chapter8Setup([Setup]Menu) Audio Setup (Audio) Assign audio signal inputs to channel faders and make audio related settings in the items of the [Setup] menu > [Audio] menu. SDI output embedded audio and audio signal combinations The following table shows the possible combinations for output. PGM and MIX are handled as a pair. • When PGM/MIX is assigned to either L or R, the same assignment is made to the other automatically. For example, if L is assigned to “PGM-L,” R is assigned to “PGM-R.” • If one of L and R is then assigned to other than PGM/MIX, the other is automatically set to “None.” Details on [Audio] Menu Embedded Audio Possible Combinations for Output SDI 1 to 4 (L) PGM-L MIX-L AUX1 AUX2 AUX1 AUX2 AUX1 AUX2 None None SDI 1 to 4 (R) PGM-R MIX-R AUX1 AUX2 AUX2 AUX1 None None AUX1 AUX2 Tip Menu item Description Knob Parameter Meaning Setting range AudioInput Assign 1 to AudioInput Assign 6 Assign the audio signals input from the audio input connectors to channel faders 1 to 6. (c Basic Operation: “Assigning Audio Input Signals to the Channel Faders”) Tip In HD mode, SDI 1 to 4 and HDMI 1 to 3 are handled in pairs. • When embedded audio is assigned to either L or R, the same assignment is made to the other automatically. For example, if L is assigned to “SDI1L,” R is assigned to “SDI1R.” • If one of L and R is then assigned to other than the embedded audio of, for example, L8, the other is automatically set to “NotUse.” V3 Left L audio signal NotUse, M/L1, M/L2, M/L3, M/L4, M/L5, M/L6, L7, L8, SDI1L, SDI2L, SDI3L, SDI4L, HDMI1L, HDMI2L, HDMI3L V4 Right R audio signal NotUse, M/L1, M/L2, M/L3, M/L4, M/L5, M/L6, L7, L8, SDI1R, SDI2R, SDI3R, SDI4R, HDMI1R, HDMI2R, HDMI3R MIC/LINE 1 Level to MIC/LINE 6 Level Adjust the mic/line level for each channel fader. Adjust a level when, for example, the peak indication lights red or when the input signal indication does not light even though an audio signal is being input. (c Basic Operation: “Assigning Audio Input Signals to the Channel Faders”) V4 Level Input level –44 dB, –20 dB, +4 dB SDI OUT PGM Assign Assign the audio signals output from PGM OUT/MIX OUT/AUX OUT 1/AUX OUT 2 connectors to the embedded audio output from the PGM connector of SDI OUT. For details on the possible combinations for output, see page II-49. V3 Left Audio signal to assign None, AUX1, AUX2, PGM-L, MIX-L V4 Right Audio signal to assign None, AUX1, AUX2, PGM-R, MIX-R
- 50. II-50 Audio Setup (Audio) Chapter8Setup([Setup]Menu) SDI OUT AUX1 Assign Assign the audio signals output from PGM OUT/MIX OUT/AUX OUT 1/AUX OUT 2 connectors to the embedded audio output from the AUX 1 connector of SDI OUT. For details on the possible combinations for output, see page II-49. V3 Left Audio signal to assign None, AUX1, AUX2, PGM-L, MIX-L V4 Right Audio signal to assign None, AUX1, AUX2, PGM-R, MIX-R SDI OUT AUX2 Assign Assign the audio signals output from PGM OUT/MIX OUT/AUX OUT 1/AUX OUT 2 connectors to the embedded audio output from the AUX 2 connector of SDI OUT. For details on the possible combinations for output, see page II-49. V3 Left Audio signal to assign None, AUX1, AUX2, PGM-L, MIX-L V4 Right Audio signal to assign None, AUX1, AUX2, PGM-R, MIX-R SDI OUT MULTI VIEWER Assign Assign the audio signals output from PGM OUT/MIX OUT/AUX OUT 1/AUX OUT 2 connectors to the embedded audio output from the MULTI VIEWER connector of SDI OUT. For details on the possible combinations for output, see page II-49. V3 Left Audio signal to assign None, AUX1, AUX2, PGM-L, MIX-L V4 Right Audio signal to assign None, AUX1, AUX2, PGM-R, MIX-R Audio Output Delay 1 Allows you to delay the audio output from the PGM OUT and MIX OUT connectors on a frame basis. If the output video is delayed with respect to the audio, you can delay the audio to synchronize it with the video. Note Adjusting the delay time may result in noise being generated. V3 PGM Delay time for audio output from PGM OUT connector 0.00 to 7.50 (1.00) V4 MIX Delay time for audio output from MIX OUT connector 0.00 to 7.50 (1.00) Audio Output Delay 2 Allows you to delay the audio output from the AUX OUT 1 and 2 connectors on a frame basis. If the output video is delayed with respect to the audio, you can delay the audio to synchronize it with the video. Note Adjusting the delay time may result in noise being generated. V3 AUX1 Delay time for audio output from AUX OUT 1 connector 0.00 to 7.50 (1.00) V4 AUX2 Delay time for audio output from AUX OUT 2 connector 0.00 to 7.50 (1.00) Output Level Adjust the level of audio output to each output destination. Tip The output level of the audio output from the SDI OUT PGM connector can be adjusted with the program fader in the audio control block. V2 MIX Output level from MIX OUT connector –∞ to +10 dB (0 dB) V3 AUX1 Output level from AUX OUT 1 connector –∞ to +10 dB (0 dB) V4 AUX2 Output level from AUX OUT 2 connector –∞ to +10 dB (0 dB) Oscillator You can make the settings for outputting the oscillator signal used for adjustment. Tip If other than “Off” is selected for [Freq] when the output destination of the oscillator signal is set in [Term], the DIM button lights and the output level for the headphones or monitor is automatically reduced. V2 Freq Frequency of oscillator signal Off, 100 Hz, 440 Hz, 1 kHz, 10 kHz V3 Level Output level of oscillator signal –∞ to 0 dB (–20 dB) V4 Term Terminal of oscillator signal None, PGM, MIX, AUX1, AUX2, All (all output destinations) Menu item Description Knob Parameter Meaning Setting range
- 51. II-51Video Input Setup (Video (Input)) Chapter8Setup([Setup]Menu) Video Input Setup (Video (Input)) Make video input related settings in the items of the [Setup] menu > [Video (Input)] menu. About DVI input signals • Set the resolution of the DVI signal to be input to one of the following in accordance with the setting of the signal format of the unit (page II-48). Normal images may not be obtained with other resolutions. Although signals with resolutions other than 1920 × 1080 may be accepted when DVI input signals are set to digital, operation is not guaranteed. • The image size of the DVI input signals will be adjusted to fit the screen of the unit’s signal format while maintaining its aspect ratio. Details on [Video (Input)] Menu Signal Resolution 1080i/59.94, 1080i/50 720p/59.94, 720p/50, 480i/59.94, 576i/50 Analog XGA (60 Hz) 1024 × 768 Yes Yes WXGA (60 Hz) 1280 × 768 Yes Yes SXGA (60 Hz) 1280 × 1024 Yes Yes Digital HDTV (50 Hz) 1920 × 1080 Yes – HDTV (60 Hz) 1920 × 1080 Yes – Tip Menu item Description Knob Parameter Meaning Setting range SDI1 to SDI4 Set the SDI signals to input via the SDI IN 1 to 4 connectors. V3 FS Frame synchronizer Off, On V4 Name Input source name IN1 to IN8, CAM1 to 8, VTR1 to 8, PC1 to 8, SDI1 to 4, DVI, HDMI1 to 3, VIDEO1 to 3 DVI Set the format and input source name of the signal to input via the DVI-I IN connector. When you change the signal format, press the V3 knob to confirm the change. • For details on the DVI signal to be input, see “About DVI input signals” (page II-51). • For details on the formats of DVI-I input video signals, also see “Configuring the Format of the Signal Input to the DVI-I Connector” (c Basic Operation). V3 Format Format of DVI-I input video signal XGA, SXGA, WXGA, HDTV50, HDTV60 V4 Name Input source name IN1 to IN8, CAM1 to 8, VTR1 to 8, PC1 to 8, SDI1 to 4, DVI, HDMI1 to 3, VIDEO1 to 3 HDMI1 to HDMI3 Set the input source names of the HDMI input signals to be input via the HDMI IN 1 to 3 connectors. V4 Name Input source name IN1 to IN8, CAM1 to 8, VTR1 to 8, PC1 to 8, SDI1 to 4, DVI, HDMI1 to 3, VIDEO1 to 3 VIDEO1 to VIDEO3 Set the pedestal levels and input source names of the video input signals to be input via the VIDEO IN 1 to 3 connectors. When you change a pedestal level, confirm the modification by pressing the V3 knob. V3 Setup Pedestal level 0IRE, 7.5IRE V4 Name Input source name IN1 to IN8, CAM1 to 8, VTR1 to 8, PC1 to 8, SDI1 to 4, DVI, HDMI1 to 3, VIDEO1 to 3
