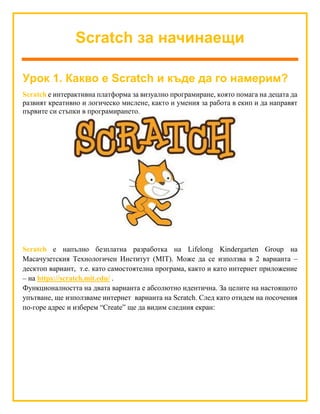
Scratch за начинаещи
- 1. Scratch за начинаещи Урок 1. Какво е Scratch и къде да го намерим? Scratch е интерактивна платформа за визуално програмиране, която помага на децата да развият креативно и логическо мислене, както и умения за работа в екип и да направят първите си стъпки в програмирането. Scratch е напълно безплатна разработка на Lifelong Kindergarten Group на Масачузетския Технологичен Институт (MIT). Може да се използва в 2 варианта – десктоп вариант, т.е. като самостоятелна програма, както и като интернет приложение – на https://scratch.mit.edu/ . Функционалността на двата варианта е абсолютно идентична. За целите на настоящото упътване, ще използваме интернет варианта на Scratch. След като отидем на посочения по-горе адрес и изберем “Create” ще да видим следния екран:
- 2. 2 В следващата част ще покажем как да настроим Scratch средата, за да бъде работата ни с него по-лесна. Урок 2. Как да улесним работата си със Scratch? Стъпка 1. Кирилизиране на менютата За да използваме менютата в техния български вариант, следва да изберем малкото глобусче в горния ляв ъгъл на панела с менюта. Появява се падащо меню с всички езици, на които е преведена програмата. От него следва да изберем „Български“.
- 3. 3 Стъка 2. Създаване на профил Създаването на профил става по познатият начин – чрез създаване на акаунт от горният десен ъгъл на приложението Предимството, което дава създаването на акаунт е, че можете да пазите всичките си проекти в едно проектно пространство и да споделяте тези, които желаете. За всеки проект може да бъде дадено кратко описание както и инструкции за употреба, което става на външната страница на проекта, която е достъпна от бутона „See project page“ в горния десен ъгъл.
- 4. 4 Обратно се връщаме с бутона „See inside“. Урок 3. Създаване на нов проект в Scratch След като вече имаме акаунт, създаването на нов проект започва като изберем “New” от менюто „File“ . От това меню можем също да запазим проекта, да видим всички наши проекти, както и да свалим файла на проекта локално на компютъра си. След като видим платното на проекта, можем да го именуваме от полето над екрана на проекта: Сега вече е време да започнем да творим със Scratch!
- 5. 5 Урок 4. Основни елементи на програмирането със Scratch Стъпка 1. Сцена и декори Сцената на Scratch е мястото, където се развива действието. Сцената може да има един или повече декори, които да бъдат сменяне при определени обстоятелства. Декорът може да бъде нарисуван, качен от компютъра, или избран от галерията в Scratch. Всеки декор си има име. Можеш да имаш много декори както и да ги сменяш и управляваш с команда от набор команди „Външност“.
- 6. 6 Можеш да променяш самия декор като рисуваш върху него или сменяш цветовата му гама. Стъпка 2. Що е то спрайт и как да го накараме да се раздвижи Спрайтовете са основните герои на Scratch. Това са елементите, които програмираме в „Сценарии“. Те могат да бъдат нарисувани, избрани от компютъра или от библиотеката със спрайтове в Scratch. Важно е да разбереш, че програмата, която правиш в „Сценарии“ се отнася точно за спрайта, който е избран в момента (на картинката по-горе това е баскетболната топка). Ако логиката, която искаш да напишеш се отнася за всички спрайтове, т.е. за цялата програма, можеш да я приложиш като избереш сцената.
- 7. 7 Всеки спрайт си има име. Можеш да имаш много спрайтове. Можеш да ги слагаш, където искаш, по екрана. Всеки спрайт си има координати, с които се определя неговата позиция в момента както и един или повече, костюми, които могат да бъдат сменяни с командите от „Външност“, както е показано на картинката. Така героят изглежда по различен начин. Костюмите могат да бъдат видяни и променяни от екран „Костюми“: Стъпка 3. Използване на команди за избрания спрайт За да програмираме даден спрайт в Scratch е необходимо на първо място той да е активен (ограден със синя ивица):
- 8. 8 Урок 5. Накарай своя спрайт да се движи За да накараме нашият спрайт да се движи когато е натисната стрелка нагоре/надолу/наляво/надясно, е достатъчно да изберем спрайта от списъка с всички спрайтове и да дефинираме следните събития в полето със сценарии. Всяка една програма в Scracth започва със натискането на зеленото знаменце ( ). В нашият случай спрайтът първо ще поздрави („Hello!“) и след това ще очаква натискането на някоя стрелка, за да се придвижи в съответната посока. Ако заменим числото 10 (пиксела) с по- голямо, нашият спрайт ще се движи по- бързо при натискането на някоя от стрелките. Урок 6. Накарай своя спрайт да танцува по екрана на фона на подходяща музика Стъпка 1. Да изберем подходящ фон и музика За да целта е достатъчно да сме избрали сцената като активна и по този начин да отворим и разгледаме библиотеката с фонове на Scratch. За нашият хоп-хоп клип аз бих избрала фона в дясно. След като сме избрали фон, ще изберем и подходяща музика. За целта, докато сме избрали сцената за активна, избираме „Звуци“ от дясно. За да изберем звук от библиотеката със звуци на Scratch, е достатъчно да натиснем бутона с обозначен на него мегафон ( ) . Аз предпочетох мелодията с име „hip-hop“. След като я избера, тя се зарежда в колонката с налични мелодии, принадлежащи към сцената.
- 9. 9 Сега трябва да направим така, че мелодията да звучи постоянно. За целта избираме „Сценарии“ и там поставяме следния програмен код: Така веднага щом започнем изпълнението на програмата, ще звучи мелодията с име „hip-hop“. Стъпка 2. Да накараме нашият герой да затанцува. Първо да изберем герой, който ще танцува на избраните от нас фон и музика. От библиотеката със спрайтове аз си избрах Cassy Dance, тъй като тя има няколко различни „костюма“ или, по друг начин казано, пози, които може да сменя. За да я накараме да затанцува е достатъчно просто да поставим следния код в панела за кодиране („Сценарии“) в дясно. Така Cassy ще сменя своите пози през 0.2 секунди, което ще изглежда съвсем като танц. За да стане още по-ефектно, ще накараме Cassy да се мести по екрана. Това можем да направим като добавим още малко код, ето така:
- 10. 10 Тук е важно да уточним, че координатите на позициите, между които искаме Cassy да се мести можем да получим автоматично като я пренесем с мишката на желаната позиция и я поставим. Текущите координати веднага се обновяват за всички контроли от панела за движение. След това е достатъчно само да провлачим исканото действие (в случая „пропълзи за 1 сек до…“) в панела със сценарии. Урок 7. Да направим игра – добрата и лошата риба Следващата ни задача ще бъде да направим аквариум, в който плуват лоша и добра рибка. Добрата рибка се управлява от теб, а лошата от компютъра. Когато добрата рибка бъде докосната от лошата, тя изчезва, защото е изядена. След като изчака 3 секунди, отново се появява и играта продължава. Стъпка 1. Да изберем фон и герои Фонът избираме по вече познатия начин. Героите трябва да бъдат една добра и една лоша рибка. Стъпка 2. Да накараме добрата рибка да се движи Това става по познатия начин:
- 11. 11 Стъпка 3. Лошата риба се появява и се движи от компютъра За лошата риба следва да добавим този код, за да я накараме да се движи по екрана. Стъпка 4. Да научим добрата риба да се крие Добрата риба ще програмираме да се крие всеки път щом лошата риба я докосне. За целта трябва да добавим следния код в полето на добрата риба. Стъпка 5. Работа с променливи или как да направим няколко живота на нашата риба? Целта при тази финална стъпка ще бъде при пускане на играта добрата риба да има 5 живота. Винаги, когато добрата риба бъде изядена, животите се намаляват с 1. Когато животите станат 0 се пуска екран GAME OVER и играта свършва.
- 12. 12 Урок 7. Да изчертаем фигури Чертане на триъгълник, квадрат, розетки, спирали Алгоритъм за решаване на триъгълник, квадрат 1. Разработване и подготовка на дизайна на проекта. 2. Програмиране Логиката, която следва програмата за изчертаване на триъгълник е: моливът се позиционира в изходно положение. Избира се цвят и дебелина на молива.За чертане на триъгълник се използва цикъл с 3 повторения – преместване по дължина на триъгълника и завъртване на 120 градуса. Логиката, която следва програмата за изчертаване на триъгълник е: моливът се позиционира в изходно положение. Избира се цвят и дебелина на молива.За чертане на квадрат се използва цикъл с 4 повторения – преместване по дължина на триъгълника и завъртване на 120 градуса.
- 13. 13 Розетки
- 14. 14
- 15. 15
- 16. 16
- 17. 17 Спирали
- 18. 18 Урок 8. Проект „Балерини“ Анимация с двама и повече герои Задача: Да се създаде проект “Балерини“. Учителят-балерина изпълнява 8 такта музикален етюд. След което трите балерини-ученици го повтарят заедно с учителя. Избери подходящ декор за сцена и избери балерина от библиотеката с костюми и създай балет, в който три балерини правят пируети. Оцвети ги в различни по цвят рокли. Балерината има 4 костюма. Балерината-учител и балерините-ученици да танцуват под съпровода на музика от галерията. Допълни блок командите на балерините така, че те да танцуват едновременно и да правят еднакви движения. Направете вариант, в който трите белерини във всеки момент са в различни пози. Създава се на кода на една балерина – ученик, останалите могат да се получат чрез копиране и допълнително редактиране на външния вид.
- 19. 19
- 20. 20 Урок 9. Проект „Коледа“ Задача: Да се създаде проект „Коледа“. Избира се подходящ декор за Коледа и се озвучава. Котето с коледна шапка е легнало върху вълшебно килимче и носи подарък, който трябва да хвърли до елхата, когато минава над къщата. Има коледни надписи. Проектът изглежда така:
- 21. 21 Кодове за отделните спрайтове:
- 22. 22
- 23. 23
- 24. 24 Идеи за Коледни проекти
- 25. 25
- 26. 26
