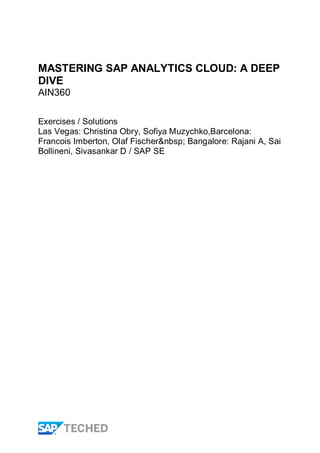
SAC AIN360_compound MASTERING SAP SAC TOOL
- 1. MASTERING SAP ANALYTICS CLOUD: A DEEP DIVE AIN360 Exercises / Solutions Las Vegas: Christina Obry, Sofiya Muzychko,Barcelona: Francois Imberton, Olaf Fischer Bangalore: Rajani A, Sai Bollineni, Sivasankar D / SAP SE
- 2. AIN360 2 TABLE OF CONTENTS CONNECT TO SAP ANALYTICS CLOUD.........................................................................................................3 GETTING STARTED WITH YOUR FIRST INTERACTIVE & INSIGHTFUL STORY...........................................4 Overview ..........................................................................................................................................................4 Excel Upload and Data Wrangling...................................................................................................................4 Exploration, and Creating Your First Story ..................................................................................................25 Input Controls and Linked Analysis..............................................................................................................59 Geographical Visualizations..........................................................................................................................89 Thresholds, Variances, and Conditional Formatting..................................................................................105 Theme and Style ..........................................................................................................................................129 Summary......................................................................................................................................................166 DESIGNING FOR MOBILE DEVICE..............................................................................................................167 Overview ......................................................................................................................................................167 Device Preview and Device Optimization ...................................................................................................167 Summary......................................................................................................................................................181 BOOKMARKING, SHARING AND COLLABORATING .................................................................................182 Overview ......................................................................................................................................................182 Bookmarking and Sharing of a Story..........................................................................................................182 Commenting and @Mentions......................................................................................................................197 Summary......................................................................................................................................................202 AUGMENTED ANALYTICS: SMART ASSIST FEATURES...........................................................................204 Overview ......................................................................................................................................................204 Natural Language Search, Smart Insight and other Smart Assist Features..............................................204 Smart Data Discovery..................................................................................................................................225 Summary......................................................................................................................................................234 DIGITAL BOARDROOM PRESENTATION ...................................................................................................236 Overview ......................................................................................................................................................236 Creating a Digital Boardroom Dashboard...................................................................................................236 Setting Digital Boardroom Preferences......................................................................................................261 Presenting a Digital Boardroom Presentation............................................................................................267 Summary......................................................................................................................................................277 COPYRIGHT .................................................................................................................................................279
- 3. AIN360 3 CONNECT TO SAP ANALYTICS CLOUD Welcome to the AIN360 Hands-On Session. Please listen carefully to the instructions provided by your session presenters. On your desktop, there is a Student (Share)/AIN360 folder where we have kept all the important documents that you need to complete the exercises. Open SAP Analytics Cloud by: 1.Opening Google Chrome 2.Under Bookmarks select SAP TechED/Session/AIN360 3.Select the Bookmarked Page called SAP Analytics Cloud Credentials to SAP Analytics Cloud will be provided by your session presenters. Please do not distribute these login credentials as access to the tenant is available only to TechED AIN360 participants. For questions or improvements regarding SAP Analytics Cloud, please contact the session presenters.
- 4. AIN360 4 GETTING STARTED WITH YOUR FIRST INTERACTIVE & INSIGHTFUL STORY Overview In this Chapter we will focus on creating our first story, if you are more intersted in Search to Insight feel free to skip ahead to the Augmented Analytics: Smart Assist Features chapter. Estimated Time: 45 minutes Objective: Understand how to acquire and wrangle data from an excel file, how to create and insightful and beautiful dashboard with interactive charts, tables and geo maps. Exercise Description: You have an Excel file with salary information that you want to bring into application, you want to analyze the data by department and regions. Furthermore, you want to bring the data together with your sales information all in one interactive, insightful and beautiful dashboard. Key Features: • Learn how to Import Data from a File • Explore your data and create visualizations such as charts, tables and geo maps • Learn how to make your story interactive with input controls and linked analysis • Enrich your dashboard with thresholds and variances • Learn how to style to your dashboard to increase visual appeal Excel Upload and Data Wrangling Explanation Screenshot Excel Upload and Data Wrangling 1
- 5. AIN360 5 Explanation Screenshot Objective Understand how to acquire and wrangle data from an excel file within SAP Analytics Cloud. Learn how a series of quick transformations can help clean up data right within the application. Exercise Description The HR department has handed you an Excel file that they want you to incorporate into a dashboard. Thus, you need to upload the file to a story and use a series of transformations to clean up and format the data. Key Features • Learn how to Import Data from a File • Understand Data Manipulation (Grid View) • Learn the Quick Transformations Available within Data Manipulation (i.e. Concatenate, Extract, Transpose) • Create a Level Based Hierarchy to Convert Multiple Columns into a Single Dimension • Enrich your data with Geographical Information Excel Upload and Data Wrangling 2
- 6. AIN360 6 Explanation Screenshot Welcome to SAP Analytics Cloud! On the Home Page we provide end users the ability to Explore a Sample Story, Create a New Story, Learn More in the Help Center, and View Recent Stories and Boardrooms or use natural language to Search to Insight. Excel Upload and Data Wrangling 3 1. Click Create Your First Story within the Get Started Tile Excel Upload and Data Wrangling 4 Welcome to the Start Your Story Page! On this page, users can import their own data, run a smart discovery, add a canvas, responsive, or grid page or begin creating a story though a template. We are interested in Accessing and Exploring Data that we bring in from an Excel File! Excel Upload and Data Wrangling 5
- 7. AIN360 7 Explanation Screenshot 2. Click Access & Explore Data Excel Upload and Data Wrangling 6
- 8. AIN360 8 Explanation Screenshot 3. Click the Data Uploaded from File Icon Excel Upload and Data Wrangling 7 4. Click Select Source File Excel Upload and Data Wrangling 8
- 9. AIN360 9 Explanation Screenshot 5. Open the folder StudentShareAIN360Data 6. Select AIN360_HR_Employee_Sal ary.xlsx 7. Click Open Excel Upload and Data Wrangling 9 8. Click Import Excel Upload and Data Wrangling 10 Wait for the Data to Import into SAP Analytics Cloud Excel Upload and Data Wrangling 11 Welcome to Data Manipulation (Wrangling)! Data Manipulation provides the content creator the ability to configure which columns are measures and dimensions. It empowers them to correct any mistakes
- 10. AIN360 10 Explanation Screenshot that may existing within their dataset. The upper section of Data Manipulation provides the content creator a set of tools such as creating a hierarchy, creating a geographical dimension with latitude and longitude information, and more. Below the toolbar, a transformation bar is provided to help the content creator when it comes to modifying data within a column. Whether it is concatenating two columns, or extracting information, the transformation bar eases the process. The right section of Data Manipulation contains a Details Panel to help the content creator better understand the data within a column. It highlights any errors and displays the data distribution. Excel Upload and Data Wrangling 12 We want to combine the employees First Name and Last Name into a single column. Based on experience, it will help when it comes to creating visualizations. 9. Click column First Name 10. Click column Last Name while pressing Ctrl key when performing the action.
- 11. AIN360 11 Explanation Screenshot 11. Click the Transformation Icon 12. Hover over Concatenate Columns with " " Quality Check! Is the Transformation Preview identical to the screenshot? 13. Click Concatenate Columns with " " Excel Upload and Data Wrangling 13 We can see that we were provided a confirmation that the two columns concatenated successfully! Excel Upload and Data Wrangling 14 We see that there is an Employee ID column, let's set the Employee Name as a description of the ID column to merge them into one dimension. 14. Click column Employee Excel Upload and Data Wrangling 15
- 12. AIN360 12 Explanation Screenshot 15. In the side panel click Add Dimension Attributes 16. Click Description from the dropdown menu Excel Upload and Data Wrangling 16 17. Expand Selection Column 18. Click the First Name_Last Name dimension Excel Upload and Data Wrangling 17
- 13. AIN360 13 Explanation Screenshot We have multiple columns that are related to an employee's location. However, they're currently represented as individual dimensions (Office, Office State, Office Country, and Office Region). We want to create a Level Based Hierarchy to represent this information as a single dimension. 19. Click Level Based Hierarchy in the Actions Section of the Toolbar Excel Upload and Data Wrangling 18 Within the Hierarchy Builder we need to select the columns that are part of our Office Hierarchy. Start with the lowest level of the hierarchy. 20. Expand Select Column 21. Click Office Excel Upload and Data Wrangling 19
- 14. AIN360 14 Explanation Screenshot 22. Expand Select Column 23. Click Office State Excel Upload and Data Wrangling 20 24. Expand Select Column again 25. Click Office Country Excel Upload and Data Wrangling 21
- 15. AIN360 15 Explanation Screenshot 26. Expand Select Column 27. Click Office Region Excel Upload and Data Wrangling 22 We also need to give the hierarchy a name. 28. Click Hierarchy Name and enter "Office" Excel Upload and Data Wrangling 23
- 16. AIN360 16 Explanation Screenshot Quality Check! Is the Level Based Hierarchy identical to the screenshot? 29. Click OK Excel Upload and Data Wrangling 24 30. Click OK Excel Upload and Data Wrangling 25 Now that we have created a level based hierarchy for the office location, we also want to enrich our dataset with geographical information in order for us to later use it in a geo map. You can either enrich using latitude and longitude, which brings most flexibility and allows using all layer types in the geo map, or you can enrich using Area names such as country, with this type of enrichment only the choropleth layer is supported.
- 17. AIN360 17 Explanation Screenshot Our dataset does not contain latitude and longitude, hence we will use the area enrichment. 31. Click Geo Enrichment in the Action Section of the Toolbar 32. Click Area Name Excel Upload and Data Wrangling 26 33. Select the Dimension Name text box and enter OfficeLocation Excel Upload and Data Wrangling 27
- 18. AIN360 18 Explanation Screenshot 34. Click Expand Column for Country 35. Click Office Country Excel Upload and Data Wrangling 28 36. Expand Column Option for Region 37. Click Office State
- 19. AIN360 19 Explanation Screenshot Excel Upload and Data Wrangling 29 Quality Check! Is the Geo Enrichment identical to the screenshot? 38. Click Create Excel Upload and Data Wrangling 30 You can see a new geo enriched column was added. Excel Upload and Data Wrangling 31 Scroll to the end of the columns, you can see that we have separate columns for the Employment Types. However, we would like to have these as one dimension. Let's transpose these columns into rows. 39. Click Contract/Interim 40. Hold the Ctrl key and Click Full Time 41. Continue Holding on the
- 20. AIN360 20 Explanation Screenshot Ctrl key and Click Part Time Excel Upload and Data Wrangling 32 42. Click Transpose Columns to Rows Excel Upload and Data Wrangling 33 In the transpose panel there are a variety of settings, for now we just want to use the basic settings, but before committing the change we like to see a preview. 43. Enable Preview on Grid Excel Upload and Data Wrangling 34
- 21. AIN360 21 Explanation Screenshot Quality Check! Is the Transpose Preview identical to the screenshot? 44. Click OK Excel Upload and Data Wrangling 35 Now we need to give the new column a proper name. 45. Double click on the Column KEY, Rename the column to Employment Type and press Enter Excel Upload and Data Wrangling 36 This column is currently a dimension, before we can convert it to a measure we will have to extract the Numeric Value between the $ and the space before USD to make it a valid numeric value. 46. Click on column VALUE Excel Upload and Data Wrangling 37
- 22. AIN360 22 Explanation Screenshot 47. Click on the Transform Icon 48. Click Create a Transform... Excel Upload and Data Wrangling 38 49. Click Extract Excel Upload and Data Wrangling 39 50. Click After 51. Click Between Excel Upload and Data Wrangling 40 52. Replace the First " " with "$" Excel Upload and Data Wrangling 41
- 23. AIN360 23 Explanation Screenshot Quality Check! Is the Transformation Formula identical to the screenshot? 53. Press Enter on the Keyboard Excel Upload and Data Wrangling 42 Now we need to give the new column a proper name. 54. Select the VALUE_2 column Excel Upload and Data Wrangling 43 55. Double click VALUE_2 56. Enter Salary in the text field Confirm your entry by pressing the Enter key Excel Upload and Data Wrangling 44 As Salary is our measure we need to change the type to be a measure. 57. In the side panel expand the Object Type 58. Click Measure
- 24. AIN360 24 Explanation Screenshot Excel Upload and Data Wrangling 45 As this is annual salary, we want to set the scale for easier readability. 59. Expand Scale 60. Click Thousand Excel Upload and Data Wrangling 46 Let's remove the original column as it is no longer needed. 61. Click VALUE 62. Click the More Action Icon 63. Click Delete Column Excel Upload and Data Wrangling 47 We've completed all the required transformations to ensure that we have the right data to create visualizations within SAP Analytics Cloud. Thus, we need to save the changes we've made! 64. Under File in the
- 25. AIN360 25 Explanation Screenshot Toolbar Click the Save Icon Excel Upload and Data Wrangling 48 65. Click Save Excel Upload and Data Wrangling 49 66. Click Save Excel Upload and Data Wrangling 50 67. Name your Story to AIN360_YOUR_NAME in the text field. 68. Click OK Excel Upload and Data Wrangling 51 Wait for the Story to Save You have completed the Excel Upload and Data section. Exploration, and Creating Your First Story
- 26. AIN360 26 Explanation Screenshot Exploration, and Creating Your First Story 1 This section builds on top of another section. If you did not complete the previous section, please open "AIN360_01_After_Excel Upload and Data Wrangling" from the "TechED 2019/AIN360 Mid- Script Starting Artifacts" folder. Objective: Develop a basic understanding on how to create visualizations within SAP Analytics Cloud. Exercise Description: Based on the Human Resource data you've acquired, you want to get an understanding on what data is available to you. You know that in addition to the salary information you also need to look at the financial information. Key Features: •Interact with Explorer to Create Dynamic Visualizations •Copy and Paste Widgets from Explorer to Existing Pages •Understand the Basics between the Builder Panel •Create a variaty of different charts from different models Exploration, and Creating Your First Story 2
- 27. AIN360 27 Explanation Screenshot Let's leave the data manipulation area. 1. Click Data Exploration from the Mode Section of the Toolbar Exploration, and Creating Your First Story 3 Welcome to Explorer! In the Explorer, you see a faceted view of your data, which you can manipulate to generate charts for your story pages. When you select measures and dimensions in the upper pane, the visualization in the lower pane updates in real time. You can filter dimensions by selecting individual members, and the visualization changes immediately to show you the filtered result. Exploration, and Creating Your First Story 4 Let's start with getting an overview of our total salary spending. 2. Click Salary
- 28. AIN360 28 Explanation Screenshot Exploration, and Creating Your First Story 5 We can see selecting a measure show us the value in a numeric point chart right away. We now want to see the split down by department. To do so, let's add the dimensions to the facets to also get an overview of all dimensions and their members. Exploration, and Creating Your First Story 6
- 29. AIN360 29 Explanation Screenshot 3. Click + to expand the Show Dimensions Drop- down Menu 4. Select the Show All checkbox Exploration, and Creating Your First Story 7 An overview of all dimensions is now shown. We are interested in looking at the departments. 5. Click Dimension Department Exploration, and Creating Your First Story 8
- 30. AIN360 30 Explanation Screenshot We can see that the chart at the bottom has now been updated with the best possible chart type. With Engineering taking the most resources. Let’s have a look at the EMEA region. Exploration, and Creating Your First Story 9 6. Click the expand button icon for (all) in the Office dimension 7. Click EMEA to filter in EMEA Exploration, and Creating Your First Story 10 Now that the data is filtered on EMEA, we can see that there are less departments in EMEA. Let's remove the filter again. Exploration, and Creating Your First Story 11 8. Click EMEA to Deselect Exploration, and Creating Your First Story 12
- 31. AIN360 31 Explanation Screenshot We like the current chart and want to use it as a starting point for our dashboard. As we want to use the dashboard on a mobile device, let's copy the chart to a responsive page. 9. Click the Copy Icon 10. Click Copy to New Responsive Page Exploration, and Creating Your First Story 13 Quality Check! Does your screen look like the screenshot? Exploration, and Creating Your First Story 14 Let's add a few more charts. First, we're interested in salary for the different regions. 11. Click the Insert Chart Icon Exploration, and Creating Your First Story 15
- 32. AIN360 32 Explanation Screenshot Welcome to the Builder Panel! The Builder Panel is a place where you can create your visualizations. The chart area on your responsive page will remain empty until a measure and dimension are selected from the Builder Panel. It will dynamically update depending on the visualization that you are trying to create. For example, since you have just added an empty chart, we have provided you the option to add measures and dimensions into the chart. Exploration, and Creating Your First Story 16
- 33. AIN360 33 Explanation Screenshot 12. Click Add Measure Exploration, and Creating Your First Story 17 13. Click Salary 14. Click outside the Measure Dropdown Exploration, and Creating Your First Story 18 15. Click Add Dimension
- 34. AIN360 34 Explanation Screenshot Exploration, and Creating Your First Story 19 16. Click Office Exploration, and Creating Your First Story 20 The Office dimension is a hierarchal dimension, which has a single root node. Let's change the hierarchy level. 17. Click the Hierarchy Level Icon 18. Click Level 2 Hierarchy We now see the total salary for EMEA and NA. We would like to also see the Gender split for these areas. Let's add gender into the color
- 35. AIN360 35 Explanation Screenshot dimension. Exploration, and Creating Your First Story 21 19. Click Add Dimension/Measure Exploration, and Creating Your First Story 22 20. Click Gender 21. Exit the Dimension Dropdown
- 36. AIN360 36 Explanation Screenshot Exploration, and Creating Your First Story 23 We now see the total salary by region and gender, but what we want to see is the percentage split for gender per region. This can be done with a 100% stacked bar chart. Exploration, and Creating Your First Story 24 22. Click the Comparison Chart Icon 23. Click Stacked Bar/Column Exploration, and Creating Your First Story 25
- 37. AIN360 37 Explanation Screenshot 24. Click on the Show Chart as 100% Checkbox Exploration, and Creating Your First Story 26 Quality Check! Does the chart look like this? Exploration, and Creating Your First Story 27 Now that we had a look at the salary information, we want to investigate a bit more about our finances. For this, we will add a new chart from our finance model and look at the Gross Margin. 25. Click the Insert Chart Icon
- 38. AIN360 38 Explanation Screenshot Exploration, and Creating Your First Story 28 26. Click the Edit Source Icon Exploration, and Creating Your First Story 29 27. Click Select other model... Exploration, and Creating Your First Story 30 28. Select the TechED 2019 folder Exploration, and Creating Your First Story 31
- 39. AIN360 39 Explanation Screenshot 29. Select the AIN360 Models folder Exploration, and Creating Your First Story 32 30. Select AIN360_ORDER_FINANCE model Exploration, and Creating Your First Story 33 31. Click Add Measure Exploration, and Creating Your First Story 34
- 40. AIN360 40 Explanation Screenshot 32. Click Gross Margin 33. Exit the Measure Dropdown Exploration, and Creating Your First Story 35
- 41. AIN360 41 Explanation Screenshot 34. Click Add Dimension Exploration, and Creating Your First Story 36
- 42. AIN360 42 Explanation Screenshot 35. Click Order Date 36. Exit the Dimension Dropdown Exploration, and Creating Your First Story 37 SAP Analytics Cloud right away recognized that we added a time dimension and changed the chart orientation as per best practices. Next, we want to apply a dynamic time filter for the year to the date range and change the drill level to month. Also, we like to see the chart as a line chart. Exploration, and Creating Your First Story 38
- 43. AIN360 43 Explanation Screenshot 37. Click the Widget Filter Icon 38. Click Current 39. Click Year Exploration, and Creating Your First Story 39 40. Click the Hierarchy Level Icon 41. Click Level 4 Hierarchy Exploration, and Creating Your First Story 40
- 44. AIN360 44 Explanation Screenshot 42. Click the Trend Chart Icon 43. Click the Line Chart Icon Exploration, and Creating Your First Story 41 Quality Check! Does the chart look like this screenshot? (Note the end point varies based on the current month) Exploration, and Creating Your First Story 42
- 45. AIN360 45 Explanation Screenshot Now we created a lot of charts already. Next we want to see our our Sales Region split by Sales Manager and over Time in a tabular way. 44. Click the Insert Table Icon Exploration, and Creating Your First Story 43 45. Click Add Measures/Dimensions Exploration, and Creating Your First Story 44
- 46. AIN360 46 Explanation Screenshot 46. Click Region 47. Click Sales Manager 48. Click outside the Dimension Dropdown Exploration, and Creating Your First Story 45 49. Click Add Measures/Dimensions Exploration, and Creating Your First Story 46
- 47. AIN360 47 Explanation Screenshot 50. Click Order Date 51. Click outside the Dimension Dropdown Exploration, and Creating Your First Story 47 We now have a table that shows the information we want, but we would still want to see the current year to date data and the previous year to date data. Let's apply a filter and expand the time dimension in the table. Exploration, and Creating Your First Story 48
- 48. AIN360 48 Explanation Screenshot 52. Click the Filter Icon on the dimension Order Date 53. Click Current & Previous 54. Click Year Exploration, and Creating Your First Story 49 55. Click the Expand Icon Exploration, and Creating Your First Story 50
- 49. AIN360 49 Explanation Screenshot We can see the date in the table expanded, now let's hide the all node. 56. Right click over (all) 57. Click Hide Column Exploration, and Creating Your First Story 51 Quality Check! Does the table look like in this screenshot? Exploration, and Creating Your First Story 52 Next, we want to add some KPIs at the top of the dashboard. For this, we will move the lane on the right to the top and add the numeric points in that lane. 58. Click and hold the Lane Bar 59. Drag the Lane Bar above the Lane to the top left Exploration, and Creating Your First Story 53
- 50. AIN360 50 Explanation Screenshot 60. Drop lane when the screen looks like this Exploration, and Creating Your First Story 54 61. Click Chart Exploration, and Creating Your First Story 55 62. Click Add Measure Exploration, and Creating Your First Story 56
- 51. AIN360 51 Explanation Screenshot 63. Click Gross Margin 64. Click outside the Dimension Dropdown Exploration, and Creating Your First Story 57 65. Click the Indicator Icon 66. Click Numeric Point Exploration, and Creating Your First Story 58
- 52. AIN360 52 Explanation Screenshot 67. Click Add Filters Exploration, and Creating Your First Story 59 68. Click Order Date (Member) Exploration, and Creating Your First Story 60
- 53. AIN360 53 Explanation Screenshot 69. Click the Expand Icon 70. Click 2019 71. Click OK Exploration, and Creating Your First Story 61 The chart is quite large, let's resize it and move it to the right side of the screen. 72. Resize the Numeric Point Chart Exploration, and Creating Your First Story 62 73. Move the Chart to the very Right of the Story Exploration, and Creating Your First Story 63 Quality Check! Does your dashboard look like this? Exploration, and Creating Your First Story 64
- 54. AIN360 54 Explanation Screenshot As all numeric points should have the same filter and size, it is quicker to copy the one we already have and modify it. 74. Click the Copy Widget Icon 75. Click Duplicate Exploration, and Creating Your First Story 65 Let's move the numeric point to the right side before changing the measure. 76. Drag & Drop the new Numeric Point Chart to the Left of the Numeric Point Chart Exploration, and Creating Your First Story 66 77. Click Designer in case it is not already open Exploration, and Creating Your First Story 67 78. Click Add Measure Exploration, and Creating Your First Story 68
- 55. AIN360 55 Explanation Screenshot 79. Deselect Gross Margin 80. Select Sales Revenue 81. Click Outside of the Measure Dropdown Exploration, and Creating Your First Story 69 Quality Check! Does your dashboard look like this? Exploration, and Creating Your First Story 70 Let's create one more KPI. 82. Click the Copy Widget Icon 83. Click Duplicate Exploration, and Creating Your First Story 71 This time, we want to see the average sales revenue which does not exist in the dataset. However, SAP Analytics Cloud let's us quickly create such calculations.
- 56. AIN360 56 Explanation Screenshot 84. Click Add Measure Exploration, and Creating Your First Story 72 85. Deselect Sales Revenue 86. Click Create Calculation Exploration, and Creating Your First Story 73 Welcome to Calculations! The Calculation Editor allows you to create calculations for use in a chart or table. There are various types of calculations that a user can create which include: 1. Calculated Measures: Perform a calculation on one or more measures. 2. Restricted Measures: Restrict the data from a measure so that it excludes certain members of one or
- 57. AIN360 57 Explanation Screenshot more dimensions. 3. Difference From: Find the difference in a measure's value between two points in time for a single time dimension 4. Aggregation: Create an aggregation such as sum, count, count dimensions, max, and max 5. Date Difference: Calculate the difference between two-time dimensions 6. Dimension To Measure: Create a measure by converting a pre-existing dimension Want to know even more about calculations? Please watch the "How To: Calculations in SAP Analytics Cloud" webinar show casing all of SAP Analytics Cloud's calculation. Exploration, and Creating Your First Story 74 87. Click the Type Dropdown 88. Click Aggregation Exploration, and Creating Your First Story 75
- 58. AIN360 58 Explanation Screenshot 89. Click the Operation Dropdown 90. Scroll down to Average 91. Click Average Exploration, and Creating Your First Story 76 92. Click the Measure Dropdown 93. Click Sales Revenue Exploration, and Creating Your First Story 77 94. Click the Aggregation Dimensions Dropdown 95. Click Store Exploration, and Creating Your First Story 78 96. Click the Aggregation Name Textbox 97. Enter "Ave Sales Revenue" into the textbox. 98. Click OK Exploration, and Creating Your First Story 79
- 59. AIN360 59 Explanation Screenshot Quality Check! Does your chart look like this screenshot? Exploration, and Creating Your First Story 80 Let's move the chart to the right as well. 99. Drag & Drop the Chart to the Left of the Sales Revenue Numeric Point Chart Exploration, and Creating Your First Story 81 You have completed the Exploration, and Creating Your First Story section. Press CTRL + S on the Keyboard to Save the Story! Input Controls and Linked Analysis Explanation Screenshot Input Controls and Linked Analysis 1
- 60. AIN360 60 Explanation Screenshot This section builds on top of another section. If you did not complete the previous section, please open "AIN360_02_After_Explorat ion, and Creating Your First Story" from the "TechED 2019/AIN360 Mid- Script Starting Artifacts" folder. Objective: Develop a basic understanding on how to make a dashboard more dynamic for your viewers. Exercise Description: In the last section, we found some insights and created a few visualizations, but our dashboard is not interactive at all. In this section, we want to add some interactivity to the dashboard. Key Features: •Learn about Page Filters and how to apply them to a subset of widgets only •Learn how to link dimensions from separate models to filter across them •Understand how to add a measure and dimension input control •Understand how to set up linked analysis to drive filters via widget interaction Want to know even more about linked analysis and filters, watch the Leverage Your Stories with Linked Analysis and Input Controls webinar.
- 61. AIN360 61 Explanation Screenshot Exercise Check! Does your dashboard look like this? Input Controls and Linked Analysis 2 We want all the input controls to be in one lane on the left, let's add a new lane. 1. Click the Lane Border 2. Click the Add Lane Icon 3. Click Add Lane to Left Input Controls and Linked Analysis 3 A lane was added, but it is too big for our needs, let's resize it. 4. Resize the Right Lane to fit more Charts Input Controls and Linked Analysis 4 Quality Check! Does your dashboard look like the screenshot? Input Controls and Linked Analysis 5
- 62. AIN360 62 Explanation Screenshot Let's add a page input filter for the department dimension to the dashboard and place it into the lane. 5. Click the Add Input Control Icon 6. Move the Input Control to the Bottom Left Lane if it was not placed in that lane already Input Controls and Linked Analysis 6 7. Click the Input Control 8. Click Dimensions Input Controls and Linked Analysis 7
- 63. AIN360 63 Explanation Screenshot 9. Click Department Input Controls and Linked Analysis 8 10. Click All Members 11. Click OK Input Controls and Linked Analysis 9
- 64. AIN360 64 Explanation Screenshot Quailty Check! Does your dashboard look like this screenshot? Input Controls and Linked Analysis 10 Let's add another page filter. This time for the Product dimension. 12. Click Add Input Control Icon 13. Move the Page Filter onto the Bottom Left Lane and Below the Department Input Control Input Controls and Linked Analysis 11 Input Controls and Linked Analysis 12
- 65. AIN360 65 Explanation Screenshot 14. Click the Page Filter 15. Click AIN360_HR_Employee_Sal ary.xlsx Input Controls and Linked Analysis 13 16. Click AIN360_ORDER_FINANCE Input Controls and Linked Analysis 14
- 66. AIN360 66 Explanation Screenshot 17. Click Dimensions Input Controls and Linked Analysis 15 18. Click Product Input Controls and Linked Analysis 16
- 67. AIN360 67 Explanation Screenshot 19. Click All Members 20. Click OK Input Controls and Linked Analysis 17 The page filter was added, we can interact with it too. However, we do have 2 datasets in use and want to make sure that a filter applied to one dataset also applies to the other dataset. Let's set up linked analysis. Input Controls and Linked Analysis 18 21. Click Link Dimensions Input Controls and Linked Analysis 19
- 68. AIN360 68 Explanation Screenshot Welcome to Link Dimensions! Link Dimensions allow you to create blended visualizations that display data from multiple models. It also allows you to create filters that simultaneously update all visualizations that include linked data regardless of the model. By default, the ID attribute is used to match members between the linked dimensions. However, for non-hierarchy dimensions it is possible to change the description that is used for linking. Input Controls and Linked Analysis 20 The Sales Manager dimension is common in the 2 datasets. Let's link them. 22. Click Employee 23. Click Sales Manager 24. Click the More Action Icon 25. Click on the ID Input Controls and Linked Analysis 21
- 69. AIN360 69 Explanation Screenshot 26. Click the More Action Icon 27. Click ID 28. Click Set Input Controls and Linked Analysis 22 29. Click Done Input Controls and Linked Analysis 23 The datasets are now linked. Let's modify a filter to see how it applies to all visualizations on the page regardless of the model. Input Controls and Linked Analysis 24
- 70. AIN360 70 Explanation Screenshot 30. Click the Product Input Control 31. Click Soft Drinks to Deselect Input Controls and Linked Analysis 25 Quality Check! After filtering, does the story look like the screenshot? Input Controls and Linked Analysis 26
- 71. AIN360 71 Explanation Screenshot Now we don't actually want this filter to apply to all charts, but instead rather to a subset. This can be set up using linked analysis. 32. Click Linked Analysis Input Controls and Linked Analysis 27
- 72. AIN360 72 Explanation Screenshot Welcome to Linked Analysis! Linked Analysis is a great way to modify the data within a set of visualizations. For example, if you are creating a dashboard where you want to provide an overview of sales for the year as well as focus on a specific time period that you can change, you can use a scoped filter to impact the set of visualizations you want to modify. Input Controls and Linked Analysis 28
- 73. AIN360 73 Explanation Screenshot Let's select the chart that we want the page filter to apply to. 33. Click Only Selected Widgets 34. Click Automatically Connect Newly Created Widgets 35. Click Salary per Department for Actual 36. Click Salary per Gender, Office for Actual 37. Click Gross Margin per Order Date for Actual 38. Click AIN360_ORDER_FINANCE 39. Click Apply
- 74. AIN360 74 Explanation Screenshot Input Controls and Linked Analysis 29 Let's modify the filter again to see the data change. 40. Click the Product Input Control 41. Click Juice to Deselect Input Controls and Linked Analysis 30 You can see only the select charts were updated (Best visible in the data points of the line chart). Input Controls and Linked Analysis 31 Let's go back to selecting all products. 42. Click All 43. Click outside the input control Input Controls and Linked Analysis 32
- 75. AIN360 75 Explanation Screenshot Quality Check! Does your dashboard look like the screenshot? Input Controls and Linked Analysis 33 Now we want to bring even more flexibility to our chart by allowing the viewers to change the dimensions in the chart. Let's add a dimension input control. 44. Click the Bar Chart Input Controls and Linked Analysis 34
- 76. AIN360 76 Explanation Screenshot 45. Click Designer to Open the Designer Panel if it is not already open 46. Click Add Dimension Input Controls and Linked Analysis 35
- 77. AIN360 77 Explanation Screenshot 47. Deselect Department 48. Click Create Dimension Input Control Input Controls and Linked Analysis 36 Welcome to Dimension Input Controls! Dimension Input Controls are a great way to change the Dimension that is represented on a chart at view time. For example, as you are viewing your dashboard, you might decide that instead of looking at your Product Category breakdown in terms of revenue, you want to be able to change it to Location. A Dimension Input
- 78. AIN360 78 Explanation Screenshot Control gives you this functionality. Input Controls and Linked Analysis 37 49. Click Department 50. Click Employment Type 51. Click Position 52. Click OK Input Controls and Linked Analysis 38 The dimension input control was added to the page, let's move it to the lane with all the other input controls, rename it and resize it to show expanded. 53. Move the Dimension Input Control over to the Bottom Left Lane under the two Page Input Controls Input Controls and Linked Analysis 39 54. Resize the Dimension Input Control enough to display the Dimensions Input Controls and Linked Analysis 40
- 79. AIN360 79 Explanation Screenshot Quality Check! Does your dashboard look like the screenshot? Input Controls and Linked Analysis 41 55. Double Click New Dimension Input Control and Rename to Select Dimension Input Controls and Linked Analysis 42 Quality Check! Does your chart look like the screenshot? Input Controls and Linked Analysis 43
- 80. AIN360 80 Explanation Screenshot 56. Select Employment Type dimension to swap dimension in the chart. Input Controls and Linked Analysis 44
- 81. AIN360 81 Explanation Screenshot Quality Check! Does your chart look like the screenshot? Input Controls and Linked Analysis 45 Next, we want to do the same for the table. Instead of just swapping a dimension, we want to swap the measure instead. 57. Select the Table Input Controls and Linked Analysis 46 58. Click More Actions of the Account token 59. Click Add Measure Input Control Input Controls and Linked Analysis 47
- 82. AIN360 82 Explanation Screenshot 60. Click Sales Revenue 61. Click Gross Margin 62. Click OK Input Controls and Linked Analysis 48 63. Move the New Measure Input Control over to the Bottom Left Lane and Under the Dimension Input Control Input Controls and Linked Analysis 49 64. Click New Measure Input Control Input Controls and Linked Analysis 50
- 83. AIN360 83 Explanation Screenshot 65. Resize the Measure Input Control to display the members Input Controls and Linked Analysis 51 66. Double-click on New Measure Input Control and Rename to Select Measure Input Controls and Linked Analysis 52 Quality Check! Does your table look like the screenshot? Input Controls and Linked Analysis 53
- 84. AIN360 84 Explanation Screenshot We still have the Gross Margin in the table, we don't want it in both the table and the measure input control. Let's remove it from the table. 67. Select the Table Input Controls and Linked Analysis 54 68. Click the Widget Filter Icon Input Controls and Linked Analysis 55 69. Click the Remove Icon for Gross Margin Input Controls and Linked Analysis 56
- 85. AIN360 85 Explanation Screenshot 70. Click OK Input Controls and Linked Analysis 57 Let's expand the Date dimension again and hide the root for Sales Revenue. 71. Click the Expand Icon on (all) Input Controls and Linked Analysis 58 72. Right Click over the (all) cell 73. Click Hide Column Input Controls and Linked Analysis 59
- 86. AIN360 86 Explanation Screenshot Quality Check! Does your table look like the screenshot? Input Controls and Linked Analysis 60 Let's move the table back to Gross Margin. 74. Click Gross Margin and see the table update Input Controls and Linked Analysis 61 With the input controls, we added a lot flexibility to our dashboard for our consumers. We also want to allow them to filter on a specific department, but also don't want to overload the dashboard with too many input controls. What we can do instead is set up linked analysis to drive filters via interaction with the visualizations. 75. Click the Bar Chart 76. Click More Actions 77. Click Linked Analysis Input Controls and Linked Analysis 62
- 87. AIN360 87 Explanation Screenshot The setup of the linked analysis is the same concept that we had with the page filter that only applies to a set of widgets. We want to set up the chart interaction in the same to affect all visualizations. 78. Click All widgets on this Page 79. Click Filter on data point selection 80. Click Apply
- 88. AIN360 88 Explanation Screenshot Input Controls and Linked Analysis 63 81. Close the Designer Input Controls and Linked Analysis 64 Quality Check! Does the dashboard look like the screenshot? Input Controls and Linked Analysis 65 Let's try out the linked analysis via chart interaction. 82. Click Contract/Interim Bar in the Bar Chart Input Controls and Linked Analysis 66
- 89. AIN360 89 Explanation Screenshot We can see the entire page has been filtered now. Input Controls and Linked Analysis 67 83. Click the Bar Chart in order to release the filter. Input Controls and Linked Analysis 68 You have completed the Input Controls and Linked Analysis section. Press CTRL + S on the Keyboard to Save the Story! Want to know even more about linked analysis and filters, watch the Leverage Your Stories with Linked Analysis and Input Controlswebinar Geographical Visualizations
- 90. AIN360 90 Explanation Screenshot Geographical Visualizations 1 This section builds on top of another section. If you did not complete the previous section, please open "AIN360_03_After_Input Controls and Linked Analysis" from the "TechED 2019/AIN360 Mid-Script Starting Artifacts" folder. Objective: Create a Geo Visualization with location data. Exercise Description: In the previous sections we added charts, tables and interaction via input controls and linked analysis. Now we also want to add some geographical information to our dashboard. Key Features: •Create Geo Map with different measure in color and size •Learn about the different layers •Drill into a Bubble Layer •Change the base map of the visualization Want to know even more about SAP Analytics Cloud Geo Spacial capabilities, watch the Enrich Your Stories with Geospatial Analysiswebinar. Exercise Check! Does your dashboard look like this? Geographical Visualizations 2
- 91. AIN360 91 Explanation Screenshot 1. Click inside the lane that we want to place the geo visualization into Geographical Visualizations 3 2. Click More 3. Click Geo Map Geographical Visualizations 4
- 92. AIN360 92 Explanation Screenshot Geo visualizations consist of one or multiple layers, which can be of different datasets as well. 4. Click Add Layer Geographical Visualizations 5 5. Click Edit Model Geographical Visualizations 6
- 93. AIN360 93 Explanation Screenshot 6. Click AIN360_ORDER_FINANCE Geographical Visualizations 7 7. Click OK Geographical Visualizations 8 8. Click Add Location Dimension Geographical Visualizations 9
- 94. AIN360 94 Explanation Screenshot 9. Click Store Location Geographical Visualizations 10 We can see the various customer locations that we sell to. Let's add a measure into color first. We want this to be the Gross Margin %, which does not exist in our dataset, but we can create it. Geographical Visualizations 11 10. Click Add Measure/Dimension
- 95. AIN360 95 Explanation Screenshot Geographical Visualizations 12 11. Click + Click to Create a New Calculation Geographical Visualizations 13
- 96. AIN360 96 Explanation Screenshot 12. Enter Gross Margin % into the textbox 13. Start typing Gross and select Gross Margin from the suggestions Geographical Visualizations 14 14. Enter / Sales into the Formula Editor 15. Select Sales Revenue from the suggestions Geographical Visualizations 15 Quality Check! Does the calculation look like the screenshot? 16. Click OK Geographical Visualizations 16
- 97. AIN360 97 Explanation Screenshot We can see the various customer locations that we sell to colored by the Gross Margin %. However, since there are many customers, we want to switch into a Drill Layer so that we can see the aggregated data for the regions. Geographical Visualizations 17 17. Click the Expand Icon 18. Click Choropleth / Drill Layer Geographical Visualizations 18
- 98. AIN360 98 Explanation Screenshot The geo map now shows us the shapes for each region with the ability to drill into each of them. However, we want to display the map as bubbles as it allows to compare 2 measures and drill as well. Let's change the style. Geographical Visualizations 19 19. Click the Expand Icon 20. Click Bubble Geographical Visualizations 20
- 99. AIN360 99 Explanation Screenshot Let's align the color with the rest of the dashboard. 21. Click the Expand Icon 22. Click the Expand Icon for the Palette 23. Click the Blue Palette Geographical Visualizations 21 Quality Check! Does the geo map look like the screenshot? Geographical Visualizations 22
- 100. AIN360 100 Explanation Screenshot We want to add another measure into the size showing the relation for the Gross Margin % to either Gross Margin or Sales Revenue. Lets add the previously created measure input control to the bubble size. 24. Click Add Measure Geographical Visualizations 23
- 101. AIN360 101 Explanation Screenshot 25. Click Select Measure Geographical Visualizations 24 26. Click OK Geographical Visualizations 25
- 102. AIN360 102 Explanation Screenshot Quality Check! Does the geo map look like in the screenshot? Geographical Visualizations 26
- 103. AIN360 103 Explanation Screenshot Next, we want to adjust the base map for a more desired look and feel. 27. Click the Base Layer Icon 28. Click Transparent Dark Grey Geographical Visualizations 27 Quality Check! Does the geo map look like the screenshot?
- 104. AIN360 104 Explanation Screenshot Geographical Visualizations 28 We can see that Germany is an outlier, let's drill into it to get a more detailed breakdown. 29. Click the Bubble with Germany 30. Click the Drill Down Icon Geographical Visualizations 29 Quality Check! Does the geo map look like in the screenshot? Geographical Visualizations 30 Let's review the drill filter again. 31. Click the Drill Filter token 32. Click the Remove Icon Geographical Visualizations 31
- 105. AIN360 105 Explanation Screenshot You have completed the Geographical Visualizations section. Press CTRL + S on the Keyboard to Save the Story! Want to know even more about SAP Analytics Cloud Geo Spacial capabilities, watch the Enrich Your Stories with Geospatial Analysiswebinar. Thresholds, Variances, and Conditional Formatting Explanation Screenshot Thresholds, Variances, and Conditional Formatting 1 This section builds on top of another section. If you did not complete the previous section, please open "AIN360_04_After_Geogra phical Visualizations" from the "TechED 2019/AIN360 Mid-Script Starting Artifacts" folder. Objective: Draw attention to what is important in your dashbaord by highlighting where to focus on. Exercise Description: In the previous sections we have created a lot of visualizations, but in order for us to easily draw conclusions out of them we
- 106. AIN360 106 Explanation Screenshot want to add additional information to them to indicate whether the values are good or bad. This can be done with thresholds, variances and other features. Key Features: •Use recommended comparison to quickly add variances to a chart •Learn how to add reference lines and sort a chart •Understand how to add a threshold to a table Exercise Check! Does your dashboard look like this? Thresholds, Variances, and Conditional Formatting 2 Let's start with the line chart and add a period over period comparison to it. 1. Click the Line Chart Thresholds, Variances, and Conditional Formatting 3
- 107. AIN360 107 Explanation Screenshot 2. Open the Designer panel if it is not already open Within the builder panel we can see that comparisons are recommended to us. This is an easy way to add a variance. 3. Click Recommended Comparisons 4. Click Previous Period Thresholds, Variances, and Conditional Formatting 4 Quality Check! Does the chart look like the screenshot?
- 108. AIN360 108 Explanation Screenshot Thresholds, Variances, and Conditional Formatting 5 In the builder panel, we see that a variance token was added. We do have the option to open it and do additional configurations. Of course advanced variances can be added via a variance token as well. 5. Click the Edit Icon Thresholds, Variances, and Conditional Formatting 6 Welcome to Variances! You can add a variance to your chart to show the difference between versions of a measure or to show the difference between time periods. You can create a variance for any two measures, even if the measures do not appear in your base chart. You can create variances that do not include the versions for the measures, as well as variances that do include time periods. Thresholds, Variances, and Conditional Formatting 7
- 109. AIN360 109 Explanation Screenshot Next, we want to change the variance to show the percentage deviation in addition to the numeric one. 6. Expand Display Options Thresholds, Variances, and Conditional Formatting 8
- 110. AIN360 110 Explanation Screenshot 7. Click Percentage 8. Expand Decimal Places 9. Click 1 10. Click OK Thresholds, Variances, and Conditional Formatting 9 Quality Check! Does the chart look like in the screenshot? Thresholds, Variances, and Conditional Formatting 10
- 111. AIN360 111 Explanation Screenshot 11. Close the Designer Thresholds, Variances, and Conditional Formatting 11 Next, we want to add variances to the numeric point charts. We can simply do this via the action menu and the recommended comparisons, similar to what was recommended in the builder panel. Note that the recommendations depend on what you have in the chart. 12. Select the Numeric Point Chart 13. Click the Recommended Comparisons Icon 14. Click Previous Period Thresholds, Variances, and Conditional Formatting 12 Quality Check! Does the chart look like the screenshot? Thresholds, Variances, and Conditional Formatting 13
- 112. AIN360 112 Explanation Screenshot We can make some quick adjustments using the variance token. 15. Click the Variance token 16. Click All Measures in Use Thresholds, Variances, and Conditional Formatting 14 17. Enable Percentage Thresholds, Variances, and Conditional Formatting 15
- 113. AIN360 113 Explanation Screenshot 18. Disable Number Thresholds, Variances, and Conditional Formatting 16 Quality Check! Does the chart look like the screenshot? Thresholds, Variances, and Conditional Formatting 17 Let's repeat this for the other numeric point chart. 19. Click on the Gross Margin Numeric Point Chart 20. Click the Recommended Comparisons Icon 21. Click Previous Period
- 114. AIN360 114 Explanation Screenshot Thresholds, Variances, and Conditional Formatting 18 22. Click the Variance Token 23. Click All Measures in Use Thresholds, Variances, and Conditional Formatting 19 24. Enable Percentage Thresholds, Variances, and Conditional Formatting 20
- 115. AIN360 115 Explanation Screenshot 25. Disable Number 26. Click the Numeric Point Chart Thresholds, Variances, and Conditional Formatting 21 Quality Check! Does the chart look like the screenshot? Thresholds, Variances, and Conditional Formatting 22 Looking at our bar chart with the total salary spending, it would be good to know where the overall average is. We can indicate this quickly by adding a reference line. 27. Click Bar Chart 28. Click More Actions 29. Click Add Reference Line...
- 116. AIN360 116 Explanation Screenshot Thresholds, Variances, and Conditional Formatting 23 30. Click Dynamic Thresholds, Variances, and Conditional Formatting 24
- 117. AIN360 117 Explanation Screenshot 31. Click the Measure Box 32. Expand AIN360_HR_Employee_Sal ary.xlsx 33. Click Salary 34. Click OK
- 118. AIN360 118 Explanation Screenshot Thresholds, Variances, and Conditional Formatting 25 Quality Check! Does the chart look like the screenshot? Thresholds, Variances, and Conditional Formatting 26 As the reference line is dynamic, it also adjusts as we change the dimension in the chart. 35. Click Department Thresholds, Variances, and Conditional Formatting 27 Quality Check! Does the chart look like the screenshot? Thresholds, Variances, and Conditional Formatting 28
- 119. AIN360 119 Explanation Screenshot The chart would be even easier to read if we could sort it. Let's do that. 36. Click the Bar Chart 37. Click the Sort Icon 38. Click Salary 39. Click Highest to Lowest Thresholds, Variances, and Conditional Formatting 29 Quality Check! Does the chart look like the screenshot? Thresholds, Variances, and Conditional Formatting 30
- 120. AIN360 120 Explanation Screenshot 40. Click the Table Next, we want to add a year over year comparison to the table. 41. Scroll Mouse wheel down to bring the screen to desired location Thresholds, Variances, and Conditional Formatting 31 42. Click 2018 and Drag to 2019 Thresholds, Variances, and Conditional Formatting 32 43. Right Click on 2019 44. Click Add Calculation 45. Click Subtract 46. Click Repeating
- 121. AIN360 121 Explanation Screenshot Thresholds, Variances, and Conditional Formatting 33 We can see that a new column was added, now this is subtracting 2019 from 2018. Let's quickly adjust the calculation. Thresholds, Variances, and Conditional Formatting 34 47. Select the new column Thresholds, Variances, and Conditional Formatting 35 48. Open the Formula Bar We can see the Excel like formula that was created. 49. Click the Formula Bar and adjust the formula to = D3-C3 Thresholds, Variances, and Conditional Formatting 36
- 122. AIN360 122 Explanation Screenshot Quality Check! Does the formula and table look like the screenshot? Thresholds, Variances, and Conditional Formatting 37 Let's rename the column. 50. Click into the column name and rename cell to Delta Thresholds, Variances, and Conditional Formatting 38 To really highlight the increase and decrease, let's add some thresholds into the table. 51. Right Click on Delta cell 52. Click Threshold 53. Click New Threshold Thresholds, Variances, and Conditional Formatting 39
- 123. AIN360 123 Explanation Screenshot Welcome to Conditional Formatting! Conditional formatting covers several options, including thresholds in models and stories, and assigned colors in stories. Since we created a new threshold directly from the table, we were automatically directed to the Threshold page with the measure selected. Within Thresholds, you can create a threshold based on a number range or against another measure. In our case, we are interested in a number range.
- 124. AIN360 124 Explanation Screenshot Thresholds, Variances, and Conditional Formatting 40 54. Enter 0 into the Textbox 55. Click Add Range Thresholds, Variances, and Conditional Formatting 41
- 125. AIN360 125 Explanation Screenshot 56. Change the Warning to Critial (Red) 57. Enter 0 into the Textbox 58. Click Apply
- 126. AIN360 126 Explanation Screenshot Thresholds, Variances, and Conditional Formatting 42 Quality Check! Does the table look like the screenshot? Let's change the display of the threshold to color the value and not show a symbol. Thresholds, Variances, and Conditional Formatting 43 59. Open the Designer if it is not already open 60. Click the Styling Designer Icon Thresholds, Variances, and Conditional Formatting 44
- 127. AIN360 127 Explanation Screenshot Welcome to the Styling Panel! The Styling Panel displays options available for the selected tile type. Some options may not be available to all users. For widget, you see only the styling options for the specific area that you have highlighted. The heading in the Styling Panel identifies the area. For example, it may show Title, Data Cell, Axis Labels, and so on. Selecting a different part of the widget changes the heading and the styling options.
- 128. AIN360 128 Explanation Screenshot Thresholds, Variances, and Conditional Formatting 45 61. Expand Threshold Style 62. Click Color Values Thresholds, Variances, and Conditional Formatting 46 Quality Check! Does the table look like the screenshot? Let's change the display of the threshold to color the value and not show a symbol. Thresholds, Variances, and Conditional Formatting 47
- 129. AIN360 129 Explanation Screenshot 63. Close the Designer Thresholds, Variances, and Conditional Formatting 48 You have completed the Thresholds, Variances, and Conditional Formatting section. You dashboard should look like this. Press CTRL + S on the Keyboard to Save the Story! Theme and Style Explanation Screenshot Theme and Style 1 This section builds on top of another section. If you did not complete the previous section, please open "AIN360_05_After_Thresho lds, Variances, and Conditional Formatting" from the "TechED 2019/AIN360 Mid-Script Starting Artifacts" folder. Objective: Style and theme a dashboard for easier
- 130. AIN360 130 Explanation Screenshot readability and a better look and feel. Exercise Description: We have created an insightful dashboard with visualizations that show variances and thresholds, we added interaction for our viewers, but before we share the dashboard we want to make sure it is not just insightful but also looks visually appealing. Key Features: •Understand the styling panel with options such as number formatting and changing color •Learn how to hide unnecessary information from a widget •Learn how to add an image Want to know even more watch the How To: Themes and Styling with SAP Analytics Cloudwebinar Exercise Check! Does your dashboard look like this? Theme and Style 2
- 131. AIN360 131 Explanation Screenshot Let's start with giving the top lane a different background color. 1. Click More Actions 2. Click Edit Styling Theme and Style 3 3. Expand the Paint Bucket 4. Click the Black Swatch Theme and Style 4
- 132. AIN360 132 Explanation Screenshot 5. Close the Designer Theme and Style 5 Let's remove the title text box that we don't need. 6. Click the Lane Textbox 7. Click the Remove Icon Theme and Style 6 Quality Check! Does the chart look like this? Theme and Style 7 Let's adjust the numeric point charts by removing the unnecessary information such as the title and other details. 8. Click Ave Sales Revenue Numeric Point Chart 9. Hold Ctrl and Click the Sales Revenue Numeric Point Chart 10. Hold Ctrl and Click the Gross Margin Numeric Point Chart 11. Click More Action
- 133. AIN360 133 Explanation Screenshot 12. Click Show/Hide Theme and Style 8 13. Click Chart Title 14. Deselect Subtitle 15. Deselect Drill 16. Deselect Filter 17. Deselect Rank 18. Deselect Errors 19. Deselect Variance Details 20. Click Outside the Show/Hide Theme and Style 9 Next, we want to adjust the scale and decimal places of the numbers as large numbers are hard to read. 21. Click More Actions 22. Click Edit Styling Theme and Style 10
- 134. AIN360 134 Explanation Screenshot 23. Navigate to the Number Formatting section and expand Scale 24. Click Auto-formatted Theme and Style 11 25. Expand Decimal Place Theme and Style 12
- 135. AIN360 135 Explanation Screenshot 26. Click 0 Theme and Style 13 Quality Check! Does your dashboard look like this? Theme and Style 14 Next, we want to adjust the size and change the color of the numeric point charts to make them pop out. 27. Under Font Color, Click the Paint Bucket Theme and Style 15
- 136. AIN360 136 Explanation Screenshot 28. Click the White Swatch Theme and Style 16 29. Double Click 660 m (make sure only this is highlighted) 30. Expand Font Size 31. Expand 48 Theme and Style 17
- 137. AIN360 137 Explanation Screenshot 32. Double Click (+5%) (make sure only this is highlighted) Theme and Style 18 33. Expand the Font Size 34. Click 48 Theme and Style 19 35. Double Click Gross Margin (make sure only this is highlighted) 36. Expand Font Size 37. Click 14
- 138. AIN360 138 Explanation Screenshot Theme and Style 20 38. Double Click Δ2018 (make sure only this is highlighted) 39. Expand Font Size 40. Click 14 Theme and Style 21 Quality Check! Does your chart look like this? Theme and Style 22 Let's perform the same adjustments for the other numeric point charts. 41. Click Sales Revenue Numeric Point Theme and Style 23
- 139. AIN360 139 Explanation Screenshot 42. Expand Scale 43. Click Auto-formatted Theme and Style 24 44. Expand Decimal Point Theme and Style 25
- 140. AIN360 140 Explanation Screenshot 45. Click 0 Theme and Style 26 46. Under Font Color, Click the Paint Bucket Theme and Style 27
- 141. AIN360 141 Explanation Screenshot 47. Click the White Swatch Theme and Style 28 48. Double Click 1,563 m (make sure only this is highlighted) Theme and Style 29 49. Expand Font Size 50. Click 48 Theme and Style 30
- 142. AIN360 142 Explanation Screenshot 51. Double Click (-4%) (make sure only this is highlighted) Theme and Style 31 52. Expand Font Size 53. Click 48 Theme and Style 32 54. Click Ave Sales Revenue Numeric Point Theme and Style 33
- 143. AIN360 143 Explanation Screenshot 55. Expand Scale 56. Click Auto-formatted Theme and Style 34 57. Expand Decimal Places Theme and Style 35
- 144. AIN360 144 Explanation Screenshot 58. Click 0 Theme and Style 36 59. Under Font Color, Click the Paint Bucket 60. Click the White Swatch Theme and Style 37
- 145. AIN360 145 Explanation Screenshot 61. Double Click 3,450 k (make sure only this is highlighted) Theme and Style 38 62. Expand Font Size 63. Click 48 Theme and Style 39 64. Double Click Ave Sales Revenue Theme and Style 40
- 146. AIN360 146 Explanation Screenshot 65. Expand Font Size 66. Click 14 Theme and Style 41 67. Close the Designer Theme and Style 42 68. Click the Lane Quality Check! Does your chart look like this? Theme and Style 43 Next, we want to add our company logo to the dashboard. 69. Click Add Widget 70. Click Image
- 147. AIN360 147 Explanation Screenshot Theme and Style 44 71. Click the Upload Icon Theme and Style 45 72. Open the folder StudentShareAIN360Sup porting Files 73. Select AIN360_Company_Logo.p ng 74. Click Open Theme and Style 46
- 148. AIN360 148 Explanation Screenshot 75. Select the uploaded image Theme and Style 47 76. Resize the chart by decreasing the Width and Height 77. Move resized Image to the Right Theme and Style 48
- 149. AIN360 149 Explanation Screenshot Quality Check! Does your dashboard look like the screenshot? Theme and Style 49 Next, let's style the lane with the input controls. 78. Click the Bottom Left Lane Bar Theme and Style 50
- 150. AIN360 150 Explanation Screenshot 79. Click More Actions 80. Click Edit Styling Theme and Style 51 81. Under Lane Color, Click the Paint Bucket Theme and Style 52
- 151. AIN360 151 Explanation Screenshot 82. Click More 83. Enter ededed into the Hex Textbox 84. Click outside the Palette Theme and Style 53
- 152. AIN360 152 Explanation Screenshot Quality Check! Does your dashboard look like the screenshot? Theme and Style 54 Let's make the collapsed input controls pop out a bit more. 85. Click the Bottom Left Lane
- 153. AIN360 153 Explanation Screenshot Theme and Style 55 86. Click the Department Input Control 87. Hold Ctrl and Click the Product Input Control Theme and Style 56 88. Under Background Color, Click the Paint Bucket 89. Click the White Swatch Theme and Style 57
- 154. AIN360 154 Explanation Screenshot 90. Close the Designer Theme and Style 58 Quality Check! Does your dashboard look like the screenshot? Theme and Style 59 Next, let's rearrange and resize our visualizations 91. Move the Line Chart to the Top of the Lane, Above the Bar Chart Theme and Style 60 92. Resize the Chart by increasing the width by 1.5x Theme and Style 61
- 155. AIN360 155 Explanation Screenshot 93. Move the Geo Map to the right of the Line Chart Theme and Style 62 94. Resize the Geo Map to the same width as the Line Chart Theme and Style 63 Let's hide some of the information from the geo map and adjust the base map opacity 95. Click Show/Hide 96. Click More Actions 97. Click to hide Subtitle 98. Click to hide Title 99. Click the Geo Map Theme and Style 64 100. Open the Designer Theme and Style 65
- 156. AIN360 156 Explanation Screenshot 101. Expand the Base Map 102. Change the Opacity to 60% Theme and Style 66 103. Close the Designer Theme and Style 67 Quality Check! Does your dashboard look like the screenshot? Theme and Style 68
- 157. AIN360 157 Explanation Screenshot Let's add a divider line between the rows of visualizations 104. Click Add Widget 105. Click Shape Theme and Style 69 106. Click the Line Shape 107. Click Insert Theme and Style 70
- 158. AIN360 158 Explanation Screenshot 108. Move the Line Shape below the Line Chart Theme and Style 71 109. Resize the Line Shape to the length of the entire Page Theme and Style 72 Quality Check! Does your dashboard look like the screenshot? Theme and Style 73 110. Open the Designer to change the color of the line shape Theme and Style 74
- 159. AIN360 159 Explanation Screenshot 111. Under Pictogram Color, Click the Paint Bucket 112. Click the Dark Grey Swatch Theme and Style 75 113. Close the Designer Theme and Style 76 Next, let's rearrange and resize our other visualizations 114. Click the Stacked Bar Chart 115. Resize the Chart by Increasing the Height and Decreasing the Width
- 160. AIN360 160 Explanation Screenshot Theme and Style 77 116. Move the Stacked Bar Chart to the Right of the Lane Theme and Style 78 Quality Check! Does your dashboard look like the screenshot? Theme and Style 79 117. Select the Bar Chart 118. Resize the Chart by Increasing the Height and Decreasing the Width Theme and Style 80 119. Move the Bar Chart the left of the Stacked Bar Chart Theme and Style 81
- 161. AIN360 161 Explanation Screenshot 120. Move the Table next to the Bar Chart Theme and Style 82 Quality Check! Does your dashboard look like the screenshot? Theme and Style 83 Next, let's make the numbers of the line chart and table more readable by scaling them 121. Select the Line Chart Theme and Style 84 122. Open the Designer if not already opened Theme and Style 85
- 162. AIN360 162 Explanation Screenshot 123. Open the Styling panel if not already open Theme and Style 86 124. Click any of the Data Labels Theme and Style 87 125. Under Number Formatting expand Left Y- Axis Scale 126. Click Auto-formatted Theme and Style 88
- 163. AIN360 163 Explanation Screenshot Quality Check! Does your chart look like the screenshot? Theme and Style 89 127. Click Gross Margin Theme and Style 90 128. Scroll Down the Styling Panel 129. Under Number Format, Expand Scale 130. Click Auto-formatted
- 164. AIN360 164 Explanation Screenshot Theme and Style 91 131. Click Designer Theme and Style 92 Quality Check! Does your table look like the screenshot? Theme and Style 93 Let's rename the page tabs and delete the extra page we have. 132. Expand Page 2 133. Click Rename Theme and Style 94 134. Enter Overview into the textbox 135. Click OK
- 165. AIN360 165 Explanation Screenshot Theme and Style 95 136. Expand Page 1 137. Click Delete Theme and Style 96 138. Click Delete Theme and Style 97 139. Click View Theme and Style 98
- 166. AIN360 166 Explanation Screenshot 140. Click the Save Icon 141. Click Save Theme and Style 99 You have completed the Theme and Style section. You dashbaord should look like this. Summary You have completed the entire Getting Started with your First Interactive & Insightful Story section! You should now be able to: Import Data from a File • Explore your data and create visualizations such as charts, tables and geo maps Make your story interactive with input controls and linked analysisE • Enrich your dashboard with thresholds and variances Style to your dashboard to increase visual appeal •
- 167. AIN360 167 DESIGNING FOR MOBILE DEVICE Overview Estimated Time: 5 minutes Objective: Familiarize yourself with device preview and how to hide content that is visible on a mobile device Exercise Description: You’ve just finished designing your entire dashboard. However, you want to ensure that your content is visible across all mobile devices. To do this, you will use device preview to make sure that the content looks good. Furthermore, you want to hide certain information from your mobile users. Key Features: • Use Device Preview to Preview Content Across Various Visualizations (i.e. Laptop, Tablet, Phone) • Hide Certain Widgets from Mobile Devices Designing for Mobile Devices Best Practices: https://blogs.sap.com/2018/03/15/10-tips-for-effective-responsive-dashboard-design- using-sap-analytics-cloud/ Device Preview and Device Optimization Explanation Screenshot Device Preview and Device Optimization 1 This section builds on top of another section. If you did not complete the previous section, please open "AIN360_06_After_Theme and Style" from the "TechED 2019/AIN360 Mid- Script Starting Artifacts" folder. Exercise Check! Does your dashboard look like this? Device Preview and Device Optimization 2
- 168. AIN360 168 Explanation Screenshot We've finalized our first major dashboard. However, we know that our executives will be consuming it on multiple devices. Thus, when they are consuming it on their mobile devices, we want to make sure the dashboard looks great on all devices. Best practices can be described in the blog: 10 Tips for Effective Responsive Dashboard Design using SAP Analytics Cloud 1. Click Device Preview Device Preview and Device Optimization 3 Welcome to Device Preview! From the preview screen, you can change the device or size to see how your page looks on a device or screen size. In some cases, tiles resize and flow to fit smaller resolution screens when space becomes limited. You can even format the font depending on each device to make sure that all the visualizations are visible. Device Preview and Device Optimization 4 We can see that the numeric points on laptop size are not aligned, this is because the designer used a larger
- 169. AIN360 169 Explanation Screenshot screen. Let's fix the size. This can be done in the Designer panel. 2. Click Designer Device Preview and Device Optimization 5 3. Click Gross Margin Numeric Point Device Preview and Device Optimization 6 Let's start with scaling all font at once to 60%. 4. Change Font Scale to 60% Device Preview and Device Optimization 7 Let's repeat this for the other charts too. 5. Click Gross Margin Numeric Point Device Preview and Device Optimization 8
- 170. AIN360 170 Explanation Screenshot 6. Resize the Font Scale to 60% Device Preview and Device Optimization 9 7. Click Ave Sales Revenue Numeric Point Device Preview and Device Optimization 10 8. Enter 60% into the Font Scale Device Preview and Device Optimization 11 Quality Check! Are your numeric points are now readable and identical to the screenshot? Device Preview and Device Optimization 12
- 171. AIN360 171 Explanation Screenshot The Input Controls font is too big as well. Let's adjust them. 9. Click the Dimension Input Control Device Preview and Device Optimization 13 10. Change the Font Scale to 75% Device Preview and Device Optimization 14
- 172. AIN360 172 Explanation Screenshot 11. Click the Measure Input Control Device Preview and Device Optimization 15 12. Enter 75% into the Font Scale Textbox
- 173. AIN360 173 Explanation Screenshot Device Preview and Device Optimization 16 Quality Check! Are your input controls now readable and identical to the screenshot? Device Preview and Device Optimization 17 Now that laptop size looks great. Let's see how this dashboard looks on a tablet. 13. Expand Device 14. Click Tablet Device Preview and Device Optimization 18 Similar to the laptop we need to adjust the numeric points. Device Preview and Device Optimization 19
- 174. AIN360 174 Explanation Screenshot 15. Click the Ave Sales Revenue numeric point chart Device Preview and Device Optimization 20 16. Change Font Scale to 50% Device Preview and Device Optimization 21 17. Click the Sales Revenue Numeric Point Device Preview and Device Optimization 22
- 175. AIN360 175 Explanation Screenshot 18. Change Font Scale to 50% Device Preview and Device Optimization 23 Even if we change the font to 50%, the numeric point still does not look like it fits the size. We do have the ability to adjust chart elements individually. Let's make the variance data label smaller in order to fit the entire data label in one row. Device Preview and Device Optimization 24
- 176. AIN360 176 Explanation Screenshot 19. Expand Text Selection 20. Click Primary Variance Device Preview and Device Optimization 25 21. Expand Font Size 22. Click 14 Device Preview and Device Optimization 26 Let's repeat the adjustment for the other numeric point chart as well. 23. Click Gross Margin
- 177. AIN360 177 Explanation Screenshot Numeric Point Device Preview and Device Optimization 27 24. Change Font Scale to 50% Device Preview and Device Optimization 28 25. Expand Text Selection 26. Click Primary Variance Device Preview and Device Optimization 29
- 178. AIN360 178 Explanation Screenshot 27. Expand Font Size 28. Click 14 Device Preview and Device Optimization 30 Quality Check! Are your numeric points now readable and identical to the screenshot? Device Preview and Device Optimization 31 Input controls on tablet and phone are natively implemented and hence are removed from the dashboard. Now we still have a text field in the lane that contained the input controls. We can hide it on mobile devices and therefore allow more space for the charts. 29. Click Device Preview Device Preview and Device Optimization 32
- 179. AIN360 179 Explanation Screenshot 30. Click the Textbox 31. Click More Actions 32. Click Mobile 33. Deselect Mobile View Device Preview and Device Optimization 33 34. Click Device Preview Device Preview and Device Optimization 34 Quality Check! The empty lane is no longer shown on the mobile device and hence the other charts have more space. Device Preview and Device Optimization 35 Let's see how our dashboard looks on a phone. 35. Expand Device 36. Click Phone Device Preview and Device Optimization 36
- 180. AIN360 180 Explanation Screenshot You can see that the charts have been adjusted to the smaller space. 37. Scroll Mouse wheel down to see how the dashboard looks on the phone. Device Preview and Device Optimization 37 38. Click Device Preview to Exit
- 181. AIN360 181 Explanation Screenshot Device Preview and Device Optimization 38 You have completed the Device Preview and Device Optimization section. Your story should look like this! Press CTRL + S on the Keyboard to Save the Story! Summary You have completed the entire Designing for Mobile Device section! You are now able to: • Use Device Preview to Preview Content Across Various Visualizations (i.e. Laptop, Tablet, Phone) • Hide Certain Widgets from Mobile Devices Related Sections: There are no related sections to Designing for Mobile Devices.
- 182. AIN360 182 BOOKMARKING, SHARING AND COLLABORATING Overview Estimated Time: 10 minutes Objective: You will learn how to collaborate with other users within your organization using SAP Analytics Cloud. This can be done by sharing and assigning them a story or by commenting on various widgets. Furthermore, you will learn how to capture different bookmarks of a story. Exercise Description: As a content creator, you have finished creating your dashboard. You want to share it with other users, but at the same time provide them a customized view via bookmarks. You also need to obtain insightful feedback from your colleagues regarding the content that you have created. Key Features: • Create global and private bookmarks to create Alternate views of the Story • Share and Assign Rights to a Story • Comment on Pages • @Mention an Individual on a Comment Bookmarking and Sharing of a Story Explanation Screenshot Bookmarking and Sharing of a Story 1 This section builds on top of another section. If you did not complete the previous section, please open "AIN360_07_After_Designi ng for Mobile Device" from the "TechED 2019/AIN360 Mid-Script Starting Artifacts" folder. Exercise Check! Does your dashboard look like this? Bookmarking and Sharing of a Story 2
- 183. AIN360 183 Explanation Screenshot We want to share our story with other teams in different regions. In order to make it easier for them to consume, we want to prefilter the dashboard to their regions. This can be done using global bookmarks. Let's start by creating a story filter for the different sales regions. 1. Click the Filter Icon 2. Click Add Filter 3. Click AIN360_HR_Employee_Sal ary.xlsx Bookmarking and Sharing of a Story 3 4. Click AIN360_ORDER_FINANCE Bookmarking and Sharing of a Story 4
- 184. AIN360 184 Explanation Screenshot 5. Click Dimensions Bookmarking and Sharing of a Story 5 6. Click Region
- 185. AIN360 185 Explanation Screenshot Bookmarking and Sharing of a Story 6 7. Select All Members 8. Click OK Bookmarking and Sharing of a Story 7 9. Click the Save Icon 10. Click Save Bookmarking and Sharing of a Story 8 Bookmarks have to be created in view mode. Let's move into view mode and adjust the filters per region. 11. Click View Bookmarking and Sharing of a Story 9
- 186. AIN360 186 Explanation Screenshot The first bookmark should be for our EMEA group and for Sales Revenue as default measure. 12. Click the Region Story Filter 13. Deselect All 14. Select EMEA North 15. Select EMEA South 16. Exit out of the Region Story Filter Bookmarking and Sharing of a Story 10 We also want the default measure to be Sales Revenue. 17. Select Sales Revenue Bookmarking and Sharing of a Story 11 18. Click the Bookmark Icon 19. Click Bookmark Current State Bookmarking and Sharing of a Story 12
- 187. AIN360 187 Explanation Screenshot Welcome to Bookmarking! Bookmarking allows content consumers to have a customized view saved so that they the can simply consume the saved state at a later time. Designers can create global bookmarks that are visible to anyone with access to the story. When sharing a story a designer can also assign a default global bookmark. Viewers also have the ability to create private bookmarks that are only visible to them or if they choose to share with others then they are visible to the shared group as well. Bookmarking and Sharing of a Story 13 Let's create the global bookmark for the current state for EMEA. 20. Enter Sales Revenue EMEA into the Textbox 21. Select Global 22. Click Save Bookmarking and Sharing of a Story 14
- 188. AIN360 188 Explanation Screenshot Let's adjust the filter for the next bookmark for APJ region. 23. Click the Region Story Filter 24. Deselect EMEA North 25. Deselect EMEA South 26. Select APJ 27. Exit the Region Story Filter Bookmarking and Sharing of a Story 15 29. Click Bookmark Current State Bookmarking and Sharing of a Story 16 30. Enter Sales Revenue APJ in the Textbox 31. Select Global 32. Click Save Bookmarking and Sharing of a Story 17
- 189. AIN360 189 Explanation Screenshot Now that we created global bookmarks, let's share the dashboard with the different teams. 33. Click the Share Icon Bookmarking and Sharing of a Story 18 34. Click the Users Icon Bookmarking and Sharing of a Story 19 35. Select AIN360 APJ 36. Click OK Bookmarking and Sharing of a Story 20
- 190. AIN360 190 Explanation Screenshot 37. Select Apply global bookmark default Bookmarking and Sharing of a Story 21 38. Expand Bookmark 39. Click Sales Revenue APJ Bookmarking and Sharing of a Story 22
- 191. AIN360 191 Explanation Screenshot 40. Click Share Bookmarking and Sharing of a Story 23 41. Enter EMEA into the User/Teams Textbox 42. Click Team: AIN360_EMEA (AIN360 EMEA) Bookmarking and Sharing of a Story 24
- 192. AIN360 192 Explanation Screenshot 43. Expand Bookmarks 44. Click Sales Revenue EMEA Bookmarking and Sharing of a Story 25 45. Click Share Bookmarking and Sharing of a Story 26
- 193. AIN360 193 Explanation Screenshot Now we want to share our story without global bookmark to the TechED Content Creator. 46. Enter TechED Con into the User/Teams Textbox 47. Click TECHEDCREATOR (TechED Content Creator) Bookmarking and Sharing of a Story 27 48. Click Share Bookmarking and Sharing of a Story 28
- 194. AIN360 194 Explanation Screenshot We're now done with sharing the story. 49. Click Close Bookmarking and Sharing of a Story 29 Now we want to create one more bookmark, but this time a private one. Keep in mind the global bookmarks are accessible for anyone with access to the story, private ones are only available for the user who created the bookmark and if they choose to share the bookmark then also to those people. Private bookmarks can be created by anyone with view access to the story. Our private bookmark shall be for all regions, but filtered on Soft Drinks only. 50. Click the Region Story Filter 51. Select All 52. Exit the Region Story Filter
- 195. AIN360 195 Explanation Screenshot Bookmarking and Sharing of a Story 30 53. Click the Product Page Filter 54. Deselect All 55. Select Soft Drinks 56. Exit the Product Page Filter Bookmarking and Sharing of a Story 31 57. Click the Bookmark Icon 58. Click Bookmark Current State Bookmarking and Sharing of a Story 32 59. Enter Soft Drinks into the Textbox 60. Select Set as new default 61. Click Save
- 196. AIN360 196 Explanation Screenshot Bookmarking and Sharing of a Story 33 62. Click the Bookmark Icon 63. Click Open Saved Bookmark 64. Hover over the Soft Drink bookmark and click the Share Icon Bookmarking and Sharing of a Story 34 65. Enter Teched Con into the Textbox 66. Click TECHEDCREATOR Bookmarking and Sharing of a Story 35 67. Click Share Bookmarking and Sharing of a Story 36
- 197. AIN360 197 Explanation Screenshot 68. Click Done You have completed the Bookmarking and Sharing of a Story section. Commenting and @Mentions Explanation Screenshot Commenting and @Mentions 1 This section builds on top of another section. If you did not complete the previous section, please open "AIN360_08_After_Bookm arking and Sharing of a Story" from the "TechED 2019/AIN360 Mid-Script Starting Artifacts" folder. Exercise Check! Does your dashboard look like this? Commenting and @Mentions 2
- 198. AIN360 198 Explanation Screenshot Since we've completed creating our dashboard, we want our manager, TechED Content Creator to review our material. 1. Click Overview tab 2. Click Comment Commenting and @Mentions 3 3. Enter @Tech into the Textbox When you type @ in the Comment Box, a list of users who have rights to access the story will appear 4. Click TechED Content Creator Commenting and @Mentions 4
- 199. AIN360 199 Explanation Screenshot 5. Enter "What do you think of this overview page?" in the Textbox 6. Click Place Comment Commenting and @Mentions 5 7. Click Outside the Comment Dialog Commenting and @Mentions 6 8. Click the Comment Icon Commenting and @Mentions 7
- 200. AIN360 200 Explanation Screenshot Welcome to the Collaboration Panel! You can collaborate on a story either by creating a discussion or by posting comments. Discussions: it allows you to send users a message and start a discussion. Here, you can read all previous posts and make new contributions to the discussion Comments: you can view all the comments within a specific story within the comments panel. You can click on a specific comment to directly navigate to the corresponding page/widget. 9. Click the Comment Icon Commenting and @Mentions 8 Here you can see the comment you just sent to TechED Content Creator and if they have responded already also their response. 10. Click the Discussion Icon Commenting and @Mentions 9
- 201. AIN360 201 Explanation Screenshot We want to now include the Content Creator in a discussion where we link the story directly. This way, if our manager has additional feedback, they can provide it here. 11. Click New Discussion 12. Click the Invite Participant Textbox Commenting and @Mentions 10 13. Enter Tech into the Textbox 14. Click TechED Content Creator 15. Click OK Commenting and @Mentions 11
- 202. AIN360 202 Explanation Screenshot 16. Click the New Icon at the bottom of the Discussions panel 17. Click Link Story Commenting and @Mentions 12 18. Enter Here is the story I mentioned in the Textbox 19. Click Send Commenting and @Mentions 13 You have completed the Commenting and @ Mentions section. Your story should look like this! Summary You have completed the entire Collaboration and Bookmarking section! You are now able to: • Bookmark a Story to Capture a Version of the Story • Share a Story and Collaborate with other SAP Analytic Cloud users • Use Comments to Enhance Collaboration within a Story
- 203. AIN360 203 Related Sections: There are no related sections to Collaboration and Bookmarking.
- 204. AIN360 204 AUGMENTED ANALYTICS: SMART ASSIST FEATURES Overview Objective: Use Natural Language Search (Search to Insight) to translate your questions into visualizations and understand how to run a Smart Discovery within SAP Analytics Cloud. Develop an understanding and purpose of the various pages that are created by Smart Discovery. Exercise Description: You have quick questions about your finance and HR data and want to answer them using natural language search. Once SAP Analytics Cloud found the answer to your questions you want to use other smart features such smart insight, time series forecast and smart grouping to enhance the result. Once you create the visualization. Further you want to use Smart Discovery to have SAP Analytics cloud build an insightful story automatically for you. Key Features: • Use Natural Language to Create Visualizations as you think them! • Run a Smart Discovery • Learn about time series forecasting • Understand how Smart Insights can help you explain more of your data • Use Smart Grouping to categorize your dimension members Natural Language Search, Smart Insight and other Smart Assist Features Explanation Screenshot Natural Language Search, Smart Insight and other Smart Assist Features 1 Objective: Use Natural Language Search (Search to Insight) to translate your questions into visualizations. Learn about other smart features such as smart insight, time series forecast and smart grouping. Exercise Description: You have quick questions about your finance and HR data and want to answer them using natural language
- 205. AIN360 205 Explanation Screenshot search. Once SAP Analytics Cloud found the answer to your questions you want to use other smart features such smart insight, time series forecast and smart grouping to enhance the result. Once you create the visualization. Key Features: •Use Natural Language to Create Visualizations as you think them! •Learn about time series forecasting •Understand how Smart Insights can help you explain more of your data •Use Smart Grouping to categorize your dimension members Exercise Check! Make sure you're on the homepage. 1. Click the Search to Insight Textbox to start asking your data related questions Natural Language Search, Smart Insight and other Smart Assist Features 2 Welcome to Search to Insight (Natural Language Search)! Drive conversational artificial intelligence forward by asking questions about your data as simple as if you were asking your colleague. Understanding natural language, Search to Insight allows you to get the information you need, instantly.
- 206. AIN360 206 Explanation Screenshot Natural Language Search, Smart Insight and other Smart Assist Features 3 First we are interested in our Sales Revenue split by the Sales Managers, but we don't really know which model Sales Revenue contains. As you start typing the search goes across all models and suggests you the best results for measure, dimension as well as dimension members related to what you're asking for. 2. Enter "show me Sal" into the Textbox 3. Click Sales Revenue - Measure in AIN360_ORDER_FINANCE Note: If it is not part of the suggestions spell out Sales Revenue in the search box. Natural Language Search, Smart Insight and other Smart Assist Features 4 4. Add "by Sales" and select Sales Manager 5. Press Enter Natural Language Search, Smart Insight and other Smart Assist Features 5
- 207. AIN360 207 Explanation Screenshot The search has returned us the information we were asking for, but it is hard to see the rank of the sales managers. Let's sort the chart. 6. Add sorted by highest to the text field and press Enter Natural Language Search, Smart Insight and other Smart Assist Features 6 The chart is now sorted, but it shows me the Sales over all available time. We are only interesed in the sales for this month. 7. Add for this month to the text field and press Enter Natural Language Search, Smart Insight and other Smart Assist Features 7 Natural Language Search, Smart Insight and other Smart Assist Features 8
- 208. AIN360 208 Explanation Screenshot The chart is now been filtered on the current month, which can be viewed in the filter token. 8. Click the Filter Token Natural Language Search, Smart Insight and other Smart Assist Features 9 We like the chart and want to use it in a new dashboard. 9. Click the Copy Icon 10. Click Copy Natural Language Search, Smart Insight and other Smart Assist Features 9 11. Click the Main Menu Icon 12. Click Create 13. Click Story Natural Language Search, Smart Insight and other Smart Assist Features 10 14. Click Add a Responsive Page
- 209. AIN360 209 Explanation Screenshot Natural Language Search, Smart Insight and other Smart Assist Features 11 15. Click the Copy Icon 16. Click Paste Natural Language Search, Smart Insight and other Smart Assist Features 12 The chart was added to the story. We're wondering whether the tool can provide any additional insights about my sales managers and what is contribiting to their sales revenue. Let's add some Smart Insights. Natural Language Search, Smart Insight and other Smart Assist Features 13 17. Click More Actions 18. Click Add Smart Insights Natural Language Search, Smart Insight and other Smart Assist Features 14
- 210. AIN360 210 Explanation Screenshot Welcome to Smart Insights! in the chart footer. Smart Insights lets you gain more intrinsic information about a data the data in your visualization. As you apply filters or your data updates the insights are being reevaluated keeping your insights context aware. Natural Language Search, Smart Insight and other Smart Assist Features 15 Smart Insights shows us the top contributing sales manager and what is significantly driving the Sales Revenue. Let's find out even more. Note as we have a dynamic time filter applied the insights may vary. 19. Click View More Natural Language Search, Smart Insight and other Smart Assist Features 16
- 211. AIN360 211 Explanation Screenshot Welcome to Smart Insights! side panel The side panel appears visual insights on that particular chart or data point. 1.The lower pane shows a chart preview of the insight 2.The upper pane shows information that highlights contributing factors for the data point Did you know Smart Insights can also be triggered by user who do not have edit right to a story? Natural Language Search, Smart Insight and other Smart Assist Features 17
- 212. AIN360 212 Explanation Screenshot Smart Insights! shows multiple insights, which can be expanded to see more details. We are particularly interesed in the Product insight and want to add that to our story. 20. Expand the Product contributor. Your insights may look different from the screenshot due to the difference in dates. Natural Language Search, Smart Insight and other Smart Assist Features 18
- 213. AIN360 213 Explanation Screenshot 21. Click Add as a Chart Natural Language Search, Smart Insight and other Smart Assist Features 19 Quality Check! The chart was added and your story should look like this. 22. Click Close
- 214. AIN360 214 Explanation Screenshot Natural Language Search, Smart Insight and other Smart Assist Features 20 Let's ask a few more questions. Specifically we want to know what the sales revenue was for the last 2 years. 23. Click the Search to Insight Icon Natural Language Search, Smart Insight and other Smart Assist Features 21 24. Type Show Me Sales Revenue by Order Date for the last 2 years and press enter. Feel free to use any of the suggestion for measure and dimensions while you type. Natural Language Search, Smart Insight and other Smart Assist Features 22 You can see on the chart provided that the tool has recognized that we asked for a time dimension and showed us a time series chart filtered on the last 2 years. The chart is on day granularity, however we want to see it in month granularity. Natural Language Search, Smart Insight and other Smart Assist Features 23
- 215. AIN360 215 Explanation Screenshot 25. Click the hierachy icon 26. Select Month Natural Language Search, Smart Insight and other Smart Assist Features 24 27. Click the Filter Token to see the filter that was applied 28. Exit the Filter Token Natural Language Search, Smart Insight and other Smart Assist Features 25 We like the chart and want to copy it to our story. 29. Click the Copy Icon 30. Click Page 1 Natural Language Search, Smart Insight and other Smart Assist Features 26 31. Click Exit Search to Insight Natural Language Search, Smart Insight and other Smart Assist Features 27
- 216. AIN360 216 Explanation Screenshot The chart was added to the story. We now want to add an system generated forecast to our chart in order to get a prediction on how our orders will be in future. 32. Click the Automatic Forecast Icon 33. Click Automatic Forecast Natural Language Search, Smart Insight and other Smart Assist Features 28 Quality Check! Your chart should look like this. Natural Language Search, Smart Insight and other Smart Assist Features 29 Let's ask a few more questions. Specifically we want to know what the relationship between Gross Margin and Discount is. 34. Click the Search to Insight Icon Natural Language Search, Smart Insight and other Smart Assist Features 30