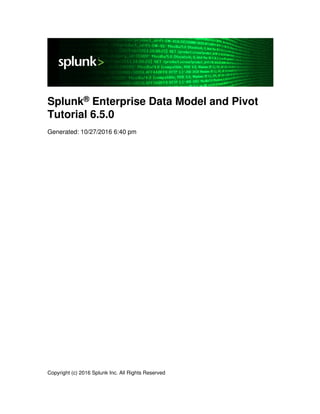
Splunk 6.5.0-pivot tutorial (7)
- 1. Splunk® Enterprise Data Model and Pivot Tutorial 6.5.0 Generated: 10/27/2016 6:40 pm Copyright (c) 2016 Splunk Inc. All Rights Reserved
- 2. Table of Contents Introduction..........................................................................................................1 About the Data Model and Pivot Tutorial....................................................1 What you need for this tutorial....................................................................2 Navigating Splunk Web...............................................................................3 Part 1: Getting data into your Splunk deployment...........................................6 Load the tutorial data..................................................................................6 Add lookup files...........................................................................................9 Part 2: Building a data model...........................................................................13 About data models and data model datasets............................................13 Create a new data model..........................................................................15 Define a root dataset for the data model...................................................17 Edit fields list.............................................................................................19 Define child datasets.................................................................................22 Part 3: Designing a Pivot report.......................................................................24 About Pivot................................................................................................24 Create and save a Pivot............................................................................26 Create a pivot table...................................................................................29 Create a pivot chart...................................................................................34 Part 4: Creating a dashboard............................................................................38 About dashboards.....................................................................................38 Add pivots to dashboard...........................................................................39 Next steps...........................................................................................................45 More Data model and Pivot resources......................................................45 i
- 3. Introduction About the Data Model and Pivot Tutorial This tutorial guides you through adding data to your Splunk deployment, building simple data models from this tutorial data, and creating new pivots from the data models. Prerequisites for this tutorial This tutorial assumes that you have access to a Splunk deployment. If you are using Splunk Enterprise and need instructions for installing and starting the product, see the following topics in the Search Tutorial. Install Splunk Enterprise on Linux, Windows, or Mac OS X• Start Splunk Enterprise and launch Splunk Web• What's covered in this tutorial? A breakdown of what you will find in each of the sections of this tutorial follows. Introduction describes the pre-requisites and system requirements for completing this tutorial. It also describes Splunk Web, which is the interface for using Splunk Enterprise and Pivot. • Part 1: Getting data into Splunk Enterprise walks you through adding the tutorial data into Splunk Enterprise. The tutorial data, which is a sample data set composed of web server and MySQL logs for a fictional online game store, is included for download in this chapter. • Part 2: Building a data model walks you through creating a new data model, defining the root dataset, editing dataset fields, defining child fields. • Part 3: Designing a Pivot report walks you through creating and saving Pivot tables and charts. • Part 4: Creating dashboards walks you through creating new dashboards and adding Pivots to new and existing dashboards. • Using a PDF of the tutorial Do not copy and paste searches or regular expressions directly from the PDF into Splunk Web. In some cases, doing so causes errors because of hidden characters that are included in the PDF formatting. 1
- 4. What you need for this tutorial To start this tutorial, you need access to a Splunk deployment version 6.0 or higher, either Splunk Cloud or Splunk Enterprise. If you intend to download, install, and start Splunk Enterprise, this topic contains system requirements and tells you what you need to know about Splunk licenses. If you already have access to a Splunk deployment, skip this chapter and start with Part 1: Load the tutorial data. System requirements Splunk Enterprise runs on most computing platforms: Linux, UNIX, Windows, and Mac OS. For this tutorial, you need a computer or laptop that meets the specifications listed in the table. Platform Minimum supported hardware capacity Non-Windows platforms 1x1.4 GHz CPU, 1 GB RAM Windows platforms Pentium 4 or equivalent at 2Ghz, 2GB RAM After you install Splunk Enterprise, access it using a web browser. Splunk Enterprise 6.0+ supports the latest versions of Firefox, Chrome, and Safari browsers. This is a snapshot of the Splunk Enterprise system requirements. See the "System Requirements" topic in the Installation manual. Download the latest version of Splunk Enterprise Download the latest version of Splunk Enterprise from the download page on Splunk.com. If you are not logged into Splunk.com, click the download package to go to a registration form. If you do not have a Splunk.com account, sign up for one. This tutorial focuses on Linux, Windows, and Mac OS X. The differences between OS-specific functionality are mentioned throughout this tutorial. 2
- 5. Splunk provides three install options for Linux, an RPM download for RedHat, a DEB package for Debian Linux, and a tar file installer. For this tutorial, you can use any of these installers. • Splunk provides two Windows installers, an MSI file and a compressed zip file. For this tutorial, use the MSI file graphical installer. • Splunk provides two Mac OS X installers, a DMG package and a tar file installer. For this tutorial, use the DMG packaged graphical installer. • Splunk licenses Splunk licenses limit the volume of data that your Splunk Enterprise installation can index in a single day. Splunk Enterprise runs with either an Enterprise license or a Free license. When you download Splunk Enterprise for the first time, you get an Enterprise trial license that expires after 60 days. This trial license entitles the server to 500MB per day indexing volume and all of the Enterprise features. See more about "Types of Splunk licenses" in the Admin Manual. Next steps The next topic describes how to navigate the views in Splunk Web. Navigating Splunk Web Splunk Web is the Splunk browser-based graphical user interface. This topic discusses how to find the pages in Splunk Web that you need to complete this tutorial. Finding Splunk Home Splunk Home is your interactive portal to the apps and data accessible from this Splunk deployment. 3
- 6. By default, Splunk Home is the first page that you see when you log in. Otherwise, your account might be configured to start in another view such as Search or Pivot in the Search & Reporting app. You can return to Splunk Home from any other view by clicking on the Splunk logo on the Splunk bar. Use the Splunk bar The Splunk bar is common to every page in Splunk Web. You will use it to switch between the editor views when you create data models and pivots in this tutorial. Apps The Apps panel lists the apps that are installed on your Splunk instance that you have permission to view. Select the app from the list to open it. When you have more than one app, you can drag and drop the apps within the workspace to rearrange them. You can do two actions on this panel: Click the gear icon to view and manage the apps that are installed in your Splunk instance. • Click the plus icon to browse for more apps to install.• The Data Model and Pivot editors are part of the Search & Reporting app. 4
- 7. Explore Splunk Web The options in the Explore panel help you to get started using Splunk Web. Click on the icons to open the Add Data view, browse for new apps, open the Splunk Enterprise Documentation, or open Splunk Answers. Next steps Continue to the next topic to add the tutorial to your Splunk deployment. 5
- 8. Part 1: Getting data into your Splunk deployment Load the tutorial data This topic walks you through downloading the tutorial data set and adding it to Splunk Enterprise. You can complete this tutorial in several hours, but if you want to spread it out over a few days, download a new sample data file and add it. Download the sample data file Download and do not uncompress the tutorial data file here: http://docs.splunk.com/images/Tutorial/tutorialdata.zip This tutorial data file is updated daily and shows events timestamped for the previous 7 days. Add the sample data Log into your Splunk deployment. If you are not in Splunk Home, click the Splunk logo on the Splunk bar to go to Splunk Home. 1. Under Explore Splunk Enterprise, click Add data. (Note: If your Splunk deployment is a self-service Splunk Cloud deployment, choose Settings and click Add Data. The Add Data option does not appear if your deployment is a managed Splunk Cloud deployment. In this case you must use forwarding to add the tutorial data.) The Add Data view displays three options for adding data, lists of common data types, and add-ons you can use to extend Splunk Enterprise's capabilities to add data. 2. 6
- 9. Under "How do you want to add data?", click Upload.3. Under Select Source, click Select File to browse for the tutorial data or Drop the data file into the outlined box. Because the tutorial data file is an archived data file, the next step in the Add Data workflow changes from Set Sourcetype to Input Settings. 4. Click Next to continue to Input Settings. Under Input Settings, you can override the default settings for Host, Source type, and Index. 5. Modify the host settings to assign host names using a portion of the path name: 6. Select Segment in path from the menu.7. Type in 1 for the segment number.8. Click Next to Review your input settings.9. 7
- 10. Click Submit. 10. To confirm that the data added successfully, click Start Searching. This opens the Search view and runs a search for the tutorial data source. 11. Next steps Some of the examples in this tutorial require data from external lookup tables. Now that you have added data to Splunk Enterprise, the next topic walks you through adding the lookup tables. 8
- 11. Add lookup files The data models and pivots that you will create in this tutorial require some fields from an external lookup file. This topic walks through adding the required lookup to your Splunk deployment and creating a new lookup definition. Field lookups let you reference fields in an external CSV file that match fields in your event data. Using this match, you can enrich your event data by adding more meaningful information and searchable fields to each event. For more information about creating lookup definitions (as well as uploading CSV files), see "Use field lookups to add information to your events". Download the lookup file Download and uncompress the following file: http://docs.splunk.com/images/d/db/Prices.csv.zip• This file maps the productId, which exists in the Buttercup Games tutorial data, to a product name and price. Find the Lookups manager In the Splunk bar, on the upper right, click Settings.1. Under Knowledge, click Lookups. This opens the Lookups editor where you can create new lookups or edit existing ones. 2. 9
- 12. You can view and edit existing lookups by clicking on the links in the table for Lookup table files, Lookup definitions, and Automatic lookups. Upload the lookup table file In the Lookups manager under "Actions" for Lookup table files, click Add new. This takes you to the Add new lookup table files view where you upload CSV files to use in your definitions for field lookups. 1. To save your lookup table file in the Search app, leave the Destination app as search. 2. Under Upload a lookup file, browse for the CSV file (prices.csv) to upload. 3. Under Destination filename, name the file prices.csv. This is the name you use to refer to the file in a lookup definition. 4. Click Save. This uploads your lookup file to the Search app and returns to the lookup table files list. 5. Note: If an error occurs when you upload the file, check that you uncompressed it after downloading it. Share the lookup table file globally If the lookup file is not shared, you can not select it when you define the lookup. Go to the Lookup table files list.1. Under Sharing for the prices.csv lookup table's Path, click Permissions.2. This opens the Permission dialog box for the prices.csv lookup file. 10
- 13. Under Object should appear in, select All apps.3. Click Save. Now, the lookup table should be shared with Global permissions. 4. Add the field lookup definition Return to the Lookups manager.1. Under Actions for Lookup definitions, click Add New. This takes you to the Add new lookups definitions view where you define your field lookup. 2. Leave the Destination app as search.3. Name your lookup prices_lookup.4. Under Type, select File-based.5. File-based lookups add fields from a static table, usually a CSV file. Under Lookup file, select prices.csv (the name of your lookup table).6. Leave Configure time-based lookup and Advanced options unselected. 7. Click Save. This defines prices_lookup as a file-based lookup.8. 11
- 14. Share the lookup definition with all apps Return to the Lookup definitions list.1. Under Sharing for prices_lookup, click Permissions. The Permission dialog box for the prices.lookup opens. 2. Under Object should appear in, select All apps.3. Click Save. Now, prices_lookup should be shared with Global permissions. 4. Next steps Continue to the next section to learn about data models and create them. 12
- 15. Part 2: Building a data model About data models and data model datasets The topics in this chapter show you how to use the Data Model Builder to design and build data models for the tutorial data. What is a data model? A data model is a hierarchically-structured search-time mapping of semantic knowledge about one or more datasets. It encodes the domain knowledge necessary to build a variety of specialized searches of those datasets. Briefly put, data models generate searches. These specialized searches are in turn used to generate reports for Pivot users. To create an effective data model, you must understand your data sources (whether it's derived from a log file, TCP/UDP network input, received from a scripted input for an API, and so on) and your data semantics (how the various fields in your data are extracted, related, and organized). This information can affect your data model architecture. Data models can get their fields from extractions that are defined on the Splunk Web Settings > Fields > Field extractions page or, for Splunk Enterprise, by editing the props.conf and transforms.conf files. But when you define your data model, you can also arrange to have it get additional fields at search time through regex-based field extractions, lookups, and eval expressions. In this tutorial, your data sources are web access and secure log files. Most of the fields are automatically extracted. Other fields will be added using lookup files and calculated with eval expressions. About data model datasets Data models are composed of one or more datasets. Each dataset corresponds in some manner to a set of data in your index. Datasets break down into four types: Events datasets, search datasets, transaction datasets, and child datasets. Datasets in data models can be arranged in parent/child relationships. Each top-level or root dataset can have child datasets which inherit the constraints and 13
- 16. fields of the parent and have additional constraints and fields of their own. Note: Data model datasets are a category of knowledge object. However, data model datasets often use other knowledge objects such as extracted fields, calculated fields, and lookups to define the specfic sets of data that they represent. Here is an example of a data model as viewed through the Data Model Builder. In this example, the dataset hierarchy is in the left-hand sidebar. The Splunk Server root event dataset is selected. The Splunk Server dataset contains all of the data in the data model. The child datasets that branch off of the Splunk Server object (such as Scheduler, Acceleration, and Licenser) each contain different subsets of that data. On the right side of the Data Model Builder are the dataset constraints that define the dataset, and the list of fields associated with the dataset. The other topics in this chapter show you how to create a data model and then use the Data Model Builder to define its dataset hierarchies and dataset fields. Dataset constraints All data model datasets are defined by sets of constraints that filter out events that aren't relevant to the dataset; they help to define the dataset that the dataset represents. A typical constraint looks like the first part of a search, before pipes and additional search commands are added. Constraints are inherited by child datasets to ensure that each child dataset represents a subset of the data represented by its parent datasets. Pivot users can then use these child datasets to design reports with datasets that already have extraneous data prefiltered out. 14
- 17. Dataset fields Dataset fields come in five flavors: Auto-extracted, Eval expression, Lookup, Regular Expression, and Geo IP. Dataset fields are inherited. A child dataset will automatically have all of the fields that belong to its parent. You can design a relatively simple data model where all of the necessary fields for a specific dataset tree are defined in its root dataset, and the child datasets would be differentiated from the root dataset and from each other only by their constraints. Fields serve several purposes. Their most obvious function is to provide the set of fields that Pivot users work with to define and generate a pivot report; the set of fields they have access to is determined by the dataset they choose when they enter Pivot. You might add fields to a child dataset to provide fields to Pivot users that are specific to the dataset covered by that dataset. Learn more about data models The information discussed in this topic is limited to what you need to know to build the data models for the tutorial data. For more information, see About data models and Design data model datasets in the Knowledge Manager Manual. Next steps Proceed to the next topic, where you will create a new data model. Create a new data model This topic shows you how to create new data models based on the tutorial data. Data models are created within Pivot and you need to have the admin or power role to create a data model. Enable roles to create a data model By default only users with the admin or power role can create data models. For other users, the ability to create a data model is tied to whether their roles have "write" access to an app. Since this is a first time install, you have admin privileges by default and should be able to continue. 15
- 18. If you are not able to create or edit a data model, you may need to check your permissions. For more information, read About data model permissions in the Knowledge Manager Manual. Navigate to the Data Models management page In the Splunk bar, click Settings.1. Under Knowledge, click Data Models. This takes you to the Data Models management page. The Data Models management page lists any data models you have defined. Use this page to manage the permissions, acceleration, cloning, and removal of existing data models. You can also use this page to upload a data model or create new data models, using the Upload Data Model and New Data Model buttons on the top right. 2. Create a new data model In the Data Models management page, click New Data Model. This opens the New Data Model dialog box. 1. 16
- 19. Enter the Title, "Buttercup Games" The Title field accepts any character, as well as spaces. The value you enter here is what appears on the data model listing pages. 2. (Optional) Enter the ID, "Tutorial" If you don't change the ID, it automatically reads "Buttercup_Games". The ID must be a unique identifier for the data model. It cannot contain spaces or any characters that aren't alphanumeric, underscores, or hyphens (a-z, A-Z, 0-9, _, or -). Spaces between characters are also not allowed. Once you define the data model ID, you can't change it. 3. Next to App, select "Search & Reporting" from the menu.4. (Optional) Enter the Description, "Enables data analysis and reporting for tutorial data." 5. Click Create. This opens the Buttercup Games Edit Datasets page. Use this page to create datasets for the new data model, define their constraints and fields, arrange the datasets in logical hierarchies, and manage them. 6. Note: There was a terminology change in 6.5.0 from "objects" to "datasets". For more information about data model datasets, see About data models datasets. Next steps Continue to the next topic to add a root dataset to the Buttercup Games data model. Define a root dataset for the data model In the last topic, you created the data model "Buttercup Games". 17
- 20. This topic walks you through adding a root dataset for Buttercup Games purchases. Edit data model datasets Use the Edit Datasets page to design a new data model or redesign an existing data model. On the Edit Datasets page, you can create datasets for your data model, define their constraints and fields, arrange them in logical dataset hierarchies, and maintain them. From the Data Models list, click Buttercup Games. This opens the Buttercup Games dataset editor view. 1. Add a root dataset Data models are typically composed of dataset hierarchies built on root event datasets. Each root event dataset represents a set of data that is defined by a constraint, which is a simple search that filters out events that are not relevant to the dataset. For more information about root event datasets and root search datasets see Design data model datasets. Let's create a dataset to track purchase requests on the Buttercup Games website. To define the data model's first event base dataset, click Add Dataset. Your first root dataset can be either a Root event, Root search. 1. Select Root event. This takes you to the Add Event Dataset editor.2. 18
- 21. Enter the Dataset Name: Purchase Requests The Dataset Name field can accept any character, as well as spaces. It's what you'll see on the Choose an Dataset page and other places where data model datasets are listed. 3. Enter the Dataset ID: Purchase_Requests This should automatically populate when you type in the Dataset Name. You can edit it if you want to change it. The Dataset ID must be a unique identifier for the dataset. It cannot contain spaces or any characters that aren't alphanumeric, underscores, or hyphens (a-z, A-Z, 0-9, _, or -). Spaces between characters are also not allowed. Once you save the Dataset ID value, you can't edit it. 4. Enter the following search Constraints: sourcetype=access_* action=purchase This defines the web access page requests that are purchase events. After you provide Constraints for the event base dataset you can click Preview to test whether the constraints you've supplied return the kinds of events you want. 5. Click Save. The list of fields for the root dataset include: host, source, sourcetype, and _time. If you want to add child datasets to client and server errors, you need to edit the fields list to include additional fields. 6. Next steps Continue to the next topic to add more fields to Purchase Requests. Edit fields list Add automatically extracted fields The Auto-extract field type is an extracted field that is recognized automatically (such as a default or indexed field) or a search-time field extraction that you have defined in Splunk Web on the Field Extractions page or, if you are using Splunk Enterprise, by editing the props.conf and transforms.conf files. 19
- 22. In the Buttercup Games dataset editor, click Add Field.1. Select Auto-Extracted. The Add Auto-Extracted Field window opens. 2. Scroll through the list of automatically extracted fields and check the action, categoryId, productId, and status fields. For the field status, under Type, make sure the data type is Number, and you can leave it as Optional. ♦ Dataset fields can be Required, Optional, Hidden, or Hidden & Required. ♦ Optional means that the field doesn't have to appear in every event represented by the dataset. The field might appear in some of the dataset events and not others. ♦ 3. Click Save.4. Add lookup fields from lookup tables Creating a lookup field requires at least one lookup definition defined in the Lookups manager. The lookup definition tells Splunk software where the lookup table is and how to connect to it. When the lookup definition is in place, Splunk software can match the values of the field you choose to values of a field in the 20
- 23. lookup table, and return corresponding field/value combinations and apply them to your dataset as lookup fields. Note: The field lookup has to be uploaded and defined prior to editing this data model dataset. Verify that you added the prices.csv lookup table and defined the price_lookup before you continue. Lookup fields are added from lookup definitions that are not automatic. If you define an automatic lookup, then the fields will already be added to the events. In this case, they can be added as Auto-Extracted fields. Return to the the Buttercup Games dataset editor for the Purchase Requests dataset. 1. Click Add Field and select Lookup. The Add Fields with a Lookup page will open. 2. For Lookup Table, select prices_lookup. The prices_lookup file has descriptive product names and prices for each of the items sold on the Buttercup Games website. You must configure a lookup field to add those fields to the Purchase Requests datasets. The csv lookup table has header values that look like this: productId,product_name,price,sale_price,Code DB-SG-G01,Mediocre Kingdoms,24.99,19.99,A 3. Under Input, select productId for the Field in lookup and productId in Field in dataset. The field in lookup is the name of the field used in the csv lookup table. The field in dataset is the name of the field used in the event data. 4. Under Output, select the product_name and price fields. The output fields read from the header row of the lookup table are listed under Field Names. You can type in a Display Name for each fields. This display name is the name used for the field in your events. Because productId is the field used to match between the events and lookup table, you cannot change its display name. 5. For product_name, type the Display Name "productName". For price, type the Display Name "price" and ensure that the Type is set to Number. 6. 21
- 24. Click Preview to review the fields you want to add. Use the tabs to view the Events in a table, or view the values of each of the fields you selected in Output. For example, the screenshot shows the values of productName. 7. Click Save. You should be returned to your dataset page.8. Next steps Add child datasets. Define child datasets A child dataset inherits all of the constraints and fields that belong to its parent dataset. When you define a new child dataset, you give it one or more additional constraints, to further focus the dataset. In the previous topic, you added a root dataset called "Purchase Requests" to track purchases on the Buttercup Games website. This topic takes you through steps to add child datasets for tracking successful and failed purchases. 22
- 25. Add a child dataset In the Buttercup Games dataset editor page, click Add Dataset and select Child. This opens an editor window, Add Child Dataset. 1. Enter the Dataset Name: Successful Purchases2. Enter the Dataset ID: Successful_Purchases3. Under Inherit From select Purchase Requests. This means that this child dataset will inherit all the fields from the parent dataset, Purchase Requests. 4. Enter Additional Constraints: status=200 This means that the search for the events in this dataset, when expanded will look something like this: sourcetype=access_* action=purchase status=200 5. Click Save.6. Add a second child dataset In the Buttercup Games dataset editor page, click Add Dataset and select Child. This opens an editor window, Add Child Dataset. 1. Enter the Dataset Name: Failed Purchases2. Enter the Dataset ID: Failed_Purchases3. Under Inherit From select Purchase Requests. This means that this child dataset will inherit all the fields from the parent dataset, Purchase Requests. 4. Enter Additional Constraints: status=40* OR status=50* This means that the search for the events in this dataset, when expanded will look something like this: sourcetype=access_* action=purchase status=40* OR status=50* 5. Click Save.6. Next steps Now that you've created data models, you can generate pivot reports. Continue to the next chapter to learn about Pivot and how to create pivot reports. 23
- 26. Part 3: Designing a Pivot report About Pivot The Splunk Pivot tool lets you quickly design reports with tables and data visualizations that present different aspects of a selected Data Model. Pivot lets you generate these reports with a UI interface instead of having to use the search processing language. Pivot views There are two ways to navigate to the Pivots view: Through the Datasets page• Through the Data Model listing page, via Settings• Prerequisites Learn about creating a pivot in Create and save a pivot.• Steps From What to do Datasets page In the Search & Reporting app, open the Datasets listing page. 1. Identify the data model dataset for which you want to create a Pivot for. 2. Select Pivot3. Click Save As... to save your changes as a report or a dashboard panel. 4. Settings > Data Models Select Settings > Data models1. Identify the data model for which you would like to create a Pivot for. You should see a list of the data models if any have been created. 2. Select the dataset within the data model you would like to Pivot on. 3. Click Save As... to save your changes as a report or a4. 24
- 27. dashboard panel. If you view Pivot in smaller browser windows, the Search & Reporting app's navigation bar is hidden. To use the navigation bar, click the menu icon on the upper right. The navigation bar slides down. Components of Pivot The following illustrates the Pivot editor components. Visualization types: The left-hand vertical bar contains icons that represent different visualization types. Selecting a different icon controls which Pivot builder and report interfaces display. Visualization types are: Statistics Table (default), Column Chart, Bar Chart, Scatter Chart, Bubble Chart, Area Chart, Line Chart, Pie Chart, Single Value Display, Radial Gauge, Marker Gauge, and Filler Gauge. Document Actions: The upper horizontal bar displays document-related actions. These actions include: Save as...: Save the current report as a new one (Report) or as a dashboard panel (Dashboard Panel). • Clear: Reset the interface to its initial state, which will dismiss the saved report (if applicable), change the visualization type to Statistics Table, and populate the report with a single Column Value for the count of the dataset and a time filter for all time (if _time is an applicable field). • Data model dataset: This is the right-most button. It takes its label from the data model dataset that was selected. For example, in the screenshot it is "Purchase Requests". Use this menu to navigate back to the list of data models (Select another Data Model), navigate back to the list of data model datasets (Select another Dataset), or edit the selected data • 25
- 28. model dataset (Edit Dataset). Additionally, you can rebuild acceleration and inspect the acceleration job. Job Actions: The Pause and Stop buttons control the progress of the Pivot job. Other actions include: Share, Export, Print, and Open in Search. Clicking Open in Search opens the Search view and runs the current search string. Learn more The topic briefly described what you need to know to access the pivot interface and build Pivots in the rest of this chapter. Read the Pivot Manual for more information. Next steps Continue to the next topic, where you will use Pivot to build a report from the Buttercup Games data models you created in a previous chapter. Create and save a Pivot This topic shows you how to use pivot to create and save a simple report. This example uses the data model datasets that you created in the previous chapter. If you do not have them, refer to Create a new data model. This is a very simple example. More complicated examples are shown in later topics of this tutorial. Create a new Pivot When you set out to design a report, you first need to select a data model that represents the broad category of event data that you want to work with. For this tutorial, that data model is the "Buttercup Games". 26
- 29. Select Settings > Data models.1. In the data models list, click Buttercup Games. This takes you to the Select a Dataset page. The Buttercup Games data model has a root dataset to track Purchase Requests from the game website. The Purchases dataset breaks down into Successful and Failed purchases. 2. Select "Purchase Requests". This opens a New Pivot editor for the Purchase Requests dataset. By default, the Pivot Editor interface displays elements to define a pivot table. There are four basic pivot element categories: Filters, Split Rows, Split Columns, and Column Values. When you first open the Pivot Editor for a specific dataset, only two elements will be defined: A time range Filter element (set to All time).♦ A Column Values element (set to "Count of <dataset_name>".♦ This gives you the single value, which is the total count of events returned by the dataset over all time. In this case, this count is the "Count of Purchase Requests". 3. Select the Single Value Display element from the visualization bar.4. Next to Under Label, type Purchase Requests.5. By default, the time range filter element is set to All time.♦ Single value visualizations (single value, the three gauge types) use the first column value element to get their single value. Here, the field is "Count of Purchase Requests". ♦ Single value visualizations do not use Split Row or Split Column elements. ♦ You can format the number's precision and select whether or not to use a comma. ♦ 27
- 30. Save the Pivot as a report After you define a pivot, you can save it as either a report or a dashboard panel. In this example, you save the single value display as a report. Dashboards and dashboard panels are discussed in a later chapter. Click Save As... and select Report. The Save as Report dialog box opens. 1. Enter a Title "Total Purchase Requests" and Description (optional).2. Select Yes to include the time range picker. (This should be the default.)3. Click Save. After the report saves, a window displays that "Your report has been created". You can continue editing the current Pivot, add the pivot to a dashboard, change additional settings for the saved report, or view the report. 4. Click View to view the report.5. View saved reports A report that is created from Pivot will always be saved under the current app and owner namespace. Click Reports in the app navigation bar to view the list of all saved reports. 1. Use the arrow in the i column to view information about Total Purchase Requests report. 2. 28
- 31. Click the report name to view the report.3. Next steps In this topic, you created and saved a report using Pivot. Continue to the next topic to create more pivot visualizations. Create a pivot table In the previous topic you used pivot to find the total number of purchase requests and saved the single value display as a report. In this topic, you will use the pivot visualization editor to create a pivot table of the Buttercup Games Successful Purchases dataset. The Successful Purchases dataset has fields for the products purchased from the Buttercup Games website. This includes the automatically extracted fields (categoryId and productId) as well as the lookup fields (price and product_name). The Buttercup Games online store offers hundreds of products, of a variety of categories, and you want to know more about the items that were purchased over the past week. You can create a pivot report that breaks down the total number of purchase events by product name, and through that quickly see which of your products were the top sellers for that period. Define a new Pivot Select Settings > Data models1. Choose the Buttercup Games data model and select the Successful Purchases child dataset. The New Pivot editor for Successful Purchases opens. 2. Add pivot elements You can add multiple elements from each pivot element category to define your pivot table. It's easy to add, define, and remove pivot elements in the process of determining what information your table should provide. 29
- 32. To add a pivot element: Click the + icon. This opens up the element dialog, where you choose a field and then define how the element uses that field. • To inspect or edit an element: Click the "pencil" icon on the element. This opens the element dialog. • To reorder and transfer pivot elements: Drag and drop an element within its pivot element category to reorder it. Drag and drop elements between element categories to transfer them. • To remove pivot elements from the Pivot Editor: Open its element dialog and click the Remove button, or drag the element up or down until it turns red and drop it. • Under Filters, the time filter is always present when you build a pivot; you cannot remove it. It defines the time range for which the pivot returns results. It operates exactly like the time range menu that is in use throughout Splunk Web. For more information, see Select time ranges to apply to your search in the Search Manual. Change the time range filter Currently your Pivot table shows a single value, the total count of Successful Purchases over All time. Change the time filter to view the Successful Purchases over a different time range: Under Filter, click the pencil next to All time to open the time range picker.1. 30
- 33. Under Presets and Relative, click "Last 7 days". (If this shows no events, you can select "All time" and continue.) 2. Add a Split Row element Add Pivot elements to see the Count of Successful Purchases for each product by name: Under Split Rows, click + and select productName, the lookup field that contains the name of each product, based on the productId. This opens a dialog box that lets you format the field. 1. Rename the field, Product Name and Click Add To Table.2. 31
- 34. Add a Column Value element Add a Column Value to see total earned for each product that was successfully purchased: Under Column Values, click + and select price.1. In the dialog box, format the field:2. Enter the label Total Revenue.3. Select the Value Sum. This creates a field called Total Revenue, which is the summation of the price for each successful purchase of the product. (You can add the price values as another Split Row, if you want to see the cost of each individual product in this table.) 4. Click Add To Table.5. 32
- 35. Save the Pivot table Save the Pivot table as a report named Purchases by Product. Click Save as and select Report.1. In the Save as Report dialog box:2. Enter the Title "Purchases by Product".3. (Optional) Add the Description "Table of Product Purchases".4. Include a Time Range Picker.5. Click Save.6. In the Your Report Has Been Created dialog box, click View.7. 33
- 36. Next steps Continue to the next topic to create some simple pivot visualizations. Create a pivot chart In the previous topic you used Pivot visualization editor to build a table. In this topic, you will use the same dataset to create chart visualizations. Define a new Pivot There are two ways to navigate to the Pivots view: Through the Datasets page• Through the Data Model listing page, via Settings• Prerequisites Learn about creating a pivot in Create and save a pivot.• Steps From What to do Datasets page In the Search & Reporting app, open the Datasets listing page 1. Select the successful purchases child object2. Select Pivot3. Settings > Data Models Select Settings > Data models1. Choose the Buttercup Games data model2. Select the successful purchases child dataset3. Select Pivot4. Add Pivot elements In the last topic, we looked at purchases by product ID and name. Now, let's report on the count of successful purchases by category. Add a Split Row for the categoryId field. 34
- 37. Under Split Rows, click + and select categoryId from the list.1. Enter the label Category and click Add to table. This returns the following Pivot table. 2. Change the visualization type Click the Column Chart icon from the visualization bar. The New Pivot editor for the Column chart displays. Column charts use the first split row element in pivot table definitions to provide their X-axis values. In this case, that Split Row is Category. ♦ 1. 35
- 38. Column charts use the first column value element in pivot table definitions to provide their Y-axis values. Here, that Column Value is Count of Successful Purchases. ♦ This data can also be visualized as a pie chart. Click the Pie Chart icon from the visualization bar: The New Pivot editor for the Column chart displays. Pie charts use the values from the first Split Row element (Category) to determine the number and colors of their slices. ♦ Pie charts use the first Column Value element (Count of Successful Purchases) to determine the relative sizes of their slices. ♦ Mouseover a slice of the pie chart to view the metrics: Category, Count of Successful Purchases, and percentage of the total Count of Successful 2. 36
- 39. Purchases. Next steps In this chapter you created three pivots and saved two of them as reports. This last pivot chart, you will save as a dashboard panel. Continue to the next chapter to read about dashboards. 37
- 40. Part 4: Creating a dashboard About dashboards Splunk pivots makes it easy to interactively build and edit dashboards without writing a single line of XML code. Add a pivot you have just created to a new or existing dashboard: You can jump right into dashboard creation after creating a pivot visualization you like with the Create Dashboard Panel feature. It guides you through the process of creating a dashboard panel based on the search and adding it to a new or preexisting dashboard. When you finish, you are still in the Pivot view. • Use the Dashboard Editor to create dashboards and populate them with dashboard panels: You can also use the Dashboard Editor to edit existing dashboards. This method of dashboard creation is useful if you have a set of pivot reports that you want to quickly base a set of dashboard panels upon. • Change dashboard permissions You can specify access to a dashboard from the Dashboard Editor. However, your user role (and capabilities defined for that role) may limit the type of access you can define. If your user role is admin (with the default set of capabilities), then you can create dashboards that are private, visible in a specific app, or visible in all apps. You can also provide access to other user roles, such as user, admin, and other roles with specific capabilities. For additional information on setting up permissions for dashboards and other knowledge objects refer to Manage knowledge object permissions in the Admin Manual. Change dashboard panel visualizations After you create a panel with the Dashboard Editor, use the Visualization Editor to change the visualization type displayed in the panel, and to determine how that visualization displays and behaves. The Visualization Editor only allows you to choose from visualization types that have their data structure requirements 38
- 41. matched by the search that has been specified for the panel. For an overview of the various visualization types and their formatting/display options, see the Visualization reference topic in the Dashboards and Visualizations manual. • For more information about the data structures required by the visualization types see Data structure requirements for visualizations in the Dashboards and Visualizations manual. • Edit the XML configuration of a dashboard Although you are not required to use XML to build dashboards, you can edit a dashboard's panels by editing the XML configuration for the dashboard. This provides editing access to features that are not available from the Dashboard Editor. For example, edit the XML configuration to change the name of dashboard or specify a custom number of rows in a table. For more information about editing XML for dashboards created with the Dashboard Editor, see Dashboard examples in the Dashboards and Visualizations manual. Add pivots to dashboard This topic continues where you left off in Part 3: Designing a Pivot Report. The last pivot you created was a pie chart. If you haven't created that chart, you can return to the previous topic and do so. Now, you will save that visualization to a new dashboard panel and then add all previous pivot reports to the same dashboard. Save a Pivot as a dashboard panel You just created a pie chart, now let's save it to a dashboard panel. Click Save as and select Dashboard panel. This opens the Save as Dashboard Panel dialogue. 1. 39
- 42. Define a new dashboard to save the panel to: For Dashboard, click New.♦ Enter the Dashboard Title: Buttercup Games. The Dashboard ID will update with Buttercup_games. ♦ (Optional) Add a Dashboard Description: Reports on Buttercup Games online shop data. ♦ 2. Define the dashboard panel: Enter the Panel Title: Successful Purchases by Category♦ Leave the Panel Powered BY as Inline search.♦ For Panel Content, click Pie.♦ 3. Click Save. The dashboard was successfully created.4. To continue, click View Dashboard.5. View and edit dashboard panels After you save a dashboard, you can access it by clicking Dashboards in the app navigation bar. 40
- 43. Click Dashboards in the app navigation bar. This takes you to the Dashboards listing page. You can Create a new dashboard and edit existing dashboards. You see the Buttercup Games dashboard you just created. 1. Under the i column, click the arrow next to Buttercup Games to see more information about the dashboard: What app context it is in, whether or not it is scheduled, and its permissions. There are also quick links to edit the dashboard's Schedule and Permissions inline with the information. To view the dashboard, click the dashboard's Title or select the Edit option under Actions. Note: If you click to view a dashboard and you cannot view it (or it displays blank), check that you have read access to the data model. To do this, go to the Manage Data Models view and edit the Permissions for the Buttercup Games data model to share in the App. 2. Add an input to the dashboard In the Dashboards list, click Buttercup Games to return to that dashboard. 1. Click Edit. The Edit: Buttercup Games view opens. In this view, you have edit buttons: Add Input, Add Panel, and Source. 2. Click Add Input and select Time. This adds a shared time range picker input to the dashboard editor. 3. 41
- 44. Click the Edit Input icon for the time range picker. It looks like a pencil. This opens a set of input controls. The Time input type should be preselected. 4. Change the Token value to Buttercup_Games_Time_Range and click Apply. This optional step redefines the name of the input token for the time range picker. Because the default names of input tokens are not very descriptive (field1, field2, field3, and so on), you may want to do this when you give your dashboard multiple inputs. It makes it easier to understand which input you are working with. You can also optionally change the default time range for the picker by changing the value of Default. Right now it defaults to All time. In the next two steps you connect your dashboard panel to this time range picker. 5. In the new dashboard panel, click the Inline Pivot icon and select Edit Search String. The Edit Search dialog opens. 6. Click Time Range Scope and select Shared Time Picker (Buttercup_Games_Time_Range). 7. Click Save. The panel is now hooked up to the shared time range picker input. The inline search that powers the panel now uses the time range 8. 42
- 45. selected for the shared time range picker. As you add panels to this dashboard, repeat steps 6 through 8 to hook the new panels up to the shared time range picker input. You can have dashboards that offer a mix of panels that work with the shared time range picker and panels that show data for fixed time ranges. If your dashboard does not appear, try refreshing the page. Click Done to save your changes to the dashboard.9. Add saved reports to the dashboard Add another panel using one of the saved reports you created earlier. In the Buttercup Games dashboard, click Edit.1. In the Edit: Buttercup Games view, click Add Panel. The Add Panel sidebar menu slides open. 2. To add a new panel from a report, click New from Report.3. Click Total Purchase Requests. This slides open a preview panel with information about the saved report. 4. 43
- 46. Click Add to Dashboard. The new panel is placed in the dashboard editor. You can click anywhere to close the Add Panel sidebar menu or choose another report to add to the dashboard. Before you close the Add Panel sidebar menu, add a second report. 5. Click Purchases by Product.6. Click Add to Dashboard.7. Close the sidebar menu. While in the dashboard editor view, drag and drop the panels to rearrange them on the dashboard. Note: If you want the new panels to work with the shared time range picker input, repeat steps 6 through 8 from the "Add an input to the dashboard" procedure to connect them to that input. 8. Click Done. Your dashboard should look like this: 700px9. Next steps This completes the Data Model and Pivot Tutorial. Continue to the next chapter to read about what you can do next. 44
- 47. Next steps More Data model and Pivot resources This tutorial was a brief introduction to building data models and then using them to create pivot visualizations and reports. For more details, refer to the following manuals. Knowledge Manager Manual: Contains a section that shows you how to design and build data models using the Data Model Editor. • Pivot Manual: Explains how to use the Pivot Editor to generate tables, charts, and other visualizations of your event data. • We encourage you to investigate the tutorial data, run more searches, and create more dashboards! To learn more about the Splunk Search Processing Language, see the Search Tutorial. To learn more about Splunk features and how to use them, see the selection of Education videos and classes. 45
