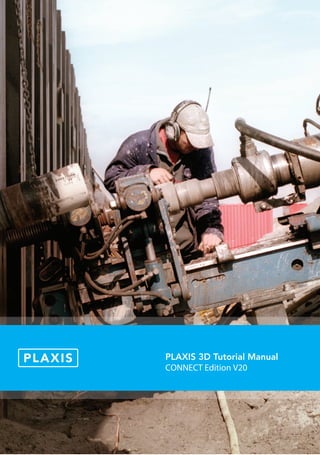
PLAXIS 3D Tutorial Manual - Foundation in Overconsolidated Clay
- 1. PLAXIS 3D Tutorial Manual CONNECT Edition V20
- 2. Build 10265
- 3. TABLE OF CONTENTS TABLE OF CONTENTS 1 Foundation in overconsolidated clay 6 1.1 Case A: Rigid foundation 7 1.2 Case B: Raft foundation 19 1.3 Case C: Pile-Raft foundation 26 2 Excavation in sand 31 2.1 Geometry 32 2.2 Mesh generation 37 2.3 Performing calculations 37 2.4 Viewing the results 40 3 Loading of a suction pile 44 3.1 Geometry 44 3.2 Mesh generation 50 3.3 Performing calculations 51 3.4 Viewing the results 52 4 Construction of a road embankment 54 4.1 Geometry 54 4.2 Mesh generation 58 4.3 Performing calculations 59 4.4 Viewing the results 62 4.5 Safety analysis 65 4.6 Using drains 68 5 Stability of a diaphragm wall excavation 70 5.1 Geometry 70 5.2 Mesh generation 72 5.3 Performing calculations 73 5.4 Viewing the results 76 6 Phased excavation of a shield tunnel 78 6.1 Geometry 78 6.2 Mesh generation 92 6.3 Performing calculations 92 6.4 Viewing the results 96 7 Rapid drawdown analysis 98 7.1 Geometry 98 7.2 Mesh generation 100 7.3 Performing calculations 101 7.4 Viewing the results 106 8 Dynamic analysis of a generator on an elastic foundation 110 8.1 Geometry 110 8.2 Mesh generation 113 8.3 Performing calculations 114 8.4 Viewing the results 117 PLAXIS 3D CONNECT Edition V20 | Tutorial Manual 3
- 4. TUTORIAL MANUAL 9 Free vibration and earthquake analysis of a building 120 9.1 Geometry 120 9.2 Mesh generation 126 9.3 Performing calculations 127 9.4 Viewing the results 130 Appendix A - Menu tree 134 Appendix B - Calculation scheme for initial stresses due to soil weight 138 4 Tutorial Manual | PLAXIS 3D CONNECT Edition V20
- 5. INTRODUCTION INTRODUCTION PLAXIS is a finite element package that has been developed specifically for the analysis of deformation, stability and flow in geotechnical engineering projects. The simple graphical input procedures enable a quick generation of complex finite element models, and the enhanced output facilities provide a detailed presentation of computational results. The calculation itself is fully automated and based on robust numerical procedures. This concept enables new users to work with the package after only a few hours of training. Though the various tutorials deal with a wide range of interesting practical applications, this Tutorial Manual is intended to help new users become familiar with PLAXIS 3D. The tutorials and the respective material data sets should therefore not be used as a basis for practical projects. Users are expected to have a basic understanding of soil mechanics and should be able to work in a Windows environment. It is strongly recommended that the tutorials are followed in the order that they appear in the manual. Please note that minor differences in results maybe found, depending on hardware and software configuration. The Tutorial Manual does not provide theoretical background information on the finite element method, nor does it explain the details of the various soil models available in the program. The latter can be found in the Material Models Manual, as included in the full manual, and theoretical background is given in the Scientific Manual. For detailed information on the available program features, the user is referred to the Reference Manual. In addition to the full set of manuals, short courses are organised on a regular basis at several places in the world to provide hands-on experience and background information on the use of the program. PLAXIS 3D CONNECT Edition V20 | Tutorial Manual 5
- 6. TUTORIAL MANUAL 1 FOUNDATION IN OVERCONSOLIDATED CLAY In this chapter a first application of PLAXIS 3D is considered, namely the settlement of a foundation in clay. This is the first step in becoming familiar with the practical use of the program. The general procedures for the creation of a geometry, the generation of a finite element mesh, the execution of a finite element calculation and the evaluation of the output results are described here in detail. The information provided in this tutorial will be utilised in the following tutorials. Therefore, it is important to complete this first tutorial before attempting any further tutorial examples. 18.0 m 75.0 m 75.0 mBuilding Clay x x y z z = 0 z = -2 z = -40 40.0 m Figure 1.1 Geometry of a square building on a raft foundation GEOMETRY This exercise deals with the construction and loading of a foundation of a square building in a lightly overconsolidated lacustrine clay. Below the clay layer there is a stiff rock layer that forms a natural boundary for the considered geometry. The rock layer is not included in the geometry; instead an appropriate boundary condition is applied at the bottom of the clay layer. The purpose of the exercise is to find the settlement of the foundation. The building consists of a basement level and 5 floors above the ground level (Figure 1.1). To reduce calculation time, only one-quarter of the building is modelled, using symmetry boundary conditions along the lines of symmetry. To enable any possible 6 Tutorial Manual | PLAXIS 3D CONNECT Edition V20
- 7. FOUNDATION IN OVERCONSOLIDATED CLAY mechanism in the clay and to avoid any influence of the outer boundary, the model is extended in both horizontal directions to a total width of 75 m. The model is considered in three different cases: Case A: The building is considered very stiff and rough. The basement is simulated by means of non-porous linear elastic volume elements. Case B: The structural forces are modelled as loads on a raft foundation. Case C: Embedded beams are included in the model to reduce settlements. 1.1 CASE A: RIGID FOUNDATION In this case, the building is considered to be very stiff. The basement is simulated by means of non-porous linear elastic volume elements. The total weight of the basement corresponds to the total permanent and variable load of the building. This approach leads to a very simple model and is therefore used as a first exercise, but it has some disadvantages. For example it does not give any information about the structural forces in the foundation. Objectives: • Starting a new project. • Creation of soil stratigraphy using a single borehole. • Creation of material data sets. • Creation of volumes using Create surface and Extrude tools. • Assigning material. • Local mesh refinement. • Generation of mesh. • Generating initial stresses using the K0 procedure. • Defining a Plastic calculation. 1.1.1 GEOMETRY INPUT • Start the PLAXIS 3D program. The Quick select dialog box will appear in which you can select an existing project or create a new one (Figure 1.2). • Click Start a new project. The Project properties window appears, consisting of Project and Model tabsheets. Project properties The first step in every analysis is to set the basic parameters of the finite element model. This is done in the Project properties window. These properties include the description of the problem, the basic units and the size of the drawing area. PLAXIS 3D CONNECT Edition V20 | Tutorial Manual 7
- 8. TUTORIAL MANUAL Figure 1.2 Quick select dialog box To enter the appropriate properties for the foundation calculation follow these steps: • In the Project tabsheet, enter "Tutorial 1" as the Title of the project and type "Settlements of a foundation" in the Comments box (Figure 1.3). Figure 1.3 Project tabsheet of the Project properties window • Proceed to the Model tabsheet by clicking either the Next button or the Model tab (Figure 1.4). • Keep the default units in the Units box (Length = m; Force = kN; Time = day). • The General box indicates a fixed gravity of 1.0 G, in the vertical downward direction (-z). • In the γwater box the unit weight of water can be defined. Keep this to the default value of 10 kN/m3 . • Define the limits for the soil contour as xmin = 0, xmax = 75, ymin = 0 and ymax = 75 in the Contour group box. • Click the OK button to confirm the settings. Hint: In case of a mistake or for any other reason that the project properties need to be changed, you can access the Project properties window by selecting the corresponding option in the File menu. 8 Tutorial Manual | PLAXIS 3D CONNECT Edition V20
- 9. FOUNDATION IN OVERCONSOLIDATED CLAY Figure 1.4 Model tabsheet of the Project properties window Definition of soil stratigraphy When you click the OK button the Project properties window will close and the Soil mode view will be shown. Information on the soil layers is entered in boreholes. Boreholes are locations in the drawing area at which the information on the position of soil layers and the water table is given. If multiple boreholes are defined, PLAXIS 3D will automatically interpolate between the boreholes, and derive the position of the soil layers from the borehole information. Hint: PLAXIS 3D can also deal with layers that are discontinuous, i.e. only locally present in the model area. See Section 4.2.2 of the Reference Manual for more information. In the current example, only one soil layer is present, and only a single borehole is needed to define the soil stratigraphy. In order to define the borehole, follow these steps: Click the Create borehole button in the side toolbar to start defining the soil stratigraphy. Click on position (0 0 0) in the geometry. A borehole will be located at (x, y) = (0 0). The Modify soil layers window will appear. • In the Modify soil layers window add a soil layer by clicking on the Add button. Keep the top boundary of the soil layer at z = 0 and set the bottom boundary to z = −40 m. • Set the Head value in the borehole column to −2 m (Figure 1.5). The creation of material data sets and their assignment to soil layers is described in the following section. 1.1.2 MATERIAL DATA SETS In order to simulate the behaviour of the soil, a suitable material model and appropriate material parameters must be assigned to the geometry. In PLAXIS soil properties are collected in material data sets and the various data sets are stored in a material database. From the database, a data set can be assigned to one or more clusters. For structures (like beams, plates, etc.) the system is similar, but different types of structures PLAXIS 3D CONNECT Edition V20 | Tutorial Manual 9
- 10. TUTORIAL MANUAL Figure 1.5 Modify soil layers window have different parameters and therefore different types of data sets. PLAXIS 3D distinguishes between material data sets for Soils and interfaces, Plates, Geogrids, Beams, Embedded beams and Anchors. Open the Material sets window by clicking the Materials button in the Modify soil layers window. Hint: In the case that the Modify soil layers window was closed by mistake, it can be re-opened by double-clicking the borehole in the drawing area or by selecting the Modify soil layers option from the Soil menu. • Click the New button in the lower part of the Material sets window. The Soil window will appear. It contains five tabsheets: General, Parameters, Groundwater, Interfaces and Initial. • In the Material set box of the General tabsheet (Figure 1.6), write "Lacustrine Clay" in the Identification box. • Select Mohr-Coulomb as the material model from the Material model drop-down menu and Drained from the Drainage type drop-down menu. • Enter the unit weights in the General properties box according to the material data as listed in Table 1.1. Keep the unmentioned Advanced parameters as their default values. Hint: To understand why a particular soil model has been chosen, see Appendix B of the Material Models Manual. 10 Tutorial Manual | PLAXIS 3D CONNECT Edition V20
- 11. FOUNDATION IN OVERCONSOLIDATED CLAY Figure 1.6 General tabsheet of the Soil and interfaces data set window Table 1.1 Material properties Parameter Name Lacustrine clay Building Unit General Material model Model Mohr-Coulomb Linear elastic − Drainage type Type Drained Non-porous − Unit weight above phreatic level γunsat 17.0 50 kN/m3 Unit weight below phreatic level γsat 18.0 − kN/m3 Parameters Young's modulus (constant) E' 1 · 104 3 · 107 kN/m2 Poisson's ratio ν' 0.3 0.15 − Cohesion (constant) c'ref 10 − kN/m2 Friction angle ϕ' 30.0 − ◦ Dilatancy angle ψ 0.0 − ◦ Initial K0 determination − Automatic Automatic − Lateral earth pressure coefficient K0 0.5000 0.5000 − • Click the Next button or click the Parameters tab to proceed with the input of model parameters. The parameters appearing on the Parameters tabsheet depend on the selected material model (in this case the Mohr-Coulomb model). The Mohr-Coulomb model involves only five basic parameters (E', ν', c', ϕ', ψ'). See the Material Models Manual for a detailed description of the different soil models and their corresponding parameters. • Enter the model parameters E', ν', c'ref , ϕ' and ψ of Lacustrine clay according to Table 1.1 in the corresponding boxes of the Parameters tabsheet (Figure 1.7). • No consolidation will be considered in this exercise. As a result, the permeability of the soil will not influence the results and the Groundwater window can be skipped. • Since the geometry model does not include interfaces, the Interfaces tab can be skipped. • Click the Initial tab and check that the K0 determination is set to Automatic. In that PLAXIS 3D CONNECT Edition V20 | Tutorial Manual 11
- 12. TUTORIAL MANUAL Figure 1.7 Parameters tabsheet of the Soil and interfaces data set window case K0 is determined from Jaky's formula: K0 = 1 − sin ϕ. • Click the OK button to confirm the input of the current material data set. The created data set appears in the tree view of the Material sets window. • Drag the set Lacustrine clay from the Material sets window (select it and hold down the left mouse button while moving) to the graph of the soil column on the left hand side of the Modify soil layers window and drop it there (release the left mouse button). Hint: Notice that the cursor changes shape to indicate whether or not it is possible to drop the data set. Correct assignment of the data set to the soil layer is indicated by a change in the colour of the layer. The building is modelled by a linear elastic non-porous material. To define this data set, follow these steps: • Click the New button in the Material sets window. • In the Material set box of the General tabsheet, write "Building" in the Identification box. • Select Linear elastic as the material model from the Material model drop-down menu and Non-porous from the Drainage type drop-down menu. • Enter the unit weight in the General properties box according to the material data set as listed in Table 1.1. This unit weight corresponds to the total permanent and variable load of the building. • Click the Next button or click the Parameters tab to proceed with the input of the 12 Tutorial Manual | PLAXIS 3D CONNECT Edition V20
- 13. FOUNDATION IN OVERCONSOLIDATED CLAY model parameters. The linear elastic model involves only two basic parameters (E', ν'). • Enter the model parameters of Table 1.1 in the corresponding edit boxes of the Parameters tabsheet. • Click the OK button to confirm the input of the current material data set. The created data set will appear in the tree view of the Material sets window, but it is not directly used. • Click the OK button to close the Material sets window. • Click the OK button to close the Modify soil layers window. Hint: PLAXIS 3D distinguishes between a project database and a global database of material sets. Data sets may be exchanged from one project to another using the global database. The global database can be shown in the Material sets window by clicking the Show global button. The data sets of all tutorials in the Tutorial Manual are stored in the global database during the installation of the program. 1.1.3 DEFINITION OF STRUCTURAL ELEMENTS The structural elements are created in the Structures mode of the program. Click the Structures button to proceed with the input of structural elements. To model the building: Click the Create surface button. Position the cursor at the coordinate (0 0 0). Check the cursor position displayed in the cursor position indicator. As you click, the first surface point of the surface is defined. • Define three other points with coordinates (0 18 0), (18 18 0), (18 0 0) respectively. Press the right mouse button or Esc to finalize the definition of the surface. Note that the created surface is still selected and displayed in red. Click the Extrude object button to create a volume from the surface. • Change the z value to -2 in the Extrude window (Figure 1.8). Click the Apply button to close the window. Figure 1.8 Extrude window PLAXIS 3D CONNECT Edition V20 | Tutorial Manual 13
- 14. TUTORIAL MANUAL Click the Select button. Select the created surface using the right mouse button. Select Delete from the appearing menu. This will delete the surface but the building volume is retained. The building volume, as well as the corresponding material data sets have now been created. 1.1.4 MESH GENERATION The model is complete. In order to proceed to the Mesh mode click the Mesh tab. PLAXIS 3D allows for a fully automatic mesh generation procedure, in which the geometry is divided into volume elements and compatible structure elements, if applicable. The mesh generation takes full account of the position of the geometry entities in the geometry model, so that the exact position of layers, loads and structures is accounted for in the finite element mesh. A local refinement will be considered in the building volume. To generate the mesh, follow these steps: Click the Refine mesh button in the side toolbar and click the created building volume to refine the mesh locally. It will colour green. Figure 1.9 The indication of the local refinement in the model Click the Generate mesh button in the side toolbar or select the Generate mesh option in the Mesh menu. Change the Element distribution to Coarse in the Mesh options window (Figure 1.10) and click OK to start the mesh generation. After the mesh is generated, click the View mesh button. A new window is opened displaying the generated mesh (Figure 1.11). • Click on the Close tab to close the Output program and go back to the Mesh mode of the Input program. 1.1.5 PERFORMING CALCULATIONS Once the mesh has been generated, the finite element model is complete. Click Staged construction to proceed with the definition of calculation phases. 14 Tutorial Manual | PLAXIS 3D CONNECT Edition V20
- 15. FOUNDATION IN OVERCONSOLIDATED CLAY Figure 1.10 Mesh options window Figure 1.11 Generated mesh in the Output window Hint: By default, the Element distribution is set to Medium. The Element distribution setting can be changed in the Mesh options window. In addition, options are available to refine the mesh globally or locally (Section 7.1 of Reference Manual). » The finite element mesh has to be regenerated if the geometry is modified. » The automatically generated mesh may not be perfectly suitable for the intended calculation. Therefore it is recommended that the user inspects the mesh and makes refinements if necessary. Initial conditions The 'Initial phase' always involves the generation of initial conditions. In general, the initial conditions comprise the initial geometry configuration and the initial stress state, i.e. effective stresses, pore pressures and state parameters, if applicable. The initial water level has been entered already in the Modify soil layers window. This level is taken into account to calculate the initial effective stress state. It is therefore not needed to enter the Flow conditions mode. PLAXIS 3D CONNECT Edition V20 | Tutorial Manual 15
- 16. TUTORIAL MANUAL When a new project has been defined, a first calculation phase named "Initial phase", is automatically created and selected in the Phases explorer (Figure 1.12). All structural elements and loads that are present in the geometry are initially automatically switched off; only the soil volumes are initially active. Figure 1.12 Phases explorer In this tutorial lesson the properties of the Initial phase will be described. This part of the tutorial gives an overview of the options to be defined even though the default values of the parameters are used. The Phases window (Figure 1.13) is displayed by clicking the Edit phase button or by double clicking on the phase in the Phases explorer. Figure 1.13 The Phases window for Initial phase By default the K0 procedure is selected as Calculation type in the General subtree of the Phases window. This option will be used in this project to generate the initial stresses. The Staged construction option is selected as the Loading type. This is the only option available for the K0 procedure. The Phreatic option is selected by default as the Pore pressure calculation type. • The other default options in the Phases window will be used as well in this tutorial. Click OK to close the Phases window. • In the Model explorer expand the Model conditions subtree. • Expand the Water subtree. The water level generated according to the Head value assigned to boreholes in the Modify soil layers window (BoreholeWaterLevel_1) is automatically assigned to GlobalWaterLevel. 16 Tutorial Manual | PLAXIS 3D CONNECT Edition V20
- 17. FOUNDATION IN OVERCONSOLIDATED CLAY • Make sure that all the soil volumes in the project are active and the material assigned to them is Lacustrine clay. Hint: The K0 procedure may only be used for horizontally layered geometries with a horizontal ground surface and, if applicable, a horizontal phreatic level. See Section 7.3 of the Reference Manual for more information on the K0 procedure. Construction stage After the definition of the initial conditions, the construction of the building can be modelled. This will be done in a separate calculation phase, which needs to be added as follows: Click the Add button in the Phases explorer. A new phase, named Phase_1 will be added in the Phases explorer. • Double-click Phase_1 to open the Phases window. • In the ID box of the General subtree, write (optionally) an appropriate name for the new phase (for example "Building"). • The current phase starts from Initial phase, which contains the initial stress state. The default options and values assigned are valid for this phase (Figure 1.14). Figure 1.14 The Phases window for Building phase • Click OK to close the Phases window. • Right-click the building volume as created in Section 1.1.3. From the Set material option in the appearing menu select the Building option. The 'Building' data set has now been assigned to the building volume. Hint: Calculation phases may be added, inserted or deleted using the Add, Insert and Delete buttons in the Phases explorer or in the Phases window. PLAXIS 3D CONNECT Edition V20 | Tutorial Manual 17
- 18. TUTORIAL MANUAL Execution of calculation All calculation phases (two phases in this case) are marked for calculation (indicated by a blue arrow). The execution order is controlled by the Start from phase parameter. Click the Calculate button to start the calculation process. Ignore the warning that no nodes and stress points have been selected for curves. During the execution of a calculation, a window appears which gives information about the progress of the actual calculation phase (Figure 1.15). Figure 1.15 Active task window displaying the calculation progress The information, which is continuously updated, shows, amongst others, the calculation progress, the current step number, the global error in the current iteration and the number of plastic points in the current calculation step. It will take a few seconds to perform the calculation. When a calculation ends, the window is closed and focus is returned to the main window. The phase list in the Phases explorer is updated. A successfully calculated phase is indicated by a check mark inside a green circle. Save the project before viewing results. Viewing calculation results Once the calculation has been completed, the results can be displayed in the Output program. In the Output program, the displacement and stresses in the full three-dimensional model as well as in cross sections or structural elements can be viewed. The computational results are also available in tabular form. To view the current results, follow these steps: 18 Tutorial Manual | PLAXIS 3D CONNECT Edition V20
- 19. FOUNDATION IN OVERCONSOLIDATED CLAY • Select the last calculation phase (Building) in the Phases explorer tree. Click the View calculation results button in the side toolbar to open the Output program. The Output program will, by default, show the three-dimensional deformed mesh at the end of the selected calculation phase. The deformations are scaled to ensure that they are clearly visible. • Select Total Displacements → |u| from the Deformations menu. The plot shows colour shadings of the total displacements (Figure 1.16). • A legend is presented with the displacement values at the colour boundaries. When the legend is not present, select the Legend option from the View menu to display it. In the Output window click the Iso surfaces button to display the areas having the same displacement. Figure 1.16 Shadings of Total displacements at the end of the last phase Hint: In addition to the Total displacements, the Deformations menu allows for the presentation of Incremental displacements and Phase displacements. » The incremental displacements are the displacements that occurred in one calculation step (in this case the final step). Incremental displacements may be helpful in visualising failure mechanisms. » Phase displacements are the displacements that occurred in one calculation phase (in this case the last phase). Phase displacements can be used to inspect the impact of a single construction phase, without the need to reset displacements to zero before starting the phase. 1.2 CASE B: RAFT FOUNDATION In this case, the model is modified so that the basement consists of structural elements. This allows for the calculation of structural forces in the foundation. The raft foundation PLAXIS 3D CONNECT Edition V20 | Tutorial Manual 19
- 20. TUTORIAL MANUAL consists of a 50 cm thick concrete floor stiffened by concrete beams. The walls of the basement consist of 30 cm thick concrete. The loads of the upper floors are transferred to the floor slab by a column and by the basement walls. The column bears a load of 11650 kN and the walls carry a line load of 385 kN/m, as sketched in Figure 1.17. 12.0 m12.0 m 6.0 m6.0 m 385 kN/m385 kN/m 11650 kN 5.3 kN/m2 Figure 1.17 Geometry of the basement In addition, the floor slab is loaded by a distributed load of 5.3 kN/m2 . The properties of the clay layer will be modified such that stiffness of the clay will increase with depth. Objectives: • Saving project under a different name. • Modifying existing data sets. • Defining a soil stiffness that increases with depth. • Modelling of plates and defining material data set for plates. • Modelling of beams and defining material data set for beams. • Assigning point loads. • Assigning line loads. • Assigning distributed loads to surfaces. • Deleting phases. • Activation and deactivation of soil volumes. • Activation and deactivation of structural elements. • Activation of loads. • Zooming in Output. • Drawing cross sections in Output. • Viewing structural output. Geometry input The geometry used in this exercise is the same as the previous one, except that additional elements are used to model the foundation. It is not necessary to create a new model; you can start from the previous model, store it under a different name and modify it. To perform this, follow these steps: 20 Tutorial Manual | PLAXIS 3D CONNECT Edition V20
- 21. FOUNDATION IN OVERCONSOLIDATED CLAY Start the PLAXIS 3D program. The Quick select dialog box will appear in which the project of case A should be selected. • Select the Save project as option in the File menu to save the project under a different name (e.g. "Tutorial 1b"). The material set for the clay layer has already been defined. To modify this material set to take into account the stiffness of the soil increasing with depth, follow these steps: Open the Material sets window by clicking the Show materials button. • Make sure that the option Soil and interfaces is selected as Set type. • Select the Lacustrine clay material set and click the Edit button. • In the Parameters tabsheet, change the stiffness of the soil E' to 5000 kN/m2 . • Enter a value of 500 in the E'inc box in the Advanced parameters. Keep the default value of 0.0 m for zref . Now the stiffness of the soil is defined as 5000 kN/m2 at z = 0.0 m and increases with 500 kN/m2 per meter depth. • Click OK to close the Soil window. • Click OK to close the Material sets window. Definition of structural elements Proceed to the Structures mode to define the structural elements that compose the basement. Click the Selection button. • Right-click the volume representing the building. Select the Decompose into surfaces option from the appearing menu. • Delete the top surface by selecting it and pressing the Delete key. Select the volume representing the building. Click the visualisation toggle in the Selection explorer to hide the volume. • Right-click the bottom surface of the building. Select the Create plate option from the appearing menu. • Assign plates to the two vertical basement surfaces that are inside the model. Delete the remaining two vertical surfaces at the model boundaries. Hint: Multiple entities can be selected by holding the Ctrl button pressed while clicking on the entities. » A feature can be assigned to multiple similar objects the same way as to a single selection. Open the material data base and set the Set type to Plates. • Create data sets for the basement floor and for the basement walls according to Table 1.2. • Drag and drop the data sets to the basement floor and the basement walls accordingly. It may be needed to move the Material sets window by clicking at its PLAXIS 3D CONNECT Edition V20 | Tutorial Manual 21
- 22. TUTORIAL MANUAL Figure 1.18 Location of plates in the project header and dragging it. • Click the OK button to close the Material sets window. Table 1.2 Material properties of the basement floor and basement walls Parameter Name Basement floor Basement wall Unit Type of behaviour Type Elastic, isotropic Elastic, isotropic − Thickness d 0.5 0.3 m Weight γ 15 15.5 kN/m3 Young's modulus E1 3 · 107 3 · 107 kN/m2 Poisson's ratio ν12 0.15 0.15 − Hint: When specifying a unit weight, please consider the fact that the element itself does not occupy any volume and overlaps with the soil elements. Hence, it might be considered to subtract the unit soil weight from the real unit weight of the plate, beam or embedded beam material in order to compensate for the overlap. For partially overlapping plates, beams or embedded beams the reduction of the unit weight should be proportional. • Right-click the bottom of the surface of the building volume and select the Create surface load option from the appearing menu. The actual value of the load can be assigned in the Structures mode as well as when the calculation phases will be defined (Phase definition mode). In this example, the value will be assigned in the Phase definition modes. Click the Create line button in the side toolbar. Select the Create line load option from the additional tools displayed. • Click the command input area, type "0 18 0 18 18 0 18 0 0 " and press Enter. Line loads will now be defined on the basement walls. The defined values are the 22 Tutorial Manual | PLAXIS 3D CONNECT Edition V20
- 23. FOUNDATION IN OVERCONSOLIDATED CLAY coordinates of the three points of the lines. Click the right mouse button to stop drawing line loads. Click the Create line button in the side toolbar. Select the Create beam option from the additional tools displayed. • Click on (6 6 0) to create the first point of a vertical beam. Keep the Shift key pressed and move the mouse cursor to (6 6 -2). Note that while the Shift key is pressed the cursor will move only vertically. As it can be seen in the cursor position indicator, the z coordinate changes, while x and y coordinates will remain the same. Click on (6 6 -2) to define the second point of the beam. To stop drawing click the right mouse button. • Create horizontal beams from (0 6 -2) to (18 6 -2) and from (6 0 -2) to (6 18 -2). Hint: By default, the cursor is located at z=0. To move in the vertical direction, keep the Shift key pressed while moving the mouse. Open the material data base and set the Set type to Beams. • Create data sets for the horizontal and for the vertical beams according to Table 1.3. Assign the data set to the corresponding beam elements by drag and drop. Table 1.3 Material properties of the basement column and basement beams Parameter Name Basement column Basement beam Unit Material type Type Elastic Elastic − Young's modulus E 3 · 107 3 · 107 kN/m2 Volumetric weight γ 24.0 6.0 kN/m3 Cross section area A 0.49 0.7 m2 Moment of Inertia I2 0.020 0.029 m4 I3 0.020 0.058 m4 Click the Create load button in the side toolbar. Select the Create point load option from the additional tools displayed. Click at (6 6 0) to add a point load at the top of the vertical beam. Proceed to the Mesh tabsheet to generate the mesh. Mesh generation Click the Generate mesh. Keep the Element distribution as Coarse. Inspect the generated mesh. • Click on the Close tab to close the Output program and go back to the Mesh mode of the Input program. As the geometry has changed, all calculation phases have to be redefined. 1.2.1 PERFORMING CALCULATIONS Proceed to the Staged construction mode. PLAXIS 3D CONNECT Edition V20 | Tutorial Manual 23
- 24. TUTORIAL MANUAL Initial conditions As in the previous example, the K0 procedure will be used to generate the initial conditions. • All the structural elements should be inactive in the Initial Phase. • No excavation is performed in the initial phase. So, the basement volume should be active and the material assigned to it should be Lacustrine clay. Construction stages Instead of constructing the building in one calculation stage, separate calculation phases will be used. In Phase 1, the construction of the walls and the excavation is modelled. In Phase 2, the construction of the floor and beams is modelled. The activation of the loads is modelled in the last phase (Phase 3). The calculation type for the phases representing the construction stages is set by default to Plastic. • In the Phases window rename Phase_1 to "Excavation". • In the Staged construction mode deactivate the soil volume located over the foundation by selecting it and by clicking on the checkbox in front of it in the Selection explorer. • In the Model explorer click the checkbox in front of the plates corresponding to the basement walls to activate them. In the Phases explorer click the Add phase button. A new phase (Phase_2) is added. Double-click Phase_2. The Phases window pops up. • Rename the phase by defining its ID as "Construction". Keep the default settings of the phase and close the Phases window. • In the Model explorer click the checkbox in front of the plate corresponding to the basement floor to activate it. • In the Model explorer click the checkbox in front of the beams to activate all the beams in the project. Add a new phase following the Construction phase. Rename it to "Loading". • In the Model explorer click the checkbox in front of the Surface loads to activate the surface load on the basement floor. Set the value of the z-component of the load to -5.3. This indicates a load of 5.3 kN/m2 , acting in the negative z-direction. • In the Model explorer, click the checkbox in front of Line loads to activate the line loads on the basement walls. Set the value of the z-component of each load to -385. This indicates a load of 385 kN/m, acting in the negative z-direction. • In the Model explorer click the checkbox in front of Point loads to activate the point load on the basement column. Set the value of the z-component of the load to -11650. This indicates a load of 11650 kN, acting in the negative z-direction. Click the Preview phase button to check the settings for each phase. As the calculation phases are completely defined, calculate the project. Ignore the warning that no nodes and stress points have been selected for curves. 24 Tutorial Manual | PLAXIS 3D CONNECT Edition V20
- 25. FOUNDATION IN OVERCONSOLIDATED CLAY Save the project after the calculation. Viewing calculation results • Select Construction phase in the Phases explorer. Click the View calculation results button to open the Output program. The deformed mesh at the end of this phase is shown. • Select the last phase in the Displayed step drop-down menu to switch to the results at the end of the last phase. In order to evaluate stresses and deformations inside the geometry, select the Vertical cross section tool. A top view of the geometry is presented and the Cross section points window appears. As the largest displacements appear under the column, a cross section here is most interesting. • Enter (0.0 6.0) and (75.0 6.0) as the coordinates of the first point (A) and the second point (A') respectively in the Cross section points window. • Click OK. A vertical cross section is presented. The cross section can be rotated in the same way as a regular 3D view of the geometry. • Select Total displacements → uz from the Deformations menu (Figure 1.19). The maximum and minimum values of the vertical displacements are shown in the caption. If the title is not visible, select this option from the View menu. Figure 1.19 Cross section showing the total vertical displacement • Press CTRL+ and CTRL− to move the cross section. • Return to the three-dimensional view of the geometry by selecting this window from the list in the Window menu. • Double-click the floor. A separate window will appear showing the displacements of the floor. To look at the bending moments in the floor, select M11 from the Forces menu. PLAXIS 3D CONNECT Edition V20 | Tutorial Manual 25
- 26. TUTORIAL MANUAL Click the Shadings button. The plot in Figure 1.20 will be displayed. Figure 1.20 Bending moments in the basement floor To view the bending moments in tabulated form, click the Table option in the Tools menu. A new window is opened in which a table is presented, showing the values of bending moments in each node of the floor. 1.3 CASE C: PILE-RAFT FOUNDATION As the displacements of the raft foundation are rather high, embedded beams will be used to decrease these displacements. These embedded beams represent bored piles with a length of 20 m and a diameter of 1.5 m. Objectives: • Using embedded beams. • Defining material data set for embedded beams. • Creating multiple copies of entities. Geometry input The geometry used in this exercise is the same as the previous one, except for the pile foundation. It is not necessary to create a new model; you can start from the previous model, store it under a different name and modify it. To perform this, follow these steps: 26 Tutorial Manual | PLAXIS 3D CONNECT Edition V20
- 27. FOUNDATION IN OVERCONSOLIDATED CLAY Start the PLAXIS 3D program. The Quick select dialog box will appear in which the project of Case B should be selected. • Select the Save project as option in the File menu to save the project under a different name (e.g. "Tutorial 1c"). Definition of embedded beam • Proceed to the Structures mode. Click the Create line button at the side tool bar and select the Create embedded beam from the additional tools that appear. • Define a pile from (6 6 -2) to (6 6 -22). Open the material data base and set the Set type to Embedded beams. • Create a data set for the embedded beam according to Table 1.4. The value for the cross section area A and the moments of inertia I2 and I3 are automatically calculated from the diameter of the massive circular pile. Confirm the input by clicking OK. Table 1.4 Material properties of embedded beam Parameter Name Pile foundation Unit Young's modulus E 3 · 107 kN/m2 Unit weight γ 6.0 kN/m3 Beam type - Predefined − Predefined beam type - Massive circular beam − Diameter Diameter 1.5 m Axial skin resistance Type Linear − Maximum traction allowed at the top of the embedded beam Tskin,start,max 200 kN/m Maximum traction allowed at the bottom of the embedded beam Tskin,end,max 500 kN/m Base resistance Fmax 1 · 104 kN • Drag and drop the Embedded beam data to the embedded beam in the drawing area. The embedded beam will change colour to indicate that the material set has been assigned successfully. • Click the OK button to close the Material sets window. Hint: A material set can also be assigned to an embedded beam by right-clicking it either in the drawing area or in the Selection explorer and the Model explorer and selecting the material from the Set material option in the displayed menu. Click the Select button and select the embedded beam. Click the Create array button. • In the Create array window, select the 2D, in xy plane option for shape. • Keep the number of columns as 2. Set the distance between the columns to x = 12 and y = 0. • Keep the number of rows as 2. Set the distance between the rows to x = 0 and PLAXIS 3D CONNECT Edition V20 | Tutorial Manual 27
- 28. TUTORIAL MANUAL y = 12 (Figure 1.21). • Press OK to create the array. A total of 2x2 = 4 piles will be created. Figure 1.21 Create array window Mesh generation As the geometry model is complete now, the mesh can be generated. Create the mesh. Keep the Element distribution as Coarse. View the mesh. • Click the eye button in front of the Soil subtree in the Model explorer to hide the soil. The embedded beams can be seen (Figure 1.22). • Click on the Close tab to close the Output program and go back to the Mesh mode of the Input program. Performing calculations After generation of the mesh, all construction stages must be redefined. Even though in practice the piles will be constructed in another construction stage than construction of the walls, for simplicity both actions will be done in the same construction stage in this tutorial. To redefine all construction stages, follow these steps: • Switch to the Staged construction mode. • Check if the K0 procedure is selected as Calculation type for the initial phase. Make sure that all the structural elements are inactive and all soil volumes are active. The material assigned to it is Lacustrine clay. • Select the Excavation phase in the Phases explorer. • Make sure that the basement soil is excavated and the basement walls are active. 28 Tutorial Manual | PLAXIS 3D CONNECT Edition V20
- 29. FOUNDATION IN OVERCONSOLIDATED CLAY Figure 1.22 Partial geometry of the model in the Output • Activate all the embedded beams. • In the Phases explorer select the Construction phase. Make sure that all the structural elements are active. • In the Phases explorer select the Loading phase. Make sure that all the structural elements and loads are active. Calculate the project. Save the project after the calculation. • Select the Loading phase and view the calculation results. • Double-click the basement floor. Select the M11 option from the Forces menu. The results are shown in Figure 1.23. • Adjust the legend by changing scaling settings into: • Scaling: manual • Minimum value: -450 • Maximum value: 550 • Number of intervals: 18 • Select the view corresponding to the deformed mesh in the Window menu. Click the Toggle visibility button in the side toolbar. • To view the embedded beams press Shift and keep it pressed while clicking on the soil volume in order to hide it. Click the Select structures button. To view all the embedded beams, press Ctrl+Shift keys and double click on one of the piles. • Select the option N in the Forces menu to view the axial loads in the embedded beams. The plot is shown in Figure 1.24. PLAXIS 3D CONNECT Edition V20 | Tutorial Manual 29
- 30. TUTORIAL MANUAL Figure 1.23 Bending moments in the basement floor Figure 1.24 Resulting axial forces (N) in the embedded beams 30 Tutorial Manual | PLAXIS 3D CONNECT Edition V20
- 31. EXCAVATION IN SAND 2 EXCAVATION IN SAND This tutorial describes the construction of an excavation pit in soft clay and sand layers. The pit is a relatively small excavation of 12 by 20 m, excavated to a depth of 6.5 m below the surface. Struts, walings and ground anchors are used to prevent the pit from collapsing. After the full excavation, an additional surface load is added on one side of the pit. 50.0 m 80.0 m (30 20) (50 20) (30 32) (50 32) Strut Ground anchors (34 19) (41 19) (34 12) (41 12) 4.0 m 4.0 m 4.0 m 5.0 m5.0 m5.0 m5.0 m Figure 2.1 Top view of the excavation pit The proposed geometry for this exercise is 80 m wide and 50 m long, as shown in Figure 2.1. The excavation pit is placed in the center of the geometry. Figure 2.2 shows a cross section of the excavation pit with the soil layers. The clay layer is considered to be impermeable. Objectives: • Using the Hardening Soil model • Modelling of ground anchors • Using interface features • Defining over-consolidation ratio (OCR) • Prestressing a ground anchor • Changing water conditions • Selection of stress points to generate stress/strain curves • Viewing plastic points PLAXIS 3D CONNECT Edition V20 | Tutorial Manual 31
- 32. TUTORIAL MANUAL z = 0 z = -1 z = -4 z = -9.5 z = -11 z = -20 Fill Sand Sand Soft clay Sheet pile walls (62 24 -9)(18 24 -9) Figure 2.2 Cross section of the excavation pit with the soil layers 2.1 GEOMETRY To create the geometry model, follow these steps: Project properties • Start a new project. • Enter an appropriate title for the project. • Define the limits for the soil contour as xmin = 0, xmax = 80, ymin = 0 and ymax = 50. 2.1.1 DEFINITION OF SOIL STRATIGRAPHY In order to define the soil layers, a borehole needs to be added and material properties must be assigned. As all soil layers are horizontal, only a single borehole is needed. Create a borehole at (0 0 0). The Modify soil layers window pops up. • Add 4 layers with bottom levels at -1, -9.5, -11, -20. Set the Head in the borehole column to -4 m. Open the Material sets window. • Create a new data set under Soil and interfaces set type. • Identify the new data set as "Fill". • From the Material model drop-down menu, select Hardening Soil model. In contrast with the Mohr-Coulomb model, the Hardening Soil model takes into account the difference in stiffness between virgin-loading and unloading-reloading. For a detailed description of the Hardening Soil model, see the Chapter 6 in the Material Models Manual. • Define the saturated and unsaturated unit weights according to Table 2.1. • In the Parameters tabsheet, enter values for Eref 50 , Eref oed , Eref ur , m, c'ref , ϕ'ref , ψ and ν'ur according to Table 2.1. Note that Poisson's ratio is an advanced parameter. • As no consolidation will be considered in this exercise, the permeability of the soil will not influence the results. Therefore, the default values can be kept in the Flow parameters tabsheet. 32 Tutorial Manual | PLAXIS 3D CONNECT Edition V20
- 33. EXCAVATION IN SAND Table 2.1 Material properties for the soil layers Parameter Name Fill Sand Soft Clay Unit General Material model Model Hardening Soil model Hardening Soil model Hardening Soil model − Drainage type Type Drained Drained Undrained A − Unit weight above phreatic level γunsat 16.0 17.0 16.0 kN/m3 Unit weight below phreatic level γsat 20.0 20.0 17.0 kN/m3 Parameters Secant stiffness for CD triaxial test Eref 50 2.2 · 104 4.3 · 104 2.0 · 103 kN/m2 Tangent oedometer stiffness Eref oed 2.2 · 104 2.2 · 104 2.0 · 103 kN/m2 Unloading/reloading stiffness Eref ur 6.6 · 104 1.29 · 105 1.0 · 104 kN/m2 Power for stress level dependency of stiffness m 0.5 0.5 1.0 − Cohesion c'ref 1 1 5 kN/m2 Friction angle ϕ' 30.0 34.0 25.0 ◦ Dilatancy angle ψ 0.0 4.0 0.0 ◦ Poisson's ratio ν'ur 0.2 0.2 0.2 − Interfaces Interface strength − Manual Manual Manual − Interface reduction factor Rinter 0.65 0.7 0.5 − Initial K0 determination − Automatic Automatic Automatic − Lateral earth pressure coefficient K0 0.5000 0.4408 0.7411 − Over-consolidation ratio OCR 1.0 1.0 1.5 − Pre-overburden pressure POP 0.0 0.0 0.0 − • In the Interfaces tabsheet, select Manual in the Strength box and enter a value of 0.65 for the parameter Rinter . This parameter relates the strength of the interfaces to the strength of the soil, according to the equations: ci = Rinter csoil and tanϕi = Rinter tanϕi ≤ tanϕsoil Hence, using the entered Rinter -value gives a reduced interface friction and interface cohesion (adhesion) compared to the friction angle and the cohesion in the adjacent soil. Hint: When the Rigid option is selected in the Strength drop-down, the interface has the same strength properties as the soil (Rinter = 1.0). » Note that a value of Rinter < 1.0, reduces the strength as well as the stiffness of the interface (Section 6.1.6 of the Reference Manual). • In the Initial tabsheet, define the OCR-value according to Table 2.1. • Click OK to close the window. • In the same way, define the material properties of the "Sand" and "Soft Clay" materials as given by Table 2.1. • After closing the Material sets window, click the OK button to close the Modify soil layers window. • In the Soil mode right click on the upper soil layer. In the appearing right hand PLAXIS 3D CONNECT Edition V20 | Tutorial Manual 33
- 34. TUTORIAL MANUAL mouse button menu, select the Fill option in the Set material menu. • In the same way assign the Soft Clay material to the soil layer between y = -9.5 m and y = -11.0 m. • Assign the Sand material to the remaining two soil layers. • Proceed to the Structures mode to define the structural elements. Hint: The Tension cut-off option is activated by default at a value of 0 kN/m2 . This option is found in the Advanced options on the Parameters tabsheet of the Soil window. Here the Tension cut-off value can be changed or the option can be deactivated entirely. 2.1.2 DEFINITION OF STRUCTURAL ELEMENTS The creation of sheet pile walls, walings, struts and surface loads and ground anchors is described below. Create a surface between (30 20 0), (30 32 0), (50 32 0) and (50 20 0). Extrude the surface to z = -1, z = -6.5 and z = -11. • Right-click on the deepest created volume (between z = 0 and z = -11) and select the Decompose into surfaces option from the appearing menu. • Delete the top surfaces (2 surfaces). An extra surface is created as the volume is decomposed. • Hide the excavation volumes (do not delete). The eye button in the Model explorer and the Selection explorer trees can be used to hide parts of the model and simplify the view. A hidden project entity is indicated by a closed eye. Click the Create structure button. Create beams (walings) around the excavation circumference at level z = −1m. Press the Shift key and keep it pressed while moving the mouse cursor in the -z-direction. Stop moving the mouse as the z− coordinate of the mouse cursor is −1 in the cursor position indicator. Note that as you release the Shift key, the z-coordinate of the cursor location does not change. This is an indication that you can draw only on the xy-plane located at z = -1. • Click on (30 20 -1), (30 32 -1), (50 32 -1), (50 20 -1), (30 20 -1) to draw the walings. Click on the right mouse button to stop drawing walings. Create a beam (strut) between (35 20 -1) and (35 32 -1). Press Esc to end defining the strut. Create data sets for the walings and strut according to Table 2.2 and assign the materials accordingly. Copy the strut into a total of three struts at x = 35 (existing), x = 40, and x = 45. 34 Tutorial Manual | PLAXIS 3D CONNECT Edition V20
- 35. EXCAVATION IN SAND Table 2.2 Material properties for the beams Parameter Name Strut Waling Unit Material type Type Elastic Elastic − Young's modulus E 2.1 · 108 2.1 · 108 kN/m2 Unit weight γ 78.5 78.5 kN/m3 Cross section area A 0.007367 0.008682 m2 Moment of Inertia I2 5.073 · 10−5 3.66 · 10−4 m4 I3 5.073 · 10−5 1.045 · 10−4 m4 Modelling ground anchors In PLAXIS 3D ground anchors can be modelled using the Node-to-node anchor and the Embedded beam options as described in the following: First the ungrouted part of the anchor is created using the Node-to-node anchor feature. Start creating a node-to-node anchor by selecting the corresponding button in the options displayed as you click on the Create structure button. • Click on the command line and type "30 24 -1 21 24 -7 " . Press Enter and Esc to create the ungrouted part of the first ground anchor. • Create a node-to-node anchor between the points (50 24 -1) and (59 24 -7). The grouted part of the anchor is created using the Embedded beam option. Create embedded beams between (21 24 -7) and (18 24 -9) and between (59 24 -7) and (62 24 -9). Set the Behaviour to Grout body (Section 5.8.4 of the Reference Manual). Create a data set for the embedded beam and a data set for the node-to-node anchor according to Table 2.3 and Table 2.4 respectively. Assign the data sets to the node-to-node anchors and to the embedded beams. Table 2.3 Material properties for the node-to-node anchors Parameter Name Node-to-node anchor Unit Material type Type Elastic − Axial stiffness EA 6.5·105 kN Table 2.4 Material properties for the embedded beams (grout body) Parameter Name Grout Unit Young's modulus E 3 · 107 kN/m2 Unit weight γ 24 kN/m3 Beam type − Predefined − Predefined beam type − Massive circular beam − Diameter Diameter 0.14 m Axial skin resistance Type Linear − Skin resistance at the top of the embedded beam Tskin,start,max 200 kN/m Skin resistance at the bottom of the embedded beam Tskin,end,max 0.0 kN/m Base resistance Fmax 0.0 kN Hint: The colour indicating the material set assigned to the entities in project can be changed by clicking on the Colour box of the selected material set and selecting a colour from the Colour part of the window. PLAXIS 3D CONNECT Edition V20 | Tutorial Manual 35
- 36. TUTORIAL MANUAL The remaining grouted anchors will be created by copying the defined grouted anchor. Click on the Select button and click on all the elements composing both of the ground anchors keeping the Ctrl key pressed. Use the Create array function to copy both ground anchors (2 embedded beams + 2 node-to-node anchors) into a total of 4 complete ground anchors located at y = 24 and y = 28 by selection the 1D, in y direction option in the Shape drop-down menu and define the Distance between columns as 4 m. Multi-select all parts of the ground anchors (8 entities in total). While all parts are selected and the Ctrl key is pressed, click the right mouse button and select the Group from the appearing menu. In the Model explorer tree, expand the Groups subtree by clicking on the (+) in front of the groups. • Click the Group_1 and rename it to "GroundAnchors". Hint: The name of the entities in the project should not contain any space or special character except "_" . To define the sheet pile walls and the corresponding interfaces, follow these steps: Select all four vertical surfaces created as the volume was decomposed. Keeping the Ctrl key pressed, click the right mouse button and select the Create plate option from the appearing menu. Create a data set for the sheet pile walls (plates) according to Table 2.5. Assign the data sets to the four walls. • As all the surfaces are selected, assign both positive and negative interfaces to them using the options in the right mouse button menu. Hint: The term 'positive' or 'negative' for interfaces has no physical meaning. It only enables distinguishing between interfaces at each side of a surface. Table 2.5 Material properties of the sheet pile walls Parameter Name Sheet pile wall Unit Type of behaviour Type Elastic, non-isotropic − Thickness d 0.379 m Weight γ 2.55 kN/m3 Young's modulus E1 1.46 · 107 kN/m2 E2 7.3 · 105 kN/m2 Poisson's ratio ν12 0.0 − Shear modulus G12 7.3 · 105 kN/m2 G13 1.27 · 106 kN/m2 G23 3.82 · 105 kN/m2 Non-isotropic (different stiffnesses in two directions) sheet pile walls are defined. The local axis should point in the correct direction (which defines which is the 'stiff' or the 'soft' direction). As the vertical direction is generally the stiffest direction in sheet pile walls, 36 Tutorial Manual | PLAXIS 3D CONNECT Edition V20
- 37. EXCAVATION IN SAND local axis 1 shall point in the z-direction. In the Model explorer tree expand the Surfaces subtree, set AxisFunction to Manual and set Axis1z to −1. Do this for all the pile wall surfaces. Create a surface load defined by the points: (34 19 0), (41 19 0), (41 12 0), (34 12 0). The geometry is now completely defined. Hint: The first local axis is indicated by a red arrow, the second local axis is indicated by a green arrow and the third axis is indicated by a blue arrow. More information related to the local axes of plates is given in the Reference Manual. 2.2 MESH GENERATION • Click on the Mesh tab to proceed to the Mesh mode. • Select the surface representing the excavation. In the Selection explorer set the value of Coarseness factor to 0.25. Set the element distribution to Coarse. Uncheck the box for Enhanced mesh refinements. Generate the mesh. View the mesh. Hide the soil in the model to view the embedded beams. • Click on the Close tab to close the Output program and go back to the Mesh mode of the Input program. Hint: The Enhanced mesh refinements are automatically used in mesh generation. More information is available in Section 7.1.4 of Reference Manual. 2.3 PERFORMING CALCULATIONS The calculation consists of 6 phases. The initial phase consists of the generation of the initial stresses using the K0 procedure. The next phase consists of the installation of the sheet piles and a first excavation. Then the walings and struts will be installed. In phase 3, the ground anchors will be activated and prestressed. Further excavation will be performed in the phase after that. The last phase will be the application of the additional load next to the pit. • Click on the Staged construction tab to proceed with definition of the calculation phases. • The initial phase has already been introduced. Keep its calculation type as K0 procedure. Make sure all the soil volumes are active and all the structural elements are inactive. Add a new phase (Phase_1). The default values of the parameters will be used for PLAXIS 3D CONNECT Edition V20 | Tutorial Manual 37
- 38. TUTORIAL MANUAL this calculation phase. • Deactivate the first excavation volume (from z = 0 to z = −1). • In the Model explorer, activate all plates and interfaces by clicking on the checkbox in front of them. The active elements in the project are indicated by a green check mark in the Model explorer. Add a new phase (Phase_2). The default values of the parameters will be used for this calculation phase. • In the Model explorer activate all the beams. Add a new phase (Phase_3). The default values of the parameters will be used for this calculation phase. • In the Model explorer activate the GroundAnchors group. Select one of the node-to-node anchors. In the Selection explorer expand the node-to node anchor features. • Click on the Adjust prestress checkbox. Enter a prestress force of 200 kN (Figure 2.3). • Do the same for all the other node-to-node anchors. Figure 2.3 Node-to-node anchor in the Selection explorer Add another phase (Phase_4). The default values of the parameters will be used for this calculation phase. Select the soil volume to be excavated in this phase (between z = −1 and z = −6.5). In the Selection explorer under WaterConditions feature, click on the Conditions and select the Dry option from the drop-down menu. Figure 2.4 Water conditions in the Selection explorer 38 Tutorial Manual | PLAXIS 3D CONNECT Edition V20
- 39. EXCAVATION IN SAND • Deactivate the volume to be excavated (between z = -1 and z = -6.5). • Hide the soil and the plates around the excavation. Select the soil volume below the excavation (between z = -6.5 and z = -9.5). In Selection explorer under WaterConditions feature, • click Conditions and select Head from the drop-down menu. Enter zref = -6.5 m. Select the soft clay volume below the excavation. • Set the water conditions to Interpolate. Preview this calculation phase. Click the Vertical cross section button in the Preview window and define the cross section by drawing a line across the excavation. • Select the psteady option from the Stresses menu. Hint: Hold Shift key when drawing to get a straight line. Display the contour lines for steady pore pressure distribution. Make sure that the Legend option is checked in View menu. The steady state pore pressure distribution is displayed in Figure 2.5. Scroll the wheel button of the mouse to zoom in or out to get a better view. • Change the legend settings to: • Scaling: manual • Maximum value: 0 • Number of intervals: 18 Figure 2.5 Preview of the steady state pore pressures in Phase_4 in a cross section • Click on the Close button to return to the Input program. Add another phase (Phase_5). The default values of the parameters will be used for this calculation phase. • Activate the surface load and set σz = -20 kN/m2 . PLAXIS 3D CONNECT Edition V20 | Tutorial Manual 39
- 40. TUTORIAL MANUAL Defining points for curves Before starting the calculation process, some stress points next to the excavation pit and loading are selected to plot a stress strain curve later on. Click the Select points for curves button. The model and Select points window will be displayed in the Output program. • Define (37.5 19 -1.5) as Point-of-interest coordinates. Hint: The visualization settings can be changed from the menu. For more information refer Section 8.5.2 of Reference Manual . • Click the Search closest button. The number of the closest node and stress point will be displayed. • Click the checkbox in front of the stress point to be selected. The selected stress point will be shown in the list. • Select also stress points near the coordinates (37.5 19 -5), (37.5 19 -6) and (37.5 19 -7) and close the Select points window. • Click the Update button to close the Output program. Start the calculation process. Save the project when the calculation is finished. Hint: Instead of selecting nodes or stress points for curves before starting the calculation, points can also be selected after the calculation when viewing the output results. However, the curves will be less accurate since only the results of the saved calculation steps will be considered. » To plot curves of structural forces, nodes can only be selected after the calculation. » Nodes or stress points can be selected by just clicking them. When moving the mouse, the exact coordinates of the position are given in the cursor location indicator bar at the bottom of the window. 2.4 VIEWING THE RESULTS After the calculations, the results of the excavation can be viewed by selecting a calculation phase from the Phases tree and pressing the View calculation results button. Select the final calculation phase (Phase_5) and click the View calculation results button. The Output program will open and will show the deformed mesh at the end of the last phase. • The stresses, deformations and three-dimensional geometry can be viewed by selecting the desired output from the corresponding menus. For example, choose Plastic points from the Stresses menu to investigate the plastic points in the model. 40 Tutorial Manual | PLAXIS 3D CONNECT Edition V20
- 41. EXCAVATION IN SAND • In the Plastic points window, Figure 2.6, select all the options except the Elastic points and the Show only inaccurate points options. Figure 2.7 shows the plastic points generated in the model at the end of the final calculation phase. Figure 2.6 Plastic points window Figure 2.7 Plastic points at the end of the final phase The graph will now show the major principal strain against the major principal stress. Both values are zero at the beginning of the initial conditions. After generation of the initial conditions, the principal strain is still zero whereas the principal stress is not zero anymore. To plot the curves of all selected stress points in one graph, follow these steps: • Select Add curve → From current project from right mouse button menu. • Generate curves for the three remaining stress nodes in the same way. The graph will now show the stress-strain curves of all four stress points (Figure 2.9). To see information about the markers, make sure the Value indication option is selected from the View menu and hold the mouse on a marker for a while. Information about the coordinates in the graph, the number of the point in the graph, the number of the phase and the number of the step is given. Especially the lower stress points show a considerable increase in the stress when the load is applied in the last phase. To create a stress path plot for stress node (37.5 19 -1.5) follow these steps: PLAXIS 3D CONNECT Edition V20 | Tutorial Manual 41
- 42. TUTORIAL MANUAL Figure 2.8 Curve generation window Figure 2.9 Stress - Strain curve Hint: To re-enter the Curve generation window (in the case of a mistake, a desired regeneration or a modification), the Curve settings option from the Format menu can be selected. As a result the Curves settings window appears, on which the Regenerate button should be clicked. » The Chart settings option in the Format menu may be used to modify the settings of the chart. • Create a new chart. • In the Curves generation window, select node (37.5 19 -1.5) from the drop-down menu of the x−axis of the graph and σ'yy under Cartesian effective stresses. • Select node (37.5 19 -1.5) from the drop-down menu of the y−axis of the graph. Select σ'zz under Cartesian effective stresses. 42 Tutorial Manual | PLAXIS 3D CONNECT Edition V20
- 43. EXCAVATION IN SAND • Click OK to confirm the input (Figure 2.10). Figure 2.10 Vertical effective stress (σ'zz ) versus horizontal effective stress (σ'yy ) at stress node located near (37.5 19 -1.5) PLAXIS 3D CONNECT Edition V20 | Tutorial Manual 43
- 44. TUTORIAL MANUAL 3 LOADING OF A SUCTION PILE In this tutorial a suction pile in an offshore foundation will be considered. A suction pile is a hollow steel pile with a large diameter and a closed top, which is installed in the seabed by pumping water from the inside. The resulting pressure difference between the outside and the inside is the driving force behind this installation. In this exercise, the length of the suction pile is 10 m and the diameter is 5.0 m. An anchor chain is attached on the side of the pile, 7 m from the top. The water depth at the considered location is 50 m above the ground. The soil consists of clay but because of the short duration of the load, an undrained stress analysis with undrained strength parameters will be performed (Section 6.2 of the Reference Manual). This exercise will investigate the displacement of the suction pile under working load conditions. Four different angles of the working load will be considered. The installation process itself will not be modelled. Only one symmetric half will be modelled. The geometry for the problem is sketched in Figure 3.1. Objectives: • Using shape designer • Using rigid body objects • Undrained effective stress analysis with undrained strength parameters • Undrained shear strength increasing with depth • Copying material data sets • Changing settings in Output • Helper objects for local mesh refinements z = -6.5 m z = -7.0 m z = -7.5 m z = -10 m z x 5.0 m α Figure 3.1 Geometry of the suction pile 3.1 GEOMETRY An area of 30 m wide and 60 m long with half of the suction pile will be modelled in this example. With these dimensions the model is sufficiently large to avoid any influence from the model boundaries. 44 Tutorial Manual | PLAXIS 3D CONNECT Edition V20
- 45. LOADING OF A SUCTION PILE Project properties To define the geometry for this exercise, follow these steps: • Start the Input program and select New project from the Create/Open project dialog box. • Enter an appropriate title for the exercise. • Keep the standard units and set the model dimensions to xmin = -30 m, xmax = 30 m, ymin = 0 m, ymax = 30 m. • Click OK. 3.1.1 DEFINITION OF SOIL STRATIGRAPHY In the current example only one horizontal soil layer is present. A single borehole is sufficient to define it. Create a borehole at (0 0 0). The Modify soil layers pops up. • In the Modify soil layers window add a soil layer with top boundary at z = 0 m and bottom boundary at z = -30 m. • The water depth at the considered location is 50 m. This would imply that the head is set to 50 m, but the results will be equal as long as the whole geometry is below the water level (the water above the ground is a total load and not an effective load). Hence, a head of 1.0 m is sufficient. Set the head to 1.0 m. Open the Material sets window and create the data sets given in Table 3.1. In the Parameters tabsheet deselect the Tension cut-off option in the advanced parameters for strength. In this exercise, the permeability of the soil will not influence the results. Instead of using effective strength properties, the cohesion parameter will be used in this example to model undrained shear strength. Advanced parameters can be entered after expanding the Advanced data tree in the Parameters tabsheet. Hint: The Interface data set can be quickly created by copying the 'Clay' data set and changing the Rinter value. • Assign the 'Clay' material data set to the soil layer and close the Material sets window. 3.1.2 DEFINITION OF STRUCTURAL ELEMENTS The suction pile is modelled in the Structures mode as half a cylindrical surface and this is then defined as a rigid body. Create a suction pile In the Structures mode the suction pile as a rigid body will be defined. This is done by creating a polycurve at the soil surface and extruding it downward. Click the Create polycurve button in the side toolbar. PLAXIS 3D CONNECT Edition V20 | Tutorial Manual 45
- 46. TUTORIAL MANUAL Table 3.1 Material properties of the clay layer and its interface Parameter Name Clay Interface Unit General Material model Model Mohr-Coulomb Mohr-Coulomb − Drainage type Type Undrained B Undrained B − Soil weight γunsat , γsat 20 20 kN/m3 Parameters Young's modulus E' 1000 1000 kN/m2 Poisson's ratio ν' 0.35 0.35 − Shear strength su,ref 1.0 1.0 kN/m2 Friction angle ϕu 0.0 0.0 ◦ Dilatancy angle ψ 0.0 0.0 ◦ Increase in stiffness E'inc 1000 1000 kN/m2 /m Reference level zref 0.0 0.0 m Increase in cohesion su,inc 4.0 4.0 kN/m2 /m Reference level zref 0.0 0.0 m Tension cut-off − Inactive Inactive − Interfaces Interface strength − Manual Rigid − Interface strength reduction Rinter 0.7 1.0 − Initial K0 determination − Manual Manual − Lateral earth pressure coeff. K0,x , K0,y 0.5 0.5 − • Click at (2.5 0 0) on the drawing area to define the insertion point. The Shape designer window pops up. Hint: From the Options menu, choose Visualization settings. Set the Intervals to 2, while leaving the Spacing to 1 m. This allows to move the mouse with 0.5 m interval. • In the General tabsheet, the default option Free is valid for Shape. • The polycurve is drawn in the xy-plane (Figure 3.2). Hence the default orientation axes are valid for this example. For more information refer to Section 5.9.2 of Reference Manual. In the Segments tabsheet, click on the Add section on the top toolbar. • Set the Segment type to Arc, the Relative start angle to 90◦ , the Radius to 2.5 m and the Segment angle to 180◦ (Figure 3.3). • Click OK to add the polycurve to the geometry and to close the Shape desginer. Click on the created polycurve and select the Extrude object and set the z value to -10 m. • Right click the created surface, and select Create positive interface to create a positive interface for the suction pile. Similarly create a negative interface for the surface. • Right click the polycurve and select Close from the appearing menu. Further, right click the closed polycurve and select Create surface. This creates the top surface of 46 Tutorial Manual | PLAXIS 3D CONNECT Edition V20
- 47. LOADING OF A SUCTION PILE Figure 3.2 General tabsheet of the Shape designer Figure 3.3 Segment tabsheet of the Shape designer the suction pile. To create the suction pile, the Rigid body functionality is used. For more information on Rigid bodies, refer to Section 5.8.8 of the Reference Manual. • Right click the top surface and create a negative interface. PLAXIS 3D CONNECT Edition V20 | Tutorial Manual 47
- 48. TUTORIAL MANUAL • Select the Interfaces in the Model explorer. In the Selection explorer tree, select Custom for the Material mode from the dropdown menu. • Select Interface for the Material from the dropdown menu (Figure 3.4). Figure 3.4 Interface material assignment in Selection explorer • Multi-select the top and the curved surface. Right click on the selected surfaces and select the option Create rigid body from the appearing menu (Figure 3.5). Figure 3.5 Rigid body creation • In the Selection explorer, set the reference point as (2.5 0 -7) for the rigid bodies by assigning the values to xref , yref and zref . • Set the Translation conditiony to Displacement, the Rotation conditionx and Rotation conditionz to Rotation . Their corresponding values are uy = φx = φz = 0 (Figure 3.6). Create helper objects for local mesh refinements A surface is created around the suction pile to achieve better mesh refinements. This is done by creating a circular surface around the suction pile using the Shape designer. 48 Tutorial Manual | PLAXIS 3D CONNECT Edition V20
- 49. LOADING OF A SUCTION PILE Figure 3.6 Rigid body in the Selection explorer Click the Create polycurve button in the side toolbar and click on (7.5 0 0) in the drawing area. • In the General tabsheet the default option for the shape (Free) and the default orientation axes (x-axis, y-axis) are valid for this polycurve. In the Segments tabsheet, click on the Add segment on the top toolbar. Set the Segment type to Arc, Relative start angle to 90◦ , Radius to 7.5 m and Segment angle to 180◦ . Click Close polycurve from the top toolbar to close the polycurve. • Click OK to add the polycurve to the geometry and to close the Shape desginer. Click on the created polycurve and select the Extrude object and set the z value to -15 m. • Multi select the two created polycurves, right click and select Delete from the appearing menu (Figure 3.7). The geometry of the project is defined. A screenshot of the geometry is shown in Figure 3.8. PLAXIS 3D CONNECT Edition V20 | Tutorial Manual 49
- 50. TUTORIAL MANUAL Figure 3.7 Deleting the two created polycurves Figure 3.8 Geometry of the suction pile 3.2 MESH GENERATION In order to generate the mesh: • Click on the Mesh tab to proceed to the Mesh mode. • Hide the soil volume around the suction pile. Multi-select the suction pile, the surface around the suction pile and the top surface of the suction pile. 50 Tutorial Manual | PLAXIS 3D CONNECT Edition V20
- 51. LOADING OF A SUCTION PILE • In the Selection explorer set the value of Coarseness factor to 0.25. The element distribution is Medium. Generate the mesh. • Proceed to the Staged construction mode. 3.3 PERFORMING CALCULATIONS The calculation for this exercise will consist of 6 phases. These are the determination of initial conditions, the installation of the suction pile and four different load conditions. The effect of the change of the load direction while keeping the magnitude unchanged will be analysed. • Click on the Staged construction tab to proceed with the definition of the calculation phases. Keep the calculation type of the Initial phase to K0 procedure. Ensure that all the structures and interfaces are switched off. Add a new calculation phase and rename it as 'Install pile'. • For this phase, we use the option of Ignore undrained behaviour. • Activate all the rigid bodies and interfaces in the project. Add a new phase and rename it as 'Load pile 30 degrees'. • In the Phases window, check the Reset displacements to zero checkbox in the Deformation control parameters subtree. • Set the Solver type to Paradiso (multicore direct) to enable a faster calculation for this particular project. • In the Numerical control parameters subtree uncheck the Use default iter parameters checkbox, which allows you to change advanced settings. • Set the Max load fraction per step to 0.1. • Click on the Rigid bodies in the Model explorer. • In the Selection explorer tree, set Fx = 1949 kN and Fz = 1125 kN for the selected rigid bodies. • Define the remaining phases according to the information in Table 3.2. For each phase select the Reset displacements to zero option and set Solver type to Pardiso (multicore direct) and Max load fraction per step to 0.1. The order of the phases is indicated in the Phases explorer (Figure 3.9). Calculation of Phase_1 starts after the calculation of Initial phase is completed. The calculation of the remaining phases starts after the calculation of the pile installation phase is completed. Start the calculation process. Save the project when the calculation is finished. Table 3.2 Load information at the chain attachment point Phase Start from phase Fx Fz Load pile 30 degrees [Phase_2] Phase_1 1949 kN 1125 kN Load pile 40 degrees [Phase_3] Phase_1 1724 kN 1447 kN Load pile 50 degrees [Phase_4] Phase_1 1447 kN 1724 kN Load pile 60 degrees [Phase_5] Phase_1 1125 kN 1949 kN PLAXIS 3D CONNECT Edition V20 | Tutorial Manual 51
- 52. TUTORIAL MANUAL Figure 3.9 Phases explorer 3.4 VIEWING THE RESULTS To view the results: • View the results of the last calculation phase. The deformed mesh of the whole geometry will be shown. In particular, the displacements of the suction pile itself are of interest. Select the shadings representation and rotate the model such that the x−axis is perpendicular to the screen. • If the axes are not visible, select this option from the View menu. It is quite clear that the point force acting on the pile does not disturb the displacement field locally indicating that the pile is sufficiently thick here. • In the same manner, the total displacements of the suction pile under a different direction of the load can be inspected by selecting the appropriate phase from the drop-down menu. In particular, Phase_2 is of interest, as in this phase the horizontal part of the load will have the largest value (Figure 3.10). Hint: As an alternative for true 3D finite element calculations, the online tool SPCalc from XG-Geotools provides a quick solution for multiple bearing capacity calculations of suction piles. For more information see www.xg-geotools.com. 52 Tutorial Manual | PLAXIS 3D CONNECT Edition V20
- 53. LOADING OF A SUCTION PILE Figure 3.10 Total displacement of the suction pile at the end of Phase_2 PLAXIS 3D CONNECT Edition V20 | Tutorial Manual 53
- 54. TUTORIAL MANUAL 4 CONSTRUCTION OF A ROAD EMBANKMENT The construction of an embankment on soft soil with a high groundwater level leads to an increase in pore pressure. As a result of this undrained behaviour, the effective stress remains low and intermediate consolidation periods have to be adopted in order to construct the embankment safely. During consolidation the excess pore pressures dissipate so that the soil can obtain the necessary shear strength to continue the construction process. This tutorial concerns the construction of a road embankment in which the mechanism described above is analysed in detail. In the analysis two new calculation options are introduced, namely a consolidation analysis and the calculation of a safety factor by means of a safety analysis (phi/c-reduction). It also involves the modelling of drains to speed up the consolidation process. 12 m12 m 16 m 4 m 3 m 3 m road embankment peat clay dense sand Figure 4.1 Situation of a road embankment on soft soil Objectives: • Modelling drains • Consolidation analysis • Change of permeability during consolidation • Safety analysis (phi-c reduction) 4.1 GEOMETRY Figure 4.1 shows a cross section of a road embankment. The embankment is 16 m wide. The slopes have an inclination of 1: 3. The problem is symmetric, so only one half is modelled (in this case the right half is chosen). A representative section of 2 m is considered in the project. The embankment itself is composed of loose sandy soil. The subsoil consists of 6 m of soft soil. The upper 3 m of this soft soil layer is modelled as a peat layer and the lower 3 m as clay. The phreatic level is located 1 m below the original ground surface. Under the soft soil layers there is a dense sand layer of which 4 m are considered in the model. • Start the Input program and select Start a new project from the Quick select dialog box. • In the Project tabsheet of the Project properties window, enter an appropriate title. • Keep the default units and set the model dimensions to xmin = 0, xmax = 60, ymin = 0 and ymax = 2. 54 Tutorial Manual | PLAXIS 3D CONNECT Edition V20
- 55. CONSTRUCTION OF A ROAD EMBANKMENT 4.1.1 DEFINITION OF SOIL STRATIGRAPHY The soil layers comprising the embankment foundation are defined using a borehole. The embankment layers are defined in the Structures mode. Create a borehole by clicking at (0 0 0). The Modify soil layers window pops up. • Define three soil layers as shown in Figure 4.2. • The water level is located at z = -1 m. In the borehole column specify a value of -1 to Head. Open the Material sets window. • Create soil material data sets according to Table 4.1 and assign them to the corresponding layers in the borehole (Figure 4.2). • Close the Modify soil layers window and proceed to the Structures mode to define the structural elements. Figure 4.2 Soil layer distribution Hint: The initial void ratio (einit ) and the change in permeability (ck ) should be defined to enable the modelling of a change in the permeability due to compression of the soil. This option is recommended when using advanced models. PLAXIS 3D CONNECT Edition V20 | Tutorial Manual 55
- 56. TUTORIAL MANUAL Table 4.1 Material properties of the road embankment and subsoil Parameter Name Embankment Sand Peat Clay Unit General Material model Model Hardening soil Hardening soil Soft soil Soft soil - Drainage type Type Drained Drained Undr. (A) Undr. (A) - Soil unit weight above phreatic level γunsat 16 17 8 15 kN/m3 Soil unit weight below phreatic level γsat 19 20 12 18 kN/m3 Initial void ratio einit 0.5 0.5 2.0 1.0 - Parameters Secant stiffness in standard drained triaxial test Eref 50 2.5· 104 3.5· 104 - - kN/m2 Tangent stiffness for primary oedometer loading Eref oed 2.5· 104 3.5· 104 - - kN/m2 Unloading / reloading stiffness Eref ur 7.5· 104 1.05· 105 - - kN/m2 Power for stress-level dependency of stiffness m 0.5 0.5 - - - Modified compression index λ∗ - - 0.15 0.05 - Modified swelling index κ∗ - - 0.03 0.01 - Cohesion cref ' 1.0 0.0 2.0 1.0 kN/m2 Friction angle ϕ' 30.0 33.0 23.0 25.0 ◦ Dilatancy angle ψ 0.0 3.0 0.0 0.0 ◦ Advanced: Set to default - Yes Yes Yes Yes - Groundwater Data set - USDA USDA USDA USDA - Model - Van Genuchten Van Genuchten Van Genuchten Van Genuchten - Soil type - Loamy sand Sand Clay Clay - < 2µm - 6.0 4.0 70.0 70.0 % 2µm − 50µm - 11.0 4.0 13.0 13.0 % 50µm − 2mm - 83.0 92.0 17.0 17.0 % Use defaults - From data set From data set None From data set - Horizontal permeability (x-direction) kx 3.499 7.128 0.1 0.04752 m/day Horizontal permeability (y-direction) ky 3.499 7.128 0.1 0.04752 m/day Vertical permeability kz 3.499 7.128 0.05 0.04752 m/day Change of permeability ck 1· 1015 1· 1015 1.0 0.2 - Interfaces Interface strength − Rigid Rigid Rigid Rigid - Strength reduction factor Rinter 1.0 1.0 1.0 1.0 - Initial K0 determination − Automatic Automatic Automatic Automatic - Over-consolidation ratio OCR 1.0 1.0 1.0 1.0 - Pre-overburden pressure POP 0.0 0.0 5.0 0.0 kN/m2 4.1.2 DEFINITION OF EMBANKMENT AND DRAINS The embankment and the drains are defined in the Structures mode. To define the embankment layers: 56 Tutorial Manual | PLAXIS 3D CONNECT Edition V20
- 57. CONSTRUCTION OF A ROAD EMBANKMENT Reorientate the model such that the front view is displayed by clicking the corresponding button in the toolbar. Create a surface by defining points at (0 0 0), (0 0 4), (8 0 4) and (20 0 0). Create a line passing through (0 0 2) and (14 0 2) to define the embankment layers. Select both the created line and surface by keeping the Ctrl key pressed while clicking them in the model. Click the Extrude object button. Assign a value of 2 to the y-component of the extrusion vector as shown in Figure 4.3 and click Apply. Figure 4.3 Extrusion window • Delete the surface and the line with its corresponding points that were created before the extrusion. • Right-click the volume created by extrusion and point to the Soil_4 option in the appearing menu. • A new menu is displayed. Point to the Set material option and select Embankment. In this project the effect of the drains on the consolidation time will be investigated by comparing the results with a case without drains. Drains will only be active for the calculation phases in the case with drains. Drains are arranged in a square pattern, having a distance of 2 m between two consecutive drains in a row (or column). Only one row of drains will be considered in this tutorial. To create the drain pattern: Click the Create hydraulic conditions button in the side toolbar. Click the Create line drain button in the appearing menu. Define a line drain in the model between points (1 1 0) and (1 1 -6). Click the Create array button to define the drain pattern. • In the Create array window select the 1D, in x direction in the Shape drop-down menu and specify the pattern as shown in Figure 4.4. PLAXIS 3D CONNECT Edition V20 | Tutorial Manual 57
- 58. TUTORIAL MANUAL Figure 4.4 Settings of the drain pattern The model geometry is shown in Figure 4.5. Figure 4.5 Model geometry 4.2 MESH GENERATION • Proceed to the Mesh mode. • Select all volumes, including the embankment and in the Selection explorer set the Coarseness factor to 0.3. Click the Generate mesh button. Set the element distribution to Coarse. View the generated mesh. The resulting mesh is shown in Figure 4.6. 58 Tutorial Manual | PLAXIS 3D CONNECT Edition V20
- 59. CONSTRUCTION OF A ROAD EMBANKMENT Figure 4.6 The generated mesh 4.3 PERFORMING CALCULATIONS The embankment construction process will be considered twice. In the first calculation the drains will not be considered. Initial phase In the initial situation the embankment is not present. Therefore, the corresponding soil volumes are deactivated in the initial phase. The K0 procedure can be used to calculate the initial stresses. The initial water pressures are fully hydrostatic and based on a general phreatic level defined by the Head value assigned to the boreholes. For the Initial phase, the Phreatic option is selected for the pore pressure calculation type and the Global water level is set to BoreholeWaterlevel_1 corresponding to the water level defined by the heads specified for the boreholes. The boundary conditions for flow can be specified in the Model conditions subtree in the Model explorer. In the current situation the left vertical boundary (Xmin) must be closed because of symmetry, so horizontal flow should not occur. The bottom is open because the excess pore pressures can freely flow into the deep and permeable sand layer. The upper boundary is obviously open as well. The view of the GroundwaterFlow subtree after the definition is given in Figure 4.7. 4.3.1 CONSOLIDATION ANALYSIS A consolidation analysis introduces the dimension of time in the calculations. In order to correctly perform a consolidation analysis a proper time step must be selected. The use of time steps that are smaller than a critical minimum value can result in stress oscillations. The consolidation option in PLAXIS allows for a fully automatic time stepping procedure that takes this critical time step into account. Within this procedure there are three main possibilities for the Loading type parameter: 1. Consolidate for a predefined period, including the effects of changes to the active geometry (Staged construction). 2. Consolidate until all excess pore pressures in the geometry have reduced to a predefined minimum value (Minimum excess pore pressure). PLAXIS 3D CONNECT Edition V20 | Tutorial Manual 59
- 60. TUTORIAL MANUAL Figure 4.7 Boundary conditions for groundwater flow 3. Consolidate until the soil has reached a specified degree of consolidation (Degree of consolidation). Consolidation process - No drains The embankment construction is divided into two phases. After the first construction phase, a consolidation period of 30 days is introduced to allow the excess pore pressures to dissipate. After the second construction phase another consolidation period is introduced from which the final settlements may be determined. To define the calculation phases, follow these steps: Phase 1: Click the Add phase button to introduce the first construction phase. In the General subtree select the Consolidation option in the Calculation type drop-down menu. The Loading type is by default set to Staged construction. This option will be used for this phase. The Phreatic option is automatically selected for the pore pressure calculation type. Note that the global water level for a calculation phase can be defined in the Water subtree available under the Model conditions in the Model explorer. • Specify a value of 2 days to the Time interval and click OK to close the Phases window. • In the Staged construction mode activate the first part of the embankment. Phase 2: The second phase is also a Consolidation analysis. In this phase no changes to the geometry are made as only a consolidation analysis to ultimate time is required. Click the Add phase button to introduce the next calculation phase. 60 Tutorial Manual | PLAXIS 3D CONNECT Edition V20
- 61. CONSTRUCTION OF A ROAD EMBANKMENT Define the calculation type as Consolidation. • Specify a value of 30 days to the Time interval. The default values of the other parameters are used for this phase. Phase 3: Click the Add phase button to introduce the next calculation phase. Define the calculation type as Consolidation. • Specify a value of 1 day to the Time interval. The default values of the other parameters are used. • In the Staged construction mode activate the second part of the embankment. Phase 4: The fourth phase is a Consolidation analysis to a minimum excess pore pressure. Click the Add phase button to introduce the next calculation phase. Define the calculation type as Consolidation. Select the Minimum excess pore pressure option in the Loading type drop-down menu. The default value for the minimum pressure (|P-stop| = 1.0 kN/m2 ) as well as the default values for other parameters are used. The definition of the calculation phases is complete. Before starting the calculation, click the Select points for curves button and select the following points: As the first node, select the toe of the embankment at (20 0 0). The second node will be used to plot the development (and decay) of excess pore pressures. To this end, a point somewhere in the middle of the soft soil layers is needed, close to (but not actually on) the left boundary (e.g. (0.7 0 -3)). Start the calculation. During a consolidation analysis the development of time can be viewed in the upper part of the calculation info window (Figure 4.8). In addition to the multipliers, a parameter Pmax occurs, which indicates the current maximum excess pore pressure. This parameter is of interest in the case of a Minimum excess pore pressure consolidation analysis, where all pore pressures are specified to reduce below a predefined value. PLAXIS 3D CONNECT Edition V20 | Tutorial Manual 61
- 62. TUTORIAL MANUAL Figure 4.8 Calculation progress displayed in the Active tasks window 4.4 VIEWING THE RESULTS After the calculation has finished, select the third phase and click the View calculation results button. The Output window now shows the deformed mesh after the undrained construction of the final part of the embankment (Figure 4.9). Considering the results of the third phase, the deformed mesh shows the uplift of the embankment toe and hinterland due to the undrained behaviour. Figure 4.9 Deformed mesh after undrained construction of embankment (Phase 3) • In the Deformations menu select the Incremental displacements → |∆u|. Select the Arrows option in the View menu or click the corresponding button in the toolbar to display the results arrows. On evaluating the total displacement increments, it can be seen that a failure mechanism is developing (Figure 4.10). • Click Ctrl + 7 to display the developed excess pore pressures (see Appendix C of Reference Manual for more shortcuts). They can be displayed by selecting the 62 Tutorial Manual | PLAXIS 3D CONNECT Edition V20
- 63. CONSTRUCTION OF A ROAD EMBANKMENT Figure 4.10 Displacement increments after undrained construction of embankment corresponding option in the side menu displayed as the Pore pressures option is selected in the Stresses menu. Click the Center principal directions. The principal directions of excess pressures are displayed at the center of each soil element. The results are displayed in Figure 4.11. It is clear that the highest excess pore pressure occurs under the embankment centre. Figure 4.11 Excess pore pressures after undrained construction of embankment (Phase 3) • Select Phase 4 in the drop down menu. Define a vertical cross section passing through (0 1) and (60 1). Click the Contour lines button in the toolbar to display the results as contours. • In the View menu select the Viewpoint option. The corresponding window pops up. • In the Viewpoint window select the Front view option as shown in Figure 4.12. Use the Draw scanline button or the corresponding option in the View menu to define the position of the contour line labels. It can be seen that the settlement of the original soil surface and the embankment increases considerably during the fourth phase. This is due to the dissipation of the excess pore pressures (= consolidation), which causes further settlement of the soil. Figure 4.13 shows the remaining excess pore pressure distribution after consolidation. Check that the maximum value is below 1.0 kN/m2 . The Curves manager can be used to view the development, with time, of the excess pore pressure under the embankment. In order to create such a curve, follow these steps: PLAXIS 3D CONNECT Edition V20 | Tutorial Manual 63
- 64. TUTORIAL MANUAL Figure 4.12 Viewpoint window Figure 4.13 Excess pore pressure contours after consolidation to Pexcess < 1.0 kN/m2 Click the Curves manager button in the toolbar. The corresponding window pops up. • In the Charts tabsheet click New. The Curve generation window pops up • For the x-axis, select the Project option from the drop-down menu and select Time in the tree. • For the y-axis select the point in the middle of the soft soil layers (the second node (0.7 0.0 -3)) from the drop-down menu. In the tree select Stresses → Pore pressure → pexcess. • Select the Invert sign option for y-axis. • Click the Ok to generate the curve. Click the Settings button in the toolbar. The Settings window will appear displaying the tabsheet of the created curve. • Click the Phases button and select the phases 1 to 4 in the appearing window. • Rename the curve by typing 'Phases 1 - 4' in the Curve title cell. • Click Apply to update the plot. Save the chart in Output and save the project in Input. Hint: To display the legend inside the chart area right-click on the name of the chart, point to the View option and select the Legend in chart option in the appearing menu. Figure 4.14 clearly shows the four calculation phases. During the construction phases the excess pore pressure increases with a small increase in time while during the 64 Tutorial Manual | PLAXIS 3D CONNECT Edition V20
- 65. CONSTRUCTION OF A ROAD EMBANKMENT Figure 4.14 Development of excess pore pressure under the embankment consolidation periods the excess pore pressure decreases with time. In fact, consolidation already occurs during construction of the embankment, as this involves a small time interval. 4.5 SAFETY ANALYSIS In the design of an embankment it is important to consider not only the final stability, but also the stability during the construction. It is clear from the output results that a failure mechanism starts to develop after the second construction phase. It is interesting to evaluate a global safety factor at this stage of the problem, and also for other stages of construction. In structural engineering, the safety factor is usually defined as the ratio of the collapse load to the working load. For soil structures, however, this definition is not always useful. For embankments, for example, most of the loading is caused by soil weight and an increase in soil weight would not necessarily lead to collapse. Indeed, a slope of purely frictional soil will not fail in a test in which the self weight of the soil is increased (like in a centrifuge test). A more appropriate definition of the factor of safety is therefore: Safety factor = Smaximum available Sneeded for equilibrium (4.1) Where S represents the shear strength. The ratio of the true strength to the computed minimum strength required for equilibrium is the safety factor that is conventionally used in soil mechanics. By introducing the standard Coulomb condition, the safety factor is obtained: Safety factor = c − σn tan ϕ cr − σn tan ϕr (4.2) Where c and ϕ are the input strength parameters and σn is the actual normal stress component. The parameters cr and ϕr are reduced strength parameters that are just large enough to maintain equilibrium. The principle described above is the basis of a Safety analysis that can be used in PLAXIS to calculate a global safety factor. In this approach the cohesion and the tangent of the friction angle are reduced in the same proportion: PLAXIS 3D CONNECT Edition V20 | Tutorial Manual 65