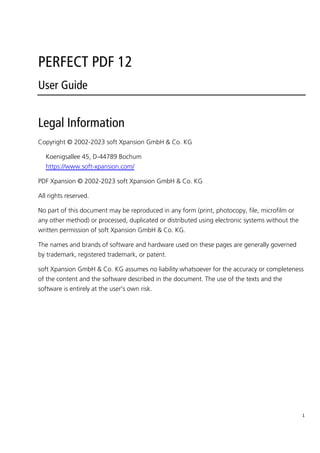
Perfect PDF 12 User Guide
- 1. 1 PERFECT PDF 12 User Guide Legal Information Copyright © 2002-2023 soft Xpansion GmbH & Co. KG Koenigsallee 45, D-44789 Bochum https://www.soft-xpansion.com/ PDF Xpansion © 2002-2023 soft Xpansion GmbH & Co. KG All rights reserved. No part of this document may be reproduced in any form (print, photocopy, file, microfilm or any other method) or processed, duplicated or distributed using electronic systems without the written permission of soft Xpansion GmbH & Co. KG. The names and brands of software and hardware used on these pages are generally governed by trademark, registered trademark, or patent. soft Xpansion GmbH & Co. KG assumes no liability whatsoever for the accuracy or completeness of the content and the software described in the document. The use of the texts and the software is entirely at the user's own risk.
- 2. 2 TABLE OF CONTENTS INTRODUCTION & NEWS .......................................................................................................... 7 New Approaches in Perfect PDF 12....................................................................................... 7 The Central Program Functions............................................................................................. 8 Payment Plans & License Models......................................................................................... 10 Updates & Support............................................................................................................. 10 About This Guide – the Editions.......................................................................................... 11 Tutorials for Perfect PDF 12 ................................................................................................ 11 INSTALLATION AND ACTIVATION ........................................................................................... 13 Installation ......................................................................................................................... 13 Activation........................................................................................................................... 14 Activation on another Computer/Device ......................................................................... 16 System Requirements ......................................................................................................... 16 Starting the Program & Installed Components..................................................................... 16 PDF DOCUMENT .................................................................................................................... 17 Brief Introduction to the PDF Format................................................................................... 17 Document Properties.......................................................................................................... 18 Security Settings (Protection and Rights) ............................................................................. 18 Metadata ........................................................................................................................... 19 Digital Signatures ............................................................................................................... 19 Pages ................................................................................................................................. 21 Layers................................................................................................................................. 21 Annotations ....................................................................................................................... 21 Form Fields......................................................................................................................... 22 Events, Actions and Scripts ................................................................................................. 22 Fonts.................................................................................................................................. 23 Images ............................................................................................................................... 23 Embedded Files .................................................................................................................. 24 Outline/Table of Contents................................................................................................... 24 References (Links and Bookmarks) ...................................................................................... 24
- 3. 3 PDF/A Format for Long-Term Archiving ............................................................................... 25 CREATING PDF FILES WITH THE PDF PRINTER........................................................................... 27 Virtual Printer ..................................................................................................................... 27 Print From any Application.................................................................................................. 27 Printer Settings ................................................................................................................... 28 Print Jobs ....................................................................................................................... 28 Preferred Paper Format............................................................................................... 28 Preferences for Processing Print Jobs........................................................................... 29 PDF ................................................................................................................................ 29 General Properties...................................................................................................... 30 Security Features ........................................................................................................ 30 PDF File...................................................................................................................... 31 INTEGRATION INTO STANDARD APPLICATIONS....................................................................... 32 Setting up & Changing the Integration................................................................................ 32 Windows Explorer (My Computer) ...................................................................................... 33 Converting printable files to PDF with the context menu ................................................. 33 Converting One or More Files Individually to PDF ............................................................ 34 Combining Files into a Single PDF ................................................................................... 36 Preview Window & PDF Properties .................................................................................. 36 Perfect PDF 12 as Default PDF Viewer and Editor............................................................. 37 Microsoft Office Applications.............................................................................................. 37 Save as PDF .................................................................................................................... 37 Import Settings............................................................................................................... 39 Word ......................................................................................................................... 40 Excel .......................................................................................................................... 40 PowerPoint ................................................................................................................ 41 Outlook ..................................................................................................................... 41 PDF............................................................................................................................ 41 PERFECT PDF 12 PROGRAM .................................................................................................... 43 PDF Reader Functionality..................................................................................................... 43
- 4. 4 User Interface..................................................................................................................... 44 Hotkeys.............................................................................................................................. 44 Workspace......................................................................................................................... 46 Object Window .................................................................................................................. 46 Object Window Options................................................................................................. 47 Hints.......................................................................................................................... 47 Object List.................................................................................................................. 49 Object Properties ....................................................................................................... 50 File Menu........................................................................................................................... 51 Recently Viewed............................................................................................................. 53 Open (Ctrl+O) ................................................................................................................ 53 Combine........................................................................................................................ 53 PDF............................................................................................................................ 54 Create and Import.......................................................................................................... 55 Text & HTML.............................................................................................................. 56 Image ........................................................................................................................ 56 XPS............................................................................................................................ 57 Save (Ctrl+S) .................................................................................................................. 57 Save as (Alt+Ctrl+S)........................................................................................................ 57 Export............................................................................................................................ 58 Print (Ctrl+P) .................................................................................................................. 58 Close (Alt+F4) ................................................................................................................ 60 Compare PDF Documents............................................................................................... 60 Find in Files (Search) ....................................................................................................... 61 New Window................................................................................................................. 62 Preferences .................................................................................................................... 62 Style & Viewer ........................................................................................................... 63 User & Region............................................................................................................ 63 Program..................................................................................................................... 64 Forms & Annotations ................................................................................................. 64
- 5. 5 Product .......................................................................................................................... 64 Customer Account ..................................................................................................... 64 Unlock Product........................................................................................................... 65 Program Update......................................................................................................... 65 About the Program .................................................................................................... 65 Menu: Document ............................................................................................................... 65 Properties....................................................................................................................... 66 Description................................................................................................................. 66 Custom Properties...................................................................................................... 66 Metadata................................................................................................................... 66 Protection & Permissions................................................................................................. 68 Digital Signatures ........................................................................................................... 68 Page Editor..................................................................................................................... 69 Manage Pages............................................................................................................ 69 Decorate Pages .......................................................................................................... 70 Edit Page Content ...................................................................................................... 72 Layers ........................................................................................................................ 78 Annotations & Forms...................................................................................................... 80 Annotations ............................................................................................................... 80 Forms......................................................................................................................... 82 Events, Actions, and Scripts ........................................................................................ 83 Embedded Objects ......................................................................................................... 84 Fonts.......................................................................................................................... 84 Images....................................................................................................................... 85 Files ........................................................................................................................... 85 Menu: Navigation............................................................................................................... 86 Navigation...................................................................................................................... 86 Manage ......................................................................................................................... 86 Menu: View........................................................................................................................ 87 Customize...................................................................................................................... 88
- 6. 6 Zoom............................................................................................................................. 88 View.......................................................................................................................... 88 Read Mode................................................................................................................ 88 Page Display (Keep It)................................................................................................. 89 Menu: Tools....................................................................................................................... 89 Viewer Tools .................................................................................................................. 89 Select............................................................................................................................. 90 Optimize PDF Document ................................................................................................ 90 Text Recognition (OCR) .................................................................................................. 90 Status Bar........................................................................................................................... 91
- 7. INTRODUCTION & NEWS 7 INTRODUCTION & NEWS Dear user, Thank you for choosing soft Xpansion's Perfect PDF 12 family! The product family offers a wide range of options for creating, converting and editing the content or changing the layout of PDF, PDF/A and XPS files. In addition, its integration into widespread Windows applications (Windows Explorer, Microsoft Office) enables the convenient and efficient use of the PDF format in day-to- day work with documents. New Approaches in Perfect PDF 12 Perfect PDF 12 is innovative and modern compared to the previous versions in several ways: 1. On the one hand, the software was completely redeveloped, so it has a new user interface and meets current requirements for user-friendly software with a wide range of functions. 2. In the new version, the program now also supports touch operations and using a pen. Both allow the convenient use of Perfect PDF 12 on tablets. 3. In addition, Perfect PDF 12 offers payment plans (subscription and one-time payment) and product models (editions, packages and configurator) that let you flexibly determine which features you need and how much you will pay: • Two payment plans: either an annual subscription or a one-time payment • Three product models (the range of functions can change over time, you can find out the current status on the respective product pages on the Internet): broadly based editions (Office, Premium, Business), which offer a large number of different functions combined in one product; smaller packages with a few, focused functions that handle special tasks in a targeted manner (e.g. PDF editor for editing files); and the configurator that lets you select your product functions very individually according to your needs • The editions can also be expanded with optional functions and additional functions may be subsequently offered after the initial release of Perfect PDF 12 4. The optional personal soft Xpansion customer account also provides a variety of options for online management of your Perfect PDF software in a single place. For example, you can use your account to download the latest program version or assign your product key to the associated product.
- 8. INTRODUCTION & NEWS 8 The Central Program Functions The program functions can be divided into basic and business functions. The most important functions are listed below:* 1) Basic functions • PDF Reader: Display, read, and navigate around PDF documents (scroll, use links, etc.) • Virtual printer: create new PDF documents from any printable application or from printable files • Create PDFs from text, images (PNG, JPEG, GIF etc.), vector graphics (SVG & EMF), and scans • Create PDFs from Word, Excel, and PowerPoint files • Import PDFs from Outlook emails and objects, including email attachments • PDF editor: edit page content (text, images, vector graphics) • Combine and split PDF files • Create PDFs from individual HTML files • Convert between PDF and XPS formats • Export plain text and pages as raster (bitmap) graphics • Create encrypted and password-protected PDFs (all supported standard PDF methods). • Digital signing of PDF files, optionally with a simple time stamp (system time of the computer) • Page management (insert, delete, move, resize, rotate, etc.) • Edit page design (letterheads, backgrounds, headers and footers, watermarks). • Edit navigation options in the document (links, bookmarks, table of contents) • Add and edit comments: highlight and redact text, create text boxes and sticky notes, stamps and watermarks, pen, shape, media, and 3D objects • Embed files and add attachments as comments • Create and edit interactive PDF forms 2) Business functions • Optimize PDFs (such as for the internet), layer management • Convert PDFs to PDF/A-1, 2, 3, 4
- 9. INTRODUCTION & NEWS 9 • PDF events, actions, and JavaScript editor • Use several PDF signatures (compared to basic function with only one signature), PAdES signatures (B, T, LT and LTA level), document time stamps from trustworthy service providers • Create PDFs from HTML structures (several HTML pages; compared to basic function with PDFs only from individual HTML pages, not from multi-page structures) • Import eBook files (convert to PDF) • You can also use the program via a remote desktop connection Perfect PDF 12 is based on PDF Xpansion technology already used in over 1,000,000 installed applications worldwide. *The total range of functions available can change over time. You can find out the current status in the online product overview.
- 10. INTRODUCTION & NEWS 10 Payment Plans & License Models License models At the time of the initial release, the following license models were offered for Perfect PDF 12: • Freeware license for Perfect PDF 12 Reader. The program for viewing PDF, PDF/A, XPS, Text, EPUB and FB2 files is completely free. It can be installed and used on any number of computers. • The single-user license (valid for the Business Edition, for the packages, and for the configurator) grants the right to install, activate, and use the product on exactly one PC workstation or device (and a single operating system). Before further activation can take place, the program must be uninstalled on the first workstation/device. If the program is to be used on several computers without a remote desktop connection within the framework of single-user licenses, the number of licenses required can be purchased in the soft Xpansion web shop. • The two-user license for two PC workstations or devices, valid for the Premium and Office Edition • The multi-user license. Details of the multi-user license can be found on the product website. Payment plans: subscription or one-time payment There are two simple payment plans for the single-user and two-user licenses: either you purchase and pay for the software as a subscription for one year or you make a one-time payment and thus acquire the right to use the software for an unlimited time period. The multi-user license (MUL), on the other hand, can only be licensed as an annual subscription. Updates & Support You can carry out version updates directly from the program. File > Product, then follow the instructions under Program Update. Notes: 1. An update is only possible if you have created a soft Xpansion account and connected the product to the account. See the Product section for more information. 2. To make sure that the update process correctly runs each time, always restart your PC after each update.
- 11. INTRODUCTION & NEWS 11 If you have agreed to receive newsletters, we will send you email to receive news. Such newsletter may also include information on updates if there are any. Technical support is available after purchase. You can currently contact us in the following ways (changes are possible and will be announced at the appropriate place): 1. Email: support@soft-xpansion.com 2. Telephone: +49 (0)234 588 01265 (Mon - Fri, 9:00 a.m. - 5:00 p.m. CET). Please check that the phone number is up-to-date on the soft Xpansion website. For all support requests, please provide us with your product key. It is best to make your request via your account, which you can optionally create on the website. The key helps us determine your exact product version. Additional information such as screenshots, files (file created by the program and/or original file), error messages, what you were doing with the program when the issue occurred, and, if applicable, a description of what you expect the program to have done at that point are recommended and will speed up the processing of your request. About This Guide – the Editions This guide describes the functionality of Perfect PDF 12 Business Edition. The Business Edition has the largest range of functions in the family. The other editions and, of course, also the smaller packages mentioned at the beginning of the introduction, as well as the collections of functions you select with the configurator, will have fewer functions and properties, so that not all sections and contents of this manual may be relevant for you. The Perfect PDF 12 Reader (the Reader Edition) forms the basic functionality for all other editions. Perfect PDF Reader is free to use and allows you to read PDF documents, but not modify them. The table of functions on the Perfect PDF 12 website lists the main differences among the editions. This overview is intended to help you find your way around these instructions. Since it is not possible to list and assign all functions in detail without giving up clarity and comprehensibility, the table is structured in exactly the same way as the configurator. This means that the overview is based on the separately available individual functions of Perfect PDF 12. Tutorials for Perfect PDF 12 Several tutorials are available on the soft Xpansion website in the "Support/Perfect PDF Support" section. They explain the basic procedure when using selected, essential program functions. For
- 12. INTRODUCTION & NEWS 12 example, the following topics are covered: PDF editor, protect PDF, digital signature, convert to PDF, split PDF files, delete PDF page, create PDF form, annotations. In this guide, each tutorial is mentioned separately together with the description of the respective program function; the online help additionally includes a direct link to the respective tutorial on the website.
- 13. INSTALLATION AND ACTIVATION 13 INSTALLATION AND ACTIVATION Before installing Perfect PDF 12, please make sure your computer meets the system requirements. This will ensure that the installation can be carried out correctly and that the program's capabilities are being optimally used. Installation In order to install and use Perfect PDF 12, please do the following: 1) If you have purchased a CD/DVD, please insert it into your CD/DVD drive. If the Autorun function is activated for the drive, the installation will start automatically after insertion. If the installation does not start automatically, double-click the "setup.exe" file on the CD/DVD. 2) If you purchased a downloadable version, open Windows Explorer and double-click the zip file you downloaded. Unzip all of the files to a folder on your computer; only then should you double-click the "setup.exe" file in that folder. 3) Before installing, make sure you have administrator rights in Windows. A special message will appear asking if you would like to allow the installer to make changes to your system. In other words, install Perfect PDF 12. You must grant this permission or ask your system administrator to do so. It may be necessary to enter a password. 4) In the first installation window, select the language you want to install the program in. 5) Carefully note the installation instructions. Note that the installer will scan your computer for the presence of all necessary components. For example, if the "Microsoft Visual C++ 2015-2019 Redistributable Package" is missing, it will be installed automatically, and a corresponding message displayed. If the automatic installation of this component cannot take place for some reason, you can also set it up manually: Double-click on the "VC_redist.x64.exe" file (if you are using a 64-bit computer) or on "VC_redist.x86.exe (for 32-bit computers), which are supplied on CD/DVD or in the installation files folder. 6) Specify whether the program should be installed in the default directory or in a different folder. 7) Choose the features you want to install: the virtual printer (installed by default) and the options for integration with standard applications (Windows Explorer and Microsoft Office). To do this, click in the check boxes in front of the options. 8) At the end of the installation or when you first launch the program start, you must activate the product for use. After activation, you can use Perfect PDF 12 immediately.
- 14. INSTALLATION AND ACTIVATION 14 To uninstall Perfect PDF 12, open the "Settings" in Windows 10, then "Apps" and click on soft Xpansion Perfect PDF 12 in the "Apps and Features" group. To remove the program from your PC, click on "Uninstall" and follow the instructions that appear. In other Windows versions, the uninstallation may require different commands and may have to be done via the Windows Control Panel, for example. Activation Important note: The different, older purchased versions of the Perfect PDF software (up to and including version 11) had to be activated with a product key and installed separately. There are significant changes in this regard with Perfect PDF 12: On the one hand, with the exception of the free Reader and the trial version, a product key must still be entered before the corresponding program can be used. What is new is that for Perfect PDF 12 all product versions require activation, including the test and Reader versions. The different editions and versions of Perfect PDF 12 can now also be unlocked from a single installed program package. Read the details in the following section. At the end of the installation and/or when you launch the program for the very first time, the Perfect PDF 12 activation dialog will open automatically: Important note: Activation, even as a test version or Reader, requires administrator rights. The program must be launched in "administrator" mode. Use one of the five buttons on the left to read the related information on the right and follow the different instructions to select one of the available unlock options. For example, click on the second button from the top to unlock the Office, Premium or Business edition with the product key you've purchased. Enter it and follow the further instructions:
- 15. INSTALLATION AND ACTIVATION 15 If you want to change the activation later, open the dialog in the program menu via File > Product > Manage product activation. If you have purchased a Perfect PDF 12 single-user license, the product will be activated for a single workstation or device: The single-user license grants you the right to use the product on a single operating system on a single workstation/device. To install and activate it on another device, the software must first be uninstalled on the previous workstation, computer or device. The simultaneous activation of several installed copies or using the program at several workstations within your local company network with a single-user license is not permitted and also not possible. Please purchase several single-user licenses or a multi-user license for such applications. With the multi-user license, Perfect PDF 12 can also be used in a multi-session environment provided by remote desktop services (RDS, formerly known as terminal server). Details of the multi-user license can be found on the product website. If the product was not activated during installation, you have the option of activating it later when you start the program for the first time. Activation can take place in two alternative ways: after entering the product key and clicking on the "Request activation" button automatically (online; recommended option) or by sending an email in order to receive an activation file (ending with *.auth). You would then load this file into the program with “Select activation file." With this option, you will also need to enter the product key. After successful activation, a corresponding message will be displayed and you can exit the activation dialog by clicking on "Close." Your computer must then be restarted to complete the installation.
- 16. INSTALLATION AND ACTIVATION 16 Activation on another Computer/Device If you want to use Perfect PDF 12 on a different computer or device than the one(s) where it was already activated, please first uninstall the program from the original computer/device(s), then install it on the new one and repeat the activation there. System Requirements In order to install and start Perfect PDF 12, your computer must meet certain requirements. The current system requirements can be found on the soft Xpansion website. Note: Windows, Microsoft Office and other program versions developed after the release of Perfect PDF 12 cannot be guaranteed to integrate correctly. It is therefore possible that PDF creation will not initially work in such versions, but only after Perfect PDF 12 is updated. Starting the Program & Installed Components In Windows 10, the installation will place a Perfect PDF 12 icon alphabetically in the Windows Start menu under P. Click on the icon to start the main program. Here you can load or create a PDF document and use the program's extensive options to edit PDF files. If you specified this during installation (see point 7 there), not only the main program will be set up: In Windows Explorer, you will also find different Perfect PDF 12 commands for working with different files under the file context menu. In this case, in the Microsoft applications Word, Excel, PowerPoint, and Outlook, an additional “Perfect PDF 12” group is added to the ribbon. Note: If, after installing Perfect PDF 12, you want to change how it is integrated into Microsoft Office or in Windows Explorer, click on Settings > Apps and Features > soft Xpansion Perfect PDF 12 > "Change." Then the installer starts and the dialog for specifying the integration settings will display.
- 17. PDF DOCUMENT 17 PDF DOCUMENT The main objects and content that a PDF document can contain and/or form the structure of a PDF are presented in the following subsections of this chapter. Also, in the chapter you will learn where to find the commands for working with them in Perfect PDF 12. Brief Introduction to the PDF Format A PDF document is a document saved in Portable Document Format (PDF) and has the file extension "PDF." This format was presented in 1993 by Adobe Systems as an open standard for exchanging electronic documents. It allows documents to be shared independent of the hardware and software used. Each PDF file includes a document and a full description of the page's content in a fixed layout, including text, fonts, images, and other information needed to view it. Between 1993 and 2006, Adobe Systems actively developed the PDF format and published seven new versions up to version 1.7. It has since come into use around the world in the most diverse electronic document management applications and is now the de facto standard for many. At the beginning of 2007, Adobe Systems then applied to the International Organization for Standardization (ISO) to register the PDF format as an ISO standard. In July 2008, the ISO 32000- 1 standard based on PDF version 1.7 was released and published. Since then, PDF has also been registered as the standard de jure. PDF 2.0 (ISO 32000-2) was published in July 2017 and the second edition of the current PDF specifications has been available since December 2020 (ISO 32000-2:2020). PDF files contain the document data in binary form, so viewing the files requires a special PDF Reader. In order to create and save a PDF file, a special PDF creation program is also required. And to edit PDF files, a PDF editing program is required. Perfect PDF 12 combines the functions for these three task areas into a single program that allows users to perform all tasks related to PDF documents. In the structure of a PDF document, there are a variety of interrelated objects, including pages, comments, images, and fonts. If you use Perfect PDF 12, you do not need to know too much about the specifics of PDFs in order to edit them. Perfect PDF 12 ensures their internal integrity and correctness. At the same time, it is a powerful tool for professional users working with PDF files.
- 18. PDF DOCUMENT 18 Document Properties A PDF document has a set of properties that define the whole document. This would typically include: • PDF file: File properties define the technical characteristics in which a PDF document is saved as a file: PDF version and optimization for use on the internet • Document description: creation and modification dates, title, author, subject, keywords, and how the document was created • Custom properties: any textual descriptions added by a document author or editor. These must have unique names that are not identical to the standard properties from the description • Metadata: additional data in XML format • Security settings (document protection) • Digital signatures The Perfect PDF 12 document properties features are explained in the Menu: Document section. Security Settings (Protection and Rights) This is where the rules for protecting the PDF document and access to its contents are set: encryption method and degree of encryption (algorithm, key length), owner and user passwords, access rights. The owner password should be assigned to users who will need to access the document without restrictions, including the ability to change rights, encryption, and passwords. The user password is intended for users who can have access to the document to the extent set by its owner (often the author). A user can open a document protected with a user password, but cannot set or change any rights, encryption, or passwords. Those who do not know the user password cannot open the document. If the document has been encrypted but no user password has been set, any user can open and edit the document without having to enter a password. However, their access rights are restricted to the extent specified by the owner. The following access rights can be granted or denied for the PDF format in order to control how users interact with the document: printing, copying content, making changes to the document (including filling out form fields, editing structure or content, adding, removing, changing comments). The Perfect PDF 12 security settings features are explained in the Protection & Rights section.
- 19. PDF DOCUMENT 19 Metadata Metadata describes the characteristics or properties of a document and extends basic document properties. It allows users and applications to work more efficiently with documents. Metadata makes documents easier to use in applications, even if those applications do not know the original file format of the document. Metadata can also significantly increase the value of collaborating on documents as part of production processes. For example, an image file may contain metadata such as a working title, description, thumbnail or intellectual property information. In order for different applications to actually be able to use metadata, there must be a common standard that all applications understand. The Extensible Metadata Platform (XMP) provides such a standard. XMP-encoded and XML-formatted data supports a wide variety of workflows and tool environments. Localization is possible and Unicode is supported. The Perfect PDF 12 metadata features are explained in the Metadata section. Digital Signatures This includes the commands for adding signatures and signing documents, document certification, viewing existing signatures, adding timestamps, and deleting signatures. Digital signatures in and the certification of PDF documents are used to authenticate PDF documents using computer encryption methods. They help ensure the following: • Authentication: to ensure that the signer of a document is actually who they say they are. • Integrity: to ensure that the content of the document has not been altered or tampered with since it was signed. • Indisputability: to ensure that the origin of the signed document can be proven to all parties involved and to prevent the signer from later denying that they were involved with the document. To achieve these three purposes, the signatory has to digitally sign the PDF document using a certificate. A certificate certifies the identity of the signatory and proves the authenticity of the signature. Valid certificates are issued by a certification service provider and, much like a driver's license, can expire and be revoked. To check whether the three requirements above have been met, the PDF program must provide evidence that the signature meets the following criteria: • The digital signature is valid
- 20. PDF DOCUMENT 20 • The certificate associated with the digital signature is current (not expired) • The person or organization signing the document is trustworthy • The certificate associated with the digital signature was issued by a reputable, trustworthy certification service provider Trustworthiness here means trusting the individual or organization for whom the certificate was issued because the issuer of the certificate, usually a certification service provider, is already trusted. A certification service provider is a commercial organization that issues digital certificates (digital identifiers or identifiers), keeps track of who has been issued which certificate, signs certificates to prove their validity, and keeps track of which certificates have been revoked or expired. In many companies, digital identifiers are assigned by the system administrator. To obtain an identifier for private use, you must contact a certification service provider. Digital signatures are created by calculating a numerical value that is a summary of all the data in the document. The numerical value is stored in the PDF file. When checking the signature, the numerical value is recalculated and compared with the value stored in the PDF file. If both numerical values are the same, the document has not been changed. Differences in values indicate changes have occurred since the document was signed. Optionally, each signature can also be provided with a time stamp. In the case of a signature marked with a time stamp, an external body verifies exactly when the file was signed. In this way it can be proven that the signed document version and the signature existed at the same time. A trusted timestamp is created by a trusted third-party timestamp provider. If the timestamp provider can be classified as trustworthy, this constitutes verification that the document was signed after the time indicated by the timestamp. Timestamping your document does not compromise the confidentiality of your document; only a summary of the signature is sent to the timestamp provider. If you decide to additionally certify a PDF document instead of "just" inserting a digital signature, you can specify whether and, if so, which actions should be allowed for the document without the certification being revoked and the document signature being declared to be "invalid“. In Perfect PDF 12, you can choose between three options for certification: either do not allow any changes at all, only allow form fill-in and digital signatures, or allow form fill-in and annotations in addition to digital signatures. A decision often has to be made by several people. Multiple signatures are then required for a document to be finalized. This results in one signature after another. This means that the first signatory signs the document, and then the second signs the document and signs off on the first
- 21. PDF DOCUMENT 21 signature. Only when the last signature is attached is the document considered to be definitively signed. The PDF format allows such consecutive multiple signatures, but each new signature must be executed as an incremental update (new revision of the document). Each signature must be associated with a signature field in the PDF document. An existing empty field can be used for this, or a new field object can be inserted. Also, a signature field can optionally be associated with a visible, graphical representation of the signature placed on a page. Note: While a PDF file may be signed digitally several times, document certification is only possible once. The Perfect PDF 12 digital signature features are explained in the Digital Signatures section. Pages Document pages are objects that represent the document content. Page content is associated with each page and is not dynamically transferred from one page to another. The pages can be read and edited. Editing includes: • Editing page content in a PDF editor • Page management: adding, deleting or rotating pages as well as changing their order, size, or orientation • Printing pages • Extracting and exporting pages Layers Layers are optional visible content in a PDF file that can represent a part of the page content as a block of graphic elements. Such a block can alternatively be displayed or hidden by the user or the author of a document. This feature is useful in such applications as CAD drawings, multi- layer artwork, maps or multilingual documents. A layer is a named object consisting of a collection of optional blocks of content that can be displayed or hidden by the user in the PDF Reader. The graphics that belong to such a group can be distributed on different pages within the document. The Perfect PDF 12 Layers features are explained in the Layers section. Annotations
- 22. PDF DOCUMENT 22 As already mentioned, the basic principle of the PDF format is that documents in this format should not be extensively modified. Because of this, however, there are extensive options available for commenting on or annotating the content of PDF files. Annotation types include sticky notes, text highlighting, stamps, watermarks, text boxes, shapes, pen, audio, video and 3- D illustrations. Each annotation object is linked to a document page. Annotations are typically represented by an icon or graphic element on the associated page and their content is displayed in a rectangular area (annotation box). Actual page content (sequence of graphic and textual elements) and annotation content are two independent structures. From a technical point of view, their elements each have their own nature and coexist. When displayed on the screen or printed out on paper, the page content is covered by the overlying annotation objects. As a rule, PDF programs offer the option of optionally displaying and/or printing annotations on the pages, depending on their type. Almost all annotation types are interactive: users can manipulate the annotation object to adapt the display to their needs and preferences. These changes leave the actual PDF document untouched, but only change the appearance of the annotation in the program's display window. The Perfect PDF 12 annotation features are explained in the Annotations section. Form Fields PDF documents can contain form fields. A form field is an object into which field data is placed and stored. Depending on the type, the field has different properties. Each field also has a unique name throughout the document. Possible types include text field, radio button, check box, combo box, selection list, button, barcode field, and signature field. The Perfect PDF 12 features related to forms and their fields are explained in the Forms section. Events, Actions and Scripts When you click a link on a PDF page (= event), then the PDF Reader displays a document or web page referenced by the link (= action). More specifically, this is the default action when you release the left mouse button. The event triggers the "Go to Page" action, where the specific page number or web address is defined. In addition to the event/action relationship just mentioned, a whole range of events can be linked to actions in PDF documents. A specific event would then automatically trigger an action
- 23. PDF DOCUMENT 23 previously associated with it. An event is either a change in the status of objects in the PDF document or an action by the user. Events can be defined for the following objects: • the document as a whole • individual pages of the document • form fields • annotations These Perfect PDF 12 features are explained in the Events, actions, and scripts section. Fonts Each character of text in computer typography or PDF documents is an abstract symbol and a character is a specific graphic representation of that character. Characters are grouped into fonts. A font file defines characters for a specific character set. Each character is a small program written in a language for a specific purpose, such as the TrueType or Type 1 font formats. This language is understood by the PDF program and used to create text characters. A PDF document contains a font as an object that contains the font type, the PostScript name, and information about how to provide a substitute font from the system font pool if the font is not embedded in the PDF file. Optionally, the character data can be inserted into the PDF file as an object (embedded font). Although this makes the PDF file larger, it guarantees the correct text display regardless of the computer used. However, this data does not include the entire script, but only a subset of characters, namely those used in the document. If the font is not embedded, the letters and characters may not appear correctly. Or, for example, in Arabic or Asian languages that require special fonts, no letters and characters might be displayed at all. The Perfect PDF 12 font features are explained in the Fonts section. Images The PDF format allows the use of raster images (bitmaps) as graphic elements of the page content, as well as for the representation of annotation objects, thumbnail pages, and possibly other elements of the PDF document.
- 24. PDF DOCUMENT 24 Each bitmap object has the following properties: width (number of points or pixels in a line), height (number of lines in the bitmap), color depth (number of available colors per pixel - monochrome, palette or true color), color space (abstract mathematical model for describing the digital colors - either the RGB, CYMK, greyscale or some other model), and method of data compression (compression algorithm for bitmap data). All the properties mentioned affect the image quality and the size of the PDF file: a higher quality also means a larger PDF file. To reduce the file size, change the data compression method, image size, or other image properties as long as the quality is good enough for you. The images used should always be embedded in the PDF file. The Perfect PDF 12 features related to images in PDF documents are explained in the Perfect PDF 12 section. Embedded Files In addition to the main PDF document, a PDF file can contain any number of embedded files. The data from these files is stored in a similar way to a ZIP file. The embedded files are usually also PDF files. For example, a user manual that consists of several chapters can contain these chapters as separate PDF documents. In addition to PDFs, the embedded files can also have any other format. Perfect PDF 12's embedded file features are explained in the Files section. Outline/Table of Contents PDF documents also optionally contain an outline/table of contents and bookmarks. In this way, users can move through the document and go directly from one place in the document to another without having to scroll through the document page-by-page with the mouse or manually enter page numbers or terms in search dialogs. The outline has a hierarchical tree structure and acts as the table of contents for the document, i.e., it structures the content using the headings and subheadings used. The related Perfect PDF 12 features are explained in the Menu: Navigation section. References (Links and Bookmarks) Like any other modern electronic document format, PDF allows areas within a document to be linked together by referencing a page or specific coordinates on the page. Technically, links are a special form of annotation. However, unlike the other comments, links do not have a visible icon or graphic element representing them. An area of the page is defined for placement of the link
- 25. PDF DOCUMENT 25 and this overlays a content element, for example as blue underlined text or as an image. The link refers to a page or a range of pages in the same document, an e-mail address or a web address as the target. If there are many references to the same page or to the same page range in a document, you can also define bookmarks in PDF files. These are comparable to bookmarks in Microsoft Word. Such a target object has a unique name throughout the document and is linked to a rectangular area on the PDF page, for example a formula or specific word in the text. All links in the PDF document that reference this object then use the same name. Bookmarks are more accurate and clearer than links based on page numbers. The related Perfect PDF 12 features are explained in the Menu: Navigation section. PDF/A Format for Long-Term Archiving PDF/A has undoubtedly established itself as the standard for the long-term archiving of electronic documents. The format was published as ISO Standard 19005 in September 2005. This standard specifies a file format based on PDF (PDF version 1.4). However, this "simple" PDF format does not guarantee reproducibility over a long period of time or complete independence from software and the output device. To ensure compliance with both principles, certain properties of the PDF specification needed to be more precisely defined and limited. Among other things, PDF/A conformity requires that all fonts be embedded in the document and that encryption of the document, transparent graphics, and the playback of audio and video are not permitted. Perfect PDF 12 offers the option of creating PDF/A-1, 2, 3 and 4 documents. This significantly expands the scope of the created PDF/A files: with the PDF/A-2 format, transparent annotations (e.g. highlights in presentations) can also remain in PDFs, JPEG2000 is available as a lossless compression format (e.g. for photographs and other image material), PDF/A files can be embedded in PDF/A, and layers can be switched on or off (useful in CAD drawings). PDF/A-3 also allows any files to be embedded in PDF/A. Original documents can also be stored in PDF/A-3 files. For example, PDF/A-3 thus enables electronic invoices to be stored in PDF/A format, whereby both the data in XML format that can be read by computer software and the electronically archivable PDF version of the invoice can be stored in the file. PDF/A-4 is based on the PDF 2.0 standard. On the one hand, the use of PDF/A-4 should ensure a static visual representation of page-based electronic documents over time, while also allowing the use of interactive (non-static) content as an embedded file.
- 26. PDF DOCUMENT 26 The Perfect PDF 12 features related to PDF/A are explained in the Export section because, as already mentioned, the program allows the conversion of PDF to PDF/A formats (PDF/A-1 to PDF/A-4).
- 27. CREATING PDF FILES WITH THE PDF PRINTER 27 CREATING PDF FILES WITH THE PDF PRINTER The easiest and most widely used method of converting electronic documents to PDF is to use a PDF printer: in any application that can print documents, this is done using a so-called PDF printer or virtual printer. This printer is the central component of most PDF creation programs. Virtual Printer The Perfect PDF 12 virtual printer will be set up automatically in Windows 10 under Settings > Devices > Printers and Scanners, unless you have actively deselected this at the beginning of the Perfect PDF 12 installation .With older operating system versions, you may find it elsewhere after installation, for example in the Windows Control Panel. The difference between a virtual printer and a physical printer is that the virtual printer is just software (driver and related properties), while the physical printer consists of a driver and a hardware device. Perfect PDF 12's virtual printer outputs a specified number of pages in EMF format as the result of a print job. These EMF files are then further processed and converted into PDF pages. In Windows, a virtual printer can be managed just like a physical printer. For this reason, it can also be used without any problems from any printable application. Print From any Application With the Perfect PDF 12 virtual printer, you can print electronic documents or data from any application that has a printing function. In the Print dialog of the application from which you want to create a PDF file, simply select the Perfect PDF 12 printer from the list of available printers. The PDF printer software receives the print output from the application and converts it into a PDF document. After that, this document
- 28. CREATING PDF FILES WITH THE PDF PRINTER 28 can be automatically saved as a PDF file. Or it can be loaded into the Perfect PDF program and then viewed or edited there. Printer Settings Like any other printer, the Perfect PDF 12 virtual printer has a dialog in which you can view and change the properties (in Perfect PDF 12 the properties of the PDF files to be created) and the settings of the printer. The dialog displays and defines the PDF and print settings used by the PDF printer and the Perfect PDF program when processing print jobs and converting files or data into PDF documents. You can get the printer settings dialog in Windows Settings > Printers & Scanners by clicking on the Perfect PDF 12 printer or directly from the print dialog in another application. Print Jobs The category on the left tab contains only the properties for the PDF printer, not the defaults for converting files to PDF format. Preferred Paper Format
- 29. CREATING PDF FILES WITH THE PDF PRINTER 29 The paper size to be used is specified here. You can also choose between portrait and landscape format. Preferences for Processing Print Jobs This is where the PDF printer is told how the print jobs are to be processed. The radio buttons offer four mutually exclusive alternatives: • after the print job (i.e. to create a PDF) has been submitted, the main program is opened automatically with the PDF document • a PDF file is created, and users specify the individual storage location in a "Save as" dialog • a PDF file is created, and users define a fixed storage folder in advance • the print-to-PDF job is processed later The checkbox "Save raw print job data for further editing" at the bottom of the dialog determines whether a print job is saved as a temporary file. If the box is checked, the print jobs can be loaded into the Perfect PDF 12 program later for further editing. You can select later editing of a print-to-pdf job only if this option is activated. Activate it very sparingly and only, when necessary, since the temporary files can take up a significant amount of disk space. PDF In the category on the right tab, the properties of the PDF documents to be created are defined. The category contains three groups. Note: To make your entries or changes in the groups, click in the right-hand column below "Setting or value" in the desired line so that a cursor or a colored arrow pointing downwards becomes visible as a symbol for a selection list. For example, under Encryption, you can choose from several available encryption methods after clicking on the arrow.
- 30. CREATING PDF FILES WITH THE PDF PRINTER 30 General Properties The general properties of a PDF file are entered here: title, subject, author, source application, and keywords. If an original file (e.g. from Microsoft Word or another format) provides similar general information and this is specified in the Import Settings, it will be imported. Security Features The security features depend on how the document is encrypted. If "Not encrypted" is selected, no further properties are available. After an encryption method has been selected, the following properties can be specified: • "Require user password (to open):" if a password has been set here, it must be entered when opening an encrypted document in a PDF viewer. • "Owner password (for editing):" the password assigned here will have to be entered if editing the document is to be allowed; this includes changing the security settings. "Access rights" can be assigned or blocked for all encryption methods. They determine what actions users can perform with a PDF file: for example, print, copy content, edit. Only the owner of a document can subsequently change the security settings of encrypted files. Owners are any users with the owner password.
- 31. CREATING PDF FILES WITH THE PDF PRINTER 31 PDF File This defines the settings with which a PDF document is to be saved as a file. For example, enter the PDF version here (versions PDF 1.x or 2.0 and various PDF/A sub formats) and determine whether fonts should be embedded, how existing images should be compressed, and how the PDF file should be displayed in the PDF viewer. In the introduction to the PDF Document chapter, you will learn some basic details about the PDF format and the development of its versions. The sub-chapter PDF/A – format for long-term archiving deals with the basics of the PDF/A sub-format.
- 32. INTEGRATION INTO STANDARD APPLICATIONS 32 INTEGRATION INTO STANDARD APPLICATIONS After installing Perfect PDF 12 and if you also checked the appropriate options for integration with other programs (or left them checked), Perfect PDF 12 features are available in the following applications directly through buttons and toolbars, without having to open the program manually: • Windows Explorer • Microsoft Office applications Setting up & Changing the Integration The integration is carried out automatically during installation if the checkboxes for Windows Explorer Integration and MS Office Integration have been activated in the setup dialog (which has not yet been done in the following screenshot for clarification). You can also change the status of the integration of the installed program at a later point in time: In Windows 10, select Settings > Apps > Apps and Features, then in the list of installed programs and apps, click on soft Xpansion Perfect PDF 12 and then click Change. In the soft Xpansion Perfect PDF 12 Setup dialog, users can determine the integration by checking or
- 33. INTEGRATION INTO STANDARD APPLICATIONS 33 unchecking the corresponding boxes in the Windows Explorer Integration or MS Office Integration command groups and following any further instructions. Note: Before you change the configuration, you should close all open applications, but, at a minimum, those for which you want to change the integration settings. The integration into the standard applications will allow you to create PDFs directly from other files or from dynamic content and open the PDF program with just a few mouse clicks. Windows Explorer (My Computer) If the program is integrated into Windows Explorer, you can • convert different files into PDFs with just a few mouse clicks, • automatically open PDF files after conversion in the Perfect PDF 12 program, and • see the essential document properties and a preview of the PDF pages in a preview directly in Windows Explorer. Converting printable files to PDF with the context menu Perfect PDF 12 can convert .txt, .html, .xps and image files into PDF format. No further applications are required to do this. In addition, Microsoft Office file formats (Word, Excel, PowerPoint) are supported in the context menu. These applications will need to be installed on your computer. In Windows Explorer, right-click one or more files that you want to convert. Then the context menu for those file(s) will appear. If conversion of these file(s) is possible with the program, you will see menu items that contain the label "Perfect PDF 12." If menu entries for "Perfect PDF 12" are not available in the context menu, this might be for one of two reasons: The program is not integrated into Windows Explorer or is faulty because it was not (correctly) set up during installation. In this case, run the installer again as described above at the beginning of this section in order to modify the integration. The second reason may be that you have selected a file that cannot be converted to PDF format. The conversion to PDF is only possible if the files are printable, i.e. not for file archives with the ZIP extension, program files (.exe), or video files.
- 34. INTEGRATION INTO STANDARD APPLICATIONS 34 Note: If Windows Explorer occasionally crashes after installing Perfect PDF 12, uncheck all the boxes in the soft Xpansion Perfect PDF 12 Setup dialog of the installation. Then see if the problem persists. Converting One or More Files Individually to PDF This command converts each source file into separate PDFs. After you have selected the command, a window opens in which you can specify the details of the conversion. If you have previously clicked or selected only one file, you will see the following window:
- 35. INTEGRATION INTO STANDARD APPLICATIONS 35 "Replace file extension with PDF” to create a PDF document from the selected file while preserving the name and location (folder) of the original file, "Add PDF file extension" keeps the file extension of the original file as part of the name and adds "PDF" as a file type. Alternatively, you can specify a completely different save location and name for the PDF after clicking the three dots on the right side of the window. If the files to be converted are protected with a password, it must be entered here. "Open PDF file with Perfect PDF" creates a PDF document from the selected file and opens it in the Perfect PDF program, initially without creating a file. You can then edit it there and then save it as a file. Clicking on Import settings opens the dialog for defining the settings for the conversion to PDF. The category of settings that matches the respective file type is automatically displayed in this dialog. If, on the other hand, you want to convert several files to PDF at once and you have therefore previously selected them while holding down the CTRL key, the window looks a little different:
- 36. INTEGRATION INTO STANDARD APPLICATIONS 36 In the list above, the selected files are displayed for checking and you can deselect them as necessary by unchecking the boxes. In this case, the PDF files created are placed in the same folder as the original files. Combining Files into a Single PDF Of course, the command to combine multiple files into a single PDF is only available if you have previously marked or selected more than one file in Windows Explorer. In the associated window, you can use the buttons on the right to specify the original files' positions in the PDF, add more files or remove files from the list. The other four options are the same as those explained above in "Convert one or more files to PDF one at a time" if you only want to create a single PDF file. Preview Window & PDF Properties If the Preview Window option is activated on the View tab in Windows Explorer, a selected PDF file is not only displayed there with the usual standard icon for PDFs, but also with a thumbnail of the document pages on the right. However, this function is only supported starting with Windows Vista.
- 37. INTEGRATION INTO STANDARD APPLICATIONS 37 A preview of all pages of the PDF file can then be viewed using the scroll bar on the right. The preview image is scaled according to the size of the right window. The integration of Perfect PDF 12 into Windows Explorer also adds an additional Perfect PDF 12 tab to the standard Properties dialog for all PDF files, which can be opened in the context menu of the file. On the tab you can view the general properties of the PDF file at a glance. Perfect PDF 12 as Default PDF Viewer and Editor In Windows Explorer, you can specify for each file format which application should be used to open a file by default, i.e. after being double-clicked. In order to set up Perfect PDF 12 to do this for all PDFs, proceed as follows: In the standard Properties dialog, which can be opened in the context menu of a PDF file, click on the Change button and select the application from the list. If you don't see Perfect PDF 12 there, in Windows 10, you can scroll down the apps list, click More apps, then scroll down again and select Look for another app on this PC. In the following dialog, navigate to the folder where Perfect PDF 12 is installed (by default C:Program Files (x86)soft XpansionPerfect PDF 12), click on one of the two files whose names start with "perfect -pdf-12” and then click Open. Then press Apply in the properties dialog. Microsoft Office Applications Perfect PDF 12 integrates with the Microsoft Office programs Word, Excel, PowerPoint, and Outlook. To do this, the installation program adds an additional Perfect PDF 12 group to the ribbon of these Office applications if the integration has been activated in the corresponding installation dialog. In addition, the file menu of the respective application receives the command Save as PDF under Add-Ins. The Perfect PDF 12 toolbar is added to Microsoft Office programs without a ribbon. Please consider the requirements that must be met for correct integration. Save as PDF The Save as PDF command converts open Microsoft Office documents to PDF and saves them as a file and opens them in the Perfect PDF program or in the default PDF application. In addition, detailed settings for the conversion to PDF (import settings) can be made here.
- 38. INTEGRATION INTO STANDARD APPLICATIONS 38 The integration and the Save as PDF command not only enable the rapid creation of PDF documents and files, but also transfer metadata from Microsoft Office to the PDF document. Metadata is information such as the table of contents including links, bookmarks, links, form fields or comments. More information about the import of metadata can be found in the Import Settings section. If you click on Save as PDF", the following dialog is displayed where you can specify the storage location and name for the PDF file. If Use document file path for PDF is on, the PDF document uses the same path (location) and name as the source file being converted. However, the file extension will be “pdf.” If the radio
- 39. INTEGRATION INTO STANDARD APPLICATIONS 39 button below is activated, the file is saved in the folder that was used the last time a PDF file was previously created. In addition, with this option you can always specify a completely different file name and folder after clicking on the three dots to the right. Check the first box in the dialog to open the document in the Perfect PDF 12 program. If the box in front of "Open file in default PDF application" is checked, the PDF file will be opened in the program set as the default PDF viewer and editor after saving. The dialog contains an Import Settings button at the bottom left. This is covered below. Import Settings A mouse click on the Import Settings button (a) directly in the Perfect PDF 12 ribbon group in Office applications b) in the dialog that opens after you click on Save as PDF, or c) starting from the Perfect PDF 12 context menu in Windows Explorer opens the dialog for managing the detailed settings for creating PDFs. This is where you specify which properties from a source file you want to transfer to the PDF file you're creating. This menu is also used to define the properties a PDF file should generally have in addition to the specifics in the source file. In the case of Word documents, for example, the properties of Office files include such helpful elements as links or the table of contents. Click on Import Settings and the following dialog window will open: The properties and settings can be viewed and changed here.
- 40. INTEGRATION INTO STANDARD APPLICATIONS 40 Note: If you call up the import settings directly from the Office programs, you will only see the settings for these applications and the PDF category, but not those for merging PDFs or for text, HTML, image and XPS files shown in the screenshot above. On the left you can view the categories or applications for which settings can be made. The possible settings and values of the respective category are listed on the right and can be changed there. Word The import settings for Microsoft Word files are the most comprehensive compared to most other applications and file formats. In the Document section, you can set whether the general descriptive properties (title, subject, author, keywords) from the PDF settings of the PDF printer or from the Word document should be copied over to the PDF file. The Security Settings property determines whether and, if so, how a PDF file should be encrypted: • Select Copy from PDF settings if you want the encryption level to be as defined in the virtual printer's PDF settings. • If you select Protect if document is protected, then an additional line with a Security Settings link will appear in the dialog. After clicking on the link, you can then define the relevant settings here. These may differ from those that you would have simply copied using the Copy from PDF settings option. With Pages to convert, you determine which pages of the document will be converted to PDF: all, the even or odd pages or a specific range of pages. In the other options, the transfer for different metadata types is specified: links, table of contents, fields, and comments. Check the boxes for the data you want to include. In Perfect PDF 12, content controls from Microsoft Office 2013/2016/2019 form fields can also be imported into the PDF. For example, see the Microsoft Office program help for detailed information about content controls in Microsoft Word. Under additional options, you can specify whether other elements of the Word document should be copied. Excel In this category you will find the import settings for converting Excel spreadsheets into PDF files. Most of the settings are similar to those for Word documents, with the appropriate adjustments required for Excel spreadsheets instead of Word documents. Check the boxes for the data you want to include.
- 41. INTEGRATION INTO STANDARD APPLICATIONS 41 Under other options, you can also specify whether the specific elements of the Excel document (grid lines, row and column headers) should be included. PowerPoint In this category you will find the import settings for converting PowerPoint presentations into PDF files. Most of the settings are similar to those for Word documents, with the appropriate adjustments required for PowerPoint presentations instead of Word documents. Check the boxes for the data you want to include. Under other options, you can also specify whether the specific elements of the PowerPoint presentation (hidden slides, slide frames) should be included. Outlook This category summarizes the import settings and options for converting e-mail messages, tasks, and other Outlook objects to PDF. Under "Emails and objects," you can specify whether the general descriptive properties (title, subject, author, keywords) from the PDF settings or from the Outlook object (e.g. message or task) should be copied into the PDF file. The Security Settings property is also available here and determines whether and, if so, how a PDF file should be encrypted. "Email or object format" defines the format from which the conversion to PDF should take place. Under "Mail Attachments," you specify whether attachments attached to a message should be ignored or embedded in the conversion to the PDF file. You can also specify whether Microsoft Office files should also be converted to PDF before embedding and whether only file attachments with specific extensions (file formats) should be embedded. In addition, you determine how to proceed with the PDF creation with regard to the existing text, the pages, and margins. PDF Here you specify those properties a PDF file should generally have in addition to the specifics in the source file. Three areas are available: "General properties" contains general descriptive properties (title, subject, author, original application and keywords), which can also be found in the virtual printer (PDF printer) in the group of the same name. The options for "Security properties" and in the "PDF file" groups also correspond to those available with the virtual printer.
- 42. INTEGRATION INTO STANDARD APPLICATIONS 42
- 43. PERFECT PDF 12 PROGRAM 43 PERFECT PDF 12 PROGRAM The Perfect PDF 12 program is called up by clicking on its icon on the desktop or in the Windows Start menu by scrolling down to the letter "P" and selecting Perfect PDF 12. The program starts with an empty document window. You can create a new PDF document (combine files, import, or create from scratch) or open an existing document. Multiple document windows can be opened using the New Window command in the File menu. The windows are completely independent of each other. After closing the last document window, the program will also close. You can also end the program with the Close command. The File menu is described in detail below. PDF Reader Functionality The PDF Reader is a basic part of Perfect PDF 12. The functionality of the Reader is combined with other program functions and is always accessible. The document cannot be changed in the Reader; it only offers functions for reading open PDFs. The following main functions are a part of the Perfect PDF Reader: • Open PDF files, including encrypted files • View document properties • View the full content of the document, including comments, embedded files, images, fonts used • Navigate through the pages (turning pages, scrolling, using links, etc.) • Enlarge and reduce pages (zoom function), view in full screen or read mode • Search • The values in form fields not only can be printed, but also saved with the document • Display and use tables of contents, outlines, bookmarks, links • View, change program settings within the available functionality • Expand product functionality through buying and activating new functions The user interface in the Reader as well as in all other editions is the same as in Premium and Business Edition. Menu items for disabled functions are either greyed out or when clicked a message is displayed that this function is not available in the current Reader, trial or respective purchased edition.
- 44. PERFECT PDF 12 PROGRAM 44 User Interface The main window or the user interface of the program has the following areas: 1) Backstage (File menu) – the area for file, print and product management. It is opened with a click on "File." 2) Main menu (ribbon menu) – the main functional groups of the program. The ribbon is intended to help you quickly find the commands required to solve various tasks. The ribbon groups together related commands in and under tabs. They appear lined up next to each other as if on a ribbon (hence "ribbon"). Each tab relates to a specific activity, essentially working with a PDF document (viewing properties, editing or creating a new document), navigating within it, and displaying the document in the program. 3) Quick access toolbar – a toolbar above the main menu for frequently used commands and buttons. The quick access bar can be adapted by users to their individual requirements. 4) Workspace – the window in which an open document is displayed and can be edited. 5) Object window – to the left of the workspace. Depending on the program function, the content of the object window varies, in other words, it's context sensitive. The individual contents are explained in the corresponding section of this manual. 6) Status bar for additional controls and information elements – at the bottom of the main window. The description of how each area works is given in the corresponding section of this manual. Hotkeys The following hotkeys (keyboard shortcuts) can be used for certain important functions:
- 45. PERFECT PDF 12 PROGRAM 45 Keyboard shortcut Function Main menu F1 Access program help Question mark icon at top right Ctrl+O Open file File > Open Ctrl+S Save file File > Save Alt+Ctrl+S Save file as File > Save as Ctrl+F Find Navigation > Search Ctrl + T Text mode Tools > Text Ctrl+C Copy to clipboard Context dependent Ctrl+V Paste from clipboard Context dependent Ctrl+P Print File > Print Ctrl+Home Go to first page of document -- Ctrl+End Go to last page of document -- Alt+F4 Close program File > Close
- 46. PERFECT PDF 12 PROGRAM 46 Workspace On the right side of the program window is the workspace, where the open PDF document is displayed. Usually, you only see one page or part of a page at a time. A scroll bar is available on the right and bottom edge if the open document cannot be displayed completely on the screen due to the level of zooming you've chosen. You can also use the arrow keys or the mouse wheel to move around the document and move the visible portion of the document. Object Window The pages of a PDF document are made up of individual objects placed on the pages. Objects offer a variety of information and, for most objects, you can adapt their properties to your requirements. Object types in PDF files include text, images, bookmarks, comments, form fields, layers, fonts, and embedded files. You will find the object window to the left of the workspace. It also displays objects (e.g. layers) or information (e.g. the name of the font used) that are not displayed on the document pages. These objects and their settings and properties can also be modified in the window. Depending on the object and the selected command, the object window sometimes contains usage hints at the top. These texts will explain in varying degrees of detail which actions are possible with an activated object, which tools are available, and what users need to do to use them. In addition to the information texts, depending on the object type, the objects present in the PDF file and the command previously selected in the ribbon, the window also contains an object list, an overview of the object properties and control elements. The control elements let you add, delete or edit objects.
- 47. PERFECT PDF 12 PROGRAM 47 The window shows detailed information about the respective object types. You can also find out here which objects of each type are already in the PDF file displayed in the document window. You can also change the object properties as well as add and remove objects. You can hide the object window by clicking on the upright pushpin icon ( ) in the upper-right corner of the window's title bar. It will then only be automatically displayed if you move the mouse pointer to the visible name of the respective object type on the far left of the program window. If you click on the horizontal pushpin symbol ( ) in an object window displayed in this way, the object window will remain displayed. Object Window Options Object window options are displayed by right-clicking in the object window. They contain further commands for displaying the object window. Hints Hints are available in several sub modes. They help the user to understand the corresponding function better and faster.
- 48. PERFECT PDF 12 PROGRAM 48 If such a text is displayed, it contains textual information on inserting, editing or deleting the respective objects. Note: The text fields in Perfect PDF 12 have a fixed size. If the existing text is longer than the size of the text field allows, please move the mouse pointer to the small downward-pointing arrow in the bottom right corner. Then the complete hint text will be displayed.
- 49. PERFECT PDF 12 PROGRAM 49 Object List The object list shows the existing objects for the open PDF document, either as names in a tree structure, as a list, or as a combination of names and icon images. For example, form fields are represented as a list or bookmarks in a tree structure. Select an object from the list by left clicking on its name. The name is then highlighted in color as usual in Windows. For some object types (such as form fields), you can select multiple objects by holding down the CTRL key while clicking. For example, if you click on a form field object in the list, the corresponding form field is marked with a frame and, if necessary, handles in the working area. You can hold down the CTRL key to make several markings.
- 50. PERFECT PDF 12 PROGRAM 50 Object Properties You usually only see the object properties (except, for example, in the program settings, because there the entire program is the “object”) only after you have either • Clicked on "Edit" for already existing objects, or • Clicked on "Add" to add new objects and then decided on a specific object where necessary Most of the object properties and options are then displayed in a two-column table for the object that is visible in the working area or for the new object. The (unchangeable) name of the
- 51. PERFECT PDF 12 PROGRAM 51 respective property is in the left-hand column and the specific characteristic (usually changeable) to the right. After a mouse click in a line, depending on the property, you can edit the property in basically one of the following ways: • Text input • Press a toggle button to activate/deactivate the respective property or alternatively double-click the corresponding line to change the status • Click on the small, downward-pointing arrow on the right to open a selection list or other dialogs; only these properties will then be defined or changed In addition, it may be that a property cannot be changed at all, so it will be deactivated. This is the case, for example, when a document is protected against editing (encrypted). For certain objects there are two buttons (“Apply” or “OK” and “Cancel”) in the lower area which allow you to apply or discard the changes you've made. You can change the settings for multiple properties one after another and then click Apply to apply all of the changes at once. File Menu In Perfect PDF 12, after opening the program window, the file menu is available on the far left. The ribbon and its commands are then either to the right or underneath. The ribbon and file menu are two essential parts of the user interface. To open the menu, click on File. Depending on whether a document is open in the program window or not, the File menu may look different (see the following figures).
- 52. PERFECT PDF 12 PROGRAM 52 No document opened A document is opened The File menu (Backstage) contains basic commands for working with PDF files, the program settings, and information about the product. The latter include, among other things, information and configuration options for your customer account, the status of your product activation, and updates. Note: The menu contains a few different commands depending on whether a PDF file is currently open in the program or not. As long as no file is open, the commands Combine and Create and Import can also be found there. Once a file is open, Save As, Export, and Print are available from the File menu instead.
- 53. PERFECT PDF 12 PROGRAM 53 Recently Viewed Here you can see the history of the PDF files that you have recently opened or printed with the program, listed chronologically and grouped according to specific dates (today, ..., this month). Alternatively, the files can be listed with their name and complete path. Or only the storage folder is documented or which files were printed with the virtual printer is displayed if "Save raw data of the print jobs for further processing" is activated in the Printer Settings. Note: Files or folders that were opened with the program but no longer exist (e.g. after deletion or because they were temporary files that were viewed directly in a web browser) are grayed out in the history. Open (Ctrl+O) This command opens the dialog for loading an existing file (PDF, XPS, text, ebook, and ebook zip) into the current window. Instead of first opening the File menu and then clicking on Open, you can just press Ctrl+O on the keyboard. Combine With this command you create a new PDF document from two or more existing files. It will combine them and open the new file in a new window. Proceed as follows:
- 54. PERFECT PDF 12 PROGRAM 54 1. Press the "Add files" button and select the desired files. After clicking the down arrow in the file types list box, you can see which file types can be combined (PDF, XPS, image, text, HTML, MS Office, EMF, SVG files). Hold down the CTRL key to select multiple files at a time. 2. In the "Import settings" ribbon group for the file types specify which settings should be used for the import 3. Create PDF using the Combine button. The combined PDF file appears in the workspace on the right. An alternative way to combine files is to select files in Windows Explorer and select "Combine into a single PDF...". PDF Here you specify whether the elements mentioned in the dialog (table of contents, links, ... JavaScript code) should be included in the combined PDF.
- 55. PERFECT PDF 12 PROGRAM 55 Create and Import With this command you create a new PDF document in the following ways (see also the "Convert to PDF" tutorial on the support page of the soft Xpansion website): • Directly acquire from an external source (scanner, webcam) • Create completely new, empty pages • Convert images, text, HTML (website), Microsoft Office, eBook or XPS files The creation of PDFs based on scanner and webcam comes with special properties: Usual default settings for scanner and camera are available. The device-specific scanner properties dialog can also be called up here. The process of acquiring data from the scanner or camera for a newly created PDF file is controlled by the standard Windows settings. It cannot be influenced by Perfect PDF 12. For each import alternative there are special settings that define the individual properties of the import, for example for text:
- 56. PERFECT PDF 12 PROGRAM 56 Text & HTML Import options for converting text files (plain text) and HTML files to PDF are available in this category. The Page and Borders properties define the format of the PDF pages and how wide the margins should be. The properties of the Plain Text group can only be applied to plain text. These import settings are also used for eBook files. Image This category summarizes the options for converting image files to PDF. Among other things, the widely used formats JPEG, TIFF, GIF, BMP and PNG can be converted.
- 57. PERFECT PDF 12 PROGRAM 57 Resolution (DPI) allows you to vary the image resolution when importing the images into the PDF format. The image will not be resized, but the page size can be adjusted to fit the image size. Then the specified page size is ignored, and the page gets the size of the image plus the width of the margins. The format and width of the page margins for the PDF file can be specified in the Page and Borders properties. The imported image is then always placed within the margins of the page. XPS This group contains the import options for converting XPS files to PDF. Check the boxes for the elements you want to include. Save (Ctrl+S) The Ctrl+S key combination saves an opened and modified document to the original PDF file without asking for further confirmation. If, however, you go to File > Save command, you will be asked for the desired storage location before saving. The keyboard shortcut overwrites the file in same location without asking. If no other previous version of the file is available, the Save command opens the Save as dialog. Save as (Alt+Ctrl+S) This command allows you to save the open file under a new name and/or in a different folder. If the file was newly created in the current program session or if no changes were made in it, the File > Save command is not available, only File > Save as.
- 58. PERFECT PDF 12 PROGRAM 58 Export Various options are offered here for saving the pages of an open PDF file in other formats or for exporting content from the file. In detail, the following is available: • Export pages and save to another PDF file • Split the document into several PDF files and specify a uniform file name prefix for all the resulting PDFs • Convert the file into PDF/A formats (PDF/A-1 to PDF/A-4) • Export text from PDF to TXT format • Save pages as images (BMP, JPEG, PNG, TIFF formats) and specify a uniform file name prefix for all PDFs • Save file in XPS format Print (Ctrl+P) This command opens the print window to start the print output of the open document on the selected printer after the printer settings have been defined. Various settings and options for printing can be specified in the window. At the top, select the printer you wish to print to; otherwise the default printer set up in Windows will be used for printing. This printer is usually a hardware device, but can also be a virtual printer. The Perfect PDF 12 virtual printer is not shown because it cannot print to itself. Click Printer Properties to set additional options for the selected printer. The settings offered here are not provided by Perfect PDF 12, but are instead defined in the driver of the selected printer.
- 59. PERFECT PDF 12 PROGRAM 59 Click on the large Print button to start printing. Below this button are the print options offered by Perfect PDF 12: In the first options list box and the associated line below you can determine which pages are to be printed (all, the current page, or a page range you specify). You can also specify how many copies to print. Collate/Don't Collate determines whether multiple copies should be sorted in the correct order. Print on one side is the default option for specifying whether to print on the front and back of a sheet. If the selected printer supports double-sided (duplex) printing, you can select one of the two "Print on both sides" options and then print the PDF file on both sides of the paper, taking into account the instructions in the printer manual. If the selected printer does not support double-sided printing, you can use the "Manually print on both sides" option in the drop-down list in Perfect PDF 12 instead. With this option, the stack of paper must be manually removed from the print output and turned over to print the back once the front has been printed. This is done when prompted by the program. In addition, make sure that the paper size setting (A3, A4, A5, A6, etc., including options for borderless printing, among others) is sufficient to print the document pages as desired and that the paper orientation (portrait or landscape) is correct. With borderless printing, pages are printed to the edge of the sheet. If the corresponding options are not used, the page will be positioned on the sheet slightly offset by the width of the printer margins and, if necessary, reduced. The page scaling options before printing can be used to enlarge, reduce or split the pages: • Print in original size: Here each page is printed starting from the upper left area without adjustment to the paper size. Areas that do not fit on the paper will not be printed. • Reduce page to fit: Here the page is reduced so that it fits completely on the currently selected paper format • Fit page on sheet: This is where the page is reduced or enlarged so that it completely fits or fills the currently selected paper size • Reduce page to printable area: Here the page is reduced so that it fits completely in the printable area of the currently selected (smaller) paper format • Fit page to printable area: Here the page is reduced or enlarged so that it completely fits or fills the printable area of the currently selected paper size
- 60. PERFECT PDF 12 PROGRAM 60 Print page centered: automatically places the pages in the center of the sheet. Use the toggle button to enable/disable this option. If you activate the "Adjust page orientation" option, the program automatically determines the optimal orientation for the document pages. The orientation set in the options above (Portrait or Landscape) is then ignored. The print window also includes a preview area on the right showing the effects of the different options. At the very bottom, it provides a control to select the page being previewed. Click in the field and enter the desired page number directly using the keyboard or use the two arrow keys next to the field to flip through the preview page by page. To the right of this is the total scope of the document ("of...pages"). Close (Alt+F4) This command closes the corresponding document window. If changes have been made in the open file that have not yet been saved, the program will suggest you save them. Other open document windows will remain open. This command has the same effect as the X at the top right of the program window. “Changes” here means changes made by the user and also technically necessary corrections to the PDF structure or formatting made automatically by the program. Compare PDF Documents Perfect PDF12 enables you to compare two PDF documents and mark the differences. Go to “File Menu” and select “Compare PDF Documents”, you will then see the following menu: There are two functional groups for the selection of files: “Original document” and “Modified document”. You open both documents, press “Compare documents” in the middle group and see the differences as marked phrases. Press one of the two “Save” buttons to save the first or the second file with the marked differences.
- 61. PERFECT PDF 12 PROGRAM 61 By using “Options,” you define the settings for the compare process and for the presentation of its results. Find in Files (Search) Perfect PDF 12 offers a search function for words, sentences, and phrases. You can specify which locations to search (folders and subfolders), what file formats to search, whether to include embedded and password-protected files, and additional options (such as case sensitivity).
- 62. PERFECT PDF 12 PROGRAM 62 New Window This command opens another program window. The windows are completely independent of each other and are available separately in the Windows taskbar. After closing the last document window, the program will also close. Preferences The basic program settings (e.g. design of the user interface, defaults for the display of PDF pages and files, regional settings and units of measurement, standard user data, handling of links, comments and forms in open files) are found here. You can view these settings and adjust them if necessary. After starting the program, open File > Preferences. You will then see the available categories of settings listed on the left. On the right, the Object Properties table shows the options available in the selected category. Once made, settings remain active until changed. The settings can also be called up via the gear and person symbols on the right end of the ribbon:
