PCBIIFinal
•Download as PPT, PDF•
0 likes•290 views
This document provides an introduction to PC basics and the internet. It outlines training objectives to build knowledge of hardware, software, terminology and internet applications. The session covers PC components like the CPU, monitor, keyboard and mouse. It reviews Microsoft applications and teaches how to use internet explorer to search the web and log on/off. Trainees are instructed on PC and internet basics and encouraged to provide feedback to improve future sessions.
Report
Share
Report
Share
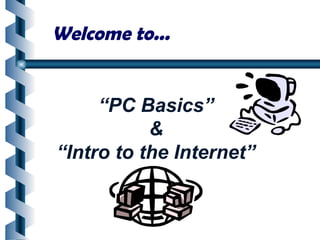
Recommended
Class activity InstructionaI Technology Friday class 1

The document lists the members of a group and provides an outline for a presentation on hardware, input, and output devices including aims, definitions of hardware, examples of input devices like keyboards and mice, output devices like monitors and speakers, and devices that are both input and output. It concludes with proposed resources and an activity for students to post to a class blog to reinforce what they have learned about different computer devices.
Smartboard

An interactive whiteboard, called a SMARTboard, connects to a computer and projector to display the computer desktop. Users can control applications by touching the board with their finger, like a mouse. SMARTboards were introduced in 1991 and allow teachers to deliver engaging lessons where students can interact with classroom content. The board requires a computer, projector, and SMARTboard software to function. Costs include the board itself, a projector, computer, and optional training, but savings may be found through existing equipment and training workshops.
Breaking The Confinement Cycle Using Linux

This presentation discusses current accessibility and assistive technology (AT) in Linux, what's working and not working, and what needs to be done to improve accessibility and the AT applications in Linux. Furthermore, it will also cover my personal efforts with others to create an automated home using open-source software, microcontroller boards and wireless connections.
Pc remote

PC Remote software allows users to access and control their office computer remotely from other devices like smartphones, laptops, and tablets. It provides benefits like increased productivity by allowing work from anywhere and constant access to files without needing to sync or transfer them. Some popular PC Remote applications are Jump Desktop, LogMeIn Ignition, VNC, Wyse PocketCloud, and Splashtop Remote Desktop. Configuring remote access with Splashtop involves downloading their mobile app, creating an account, downloading their streamer software, and logging in to select the computer to access.
Introduction to programming

This document discusses the components of a computing environment including hardware, software, and people. It explains that software programs instruct the computer on how to use hardware and that programming languages allow humans to communicate with computers. There are three main types of programming languages: machine level language that uses binary, assembly level language that uses mnemonic codes and requires assembly, and high level languages that are more user friendly and require compilation.
The MacMentor Services Presentation

The MacMentor provides a variety of Apple technology services including Mac and iOS device training, setup assistance, workshops, and technical support. They offer training on Macs, iPhones, iPads, iCloud, Pages, Keynote, Numbers, iPhoto, iMovie, and iTunes. The MacMentor also helps with device setup, restrictions, backups, wireless network setup, personal shopping assistance, and RAM upgrades. They aim to help users engage with their Apple devices in new ways through affordable services.
5penpctechnology

P-ISM is a pen-style personal networking gadget package consisting of 5 functions: a CPU pen, camera pen, virtual keyboard, projector pen, and communication pen. The pens are connected wirelessly and to the internet via a cellular phone function. The package allows the user to perform desktop computer functions from any flat surface by projecting a virtual keyboard and screen. While pioneering portable ubiquitous computing, challenges remain regarding cost, battery life, and precision of the virtual keyboard.
IT Workshop

The document outlines workshops offered by the Institute of Technology, including PC Hardware, Internet and HTML, and Productivity Tools. The PC Hardware workshop covers assembling, disassembling, and troubleshooting computers as well as installing Windows XP and Linux operating systems. The Internet and HTML workshop teaches HTML and the World Wide Web. The Productivity Tools workshop instructs participants in Microsoft Word, PowerPoint, and Excel.
Recommended
Class activity InstructionaI Technology Friday class 1

The document lists the members of a group and provides an outline for a presentation on hardware, input, and output devices including aims, definitions of hardware, examples of input devices like keyboards and mice, output devices like monitors and speakers, and devices that are both input and output. It concludes with proposed resources and an activity for students to post to a class blog to reinforce what they have learned about different computer devices.
Smartboard

An interactive whiteboard, called a SMARTboard, connects to a computer and projector to display the computer desktop. Users can control applications by touching the board with their finger, like a mouse. SMARTboards were introduced in 1991 and allow teachers to deliver engaging lessons where students can interact with classroom content. The board requires a computer, projector, and SMARTboard software to function. Costs include the board itself, a projector, computer, and optional training, but savings may be found through existing equipment and training workshops.
Breaking The Confinement Cycle Using Linux

This presentation discusses current accessibility and assistive technology (AT) in Linux, what's working and not working, and what needs to be done to improve accessibility and the AT applications in Linux. Furthermore, it will also cover my personal efforts with others to create an automated home using open-source software, microcontroller boards and wireless connections.
Pc remote

PC Remote software allows users to access and control their office computer remotely from other devices like smartphones, laptops, and tablets. It provides benefits like increased productivity by allowing work from anywhere and constant access to files without needing to sync or transfer them. Some popular PC Remote applications are Jump Desktop, LogMeIn Ignition, VNC, Wyse PocketCloud, and Splashtop Remote Desktop. Configuring remote access with Splashtop involves downloading their mobile app, creating an account, downloading their streamer software, and logging in to select the computer to access.
Introduction to programming

This document discusses the components of a computing environment including hardware, software, and people. It explains that software programs instruct the computer on how to use hardware and that programming languages allow humans to communicate with computers. There are three main types of programming languages: machine level language that uses binary, assembly level language that uses mnemonic codes and requires assembly, and high level languages that are more user friendly and require compilation.
The MacMentor Services Presentation

The MacMentor provides a variety of Apple technology services including Mac and iOS device training, setup assistance, workshops, and technical support. They offer training on Macs, iPhones, iPads, iCloud, Pages, Keynote, Numbers, iPhoto, iMovie, and iTunes. The MacMentor also helps with device setup, restrictions, backups, wireless network setup, personal shopping assistance, and RAM upgrades. They aim to help users engage with their Apple devices in new ways through affordable services.
5penpctechnology

P-ISM is a pen-style personal networking gadget package consisting of 5 functions: a CPU pen, camera pen, virtual keyboard, projector pen, and communication pen. The pens are connected wirelessly and to the internet via a cellular phone function. The package allows the user to perform desktop computer functions from any flat surface by projecting a virtual keyboard and screen. While pioneering portable ubiquitous computing, challenges remain regarding cost, battery life, and precision of the virtual keyboard.
IT Workshop

The document outlines workshops offered by the Institute of Technology, including PC Hardware, Internet and HTML, and Productivity Tools. The PC Hardware workshop covers assembling, disassembling, and troubleshooting computers as well as installing Windows XP and Linux operating systems. The Internet and HTML workshop teaches HTML and the World Wide Web. The Productivity Tools workshop instructs participants in Microsoft Word, PowerPoint, and Excel.
hardware & software

This document discusses the basics of computer hardware and software. It defines hardware as the physical parts of a computer like the keyboard, monitor, chips, and data. Software is defined as programs and data that allow hardware to function through a series of instructions. The document outlines that computers require both hardware and software to work, as each is useless without the other. It provides examples of common internal hardware components like the CPU, memory, and hard drive, and external components like keyboards, monitors, and printers. Input and output devices are described as how information flows between the user and computer. The document also defines operating systems, application software, and utility software and their different functions for running and maintaining a computer.
hardware & software

The document discusses the basics of computer hardware and software. It defines hardware as the physical parts of a computer like the keyboard, monitor, chips, and data. Software is defined as programs and data that allow a computer to function through a series of instructions. The document outlines that computers require both hardware and software to work, as each is useless without the other. It provides examples of common computer hardware components like the CPU, memory, hard drive, and input/output devices. It also distinguishes system software like the operating system from application software and utility software.
04. features hardware and software - ipo of computer

This document defines and provides examples of computer hardware and software. It states that hardware refers to the physical parts of a computer like the monitor, keyboard, mouse, printer, and central processing unit. Software refers to computer programs and instructions that control the hardware. The document then explains the basic components of a computer system including input, output, storage and processing devices. It describes the information processing cycle where data is input, processed by the CPU, and then output. Finally, it discusses why computers are powerful due to their speed, reliability, accuracy, storage, versatility and communication abilities.
hardware & software

The document discusses the basics of computer hardware and software. It defines hardware as the physical parts of a computer like the keyboard, monitor, chips, and data. Software is defined as programs and data that allow a computer to function through a series of instructions. The document outlines that computers require both hardware and software to work, as each is useless without the other. It provides examples of common computer hardware components like the CPU, memory, hard drive, and input/output devices. It also distinguishes system software, application software, and utility software.
hardware & software

This document discusses the basics of computer hardware and software. It defines hardware as the physical parts of a computer like the keyboard, monitor, chips, and data. Software is defined as programs and data that allow hardware to function through a series of instructions. The document outlines that computers require both hardware and software to work, as each is useless without the other. It provides examples of common computer hardware components like the CPU, memory, hard drive, and input/output devices. It also defines the different types of software like operating systems, applications, and utilities.
Basic Computer Week 1.pptx

This document provides an outline for a computer course covering topics such as grading, attendance, exams, hardware components, software, the internet, and basic applications. Grading will be based on attendance, quizzes, practical exams, class participation, and a final exam. Hardware topics include basic computer components, the anatomy of computer systems, and input/output devices. Software topics cover operating systems and desktop usage. Other sections introduce computer networks, the internet, and commonly used applications like Word, Excel and PowerPoint.
hardware & software

The document discusses the basics of computer hardware and software. It defines hardware as the physical parts of a computer like the keyboard, monitor, chips, and data. Software is defined as programs and data that allow a computer to function through a series of instructions. The document outlines that computers require both hardware and software to work, as each is useless without the other. It provides examples of common computer hardware components like the CPU, memory, hard drive, and input/output devices. It also distinguishes system software like the operating system from application software and utility software.
08. Computer Software

Basic training on computer and internet for all age group. Now learn computer and internet on your own and surprise your loved ones! :)
Lets Just Go For It! Wish you an Awesome Leaning Experience.
Subscribe to our YouTube channel: https://www.youtube.com/c/TimesRide?sub_confirmation=1
Our Official Website: http://timesride.com
Follow us:
Facebook: https://www.facebook.com/rs.agrawal.9026
Instagram: https://www.instagram.com/timesridenetwork/
Twitter: https://twitter.com/TimesRide
Pinterest: https://in.pinterest.com/ride0472/
Thank You
#AwesomeLearningExperience
#SmartQuickTips&Tricks #LeaningVideos #TimesRide #Keep Learning to Keep Winning!
4.03 it careers

This document provides an overview of computers and information technology. It defines a computer as an electronic device that processes data to produce output. It describes different types of personal computers like desktops, laptops, and tablets. It also discusses computer hardware components like the CPU, modem, and digital cameras. The document explains software types like operating systems and applications for tasks like word processing, spreadsheets, and databases. It provides examples of input devices like keyboards and mice and output devices like monitors and printers. Finally, it briefly discusses computer networks and the functions of the Internet.
IS100 Week 2

1) The document discusses the basics of computer systems, including the four main parts: hardware, software, data, and users. It describes the components and functions of computer hardware, software, and how they work together in the information processing cycle.
2) Key hardware components include processors, memory, input/output and storage devices. Common software types are system software like operating systems and applications.
3) The information processing cycle involves inputting data, processing it, outputting results and storage, with the goal of converting data into useful information.
computer basic for basic knowledge for kids.pptx

A computer is an electronic machine that follows instructions to accept data as input, process it, and output information. It consists of three main units - input, processing, and output. The central processing unit (CPU) controls the computer and performs calculations. Computers are used for many daily tasks like banking, games, education, shopping, and working from home. Files and folders are used to organize digital information on a computer. Files contain data and folders store multiple files.
Computer workshop lecture 1 by Mohsin Rajpoot

A computer is an electronic device that can store, process, and retrieve data. It uses both hardware and software to function. Hardware refers to the physical parts of the computer like the case, monitor, keyboard, and mouse. Software refers to programs and instructions that tell the hardware what to do. There are different types of computers including desktops, laptops, tablets, servers, smartphones, game consoles, and more. The basic internal parts of a computer are the motherboard, CPU, RAM, hard drive, expansion cards, and power supply.
Introduction to computer

This presentation represents an introduction to computer. I used every beginning lecture in my courses "Instructional Technology" and "Computer Fundamentals and its Applications".
What is a computer

An electronic device that can be programmed to store, process, and retrieve data is called a computer. It consists of both hardware and software and comes in various sizes. Common computer components include input devices like keyboards, mice, and scanners; output devices like monitors, printers, and speakers; storage devices like hard drives, diskettes, and CDs; and memory chips. The central processing unit (CPU) is the computer's main chip and determines processing speed. Popular operating systems include Windows and software applications are used to perform tasks like word processing, spreadsheets, databases, and presentations. Computers are widely used both professionally and personally for activities like accounting, games, education, banking, identification, retail, teleworking, and
TRAINING-PPT.pptx

This document provides an introduction to basic computer components, how to power on and shut down a computer, and Microsoft Word. It defines a computer, monitor, keyboard, mouse, system unit, and automatic voltage regulator. It describes how to power on a computer by connecting components to the AVR and power button, and how to shut down using the system unit button. It also introduces Microsoft Word and its ribbon, office button, quick access bar, rulers, scroll bars, zoom, page and word count, and title bar. It provides steps for creating a file, adding and formatting text, and inserting pictures, shapes, tables, icons, 3D models, SmartArt, and charts.
Computer applications for management

The document provides information about computer applications for management. It defines a computer and its components which include hardware and software. It describes the characteristics of a computer as well as the typical components of computer hardware, including input, output, storage and processing devices. It also discusses software, the components of a desktop including the start menu, icons, taskbar, files and folders. Finally, it covers email and how to send an email, as well as web browsers and how to start Internet Explorer.
Introduction to computer

This document provides an introduction to computers. It describes the basic components of a computer system including the central processing unit, memory, storage, motherboard, and peripheral devices. It also discusses input and output devices, ports, software types, and common uses of computers in daily life such as communication, documentation, and entertainment. The advantages and disadvantages of computer usage are outlined.
Computer

This document provides information about computer hardware and software components. It defines a computer as an electronic device that stores, retrieves and processes data. It lists common hardware components like the monitor, mouse, keyboard, and printer. It also distinguishes system software from application software. Several peripheral devices are defined, including an LCD projector, digital camera, camcorder, scanner, interactive whiteboard. Popular software like MS Word, Excel, and PowerPoint are also explained. The document emphasizes the growing importance of technology and ICT skills in education.
Office automation

MS Office Course in Rawalpindi Islamabad
Computer and IT Knowledge is more essential for all fields of life. The main objective of Ms Office course to provide basic knowledge of Computer and IT, this course include all the necessary software use in office work. After the completion of this course students will able to do job as computer operator or go further in advance levels of IT. This course focus on ms office course, excel training, Microsoft office training, online excel training, we also provide ms excel tutorial, Microsoft excel training courses
More Related Content
Similar to PCBIIFinal
hardware & software

This document discusses the basics of computer hardware and software. It defines hardware as the physical parts of a computer like the keyboard, monitor, chips, and data. Software is defined as programs and data that allow hardware to function through a series of instructions. The document outlines that computers require both hardware and software to work, as each is useless without the other. It provides examples of common internal hardware components like the CPU, memory, and hard drive, and external components like keyboards, monitors, and printers. Input and output devices are described as how information flows between the user and computer. The document also defines operating systems, application software, and utility software and their different functions for running and maintaining a computer.
hardware & software

The document discusses the basics of computer hardware and software. It defines hardware as the physical parts of a computer like the keyboard, monitor, chips, and data. Software is defined as programs and data that allow a computer to function through a series of instructions. The document outlines that computers require both hardware and software to work, as each is useless without the other. It provides examples of common computer hardware components like the CPU, memory, hard drive, and input/output devices. It also distinguishes system software like the operating system from application software and utility software.
04. features hardware and software - ipo of computer

This document defines and provides examples of computer hardware and software. It states that hardware refers to the physical parts of a computer like the monitor, keyboard, mouse, printer, and central processing unit. Software refers to computer programs and instructions that control the hardware. The document then explains the basic components of a computer system including input, output, storage and processing devices. It describes the information processing cycle where data is input, processed by the CPU, and then output. Finally, it discusses why computers are powerful due to their speed, reliability, accuracy, storage, versatility and communication abilities.
hardware & software

The document discusses the basics of computer hardware and software. It defines hardware as the physical parts of a computer like the keyboard, monitor, chips, and data. Software is defined as programs and data that allow a computer to function through a series of instructions. The document outlines that computers require both hardware and software to work, as each is useless without the other. It provides examples of common computer hardware components like the CPU, memory, hard drive, and input/output devices. It also distinguishes system software, application software, and utility software.
hardware & software

This document discusses the basics of computer hardware and software. It defines hardware as the physical parts of a computer like the keyboard, monitor, chips, and data. Software is defined as programs and data that allow hardware to function through a series of instructions. The document outlines that computers require both hardware and software to work, as each is useless without the other. It provides examples of common computer hardware components like the CPU, memory, hard drive, and input/output devices. It also defines the different types of software like operating systems, applications, and utilities.
Basic Computer Week 1.pptx

This document provides an outline for a computer course covering topics such as grading, attendance, exams, hardware components, software, the internet, and basic applications. Grading will be based on attendance, quizzes, practical exams, class participation, and a final exam. Hardware topics include basic computer components, the anatomy of computer systems, and input/output devices. Software topics cover operating systems and desktop usage. Other sections introduce computer networks, the internet, and commonly used applications like Word, Excel and PowerPoint.
hardware & software

The document discusses the basics of computer hardware and software. It defines hardware as the physical parts of a computer like the keyboard, monitor, chips, and data. Software is defined as programs and data that allow a computer to function through a series of instructions. The document outlines that computers require both hardware and software to work, as each is useless without the other. It provides examples of common computer hardware components like the CPU, memory, hard drive, and input/output devices. It also distinguishes system software like the operating system from application software and utility software.
08. Computer Software

Basic training on computer and internet for all age group. Now learn computer and internet on your own and surprise your loved ones! :)
Lets Just Go For It! Wish you an Awesome Leaning Experience.
Subscribe to our YouTube channel: https://www.youtube.com/c/TimesRide?sub_confirmation=1
Our Official Website: http://timesride.com
Follow us:
Facebook: https://www.facebook.com/rs.agrawal.9026
Instagram: https://www.instagram.com/timesridenetwork/
Twitter: https://twitter.com/TimesRide
Pinterest: https://in.pinterest.com/ride0472/
Thank You
#AwesomeLearningExperience
#SmartQuickTips&Tricks #LeaningVideos #TimesRide #Keep Learning to Keep Winning!
4.03 it careers

This document provides an overview of computers and information technology. It defines a computer as an electronic device that processes data to produce output. It describes different types of personal computers like desktops, laptops, and tablets. It also discusses computer hardware components like the CPU, modem, and digital cameras. The document explains software types like operating systems and applications for tasks like word processing, spreadsheets, and databases. It provides examples of input devices like keyboards and mice and output devices like monitors and printers. Finally, it briefly discusses computer networks and the functions of the Internet.
IS100 Week 2

1) The document discusses the basics of computer systems, including the four main parts: hardware, software, data, and users. It describes the components and functions of computer hardware, software, and how they work together in the information processing cycle.
2) Key hardware components include processors, memory, input/output and storage devices. Common software types are system software like operating systems and applications.
3) The information processing cycle involves inputting data, processing it, outputting results and storage, with the goal of converting data into useful information.
computer basic for basic knowledge for kids.pptx

A computer is an electronic machine that follows instructions to accept data as input, process it, and output information. It consists of three main units - input, processing, and output. The central processing unit (CPU) controls the computer and performs calculations. Computers are used for many daily tasks like banking, games, education, shopping, and working from home. Files and folders are used to organize digital information on a computer. Files contain data and folders store multiple files.
Computer workshop lecture 1 by Mohsin Rajpoot

A computer is an electronic device that can store, process, and retrieve data. It uses both hardware and software to function. Hardware refers to the physical parts of the computer like the case, monitor, keyboard, and mouse. Software refers to programs and instructions that tell the hardware what to do. There are different types of computers including desktops, laptops, tablets, servers, smartphones, game consoles, and more. The basic internal parts of a computer are the motherboard, CPU, RAM, hard drive, expansion cards, and power supply.
Introduction to computer

This presentation represents an introduction to computer. I used every beginning lecture in my courses "Instructional Technology" and "Computer Fundamentals and its Applications".
What is a computer

An electronic device that can be programmed to store, process, and retrieve data is called a computer. It consists of both hardware and software and comes in various sizes. Common computer components include input devices like keyboards, mice, and scanners; output devices like monitors, printers, and speakers; storage devices like hard drives, diskettes, and CDs; and memory chips. The central processing unit (CPU) is the computer's main chip and determines processing speed. Popular operating systems include Windows and software applications are used to perform tasks like word processing, spreadsheets, databases, and presentations. Computers are widely used both professionally and personally for activities like accounting, games, education, banking, identification, retail, teleworking, and
TRAINING-PPT.pptx

This document provides an introduction to basic computer components, how to power on and shut down a computer, and Microsoft Word. It defines a computer, monitor, keyboard, mouse, system unit, and automatic voltage regulator. It describes how to power on a computer by connecting components to the AVR and power button, and how to shut down using the system unit button. It also introduces Microsoft Word and its ribbon, office button, quick access bar, rulers, scroll bars, zoom, page and word count, and title bar. It provides steps for creating a file, adding and formatting text, and inserting pictures, shapes, tables, icons, 3D models, SmartArt, and charts.
Computer applications for management

The document provides information about computer applications for management. It defines a computer and its components which include hardware and software. It describes the characteristics of a computer as well as the typical components of computer hardware, including input, output, storage and processing devices. It also discusses software, the components of a desktop including the start menu, icons, taskbar, files and folders. Finally, it covers email and how to send an email, as well as web browsers and how to start Internet Explorer.
Introduction to computer

This document provides an introduction to computers. It describes the basic components of a computer system including the central processing unit, memory, storage, motherboard, and peripheral devices. It also discusses input and output devices, ports, software types, and common uses of computers in daily life such as communication, documentation, and entertainment. The advantages and disadvantages of computer usage are outlined.
Computer

This document provides information about computer hardware and software components. It defines a computer as an electronic device that stores, retrieves and processes data. It lists common hardware components like the monitor, mouse, keyboard, and printer. It also distinguishes system software from application software. Several peripheral devices are defined, including an LCD projector, digital camera, camcorder, scanner, interactive whiteboard. Popular software like MS Word, Excel, and PowerPoint are also explained. The document emphasizes the growing importance of technology and ICT skills in education.
Office automation

MS Office Course in Rawalpindi Islamabad
Computer and IT Knowledge is more essential for all fields of life. The main objective of Ms Office course to provide basic knowledge of Computer and IT, this course include all the necessary software use in office work. After the completion of this course students will able to do job as computer operator or go further in advance levels of IT. This course focus on ms office course, excel training, Microsoft office training, online excel training, we also provide ms excel tutorial, Microsoft excel training courses
Similar to PCBIIFinal (20)
04. features hardware and software - ipo of computer

04. features hardware and software - ipo of computer
information technology about hardware and software

information technology about hardware and software
PCBIIFinal
- 1. “PC Basics” & “Intro to the Internet” Welcome to...
- 2. Training Objectives:Training Objectives: • Knowledge of PC Basics • Understanding of Terminology • Applications of Hardware/Software • Introduction to the Internet
- 3. Where do we start ?Where do we start ? With theWith the BASICSBASICS !! • Terminology • Hardware • Software • Programs • Internet
- 5. •The CENTRAL PROCESSING UNIT contains the logical elements for manipulating and performing multiple operations. •A MOUSE is a hand- held input device, that is used to control the position of the cursor/pointer. •A KEYBOARD is a manual device with push buttons that have alpha, numeric and functions “keys”, similar to a typewriter. •The MONITOR is a visual unit that displays information through text, graphics and video. Hardware...Hardware... • CPU • Monitor • Keyboard • Mouse
- 6. •The PRINTER produces physical reproductions of a screen page or document called “hardcopy”. • DISKS and CD’s are electromagnetic and optical storage mediums for digital data. HardwareHardware • Disks • CD’s • Printer
- 7. Software Programs-Microsoft • Access( Databases ) • PowerPoint ( Presentations ) • Excel ( Spreadsheets )
- 8. • Word ( Word-processing ) Software Programs-Microsoft • Outlook (E-mail & Calendar ) • Explorer ( Internet )
- 9. Microsoft Outlook helps you organize and share information with other people. Use Outlook to do the following: ·Manage personal and business information, such as your e- mail messages, appointments, contacts, tasks, and files, as well as track activities. ·Share information with a group by using e-mail, group scheduling, and more. ·Share information with other Office programs, and find Office files from within Outlook. ·Connect to the World Wide Web. Basic Features of Microsoft Outlook
- 10. Wait for UWSI “LOGIN BOX” to appear. “Login & Program” Practice Make sure your CPU & MONITOR POWER are on. Type in your USER NAME & PASSWORD. CLICK on the OK button and wait for the “DESKTOP” screen to appear.
- 11. “Program Practice” LEFT CLICK the mouse on START to view the PATH MENU selection. Move the mouse and SELECT (highlight) the program you wish to open. LEFT CLICK the mouse to OPEN. Wait for the program to open. (See screen examples.)
- 12. “Help & Exit” Practice SELECT HELP on the TOOLBAR. SELECT “Contents & Index” in HELP. SELECT “Key Information”, then CLICK on the OPEN tab. SELECT the PRINT tab to print a hardcopy or SELECT to EXIT. Help
- 14. Welcome to... “You’ve Got Mail!” “Intro to the Internet”
- 15. • Understanding of Terminology • Internet Applications •Web Site Search Training Objectives:Training Objectives:
- 17. With an Internet connection (Microsoft Internet Explorer) and the following information, you can find almost anything on the Internet: •)To connect through the local area network at work: The LAN administrator (Helpdesk) configures your browser for your corporate network and provides you with an authorized I.D. & address. (i.e. mlewis@uwsi.com) • To connect through an Internet service provider: The provider combines an I.D. and password you choose with their network address. (i.e. student@aol.com •Once you are set up, it’s time to “Explore the Internet”. • For more information and assistance… ...OPEN the HELP contents. Getting Started with Internet Explorer
- 18. “Log-On & Search”Practice SELECT Internet Explorer from the MENU PATH. On the TOOLBAR, LEFT CLICK the SEARCH button. In the “SEARCH” BAR, TYPE the subject your wish to find. CLICK on the SEARCH button that appears below the WEB BAR.
- 19. “Website Search Practice” On the TOOLBAR, LEFT CLICK the SEARCH button. In the “SEARCH” box, type the word or phrase you are looking for. (blue cross wisconsin) CLICK on the SEARCH button that appears below the WEB SEARCH box.
- 20. “Surfing the Web, Logging Off & Shutting Down ” SELECT the WEBSITE you wish to BROWSE OR type the an address in the ADDRESS box & press ENTER. SELECT to EXIT/LOG OFF. CLICK on START, then SELECT SHUT DOWN to properly shut down your computer.
- 21. Evaluation andEvaluation and Continuous ImprovementContinuous Improvement Performance OutcomesPerformance Outcomes What worked?What worked? What didn’t?What didn’t? What next?What next?
- 22. Congratulations! You have successfully completed the session! Please send your feedback to: mlewis@uwsi.com Thank You!
Editor's Notes
- <number>
- <number>
- <number>
- <number>
- See Manual Pages X_X Practice Opening & Close of Programs
- <number>
- <number>
- <number> Schedule regular follow-up periods to track issues and monitor progress. Ensure that there are lines of communication between everyone who is responsible for a part of the plan, so that issues are communicated and resolved in a timely manner.
- <number> Paint a vivid picture of the new and improved organization. Be sure to include your audience enjoying the rewards of the change in your picture.