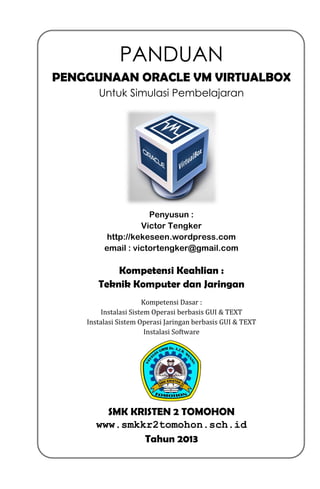
Panduan virtual box ver161013
- 1. PANDUAN PENGGUNAAN ORACLE VM VIRTUALBOX Untuk Simulasi Pembelajaran Penyusun : Victor Tengker http://kekeseen.wordpress.com email : victortengker@gmail.com Kompetensi Keahlian : Teknik Komputer dan Jaringan Kompetensi Dasar : Instalasi Sistem Operasi berbasis GUI & TEXT Instalasi Sistem Operasi Jaringan berbasis GUI & TEXT Instalasi Software SMK KRISTEN 2 TOMOHON www.smkkr2tomohon.sch.id Tahun 2013
- 2. PANDUAN PENGGUNAAN ORACLE VM VIRTUALBOX Untuk Simulasi Pembelajaran Instalasi Sistem Operasi by. Victor Tengker Oracle VM VirtualBox (sebelumnya Sun VirtualBox , Sun xVM VirtualBox dan innotek VirtualBox ) adalah paket perangkat lunak virtualisasi untuk komputer x86 dan AMD64/Intel64-based dari Oracle Corporation sebagai bagian dari produk virtualisasinya. Awalnya VirtualBox ini dikeluarkan oleh innotek GmbH , lalu kemudian dibeli pada tahun 2008 oleh Sun Microsistems , dan sekarang dikembangkan oleh Oracle . Perangkat lunak ini diinstal pada sistem operasi host sebagai aplikasi. Aplikasi ini memungkinkan tambahan sistem operasi tamu pada Host OS, masing-masing dikenal sebagai Guest OS, yang diinstall dan berjalan pada lingkungan virtualnya sendiri. Host sistem operasi yang didukung termasuk Linux , Mac OS X , Windows XP , Windows Vista , Windows 7 , Windows 8 , Solaris , dan OpenSolaris , ada juga port ke FreeBSD. Sementara itu, sistem operasi tamu yang didukung oleh perangkat lunak ini termasuk versi dan derivasi dari Windows, . Linux , BSD, OS / 2, Solaris dan lain-lain. Sejak rilis 3.2.0 , VirtualBox juga memungkinkan virtualisasi terbatas Mac OS X tamu pada hardware Apple , meskipun OSX86 juga dapat diinstal dengan menggunakan VirtualBox . Dengan versi 4 dari VirtualBox, dirilis pada bulan Desember 2010, paket inti adalah perangkat lunak bebas yang dirilis di bawah GNU General Public License versi 2 (GPLv2). Ini adalah paket fitur lengkap, termasuk beberapa komponen proprietary yang tidak tersedia di bawah GPLv2. Komponen ini memberikan dukungan untuk perangkat USB 2.0, Remote Desktop Protocol (RDP) dan Preboot Execution Environment (PXE) untuk kartu Intel dan dirilis sebagai terpisah "VirtualBox Oracle VM VirtualBox paket ekstensi" di bawah Penggunaan Pribadi eksklusif dan Evaluasi Lisensi (PUEL) , yang memungkinkan penggunaan perangkat lunak untuk penggunaan pribadi, penggunaan pendidikan, atau evaluasi, gratis. Inilah yang mendasari sehingga perangkat lunak ini cocok untuk digunakan sebagai bagian dari aplikasi bantu untuk simulasi pembelajaran instalasi sistem operasi. Untuk menjalankan VirtualBox, anda memerlukan spesifikasi komputer sebagai berikut : Perangkat Keras x86, Prosesor Intel atau AMD Memori. Tergantung pada sistem operasi tamu yang ingin Anda jalankan, Anda akan memerlukan setidaknya 512 MB RAM (tapi mungkin lebih, dan lebih banyak lebih baik). Pada dasarnya, kebutuhan memory tergantung sistem operasi host yang anda gunakan dan sistem operasi tamu yang nantinya anda jalankan. Jadi perlu dihitung, jumlah memori kebutuhan untuk sistem operasi host dan jumlah memori kebutuhan dari sistem operasi tamu, sehingga perangkat komputer anda tidak lambat dan nyaman digunakan. Jadi, jika Anda ingin menjalankan Windows XP pada Windows XP, Anda mungkin tidak akan menikmati pengalaman banyak dengan kurang dari 1 GB RAM. Jika Anda ingin mencoba Windows Vista di tamu, ia akan menolak untuk menginstal jika diberikan kurang dari 512 MB RAM, sehingga Anda akan membutuhkan untuk tamu saja, ditambah memori yang bisaanya dibutuhkan oleh sistem operasi host. Ruang hard disk. Sementara VirtualBox sendiri sangat ramping (instalasi khas hanya akan membutuhkan sekitar 30 MB ruang hard disk), mesin virtual akan membutuhkan file yang cukup besar pada disk untuk mewakili penyimpanan hard disk mereka sendiri. Sebuah sistem operasi host yang didukung. Saat ini, kami mendukung Windows (XP dan kemudian), banyak distribusi Linux, Mac OS X, Solaris dan OpenSolaris. Sebuah sistem operasi tamu yang didukung. Selain manual (lihat di bawah), up-to-date informasi yang tersedia di "Status: OS Guest" panduan penggunaan software virtualbox |edisi ke-2 | victortengker@gmail.com 1
- 3. 1.1.Bagaimana menjalankan VirtualBox ? Untuk menjalankan VirtualBox, terlebih dahulu anda harus mempunya file installernya yang bisa di download secara gratis di http://download.virtualbox.org/virtualbox/4.3.0/VirtualBox-4.3.0-89960Win.exe khusus untuk pengguna dengan sistem operasi host Windows. Sementara itu untuk versi lainnya silakan di lihat pada website resmi virtualbox. Setelah diinstall (pada Windows 7), virtualbox bisa diakses dengan cara klik Start Button > All programs > Oracle VM VirtualBox > Oracle VM VirtualBox Shortcut VirtualBox pada All Program Shortcut VirtualBox pada Desktop Cara lainnya adalah dengan langsung mengakses shortcut Oracle VM VirtualBox pada Desktop sistem operasi host anda. 1.2.Mengenal Antar Muka VirtualBox Kita memulai VirtualBox dengan mengenal terlebih dulu antar muka dari VirtualBox. Pada gambar dibawah ini disajikan antar muka dari VirtualBox. Menubar Toolbar Virtual Machine yang sudah ada Rincian Virtual Machine panduan penggunaan software virtualbox |edisi ke-2 | victortengker@gmail.com 2
- 4. 1.3.Membuat VirtualMachine Untuk membuat virtual machine baru, kita bisa menggunakan cara lewat menu Machine > New, atau bisa menekan tombol Ctrl+N atau bisa klik pada toolbar New Klik Machine pilih New Klik Toolbar New Kemudian setelah itu akan muncul Wizard untuk membuat virtual machine baru Langkah pertama, kita akan diminta untuk membuat nama dari virtual machine dan memilih tipe dan versi dari sistem operasi yang akan diinstall. Untuk nama bebas terserah kita, sedangkan untuk tipe dan versi OS menyesuaikan dengan OS yang akan kita gunakan. Contoh jika kita akan menginstall Windows 7 (32bit), maka tipe yang akan kita pilih adalah Microsoft Windows dan versi yang kita pilih adalah Windows 7. Contoh lain jika OS yang akan kita install adalah Debian Linux, maka tipe yang kita pilih adalah Linux dan versi yang kita pilih adalah Debian. Berikut adalah Guest OS yang didukung oleh virtualbox untuk Tipe Microsoft Windows dan Linux : Guest OS Status Remarks Windows 8 (32/64-bit) Works, with Additions Requires AMD-V or VT-x. Guest Additions have small remaining issues. Windows 7 (32/64-bit) Works, with Additions Windows Vista (32/64-bit) Works, with Additions Windows 2000 Works, with Additions Windows XP (32/64-bit) Works, with Additions Windows Server 2012 (also R2) Works, with Additions Windows family Windows Server 2008 (32/64-bit, Works, with Additions also R2) Windows Server 2003 (32/64-bit) Works, with Additions Windows NT Works, with Additions Some issues with old service packs. Recommended to install service pack 6a. Shared folders not implemented. * Windows 98 Works, no Additions available Slow because VirtualBox is not optimized for it. Install a 3rd party VESA graphics driver or disable hardware virtualization. Linux family Generally, all 2.4 and 2.6+ kernels work; however, we recommend 2.6.13 or above for better performance. Kernels 2.6.18 to 2.6.18.2 contain a race condition (which was unfortunately backported to the Ubuntu 6.06 Server and 6.10 kernels) that can cause boot crashes in virtual machines. Ubuntu 5.10 / 6.06 Desktop / 7.04 - 12.10 Works, with Additions Ubuntu 6.06 Server/6.10 Works partially, with Additions Debian 6.0 - 7.0 Works, with Additions Debian 5.0 Works, with Additions Debian 4.0 (32-bit) Works, with Additions Debian 3.1 Works, with Additions Requires IDE Controller. SUSE 9/10.0 Works, with Additions Disable VT-x openSUSE 10.2 Works partially, with Additions The openSUSE 10.2 kernel suffers from the race condition mentioned above. openSUSE 10.3 Works, with Additions openSUSE 11.0-11.3 Works, with Additions Mandriva 2008 Works, with Additions Mandriva 2009.0/2009.1 Works, with Additions The Ubuntu 6.06 Server and 6.10 kernels suffer from the race condition mentioned above. Mandriva 2008 has the guest additions for VirtualBox 1.5 installed by default. These should be updated after installation. panduan penggunaan software virtualbox |edisi ke-2 | victortengker@gmail.com 3
- 5. Mandrake 10.1 Works, with Additions *Mandrake 9.2 Works, without Additions Fedora Core 1/4/5/6 Works, with Additions Fedora 7-15 Works, with Additions Oracle Linux 6 Works, with Additions Oracle Linux 5 Works, with Additions 5.3+ Recommended if using VirtIO. Oracle Linux 4 Works, with Additions Requires IDE Controller, 4.8+ Recommended if using VirtIO. RHEL6 Works, with Additions RHEL5, CentOS 5 (32/64-bit) Works, with Additions 5.3+ Recommended if using VirtIO. RHEL4, CentOS 4 (32/64-bit) Works, with Additions Requires IDE Controller. 4.8+ Recommended if using VirtIO. RHEL3, OEL3, CentOS 3 (32/64-bit) Works, with Additions * Red Hat Linux 9 Works, partially without Additions * Xandros 4 Works, with Additions ArchLinux Works, with Additions Requires IDE Controller. Sound broken. Works, without Additions * Red Hat Linux 7 Fedora 7 and 9 have problems with Additions. We recommend you upgrade before installing Guest Additions. Requires VT-x, and text-mode only. Installation has to be booted with the ide-legacy option. Contoh jika kita akan membuat virtual machine untuk Windows XP maka caranya adalah sebagai berikut : 1) Klik New, kemudian isikan nama virtual machine (penentuan nama terserah anda), type Microsoft Windows, Version : Windows XP 2) Langkah ke 2 adalah menentukan ukuran besar memory yang akan digunakan oleh virtual machine. Ukuran memory ini tidak boleh melebihi kapasitas memory yang ada pada komputer anda. Sebaiknya agar tidak salah dalam penentuan besaran ukuran memori pada virtual machine, gunakan ukuran memory yang direkomendasikan oleh virtualbox saja. Jadi pada saat klik Next pada langkah pertama, secara otomatis pada langkah kedua yaitu ukuran memory akan diisi oleh sistem. Contoh jika Windows XP, maka virtualbox merekomendasikan ukuran memori 192 MB. Perhatikan pada penentuan memory, batas terkecil adalah 4 MB sedangkan batas tertinggin adalah sesuai dengan ukuran memory fisik pada komputer. Perhatikan juga pada garis pada ukuran memory, terdapat tiga warna yaitu ; hijau, orange dan merah muda. Tiap warna mewakili posisi pada limit ukuran memory. panduan penggunaan software virtualbox |edisi ke-2 | victortengker@gmail.com 4
- 6. Warna hijau pada baris ukuran memory berarti ukuran memory masih berada pada posisi wajar. Sedangkan warna selanjutnya sudah memasuki ukuran tahap ‘awas’ dan warna merah mudah menandakan bahwa ukuran memory sudah diambang kritis. Mengingat sebagian memory juga digunakan oleh system operasi host. 3) Langkah selanjutnya adalah Hardisk yang akan digunakan pada virtual machine. Virtual machine ini membutuhkan hardisk. Oleh karena itu, kita akan membuat hardisk dengan cara pilih Create a virtual hard drive now setelah itu klik Create. 4) Tipe hard drive kita pilih VDI (Virtual Disk Image) kemudian klik Next. Tips penentuan ukuran hardisk virtual : - Perhatikan drive fisik komputer kita yang masing mempunyai free space yang cukup untuk menampung hardisk virtual. - Sesuaikan ukuran hardisk virtual dengan maksud dan tujuan dari virtual machine yang akan kita buat dan gunakan. Jika hanya sebatas instalasi OS, maka sebaiknya sesuaikan dengan rekomendasi minimum storage dari sistem operasi yang akan kita install pada virtual machine. - Gunakan Dynamically Allocated, agar alokasi hardisk virtual menyesuaikan dengan apa yang kita kerjakan pada virtual machine tersebut. panduan penggunaan software virtualbox |edisi ke-2 | victortengker@gmail.com 5
- 7. 5) Pada langkah ini kita akan memilih model hardisk virtual pada hardisk fisik komputer kita. Ada 2 (dua) pilihan yaitu Dynamically allocated (maksudnya adalah, hardisk virtual akan ukurannya akan berkembang seiring penggunaan sampai batas yang ditentukan) atau Fixed size (secara langsung akan mengambil ukuran sesuai yang ditetapkan pada hardisk fisik komputer kita). Kita memilih Dynamically allocated kemudian klik Next. 6) Lokasi dan ukuran hardisk virtual. Pada langkah ini, kita diminta untuk menentukan nama, lokasi penyimpanan dan ukuran hardisk virtual. Nama silakan diganti bebas terserah anda. Untuk lokasi penyimpanan bisa disimpan pada drive dengan ukuran terbesar di komputer anda. Atau bisa tetap disimpan sebagaimana yang muncul pada wizard ini. Sedangkan ukuran besar hardisk virtual, tetap kita harus memikirkan untuk menyesuaikan dengan ukuran fisik dari hardisk pada komputer kita dan juga menyesuaikan dengan banyaknya program yang akan kita install pada virtual machine. panduan penggunaan software virtualbox |edisi ke-2 | victortengker@gmail.com 6
- 8. Setelah langkah ini, maka proses pembuatan virtual machine telah selesai. 1.4. Konfigurasi virtual CD/DVD-ROM Tentunya pada saat akan melakukan instalasi sistem operasi, kita menggunakan media. Sebagai contoh kita akan menggunakan file ISO dari CD bootable master sistem operasi sebagai pengganti CD/DVD-ROM, disamping kita bisa menggunakan CD/DVD-ROM fisik yang ada dikomputer kita. Untuk merubah konfigurasi CD/DVD-ROM kita bisa klik kanan pada virtual machine yang sementara digunakan kemudian pilih Setting. Pilih Virtual Machine kita kemudian klik Kanan Klik Storage Pada gambar yang ada icon disk, klik empty panduan penggunaan software virtualbox |edisi ke-2 | victortengker@gmail.com 7
- 9. Setelah klik pada Empy, disamping kanan muncul CD/DVD Drive : IDE Secondary Master da nada icon Disk disampingnya. Klik pada icon disk tersebut Setelah klik icon disk, muncul piliha Choose a virtual CD/DVD disk file…klik pada pilihan Choose a virtual CD/DVD disk file… Kemudian akan muncul Please choose a virtual optical disk file… Temukan file iso dari master installer sistem operasi yang akan digunakan, klik pada file iso tersebut dan kemudian klik open. Informasi pada storage di virtual machine setting berubah seperti pada gambar diatas. Jika sudah selesai dengan setting, klik OK. panduan penggunaan software virtualbox |edisi ke-2 | victortengker@gmail.com 8
- 10. 1.5.Konfigurasi Virtual Network Bagian penting pada virtual machine adalah konfigurasi virtual network. Virtual network berguna apabila kita ingin mengkoneksikan virtual machine dengan host os atau virtual machine dengan virtual machine lainnya. Ada beberapa pilihan mode jaringan pada virtualbox yaitu : 1) Not Attached : Dalam mode ini, VirtualBox memberi tahu Guest bahwa kartu jaringan tersedia, tapi tidak ada koneksi - seolah-olah tidak ada kabel yang terpasang. 2) Network Address Translation (NAT) : Jika ingin menikmati koneksi internet pada virtualbox, umumnya koneksi jaringan yang dipakai adalah mode ini. Ini adalah mode jaringan default pada saat membuat virtual machine baru. 3) Bridged networking : Mode ini adalah mode untuk konfigurasi jaringan lanjut. Seperti simulasi jaringan dan menjalankan sebuah server dari sistem operasi guest. Ketika diaktifkan, mode ini mengkoneksikan salah satu kartu jaringan fisik yang terinstall pada komputer kita untuk secara langsung terlibat pada pertukaran data. 4) Internal networking : mode jaringan ini digunakan untuk koneksi sesama virtual machine dan bukan ditujukan pada host atau jaringan luar. 5) Host-only networking : Mode ini digunakan untuk jaringan antara host dan virtual machine. 6) Generic networking Untuk mengubah konfigurasi virtual network klik kanan pada virtual machine kemudian pilih setting. Pada menu setting pilih Network Pada Network, tampak digambar diatas network adapter yang tersedia untuk disetting sampai 4 (empat) adapter. Klik pada Adapter yang ingin digunakan, kemudian klik pada kotak di samping Enable Network Adapter untuk mengaktifkan adapter yang bersangkutan. Untuk mengganti mode jaringan klik pada Attached to : Pilih mode jaringan sesuaikan dengan yang akan digunakan pada pembelajaran atau yang akan digunakan pada simulasi. panduan penggunaan software virtualbox |edisi ke-2 | victortengker@gmail.com 9
- 11. 1.6.Menjalankan Virtual Machine Setelah virtual machine dibuat dan segala sesuatunya disesuaikan dengan kebutuhan instalasi baik itu konfigurasi virtual CD/DVD, maupun konfigurasi virtual network, maka bisa dipastikan virtual machine sudah siap untuk dijalankan. Untuk menjalankan virtual machine, paling mudah adalah klik kanan pada virtual machine kemudian pilih Start. Atau klik virtual machine kemudian klik toolbar Start. Tampilan pada saat virtual machine dijalankan 1.7.Tips dan Trik Konfigurasi VirtualBox Konfigurasi lanjutan pada virtualbox bisa memanfaatkan menu Preferences pada Menu bar File. Bagian-bagian yang penting diantaranya : 1) Default folder Virtual Machine Secara default, folder virtual machine yang ada tersimpan pada C:UsersUSERVirtualBox VMs (Windows 7). Sebaiknya untuk berjaga-jaga apabila sistem operasi pada host rusak, default folder bisa dipindahkan pada drive lain selain drive C. Selain itu bisa diperhitungkan adalah umumnya drive lain selain drive C mempunyai kapasitas penyimpanan yang lebih besar (tergantung pengguna memprioritaskan drive mana yang harus panduan penggunaan software virtualbox |edisi ke-2 | victortengker@gmail.com 10
- 12. mempunyai kapasitas besar, tapi pada umumnya pengguna windows lebih memilih drive tempat penyimpanan data yang prioritas kapasitas besar dibandingkan sistem windows). Untuk mengganti default folder ini bisa klik pada menu File > Preferences… Klik pada panah disamping Default Machine Folder dan pilih Other Selanjutnya akan muncul Browse for folder dan kemudian tinggal dicari lokasi baru untuk folder tersebut. 2) Konfigurasi DHCP server pada VirtualBox Secara otomatis, DHCP Server diaktifkan pada virtualbox. Untuk keperluan instalasi sistem operasi dan konfigurasi sistem operasi berbasis server umumnya mempunyai konfigurasi IP addressnya sendiri sehingga tidak memerlukan IP address dari DHCP Server pada virtualbox sehingga fitur ini harus dinon-aktifkan. Untuk menon-aktifkan fitur DHCP server pada virtualbox, klik File > Preferences kemudian pilih Network. Klik pada icon disamping panduan penggunaan software virtualbox |edisi ke-2 | victortengker@gmail.com 11
- 13. Setelah itu akan muncul Host-only network details. Klik pada tab DHCP Klik pada Enable Server sehingga tanda centang hilang, kemudian klik OK, dan klik OK lagi pada VirtualBox setting. 1.8.Contoh Penerapan Virtual Network pada Host OS dan Guest OS untuk simulasi LAN Jika kita ingin melakukan simulasi jaringan LAN (konfigurasi IP Address static dan Sharing files) dengan menggunakan 2 (dua) unit komputer, kita bisa menggunakan virtualbox. Cukup hanya dengan menggunakan 1 (satu) virtual machine dengan konfigurasi mode jaringan attached to : Host-only adapter. Pastikan pada Host OS (Windows 7) sudah terinstall VirtualBox Host-Only Network (cek pada Network Connection). Agar Host OS dan virtual machine bisa terkoneksi, maka konfigurasi IP address baik pada Host OS dan virtual machine harus berada pada 1 (satu) network. 1.9.Penutup Demikian panduan singkat dari saya mengenai Penggunaan Oracle VM VirtualBox untuk simulasi Pembelajaran Instalasi Sistem Operasi dan Simulasi Jaringan. Semoga panduan singkat ini boleh berguna bagi siswa-siswa kompetensi keahlian Teknik Komputer dan Jaringan dalam menambah dan meningkatkan wawasan khususnya yang berhubungan dengan Kompetensi Dasar Instalasi Sistem Operasi berbasis GUI dan TEXT. Terbatasnya sarana prasarana pada sebagian SMK TKJ menjadi penghalang bagi siswa untuk belajar instalasi system operasi. Namun dengan hadirnya software virtualisasi, penghalang itu bias dihindarkan dan kita bias terus belajar untuk mengasah skill dan kemampuan kita sebagai siswa SMK. Panduan ini merupakan hasil penyempurnaan dari panduan yang sudah pernah saya tulis sebelumnya, namun saya rasa, panduan ini pun belum mencapai hasil terbaiknya. Untuk update mengenai panduan virtualbox selanjutnya, silakan mengakses blog saya di http://kekeseen.wordpress.com. Terima kasih. panduan penggunaan software virtualbox |edisi ke-2 | victortengker@gmail.com 12
