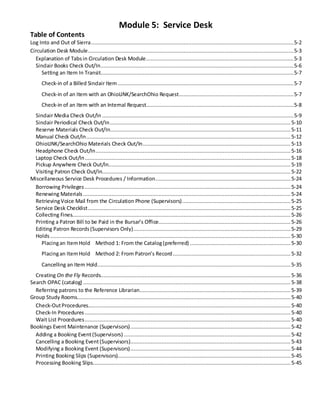
Module 5 service desk
- 1. Module 5: Service Desk Table of Contents Log Into and Out of Sierra.................................................................................................................................5-2 Circulation Desk Module...................................................................................................................................5-3 Explanation of Tabsin Circulation Desk Module..............................................................................................5-3 Sinclair Books Check Out/In...........................................................................................................................5-6 Setting an Item In Transit...........................................................................................................................5-7 Check-in of a Billed Sinclair Item ................................................................................................................5-7 Check-in of an Item with an OhioLINK/SearchOhio Request.........................................................................5-7 Check-in of an Item with an Internal Request..............................................................................................5-8 Sinclair Media Check Out/In ..........................................................................................................................5-9 Sinclair Periodical Check Out/In................................................................................................................... 5-10 Reserve Materials Check Out/In................................................................................................................... 5-11 Manual Check Out/In..................................................................................................................................5-12 OhioLINK/SearchOhio Materials Check Out/In.............................................................................................. 5-13 Headphone Check Out/In............................................................................................................................ 5-16 Laptop Check Out/In...................................................................................................................................5-18 Pickup Anywhere Check Out/In.................................................................................................................... 5-19 Visiting Patron Check Out/In........................................................................................................................ 5-22 Miscellaneous Service Desk Procedures / Information...................................................................................... 5-24 Borrowing Privileges ...................................................................................................................................5-24 Renewing Materials ....................................................................................................................................5-24 RetrievingVoice Mail from the Circulation Phone (Supervisors).....................................................................5-25 Service Desk Checklist.................................................................................................................................5-25 Collecting Fines........................................................................................................................................... 5-26 Printing a Patron Bill to be Paid in the Bursar’s Office.................................................................................... 5-26 Editing Patron Records(Supervisors Only)....................................................................................................5-29 Holds ......................................................................................................................................................... 5-30 Placingan ItemHold Method 1: From the Catalog(preferred) ................................................................ 5-30 Placingan ItemHold Method 2: From Patron’s Record........................................................................... 5-32 Cancelling an Item Hold........................................................................................................................... 5-35 Creating On the Fly Records......................................................................................................................... 5-36 Search OPAC (catalog) ....................................................................................................................................5-38 Referring patrons to the Reference Librarian................................................................................................ 5-39 Group Study Rooms........................................................................................................................................5-40 Check-OutProcedures.................................................................................................................................5-40 Check-In Procedures ...................................................................................................................................5-40 Wait List Procedures...................................................................................................................................5-40 Bookings Event Maintenance (Supervisors)......................................................................................................5-42 Adding a Booking Event(Supervisors) ..........................................................................................................5-42 Cancelling a Booking Event(Supervisors)......................................................................................................5-43 Modifying a Booking Event (Supervisors)......................................................................................................5-44 Printing Booking Slips (Supervisors).............................................................................................................. 5-45 Processing Booking Slips.............................................................................................................................. 5-45
- 2. 5 – 2 Log Into and Out of Sierra Logging in: To open Sierra, double clickonthe iconon the computerdesktop. Whenthe Enter Login and Password dialogue box opens, key inthe username andpasswordgivenbyyour supervisor. The followingscreenwill openontothe desktopandwill defaultto CheckOut (CirculationDesk). Logging Out: To close Sierra, selectthe Xin the upperright-handcornerof the Sierrascreen. Whenasked Exit Sierra? SelectYes.
- 3. 5 – 3 CirculationDesk Module The Circulation Desk module iswhere youwilldomostof the tasks requiredatthe Service Desk. Belowisan explanationof eachof the tabsin the CirculationDesk module. Explanation of Tabs in Circulation Desk Module The Check Out tab: Whenyouopenthe CirculationDesk module,itdefaultstothe CheckOut tab. This isthe tab you will use when checkingoutmaterialsbelongingtoSinclair,OhioLINK,andSearchOhio. Youwill openthe patron’saccountbefore attemptingtocheckout materials. Asinthe example below,whenyoucheckoutan itemthe Due Date will display underthat column. Alwaysrefertothisdate whenchoosingthe correctstampto stampthe due date on the item and when tellingthe patronwhentheirmaterialsare due. The Change Due Date buttonisusedto change the due date of an itemwhenitischeckedout. Thisfunction requiresanoverride byacirculationsupervisor. Thisisprimarilyusedtoextendthe time of a Reserve itembeing loanedtoan instructorwhowill be showingitinclassor to change a due date that isincorrectfor some reason. The numberon the tab indicatesthe numberof itemsthathave beencheckedoutinthissession. The Checked-Out Items tab: The Checked-OutItemstab displaysall of the itemsthe patronalreadyhascheckedout. The numberonthe tab itself reflectsthe total numberof itemscurrentlycheckedout. Thistabdisplaysthe informationabouteachitem and itsdue date. If you selectthe name of any columnheadingitwill place the itemsinascendingorder. If you selectita secondtime itwill place the itemsindescendingorder. Thiscanbe helpful if apatronwouldlike toknow if theyhave materialsthatare due soon. You can selectthe Due Date headingonce andthe closestdue dateswill appearat the topof the list. Thisis illustratedinthe examplebelow. Youcanalso selectthe Title columnheading to place the itemsinalphabetical orderif youare tryingto locate a specifictitle onthe list. Anitemcanbe renewed underthistab by selectingthe box infrontof the item(s) and selectingRenew.
- 4. 5 – 4 The Holds tab: Under the Holds tab youwill see all of the itemsapatron hasrequestedandthe statusof each item. Thisincludes Sinclairmaterials,OhioLINKandSearchOhiomaterials. WhenanitemhasbeenrequestedthroughOhioLINKor SearchOhioitcan have one of three statuses. REQUESTED meansthatthe patronhas requestedthe item, butthe owninglibraryhas notpulleditfromtheirshelves. INTRANSIT meansthat the itemhasbeencheckedoutintothe systemandis insome stage of transit. RECEIVED meansthat the itemhas arrivedandisavailable forthe patronto pickup. Whena Sinclairitemhasbeenrequesteditwill have one of twostatuses. AVAILABLEmeansthe itemhas not beenpulledfromthe shelf orcheckedout. READY FOR PICKUPmeansthe itemison the holdshelf awaiting pickup. The Fines tab: Under the finestabyouwill findanychargesagainstthe account. There are several typesof charges. Inthe Status columnthe statusof Replacementmeansthe itemiseither21 or more days pastdue if it isa Sinclairitemand30 or more days pastdue if itis an OhioLINKorSearchOhioitemandhasbeenbilled. An Overdue statusindicatesthatan OhioLINKorSearchOhioitemwasreturnedpastitsdue date. The charge is50 cents perday peritem. An OverdueXstatusindicatesthatan OhioLINKorSearchOhioitemwasreturnedafterthe itemhadbeenbilledwhich wouldbe more than 30 dayspast itsdue date;and, therefore,incurredalate fine of $50.00 foran OhioLINKitem and $25.00 for a SearchOhioitem. A statusof * RENEWED wouldmeanthatthe fines hadaccruedbefore the item was renewed. The dollaramountdisplayedonthe Finestabitself reflectsthe total amountdue onthe account.
- 5. 5 – 5 The Check In tab: The Check In tab is usedtocheck inreturnedmaterials. Youdonot needtohave a patron’saccount openwhen usingthistab. Whenan itemischeckedinunderthistab,the patron’saccountopensallowingaccesstoadditional informationaboutthe accountif needed. Remember,evenif the accountisopenedinthisway,we require identificationbeforegivingoutinformationaboutthe account. The numberonthe Check In tab indicateshow manyitemswere checkedinduringthissession. The Bookings tab: The item(s) listedunderthe Bookingstabare itemsthe patron,usuallyafacultyor staff member,hasrequestedfor a specifictime period. Whenanitemisbookeditpreventsthe itemfrombeingcheckedoutif the loanperiod overlapsthe bookingperiod;and,therefore,guaranteeingthisitemisnotcheckedoutwhenthe facultyorstaff memberneedsitforclass. The From date indicateswhenthe itemwill be pickedupandthe To date indicates whenthe itemwill be returned. The INN-Reach tab: The itemsunderthe INN-Reachtab are all of the itemsrequested,intransit,received,returned,orcheckedout throughOhioLINKand/orSearchOhio. Inthe examplebelow youwillsee examplesof all of these statuses. The differencesbetweenthistabandthe informationunderthe Holdstabisthat yousee itemsthatare checkedout, indicatedbythe date inthe Status column,anditemsthathave beenreturned,indicatedby OHIOLINKRET’D inthe Status column. Once a returneditemisreceivedbythe owninglibrary,itwill disappearfromthe patron’saccount. In the Last Update columnyoucan see the last time thisitemwaseitherscannedorchanged.
- 6. 5 – 6 Sinclair Books Check Out/In Check Out – Books In the CheckOut (CirculationDesk) module use the CheckOut tab. Askfor identificationandalwayscompare the identificationwiththe persontomake sure itis theiridentification. Openthe patron’saccount. Thiscan be done by1) scanningtheirTartanID, 2) enteringthe letter nfollowedbythe patron’slastname thenfirstname,or 3) enteringthe lettersfollowedbytheir9-digitTartanID number. Scan or keyinthe barcode numberforeach item. You mightbe promptedwitha message tellingyouto CheckParts to make sure a diskor bookletthat comeswiththe bookis there. Alwayscheckforthisextraitem beforecompletingthe check-outprocess. If the diskor bookletisnotthere,see acirculationsupervisorbefore proceeding. Stampthe due date on the date due label onthe inside backcoverof the book. If there is nodate due label applyone overthe manilapocketwithoutcoveringupthe informationabout the book. Use the date due label thathas adhesive overthe entire backof the label. Alwaystell patronswhentheiritemsare due. Check In – Books It isnot necessarytoopena patron’saccount to checkin materials. In the CirculationDesk module use the CheckIn tab. Scan or keyinthe barcode numberforeach item. You mightbe promptedwitha message tellingyouto CheckParts to make sure a diskor bookletthat comeswiththe bookis there. Alwayscheckforthisextraitembefore completingthe checkinprocess. If the diskor bookletisnotthere,see acirculationsupervisor beforeproceeding. Once the book(s) are checkedin,place themonthe sortingshelvesbehindthe ServiceDesk.
- 7. 5 – 7 Settingan ItemIn Transit If the itembelongsatanotherSinclairlocation(i.e.EnglewoodLC,HuberHeightsLC,or CourseviewCampus) you will receiveamessage askingif youwantto printa transitslip. SelectYestoprintthe slip;folditverticallyand place it inside the itemandputiton the shelveswherematerialsbeingcourieredtothe otherlearningcentersare placed. Check-inofa BilledSinclairItem Whena patron returnsan itemthathas beenbilledithasastatus of Billed-NoPaid. Once the itemisreturnedthey will notbe chargeda fine/feefor:nonfiction,fiction,oversized,juvenile,media, ESL,CTL, or periodicals. Theywill be charged finesforReserve materialsthatare returnedlate (DaytonCampusonly). Whencheckingina Billeditemthe Bill Reducedbydialogue box will displayinthe centerof the screen statingthat the Billed-NoPaidstatushasbeencleared. Select OK. Inthe nextdialogue box selectYestoprinta receiptforeach billeditem. Place the Bill Reduced by slipinthe red(Bill reducedby) tray located acrossfrom the CirculationSupervisors’ desk. Belowisan example of whatthe Bill Reducedby slipwill looklike. Sometimesthereisabalance due. Check-inofan Itemwith an OhioLINK/SearchOhioRequest Whencheckinginmaterialsyoumayencounteranitemthathas beenrequestedthroughOhioLINK/SearchOhio. Whenthisoccurs you will getamessage stating thatthere isa requestandaskingif youwantto Checkinitem? SelectYes.
- 8. 5 – 8 You will nextbe asktochoose whethertoprinta pickupslipnow orqueue itforlaterprinting. Choose Printpickup slipnow for remote site patron. The page that printswill resemblethe bottomhalf of apagingslip. Foldthat page vertically,place itinthe item, and place the itemonthe topshelf of the redcart across fromthe supervisors’desks. Below isanexample of what the “half”pagingslipwill looklike. We sometimescall thisa“fake”pagingslip. Check-inofan Itemwith an Internal Request Whencheckinginmaterialsyoumayencounteranitemthathas an internal request. If itisforyour locationyou will geta message statingthatthere isa requestandaskingif youwant to Printslip to place inbook? SelectYes. Foldthat page vertically,place itinthe itemwiththe name atthe top, andplace the itemonthe holdshelf. If itis for a differentlocationyouwillgetan In Transit message tellingyouwhereitshouldbe sent. Choose the IN TRANSIT to buttonand choose Yeswhenaskedif youwantto printthe transitslip. Foldthat page vertically,place it inthe itemwiththe transitinformationatthe top,and place iton the shelf where we place itemstobe couriered to anotherlocation.
- 9. 5 – 9 Sinclair Media Check Out/In Check Out In the CheckOut (CirculationDesk) module use the CheckOut tab. Askfor identificationandalwayscompare the identificationwiththe persontomake sure itis theiridentification. Openthe patron’saccount. Thiscan be done by1) scanningtheirTartanID, 2) enteringthe letter nfollowedbythe patron’slastname thenfirstname,or 3) enteringthe letter sfollowedbytheir9-digitTartanID number. Before scanningorkeyinginthe barcode,checkto make sure the item(s) are inthe case. Scan or keyinthe barcode numberforeach item. You mightor mightnot be promptedwithamessage tellingyouto Check Parts to make sure the media item(s) are inthe case. Whetheror not youare promptedyoushould ALWAYSlookinsidethe case tomake sure the disk,video,orcassette isthere before youcheckit out. If the itemisnot there,see acirculation supervisorbeforeproceeding. Stampthe due date on the date due label inside the mediaitem. If there is nodate due label applyone onthe insidefrontcover of the mediaitem. Use the date due label that has adhesive atthe toponly. Alwaystell the patronwhentheiritemsare due. Check In It isnot necessarytoopena patron’saccount to checkin materials. In the CirculationDesk module use the CheckIn tab. Before scanningorkeyinginthe barcode,checkto make sure the item(s) are inthe case. Scan or keyinthe barcode numberforeach item. You mightbe promptedwitha message tellingyouto CheckParts to make sure the disk,video,orcassette isthere. Whetheror not youare promptedyoushould ALWAYSlookinsidethe case tomake sure the disk, video,orcassette isthere before checkingitin. If the itemisnot there,see acirculationsupervisor before proceeding. Once the itemis checkedin,place itonthe sortingshelvesbehindthe Service Desk.
- 10. 5 – 10 Sinclair Periodical Check Out/In Check Out If the periodical doesnothave abarcode,follow the directionsunder Addinga Barcode to a Periodical first. In the CheckOut (CirculationDesk) module use the CheckOut tab. Askfor identificationandalwayscompare the identificationwiththe persontomake sure itis theiridentification. Openthe patron’saccount. Thiscan be done by1) scanningtheir TartanID, 2) enteringthe letternfollowedbythe patron’slastname thenfirstname,or 3) enteringthe letter sfollowedbytheir9-digitTartanID number. Scan or keyinthe barcode numberforeach item. Stampthe due date on the date due label onthe inside backcoverof the periodical. If there is nodate due label applyone tothe upperright-handcornerof the inside back cover. Use the date due label thathas adhesive alongthe toponly. Alwaystell patronswhentheiritemsare due. Check In It isnot necessarytoopena patron’saccount to checkin materials. In the CirculationDesk module use the CheckIn tab. Scan or keyinthe barcode numberforeach item. Once the itemis checkedin,place itinthe lettertrayon the secondshelf of the checkin cart at the Service Desk.
- 11. 5 – 11 Reserve Materials Check Out/In Check Out In the CheckOut (CirculationDesk) module use the CheckOut tab. Askfor identificationandalwayscompare the identificationwiththe persontomake sure itis their identification. Openthe patron’saccount. Thiscan be done by1) scanningtheirTartanID, 2) enteringthe letter nfollowedbythe patron’slastname thenfirstname,or 3) enteringthe letter sfollowedbytheir9-digitTartanID number. Scan or keyin the barcode numberforeach item. You mightbe promptedwitha message tellingyouto CheckParts to make sure a diskor bookletthat comeswiththe itemisthere. Alwayscheckforthisextraitem beforecompletingthe checkoutprocess. If the diskor bookletisnotthere,see acirculationsupervisorbefore proceeding. If the Reserve itemisa3-Hour LibraryUse Onlyitem, fill outthe time due onone of the Reserve handoutskeptat the Service Desk. Tell the patronaboutthe $0.50 perhour or part finesANDbe sure to tell themaboutthe $25.00 perday fine if theydonot returnit thatday. If the Reserve itemisa3-Day or 7-Day Loan item, tell themaboutthe $25.00 per dayfine if theydonot returnit on itsdue date. Stampor write the due date on the Date Due sticker. If there is nodate due label,forbooks:usingthe date due labelthathasadhesive overthe entire backof the label,applyone overthe manilapocketwithoutcoveringupthe informationaboutthe book; formedia: usingthe date due label thathas adhesive alongthe topof the label,applyone onthe inside coverof the item. Alwaystell patronswhentheiritemsare due. Check In It isnot necessarytoopena patron’saccount to checkin materials. In the CirculationDesk module use the CheckIn tab. Scan or keyinthe barcode numberforeach item. You mightbe promptedwitha message tellingyouto CheckParts to make sure a diskor bookletthat comeswiththe itemisthere. Alwayscheckforthisextraitembefore completingthe checkinprocess. If the diskor bookletisnotthere,see acirculationsupervisor beforeproceeding. If there are finesforreturningthe itemlate,notifythe patronof the amountof theirfine. Once the item(s) are checkedin,place themonthe Reservesshelvesbehindthe ServiceDesk.
- 12. 5 – 12 Manual Check Out/In Check Out Askfor identificationandalwayscompare the identificationwiththe persontomake sure itis theiridentification. Occasionallythere are problemswiththe Sierraprogramandit isnecessarytokeepa writtenlistof materialsthat are checkedoutduringthistime period. We still requireidentificationandrecordtheirname,TartanID number,a listof the barcode numbersof the itemstheycheckedout,andtheirdue date. Example below. Afterthe Sierraprogram beginsworkingagain,thisinformationisusedtocheckthe materialsoutto the patronson theiraccount inthe system. Check In Whenthe Sierraprogram isnot runningitis alsonecessarytokeepall of the materialsreturnedduringthattime periodona markedcart until the programis runningagain. Whenthe programbeginsworkingagain,theyare all checkedinbefore placingthemonthe sortingshelves. Follow the directionsforcheckinginforeachtype of material onthe cart.
- 13. 5 – 13 OhioLINK/SearchOhio Materials Check Out/In Check Out In the CheckOut (CirculationDesk) module use the CheckOut tab. Askfor identificationandalwayscompare the identificationwiththe persontomake sure itis theiridentification. Openthe patron’saccount. Thiscan be done by1) scanningtheirTartanID, 2) enteringthe letter nfollowedbythe patron’slastname thenfirstname,or 3) enteringthe letter sfollowedbytheir9-digitTartanID number. If there are OhioLINK,SearchOhio,Internal Holdmaterialsreceivedforthispatronyouwill see adialogue box tellingyouhowmanyitemsthe patronhasto pick up. If the patronhas OhioLINK or SearchOhio If the patronhas an InternalHold item materials,amessage like thiswill display. a message like thiswilldisplay. If the patronhas both OhioLINK/SearchOhio itemsANDInternalHold items,amessage like thiswilldisplay. Retrieve the item(s) fromthe holdingshelves.
- 14. 5 – 14 Scan or keyinthe barcode numberforeach item. Insome instancesyouwill needtoenterthe letter bbefore enteringthe barcode (usuallyif the barcode containsletters,characters,orisveryshort). You will receive a message thatthe RECEIVED statushas beencleared. SelectOK. The iteminformationwilldisplayacrossthe center of the screenincludingthe due date. Stampthe due date on the OhioLINK/SearchOhiobandorlabel inthe place provided. Alwaystell patronswhentheiritemsare due andpointoutthe finesandfeeslabel. SearchOhio Finesand Fees $.50/day up to $25.00,thereafter a replacement bill for $50.00. 21 day check-out for Books& Media 7 day check-out for DVD’s Three renewalson or beforeduedate. OHIOLINK FINES & FEES: $.50 A DAY UP TO 30 DAYS ($15.00), THEREAFTER A REPLACEMENT BILL FOR $125.00, REDUCED TO $50.00 UPON RETURN OF ITEM. BOOKS: SIX RENEWALS BEFORE DUE DATE MEDIA: 3 RENEWALS Check In It isnot necessary toopena patron’saccount to checkin materials. In the CheckOut (CirculationDesk) module use the CheckIn tab. Scan or keyinthe barcode numberforeach itemandselect Search. In some instancesyouwill needtoenterthe letterbbefore enteringthe barcode (usuallyif the barcode containsletters,characters,orisveryshort). In some instances,youmightsee an itemmessage thatthe owninglibraryhasplacedinthe itemrecord. Readall messagescarefullybeforeresponding. Some messagesmayalertyoutothe fact thata CD-ROMor additional bookletof some type isincluded. Youshouldmake sure the extraitemisthere before selectingYestocheckthe itemin. In the example below,thistype of messagecanbe ignoredandyoucan selectYesto checkin the item. If unsure,see aCirculationsupervisor.
- 15. 5 – 15 You will be askedif youwantto checkthe itemin. SelectCHECK-IN. You will be askedif youwantto printa transit slip. SelectYes. Foldthe transitslipverticallyandplace insidethe itemormediabox withthe topshowing. Below isanexampleof a transitslipfor a returnedOhioLINKitem. Itindicatesthe detailsof the itemandtowhere itis to be returned. Place the itemonthe redOhioLINK/SearchOhioreturncartnextto the Reserve materials. If you findan itemonthe OhioLINKreturncart withoutatransitslip,checkthe iteminand printthe transitslip.
- 16. 5 – 16 Headphone Check Out/In Check Out Askfor identificationandalwayscompare the identificationwiththe persontomake sure itis theiridentification. In the CheckOut (CirculationDesk) module use the CheckOut tab. Openthe patron’saccount. Thiscan be done by1) scanningtheirTartanID, 2) enteringthe letter nfollowedbythe patron’slastname thenfirstname,or 3) enteringthe letter sfollowedbytheir9-digitTartanID number. Look forthe numberlabel onone of the earpieces. See photographbelowusingLibraryheadphone number13 as an example. Findthe correspondingbarcode onthe barcode ring. See photographbelow usingLibrarybarcode number13as an example. Scan or keyinthe correspondingbarcode. If youare keyinginthe barcode youwill needto selectSearch(orpress the Enter keyon the keyboard). The itemshouldappearas checkedoutinthe patron’saccount. Tell the patronthat the headphonesshouldbe returnedbefore theyleave the library.
- 17. 5 – 17 Check In Look forthe numberlabel onone of the earpieces. See example above. Findthe correspondingbarcode onthe barcode ring. See example above. It isnot necessarytoopena patron’saccount to checkin materials. In the CheckOut (CirculationDesk) module use the CheckIn tab. Scan inor key inthe correspondingbarcode. If keyinginbarcode selectSearch(orpress Enter keyon the keyboard). The itemshouldappearas checked-inonthe patron’saccount. Do not windthe cord aroundthe headphones;itcausesdamage tothe wires. Place the headphonesinone of the empty plasticbagsandput itin the headphone box.
- 18. 5 – 18 Laptop Check Out/In Check Out Askfor identificationandalwayscompare the identificationwiththe persontomake sure itis theiridentification. Openthe patron’saccount. Thiscan be done by1) scanningtheirTartanID, 2) enteringthe letter nfollowedbythe patron’slastname thenfirstname,or 3) enteringthe letter sfollowedbytheir9-digitTartanID number. Clickon the CheckOut tab. Determine whichlaptopis NEXTtobe checkedoutby lookingforthe clipthatreads USE NEXT. Pull thatlaptopand move the clipdownto the nextlaptop. Unplugthe fullycharged laptopandremove itfromits slot. Openthe laptopand pressthe powerbutton. Do notholdit down;thatwill cause itto reboot. Once the loginscreen onthe laptop isvisible,scan orkeyin the barcode. Write the time due on the greenlaminatedcardonthe front of the laptop. If the patronhas neverborrowedalaptopbefore,gooverthe rules listedonthe laptop. Tell the patronthat the laptopwill printto Printer C. Tell the patronwhenthe laptopisdue. Check In Examine the outside of the laptopfordamage. Openthe laptopand pressthe powerbutton. Do notholdit down;thatwill cause itto reboot. If the patronhas not loggedout,close anyopenapplicationsandlogoff the computer. Once the loginscreenisvisible andthe screendoesnotshow damage,close the laptop. Selectthe CheckIn tab inthe CheckOut (CirculationDesk) module. Scan or keyin the barcode. The laptopshouldappearas checked-inonthe patron’saccount. Place the laptopinthe correct numberedslotandplugitin.
- 19. 5 – 19 Pickup Anywhere Check Out/In Check Out Openthe Pickup Anywhere – Check-Outmodule. Askthe patron for photoidentificationandenterthe patron’s lastname,fromtheiridentification,inthe box providedandselect Search. If there are multiple PickupAnywherepatronswiththe same lastname youwill be givenalisttochoose from. If there isonlyone patronwiththat last name theiraccountshouldopenandany itemstheyhave requestedshould be listed. There are twowaysyou can checkout the materials,choose one: Process#1) Findeachitemon the list,checkthembybarcode,and selectthe box infrontof it. Once youhave markedone box for eachitemyouare checkingout,select Process. Process#2) Keyor scan the item’sbarcode intothe ItemBarcode window. DONOT INSERT THE LETTER B IN FRONT OF THE BARCODE whenprocessingPickupAnywhere items. Selectthe Processbuttontothe rightof the window afterscanningeachitem. Once the itemhas beenprocessedthe due date will displayinthe Status column. The date columnwill reflectthe date the Statuswaschangedto a due date. Stampthe due date on the greenbandor label inthe place provided.
- 20. 5 – 20 Pointoutthe finesandfeeslabelbeforegivingthe item(s) tothe patron. OHIOLINK FINES & FEES: $.50 A DAY UP TO 30 DAYS ($15.00), THEREAFTER A REPLACEMENT BILL FOR $125.00, REDUCED TO $50.00 UPON RETURN OF ITEM. BOOKS: SIX RENEWALS BEFORE DUE DATE MEDIA: 3 RENEWALS Alwaystell the patronwhentheiritemsare due. Remindthe patronthattheycanrenew theiritemsthroughtheir home institutionandthattheycanreturn the itemstothislocationor theirhome institution,whicheverismost convenient. Check In (for items checked out through Sinclair) Openthe Pickup Anywhere Return Itemmodule. Scan or keyinthe barcode intothe box provided. DONOT PUT THE LETTER B IN THIS BOX. Thenselect Search. The itemwill be listedonthe screen. Selectthe box infrontof the itemand selectProcess. AfterselectingProcess,the Statuscolumnwill read Returned. Selectthe Printbuttonto printa copyof the informationonthe screen. Foldthe printoutverticallyandplace inside the itemwiththe topshowing. Place the itemonthe redOhioLINK/SearchOhioreturncartnext to the Reserve materials.
- 21. 5 – 21 Check In (for items NOT checked out through Sinclair) OhioLINKmaterialscanbe droppedoff atany OhioLINKaffiliatedlibrary. If the itemdoesnotbelongtoSinclairand was notcheckedoutthroughSinclair,we can still checkthe itemin. We cannot printa transitslipinthiscase. Openthe Pickup Anywhere Return Itemmodule. Scan or keyinthe barcode. A dialogue box will open. Selectthe downarrow,scroll downandselectthe name of the owninglibrary. Thenselect Submit. Since the itemwasnot borrowedthroughSinclairyouwill notsee anythingonthe screen. There will be nothingto place inthe itembeingreturned. Place the itemonthe redOhioLINKreturncart to be returnedtothe owninglibrary.
- 22. 5 – 22 Visiting PatronCheck Out/In When checking outmaterialsto a visiting patron,referto the VisitingPatronCheat Sheet forany special instructions. Check Out Openthe INN-Reach– VisitingPatron Check-Outmodule. Choose the patron’sinstitutionfromthe dropdownmenu. Askfor photoidentificationandscanthe patron’s IDor keyintheirnumberintothe ID Numberbox provided. Alwayscompare the identificationwiththe persontomake sure itistheiridentification. ThenselectSearch. Some institutionsuse aseparate numberthatisnot on theiridentificationcard. If thisisthe case the patron mustsupply that number. Checkout the item(s) byscanningtheirbarcodes. The due date(s) will appearinthe due date column. Place an OhioLINKlabel onthe itemasif youwere sendingitthough the OhioLINKcourier. Thiswill insurethe item isreturnedto the correct Sinclairlocationshouldtheydecidetodropthe itemoff at theirhome institution. Write the patron’sname on the label above orbelow the DO NOTREMOVE statementand stamp thedue datein the place provided. Write the numberof the patron’shome libraryatthe topof the label inthe space provided. Informthe patron of the item’sdue date andthat the item canbe returnedtoour libraryor theirhome library, whicheverismostconvenient. Sinclair has four locations where students can drop off materials: #314 DaytonCampus #345 HuberHeightsLC #344 CourseviewCampus #340 EnglewoodLC
- 23. 5 – 23 Check In Whetherthe itemisreturnedtous throughthe courieror inperson,itis checkedinusingthe CheckIn tab in the Check Out (CirculationDesk) module. Follow the directionsforthe type of material beingreturned. Remove the OhioLINKlabel andany papersinthe itemand place iton the sortingshelves.
- 24. 5 – 24 Miscellaneous Service Desk Procedures/Information Borrowing Privileges Information oncurrentborrowingprivilegescanbe foundbygoingto the library’smainpage (library.sinclair.edu), selectingonAboutthe Library, and then selectingCirculation. Renewing Materials Openthe Check Out (CirculationDesk) module. Askfor identificationandalwayscompare the identificationwiththe persontomake sure itis theiridentification. Openthe patron’saccount. Thiscan be done by1) scanningtheirTartanID, 2) enteringthe letter nfollowedbythe patron’slastname thenfirstname,or 3) enteringthe letter sfollowedbytheir9-digitTartanID number. Selectthe Checked-OutItemstabto showall itemscheckedoutbythe patron. Checkthe box in frontof eachitemto be renewed. Select Renewfromthe menubar. A dialogue box willopenindicatingthatthe itemswere renewedorwhythe itemsare noteligibleforrenewal accordingto borrowingpolicies. Select OKif itemswere renewed. Choose between OVERRIDEor Do Not Override if the itemsare noteligibleforrenewalunderstandardpolicies. Onlysupervisorscanoverride forarenewal.
- 25. 5 – 25 The Status columnwill indicatethe newstatus(*RENEWED) andthe new due date will displayinthe Due Date column. If the item(s) werenotrenewedadifferentmessagewilldisplay inthe Statuscolumnindicatingwhy. Give the patron the newdue date. If the itemisavailable,stampthe new due date in/onthe item. Close the patron’saccount whenfinished. Retrieving Voice Mail from the Circulation Phone (Supervisors) Pickup receiverandpressthe Voice Mail button. Whenaskedfor the password, keyinthe passwordthatcan be foundonthe telephone listonthe counter. Press1 to listentonewmessages. Write downany messagesalongwiththe date andtime the message wasleft. Whenfinishedwitheachcall,erase the call bypressing 3. If you needtorepeata message press 1. Whenfinishedwithall calls,exitthe Voice Mail programbypressing 8 then1. Respondtoany inquiriesassoonaspossible. Service Desk Checklist The followingtasksshouldbe done duringanyslow periodsatthe Service Desk. Checkall drop boxesregularly. Atleastonce duringyourtime at the deskyoushouldpull outthe boxes to make sure nothinghasfallenbehindthe boxes. Be sure topushthemall the way back inwhenfinished. Keepworkareaneat andclear of clutter. Transferany booksonthe returncart to the sortingshelves. Do a secondcheck-inonany periodicalsonthe returncart, thenplace themon the sortingshelves. If there are enoughbooksonthe sortingshelvestofill mostof acart, cart them, do a secondcheck-in,place themincall numberorderandplace the cart inthe hallwaybeside the referencedesk. If there are bookson the “inprocessing”shelf,checktheminandclearthe “in processing”status. Then place on the sortingshelves.
- 26. 5 – 26 Collecting Fines Openthe patron’saccount and selectthe Finestab. All fineswill be displayedthere andthe total owedisdisplayed on the Finestab. The libraryis onlysetupto accept cash paymentfor fines. It cannot accept paymentforREPLACEMENT bills. If the patron hasa replacementbill,wantstopayusinga methodotherthan cash,or theirfine isgreaterthan$25.00, followthe directionsinthe nextsectiontitled PrintingaBill to be Paid inthe Bursar’s Office. Acceptthe cash from the patron. Ringthe transactiononthe cash registerusingthe followinginstructions. Usingthe LEFT keypad,keyinthe amountof the sale FIRST. DO NOT USE THE DECIMAL POINT. Usingthe RIGHT keypad,keyinthe type of transactionnext. (1-Printing, 5Reserve Fines, 12-OhioLINKFines, 14-HeadphoneFines) Usingthe LEFT keypad,keyinthe amountof cash received. Pressthe CA/AMT TEND key. The registerdrawerwill openandthe amountof change to be givenwill appearonthe registerscreen. Take out the correct amountof change,close the drawer,andpull off the registerreceipt. Give patronthe receiptand COUNTTHEIR CHANGE OUT TO THEM. In case of errors: If at any time youfeel youhave made amistake,speaktoa circulationsupervisor immediately(Cheryl, Rahme, Willie). If acirculationsupervisorisnotavailable,make anote regarding whatthe errorwas on the back of the registerreceiptwiththe mistake. Place thatreceiptinthe drawerinthe compartmentwhere the rollsof penniesare kept. Re-ringthe transactioncorrectly. Aska circulationsupervisororITsupervisortoclearthe fines(CollectMoney) onthe patron’saccount. Thiscannot be done by a student. Printing a Patron Bill to be Paid in the Bursar’s Office A patronmust paytheirbill/fine inthe Bursar’sOffice if theyare payinga replacementbill, wishto paywithsome methodotherthancash, or theirfine isgreaterthan$25.00. Openthe patron’saccount and selectthe Finestab.
- 27. 5 – 27 To printa copyof the bill, rightclick onthe itemandchoose ViewThisFine from the dropdownmenu. A copyof the informationregardingthatbill orfine will be displayed. SelectPrint,thenselectCancel. The bill will be printedtothe printer. If there are multiple charges,eachone must be printedseparatelyandthe pagesstapledtogether. Locate the Total Due stamp at the Service Desk. Itisto the rightof the supervisorcirculationstationatall times. Stampthe bill withthe Total Due stamp andfill inthe amount. If there are multiple bills,staple themtogether, stampthe topbill withthe Total Due stamp,and fill inthe total amountdue for all bills. The total amountis displayedonthe Finestabnexttothe word Fines. TOTAL DUE: $ ___________________________ Give the followingdirectionsto the patron: Take the bill tothe Bursar’sOffice (cashier,Building10, 2nd floor). Theycan payfor theirbill bycash,check,credit card, or Tartan card. Once theyhave paidthe bill,theymustbringitand the receipttothe Service Deskinthe Libraryto have the amount(s) removedfromtheirrecord. 16.50
- 28. 5 – 28 Applyingthe Bill in the Patron’s Account Whenthe patron returnswiththe paidreceipt,make acopy of the receipt andbill(s)forourrecordsand give the original backto the patron. Openthe patron’srecord,selectthe finestab,andselectthe box(es) infrontof the item(s) beingpaidfor. Thenselect CollectMoney(Supervisors). The total amountdue will appearina small box. If it isaccurate,select OK. Thenyou will see alistof all the materialsbeingpaidfor,selectPrintand retainthatcopy withthe copyof the paid receipttoshowthat theiraccount wascleared. Once the transactionis complete,the copyof the bill andreceiptshouldbe stapledtogether. The patron’sColleague accountshouldbe clearedof anylibraryrestriction. (AnyCirculationSupervisoror Reference Librariancandothis. See the sectionAdding/RemovingaRestrictioninDatatel Colleague,Module 2). The bill shouldbe filedinthe topdrawerof the file cabinetnexttothe part-time circulationsupervisor’sdesk. Each bill isfiledunderthe initial of theirlastname withthe currentyearprintedbeside it.
- 29. 5 – 29 Editing Patron Records (Supervisors Only) If a patronexpressesconcernthatthe informationintheirpatronrecordisnot up-to-date,theycanlogintotheir my.sinclairaccount,goto WebAdvisor, selectStudents,scroll downto AcademicProfile andselectName and Addressverification. If the informationisincorrect selectthe linkatthe bottomthatsays If this informationis NOT correct clickHERE andmake the appropriate changes. The patronwill be able toupdate his/hername, address,email address,andtelephone number. Donotupdate these in Sierra. Anychange in Sierrawill be overwrittenwhenthe patronloadisdone the nextday. However,occasionallyitisnecessarytoplace a message ornote ina patron’srecord regardingcertainissues. If the informationistobe giventothe patron the nexttime the patrontriesto checksomethingout,itshouldbe placed ina messagefield whichwill popupwhenthe patron’saccount isopened. If the informationisfornotation purposesonly,itshouldbe placedina notefield whichcan be viewedby selectingEditfromthe menubar. Openthe Check Out (CirculationDesk) module in Sierra. Openthe patron’srecordby (1) scanningtheirTartanID card, (2) enteringtheirname inthe followingformat: nlastname,firstname,or (3) keyinginthe lettersfollowedbytheir9-digitTartanID number. Once the patron’srecord isopen, selectEditinthe upperrightcorner. To inserta new field, selectInsert,selectthe downarrow of the dropdownbox,andchoose the type of fieldyou wantto enter. Thenenterthe textinthe box provided. In rare caseswe may needtoeditthe EXP DATE. Thisshouldonlybe done bya circulationsupervisor. Todothis double clickinthatfieldandchoose the correct date fromthe calendarin the dialogue box andselectOK. The example belowshowsanexpirationdate beingchanged.
- 30. 5 – 30 Holds Placing an Item Hold Method1: From the Catalog (preferred) Placinga Sinclairitemonholdcan be done inseveral ways. Ourfirstsetof instructionsishow toplace an itemon holdusingthe OPAC(online publicaccesscatalog). Placinganitemonholdmustbe done inthe OPAC if a paging slipisto be generated. Beginbyopeningthe library’scatalogpage whichcanbe done by eithergoingtothe main librarypage (library.sinclair.edu) andchoose SinclairLibraryCatalogfromthe left-handmenu,orgoingdirectlyto the catalog (kong.sinclair.edu). Do a search usinga keyword,title,orauthorsearch method. If only one itemappears after the search, selectRequestfromthe menubarat the topof the page. If the Request buttonisnot displayedthe itemisnotrequestable. If several itemsappear after the search,there will be a Requestlinkdirectlybelow the listingof eachitem. If no requestlinkisdisplayedthe itemisnotrequestable.
- 31. 5 – 31 AfterselectingRequest,youwill be promptedtoverifyyourname andTartan ID number. Enteryourname with your lastname firstand yourfirstname last as inthe example below. Thenenteryour9-digitTartanID number. Usingthe dropdownbox inthe PickupLocation section,choose whichlocationthe itemistobe deliveredto. If there is a date afterwhichthe patron no longerneedsthe item, use the Cancel ifnotfilledbysectionto choose the date afterwhichthe itemisnotneeded. ThenselectSubmit. You will receiveamessage onthe screen thatwill tell youwhetherornot the requestwas successful. If itisunsuccessful,youwill be givensome indicationastowhythe requestdidnotgo through.
- 32. 5 – 32 Later, whenthe itemispulledfromthe shelfandscannedasa check-in,the item’sstatuswillchange to Ready for Pickup andthe systemwill queue a PickupNotice to be emailedtothe patronlettingthemknow the itemisready. Placing an Item Hold Method2: From Patron’s Record Thismethodshouldonlybe usedwhenthe itemisinhand. Whenan itemisrequestedfromthe patron’srecordin Sierra,a pagingslipwill NOTbe generated. The itemwouldhave tobe pulledbythe personplacingthe holdora studentemployee byrequest. In CheckOut (CirculationDesk) module inSierra,bringupthe patron’srecordby either swipingtheirTartancard, keyingintheirname usingthe formatnlastname,firstname,or enteringthe lettersfollowedbythe 9-digitTartan ID number. Whenthe patron’saccount is openclickonthe Holds tab. Thenclick the Add Holds button. Choose the type of searchyou wantfrom the Indexdropdownbox and key inthe searchcriteriafor the needed material. The windowwill displayitemrecordsthatmatchthe criteriaenteredinthe previousstep. Double clickthe desired title, ORselectthe desiredtitleandclick Select.
- 33. 5 – 33 If this isthe correct item, selectHoldSelectedItem. If thisisnot the correct item, selectBrowse tomake another selection. SelectPlace Hold; do NOT print paging slip. Choose one of our pickup locations byclickingthe arrow by the dropdownbox. The Not Wanted Before date will defaulttoa blank. If you wantto specifya Not WantedBefore date,double click inthe Not WantedBefore date field,choose anew date fromthe calendar,andthen selectOK. The Not Wanted Afterdate defaultsto approximately3months fromthe date the holdisplaced. A differentdate can be chosenbydouble clickingonthe NotWantedAfter date field,choosinganew date fromthe calendar, and then selectingOK. Before After
- 34. 5 – 34 A note maybe addedinthe Hold Note fieldif needed. ThenselectOK. The holdwill appearin the patron’srecord as illustratedbelow. Youwill be able tosee all of the information relatedtothe itembeingheldincluding PickupAtlocation,the NotAfter date,andcurrent Status. Close the patron’srecord. If the itemisinhand,the item MUSTbe scannedas a CHECK-INto initiate the hold,printthe holdslip,andto initiate the email thattellsthe patronthe itemis ready forpickup. Whenprompted,printthe hold slip,folditvertically,andplace itinside the itemwiththe patron’sname extending beyondthe top. If the itemisrequestedtobe deliveredtoanotherlocation,itwill promptyoutoprintan in transitslip. Again,folditvertically;place itinside the itemwiththe patron’sname extendingbeyondthe top. Place the itemonthe holdshelf underthe patron’slastinitial if itisrequestedforthe DaytonCampus. If requested for anotherlocation,place itonthe shelf tobe courieredtothe appropriate location. If the itemneedstobe pulledfrom the shelf,itwill be pulledwithina24 hour periodwhenthe ItemPagingSlipis printed. The studentemployeewillscanitas a check-intoinitiate the holdandthe email thattellsthe patron the itemisreadyfor pickup. Whenthe itemison the Hold shelf,the statusinthe patron’srecordwill read ReadyFor Pickup.
- 35. 5 – 35 Cancellingan ItemHold In CheckOut (CirculationDesk) module inSierra, openthe patron’srecordby eitherswipingtheirTartancard, keyinginthe letternfollowedbytheirlastname,firstname,orkeyinginthe lettersfollowedbytheir9-digit Tartan ID number. Whenthe patron’saccount is openselectthe Holdstabto displayall the patron’sholds. Selectthe box infrontof the title tobe cancelled. SelectCancel Holds. In the Cancel Hold dialogue box clickCancel Holdbuttonor, if the itemis beingcancelledbecause itcannotbe located,selectCancel holdand change status to MISSING. SelectYeswhenasked PrintHoldCancellationNotice? Itemwill be deletedfromthe Holdstab screen. NOTE: OhioLINK and SearchOhio items cannot be cancelled once they are in transit.
- 36. 5 – 36 Creating On the Fly Records What isan “onthe fly”record? It’s a brief recordcreatedwhenone triestocheckout an itemandthe item’s barcode is notin the system. If the barcode of an itemisnotin the system, whenyoutryto checkit out youwill be promptedtocreate an “On the fly”record. Thiswill allow the itemtobe checkedoutimmediately. Pull upthe patron’srecord and scan the itemincheckout mode. The followingwindowwillopen. SelectNewfromthe toolbar. A seriesof dialogue boxeswill appearrequestingdata. Insertdataas follows. Sometimesaduplicate recordisfoundandyouwill see ascreenlike the one below. If itisthe same item,choose Use Bib; if not choose Close. Next,enterthe call numberfromthe spine of the book. ThenselectNext. Next,enterthe IType. If the I Type isdifferentthanthe default IType showing,double clickonthe fieldandselect the correct I Type from the list.
- 37. 5 – 37 Choose the correct Location forthe item. If the Location is differentthanthe default Location,double clickonthe fieldandselectthe correct Location fromthe list. An Itemon fly – New ITEM record will display. Checkall of the parameterstomake sure all were keyedin correctly. If so, select Save to save the record. A Message dialogue box will openstatingitisanitemonthe flyand to sendto techservicesforcataloging. Select OK. The itemwill displayascheckedouttothe patron. Whenthe itemisreturnedbythe patron, a Message dialogue box willdisplaythe ONTHE FLY message. Select Print This Message,thenselectYestocheckthe itemin. Place the itemwiththe printedmessage onthe shelf that ismarked“Items withMessages.” It will be giventoTechServicestobe fullycataloged.
- 38. 5 – 38 SearchOPAC (catalog) Belowisa sample of the Sinclair’sLibraryCatalogscreen. Explanationsof eachelementfollow. Keyword Search – SelectKeywordfromthe dropdownmenu. Type one or more keywordsintothe textbox and selectSubmit. AuthorSearch – SelectAuthorfrom the dropdownmenu. Enter the author’slastname,a comma,and the author’s firstname intothe textbox. ThenselectSubmit. Title Search – SelectTitle fromthe dropdownmenu. Type all orpart of the title intothe textbox andclick Submit. SubjectSearch – SelectSubjectfromthe dropdownmenu. Thistype of searchallowsyoutosearchusinglibrary subjectheadings. If youare not familiarwithlibrarysubheadings,akeywordsearchmaybe better. PeriodicalsSearch – SelectPeriodicalsfromthe dropdownmenu. Type inthe name of a journal youwant andclick Submit. Limiting yoursearch – Using the dropdownbox tothe right of the textbox (illustratedbelow),youcannarrowyour searchby locationor material type. There are alsolinkstootherserviceslistedonthe bottomright-handside asillustratedbelow.
- 39. 5 – 39 An explanationof those servicesare: CourseReserves – Thislinktakesyouto a search screenwhere youcansearch fortextbooks,referencematerials and mediathatare on reserve. Youcan searchby course number(i.e.MAT1470) or by instructorname (i.e.Lastname,Firstname). Featured ItemLists – Thislinktakesyouto a listof some of our collections,suchas,New Materials,AudioBooks, DVDs,Videotapes,Englishasa SecondLanguage,fiction,andBiographiestoname a few. LibSearch – The LibSearchlinkwill take youtoa screenwhere youcan searchALL databases. OhioLINK – thislinktakesyoudirectly tothe OhioLINKcatalog. Find E-Periodicals – Thislinktakesyouto the electronicjournalsthatSinclairsubscribesto. Youcan search electronicjournalsbytitle orbysubject. A – Z List of Databases – Thislinkwill take youtoa screenwhere youcanchoose specificdatabasestosearch. Ask-A-Librarian –Thisisa place where youcan type in a questionandreceive ananswerregardingthe libraryand itsusage. Sometimesaquestionhasalreadybeenansweredandthe answerwill display. If itisa new question,theyare monitoredthroughoutthe weekdaysandwill be answeredasquicklyaspossible. After 7 p.m.and onweekendsquestionswouldbe answeredthe nextworkday. Referring patrons to the Reference Librarian Reference librariansare available from8am – 7 pm Monday throughThursdayand from8 am to 5 pmon Friday. Theyprovide patronswithinformationonhow toresearchtopicsfor papersrequiredfortheircourses. Patrons askingforinformationonhowto researcha topicshouldbe referredtothe reference librarianonduty. Student employeescanlookupspecifictitlesandauthors. Studentemployeescanalsodokeywordsearchesontopicsif the reference librarianisverybusyandthe circulationdeskisnotbusy. If it is afterreference hours,patrons canreceive assistance inseveral ways. They can leave a voice mail message (512-3004) thatwill be answeredthe nextweekday. Theycan sendan email to reference at(ask@sinclair.libanswers.com). Duringreference hourstheycanreceive onlineassistanceif they selectChatwith a Sinclair Librarian! on the SinclairLibraryhome page. Andif they selectthe Ask-A-Librarianlinkon a LibSearchpage or the Libraryhome page theycan viewpreviously askedquestionsoraska newquestion. Ananswerwill be emailedtothemif theysupplyanemail address. Ask-A- Librarianismonitoredduringthe day. Anyquestionsaskedafter7p.m.or on the weekendwill be answeredthe followingworkday.
- 40. 5 – 40 Group Study Rooms We have six GroupStudyRooms,three eachon the east andwestsidesof the library. These roomsare loanedfor 2-hour periodsof time andcan onlybe renewedif there isnowaitlist. Individualsmayborrow a room; however,if there isa wait listthere mustbe twoor more studentsinthe group to be waitlisted. The roomsare restrictedto students. Faculty,staff,andtutorsfromTutorial Servicescannotuse these rooms. However,if afacultyor staff personis taking a class at Sinclairasupervisorcanoverride andallow themtouse a group studyroom. While intendedforgroupuse these roomsare notsoundproof andwe ask that eachgroup be considerate of those inthe roomsnextto them. The rooms are WIFIzones. We have a VHS/DVDplayerona rollingcartthat is available uponrequest. Check-Out Procedures 1. Openthe patron’s account and scan the barcode on the back of the doorsign. 2. Informthe student/groupthatthe roomisloanedfora 2-hourperiod,tell themwhattime the roomisdue, AND write thattime on the door signusinga dry-erase marker. Tell themwhere the roomislocated. 3. Askthe studentto place the door signonthe doorknobof the studyroom.If theyneedanyassistance while in the room theyshouldcome tothe Service Desk. 4. If theirtime isalmostup and theywantto keepthe roomlonger,theymustbringtheirTartan Card AND the door signto the Service Deskabout5 minutesbefore itis due. If there isno one on the Wait List, theycan renewthe room. You will needtocheckthe room inand thenback outand write the new time due onthe sign. If there is a WaitList theywill needtovacate the roomat the previouslydesignatedtime. Check-In Procedures 1. Scan the barcode on the back of the door sign. 2. Erase the time writtenonthe frontof the doorsign. 3. If there is nowaitinglist,place the doorsigninthe plasticholderonthe counterbehind circulation. 4. If there is a waitlist,paperclipa “waitlisted”cardto the topof the door signandlay iton the counternextto the waitlistnotebook. Wait List Procedures A patroncan onlybe placedonthe waitlistif there are 2 or more people intheirgroup. Anindividual cannotbe waitlisted. 1. The Wait List allowsforreservinga specifictime whenthe nextroomis available. We donot reserve specific rooms. 2. Before puttingsomeoneonthe WaitList, use Search/Holds inSierra (searchgroupstudy room) to see whenthe nextroomwill be available. 3. Pay careful attentiontopreviousnamesonthe WaitList to be sure the same time slotisnot promisedtwice.
- 41. 5 – 41 4. If the studentwantsthe nextavailabletime slot,fillinthe informationonthe WaitList: date,name,numberof studentsingroup,time studentsignedup,andthe nextavailable time. See examplebelow. 5. If the groupdoesnot showupwithinthe first10 minutesafterthe time the roomwaspromised,thatroomis forfeitedto the nextgrouponthe list. Put NS, for noshow, inthe lastcolumn. Crossout the name. 6. If the personreturnsandremovestheirname fromthe Waitlist,put C, forCancelled,inthe lastcolumn. Cross out the name. 7. Whena group on the Wait Listcomesto the Service Deskat the time theirroomisavailable,make sure the room isvacated. If not,a circulation supervisor,reference librarian,orpart-time ITstaff personshouldalertthe studentsinthe roomthat theirtime haselapsedandtheyneedtovacate. 8. Afterthe roomis vacated,checkthe room out to the groupusingthe check-outproceduresoutlinedabove, AND write the time inthe “Time Checkedout”columnof the Wait List. Thencross outthe name onthe list. See example below.
- 42. 5 – 42 Bookings Event Maintenance (Supervisors) Adding a Booking Event (Supervisors) Whenan itemisbooked,the systempreventsthe itemfrombeingcheckedoutif the check-outperiodoverlapsthe bookingperiod. Openthe Bookings EventMaintenance module. SelectAddEvent. In the Search For Patron dialogue box, selectthe downarrow bythe Indexbox and choose s UNIVID. Thenenter the patron’sTartan ID numberinthe textbox and selectSearch. If the correct name appearsin the box below, choose Selectinthe Resultssection. In the Add Event dialogue box,fill inanappropriate EventName andfill inthe WantedFrom and WantedTo dates. ThenselectBook Item. In the Search for Item dialogue box,clickonthe downarrow nextto Index andchoose what searchcriteriayou wantto use. Thentype the searchcriteriainthe textbox and selectSearch.
- 43. 5 – 43 Locate the itemyouwantto book inthe Resultssection andeitherdoubleclickitorhighlightitandclick Select. You can narrow downyoursearch bychoosing Visual Mediain the Formattab on the left. In the nextdialogue box,choose BookSelectedItem. The itemwill appearinthe Add Event dialogue box atthe bottom. If you needtobookadditional items,begin againby selectingBookItemand repeatingthe stepsoutlinedabove. If youare finishedwiththe BookingEvent Module,selectSave andthenClose;otherwise,select AddEventfor the nextentry. Cancelling a Booking Event (Supervisors) Openthe Bookings EventMaintenance module. Highlightthe bookingyouneedtocancel and selectCancel onthe menubar. You will be askedtoverifythatyouwantto cancel thisoccurrence. SelectYes.
- 44. 5 – 44 Modifying a Booking Event (Supervisors) Openthe Bookings EventMaintenance module. Highlightthe bookingyouneedtomodifyand selectModifyonthe menubar. The Modify Occurrence dialogue box will open. Place yourcursorineach box to change the information. Then selectOK. In thisexample we changedthe Wantedtodate.
- 45. 5 – 45 Printing Booking Slips (Supervisors) Facultyand staff memberssometimesbookmaterialssothattheyare available forthemtoshow inclassbetween specificdates. The BookingsMaintenance module shouldbe checkeddailytosee if anymaterialsshouldbe pulled and placedonthe Booking shelf. Openthe Bookings Maintenance module. Highlightthe bookingyouneedtoprintaslipforand selectPrintSlipson the menubar. The bookingslipforthat eventwill print. If there are multiple items forthat booking,all itemswillprintonone slip. Processing Booking Slips Use the informationfromthe bookingsliptopull the materialsfromthe shelves. Foldthe paperand place inthe itemwiththe printedsectionof the page showing(orformediasecure witha rubberband). Place the item(s) onthe Bookingshelf.