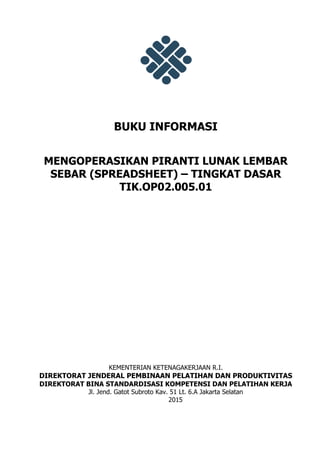
Modul Lembar Sebar (Spreadsheet)
- 1. BUKU INFORMASI MENGOPERASIKAN PIRANTI LUNAK LEMBAR SEBAR (SPREADSHEET) – TINGKAT DASAR TIK.OP02.005.01 KEMENTERIAN KETENAGAKERJAAN R.I. DIREKTORAT JENDERAL PEMBINAAN PELATIHAN DAN PRODUKTIVITAS DIREKTORAT BINA STANDARDISASI KOMPETENSI DAN PELATIHAN KERJA Jl. Jend. Gatot Subroto Kav. 51 Lt. 6.A Jakarta Selatan 2015
- 2. Modul Pelatihan Berbasis Kompetensi Sektor Telematika Sub Sektor Operator Komputer Kode Modul TIK.OP02.005.01 Judul Modul: Mengoperasikan Piranti Lunak Lembar Sebar (Spreadsheet) – Tingkat Dasar Buku Informasi Versi: 2015 Halaman: 2 dari 62 DAFTAR ISI DAFTAR ISI ...............................................................................................................2 BAB I ........................................................................................................................4 PENDAHULUAN..........................................................................................................4 A. Tujuan Umum ...............................................................................................4 B. Tujuan Khusus...............................................................................................4 BAB II .......................................................................................................................6 MEMPERSIAPKAN PIRANTI LUNAK LEMBAR SEBAR (SPREADSHEET).............................6 A. Pengetahuan yang diperlukan dalam Mempersiapkan Piranti Lunak Lembar Sebar (spreadsheet) 1. Pengertian Microsoft Excel .....................................................................................6 2. Cara menginstalasi piranti lunak lembar sebar (spreadsheet) .............................6 3. Sistem Minimum yang Dibutuhkan....................................................................8 4. Cara menggunakan piranti lunak lembar sebar (spreadsheet) ............................8 B. Keterampilan yang Diperlukan dalam Mempersiapkan Piranti Lunak Lembar Sebar (spreadsheet) .........................................................................................................10 C. Sikap kerja yang Diperlukan dalam Mempersiapkan Piranti Lunak Lembar Sebar (spreadsheet) .........................................................................................................10 BAB III.................................................................................................................... 11 MENGENALI MENU, MEMBUAT, MEMBUKA, DAN MENYIMPAN FILE............................. 11 A. Pengetahuan yang diperlukan dalam mengenali menu, membuat, membuka, dan menyimpan file .......................................................................................................11 1. Pengenalan Elemen-elemen Dasar Lembar Sebar................................................. 11 2. Mengenali Menu yang Disediakan Beserta Shortcut-nya ....................................... 15 3. Penggunaan Fitur Membuat, Menyimpan, Menutup dan Membuka Lembar Sebar.. 19 4. Format file Excel................................................................................................ 24 5. Format file lainnya ............................................................................................. 25 B. Keterampilan yang Diperlukan dalam Mengenali Menu, Membuat, Membuka, dan Menyimpan File........................................................................................................................ 26 C. Sikap kerja yang Diperlukan dalam Mengenali Menu, Membuat, Membuka, dan Menyimpan File.......................................................................................................26 BAB IV .................................................................................................................... 27
- 3. Modul Pelatihan Berbasis Kompetensi Sektor Telematika Sub Sektor Operator Komputer Kode Modul TIK.OP02.005.01 Judul Modul: Mengoperasikan Piranti Lunak Lembar Sebar (Spreadsheet) – Tingkat Dasar Buku Informasi Versi: 2015 Halaman: 3 dari 62 MELAKUKAN EDITING SEDERHANA, KOLOM DAN BARIS............................................ 27 A. Pengetahuan yang diperlukan dalam mengenali menu, membuat, membuka, dan menyimpan file .......................................................................................................27 1. Cell Formatting .................................................................................................. 27 2. Font Color ......................................................................................................... 27 3. Font Alignment / Text Alignment ........................................................................ 28 4. Format Data (Cell Data Type) ............................................................................. 29 5. Presisi ............................................................................................................... 29 6. Mengatur dan Edit Kolom dan Baris .................................................................... 34 7. Fitur Copy, Cut, dan Paste.................................................................................. 38 8. Formula ............................................................................................................ 40 9. Menggunakan Fungsi ......................................................................................... 44 B. Keterampilan yang Diperlukan dalam Melakukan Editing Sederhana, Kolom dan Baris pada Piranti Lunak Lembar Sebar (spreadsheet)........................................................47 C. Sikap kerja yang Diperlukan dalam Melakukan Editing Sederhana, Kolom dan Baris pada Piranti Lunak Lembar Sebar (spreadsheet)........................................................47 BAB V...................................................................................................................... 49 Mencetak Dokumen (Print) ....................................................................................... 49 A. Pengetahuan yang diperlukan dalam mencetak dokumen........................................49 1. Menentukan Bagian yang Akan Dicetak................................................................ 49 2. Header/Footer ................................................................................................... 51 3. Sheet ................................................................................................................ 52 4. Mencetak Dokumen ........................................................................................... 53 B. Keterampilan yang Diperlukan dalam Mencetak Dokumen pada Piranti Lunak Lembar Sebar (spreadsheet)................................................................................................56 C. Sikap kerja yang Diperlukan dalam Mencetak Dokumen pada Piranti Lunak Lembar Sebar (spreadsheet)................................................................................................57 DAFTAR PUSTAKA.................................................................................................... 57 DAFTAR PERALATAN/MESIN DAN BAHAN.................................................................. 58 LAMPIRAN............................................................................................................... 59 Lampiran 1 .............................................................................................................. 60 DAFTAR PENYUSUN MODUL ..................................................................................... 62
- 4. Modul Pelatihan Berbasis Kompetensi Sektor Telematika Sub Sektor Operator Komputer Kode Modul TIK.OP02.005.01 Judul Modul: Mengoperasikan Piranti Lunak Lembar Sebar (Spreadsheet) – Tingkat Dasar Buku Informasi Versi: 2015 Halaman: 4 dari 62 BAB I PENDAHULUAN A. Tujuan Umum Setelah mengikuti pelatihan, siswa diharapkan: Mampu mengoperasikan piranti lunak lembar sebar (spreadsheet) secara sederhana. Mampu membuat lembar sebar (spreadsheet) yang sederhana. B. Tujuan Khusus Adapun tujuan khusus mempelajari unit kompetensi melalui buku informasi adalah kemampuan menggunakan piranti lunak lembar sebar dasar sehingga pada akhir pelatihan diharapkan memiliki kemampuan sebagai berikut: 1. Menyebutkan menu-menu pengoperasian pada lembar sebar 2. Menyebutkan komponen lembar sebar 3. Menjelaskan komponen lembar sebar 4. Membuat lembar sebar baru 5. Menyimpan lembar sebar yang telah dibuat 6. Membuka lembar sebar yang sudah ada 7. Melakukan penyimpanan lembar sebar yang sudah ada dengan nama lain (save as) 8. Menyimpan file lembar sebar menggunakan berbagai format standar 9. Menggunakan fitur-fitur pengubahan (editing) sederhana pada format huruf, angka, format data, dan presisi. 10.Menentukan lebar kolom dan tinggi baris 11.Membuat garis dan arsiran atau warna 12.Melakukan editing terhadap garis dan warna 13.Menggunakan fitur copy, cut, dan paste 14.Menggunakan formula sederhana 15.Menggunakan fungsi matematik pada lembar sebar 16.Menentukan lembar sebar yang ingin dicetak 17.Mencetak lembar sebar dengan menggunakan berbagai parameter
- 5. Modul Pelatihan Berbasis Kompetensi Sektor Telematika Sub Sektor Operator Komputer Kode Modul TIK.OP02.005.01 Judul Modul: Mengoperasikan Piranti Lunak Lembar Sebar (Spreadsheet) – Tingkat Dasar Buku Informasi Versi: 2015 Halaman: 5 dari 62 18.Fitur-fitur pencetakan seperti page setup, printer setup, header dan footer, print preview
- 6. Modul Pelatihan Berbasis Kompetensi Sektor Telematika Sub Sektor Operator Komputer Kode Modul TIK.OP02.005.01 Judul Modul: Mengoperasikan Piranti Lunak Lembar Sebar (Spreadsheet) – Tingkat Dasar Buku Informasi Versi: 2015 Halaman: 6 dari 62 BAB II MEMPERSIAPKAN PIRANTI LUNAK LEMBAR SEBAR (SPREADSHEET) A. Pengetahuan yang diperlukan dalam Mempersiapkan Piranti Lunak Lembar Sebar (spreadsheet) 1. Pengertian Microsoft Excel Microsoft Excel merupakan program aplikasi untuk pengolahan data, umumnya angka-angka. Menggunakan fitur-fitur seperti fungsi-fungsi dan tabel untuk memvisualisasikan data-data yang telah diolah. 2. Cara menginstalasi piranti lunak lembar sebar (spreadsheet) Untuk menjalankan piranti lunak Lembar Sebar (Microsoft Excel 2013), terlebih dahulu Anda harus tahu bagaimana cara melakukan proses instalasi. Anda harus memiliki CD original Microsoft Office 2013. a) Setelah anda memasukan CD tersebut kedalam CD Room anda, selanjutnya anda harus menjalankan file setup.exe apabila fasilitas autorun tidak berjalan. Apabila langkah tersebut sudah dilakukan maka kita akan memasuki window seperti gambar dibawah ini, Gambar 1 Proses Awal Instalasi
- 7. Modul Pelatihan Berbasis Kompetensi Sektor Telematika Sub Sektor Operator Komputer Kode Modul TIK.OP02.005.01 Judul Modul: Mengoperasikan Piranti Lunak Lembar Sebar (Spreadsheet) – Tingkat Dasar Buku Informasi Versi: 2015 Halaman: 7 dari 62 b) Klik tombol “Install Now”, kemudian proses instalasi berjalan Gambar 2 Proses Instalasi Centang kotak persetujuan lisensi pada menu lisensi office, dan pilih “continue”, maka akan tampil seperti gambar di bawah Gambar 3 Persetujuan Lisensi
- 8. Modul Pelatihan Berbasis Kompetensi Sektor Telematika Sub Sektor Operator Komputer Kode Modul TIK.OP02.005.01 Judul Modul: Mengoperasikan Piranti Lunak Lembar Sebar (Spreadsheet) – Tingkat Dasar Buku Informasi Versi: 2015 Halaman: 8 dari 62 c) Tunggu hingga proses instalasi selesai dan klik Close Gambar 4 Finishing Instalasi 3. Sistem Minimum yang Dibutuhkan Untuk dapat menjalankan piranti lunak Power Point 2013, spesifikasi minimum komputer yang harus dimiliki adalah: Prosesor 1 Gigahertz (Ghz) atau lebih cepat x86- atau prosesor x64-bit dengan set petunjuk SSE2 (rekomendasi) Sistem Operasi Windows 8, Windows 7, Windows Server 2008 R2, atau Windows Server 2012 (rekomendasi) Memori 1 GB RAM (32 bit); 2 GB RAM (64 bit) (rekomendasi) Kapasitas Hard Disk Tersedia 3.0 GB 4. Cara menggunakan piranti lunak lembar sebar (spreadsheet) Memulai Lembar Sebar Menggunakan Tombol Start di Taskbar Gunakan tombol Start yang ada di Taskbar, ikuti langkah berikut ini :
- 9. Modul Pelatihan Berbasis Kompetensi Sektor Telematika Sub Sektor Operator Komputer Kode Modul TIK.OP02.005.01 Judul Modul: Mengoperasikan Piranti Lunak Lembar Sebar (Spreadsheet) – Tingkat Dasar Buku Informasi Versi: 2015 Halaman: 9 dari 62 a) Nyalakan komputer, tunggu sampai komputer menampilkan area kerja (desktop) Windows. b) Klik tombol Start yang ada di taskbar. c) Pilih menu All Programs lalu pilih Microsoft Office, pilih Excel 2013. Gambar 5 Area Kerja (desktop) Windows d) Klik template “blank workbook” Gambar 6 Pilihan Workbook Pada Ms.Excel e) Tunggu sampai jendela kerja lembar sebar (spreadsheet) ditampilkan seperti pada gambar 2 berikut ini.
- 10. Modul Pelatihan Berbasis Kompetensi Sektor Telematika Sub Sektor Operator Komputer Kode Modul TIK.OP02.005.01 Judul Modul: Mengoperasikan Piranti Lunak Lembar Sebar (Spreadsheet) – Tingkat Dasar Buku Informasi Versi: 2015 Halaman: 10 dari 62 Gambar 7 Tampilan Worksheet Pada Workbook Ms.Excel B. Keterampilan yang Diperlukan dalam Mempersiapkan Piranti Lunak Lembar Sebar (spreadsheet) 1. Menginstalasi piranti lunak lembar sebar. 2. Menyalakan komputer 3. Menjalankan piranti lunak lembar sebar (spreadsheet). C. Sikap kerja yang Diperlukan dalam Mempersiapkan Piranti Lunak Lembar Sebar (spreadsheet) Harus bersikap secara: 1. Cermat dan teliti dalam mempersiapkan piranti lunak lembar sebar (spreadsheet). 2. Taat asas dalam mempersiapkan piranti lunak lembar sebar (spreadsheet). 3. Sesuai Prosedur Standar Operasi yang berlaku dalam mempersiapkan piranti lunak lembar sebar (spreadsheet).
- 11. Modul Pelatihan Berbasis Kompetensi Sektor Telematika Sub Sektor Operator Komputer Kode Modul TIK.OP02.005.01 Judul Modul: Mengoperasikan Piranti Lunak Lembar Sebar (Spreadsheet) – Tingkat Dasar Buku Informasi Versi: 2015 Halaman: 11 dari 62 BAB III MENGENALI MENU, MEMBUAT, MEMBUKA, DAN MENYIMPAN FILE A. Pengetahuan yang diperlukan dalam mengenali menu, membuat, membuka, dan menyimpan file 1. Pengenalan Elemen-elemen Dasar Lembar Sebar Gambar 8 Elemen-elemen Dasar Lembar Sebar Elemen dasar lembar sebar yang perlu diketahui antara lain : 1.1 Windows Control Icon Windows Control (Jendela Kontrol), yang digunakan untuk mengontrol jendela lembar sebar yang sedang aktif. Gambar 9 Windows Control 1.2 Title Bar (Baris Judul), Berisi nama file dan program aplikasi yang sedang aktif. Baris judul ini juga dapat digunakan untuk memindahkan jendela ke posisi lain. Lembar kerja/ worksheet Status bar Scroll bar Cell pointer Formula bar Header row Header coloumn Windows Control Title bar Menu bar Quick Access Toolbar Toolbar Name Box
- 12. Modul Pelatihan Berbasis Kompetensi Sektor Telematika Sub Sektor Operator Komputer Kode Modul TIK.OP02.005.01 Judul Modul: Mengoperasikan Piranti Lunak Lembar Sebar (Spreadsheet) – Tingkat Dasar Buku Informasi Versi: 2015 Halaman: 12 dari 62 Gambar 10 Baris Judul (Title Bar) 1.3 Quick Access Toolbar Baris Quick Access Toolbar (Toolbar Mengakses Cepat) Berisi menu-menu yang bisa diakses dengan cepat. Secara default Toolbar ini berisi Kontrol Menu, perintah ”save”, “undo”, dan redo”. Dengan menu ini kita bisa mengkustomisasi perintah apa saja yang bisa diakses secara cepat. Berikut cara mengubah Quick Access Toolbar dari menu. Gambar 11 Quick Access Toolbar a) Pilih tanda panah pada Quick Access Toolbar. Kemudian beri tanda centang [v] pada perintah yang akan dimasukkan dalam Quick Access Toolbar. Gambar 12 Kustomisasi Quick Access Toolbar b) Misal kita centang pada menu Open, hasilnya menu Open tampil di Quick Access Toolbar.
- 13. Modul Pelatihan Berbasis Kompetensi Sektor Telematika Sub Sektor Operator Komputer Kode Modul TIK.OP02.005.01 Judul Modul: Mengoperasikan Piranti Lunak Lembar Sebar (Spreadsheet) – Tingkat Dasar Buku Informasi Versi: 2015 Halaman: 13 dari 62 Gambar 13 Quick Access Toolbar Setelah Ditambah Menu Open c) Jika yang akan ditambahkan di Quick Access Toolbar ternyata tidak ada di pilihan tersebut, maka klik More Command pada Costumize Quick Access Toolbar. Kemudian tampil menu kustomisasi yang lebih banyak. Tekan Add untuk menambahkan dalam Quick Access Toolbar dan Remove untuk mengurangi Quick Access Toolbar. Gambar 14 Pilihan yang Lebih Banyak Untuk Quick Access Toolbar 1.4 Menu Bar (Baris Menu), berisi barisan perintah berupa menu, antara lain menu File, Home, Insert, Page Layout, Formula, Data, Review, dan View. Gambar 15 Baris Menu (Menu Bar) 1.5 Toolbars (Baris Tool), berisi tombol-tombol untuk menjalankan suatu perintah, terutama perintah-perintah yang sering digunakan. Pada elemen ini disediakan icon yang dapat mempermudah kita untuk mengingat fungsi tombol itu sendiri.
- 14. Modul Pelatihan Berbasis Kompetensi Sektor Telematika Sub Sektor Operator Komputer Kode Modul TIK.OP02.005.01 Judul Modul: Mengoperasikan Piranti Lunak Lembar Sebar (Spreadsheet) – Tingkat Dasar Buku Informasi Versi: 2015 Halaman: 14 dari 62 Gambar 16 Baris Toolbar (Toolbars) 1.6 Scroll Bar (Baris Penggulung), berfungsi menggeser layar ke kanan atau kiri (horizontal). Scroll Bar juga untuk menggeser layar ke atas atau bawah (vertical). Gambar 17 Baris Penggulung (Scroll Bar) 1.7 Sizing Button (Tombol Ukuran) Tombol Keterangan Tombol Minimize (minimize button), berfungsi memperkecil jendela hingga membentuk icon aktif pada taskbar. Tombol Maximize (maximize button), berfungsi memperbesar ukuran jendela hingga menjadi satu layar penuh. Tombol Restore (restore button), berfungsi mengembalikan jendela ke ukuran semula atau ukuran sebelumnya. Tombol Close (close button), berfungsi menutup jendela dan mengakhiri aktivitas di lembar sebar. 1.8 Formula Bar (Baris Rumus), berfungsi untuk melakukan perubahan kata, angka, dan rumus pada sel (huruf kolom dan nomor baris) pilihan Gambar 18 Baris Rumus (Formula Bar) horizontal vertical
- 15. Modul Pelatihan Berbasis Kompetensi Sektor Telematika Sub Sektor Operator Komputer Kode Modul TIK.OP02.005.01 Judul Modul: Mengoperasikan Piranti Lunak Lembar Sebar (Spreadsheet) – Tingkat Dasar Buku Informasi Versi: 2015 Halaman: 15 dari 62 1.9 Status bar, menampilkan lokasi kursor berada, posisi halaman dan jumlah halaman 1.10 Name Box, menampilkan informasi mengenai isi sel yang sedang aktif atau nama baris dan sel pilihan Gambar 19 Name Box 2. Mengenali Menu yang Disediakan Beserta Shortcut-nya Di dalam lembar sebar, terdapat beberapa menu umum yang hendaknya dikenali dan dapat digunakan. Menu yang tersedia antara lain menu : 2.1. File Pada menu ini, terdapat berbagai macam pilihan Toolbar dengan fungsi yang dapat digunakan seperti Toolbar Tombol Shortcut Fungsi Info Berisi info tentang lembar sebar tersebut New Ctrl+N Membuat file lembar sebar yang baru Open Ctrl+O Membuka lembar kerja yang sudah ada Close Menutup jendela dan mengakhiri aktivitas di lembar sebar Save Ctrl+S Menyimpan file lembar kerja yang dikerjakan Save As Menyimpan file lembar kerja dengan nama lain Print Ctrl+P Mencetak lembar kerja Share Membagikan lembar sebar melalui jaringan internet Export Membuat versi PDF atau XPS dari lembar sebar Account Berisi iniformasi akun online Microsoft 2.2. Home Dalam menu “Home” ini terdapat beberapa fungsi Toolbar yang dapat dijalankan. Berikut fungsi yang sering dipergunakan. 2.2.1 Clipboard
- 16. Modul Pelatihan Berbasis Kompetensi Sektor Telematika Sub Sektor Operator Komputer Kode Modul TIK.OP02.005.01 Judul Modul: Mengoperasikan Piranti Lunak Lembar Sebar (Spreadsheet) – Tingkat Dasar Buku Informasi Versi: 2015 Halaman: 16 dari 62 Berisi tombol perintah yang tersimpan dalam Clipboard, yaitu “cut”, “copy”, “paste”, “paste special”, dan “format painter” Gambar 20 Toolbar Clipboard 2.2.2 Font Berisi tombol Theme Font (ragam font), Font Style, Border, Fill Color (Warna latar belakang Font), Font Color (Warna Font), serta Font Size (Ukuran Font). Gambar 21 Toolbar Font 2.2.3 Alignment Menu “Alignment” mengatur letak isi tulisan dalam sel. Rata atas, tengah, atau rata bawah. Rata kiri, kanan, atau rata tengah. Atau tulisan dimodifikasi menjadi vertikal, diagonal, dan lain-lain. Menu Merge dapat digunakan untuk menggabungkan beberapa kolom menjadi satu. Kebalikannya, Toolbar Warp berfungsi menambah jumlah baris dalam satu sel. Gambar 22 Toolbar Alignment 2.2.4 Toolbar Formatting Number Font Color Fill Color Font Theme Font Size Font style
- 17. Modul Pelatihan Berbasis Kompetensi Sektor Telematika Sub Sektor Operator Komputer Kode Modul TIK.OP02.005.01 Judul Modul: Mengoperasikan Piranti Lunak Lembar Sebar (Spreadsheet) – Tingkat Dasar Buku Informasi Versi: 2015 Halaman: 17 dari 62 Toolbar ini memformat nomor yang diinput menjadi sesuai keinginan seperti format penulisan mata uang dari berbagai negara, prosentase dari bilangan desimal, serta nilai di belakang koma bilangan desimal. Di Toolbar ini kita bebas memilih format bilangannya seperti perhitungan keuangan, waktu, tanggal kalender, pecahan, serta perkalian pangkat 10. Gambar 23 Formatting Number 2.2.5 Toolbar Styles Toolbar ini terdiri dari beragam gaya (style) untuk Conditional Formatting, Table, dan Sel pada Ms. Excel. Gambar 24 Toolbar Styles 2.2.6 Toolbar Editing Toolbar ini berisi bagaimana mengedit data dan format data atau sel. Dengan Toolbar ini dapat dilakukan secara cepat perhitungan yang paling sering digunakan seperti Sum, Avarege, Max, Min, serta fungsi-fungsi lainnya. Editing lainnya adalah mensortir data, mencari dan atau mengubah data, menghapus format data, comentar, atau konten, dan lain- lain. Gambar 25 Toolbar Editing 2.3 Menu Insert
- 18. Modul Pelatihan Berbasis Kompetensi Sektor Telematika Sub Sektor Operator Komputer Kode Modul TIK.OP02.005.01 Judul Modul: Mengoperasikan Piranti Lunak Lembar Sebar (Spreadsheet) – Tingkat Dasar Buku Informasi Versi: 2015 Halaman: 18 dari 62 Menu insert berfungsi untuk menyisipkan berbagai elemen lembar kerja, seperti cell, charts, link, diagram, teks, simbol, gambar, dan sebagainya. Untuk menu insert, terdapat beberapa sub menu dengan fungsi yang sering digunakan, antara lain: Toolbar Fungsi Table Menyisipkan tabel pada bagian yang diblok ilustrations Menyisipkan gambar/image, shape, grafik, dan smartart pada lembar kerja Chart Menyisipkan grafik pada lembar kerja Symbol Menyisipkan simbol pada cell yang ditunjuk 2.4 Menu Page Layout Menu ini berisi cara modifikasi layout. Toolbar Theme untuk modifikasi Theme, warna, huruf, dan efeknya. Toolbar Page Setup untuk mengatur batas kanan- kiri dan atas bawah pada kertas, dan orientasi kertas (landscape atau portrait). Print Area untuk seting area yang akan, break (jeda) untuk alaman berikutnya dan dicetak latar belakang area printing. Ukuran sel diatur pada Toolbar Scale to Fit. Format peletakan gambar diatur pada Toolbar Arrange. Gambar 26 Menu Page Layout 2.5 Menu Formulas Menu ini berisi beragam fungsi dan formula yang sudah dikelompokkan berdasar kategorinya masing-masing seperti fungsi logika, keuangan, teks, matematika, dan fungsi-fungsi lainnya. Gambar 27 Menu Formulas
- 19. Modul Pelatihan Berbasis Kompetensi Sektor Telematika Sub Sektor Operator Komputer Kode Modul TIK.OP02.005.01 Judul Modul: Mengoperasikan Piranti Lunak Lembar Sebar (Spreadsheet) – Tingkat Dasar Buku Informasi Versi: 2015 Halaman: 19 dari 62 2.6 Data Menu Data digunakan untuk melakukan penyusunan data (sorting), melakukan filter, menghitung sub total, serta membuat tabel. Gambar 28 Menu Data 2.7 Review Menu Review memberikan review terhadap data yang telah diberikan seperti memberikan komentar (New Comment), melindungi workbook atau worksheet, atau membagi dokumen melalui online. Gambar 29 Menu Review 2.8 View Untuk menu view, terdapat beberapa Toolbar dengan fungsi yang sering digunakan. Workbook View untuk melihat model workbook yang bagaimana yang kita inginkan. Zoom untuk memperbesar/memperkecil tampilan dokumen. Windows untuk pilihan tampilan jendela baik secara terpisah (New Windows) tersusun (Arrange), tersembunyi (Hide), dan membagi satu workbook menjadi dua (Split). Freeze Panes berfungsi membekukan pada kolom dan atau baris yang dipilih sehingga dapat di-scoll tanpa pindah kolom dan atau baris. Gambar 30 Menu View 3. Penggunaan Fitur Membuat, Menyimpan, Menutup dan Membuka Lembar Sebar 3.1 Menyiapkan Buku Kerja Baru
- 20. Modul Pelatihan Berbasis Kompetensi Sektor Telematika Sub Sektor Operator Komputer Kode Modul TIK.OP02.005.01 Judul Modul: Mengoperasikan Piranti Lunak Lembar Sebar (Spreadsheet) – Tingkat Dasar Buku Informasi Versi: 2015 Halaman: 20 dari 62 Untuk menyiapkan buku kerja baru yang masih kosong, Pilih dan klik menu File > New (Ctrl+N). Apabila anda memerlukan lembar kerja (worksheet) baru pada buku kerja (workbook) yang sedang anda gunakan sekarang, cukup memilih atau mengklik “+” yang terletak di bawah lembar kerja, yang dalam keadaan defaultnya diberi nama Sheet 1. Begitu pula untuk lembar kerja berikutnya. Gambar 31 Tabulasi Pada Lembar Kerja (worksheet) 3.2 Membuka File Buku Kerja Banyak cara dapat anda gunakan untuk membuka kembali file buku kerja yang telah anda simpan, di antaranya adalah sebagai berikut. 3.2.1 Membuka File Buku Kerja Melalui Menu File Open Untuk membuka kembali file buku kerja yang ada melalui menu File Open, ikuti langkah berikut ini: 1. Pilih dan klik menu File, Open (Ctrl+O) atau klik tombol toolbar Open. Kotak dialog open akan ditampilkan. Ada pilihan membuka melalui driver komputer, workbook yang baru saja terbuka, atau melalui internet via One Drive atau Office 365 Share Point. Jika pilihannya Recent Workbooks, maka tampilannya seperti berikut:
- 21. Modul Pelatihan Berbasis Kompetensi Sektor Telematika Sub Sektor Operator Komputer Kode Modul TIK.OP02.005.01 Judul Modul: Mengoperasikan Piranti Lunak Lembar Sebar (Spreadsheet) – Tingkat Dasar Buku Informasi Versi: 2015 Halaman: 21 dari 62 Gambar 32 Menu untuk Membuka File Buku Kerja 2. Jika yang dipilih adalah Computer, maka akan tampil kotak dialog sebagai berikut: Gambar 33 Kotak Dialog Open 3. Pilih folder atau file yang ingin dibuka. 4. Klik tombol perintah open, maka file yang ingin kita buka akan tampil di lembar sebar. 3.2.2 Membuka File Buku Kerja Melalui Tombol Toolbar Untuk membuka lembar sebar yang baru, dapat digunakan tombol toolbar. Cara ini dapat kita lakukan apabila kita sudah berada di dalam lembar sebar. Ketika tombol toolbar diklik, akan muncuk kotak dialoq open yang dama Pilihan driver Pilihan dokumen
- 22. Modul Pelatihan Berbasis Kompetensi Sektor Telematika Sub Sektor Operator Komputer Kode Modul TIK.OP02.005.01 Judul Modul: Mengoperasikan Piranti Lunak Lembar Sebar (Spreadsheet) – Tingkat Dasar Buku Informasi Versi: 2015 Halaman: 22 dari 62 seperti di atas (Gambar 28). Setelah itu dilanjutkan ke langkah-langkah selanjutnya (langkah 3-4) seperti di atas. Berikut ini icon toolbar yang dapat kita gunakan. Cara pintas untuk dapat membuka kotak dialog Open tersebut dapat pula menggunakan shortcut, yaitu Ctrl+O. 3.2.3 Membuka File Buku Kerja Melalui Menu Document Untuk membuka file buku kerja yang telah anda simpan menggunakan menu documents, ikuti langkah berikut ini: 1. Klik tombol Start yang ada di taskbar. Pilih menu Document. Gambar 34 Menu Document 2. Kemudian pilih dan pilih dan klik file buku kerja yang anda ingin buka. 3.3 Menutup Buku Kerja Apabila buku kerja telah selesai dan tidak akan anda sunting lagi, anda dapat menutupnya dengan memilih dan mengklik menu File > Close (Ctrl+W) atau klik tombol Close . 3.4 Menyimpan Buku Kerja Lembar Sebar Buku kerja (workbook) dengan seluruh lembar kerjanya dapat disimpan ke hard disk atau ke flash disk dengan menggunakan langkah berikut: 1.Pilih dan klik menu File, Save (Ctrl+S). Apabila menyimpan buku kerja untuk pertama kali, kotak dialog Save As akan ditampilkan.
- 23. Modul Pelatihan Berbasis Kompetensi Sektor Telematika Sub Sektor Operator Komputer Kode Modul TIK.OP02.005.01 Judul Modul: Mengoperasikan Piranti Lunak Lembar Sebar (Spreadsheet) – Tingkat Dasar Buku Informasi Versi: 2015 Halaman: 23 dari 62 Gambar 35 Kotak dialog Save As 2. Pada tombol daftar pilihan save as, pilih drive dan folder tempat dimana file akan disimpan. Jika ingin menyimpan di folder yang baru saja dibuka, maka pilih Recent Folder. Untuk memilih folder lainnya, cukup dilakukan dengan cara mengklik icon Browse. 3. Untuk memberi nama file cukup dilakukan dengan cara mengetikkan na- ma yang anda inginkan pada kotak isian file name. 4. Klik tombol perintah Save. Dapat pula jika ingin menggunakan tombol pada toolbar. Berikut tombol yang dapat digunakan untuk menyimpan lembar kerja yang telah dibuat. Toolbar Perintah Keterangan Save Digunakan untuk menyimpan buku kerja / lembar sebar ke hardisk atau flash disk. 5. Untuk menyimpan kembali buku kerja yang pernah anda simpan dengan menggunakan nama yang sama, pilih menu File > Save (Ctrl+S) atau klik tombol toolbar Save. 3.4.1 Menyimpan buku kerja yang pernah anda simpan dengan nama lain di folder yang sama. a) Pilih dan klik menu File > Save As. b) Masukkan nama file buku kerja baru yang Anda inginkan. Foder pilihan lainnya Foder yang baru dibuka
- 24. Modul Pelatihan Berbasis Kompetensi Sektor Telematika Sub Sektor Operator Komputer Kode Modul TIK.OP02.005.01 Judul Modul: Mengoperasikan Piranti Lunak Lembar Sebar (Spreadsheet) – Tingkat Dasar Buku Informasi Versi: 2015 Halaman: 24 dari 62 3.4.2 Menyimpan menyimpan buku kerja yang pernah Anda simpan di folder yang berbeda. Pilih tipe buku kerja Excel Workbook (*.xlsx). Buku kerja Anda akan tersimpan dengan nama baru dan judul yang tertera Title Bar Anda akan berubah sesuai dengan nama file buku kerja baru Anda. 4. Format file Excel Selain format standar .xlsx, Anda dapat menyimpan dokumen dalam berbagai format lain sesuai kebutuhan. Excel memberikan beberapa pilihan jenis format file yang lazim digunakan, yaitu: Format Ekstensi Deskripsi Buku Kerja Excel .xlsx Format file berbasis XML default untuk Excel 2007-2013. Tidak dapat menyimpan kode makro Microsoft Visual Basic for Applications (VBA) atau lembar makro Microsoft Office Excel 4.0(.xlm). Buku Kerja Excel (kode) .xlsm Format file berbasis XML dan mendukung makro untuk Excel 2007-2013. Menyimpan kode makro VBA atau lembar makro Excel 4.0 (.xlm). Buku Kerja Biner Excel .xlsb Format file biner (BIFF12) untuk Excel 2007-2013. Template .xltx Format file default untuk templat Excel untuk Excel 2007- 2013. Tidak dapat menyimpan kode makro VBA atau lembar makro Excel 4.0 (.xlm). Templat (kode) .xltm Format file yang mendukung makro untuk templat Excel di Excel 2007-2013. Menyimpan kode makro VBA atau lembar makro Excel 4.0 (.xlm). Buku Kerja Excel 97- Excel 2003, Excel 5.0/95 .xls Format file Biner Excel 97 - Excel 2003 (BIFF8), Excel 5.0/95 (BIFF5). Template Excel 97- Excel 2003 .xlt Format file Biner Excel 97 - Excel 2003 (BIFF8) untuk templat Excel. Buku Kerja .xlw Format file Excel 4.0 yang hanya menyimpan lembar kerja,
- 25. Modul Pelatihan Berbasis Kompetensi Sektor Telematika Sub Sektor Operator Komputer Kode Modul TIK.OP02.005.01 Judul Modul: Mengoperasikan Piranti Lunak Lembar Sebar (Spreadsheet) – Tingkat Dasar Buku Informasi Versi: 2015 Halaman: 25 dari 62 Excel 4.0 tabel bagan, dan lembar makro. Anda dapat membuka buku kerja di format file ini di Excel 2013, namun Anda tidak dapat menyimpan file Excel ke format file ini. Lembar Kerja XML 2003, Data XML .xml Format file Lembar Kerja XML 2003 (XMLSS), data XML Add-In Excel .xlam Format Add-In berbasis XML dan yang mendukung makro untuk Excel 2007-2013. Add-In adalah program suplemen yang dirancang untuk menjalankan kode tambahan. Mendukung penggunaan proyek VBA dan lembar makro Excel 4.0 (.xlm). Add-In Excel 97-2003 .xla Add-In Excel 97-2003, program suplemen yang dirancang untuk menjalankan kode tambahan. Mendukung penggunaan proyek VBA. 5. Format file lainnya Format Ekstensi Deskripsi OpenDocument Spreadsheet .ods OpenDocument Spreadsheet. Anda dapat menyimpan file Excel 2013 agar dapat dibuka di aplikasi lembar kerja yang menggunakan format OpenDocument Spreadsheet, seperti Google Docs dan OpenOffice.org Calc. Anda juga dapat membuka lembar kerja dalam format .ods di Excel 2013. Pemformatan mungkin akan hilang saat menyimpan dan membuka file .ods. PDF .pdf Portable Document Format (PDF). Format file ini mempertahankan pemformatan dokumen dan mengaktifkan berbagi file. Saat file berformat PDF ditampilkan online atau dicetak, file tersebut mempertahankan format yang Anda maksud. Data di file tidak dapat diubah dengan mudah. Format PDF juga berguna untuk dokumen yang akan direproduksi
- 26. Modul Pelatihan Berbasis Kompetensi Sektor Telematika Sub Sektor Operator Komputer Kode Modul TIK.OP02.005.01 Judul Modul: Mengoperasikan Piranti Lunak Lembar Sebar (Spreadsheet) – Tingkat Dasar Buku Informasi Versi: 2015 Halaman: 26 dari 62 menggunakan metode pencetakan komersial Dokumen XPS .xps XML Paper Specification (XPS). Format file ini mempertahankan pemformatan dokumen dan mengaktifkan berbagi file. Saat file XPS ditampilkan online atau dicetak, file tersebut mempertahankan format secara persis seperti yang Anda maksud, dan data di file tersebut tidak dapat diubah dengan mudah. B. Keterampilan yang Diperlukan dalam Mengenali Menu, Membuat, Membuka, dan Menyimpan File 1. Menggunakan fitur-fitur pengelolaan file/lembar sebar (spreadsheet) seperti: buat (create/new), simpan, buka, simpan dengan nama lain (save as) 2. Menyimpan File lembar sebar (spreadsheet) menggunakan berbagai format standar. C. Sikap kerja yang Diperlukan dalam Mengenali Menu, Membuat, Membuka, dan Menyimpan File Harus bersikap secara: 1. Cermat dan teliti dalam Mengenali Menu, Membuat, Membuka, dan Menyimpan File lembar sebar (spreadsheet). 2. Taat asas dalam Mengenali Menu, Membuat, Membuka, dan Menyimpan File lembar sebar (spreadsheet). 3. Sesuai Prosedur Standar Operasi yang berlaku dalam Mengenali Menu, Membuat, Membuka, dan Menyimpan File lembar sebar (spreadsheet).
- 27. Modul Pelatihan Berbasis Kompetensi Sektor Telematika Sub Sektor Operator Komputer Kode Modul TIK.OP02.005.01 Judul Modul: Mengoperasikan Piranti Lunak Lembar Sebar (Spreadsheet) – Tingkat Dasar Buku Informasi Versi: 2015 Halaman: 27 dari 62 BAB IV MELAKUKAN EDITING SEDERHANA, KOLOM DAN BARIS A. Pengetahuan yang diperlukan dalam mengenali menu, membuat, membuka, dan menyimpan file Pada lembar sebar, dapat dilakukan beberapa pengeditan agar lembar kerja yang dibuat terkesan lebih indah. Berikut ini beberapa fitur editing sederhana pada lembar sebar. 1. Cell Formatting Cell Formatting artinya melakukan pengeditan pada cell, ada beberapa jenis formatting antara lain : Format Font (Font Face) 1.1 Jenis font pada text atau angka yang digunakan pada cell tertentu dapat diubah. Caranya adalah: a) Sorot cell yang ingin diubah dengan melakukan operasi Klik dan Drag b) Menu Home pilih Toolbar Font, kemudian ubah jenis tulisan dan ukuran yang diinginkan. Kemudian Klik OK (Gambar 32). c) Atau dapat pula dilakukan melalui Toolbar. Gambar 36 Toolbar untuk Format Font pada Cell 2. Font Color Untuk mengubah warna font dapat dilakukan dengan cara : a) Sorot Cell yang ingin diubah warnanya. b) Menu Home pilih Toolbar Font, pada bagian color ubahlah jenis warnanya. Atau dapat dilakukan dari Icon , yang terdapat di Toolbar. c) Untuk melihat secara detail dapat melalui kotak dialog dengan klik tanda panah di sudut kanan bawah pada Toolbar Font
- 28. Modul Pelatihan Berbasis Kompetensi Sektor Telematika Sub Sektor Operator Komputer Kode Modul TIK.OP02.005.01 Judul Modul: Mengoperasikan Piranti Lunak Lembar Sebar (Spreadsheet) – Tingkat Dasar Buku Informasi Versi: 2015 Halaman: 28 dari 62 Gambar 37 Kotak dialog Format Cell 3. Font Alignment / Text Alignment Tulisan dalam Cell dapat diatur penjajarannya (Alignment) sebagai rata kiri, rata kanan, atau rata tengah. Penjajaran sangat membantu visualisasi data terutama jika data yang diolah banyak. Cara pengaturannya: a) Sorotlah Cell yang ingin diubah penjajarannya dengan mengklik kolom sehingga text atau tulisan yang terdapat pada kolom tersebut menjadi satu penjajaran. Gambar 38 Range yang Akan Diubah Alignment Cell-nya b) Sebagai contoh ubahlah penjajaran horizontal dari kolom A, Nomor sehingga rata tengah.
- 29. Modul Pelatihan Berbasis Kompetensi Sektor Telematika Sub Sektor Operator Komputer Kode Modul TIK.OP02.005.01 Judul Modul: Mengoperasikan Piranti Lunak Lembar Sebar (Spreadsheet) – Tingkat Dasar Buku Informasi Versi: 2015 Halaman: 29 dari 62 c) Kemudian dari Toolbar klik icon atau dari Toolbar Alignment pada Menu Home. d) Masih di Toolbar Alignment, klik icon untuk membuat rata tengah secara vertikal 4. Format Data (Cell Data Type) Data pada Cell dapat tersimpan sebagai data text, tanggal, atau numerik dan sebagainya. Cara melakukan format Cell, dapat dilakukan cara sebagai berikut: a) Pilih Cell atau kolom yang ingin menyimpan diformat selnya. b) Pilih Toolbar Number pada Menu Home. Gambar 39 Toolbar Number pada Menu Home c) Untuk lebih detailnya, pilih tanda panah di ujung kanan bawah pada Toolbar Number. Setelah itu dapat dilakukan pengaturan angka desimal di belakang koma. 5. Presisi Presisi adalah ukuran derajat akurasi untuk penghitungan. Excel menyimpan dan menghitung dengan 15 digit signifikan presisi. Namun, Anda bisa mengubah presisi penghitungan sehingga Excel menggunakan nilai yang ditampilkan daripada nilai yang disimpan saat Excel menghitung ulang rumus. Berikut kategori presisi pada Excel: Category Keterangan Number Untuk menampilkan angka dalam format normal (angka general) Currency Untuk memformat angka atau nilai mata uang secara general dengan menggunakan format akuntansi dan penempatan angka desimal Accounting Menentukan simbol keuangan dan desimal dalam kolom Fraction Menentukan nilai pecahan terhadap numerik pada kolom
- 30. Modul Pelatihan Berbasis Kompetensi Sektor Telematika Sub Sektor Operator Komputer Kode Modul TIK.OP02.005.01 Judul Modul: Mengoperasikan Piranti Lunak Lembar Sebar (Spreadsheet) – Tingkat Dasar Buku Informasi Versi: 2015 Halaman: 30 dari 62 atau cell. Untuk category currency dan accounting, akan muncul pilihan simbol yang biasanya dapat kita pilih simbol mata uang yang diinginkan. 4.1 Format General Format ini merupakan format bawaan untuk bilangan. Format ini membuat apa yang Anda tuliskan dalam sel akan ditampilkan apa adanya, kecuali jika bilangan terlalu besar, maka bilangan akan ditampilkan dalam bentuk notasi sceintific (menggunakan tanda E; misalnya 1,2E+7 untuk menyatakan 12000000) Gambar 40 Kotak dialog Format Cell - Number 4.2 Format Number Format Number digunakan untuk menentukan jumlah digit pecahan pada desimal. Jika kotak cek “use Separator” dipilih (centang), maka tanda pemisah ribuan akan digunakan untuk tampilan data.
- 31. Modul Pelatihan Berbasis Kompetensi Sektor Telematika Sub Sektor Operator Komputer Kode Modul TIK.OP02.005.01 Judul Modul: Mengoperasikan Piranti Lunak Lembar Sebar (Spreadsheet) – Tingkat Dasar Buku Informasi Versi: 2015 Halaman: 31 dari 62 Gambar 41 Format Number Catatan: Tanda pemisah ribuan dapat berupa koma atau titik tergantung regional yang digunakan pada Windows 4.3 Format Currency Format ini berguna untuk menampilkan bilangan yang disertai tanda mata uang. Secara otomatis, tanda pemisah ribuan akan disertakan. Melalui kotak Symbol, Anda dapat memilih simbol mata uang yang disertakan.
- 32. Modul Pelatihan Berbasis Kompetensi Sektor Telematika Sub Sektor Operator Komputer Kode Modul TIK.OP02.005.01 Judul Modul: Mengoperasikan Piranti Lunak Lembar Sebar (Spreadsheet) – Tingkat Dasar Buku Informasi Versi: 2015 Halaman: 32 dari 62 Gambar 42 Format Currency Format Currency juga bisa ditentukan dengan klik tombol currerncy pada toolbar. Tombol increase ( ) dan decrease ( ) juga bisa digunakan untuk mengatur digit pecahan desimal. 4.4 Format Accounting Anda juga bisa menentukan tanda mata uang melalui format Accounting. Namun, format Accounting hanya bisa mengubah jumlah digit pecahan dan tanda mata uang. Dalam format ini, bilangan negatif disajikan dalam tanda kurung. Tanda mata uang diletakkan dengan posisi rata kiri terhadap sel. Pemisah ribuan diberikan secara otomatis.
- 33. Modul Pelatihan Berbasis Kompetensi Sektor Telematika Sub Sektor Operator Komputer Kode Modul TIK.OP02.005.01 Judul Modul: Mengoperasikan Piranti Lunak Lembar Sebar (Spreadsheet) – Tingkat Dasar Buku Informasi Versi: 2015 Halaman: 33 dari 62 Gambar 43 Format Accounting 4.5 Format Fraction Format ini berguna untuk menampilkan bilangan dalam bentuk pembagian dua buah bilangan bulat. Gambar 44 Format Fraction
- 34. Modul Pelatihan Berbasis Kompetensi Sektor Telematika Sub Sektor Operator Komputer Kode Modul TIK.OP02.005.01 Judul Modul: Mengoperasikan Piranti Lunak Lembar Sebar (Spreadsheet) – Tingkat Dasar Buku Informasi Versi: 2015 Halaman: 34 dari 62 6. Mengatur dan Edit Kolom dan Baris Untuk mengatur ukuran tinggi dan lebar kolom dan baris, dapat dilakukan dengan langkah di bawah ini. Mengatur Tinggi Baris 6.1 a) Pilih dan Klik bagian baris yang ingin diatur tingginya. Gambar 45 Baris yang Akan Diatur b) Pilih Toolbar Cell pada Menu Home, lalu pilih dan klik Format dan pilih Row Height. Gambar 46 Format Pengaturan Ukuran Baris dan Kolom c) Keluar kotak dialog untuk mengubah ukuran tinggi baris seperti gambar di bawah. Lakukan perubahan tinggi baris dengan menginput bilangan. Uku- ran tinggi standar adalah 15 mm. Klik Klik
- 35. Modul Pelatihan Berbasis Kompetensi Sektor Telematika Sub Sektor Operator Komputer Kode Modul TIK.OP02.005.01 Judul Modul: Mengoperasikan Piranti Lunak Lembar Sebar (Spreadsheet) – Tingkat Dasar Buku Informasi Versi: 2015 Halaman: 35 dari 62 Gambar 47 Kotak Menu Klik Kanan pada Baris Mengatur lebar kolom 6.2 a) Pilih dan Klik bagian kolom yang ingin diatur ukuran lebarnya. b) Pilih Toolbar Cell pada Menu Home, lalu pilih Column Width. Gambar 48 Kolom yang Akan Diatur Lebarnya c) Akan keluar kotak dialog untuk mengubah ukuran lebar kolom seperti gam- bar di bawah. Lakukan perubahan ukuran. Ukuran standar adalah 8.43 mm. Gambar 49 Kotak Dialog Lebar Kolom Ubah tinggi baris Klik Ubah lebar kolom
- 36. Modul Pelatihan Berbasis Kompetensi Sektor Telematika Sub Sektor Operator Komputer Kode Modul TIK.OP02.005.01 Judul Modul: Mengoperasikan Piranti Lunak Lembar Sebar (Spreadsheet) – Tingkat Dasar Buku Informasi Versi: 2015 Halaman: 36 dari 62 Border/Bingkai 6.3 Border juga berguna dalam mengelompokkan dan memvisualisasikan data sehingga tampak lebih rapih. Cara membuatnya adalah dengan: a) Sorotlah sel-sel yang ingin dibuatkan border. b) Pilih Toolbar Font, lalu klik panah icon . Keluar pilihan border sebagai berikut: Gambar 50 Pilihan Border c) Untuk membuat border yang lebih variatif, yaitu kombinasi antar beragam border. Atau jika ingin menambahkan border vertikal, maka pilih More Border yang terletak paling bawah dari pilihan border di atas.
- 37. Modul Pelatihan Berbasis Kompetensi Sektor Telematika Sub Sektor Operator Komputer Kode Modul TIK.OP02.005.01 Judul Modul: Mengoperasikan Piranti Lunak Lembar Sebar (Spreadsheet) – Tingkat Dasar Buku Informasi Versi: 2015 Halaman: 37 dari 62 Gambar 51 Pilihan Border yang Lebih Variatif Warna Font dalam Sel 6.4 Mengubah warna Font/Text di dalam sel, dapat dilakukan tahap berikut: Sorot sel yang ingin diubah warna tulisannya atau Blok tulisan / text yang ada di dalam sel (jika hanya sebagian test saja). Pilih Toolbar Font pada Menu Home. Atau dari Icon yang terdapat pada Toolbar. Gambar 52 Kotak Dialog Format Cell Untuk Mengatur Warna Font
- 38. Modul Pelatihan Berbasis Kompetensi Sektor Telematika Sub Sektor Operator Komputer Kode Modul TIK.OP02.005.01 Judul Modul: Mengoperasikan Piranti Lunak Lembar Sebar (Spreadsheet) – Tingkat Dasar Buku Informasi Versi: 2015 Halaman: 38 dari 62 Mengubah warna Cell, 6.5 Langkah-langkahnya sebagai berikut : 1. Sorot Cell yang ingin diubah warnanya. 2. Pilih menu Icon yang terdapat pada Toolbar. Gambar 53 Kotak Dialog Format Cell untuk Mengatur Warna Cell 7. Fitur Copy, Cut, dan Paste Pada lembar sebar, kita dapat menggunakan fitur untuk menyalin dan memindahkan data, seperti copy (untuk menyalin), cut (memotong/memindahkan), dan paste (meletakkan obyek yang telah di-copy atau di-cut ke tempat lain). Copy 7.1 Untuk menggunakan fitur copy, dapat dilakukan seperti langkah berikut ini: a) Sorotlah cell atau range yang datanya akan disalin. Misalnya Sorot range B3:D8. b) Pilih icon pada Toolbar Clipboard (di bawah Menu Home). Atau kita bisa juga gunakan shotcut Ctrl+C.
- 39. Modul Pelatihan Berbasis Kompetensi Sektor Telematika Sub Sektor Operator Komputer Kode Modul TIK.OP02.005.01 Judul Modul: Mengoperasikan Piranti Lunak Lembar Sebar (Spreadsheet) – Tingkat Dasar Buku Informasi Versi: 2015 Halaman: 39 dari 62 Gambar 54 Sorotan Cell yang akan di-Copy c) Pindahkan penunjuk cell ke posisi baru untuk menempatkan hasil penya- linan yang diinginkan. Sebagai contoh pindahkan penunjuk cell ke cell F3. d) Pilih dan klik icon pada Toolbar Clipboard (di bawah Menu Home), atau dengan shortcut Ctrl+V. Gambar 55 Hasil Copy
- 40. Modul Pelatihan Berbasis Kompetensi Sektor Telematika Sub Sektor Operator Komputer Kode Modul TIK.OP02.005.01 Judul Modul: Mengoperasikan Piranti Lunak Lembar Sebar (Spreadsheet) – Tingkat Dasar Buku Informasi Versi: 2015 Halaman: 40 dari 62 Cut 7.2 Fitur Cut digunakan untuk memindahkan data, sejumlah data, atau sejumlah data dan sel pada lokasi tertentu di excel. Untuk menggunakan fitur cut, dapat dilakukan seperti langkah berikut ini : a) Sorotlah cell atau range yang datanya akan dipindahkan. Misalnya Sorot range B3:D8. b) Pilih dan klik icon pada Toolbar Clipboard (di bawah Menu Home). Atau kita bisa juga gunakan shotcut Ctrl+X c) Pindahkan penunjuk cell ke posisi baru yang diinginkan. Sebagai contoh pin- dahkan penunjuk cell ke cell F3. d) Pilih dan klik icon pada Toolbar Clipboard (di bawah Menu Home), atau dengan shortcut Ctrl+V Gambar 56 Hasil Cut 8. Formula Di dalam lembar sebar, terdapat formula yang biasanya dikenal dengan istilah rumus atau fungsi. Untuk tahap ini, akan dipelajari formula sederhana berupa rumus untuk penjumlahan, pengurangan, perkalian, pembagian, dan fungsi untuk menghitung penjumlahan data (sum) dan menghitung rata-rata data (avg).
- 41. Modul Pelatihan Berbasis Kompetensi Sektor Telematika Sub Sektor Operator Komputer Kode Modul TIK.OP02.005.01 Judul Modul: Mengoperasikan Piranti Lunak Lembar Sebar (Spreadsheet) – Tingkat Dasar Buku Informasi Versi: 2015 Halaman: 41 dari 62 Operator hitung (operator aritmatik) yang dapat digunakan pada rumus, di antaranya : + (plus) : penjumlahan - (minus) : pengurangan * (kali) : perkalian / (bagi) : pembagian ^ (pangkat) : pangkat Proses perhitungan akan dilakukan sesuai dengan derajat urutan atau hierarki operator hitung sebagai berikut. Pertama ^ Kedua * atau / Ketiga + atau – Catatan : rumus yang diapit dengan tanda kurung ”( )” akan diproses terlebih dahulu. Sebagai contoh, ketiklah pada lembar kerja data berikut ini : 1. Pada cell B3, B4, C3, C4, E3, E4, E5, dan E6 ketiklah sesuai dengan yang tertera di gambar di bawah (Gambar 4.39). 2. Pada cell G3 ketik dengan menggunakan rumus : =B4+C4 3. Pada cell G4 ketik dengan menggunakan rumus : =B4-C4 4. Pada cell G5 ketik dengan menggunakan rumus : =B4*C4 5. Pada cell G6 ketik dengan menggunakan rumus : =B4/C4 6. Hasil akan terlihat seperti gambar berikut ini.
- 42. Modul Pelatihan Berbasis Kompetensi Sektor Telematika Sub Sektor Operator Komputer Kode Modul TIK.OP02.005.01 Judul Modul: Mengoperasikan Piranti Lunak Lembar Sebar (Spreadsheet) – Tingkat Dasar Buku Informasi Versi: 2015 Halaman: 42 dari 62 Gambar 57 Contoh Hasil Penggunaan Formula Atau dapat pula dilakukan dengan menggeserkan ke arah cell yang diinginkan. Misalnya untuk menggunakan rumus ”=B4+C4” dapat dilakukan dengan cara : 1. Ketik = di cell G3, lalu pilih dan klik cell B4 (cell yang berisi angka 9) Gambar 58 Penggunaan Formula Penjumlahan tahap 1 2. Lalu ketik + dan pilih cell C4 (berisi angka 3)
- 43. Modul Pelatihan Berbasis Kompetensi Sektor Telematika Sub Sektor Operator Komputer Kode Modul TIK.OP02.005.01 Judul Modul: Mengoperasikan Piranti Lunak Lembar Sebar (Spreadsheet) – Tingkat Dasar Buku Informasi Versi: 2015 Halaman: 43 dari 62 Gambar 59 Penggunaan Formula Penjumlahan Tahap 2 3. Setelah itu tekan enter, maka akan muncul angka 12 di cell G3, seperti pa- da gambar berikut. Gambar 60 Penggunaan Formula Penjumlahan Tahap 3 Catatan : Setiap penulisan rumus, harus diawali dengan lambang sama dengan ( = )
- 44. Modul Pelatihan Berbasis Kompetensi Sektor Telematika Sub Sektor Operator Komputer Kode Modul TIK.OP02.005.01 Judul Modul: Mengoperasikan Piranti Lunak Lembar Sebar (Spreadsheet) – Tingkat Dasar Buku Informasi Versi: 2015 Halaman: 44 dari 62 9. Menggunakan Fungsi Fungsi merupakan formula berupa rumus yang sudah siap pakai yang digunakan sebagai alat untuk membantu perhitungan. Fungsi-fungsi yang disediakan oleh lembar sebar dikelompokkan menjadi beberapa kelompok fungsi, di antaranya kelompok fungsi keuangan, matematika, statistika, logika, teks, database dan kelompok fungsi lainnya. Umumnya penulisan fungsi harus dilengkapi dengan argumen yang dapat berupa angka, label, rumus, alamat cell atau range. Argumen ini biasanya ditulis dengan diapit tanda kurung. SUM 9.1 Sebagai contoh, perhatikan penulisan fungsi yang digunakan untuk penjumlahan data berikut : =SUM(100,1500,5000) Hitung jumlah angka 100, 1500, 5000 =SUM(B2,E5,G5) Hitung jumlah isi cell B2, E5, dan G5 =SUM(B3/4, A3*5,C3) Hitung jumlah isi cell B3 dibagi 4, cell A3 dikali 5 dan cell C3 =SUM(B3:B6) Hitung jumlah data dalam range B3 sampai B6 Untuk menggunakan fungsi dapat dengan cara langsung mengetiknya (manual) atau dengan menggunakan tombol toolbar Paste Function untuk memasukkan fungsi secara otomatis. Sebagai contoh, dapat dilakukan perhitungan untuk angka-angka berikut. Ikuti langkah-langkah di bawah ini : a) Ketik angka-angka pada lembar kerja seperti gambar berikut ini.
- 45. Modul Pelatihan Berbasis Kompetensi Sektor Telematika Sub Sektor Operator Komputer Kode Modul TIK.OP02.005.01 Judul Modul: Mengoperasikan Piranti Lunak Lembar Sebar (Spreadsheet) – Tingkat Dasar Buku Informasi Versi: 2015 Halaman: 45 dari 62 Gambar 61 Contoh Menggunakan Fungsi b) Buat perhitungan dengan menggunakan fungsi penjumlahan (sum) Gambar 62 Menggunakan Rumus fungsi ’=sum(500,3000,5000)’ yang akan menghasilkan nilai 8500
- 46. Modul Pelatihan Berbasis Kompetensi Sektor Telematika Sub Sektor Operator Komputer Kode Modul TIK.OP02.005.01 Judul Modul: Mengoperasikan Piranti Lunak Lembar Sebar (Spreadsheet) – Tingkat Dasar Buku Informasi Versi: 2015 Halaman: 46 dari 62 Gambar 63 Menggunakan Rumus fungsi ’=sum(E4:E6)’ yang Menghasilkan Nilai 8500 c) Dapat pula dengan menggunakan tombol toolbar untuk AutoSum, yaitu menjumlahkan data pada suatu baris atau kolom tertentu secara otomatis, seperti yang terlihat pada gambar berikut ini. Gambar 64 Penggunaan AutoSum AVERAGE 9.2 Average (avg) merupakan fungsi yang sering digunakan untuk menghitung rata-rata data. Perhatikan contoh berikut ini.
- 47. Modul Pelatihan Berbasis Kompetensi Sektor Telematika Sub Sektor Operator Komputer Kode Modul TIK.OP02.005.01 Judul Modul: Mengoperasikan Piranti Lunak Lembar Sebar (Spreadsheet) – Tingkat Dasar Buku Informasi Versi: 2015 Halaman: 47 dari 62 Gambar 65 Penggunaan Average Untuk perumusan rata-rata digunakan penulisan : =AVERAGE(range yang ingin dihitung rata-rata datanya) B. Keterampilan yang Diperlukan dalam Melakukan Editing Sederhana, Kolom dan Baris pada Piranti Lunak Lembar Sebar (spreadsheet) 1. Menggunakan fitur-fitur editing sederhana seperti mengetik huruf/ kata/ kalimat/ angka, memformat huruf (font), text alignment, format data (text, date, number) dan presisi (tanda ribuan dan pecahan). 2. Mengamplikasikan penggunaan fitur-fitur kolom dan baris seperti menentukan lebar kolom, menentukan tinggi baris, membuat garis (border) dan arsiran atau warna (shading). 3. Mengaplikasikan fitur-fitur copy, cut dan paste dengan berbagai pilihan, seperti: isi (value), format, formula atau semuanya. C. Sikap kerja yang Diperlukan dalam Melakukan Editing Sederhana, Kolom dan Baris pada Piranti Lunak Lembar Sebar (spreadsheet) Harus bersikap secara: 1. Cermat dan teliti dalam melakukan editing sederhana, kolom dan baris piranti lunak lembar sebar (spreadsheet). 2. Taat asas dalam melakukan editing sederhana, kolom dan baris piranti lunak lembar sebar (spreadsheet).
- 48. Modul Pelatihan Berbasis Kompetensi Sektor Telematika Sub Sektor Operator Komputer Kode Modul TIK.OP02.005.01 Judul Modul: Mengoperasikan Piranti Lunak Lembar Sebar (Spreadsheet) – Tingkat Dasar Buku Informasi Versi: 2015 Halaman: 48 dari 62 3. Sesuai Prosedur Standar Operasi yang berlaku dalam melakukan editing sederhana, kolom dan baris piranti lunak lembar sebar (spreadsheet).
- 49. Modul Pelatihan Berbasis Kompetensi Sektor Telematika Sub Sektor Operator Komputer Kode Modul TIK.OP02.005.01 Judul Modul: Mengoperasikan Piranti Lunak Lembar Sebar (Spreadsheet) – Tingkat Dasar Buku Informasi Versi: 2015 Halaman: 49 dari 62 BAB V Mencetak Dokumen (Print) A. Pengetahuan yang diperlukan dalam mencetak dokumen 1. Menentukan Bagian yang Akan Dicetak Untuk mencetak dokumen dari lembar sebar, pastikan bahwa printer telah terpasang dan sudah terbaca oleh sistem operasi Windows. Anda dapat mengatur setting halaman, jenis kertas dan batas pada Page Setup. Cara mengakses Page Setup adalah sebagai berikut: a) Klik icon pada Toolbar Page Setup di bawah menu Page Layout. b) Muncul kotak dialog Page Setup. Gambar 66 Kotak dialog Page Setup untuk Page Dalam kotak dialog Page Setup, terdapat 4 buah tab yang mewakili 4 bagian dalam mengatur halaman, yaitu Page, Margins, Header/Footer, dan Sheet.
- 50. Modul Pelatihan Berbasis Kompetensi Sektor Telematika Sub Sektor Operator Komputer Kode Modul TIK.OP02.005.01 Judul Modul: Mengoperasikan Piranti Lunak Lembar Sebar (Spreadsheet) – Tingkat Dasar Buku Informasi Versi: 2015 Halaman: 50 dari 62 1.1. Page Pada Page, dapat diatur jenis dan ukuran dokumen yang diinginkan pada Paper size. Serta dapat mengatur orientasi atau posisi dari halaman pada Orientation, menjadi vertikal/tegak (potrait) atau horizontal (landscape). Pada kotak daftar pilihan Print quality, dapat dipilih tingkatan kualitas hasil pencetakan yang diinginkan. Catatan : Kualitas hasil pencetakan ditentukan berdasarkan jumlah dpi (dots per inch), semakin besar jumlah dpi-nya maka semakin baik kualitasnya. 1.2. Margins Gambar 67 Kotak dialog Page Setup untuk Margins Pada Margins, dapat diatur batas atas (Top), bawah (Bottom), kiri (Left), dan kanan (Right) pada halaman dokumen. Agar tampilan hasil pencetakan terlihat baik, dapat diatur agar hasil pencetakan ditempatkan di tengah halaman kertas, dengan cara pada bagian Center on Page, beri tanda atau klik kotak cek Horizontally dan/atau kotak cek Vertically.
- 51. Modul Pelatihan Berbasis Kompetensi Sektor Telematika Sub Sektor Operator Komputer Kode Modul TIK.OP02.005.01 Judul Modul: Mengoperasikan Piranti Lunak Lembar Sebar (Spreadsheet) – Tingkat Dasar Buku Informasi Versi: 2015 Halaman: 51 dari 62 2. Header/Footer Gambar 68 Kotak dialog Page Setup untuk Header/Footer Pada bagian ini, dapat dipilih isi header/footer ynang diinginkan. Bila pilihan yang tersedia tidak sesuai dengan yang diinginkan, dapat dibuat header dan footer sendiri sesuai dengan keinginan. Untuk membuat header dan footer sendiri, klik tombol perintah Custom Header dan/atau Custom Footer. Kotak dialog Header dan/atau Footer akan tampil. Gambar 69 Kotak Dialog Untuk Mengatur Header dan/Atau Footer
- 52. Modul Pelatihan Berbasis Kompetensi Sektor Telematika Sub Sektor Operator Komputer Kode Modul TIK.OP02.005.01 Judul Modul: Mengoperasikan Piranti Lunak Lembar Sebar (Spreadsheet) – Tingkat Dasar Buku Informasi Versi: 2015 Halaman: 52 dari 62 Catatan : Isi header dan/atau footer yang diketik dapat ditempatkan pada tiga posisi, yaitu kiri (Left section), tengah (Center section), dan kanan (Right section). Pada kotak isian header dan footer selain dapat ditulis teks, dapat pula menempatkan informasi nomor halaman, jumlah total halaman, tanggal, waktu, nama file dan nama tab lembar kerja. Untuk menempatkan posisi tersebut dapat dilakukan dengan menggunakan tombol toolbar header/footer. Tombol Toolbar Header/Footer: Toolbar Perintah Keterangan Font Mengatur format tampilan huruf & Page Number & Total Pages Menempatkan nomor halaman dan jumlah total halaman & Date & Time Menempatkan informasi tanggal dan waktu yang berlaku pada sistem komputer. & File Name & Sheet Name Menempatkan nama file atau nama tab lembar kerja 3. Sheet Gambar 70 Kotak Dialog Page Setup untuk Sheet
- 53. Modul Pelatihan Berbasis Kompetensi Sektor Telematika Sub Sektor Operator Komputer Kode Modul TIK.OP02.005.01 Judul Modul: Mengoperasikan Piranti Lunak Lembar Sebar (Spreadsheet) – Tingkat Dasar Buku Informasi Versi: 2015 Halaman: 53 dari 62 Apabila mencetak lembar kerja yang cukup panjang/lebar hingga memerlukan beberapa halaman pencetakan, judul lembar kerja hanya ada di halaman pertama. Untuk memberi judul di setiap halaman pencetakan, ikuti langkah berikut ini: a) Pada kotak dialog Page Setup, klik tab Sheet. b) Pada bagian Print titles, tentukan range judul lembar kerja yang ingin Anda tampilkan di setiap halaman pencetakan. Untuk judul berupa baris Anda isikan pada kotak isian Rows to repeat at top dan untuk judul berupa kolom Anda isikan pada kotak isian Columns to repeat at left. c) Jika kita ingin mengecek hasil yang kita peroleh pada saat mencetak, dapat kita lihat dengan menekan tombol Print Preview d) Klik OK 4. Mencetak Dokumen Untuk mencetak dokumen dapat langsung klik menu File>> Print. Menu ini selain menampilkan setingan dokumen yang akan dicetak, juga memperlihatkan hasil dokumen yang akan tercetak (Print Preview). 4.1 Untuk menggandakan buku kerja yang ingin dicetak, maka pilih icon Copies. 4.2 Jenis printer ditampilkan pada Toolbar Printer. 4.3 Pada Toolbar Setting kita dapat memilih halaman mana saja yang akan dicetak. Pada bagian ini kita juga dapat menentukan apakah mau mencetak seluruh isi buku kerja melalui perintah “Print Entire Workbook”, lembar kerja yang sedang aktif saja dengan mengklik “Print active Sheet”, atau hanya bagian tertentu yang terseleksi pada lembar kerja yang sedang aktif dengan mengklil “print Active Cell”
- 54. Modul Pelatihan Berbasis Kompetensi Sektor Telematika Sub Sektor Operator Komputer Kode Modul TIK.OP02.005.01 Judul Modul: Mengoperasikan Piranti Lunak Lembar Sebar (Spreadsheet) – Tingkat Dasar Buku Informasi Versi: 2015 Halaman: 54 dari 62 Gambar 71 Setingan Printer 4.4 Pada Toolbar “Settings” ini kita juga bisa menentukan, apakah buku kerja dicetak berbetuk portrait atau landscape. Gambar 72 Setingan Orientasi Kertas 4.5 Ukuran kertas dipilih melalui juga melalui Toolbar Settings ini Gambar 73 Pilihan Ukuran Kertas
- 55. Modul Pelatihan Berbasis Kompetensi Sektor Telematika Sub Sektor Operator Komputer Kode Modul TIK.OP02.005.01 Judul Modul: Mengoperasikan Piranti Lunak Lembar Sebar (Spreadsheet) – Tingkat Dasar Buku Informasi Versi: 2015 Halaman: 55 dari 62 Gambar 74 Kotak Dialog Print 4.6 Setelah melihat, Anda dapat melanjutkan pencetakan dengan menekan tombol Print , atau keluar dengan menekan tombol Close dan kembali ke mode edit seperti biasa. B. Keterampilan yang Diperlukan dalam Mencetak Dokumen pada Piranti Lunak Lembar Sebar (spreadsheet) 1. Menentukan bagian yang akan dicetak 2. Menggunakan parameter percetakan dokumen seperti seluruhnya, area tertentu saja, area yang sedang diedit, urutan pencetakan 3. Menggunakan fitur-fitur pendekatan seperti page setup, printer setup, header dan footer, print preview
- 56. Modul Pelatihan Berbasis Kompetensi Sektor Telematika Sub Sektor Operator Komputer Kode Modul TIK.OP02.005.01 Judul Modul: Mengoperasikan Piranti Lunak Lembar Sebar (Spreadsheet) – Tingkat Dasar Buku Informasi Versi: 2015 Halaman: 56 dari 62 C. Sikap kerja yang Diperlukan dalam Mencetak Dokumen pada Piranti Lunak Lembar Sebar (spreadsheet) Harus bersikap secara: 1. Cermat dan teliti dalam melakukan langkah-langkah pencetakan dokumen piranti lunak lembar sebar (spreadsheet). 2. Taat asas dalam melakukan langkah-langkah pencetakan dokumen piranti lunak lembar sebar (spreadsheet).
- 57. Modul Pelatihan Berbasis Kompetensi Sektor Telematika Sub Sektor Operator Komputer Kode Modul TIK.OP02.005.01 Judul Modul: Mengoperasikan Piranti Lunak Lembar Sebar (Spreadsheet) – Tingkat Dasar Buku Informasi Versi: 2015 Halaman: 57 dari 62 DAFTAR PUSTAKA A. Dasar Perundang-undangan 1. Keputusan Direktur Jenderal Pembinaan Pelatihan Dan Produktivitas Kementerian Tenaga Kerja Dan Transmigrasi Republik Indonesia Nomor KEP. 181/LATTAS/XII/2013 Tentang Pedoman Penyusunan Modul Pelatihan Berbasis Kompetensi B. Buku Referensi 1. Help Guide Office 2013, Intel Education Help Guide: Intel Corporation. 2013 2. Materi Pelatihan Berbasis Kompetensi, Sektor Telematika Sub Sektor Operator Komputer: Mengoperasikan Piranti Lunak Lembar Sebar (Spreadsheet) – Tingkat Dasar (TIK.OP02.005.01), Departemen Tenaga Kerja Dan Transmigrasi R.I: Direktorat Jenderal Pembinaan Pelatihan Dan Produktivitas. 2007 3. Kadir, A., & Wahyuni, T. T. (2005). Penuntun Praktis Belajar Microsoft Excel. Yogyakarta: Penerbit Andi. 4. Santosa, Singgih, Drs, M.M (2007). Menggunakan Secara maksimal Microsoft Excel 2007. Yogyakarta: Penerbit Andi. C. Majalah atau Buletin 1. – D. Referensi Lainnya 1. https://technet.microsoft.com/en-us/library/dd797428.aspx
- 58. Modul Pelatihan Berbasis Kompetensi Sektor Telematika Sub Sektor Operator Komputer Kode Modul TIK.OP02.005.01 Judul Modul: Mengoperasikan Piranti Lunak Lembar Sebar (Spreadsheet) – Tingkat Dasar Buku Informasi Versi: 2015 Halaman: 58 dari 62 LAMPIRAN DAFTAR PERALATAN/MESIN DAN BAHAN A. Daftar Peralatan/Mesin No. Nama Peralatan/Mesin Keterangan 1. Unit PC (Personal Computer) Untuk mengerjakan tugas 2. Sistem operasi pada PC Untuk menjalankan piranti lunak lembar sebar-dasar 3. Flashdisk Untuk siswa menyimpan hasil pekerjaannya 4. DVD Software Microsoft Excel Untuk instalasi Microsoft Excel 2013 5. Sandal lab Untuk bekerja di lab 6. Printer Untuk satu kelas B. Daftar Bahan No. Nama Bahan Keterangan 1. Tinta printer Untuk memprint hasil kerja siswa 2. Program pelatihan terkait Instruktur 3. Modul Terkait Setiap peserta 4. Jadwal tahunan pelatihan Instruktur 5. Kalender Instruktur 6. Kerta HVS Mencetak hasil kerja siswa 7. Staples Menyatukan hasil kerja siswa yang tercetak
- 59. Modul Pelatihan Berbasis Kompetensi Sektor Telematika Sub Sektor Operator Komputer Kode Modul TIK.OP02.005.01 Judul Modul: Mengoperasikan Piranti Lunak Lembar Sebar (Spreadsheet) – Tingkat Dasar Buku Informasi Versi: 2015 Halaman: 59 dari 62 LAMPIRAN
- 60. Modul Pelatihan Berbasis Kompetensi Sektor Telematika Sub Sektor Operator Komputer Kode Modul TIK.OP02.005.01 Judul Modul: Mengoperasikan Piranti Lunak Lembar Sebar (Spreadsheet) – Tingkat Dasar Buku Informasi Versi: 2015 Halaman: 60 dari 62 Lampiran 1 Contoh Kuesioner Contoh Kuesioner Kejuruan : Mulai Diklat : Tgl. Bln. Thn. 200… Akhir Diklat : Tgl. Bln. Thn. 200… Pengisian Angket : Tgl. Bln. Thn. 200… Peserta diklat yang kami hormati, Dalam rangka meningkatkan pelayanan kami terhadap peserta diklat, maka kami sangat memerlukan masukan, komentar dan tanggapan dari Anda sebagai bagian dari evaluasi terhadap proses penyelenggaraan diklat di lembaga ini. Mohon dibaca dan disimak pernyataan / pertanyaan pada kolom pernyataan / pertanyaan di bawah ini, lalu pilih salah satu dari 5 (lima) kemungkinan jawaban yang tersedia, yaitu yang paling sesuai dengan yang Anda rasakan / alami. Berilah tanda cek/cakra pada kotak yang tersedia ( X ). Makin ke kiri letak pilihan yang dicakra berarti Anda semakin puas atau semakin baik. Demikian juga sebaliknya jika semakin ke kanan berarti semakin tidak puas atau semakin kurang. Demikian, atas partisipasi Anda mengisi angket ini terlebih dahulu kami ucapkan banyak terima kasih. NO BERKENAAN DENGAN PROGRAM Saya merasa a b c d e 1 Program diklat yang diberikan 2 Kemanfaatan program diklat (mencari kerja atau mandiri) 3 Kelengkapan materi pelajaran teori yang diberikan 4 Kelengkapan materi praktek yang diberikan 5 Kelengkapan modul diklat yang diberikan NO BERKENAAN DENGAN FASILITAS Saya merasa a b c d e 1 Kelengkapan alat Bantu belajar di ruang teori atau di kelas 2 Kelengkapan bahan, alat dan mesin untuk prakter di workshop 3 Kenyamanan dan keteraturan belajar di ruang teori / kelas 4 Kenyamanan dan keteraturan praktek di workshop 5 Fasilitas umum berupa toilet, tempat istirahat, dan lingkungan 6 Akomodasi / asrama (sarana belajar, toilet, alat
- 61. Modul Pelatihan Berbasis Kompetensi Sektor Telematika Sub Sektor Operator Komputer Kode Modul TIK.OP02.005.01 Judul Modul: Mengoperasikan Piranti Lunak Lembar Sebar (Spreadsheet) – Tingkat Dasar Buku Informasi Versi: 2015 Halaman: 61 dari 62 kebersihan dll:)* 7 Pelayanan dan nilai gizi konsumsi* NO BERKENAAN DENGAN MANAJEMEN Saya merasa a b c d e 1 Pelayanan informasi dan pendaftaran 2 Pelayanan administrasi 3 Pelayanan kesehatan (bila sakit) 4 Perhatian terhadap masalah yang dihadapi (bila ada) 5 Penegakan disiplin bagi siswa dan instruktur/pelatih 6 Keamanan, kenyamanan dan ketertiban lingkkungan
- 62. Modul Pelatihan Berbasis Kompetensi Sektor Telematika Sub Sektor Operator Komputer Kode Modul TIK.OP02.005.01 Judul Modul: Mengoperasikan Piranti Lunak Lembar Sebar (Spreadsheet) – Tingkat Dasar Buku Informasi Versi: 2015 Halaman: 62 dari 62 DAFTAR PENYUSUN MODUL NO. NAMA PROFESI 1. Syamsiah, S.T Instruktur Pertama Kejuruan Teknologi Informasi & Komunikasi (TIK) BBPLK Bekasi