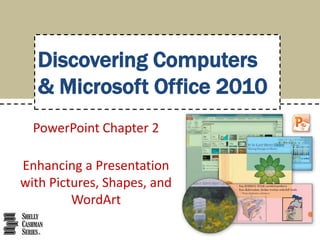
Microsoft PowerPoint Ch. 2
- 1. Discovering Computers & Microsoft Office 2010 PowerPoint Chapter 2 Enhancing a Presentation with Pictures, Shapes, and WordArt
- 2. Objectives • • • • • Change theme colors Insert a picture to create a background Format slide backgrounds Insert and size a shape Add text to a shape Enhancing a Presentation with Pictures, Shapes, and WordArt 2
- 3. Objectives • • • • • • Apply effects to a shape Change the font and add a shadow Format pictures Apply a WordArt style Format WordArt Format text using the Format Painter Enhancing a Presentation with Pictures, Shapes, and WordArt 3
- 4. Project – Presentation with Pictures, Shapes, and WordArt Enhancing a Presentation with Pictures, Shapes, and WordArt 4
- 5. General Project Guidelines • • • • • • Focus on slide text content Apply style guidelines Use color effectively Adhere to copyright regulations Consider graphics for multicultural audiences Use WordArt in moderation Enhancing a Presentation with Pictures, Shapes, and WordArt 5
- 6. Changing the Presentation Theme Colors • Click Design on the Ribbon and then click the Theme Colors button to display the Theme Colors gallery • Scroll down and then point to the desired color scheme to display a live preview of the color scheme • Click the desired color scheme to change the presentation theme colors Enhancing a Presentation with Pictures, Shapes, and WordArt 6
- 7. Changing the Presentation Theme Colors Enhancing a Presentation with Pictures, Shapes, and WordArt 7
- 8. Inserting a Picture • Click the Insert Picture from File icon in the content placeholder to display the Insert Picture dialog box • Navigate to the location containing the picture • Click the desired picture to select it • Click the Insert button to insert the picture into the content placeholder Enhancing a Presentation with Pictures, Shapes, and WordArt 8
- 9. Inserting a Picture Enhancing a Presentation with Pictures, Shapes, and WordArt 9
- 10. Inserting a Picture into a Slide without a Content Placeholder • Click Insert on the Ribbon • Click Insert Picture from File to display the Insert Picture dialog box • Navigate to the location containing the picture • Click the desired picture to select the file name • Click the Insert button to insert the picture • If necessary, move the picture to the desired location on the slide Enhancing a Presentation with Pictures, Shapes, and WordArt 10
- 11. Inserting a Picture into a Slide without a Content Placeholder Enhancing a Presentation with Pictures, Shapes, and WordArt 11
- 12. Correcting a Picture • With the desired picture selected and the Picture Tools Format tab active, click the Corrections button to display the Corrections gallery • Point to the desired correction to display a live preview of the correction on the picture • Click the desired correction to apply the correction to the picture Enhancing a Presentation with Pictures, Shapes, and WordArt 12
- 13. Correcting a Picture Enhancing a Presentation with Pictures, Shapes, and WordArt 13
- 14. Applying a Picture Style • With the picture selected, click the Picture Tools Format tab and then click the More button in the Picture Styles gallery to expand the gallery • Point to the desired picture style to display a live preview of that style applied to the picture in the document • Click the desired picture style to apply the style to the selected picture Enhancing a Presentation with Pictures, Shapes, and WordArt 14
- 15. Applying a Picture Style Enhancing a Presentation with Pictures, Shapes, and WordArt 15
- 16. Applying Picture Effects • With the picture selected, click the Picture Effects button on the Picture Tools Format tab to display the Picture Effects menu • Point to the desired command in the Picture Effects menu to display the associated gallery • Point to the desired picture effect in the gallery to display a live preview of the effect applied to the picture • Click the desired picture effect to apply it Enhancing a Presentation with Pictures, Shapes, and WordArt 16
- 17. Applying Picture Effects Enhancing a Presentation with Pictures, Shapes, and WordArt 17
- 18. Adding a Picture Border • With the picture selected, click the Picture Border button on the Picture Tools Format tab to display the Picture Border gallery • Point to Weight on the Picture Border gallery to display the Weight list • Point to the desired weight to display a live preview of the line weight on the picture • Click the desired line weight to add the line weight to the picture Enhancing a Presentation with Pictures, Shapes, and WordArt 18
- 19. Adding a Picture Border Enhancing a Presentation with Pictures, Shapes, and WordArt 19
- 20. Changing a Picture Border Color • With the photo selected, click the Picture Border button on the Picture Tools Format tab to display the Picture Border gallery • Point to the desired theme color in the Picture Border gallery to display a live preview of that border color on the picture • Click the desired theme color to change the picture border color Enhancing a Presentation with Pictures, Shapes, and WordArt 20
- 21. Changing a Picture Border Color Enhancing a Presentation with Pictures, Shapes, and WordArt 21
- 22. Resizing a Graphic by Entering Exact Measurements • Select the picture to resize. Click the Shape Height text box to select the contents in the text box and then type the desired height • Click the Shape Width text box to select the contents in the text box and then type the desired width • If necessary, move the picture to the desired location Enhancing a Presentation with Pictures, Shapes, and WordArt 22
- 23. Resizing a Graphic by Entering Exact Measurements Enhancing a Presentation with Pictures, Shapes, and WordArt 23
- 24. Inserting a Texture Fill • Right-click anywhere on the slide background to display the shortcut menu • Click Format Background on the shortcut menu to display the Format Background dialog box • With the Fill pane displaying, click ‘Picture or texture fill’ to expand the fill options • Click the Texture arrow to display the Texture gallery • Click the desired background to insert the background • Click the Apply to All button to apply the background to all slides Enhancing a Presentation with Pictures, Shapes, and WordArt 24
- 25. Inserting a Texture Fill Enhancing a Presentation with Pictures, Shapes, and WordArt 25
- 26. Inserting a Picture to Create a Background • Right-click anywhere on the slide background to display the shortcut menu • Click Format Background on the shortcut menu to display the Format Background dialog box • With the Fill pane displaying, click ‘Picture or texture fill’ • Click the File button in the Insert from area to display the Insert Picture dialog box • Navigate to the location of the picture • Click the desired picture to select it, and then click the Insert button to insert the picture Enhancing a Presentation with Pictures, Shapes, and WordArt 26
- 27. Inserting a Picture to Create a Background Enhancing a Presentation with Pictures, Shapes, and WordArt 27
- 28. Formatting the Background Picture Fill Transparency • Click the Transparency slider in the Format Background dialog box and drag it to the desired transparency setting Enhancing a Presentation with Pictures, Shapes, and WordArt 28
- 29. Formatting the Background Texture Fill Transparency • Display the slide with the texture fill • Drag the Transparency slider in the Format Background dialog box to change the transparency • Click the Close button to close the Format Background dialog box Enhancing a Presentation with Pictures, Shapes, and WordArt 29
- 30. Formatting the Background Texture Fill Transparency Enhancing a Presentation with Pictures, Shapes, and WordArt 30
- 31. Choosing a Background Style • Click the Design tab on the Ribbon • Click the Background Styles button to display the Background Styles gallery • Right-click the desired style to display the shortcut menu • Click Apply to Selected Slides to apply the style to the slide Enhancing a Presentation with Pictures, Shapes, and WordArt 31
- 32. Choosing a Background Style Enhancing a Presentation with Pictures, Shapes, and WordArt 32
- 33. Changing the Subtitle and Caption Font • With the text selected, click Home on the Ribbon and then click the Font box arrow to display the Font gallery • Point to the desired font to display a live preview of the text • Click the desired font to change the font of the selected text Enhancing a Presentation with Pictures, Shapes, and WordArt 33
- 34. Changing the Subtitle and Caption Font Enhancing a Presentation with Pictures, Shapes, and WordArt 34
- 35. Shadowing Text • With the text selected, click the Text Shadow button on the Home tab to add a shadow to the selected text Enhancing a Presentation with Pictures, Shapes, and WordArt 35
- 36. Formatting Text Using the Format Painter • With the text selected with the format you wish to copy, double-click the Format Painter button on the Home tab • Move the mouse pointer off the Ribbon • Select the text to which you wish to copy the formatting • Press the ESC key to turn off the Format Painter feature Enhancing a Presentation with Pictures, Shapes, and WordArt 36
- 37. Formatting Text Using the Format Painter Enhancing a Presentation with Pictures, Shapes, and WordArt 37
- 38. Adding a Shape • Click the Shapes button on the Home tab to display the Shapes gallery • Click the desired shape in the Shapes gallery • Position the mouse pointer where you wish to insert the shape, and then click the slide to insert the shape Enhancing a Presentation with Pictures, Shapes, and WordArt 38
- 39. Resizing a Shape • With the shape selected and the mouse pointer appearing as a two-headed arrow, drag a corner sizing handle on the picture diagonally to the desired size • Release the mouse button to resize the shape Enhancing a Presentation with Pictures, Shapes, and WordArt 39
- 40. Copying and Pasting a Shape • With the shape selected, click the Copy button on the Home tab • Click the Paste button on the Home tab to insert a duplicate shape Enhancing a Presentation with Pictures, Shapes, and WordArt 40
- 41. Applying a Shape Style • Click the shape to select it, and then display the Drawing Tools Format tab • Click the More button in the Shape Styles gallery to expand the Shape Styles gallery • Point to the desired shape style to display a live preview of that style applied to the shape • Click the desired shape style to apply the selected style to the shape Enhancing a Presentation with Pictures, Shapes, and WordArt 41
- 42. Applying a Shape Style Enhancing a Presentation with Pictures, Shapes, and WordArt 42
- 43. Adding Formatted Text to a Shape • With the shape selected, type the desired text in the shape • If necessary, change the font, font color, and font size Enhancing a Presentation with Pictures, Shapes, and WordArt 43
- 44. Inserting WordArt • Click Insert on the Ribbon • Click the WordArt button to display the WordArt gallery • Click the desired WordArt style to display the WordArt text box • Type the desired text in the WordArt text box Enhancing a Presentation with Pictures, Shapes, and WordArt 44
- 45. Change the WordArt Shape • With the WordArt selected, click the Text Effects button on the Drawing Tools Format tab to display the Text Effects menu • Point to the desired group in the Text Effects menu to display the associated gallery • Click the desired shape in the gallery to change the WordArt shape Enhancing a Presentation with Pictures, Shapes, and WordArt 45
- 46. Change the WordArt Shape Enhancing a Presentation with Pictures, Shapes, and WordArt 46
- 47. Applying a WordArt Text Fill • With the WordArt text selected, click the Text Fill button arrow on the Drawing Tools Format tab to display the Text Fill gallery • Point to Texture in the Text Fill gallery to display the Texture gallery • Click the desired texture to apply this texture as the fill for the WordArt Enhancing a Presentation with Pictures, Shapes, and WordArt 47
- 48. Applying a WordArt Text Fill Enhancing a Presentation with Pictures, Shapes, and WordArt 48
- 49. Changing the Weight of the WordArt Outline • With the WordArt selected, click the Text Outline button arrow on the Drawing Tools Format tab to display the Text Outline gallery • Point to Weight in the gallery to display the Weight list • Point to the desired weight to display a live preview of this line weight on the WordArt text outline • Click the desired weight to apply this line weight to the title text outline Enhancing a Presentation with Pictures, Shapes, and WordArt 49
- 50. Changing the Weight of the WordArt Outline Enhancing a Presentation with Pictures, Shapes, and WordArt 50
- 51. Changing the Color of the WordArt Outline • With the WordArt selected, click the Text Outline button arrow on the Drawing Tools Format tab to display the Text Outline gallery • Point to the desired color to display a live preview of this outline color • Click the desired color to apply this color to the WordArt outline Enhancing a Presentation with Pictures, Shapes, and WordArt 51
- 52. Changing the Color of the WordArt Outline Enhancing a Presentation with Pictures, Shapes, and WordArt 52
- 53. Chapter Summary • • • • • Change theme colors Insert a picture to create a background Format slide backgrounds Insert and size a shape Add text to a shape Enhancing a Presentation with Pictures, Shapes, and WordArt 53
- 54. Chapter Summary • • • • • • Apply effects to a shape Change the font and add a shadow Format pictures Apply a WordArt style Format WordArt Format text using the Format Painter Enhancing a Presentation with Pictures, Shapes, and WordArt 54
- 55. Discovering Computers & Microsoft Office 2010 PowerPoint Chapter 2 Complete