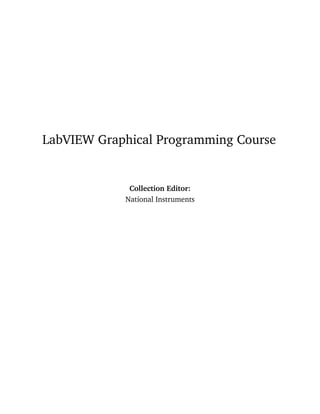
labview-graphical-programming-course-4.6.pdf
- 1. LabVIEW Graphical Programming Course Collection Editor: National Instruments
- 3. LabVIEW Graphical Programming Course Collection Editor: National Instruments Authors: National Instruments Malan Shiralkar Online: < http://cnx.org/content/col10241/1.4/ > C O N N E X I O N S Rice University, Houston, Texas
- 4. This selection and arrangement of content as a collection is copyrighted by National Instruments. It is licensed under the Creative Commons Attribution 1.0 license (http://creativecommons.org/licenses/by/1.0). Collection structure revised: June 29, 2007 PDF generated: October 25, 2012 For copyright and attribution information for the modules contained in this collection, see p. 264.
- 5. Table of Contents 1 Student Guide 1.1 LabVIEW Course Exercise Code .............................................. .............. 2 2 Introduction 2.1 LabVIEW ..................................................................... .............. 6 2.2 LabVIEW Environment ....................................................... .............. 7 2.3 Front Panel ................................................................... ............. 18 2.4 Block Diagram ................................................................ ............. 20 2.5 Acquiring a Signal VI ......................................................... ............. 25 2.6 Dataow Programming ..................................................................... 36 2.7 Express Filter VI ........................................................................... 37 2.8 LabVIEW Documentation Resources .......................................... ............. 39 2.9 Reduce Samples VI ......................................................................... 42 2.10 Debugging Techniques ....................................................... ............. 48 2.11 Debug Exercise (Main) VI ................................................... ............. 49 2.12 Summary, Tips, and Tricks on Introduction to LabVIEW .................................. 53 3 Modular Programming 3.1 Modular Programming ........................................................ ............. 57 3.2 Icons and Connector Panes .................................................... ............. 59 3.3 Convert C to F VI ............................................................ ............. 62 3.4 Using SubVIs ................................................................. ............. 66 3.5 Thermometer VI .............................................................. ............. 67 3.6 Creating a SubVI from Sections of a VI ....................................... ............. 71 3.7 Summary, Tips, and Tricks on Modular Programming ......................... ............. 72 4 Repetition and Loops 4.1 While Loops .................................................................. ............. 73 4.2 Auto Match VI ............................................................................. 75 4.3 For Loops ..................................................................... ............. 78 4.4 Timed Temperature VI ..................................................................... 80 4.5 Accessing Previous Loop Data .............................................................. 82 4.6 Accessing Previous Data VI ................................................... ............. 84 4.7 Summary, Tips, and Tricks on Repetition and Loops ........................................ 88 Solutions ........................................................................................ 89 5 Arrays 5.1 Arrays ........................................................................ ............. 91 5.2 Auto-Indexing .............................................................................. 92 5.3 Array Functions ............................................................................ 94 5.4 Polymorphism .............................................................................. 96 5.5 Array Exercise VI ............................................................. ............. 96 5.6 Summary, Tips, and Tricks on Arrays ......................................... ............. 99 5.7 Additional Exercises for Arrays ............................................................. 99 6 Clusters 6.1 Clusters ................................................................................... 101 6.2 Cluster Functions ............................................................. ............ 102 6.3 Cluster Exercise VI ........................................................................ 105 6.4 Cluster Scaling VI ......................................................................... 107 6.5 Error Clusters ............................................................................. 109 6.6 Summary, Tips, and Tricks on Clusters .................................................... 111
- 6. iv 7 Plotting Data 7.1 Waveform Charts .......................................................................... 113 7.2 Temperature Monitor VI ...................................................... ............ 114 7.3 Temperature Running Average VI ............................................. ............ 120 7.4 Waveform and XY Graphs .................................................... ............ 124 7.5 Graph Waveform Array VI .................................................... ............ 125 7.6 Temperature Analysis VI .................................................................. 130 7.7 Graph Circle VI ........................................................................... 132 7.8 Intensity Plots ................................................................ ............ 134 7.9 Intensity Graph Example VI ............................................................... 135 7.10 Summary, Tips, and Tricks on Plotting Data ................................. ............ 137 7.11 Additional Exercises for Plotting Data ....................................... ............ 137 8 Making Decisions in a VI 8.1 Making Decisions with the Select Function .................................... ............ 139 8.2 Case Structures ............................................................... ............ 140 8.3 Square Root VI ............................................................... ............ 144 8.4 Temperature Control VI ................................................................... 146 8.5 Formula Node ............................................................................. 149 8.6 Formula Node Exercise VI ................................................................. 150 8.7 Summary, Tips, and Tricks on Making Decisions in a VI ................................... 152 8.8 Additional Exercises for Making Decisions in a VI ............................. ............ 152 9 Strings and File I/O 9.1 Strings ........................................................................ ............ 155 9.2 String Functions ........................................................................... 156 9.3 Create String VI .............................................................. ............ 160 9.4 File I/O VIs and Functions ................................................................ 163 9.5 High-Level File I/O VIs ....................................................... ............ 165 9.6 Spreadsheet Example VI ...................................................... ............ 166 9.7 Low-Level File I/O VI and Functions ...................................................... 169 9.8 File Writer VI ............................................................................. 171 9.9 File Reader VI ................................................................ ............ 173 9.10 Formatting Spreadsheet Strings .............................................. ............ 174 9.11 Temperature Logger VI ...................................................... ............ 179 9.12 Temperature Application VI ................................................. ............ 182 9.13 Summary, Tips, and Tricks on Strings and File I/O .......................... ............ 184 9.14 Additional Exercises for Strings and FileI/O .............................................. 184 10 Data Acquisition and Waveforms 10.1 Overview and Conguration of DAQ Devices ............................................. 187 10.2 Measurement amp; Automation Explorer (Windows Only) .............................. 191 10.3 Data Acquisition in LabVIEW ............................................... ............ 195 10.4 Analog Input ................................................................ ............ 196 10.5 Voltmeter VI ............................................................................. 197 10.6 Measurement Averaging VI ............................................................... 199 10.7 Data Logging ................................................................ ............ 200 10.8 Simple Data Logger VI ................................................................... 201 10.9 Analog Output ........................................................................... 204 10.10 Voltage Output VI ...................................................................... 205 10.11 Counters ................................................................................ 208 10.12 Simple Event Counting VI .............................................................. 209 10.13 Digital I/O ................................................................. ............ 210 Available for free at Connexions http://cnx.org/content/col10241/1.4
- 7. v 10.14 Digital Example VI ..................................................................... 210 10.15 Summary, Tips, and Tricks on Data Acquisition and Waveforms ......................... 212 10.16 Additional Exercises for Data Acquisition and Waveforms ............................... 212 11 Instrument Control 11.1 Instrument Control Overview ................................................ ............ 213 11.2 GPIB Communication and Conguration ................................................. 213 11.3 GPIB Conguration with MAX (Windows Only) ......................................... 216 11.4 Using the Instrument I/O Assistant .......................................... ............ 217 11.5 Using the Instrument I/O Assistant Exercise ................................. ............ 218 11.6 VISA ........................................................................ ............ 220 11.7 Programming with VISA ................................................................. 221 11.8 About Instrument Drivers ................................................................ 223 11.9 Using Instrument Driver VIs ................................................. ............ 224 11.10 Voltage Monitor VI ..................................................................... 226 11.11 Serial Port Communication ................................................. ............ 228 11.12 Serial Write amp; Read VI ............................................................ 233 11.13 Waveform Transfers ..................................................................... 235 11.14 Waveform Example VI .................................................................. 238 11.15 Summary, Tips, and Tricks on Instrument Control .......................... ............ 242 11.16 Additional Exercises for Instrument Control ............................................. 242 12 Customizing VIs 12.1 Conguring the Appearance of Front Panels .............................................. 243 12.2 Opening SubVI Front Panels when a VI Runs ............................................ 244 12.3 Pop-up Graph VI and Use Pop-up Graph VI ................................. ............ 245 12.4 Keyboard Shortcuts for Controls ............................................. ............ 247 12.5 Temperature System VI .................................................................. 248 12.6 Editing VI Properties ........................................................ ............ 250 12.7 Edit Me VI .................................................................. ............ 250 12.8 Customizing the Controls and Functions Palettes ......................................... 251 12.9 Summary, Tips, and Tricks on Customizing VIs .............................. ............ 253 13 Appendix 13.1 Appendix .................................................................... ............ 255 Glossary ............................................................................................260 Index ............................................................................................... 261 Attributions ........................................................................................264 Available for free at Connexions http://cnx.org/content/col10241/1.4
- 8. vi Available for free at Connexions http://cnx.org/content/col10241/1.4
- 9. Chapter 1 Student Guide Available for free at Connexions http://cnx.org/content/col10241/1.4 1
- 10. 2 CHAPTER 1. STUDENT GUIDE 1.1 LabVIEW Course Exercise Code1 1.1.1 A. About This Course This course teaches you how to use LabVIEW to develop test and measurement, data acquisition, instrument control, datalogging, measurement analysis, and report generation applications. This course assumes that you are familiar with Windows, Mac OS, or UNIX and that you have experience writing algorithms in the form of owcharts or block diagrams. The course is divided into lessons, each covering a topic or a set of topics. Each lesson consists of the following: • An introduction that describes the purpose of the lesson and what you will learn • A description of the topics in the lesson • A set of exercises to reinforce those topics. Some lessons include optional and challenge exercise sections or a set of additional exercises to complete if time permits. • A summary that outlines important concepts and skills taught in the lesson Several exercises in this manual use one of the following National Instruments hardware products: • A plug-in multifunction data acquisition (DAQ) device connected to a DAQ Signal Accessory containing a temperature sensor, function generator, and LEDs • A GPIB interface connected to an NI Instrument Simulator If you do not have this hardware, you still can complete most of the exercises. Be sure to use the demo versions of the VIs when you are working through exercises. Exercises that explicitly require hardware are indicated with an icon, shown in Figure 1. You also can substitute other hardware for those previously mentioned. For example, you can use a GPIB instrument in place of the NI Instrument Simulator, or another National Instruments DAQ device connected to a signal source, such as a function generator. 1.1.2 B. What You Need to Get Started Before you use this course manual, ensure you have all the following items: • (Windows) Windows 98 or later installed on your computer; (Mac OS) System 10.2 or later for Mac OS X, System 9.1 or later for OS 9.x or earlier; (UNIX) Sun workstation running Solaris 2.5.1 or later and X Window System server, such as OpenWindows, CDE, or X11R6, or a PC running Linux kernel 2.0.x or later for Intel x86 processors • (Windows) Multifunction DAQ device congured as device 1 using Measurement Automation Ex- plorer (MAX) • DAQ Signal Accessory, wires, and cable • GPIB interface • NI Instrument Simulator and power supply • LabVIEW Full or Professional Development System 7.0 or later. This course assumes you are using the default installation of LabVIEW. If you have changed the palette views from the default settings, some palette paths described in the course may not match your settings. To reset palette views to LabVIEW defaults, select ToolsOptions and select Controls/Functions Palettes from the top pull-down menu. Set Palette View to Express and set Format to Standard. Click the OK button to apply the changes and close the dialog box. 1This content is available online at http://cnx.org/content/m14634/1.3/. Available for free at Connexions http://cnx.org/content/col10241/1.4
- 11. 3 • A serial cable • A GPIB cable • (Optional) A word processing application such as Notepad or WordPad • The following les provided Filename Description Exercises6 Folder for saving VIs created during the course and for completing certain course exercises; also in- cludes subVIs necessary for some exercises nidevsim.zip Zip le containing the LabVIEW instrument driver for the NI Instrument Simulator (Contained in Ex- ercises.zip) Solutions7 Folder containing the solutions to all the course ex- ercises Table 1.1 1.1.3 C. Installing the Course Software Complete the following steps to install the course software. 1. Copy the contents of the nidevsim directory to the labviewinstr.lib directory. After you start Lab- VIEW, the NI DevSim instrument driver is located on the FunctionsInputInstrument Drivers palette. 2. Copy the Exercises directory8 to the top level of the C: directory. 3. Copy the Solutions directory9 to the top level of the C: directory. 1.1.4 D. Course Goals and Non-Goals This course prepares you to do the following: • Understand front panels, block diagrams, icons, and connector panes • Use the programming structures and data types that exist in LabVIEW • Use various editing and debugging techniques • Create and save VIs so you can use them as subVIs • Display and log data • Create applications that use plug-in DAQ devices • Create applications that use serial port and GPIB instruments This course does not describe any of the following: • Every built-in VI, function, or object; refer to the LabVIEW Help for more information about Lab- VIEW features not described in this course • Analog-to-digital (A/D) theory • Operation of the serial port • Operation of the GPIB bus 6http://cnx.org/content/m14634/latest/Exercises.zip 7http://cnx.org/content/m14634/latest/Solutions.zip 8http://cnx.org/content/m14634/latest/Exercises.zip 9http://cnx.org/content/m14634/latest/Solutions.zip Available for free at Connexions http://cnx.org/content/col10241/1.4
- 12. 4 CHAPTER 1. STUDENT GUIDE • Developing an instrument driver • Developing a complete application for any student in the class; refer to the NI Example Finder, available by selecting HelpFind Examples, for example VIs you can use and incorporate into VIs you create note: If you need assistance beyond that provided in this course, you can post a message to the National Instruments discussion forums at: http://forums.ni.com/ Available for free at Connexions http://cnx.org/content/col10241/1.4
- 13. Chapter 2 Introduction Available for free at Connexions http://cnx.org/content/col10241/1.4 5
- 14. 6 CHAPTER 2. INTRODUCTION 2.1 LabVIEW1 LabVIEW programs are called virtual instruments, or VIs, because their appearance and operation imitate physical instruments, such as oscilloscopes and multimeters. LabVIEW contains a comprehensive set of tools for acquiring analyzing, displaying, and storing data, as well as tools to help you troubleshoot your code. LabVIEW VIs contain three components-the front panel, the block diagram, and the icon and con- nector pane. This lesson describes the front panel and the block diagram; refer to Modular Programming (Section 3.1) for more information about the icon and the connector pane. In LabVIEW, you build a user interface, or front panel, with controls and indicators. Controls are knobs, push buttons, dials, and other input devices. Indicators are graphs, LEDs, and other displays. After you build the user interface, you add code using VIs and structures to control the front panel objects. The block diagram contains this code. In some ways, the block diagram resembles a owchart. Use LabVIEW to communicate with hardware such as data acquisition, vision, and motion control devices, and GPIB, PXI, VXI, RS-232, and RS-484 devices. LabVIEW also has built-in features for connecting your application to the Web using the LabVIEW Web Server and software standards such as TCP/IP networking and ActiveX. Using LabVIEW, you can create test and measurement, data acquisitions, instrument control, datalog- ging, measurement analysis, and report generation applications. You also can create stand-alone executables and shared libraries, like DLLs, because LabVIEW is a true 32-bit compiler. 1This content is available online at http://cnx.org/content/m12192/1.2/. Available for free at Connexions http://cnx.org/content/col10241/1.4
- 15. 7 2.2 LabVIEW Environment2 When you launch LabVIEW, the navigation dialog box (Figure 2.1) appears that includes introductory material and common commands. Figure 2.1: LabVIEW Dialog Box The LabVIEW dialog box includes the following components: • A menu with standard items such as FileExit. • A set of buttons for creating and opening VIs, conguring data acquisition devices, and nding helpful information. - Click the New button to create a new VI. Click the arrow on the New button to choose to open a blank VI or to open the New dialog box. - Click the Open button to open an existing VI. Click the arrow on the Open button to open recent les. - Click the Configure button to congure your data acquisition devices. Click the arrow on the Configure button to congure LabVIEW. - Click the Help button to launch the LabVIEW Help. Click the arrow on the Help button for other Help options, including the NI Example Finder. 2.2.1 Creating and Saving a VI When you click the New button in the LabVIEW dialog box, the New dialog box appears. You also can select FileNew to display this dialog box. When you select a template in the Create new list, previews of the 2This content is available online at http://cnx.org/content/m12193/1.3/. Available for free at Connexions http://cnx.org/content/col10241/1.4
- 16. 8 CHAPTER 2. INTRODUCTION VI appear in the Front panel preview and the Block diagram preview sections, and a description of the template appears in the Description section. Figure 2.2 shows the New dialog box and the SubVI with Error Handling VI template. Figure 2.2: New Dialog Box Click the OK button to open the template. You also can double-click the name of the template VI in the Create new list to open the template. If no template is available for the task you want to create, you can start with a blank VI and create a VI to accomplish the specic task. In the LabVIEW dialog box, click the arrow on the New button and select Blank VI from the shortcut menu or press the Ctrl-N keys to open a blank VI. note: You also can open a blank VI by selecting Blank VI from the Create new list in the New dialog box or by selecting FileNew VI. 2.2.1.1 Open/Templates Use the New dialog box to create dierent components in LabVIEW to help you build an application. You can start with a blank VI to write a VI from scratch, or start with a template to simplify the programming. The New dialog box includes the following components: Available for free at Connexions http://cnx.org/content/col10241/1.4
- 17. 9 Create new - Displays templates you can use to start building VIs and other LabVIEW documents. Select from the following templates and click the OK button to start building a VI or other LabVIEW document. Blank VI - Opens a blank front panel and blank block diagram. VI from Template - Opens a front panel and block diagram with components you need to build dierent types of VIs. Other Document Types - Opens the tools you use to build other LabVIEW objects. Browse for Template - Displays the Browse dialog box so you can navigate to a VI, control, or template. If you previously have browsed for and selected a template from this dialog box, use the pull-down menu of the Browse button to select a template to reopen it. Front panel preview - Displays the front panel for the VI template you selected in the Create new list. Block diagram preview - Displays the block diagram for the VI template you selected in the Create new list. Description - Displays a description of the template you selected in the Create new list if the template includes a description. 2.2.1.2 Opening an Existing VI You load a VI into memory by selecting FileOpen. In the Choose the VI to open dialog box that appears, navigate to the VI you want to open. The VIs you edit in this course are located in the C:ExercisesLabVIEW Basics I directory. As the VI loads, a status dialog box similar to Figure 2.3 might appear. Figure 2.3 The Loading section lists the subVIs of the VI as they are loaded into memory. Number Loaded is the number of subVIs loaded into memory so far. You can cancel the load at any time by clicking the Stop button. If LabVIEW cannot immediately locate a subVI, it begins searching through all directories specied by the VI Search Path. You can edit the VI Search Path by selecting ToolsOptions and selecting Paths from the top pull-down menu. The Searching section lists directories or VIs as LabVIEW searches through them. You can have LabVIEW ignore a subVI by clicking the Ignore SubVI button, or you can click the Browse button to search for the missing subVI. Available for free at Connexions http://cnx.org/content/col10241/1.4
- 18. 10 CHAPTER 2. INTRODUCTION 2.2.1.3 Saving VIs Select Save, Save As, Save All, or Save with Options from the File menu to save VIs as individual les or group several VIs together and save them in a VI library. VI library les end with the extension .llb. National Instruments recommends that you save VIs as individual les, organized in directories, especially if multiple developers are working on the same project. LabVIEW uses the native le dialog boxes so they act similar to other applications on the computer. You can disable this feature by selecting ToolsOptions and selecting Miscellaneous from the top pull-down menu. If you disable native le dialogs, LabVIEW uses its own platform-independent le dialog boxes with some convenient features, such as providing a list of recent paths and reducing the steps necessary to save VIs in VI libraries. 2.2.1.4 Moving VIs Across Platforms You can transfer VIs from one platform to another, such as from Mac OS to Windows. LabVIEW automat- ically translates and recompiles the VIs on the new platform. Because VIs are les, you can use any le transfer method or utility to move VIs between platforms. You can port VIs over networks using FTP, Z or XModem protocols, or similar utilities. Such network transfers eliminate the need for additional le translation software. If you port VIs using magnetic media, such as oppy disks or a moveable external hard drive, you need a generic le transfer utility program, such as the following: • (Windows) MacDisk and TransferPro transfer Mac OS les to the PC format and vice versa. • (Mac OS) DOS Mounter, MacLink, and Apple File Exchange convert PC les to the Mac OS format and vice versa. • (Sun) PC File System (PCFS) converts PC les to the Sun format and vice versa. note: Certain operating system-specic VIs are not portable between platforms, such as DDE (Dynamic Data Exchange) VIs, ActiveX VIs, and AppleEvents. Refer to the Porting and Localizing LabVIEW VIs Application Note, available by selecting HelpSearch the LabVIEW Bookshelf, for more information about porting VIs. 2.2.2 Menus The menus at the top of a VI window contain items common to other applications, such as Open, Save, Copy, and Paste, and other items specic to LabVIEW. Some menu items also list shortcut key combinations. (Mac OS) The menus appear at the top of the screen. (Windows and UNIX) The menus display only the most recently used items by default. Click the arrows at the bottom of a menu to display all items. You can display all menu items by default by selecting ToolsOptions and selecting Miscellaneous from the top pull-down menu. note: Some menu items are unavailable while a VI is in run mode. • The File menu contains items used for basic le operations, such as opening, closing, saving, and printing les. • The Edit menu contains items that allow you to search for and modify LabVIEW les and their components. • The Operate menu contains items you use to control the operation of VIs. • The Tools menu contains items for conguring LabVIEW, your projects, and your VIs. • The Browse menu contains items that allow you to view aspects of the current VI and its hierarchy. • The Window menu contains items that allow you to congure the appearance of the current windows and palettes. You also can access the Error List window and view the contents of the clipboard. Available for free at Connexions http://cnx.org/content/col10241/1.4
- 19. 11 • The Help menu contains items to explain and dene LabVIEW features and other components, provide full LabVIEW documentation, and access National Instruments technical support. 2.2.3 Front Panel and Block Diagram Windows When you open a blank VI, an untitled front panel window appears. This window displays the front panel and is one of the two LabVIEW windows you use to build a VI. The other window contains the block diagram. The illustration in Figure 2.4 shows a front panel and its corresponding block diagram with front panel and block diagram components. Figure 2.4: 1. Toolbar, 2. Owned Label, 3. Numeric Control, 4. Free Label, 5. Numeric Control Terminal, 6. Knob Terminal, 7. Numeric Constant, 8. Multiply Function, 9. Icon, 10. Knob Control, 11. Plot Legend, 12. XY Graph, 13. Wire Data Path, 14. XY Graph Terminal, 15. Bundle Function, 16. SubVI, 17. For Loop Structure 2.2.4 Front Panel Toolbar Use the toolbar buttons to run and edit a VI. The toolbar in Figure 2.5 appears on the front panel. Figure 2.5 Click the Run button to run a VI. LabVIEW compiles the VI, if necessary. You can run a VI if the Run button appears as a solid white arrow. The solid white arrow, shown above, also indicates you can use the VI as a subVI if you create a connector pane for the VI. While the VI runs, the Run button appears as shown at left if the VI is a top-level VI, meaning it has no callers and therefore is not a subVI. Available for free at Connexions http://cnx.org/content/col10241/1.4
- 20. 12 CHAPTER 2. INTRODUCTION If the VI that is running is a subVI, the Run button appears as shown at left. The Run button appears broken, shown at left, when the VI you are creating or editing contains errors. If the Run button still appears broken after you nish wiring the block diagram, the VI is broken and cannot run. Click this button to display the Error list window, which lists all errors and warnings. Click the Run Continuously button, shown at left, to run the VI until you abort or pause execution. You also can click the button again to disable continuous running. While the VI runs, the Abort Execution button, shown at left, appears. Click this button to stop the VI immediately if there is no other way to stop the VI. If more than one running top-level VI uses the VI, the button is dimmed. note: Avoid using the Abort Execution button to stop a VI. Either let the VI complete its data ow or design a method to stop the VI programmatically. By doing so, the VI is at a known state. For example, place a button on the front panel that stops the VI when you click it. Click the Pause button, shown at left, to pause a running VI. When you click the Pause button, LabVIEW highlights on the block diagram the location where you paused execution, and the Pause button appears red. Click the button again to continue running the VI. Select the Text Settings pull-down menu, shown at left, to change the font settings for the selected portions of the VI, including size, style, and color. Select the Align Objects pull-down menu, shown at left, to align objects along axes, including vertical, top edge, left, and so on. Select the Distribute Objects pull-down menu, shown at left, to space objects evenly, including gaps, compression, and so on. Select the Resize Objects pull-down menu, shown at left, to resize multiple front panel objects to the same size. Select the Reorder pull-down menu, shown at left, when you have objects that overlap each other and you want to dene which one is in front or back of another. Select one of the objects with the Positioning tool and then select from Move Forward, Move Backward, Move To Front, and Move To Back. Select the Show Context Help Window button, shown at left, to toggle the display of the Context Help window. Type appears to remind you that a new value is available to replace an old value. The Enter button disappears when you click it, press the Enter key, or click the front panel or block diagram workspace. 2.2.5 Block Diagram Toolbar When you run a VI, buttons appear on the block diagram toolbar that you can use to debug the VI. The toolbar in Figure 2.6 appears on the block diagram. Available for free at Connexions http://cnx.org/content/col10241/1.4
- 21. 13 Figure 2.6 Click the Highlight Execution button, shown at left, to display an animation of the block diagram execution when you click the Run button. see the ow of data through the block diagram. Click the button again to disable execution highlighting. Click the Step Into button, shown at left, to open a node and pause. When you click the Step Into button again, it executes the rst action and pauses at the next action of the subVI or structure. You also can press the Ctrl and down arrow keys. Single-stepping through a VI steps through the VI node by node. Each node blinks to denote when it is ready to execute. By stepping into the node, you are ready to single-step inside the node. Click the Step Over button, shown at left, to execute a node and pause at the next node. You also can press the Ctrl and right arrow keys. By stepping over the node, you execute the node without single-stepping through the node. Click the Step Out button, shown at left, to nish executing the current node and pause. When the VI nishes executing, the Step Out button becomes dimmed. You also can press the Ctrl and up arrow keys. By stepping out of a node, you complete single-stepping through the node and go to the next node. The Warning button, shown at left, appears if a VI includes a warning and you placed a checkmark in the Show Warnings checkbox in the Error List window. A warning indicates there is a potential problem with the block diagram, but it does not stop the VI from running. 2.2.6 Palettes LabVIEW has graphical, oating palettes to help you create and run VIs. The three palettes include the Tools, Controls, and Functions palettes. You can place these palettes anywhere on the screen. 2.2.6.1 Tools Palette You can create, modify, and debug VIs using the tools located on the oating Tools (Figure 2.7) palette. The Tools palette is available on both the front panel and the block diagram. A tool is a special operating mode of the mouse cursor. The cursor corresponds to the icon of the tool selected in the Tools palette. Use the tools to operate and modify front panel and block diagram objects. Select WindowShow Tools Palette to display the Tools palette. note: Press the Shift key and right-click to display a temporary version of the Tools palette at the location of the cursor. Available for free at Connexions http://cnx.org/content/col10241/1.4
- 22. 14 CHAPTER 2. INTRODUCTION Figure 2.7: Tools Palette If automatic tool selection is enabled and you move the cursor over objects on the front panel or block diagram, LabVIEW automatically selects the corresponding tool from the Tools palette. You can disable automatic tool selection and select a tool manually by clicking the tool you want on the Tools palette. If you want to use the Tab key to cycle through the four most common tools on the Tools palette, click the Automatic Tool Selection button, shown at left, on the Tools palette to disable auto- matic tool selection. Press the Shift-Tab keys or click the Automatic Tool Selection button to enable automatic tool selection again. You also can manually select a tool on the Tools palette to disable auto- matic tool selection. Press the Tab or Shift-Tab keys or click the Automatic Tool Selection button on the Tools palette to enable automatic tool selection again. If automatic tool selection is disabled, you can press the spacebar to switch to the next most useful tool. Use the Operating tool, shown at left, to change the values of a control or select the text within a control. The Operating tool changes to the icon shown at left when it moves over a text control, such as a numeric or string control. Use the Positioning tool, shown at left, to select, move, or resize objects. The Positioning tool changes to resizing handles when it moves over the edge of a resizable object. Use the Labeling tool, shown at left, to edit text and create free labels. The Labeling tool changes to the following icon when you create free labels. Use the Wiring tool, shown at left, to wire objects together on the block diagram. Use the Object Shortcut Menu, shown at left, tool to access an object shortcut menu with the left mouse button. Use the Scrolling tool, shown at left, to scroll through windows without using scrollbars. Use the Breakpoint tool, shown at left, to set breakpoints on VIs, functions, nodes, wires, and structures to pause execution at that location. Use the Probe tool, shown at left, to create probes on wires on the block diagram. Use the Probe tool to check intermediate values in a VI that produces questionable or unexpected results. Available for free at Connexions http://cnx.org/content/col10241/1.4
- 23. 15 Use the Color Copy tool, shown at left, to copy colors for pasting with the Coloring tool. Use the Coloring tool, shown at left, to color an object. It also displays the current foreground and background color settings. 2.2.6.2 Controls and Functions Palettes The Controls and Functions palettes contain subpalettes of objects you can use to create a VI. When you click a subpalette icon, the entire palette changes to the subpalette you selected. To use an object on the palettes, click the object and place it on the front panel or block diagram. The Controls palette, shown in Figure 2.8, is available only on the front panel. The Controls palette contains the controls and indicators you use to build the front panel. Refer to the Front Panel (Section 2.3) section for more information about the using the Controls palette on the front panel. The controls and indicators located on the Controls palette depend on the palette view currently selected. Figure 2.8: Controls Palette The Functions palette, shown in the Figure 2.9, is available only on the block diagram. The Functions palette contains the VIs and functions you use to build the block diagram. Refer to the Block Diagram (Section 2.4) section of this lesson for more information about using the Functions palette on the block diagram. The VIs and functions located on the Functions palette depend on the palette view currently selected. The VIs and functions are located on subpalettes based on the types of VIs and functions. Available for free at Connexions http://cnx.org/content/col10241/1.4
- 24. 16 CHAPTER 2. INTRODUCTION Figure 2.9: Functions Palette 2.2.6.3 Changing Palette Views Use the Options button on the Controls or Functions palette toolbar to change to another palette view or format: 1. Click the Options button, shown at left, on the Controls or Functions palette toolbar to display the Controls/Functions Palettes page of the Options dialog box. 2. Select a palette view from the Palette View pull-down menu. 3. Select a format from the Format pull-down menu, such as Standard, All Icons, All Text, or Icons and Text. 4. Click the OK button. The Controls and Functions palettes change to the palette view and format you selected. 2.2.6.4 Searching for Controls, VIs, and Functions Use the following navigation buttons on the Controls and Functions palettes to navigate and search for controls, VIs, and functions: Up to Owning Palette - Navigates up one level in the palette hierarchy. Search - Changes the palette to search mode. In search mode, you can perform text-based searches to locate controls, VIs, or functions on the palettes. For example, if you want to nd the Random Number function, click the Search button on the Functions palette toolbar and start typing Random Number in the text box at the top of the palette. LabVIEW lists all matching items that either start with or contain the text you typed. You can click one of the search results and drag it to the block diagram, as shown in Figure 2.10. Available for free at Connexions http://cnx.org/content/col10241/1.4
- 25. 17 Figure 2.10 Double-click the search result to highlight its location on the palette. You then can click the Up to Owning Palette button to view the hierarchy of where the object resides. 2.2.7 Shortcut Menus The most often-used menu is the object shortcut menu. All LabVIEW objects and empty space on the front panel and block diagram have associated shortcut menus. Use the shortcut menu items to change the look or behavior of front panel and block diagram objects. To access the shortcut menu, right-click the object, front panel, or block diagram. The shortcut menu for a meter is shown in Figure 2.11. Figure 2.11: Meter Shortcut Menu 2.2.7.1 Property Dialog Boxes Front panel objects also have property dialog boxes that you can use to change the look or behavior of front panel objects. Right-click a front panel object and select Properties from the shortcut menu to access the property dialog box for an object. Figure 2.12 shows the property dialog box for the meter in the previous Available for free at Connexions http://cnx.org/content/col10241/1.4
- 26. 18 CHAPTER 2. INTRODUCTION gure. The options available on the property dialog box for an object are similar to the options available on the shortcut menu for that object. Figure 2.12: Meter Property Dialog Box 2.3 Front Panel3 The front panel is the user interface of the VI. Figure 2.13 shows an example of a front panel. 3This content is available online at http://cnx.org/content/m12194/1.1/. Available for free at Connexions http://cnx.org/content/col10241/1.4
- 27. 19 Figure 2.13: Example of a Front Panel 2.3.1 Controls and Indicators You build the front panel with controls and indicators, which are the interactive input and output terminals of the VI, respectively. Controls are knobs, push buttons, dials, and other input devices. Indicators are graphs, LEDs, and other displays. Controls simulate instrument input devices and supply data to the block diagram of the VI. Indicators simulate instrument output devices and display data the block diagram acquires or generates. 2.3.1.1 Controls Palette The Controls palette is available only on the front panel. The Controls palette contains the controls and indicators you use to create the front panel. Select WindowShow Controls Palette or right-click the front panel workspace to display the Controls palette. Tack down the Controls palette by clicking the thumbtack on the top left corner of the palette. By default, the Controls palette starts in the Express view. The Express palette view includes subpalettes on the top level of the Controls and Functions palettes that contain Express VIs and other objects you need to build common measurement applications. The All Controls and All Functions subpalettes contain the complete set of built-in controls, indicators, VIs, and functions. The Advanced palette view includes subpalettes on the top level of the Controls and Functions palettes that contain the complete set of built-in controls, indicators, VIs, and functions. The Express subpalettes contain Express VIs and other objects you need to build common measurement applications. note: In the Express palette view, toolsets and modules do not install subpalettes on the top level of the Controls and Functions palettes. Instead, toolsets and modules install on the All Available for free at Connexions http://cnx.org/content/col10241/1.4
- 28. 20 CHAPTER 2. INTRODUCTION Controls and All Functions subpalettes. In the Advanced palette view, toolsets and modules install subpalettes on the top level. Click the Options button on the Controls or Functions palette to change to another palette view or format. 2.3.1.1.1 Numeric Controls and Indicators The two most commonly used numeric objects are the numeric control and the numeric indicator, as shown in Figure 2.14. Figure 2.14: 1. Increment and Decrement Buttons, 2. Numeric Control, 3. Numeric Indicator To enter or change values in a numeric control, click the increment and decrement buttons with the Operating tool or double-click the number with either the Labeling tool or the Operating tool, type a new number, and press the Enter key. 2.3.1.1.2 Boolean Controls and Indicators Use Boolean controls and indicators to enter and display Boolean (True or False) values. Boolean objects simulate switches, push buttons, and LEDs. The most common Boolean objects are the vertical toggle switch and the round LED, as shown in Figure 2.15. Figure 2.15 2.4 Block Diagram4 After you build the front panel, you add code using graphical representations of functions to control the front panel objects. The block diagram contains this graphical source code. Front panel objects appear as terminals, on the block diagram. Block diagram objects include terminals, subVIs, functions, constants, structures, and wires, which transfer data among other block diagram objects. The VI in Figure 2.16 shows several primary block diagram objects-nodes, terminals, and wires. 4This content is available online at http://cnx.org/content/m12195/1.2/. Available for free at Connexions http://cnx.org/content/col10241/1.4
- 29. 21 Figure 2.16: 1. Nodes, 2. Indicator Terminals, 3. Wires, 4. Control Terminals 2.4.1 Functions Palette The Functions palette is available only on the block diagram. The Functions palette contains the VIs and functions you use to build the block diagram. Select WindowShow Functions Palette or right-click the block diagram workspace to display the Functions palette. Tack down the Functions palette by clicking the thumbtack on the top left corner of the palette. By default, the Functions palette starts in the Express view. 2.4.2 Express VIs, VIs, and Functions LabVIEW uses colored icons to distinguish between Express VIs, VIs, and functions on the block diagram. By default, icons for Express VIs appear on the block diagram as expandable nodes with icons surrounded by a blue eld. Icons for VIs have white backgrounds, and icons for functions have pale yellow backgrounds. By default, most functions and VIs on the block diagram appear as icons that are not expandable, unlike Express VIs. 2.4.2.1 Express VIs Use Express VIs for common measurement tasks. Express VIs are nodes that require minimal wiring because you congure them with dialog boxes. You can save the conguration of an Express VI as a subVI. Refer to Building the Block Diagram, of the LabVIEW User Manual for more information about creating subVIs from Express VIs. 2.4.2.2 VIs When you place a VI on the block diagram, LabVIEW considers the VI to be a subVI. When you double- click a subVI, its front panel and block diagram appear, rather than a dialog box in which you can congure options. The front panel includes controls and indicators. The block diagram includes wires, front panel icons, functions, possibly subVIs, and other LabVIEW objects. The upper right corner of the front panel and block diagram displays the icon for the VI. This is the icon that appears when you place the VI on the block diagram. You can create a VI to use as a subVI. Refer to Modular Programming (Section 3.1) for more information about creating VIs and conguring them as subVIs. 2.4.2.3 Functions Functions are the fundamental operating elements of LabVIEW. Functions do not have front panels or block diagrams but do have connector panes. Double-clicking a function only selects the function. Available for free at Connexions http://cnx.org/content/col10241/1.4
- 30. 22 CHAPTER 2. INTRODUCTION 2.4.3 Nodes Nodes are objects on the block diagram that have inputs and/or outputs and perform operations when a VI runs. They are analogous to statements, operators, functions, and subroutines in text-based programming languages. Nodes can be functions, subVIs, or structures. Structures are process control elements, such as Case structures, For Loops, or While Loops. The Add and Subtract functions in Figure 2.16 are function nodes. 2.4.3.1 Expandable Nodes versus Icons You can display VIs and Express VIs as icons or as expandable nodes. Expandable nodes appear as icons surrounded by a colored eld. SubVIs appear with a yellow eld, and Express VIs appear with a blue eld. Use icons, such as the Basic Function Generator VI icon if you want to conserve space on the block diagram. Use expandable nodes, such as the Basic Function Generator VI expandable node to make wiring easier and to aid in documenting block diagrams. By default, subVIs appear as icons on the block diagram, and Express VIs appear as expandable nodes. To display a subVI or Express VI as an expandable node, right-click the subVI or Express VI and select View As Icon from the shortcut menu to remove the checkmark. You can resize the expandable node to make wiring even easier, but it also takes a large amount of space on the block diagram. Complete the following steps to resize a node on the block diagram. 1. Move the Positioning tool over the node. Resizing handles appear at the top and bottom of the node. 2. Move the cursor over a resizing handle to change the cursor to the resizing cursor. 3. Use the resizing cursor to drag the border of the node down to display additional terminals. 4. Release the mouse button. To cancel a resizing operation, drag the node border past the block diagram window before you release the mouse button. Figure 2.17 shows the Basic Function Generator VI as a resized expandable node. Available for free at Connexions http://cnx.org/content/col10241/1.4
- 31. 23 Figure 2.17 note: If you display a subVI or Express VI as an expandable node, you cannot display the terminals for that node and you cannot enable database access for that node. 2.4.3.2 Terminals Front panel objects appear as terminals on the block diagram. The terminals represent the data type of the control or indicator. You can congure front panel controls or indicators to appear as icon or data type terminals on the block diagram. By default, front panel objects appear as icon terminals. For example, a knob icon terminal, shown at left, represents a knob on the front panel. The DBL at the bottom of the terminal represents a data type of double-precision, oating-point numeric. To display a terminal as a data type on the block diagram, right-click the terminal and select View As Icon from the shortcut menu to remove the checkmark. A DBL data type terminal, shown above at left, represents a double-precision, oating-point numeric control or indicator. Terminals are entry and exit ports that exchange information between the front panel and block diagram. Terminals are analogous to parameters and constants in text-based programming languages. Types of terminals include control or indicator terminals and node terminals. Control and indicator terminals belong to front panel controls and indicators. Data you enter into the front panel controls (a and b in Figure 2.16) enter the block diagram through the control terminals. The data then enter the Add and Subtract functions. When the Add and Subtract functions complete their internal calculations, they produce new data values. Available for free at Connexions http://cnx.org/content/col10241/1.4
- 32. 24 CHAPTER 2. INTRODUCTION The data ow to the indicator terminals, where they exit the block diagram, reenter the front panel, and appear in front panel indicators ( a+b and a−b in Figure 2.16). The terminals in Figure 2.16 belong to four front panel controls and indicators. The connector panes of the Add and Subtract functions, shown in this media, have three node terminals. To display the terminals of the function on the block diagram, right-click the function node and select Visible ItemsTerminals from the shortcut menu. 2.4.3.3 Wires You transfer data among block diagram objects through wires. Wires are analogous to variables in text-based programming languages. In Figure 2.16, wires connect the control and indicator terminals to the Add and Subtract functions. Each wire has a single data source, but you can wire it to many VIs and functions that read the data. Wires are dierent colors, styles, and thicknesses, depending on their data types. A broken wire appears as a dashed black line with a red X in the middle. The examples in Table 2.1 are the most common wire types. Wire Type Scalar 1D Array 2D Array Color Numeric Orange (oating-point), Blue (integer) Boolean Green String Pink Table 2.1 In LabVIEW, you use wires to connect multiple terminals together to pass data in a VI. The wires must be connected to inputs and outputs that are compatible with the data that is transferred with the wire. For example, you cannot wire an array output to a numeric input. In addition the direction of the wires must be correct. The wires must be connected to only one input and at least one output. For example, you cannot wire two indicators together. The components that determine wiring compatibility include the data type of the control and/or indicator and the data type of the terminal. 2.4.3.3.1 Data Types Data types indicate what objects, inputs, and outputs you can wire together. For example, a switch has a green border so you can wire a switch to any input with a green label on an Express VI. A knob has an orange border so you can wire a knob to any input with an orange label. However, you cannot wire an orange knob to an input with a green label. Notice the wires are the same color as the terminal. The dynamic data type stores the information generated or acquired by an Express VI. The dynamic data type appears as a dark blue terminal, shown at left. Most Express VIs accept and/or return the dynamic data type. You can wire the dynamic data type to any indicator or input that accepts numeric, waveform, or Boolean data. Wire the dynamic data type to an indicator that can best present the data. Indicators include a graph, chart, or numeric indicator. Most other VIs and functions in LabVIEW do not accept the dynamic data type. To use a built-in VI or function to analyze or process the data the dynamic data type includes, you must convert the dynamic data type. Use the Convert from Dynamic Data Express VI, shown at left, to convert the dynamic data type to numeric, Boolean, waveform, and array data types for use with other VIs and functions. When you place the Convert from Dynamic Data Express VI on the block diagram, the Configure Convert from Dynamic Data dialog box appears. The Configure Convert from Dynamic Data dialog box displays Available for free at Connexions http://cnx.org/content/col10241/1.4
- 33. 25 options that let you specify how you want to format the data that the Convert from Dynamic Data Express VI returns. When you wire a dynamic data type to an array indicator, LabVIEW automatically places the Convert from Dynamic Data Express VI on the block diagram. Double-click the Convert from Dynamic Data Ex- press VI to open the Configure Convert from Dynamic Data dialog box to control how the data appears in the array. Use the Convert to Dynamic Data Express VI to convert numeric, Boolean, waveform, and array data types to the dynamic data type for use with Express VIs. When you place the Convert to Dynamic Data Express VI on the block diagram, the Configure Convert to Dynamic Data dialog box appears. Use this dialog box to select the kind of data to convert to the dynamic data type. 2.4.3.3.2 Automatically Wiring Objects LabVIEW automatically wires objects as you place them on the block diagram. You also can automatically wire objects already on the block diagram. LabVIEW connects the terminals that best match and leaves terminals that do not match unconnected. As you move a selected object close to other objects on the block diagram, LabVIEW draws temporary wires to show you valid connections. When you release the mouse button to place the object on the block diagram, LabVIEW automatically connects the wires. Toggle automatic wiring by pressing the spacebar while you move an object using the Positioning tool. You can adjust the automatic wiring settings by selecting ToolsOptions and selecting Block Diagram from the top pull-down menu. 2.4.3.3.3 Manually Wiring Objects When you pass the Wiring tool over a terminal, a tip strip appears with the name of the terminal. In addition, the terminal blinks in the Context Help window and on the icon to help you verify that you are wiring to the correct terminal. 2.5 Acquiring a Signal VI5 Exercise 2.5.1 In the following exercise, you will build a VI that generates a signal and displays that signal in a graph. LabVIEW provides templates containing information from which you can build a VI. These templates help you get started with LabVIEW. Complete the following steps to create a VI that generates a signal and displays it on the front panel. 1. Launch LabVIEW. 2. In the LabVIEW dialog box that appears, shown in Figure 2.18, click the New button to display the New dialog box. 5This content is available online at http://cnx.org/content/m12196/1.3/. Available for free at Connexions http://cnx.org/content/col10241/1.4
- 34. 26 CHAPTER 2. INTRODUCTION Figure 2.18 3. Select VI from TemplateTutorial (Getting Started)Generate and Display in the Create new list. This template VI generates and displays a signal. Notice that previews of the template VI appear in the Front panel preview and the Block diagram preview sections. The Figure 2.19 shows the New dialog box and the Generate and Display template VI. Available for free at Connexions http://cnx.org/content/col10241/1.4
- 35. 27 Figure 2.19 4. Click the OK button to open the template. You also can double-click the name of the template VI in the Create new list to open the template. 5. Examine the front panel of the VI. The user interface, or front panel, appears with a gray background and includes controls and indicators. The title bar of the front panel indicates that this window is the front panel for the Generate and Display VI. note: If the front panel is not visible, you can display the front panel by selecting WindowShow Front Panel. 6. Examine the block diagram of the VI. The block diagram appears with a white background and includes VIs and structures that control the front panel objects. The title bar of the block diagram indicates that this window is the block diagram for the Generate and Display VI. note: If the block diagram is not visible, you can display the block diagram by selecting WindowShow Block Diagram. 7. On the front panel toolbar, click the Run button, shown at left. Notice that a sine wave appears on the graph. 8. Stop the VI by clicking the Stop button, shown at left, on the front panel. Available for free at Connexions http://cnx.org/content/col10241/1.4
- 36. 28 CHAPTER 2. INTRODUCTION 2.5.1 Adding a Control to the Front Panel Controls on the front panel simulate the input devices on a physical instrument and supply data to the block diagram of the VI. Many physical instruments have knobs you can turn to change an input value. Complete the following steps to add a knob control to the front panel. tip: Throughout these exercises, you can undo recent edits by selecting EditUndo or pressing the Ctrl-Z keys. 1. If the Controls palette is not visible on the front panel, select WindowShow Controls Palette to display it. 2. Move the cursor over the icons on the Controls palette to locate the Numeric Controls palette. Notice that when you move the cursor over icons on the Controls palette, the name of that subpalette appears in the gray space above all the icons on the palette. When you idle the cursor over any icon on any palette, the full name of the subpalette, control, or indicator appears. 3. Click the Numeric Controls icon to access the Numeric Controls palette. 4. Select the knob control on the Numeric Controls palette and place it on the front panel to the left of the waveform graph. You will use this knob in a later exercise to control the amplitude of a signal. 5. Select FileSave As and save this VI as Acquiring a Signal.vi in the C:ExercisesLabVIEW Basics I directory. note: Save all the VIs you edit or create in this course in the C:ExercisesLabVIEW Basics I directory. 2.5.2 Changing the Signal Type The block diagram has a blue icon labeled Simulate Signal. This icon represents the Simulate Signal Express VI. The Simulate Signal Express VI simulates a sine wave by default. Complete the following steps to change this signal to a sawtooth wave. 1. Display the block diagram by selecting WindowShow Block Diagram or by clicking the block diagram. Notice the Simulate Signal Express VI, shown in this media. An Express VI is a component of the block diagram that you can congure to perform common measurement tasks. The Simulate Signal Express VI simulates a signal based on the conguration that you specify. 2. Right-click the Simulate Signal Express VI and select Properties from the shortcut menu to display the Configure Simulate Signal dialog box. 3. Select Sawtooth from the Signal type pull-down menu. Notice that the waveform on the graph in the Result Preview section changes to a sawtooth wave. The Configure Simulate Signal dialog box should appear similar to Figure 2.20. Available for free at Connexions http://cnx.org/content/col10241/1.4
- 37. 29 Figure 2.20 4. Click the OK button to apply the current conguration and close the Configure Simulate Signal dialog box. 5. Move the cursor over the down arrows at the bottom of the Simulate Signal Express VI. 6. When a double-headed arrow appears, shown at left, click and drag the border of the Express VI until the Amplitude input appears. Notice how you expanded the Simulate Signal Express VI to display a new input. Because the Amplitude input appears on the block diagram, you can congure the amplitude of the sawtooth wave on the block diagram. In Figure 2.20, notice how Amplitude is an option in the Configure Simulate Signal dialog box. When inputs, such as Amplitude, appear on the block diagram and in the conguration dialog box, you can congure the inputs in either location. 2.5.3 Wiring Objects on the Block Diagram To use the knob control to change the amplitude of the signal, you must connect the two objects on the block diagram. Complete the following steps to wire the knob to the Amplitude input on the Simulate Signal Express VI. Available for free at Connexions http://cnx.org/content/col10241/1.4
- 38. 30 CHAPTER 2. INTRODUCTION 1. Move the cursor over the Knob terminal, shown at left, until the Positioning tool appears. Notice how the cursor becomes an arrow, or the Positioning tool, shown in this media. Use the Positioning tool to select, position, and resize objects. 2. Click the Knob terminal to select it, then drag the terminal to the left of the Simulate Signal Express VI. Make sure the Knob terminal is inside the loop, shown in this media. The terminals are representations of front panel controls and indicators. Terminals are entry and exit ports that exchange information between the front panel and block diagram. 3. Deselect the Knob terminal by clicking a blank space on the block diagram. 4. Move the cursor over the arrow of the Knob terminal, shown in this media. Notice how the cursor becomes a wire spool, or the Wiring tool, shown at left. Use the Wiring tool to wire objects together on the block diagram. note: The cursor does not switch to another tool while an object is selected. 5. When the Wiring tool appears, click the arrow and then click the Amplitude input of the Simulate Signal Express VI, shown in this media, to wire the two objects together. Notice that a wire appears and connects the two objects. Data ows along this wire from the terminal to the Express VI. 6. Select FileSave to save this VI. 2.5.4 Running the VI Running a VI executes your solution. Complete the following steps to run the Acquiring a Signal VI. 1. Display the front panel by selecting WindowShow Front Panel or by clicking the front panel. tip: Press the Ctrl-E keys to switch from the front panel to the block diagram or from the block diagram to the front panel. 2. Click the Run button. 3. Move the cursor over the knob control. Notice how the cursor becomes a hand, or the Operating tool, shown at left. Use the Operating tool to change the value of a control or select the text within a control. 4. Using the Operating tool, turn the knob to adjust the amplitude of the sawtooth wave. Notice how the amplitude of the sawtooth wave changes as you turn the knob. Also notice that the y-axis on the graph autoscales to account for the change in amplitude. To indicate that the VI is running, the Run button changes to a darkened arrow, shown at left. You cannot edit the front panel or block diagram while the VI runs. Available for free at Connexions http://cnx.org/content/col10241/1.4
- 39. 31 5. Click the Stop button, shown at left, to stop the VI. note: Although Abort Execution button looks like a stop button, the Abort Execution button does not always properly close the VI. National Instruments recommends stopping your VIs using the Stop button on the front panel. Use the Abort Execution button only when errors prevent you from terminating the application using the Stop button. 2.5.5 Modifying the Signal Complete the following steps to add scaling to the signal and display the results in the graph on the front panel. 1. On the block diagram, use the Positioning tool to double-click the wire that connects the Simulate Signal Express VI to the Waveform Graph terminal shown in this media. 2. Press the Delete key to delete this wire. 3. If the Functions palette is not visible on the block diagram, select WindowShow Functions Palette to display it. 4. Select the Scaling and Mapping Express VI, shown at left, on the Arithmetic Comparison palette and place it on the block diagram inside the loop between the Simulate Signal Express VI and the Waveform Graph terminal. If there is no room between the Express VI and the terminal, move the Waveform Graph terminal to the right. Notice that the Configure Scaling and Mapping dialog box automatically opens when you place the Express VI on the block diagram. 5. Dene the value of the scaling factor by entering 10 in the Slope (m) text box. The Configure Scaling and Mapping dialog box should appear similar to Figure 2.21. Available for free at Connexions http://cnx.org/content/col10241/1.4
- 40. 32 CHAPTER 2. INTRODUCTION Figure 2.21 6. Click the OK button to apply the current conguration and close the Configure Scaling and Mapping dialog box. 7. Move the cursor over the arrow on the Sawtooth output of the Simulate Signal Express VI. 8. When the Wiring tool appears, click the arrow and then click the arrow on the Signals input of the Scaling and Mapping Express VI, shown in this media, to wire the two objects together. 9. Using the Wiring tool, wire the Scaled Signals output of the Scaling and Mapping Ex- press VI to the Waveform Graph terminal. Notice the wires connecting the Express VIs and terminals. The arrows on the Express VIs and terminals indicate the direction that the data ows along these wires. The block diagram should appear similar to Figure 2.22. Available for free at Connexions http://cnx.org/content/col10241/1.4
- 41. 33 Figure 2.22 note: The terminals in the block diagram are set to display as icons. To display a terminal as a data type on the block diagram, right-click the terminal and select View As Icon from the shortcut menu to remove the checkmark. 10. Select FileSave to save this VI. 2.5.6 Displaying Two Signals on the Graph To compare the signal generated by the Simulate Signal Express VI and the signal modied by the Scaling and Mapping Express VI on the same graph, use the Merge Signals function. Complete the following steps to display two signals on the same graph. 1. Move the cursor over the arrow on the Sawtooth output of the Simulate Signal Express VI. 2. Using the Wiring tool, wire the Sawtooth output to the Waveform Graph terminal. The Merge Signals function, shown in this media, appears where the two wires connect. This function takes the two separate signals and combines them so that both can be displayed on the same graph. The block diagram should appear similar to Figure 2.23. Available for free at Connexions http://cnx.org/content/col10241/1.4
- 42. 34 CHAPTER 2. INTRODUCTION Figure 2.23 3. Select FileSave to save this VI. You also can press the Ctrl-S keys to save a VI. 4. Return to the front panel, run the VI, and turn the knob control. Notice that the graph plots the sawtooth wave and the scaled signal. Also notice that the maximum value on the y-axis automatically changes to be 10 times the knob value. This scaling occurs because you set the slope to 10 in the Scaling and Mapping Express VI. 5. Click the Stop button. 2.5.7 Customizing the Knob The knob control changes the amplitude of the sawtooth wave so labeling it Amplitude accurately describes the function of the knob. Complete the following steps to customize the appearance of a control on the front panel. 1. Right-click the knob and select Properties from the shortcut menu to display the Knob Properties dialog box. 2. In the Label section on the Appearance tab, delete the label Knob, and type Amplitude in the text box. The Knob Properties dialog box should appear similar to Figure 2.24. Available for free at Connexions http://cnx.org/content/col10241/1.4
- 43. 35 Figure 2.24 3. Click the Scale tab and, in the Scale Range section, change the maximum value to 5.0. Notice how the knob on the front panel instantly updates to reect these changes. 4. Click the OK button to apply the current conguration and close the Knob Properties dialog box. 5. Save this VI. tip: As you build VIs, you can experiment with dierent properties and congurations. You also can add and delete objects. Remember, you can undo recent edits by selecting EditUndo or pressing the Ctrl-Z keys. 6. Experiment with other properties of the knob by using the Knob Properties dialog box. For example, try changing the colors for the Marker Text Color by clicking the color box located on the Scale tab. 7. Click the Cancel button to avoid applying the changes you made while experimenting. If you want to keep the changes you made, click the OK button. 2.5.8 Customizing the Waveform Graph The waveform graph indicator displays the two signals. To indicate which plot is the scaled signal and which is the simulated signal, you customize the plots. Complete the following steps to customize the appearance of an indicator on the front panel. 1. Move the cursor over the top of the plot legend on the waveform graph. Notice that while there are two plots on the graph, the plot legend displays only one plot. Available for free at Connexions http://cnx.org/content/col10241/1.4
- 44. 36 CHAPTER 2. INTRODUCTION 2. When a double-headed arrow appears, shown in Figure 2.25, click and drag the border of the plot legend until the second plot name appears. Figure 2.25 3. Right-click the waveform graph and select Properties from the shortcut menu to display the Graph Properties dialog box. 4. On the Plots tab, select Sawtooth from the pull-down menu. Click the Line Color color box to display the color picker. Select a new line color. 5. Select Sawtooth (Scaled) from the pull-down menu. 6. Place a checkmark in the Don't use waveform names for plot names checkbox. 7. In the Name text box, delete the current label and change the name of this plot to Scaled Sawtooth. 8. Click the OK button to apply the current conguration and close the Graph Properties dialog box. Notice how the plot color on the front panel changes. 9. Experiment with other properties of the graph by using the Graph Properties dialog box. For example, try disabling the autoscale feature located on the Scales tab. 10. Click the Cancel button to avoid applying the changes you made while experimenting. If you want to keep the changes you made, click the OK button. 11. Save and close this VI. 2.6 Dataow Programming6 LabVIEW follows a dataow model for running VIs. A block diagram node executes when all its inputs are available. When a node completes execution, it supplies data to its output terminals and passes the output data to the next node in the dataow path. Visual Basic, C++, JAVA, and most other text-based programming languages follow a control ow model of program execution. In control ow, the sequential order of program elements determines the execution order of a program. 6This content is available online at http://cnx.org/content/m12197/1.2/. Available for free at Connexions http://cnx.org/content/col10241/1.4
- 45. 37 Example 2.1 For a dataow programming example, consider a block diagram (Figure 2.26) that adds two numbers and then subtracts 50.00 from the result of the addition. In this case, the block diagram executes from left to right, not because the objects are placed in that order, but because the Subtract function cannot execute until the Add function nishes executing and passes the data to the Subtract function. Remember that a node executes only when data are available at all of its input terminals, and it supplies data to its output terminals only when it nishes execution. Figure 2.26 Example 2.2 In the following example (Figure 2.27), consider which code segment would execute rst-the Add, Random Number, or Divide function. You cannot know because inputs to the Add and Divide functions are available at the same time, and the Random Number function has no inputs. In a situation where one code segment must execute before another, and no data dependency exists between the functions, use other programming methods, such as error clusters, to force the order of execution. Refer to the Error Handling (Section 6.5) section of Clusters for more information about error clusters. Figure 2.27 2.7 Express Filter VI7 Exercise 2.7.1 Complete the following steps to use the NI Example Finder to search for an example VI that generates a sine wave with a frequency of 10Hz and an amplitude of 10V with white noise of 1V of amplitude and applies a lter. 7This content is available online at http://cnx.org/content/m12198/1.2/. Available for free at Connexions http://cnx.org/content/col10241/1.4
- 46. 38 CHAPTER 2. INTRODUCTION 1. Select HelpFind Examples to open the NI Example Finder. 2. Click the Search tab and type filter in the Type in the word(s) to search for text box. Notice that this word choice reects what you want this Express VI to do-lter a signal. 3. Select filter to display the example VIs that include filter in the title. 4. Find the example VI called Express Filter.vi and double-click to open it. 5. Open the block diagram of the VI, shown in Figure 2.28. Figure 2.28 6. Click the Highlight Execution button, shown at left, on the toolbar to slow down the execution of the program so you can observe the execution order on the block diagram. 7. Click the Run button 8. Observe the block diagram. Notice the ow of data on the block diagram. For example, notice that the Tone Measurements2 Express VI cannot output data until it receives data from the Filter Express VI. 9. Close the VI when nished. Do not save changes. Available for free at Connexions http://cnx.org/content/col10241/1.4
- 47. 39 2.8 LabVIEW Documentation Resources8 8This content is available online at http://cnx.org/content/m12199/1.1/. Available for free at Connexions http://cnx.org/content/col10241/1.4
- 48. 40 CHAPTER 2. INTRODUCTION 2.8.1 LabVIEW Documentation Resources Use the Context Help window, the LabVIEW Help, and the NI Example Finder to help you build and edit VIs. Refer to the LabVIEW Help and manuals for more information about LabVIEW. 2.8.1.1 Context Help Window The Context Help window displays basic information about LabVIEW objects when you move the cursor over each object. The Context Help window is visible by default. To toggle display of the Context Help window, select HelpShow Context Help, press the Ctrl-H keys, or click the Show Context Help Window button, shown in this media, on the toolbar. When you move the cursor over front panel and block diagram objects, the Context Help window displays the icon for subVIs, functions, constants, controls, and indicators, with wires attached to each terminal. When you move the cursor over dialog box options, the Context Help window displays descriptions of those options. In the window, required connections are bold, recommended connections are plain text, and optional connections are dimmed or do not appear. Figure 2.29 shows an example Context Help window. Figure 2.29: Context Help Window Click the Hide Optional Terminals and Full Path button located on the lower left corner of the Context Help window to display the optional terminals of a connector pane and to display the full path to a VI. Optional terminals are shown by wire stubs, informing you that other connections exist. The detailed mode displays all terminals, as shown in Figure 2.30. Available for free at Connexions http://cnx.org/content/col10241/1.4
- 49. 41 Figure 2.30: Detailed Context Help Window Click the Lock Context Help button to lock the current contents of the Context Help window. When the contents are locked, moving the cursor over another object does not change the contents of the window. To unlock the window, click the button again. You also can access this option from the Help menu. If a corresponding LabVIEW Help topic exists for an object the Context Help window describes, a blue Click here for more help. link appears in the Context Help window. Also, the More Help button, shown at left, is enabled. Click the link or the button to display the LabVIEW Help for more information about the object. Available for free at Connexions http://cnx.org/content/col10241/1.4
- 50. 42 CHAPTER 2. INTRODUCTION 2.8.1.2 LabVIEW Help You can access the LabVIEW Help either by clicking the More Help button in the Context Help window, selecting HelpVI, Function, How-To Help, or clicking the blue Click here for more help. link in the Context Help window. The LabVIEW Help contains detailed descriptions of most palettes, menus, tools, VIs, and functions. The LabVIEW Help also includes step-by-step instructions for using LabVIEW features. The LabVIEW Help includes links to the following resources: • LabVIEW Bookshelf, which includes PDF versions of all the LabVIEW manuals and Application Notes. • Technical support resources on the National Instruments Web site9 , such as the NI Developer Zone10 , the Knowledge Base11 , and the Product Manuals Library12 . 2.8.1.3 NI Example Finder The New dialog box contains many LabVIEW template VIs that you can use to start building VIs. However, these template VIs are only a subset of the hundreds of example VIs included with LabVIEW. You can modify any example VI to t an application, or you can copy and paste from an example into a VI that you create. In addition to the example VIs that ship with LabVIEW, you also can access hundreds of example VIs on the NI Developer Zone at ni.com/zone13 . To search all examples using LabVIEW VIs, use the NI Example Finder. The NI Example Finder is the gateway to all installed examples and the examples located on the NI Developer Zone. To launch the NI Example Finder, select HelpFind Examples from the front panel or block diagram menu bar. You also can launch the NI Example Finder by clicking the arrow on the Open button on the LabVIEW dialog box and selecting Examples from the shortcut menu. 2.9 Reduce Samples VI14 Exercise 2.9.1 In the following exercises, you will open a blank VI and add Express VIs and structures to the block diagram to build a new VI. When you complete the exercise, the front panel of the VI will appear similar to the Figure 2.31. 9http://ni.com 10http://zone.ni.com/zone/jsp/zone.jsp 11http://digital.ni.com/public.nsf/MainPage?OpenFormnode=133020_US 12http://digital.ni.com/manuals.nsf/MainPage?ReadFormnode=132020_US 13http://www.ni.com/zone 14This content is available online at http://cnx.org/content/m12200/1.2/. Available for free at Connexions http://cnx.org/content/col10241/1.4
- 51. 43 Figure 2.31 2.9.1 Opening a Blank VI If no template is available for the task you want to create, you can start with a blank VI and add Express VIs to accomplish the specic task. Complete the following steps to open a blank VI. 1. In the LabVIEW dialog box, click the arrow on the New button and select Blank VI from the shortcut menu or press the Ctrl-N keys to open a blank VI. Notice that a blank front panel and block diagram appear. 2. If the Functions palette is not visible, right-click any blank space on the block diagram to display the Functions palette. Click the thumbtack, shown in this media, in the upper left corner of the Functions palette to place the palette on the screen. note: You can right-click a blank space on the block diagram or the front panel to display the Functions or Controls palettes. 2.9.2 Adding an Express VI that Simulates a Signal Complete the following steps to nd the Express VI you want to use and then add it to the block diagram. 1. If the Context Help window is not visible, press the Ctrl-H keys to open the Context Help window. You also can press the Show Context Help Window button, shown in this media, to open the Context Help window. 2. Select the Input palette on the Functions palette and move the cursor over the Express VIs on the Input palette. Notice that the Context Help window displays information about the function of each Express VI. Available for free at Connexions http://cnx.org/content/col10241/1.4
- 52. 44 CHAPTER 2. INTRODUCTION 3. From the information provided in the Context Help window, nd the Express VI that can simulate a sine wave signal. 4. Select the Express VI and place it on the block diagram. The Configure Simulate Signal dialog box appears. 5. Idle the cursor over the various options in the Configure Simulate Signal dialog box, such as Frequency (Hz), Amplitude, and Samples per second (Hz). Read the information that appears in the Context Help window. 6. Congure the Simulate Signal Express VI to generate a sine wave with a frequency of 10.7 and amplitude of 2. 7. Notice how the signal displayed in the Result Preview window changes to reect the cong- ured sine wave. 8. Close the Configure Simulate Signal dialog box by clicking the OK button. 9. Move the cursor over the Simulate Signal Express VI and read the information that ap- pears in the Context Help window. Notice that the Context Help window now displays the conguration of the Simulate Signal Express VI. 10. Save this VI as Reduce Samples.vi in the C:ExercisesLabVIEW Basics I directory. 2.9.3 Modifying the Signal Complete the following steps to use the LabVIEW Help to search for the Express VI that reduces the number of samples in a signal. 1. Select HelpVI, Function, How-To Help to open the LabVIEW Help. 2. Click the Search tab and type sample compression in the Type in the word(s) to search for text box. Notice that this word choice reects what you want this Express VI to do-compress, or reduce, the number of samples in a signal. 3. To begin the search, press the Enter key or click the List Topics button. 4. Double-click the Sample Compression topic to display the topic that describes the Sample Compression Express VI. 5. After you read the description of the Express VI, click the Place on the block diagram button to select the Express VI. 6. Move the cursor to the block diagram. Notice how LabVIEW attaches the Sample Compression Express VI to the cursor. 7. Place the Sample Compression Express VI on the block diagram to the right of the Simulate Signal Express VI. 8. Congure the Sample Compression Express VI to reduce the signal by a factor of 25 using the mean of these values. 9. Close the Configure Sample Compression dialog box. 10. Using the Wiring tool, wire the Sine output in the Simulate Signal Express VI to the Signals input in the Sample Compression Express VI. 2.9.4 Customizing the Front Panel In a previous exercise (Section 2.5), you added controls and indicators to the front panel using the Controls palette. You also can add controls and indicators from the block diagram. Complete the following steps to create controls and indicators as shown in Figure 2.32. Available for free at Connexions http://cnx.org/content/col10241/1.4
- 53. 45 Figure 2.32 1. Right-click the Mean output in the Sample Compression Express VI and select CreateNumeric Indicator from the shortcut menu to create a numeric indicator. 2. Right-click the Mean output of the Sample Compression Express VI and select Insert Input/Output from the shortcut menu to insert the Enable input. 3. Right-click the Enable input and select CreateControl from the shortcut menu to create the Enableswitch. 4. Right-click the wire linking the Sine output in the Simulate Signal Express VI to the Signals input in the Signal Compression Express VI and select CreateGraph Indicator from the shortcut menu. Notice that you can create controls and indicators from the block di- agram. When you create controls and indicators using this method, LabVIEW automatically creates terminals that are labeled and formatted correctly. 5. Using the Wiring tool, wire the Mean output in the Sample Compression Express VI to the Sine graph indicator terminal created in the previous step. Notice that the Merge Signals function appears. 6. Arrange the objects on the block diagram so that they appear similar to Figure 2.32. tip: You can right-click any wire and select Clean Up Wire from the shortcut menu to automatically route an existing wire. 7. Display the front panel. Notice that the controls and indicators you added automatically appear on the front panel with labels that correspond to their function. 8. Save this VI. 2.9.5 Conguring the VI to Run Continuously Until the User Stops It In the current state, the VI runs once, generates one signal, then stops executing. To run the VI until a condition is met, you can add a While Loop to the block diagram. Complete the following steps to add a While Loop. 1. Display the front panel and run the VI. Notice how the VI runs once and then stops. Also notice how there is no Stop button. Available for free at Connexions http://cnx.org/content/col10241/1.4
- 54. 46 CHAPTER 2. INTRODUCTION 2. Display the block diagram and select the While Loop on the FunctionsExecution Control palette. 3. Move the cursor to the upper left corner of the block diagram. Place the top left corner of the While Loop here. 4. Click and drag the cursor diagonally to enclose all the Express VIs and wires, as shown in Figure 2.33. Figure 2.33 Notice that the While Loop, shown in this media, appears with a Stop button wired to the condition terminal. This While Loop is congured to stop when the user clicks the Stop button. 5. Display the front panel and run the VI. Notice that the VI now runs until you click the Stop button. A While Loop executes the functions inside the loop until the user presses the Stop button. Refer to Repetition and Loops (Section 4.1) for more information about While Loops. 2.9.6 Controlling the Speed of Execution To plot the points on the waveform graph more slowly, you can add a time delay to the block diagram. Complete the following steps to control the speed at which the VI executes. 1. On the block diagram, select the Time Delay Express VI on the FunctionsExecution Control palette and place it inside the loop. 2. Type .250 in the Time delay (seconds) text box. This time delay species how fast the loop runs. With a .250 second time delay, the loop iterates once every quarter of a second. 3. Close the Configure Time Delay dialog box. 4. Save this VI. 5. Display the front panel and run the VI. Available for free at Connexions http://cnx.org/content/col10241/1.4
- 55. 47 6. Click the Enable switch and notice the change on the graph. Notice how if the Enable switch is on, the graph displays the reduced signal. If the Enable switch is o, the graph does not display the reduced signal. 7. Click the Stop button to stop the VI. 2.9.7 Using a Table to Display Data Complete the following steps to display a collection of mean values in a table on the front panel. 1. On the front panel, select the Express Table indicator on the ControlsText Indicators palette and place it on the front panel to the right of the waveform graph. 2. Display the block diagram. Notice that the Table terminal appears wired to the Build Table Express VI automatically. 3. If the Build Table Express VI and the Table terminal are not selected already, click an open space on the block diagram to the left of the Build Table Express VI and the Table terminal. Drag the cursor diagonally until the selection rectangle encloses the Build Table Express VI and the Table terminal, shown in this media. A moving dashed outline called a marquee highlights the Build Table Express VI, the Table terminal, and the wire joining the two. 4. Drag the objects into the While Loop to the right of the Mean terminal. Notice that the While Loop automatically resizes to enclose the Build Table Express VI and the Table terminal. 5. Using the Wiring tool, wire the Mean terminal of the Sample Compression Express VI to the Signals input of the Build Table Express VI. The block diagram should appear similar to Figure 2.34. Available for free at Connexions http://cnx.org/content/col10241/1.4
- 56. 48 CHAPTER 2. INTRODUCTION Figure 2.34 6. Display the front panel and run the VI. 7. Click the Enable switch. The table displays the mean values of every 25 samples of the sine wave. Notice if the Enable switch is o, the table does not record the mean values. 8. Stop the VI. 9. Experiment with properties of the table by using the Table Properties dialog box. For example, try changing the number of columns to one. 10. Save and close this VI. 2.10 Debugging Techniques15 If a VI does not run, it is a broken, or nonexecutable, VI. The Run button often appears broken, shown at left, when you create or edit a VI. If it is still broken when you nish wiring the block diagram, the VI is broken and will not run. Generally, this means that a required input is not wired, or a wire is broken. 2.10.1 Finding Errors Click the broken Run button or select WindowsShow Error List to display the Error list window, which lists all the errors. Double-click an error description to display the relevant block diagram or front panel and highlight the object that contains the error. 15This content is available online at http://cnx.org/content/m12201/1.1/. Available for free at Connexions http://cnx.org/content/col10241/1.4
- 57. 49 2.10.2 Execution Highlighting View an animation of the execution of the block diagram by clicking the Highlight Execution button, shown in this media. Execution highlighting shows the ow of data on the block diagram from one node to another using bubbles that move along the wires. Use execution highlighting in conjunction with single- stepping to see how data move from node to node through a VI. note: Execution highlighting greatly reduces the speed at which the VI runs. 2.10.3 Single-Stepping Single-step through a VI to view each action of the VI on the block diagram as the VI runs. The single- stepping buttons aect execution only in a VI or subVI in single-step mode. Enter single-step mode by clicking the Step Over or Step Into button. Move the cursor over the Step Over, Step Into, or Step Out button to view a tip strip that describes the next step if you click that button. You can single-step through subVIs or run them normally. If you single-step through a VI with execution highlighting on, an execution glyph, shown in this media, appears on the icons of the subVIs that are currently running. 2.10.4 Probes Use the Probe tool, shown in this media, to check intermediate values on a wire as a VFI runs. When execution pauses at a node because of single-stepping or a breakpoint, you also can probe the wire that just executed to see the value that owed through that wire. You also can create a custom probe to specify which indicator you use to view the probed data. For example, if you are viewing numeric data, you can choose to see that data in a chart within the probe. To create a custom probe, right-click a wire and select Custom ProbeNew from the shortcut menu. 2.10.5 Breakpoints Use the Breakpoint tool, shown in this media, to place a breakpoint on a VI, node, or wire on the block diagram and pause execution at that locatiFon. When you set a breakpoint on a wire, execution pauses after data pass through the wire. Place a breakpoint on the block diagram workspace to pause execution after all nodes on the block diagram execute. When a VI pauses at a breakpoint, LabVIEW brings the block diagram to the front and uses a marquee to highlight the node or wire that contains the breakpoint. LabVIEW highlights breakpoints with red borders for nodes and block diagrams and red bullets for wires. When you move the cursor over an existing breakpoint, the black area of the Breakpoint tool cursor appears white. Use the Breakpoint tool to click an existing breakpoint to remove it. 2.11 Debug Exercise (Main) VI16 Exercise 2.11.1 Complete the following steps to load a broken VI and correct the error. Use single-stepping and execution highlighting to step through the VI. 16This content is available online at http://cnx.org/content/m12202/1.1/. Available for free at Connexions http://cnx.org/content/col10241/1.4
- 58. 50 CHAPTER 2. INTRODUCTION 2.11.1 Front Panel 1. Select FileOpen and navigate to C:ExercisesLabVIEW Basics I to open the Debug Exercise (Main) VI. The front panel shown in Figure 2.35 appears. Figure 2.35 Notice the Run button on the toolbar appears broken, shown in this media, indicating that the VI is broken and cannot run. 2.11.2 Block Diagram 1. Select WindowShow Block Diagram to display the block diagram shown in Figure 2.36. Figure 2.36 The Random Number (0-1) function, located on the FunctionsArithmetic ComparisonExpress Numeric palette, produces a random number between 0 and 1. The Multiply function, located on the FunctionsArithmetic ComparisonExpress Numeric palette, multiplies the random number by 10.0. The numeric constant, located on the FunctionsArithmetic ComparisonExpress Numeric palette, is the number to multiply by the random number. The Debug Exercise (Sub) VI, located in the C:Exercises LabVIEW Basics I directory, adds 100.0 and calculates the square root of the value. 2. Find and x each error. a. Click the broken Run button to display the Error list window, which lists all the errors. b. Select an error description in the Error list window. The Details section describes the error and in some cases recommends how to correct the error. Available for free at Connexions http://cnx.org/content/col10241/1.4
- 59. 51 c. Click the Help button to display a topic in the LabVIEW Help that describes the error in detail and includes step-by-step instructions for correcting the error. d. Click the Show Error button or double-click the error description to highlight the area on the block diagram that contains the error. e. Use the Error list window to x each error. 3. Select FileSave to save the VI. 4. Display the front panel by clicking it or by selecting WindowShow Front Panel. 2.11.3 Run the VI 1. Click the Run button to run the VI several times. 2. Select WindowShow Block Diagram to display the block diagram. 3. Animate the ow of data through the block diagram. a. Click the Highlight Execution button, shown in this media, on the toolbar to enable execution highlighting. b. Click the Step Into button, shown in this media, to start single-stepping. Exe- cution highlighting shows the movement of data on the block diagram from one node to another using bubbles that move along the wires. Nodes blink to indicate they are ready to execute. c. Click the Step Over button, shown in this media, after each node to step through the entire block diagram. Each time you click the Step Over button, the current node executes and pauses at the next node. Data appear on the front panel as you step through the VI. The VI generates a random number and multiplies it by 10.0. The subVI adds 100.0 and takes the square root of the result. d. When a blinking border surrounds the entire block diagram, click the Step Out but- ton, shown in this media, to stop single-stepping through the Debug Exercise (Main) VI. 4. Single-step through the VI and its subVI. a. Click the Step Into button to start single-stepping. b. When the Debug Exercise (Sub) VI blinks, click the Step Into button. Notice the run button on the subVI. c. Display the Debug Exercise (Main) VI block diagram by clicking it. A green glyph, shown in this media, appears on the subVI icon on the Debug Exercise (Main) VI block diagram, indicating that the subVI is running. d. Display the Debug Exercise (Sub) VI block diagram by clicking it. e. Click the Step Out button twice to nish single-stepping through the subVI block dia- gram. The Debug Exercise (Main) VI block diagram is active. f. Click the Step Out button to stop single-stepping. 5. Use a probe to check intermediate values on a wire as a VI runs. a. Use the Probe tool, shown this media, to click any wire. A window similar to Figure 2.37 appears. Available for free at Connexions http://cnx.org/content/col10241/1.4
- 60. 52 CHAPTER 2. INTRODUCTION Figure 2.37 LabVIEW numbers the Probe window automatically and displays the same number in a glyph on the wire you clicked. b. Single-step through the VI again. The Probe window displays data passed along the wire. 6. Place breakpoints on the block diagram to pause execution at that location. a. Use the Breakpoint tool, shown in this media, to click nodes or wires. Place a breakpoint on the block diagram to pause execution after all nodes on the block diagram execute. b. Click the Run button to run the VI. When you reach a breakpoint during execution, the VI pauses and the Pause button on the toolbar appears red. c. Click the Continue button, shown this media, to continue running to the next breakpoint or until the VI nishes running. d. Use the Breakpoint tool to click the breakpoints you set and remove them. 7. Click the Highlight Execution button to disable execution highlighting. 8. Select FileClose to close the VI and all open windows. Available for free at Connexions http://cnx.org/content/col10241/1.4
- 61. 53 2.12 Summary, Tips, and Tricks on Introduction to LabVIEW17 17This content is available online at http://cnx.org/content/m12203/1.2/. Available for free at Connexions http://cnx.org/content/col10241/1.4
