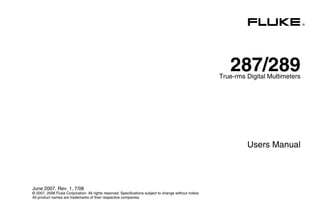
Hướng dẫn sử dụng Fluke 289
- 1. ® 287/289True-rms Digital Multimeters Users Manual June 2007, Rev. 1, 7/08 © 2007, 2008 Fluke Corporation. All rights reserved. Specifications subject to change without notice. All product names are trademarks of their respective companies.
- 2. Lifetime Limited Warranty Each Fluke 20, 70, 80, 170, 180 and 280 Series DMM will be free from defects in material and workmanship for its lifetime. As used herein, “lifetime” is defined as seven years after Fluke discontinues manufacturing the product, but the warranty period shall be at least ten years from the date of purchase. This warranty does not cover fuses, disposable batteries, damage from neglect, misuse, contamination, alteration, acci- dent or abnormal conditions of operation or handling, including failures caused by use outside of the product’s specifications, or normal wear and tear of mechanical components. This warranty covers the original purchaser only and is not transferable. For ten years from the date of purchase, this warranty also covers the LCD. Thereafter, for the lifetime of the DMM, Fluke will replace the LCD for a fee based on then current component acquisition costs. To establish original ownership and prove date of purchase, please complete and return the registration card accompanying the product, or register your product on http://www.fluke.com. Fluke will, at its option, repair at no charge, replace or refund the purchase price of a defective product purchased through a Fluke authorized sales outlet and at the applicable international price. Fluke reserves the right to charge for importation costs of repair/replacement parts if the product purchased in one country is sent for repair elsewhere. If the product is defective, contact your nearest Fluke authorized service center to obtain return authorization information, then send the product to that service center, with a description of the difficulty, postage and insurance prepaid (FOB Destination). Fluke assumes no risk for damage in transit. Fluke will pay return transportation for product repaired or replaced in-warranty. Before making any non-warranty repair, Fluke will estimate cost and obtain authorization, then invoice you for repair and return transportation. THIS WARRANTY IS YOUR ONLY REMEDY. NO OTHER WARRANTIES, SUCH AS FITNESS FOR A PARTICULAR PURPOSE, ARE EXPRESSED OR IMPLIED. FLUKE SHALL NOT BE LIABLE FOR ANY SPECIAL, INDIRECT, INCIDENTAL OR CONSEQUENTIAL DAM- AGES OR LOSSES, INCLUDING LOSS OF DATA, ARISING FROM ANY CAUSE OR THEORY. AUTHORIZED RESELLERS ARE NOT AUTHORIZED TO EXTEND ANY DIFFERENT WARRANTY ON FLUKE’S BEHALF. Since some states do not allow the exclusion or limita- tion of an implied warranty or of incidental or consequential damages, this limitation of liability may not apply to you. If any provision of this warranty is held invalid or unenforceable by a court or other decision-maker of competent jurisdiction, such holding will not affect the validity or enforceability of any other provision. Fluke Corporation P.O. Box 9090 Everett, WA 98206-9090 U.S.A. Fluke Europe B.V. P.O. Box 1186 5602 BD Eindhoven The Netherlands 5/07
- 3. i Table of Contents Title Page Lifetime Limited Warranty............................................................................................... ii Introduction .................................................................................................................... 1 Contacting Fluke ............................................................................................................ 1 Safety Information .......................................................................................................... 1 Hazardous Voltage......................................................................................................... 3 Symbols ......................................................................................................................... 4 Features ......................................................................................................................... 5 Understanding the Push Buttons............................................................................... 5 Using Auto Repeat .................................................................................................... 6 Understanding the Display ........................................................................................ 7 Bar Graph ............................................................................................................. 8 Status Bar Elements ............................................................................................. 8 Page Area............................................................................................................. 9 Softkey Labels ...................................................................................................... 9 Adjusting Display Contrast.................................................................................... 9 Understanding the Rotary Switch .............................................................................. 10 Using the Input Terminals.......................................................................................... 11
- 4. 287/289 Users Manual ii Controlling Meter Power ................................................................................................ 12 Powering the Meter On and Off Manually ................................................................. 12 Battery Level Indicator .............................................................................................. 12 Automatic Power-Off................................................................................................. 12 Battery Saver Mode .................................................................................................. 12 Controlling the Backlight ........................................................................................... 13 Selecting the Range ...................................................................................................... 13 Understanding Function Menus..................................................................................... 13 Input Alert™ Feature...................................................................................................... 15 Using the Info Button ..................................................................................................... 15 Hold and AutoHold Mode............................................................................................... 15 Measuring Crest Factor ................................................................................................. 16 Capturing Minimum and Maximum Values .................................................................... 16 Capturing Peak Values .................................................................................................. 18 Low Pass Filter (Model 289 only)................................................................................... 20 Making Relative Measurements..................................................................................... 21 Making Measurements................................................................................................... 22 Measuring AC Voltage .............................................................................................. 22 Using LoZ for Voltage Measurements (Model 289 only) ........................................... 23 Making dB Measurements ........................................................................................ 23 Measuring DC Voltage.............................................................................................. 25 Measuring AC and DC Signals ................................................................................. 26 Measuring Temperature............................................................................................ 28 Using the Y Function (Model 289 Only) ............................................................... 31 Testing for Continuity ................................................................................................ 31 Using Conductance for High Resistance Tests......................................................... 34 Measuring Capacitance ............................................................................................ 35 Testing Diodes .......................................................................................................... 36
- 5. Contents (continued) iii Measuring Current..................................................................................................... 38 Measuring Frequency................................................................................................ 42 Measuring Duty cycle ................................................................................................ 43 Measuring Pulse Width.............................................................................................. 45 Changing Meter Setup Options ...................................................................................... 47 Resetting Meter Setup Options.................................................................................. 47 Setting Display Contrast ............................................................................................ 47 Setting the Meter’s Language.................................................................................... 47 Setting Date and Time............................................................................................... 48 Setting Backlight and Auto Off Timeouts ................................................................... 48 Setting a Custom dBm Reference ............................................................................. 48 Disabling and Enabling the Beeper ........................................................................... 48 Enabling and Disabling the Smoothing Mode............................................................ 49 Using Other Setup Options........................................................................................ 49 Using Memory ................................................................................................................ 49 Storing Individual Measurement Data........................................................................ 49 Naming Saved Data .................................................................................................. 49 Viewing Memory Data ............................................................................................... 50 Viewing Snapshot and Summary Data ................................................................. 50 Viewing Trend Data .............................................................................................. 50 Zooming in on Trend Data .................................................................................... 51 Deleting Stored Measurement Data .......................................................................... 51 Recording Measurement Data ....................................................................................... 52 Setting up a Recording Session ................................................................................ 53 Setting the Event Threshold Value ............................................................................ 54 Starting a Recording Session .................................................................................... 54 Stopping a Recording Session .................................................................................. 54 Using Communications .................................................................................................. 55
- 6. 287/289 Users Manual iv Error Messages ............................................................................................................. 56 Maintenance .................................................................................................................. 57 General Maintenance................................................................................................ 57 Testing the Fuses...................................................................................................... 57 Replacing the Batteries............................................................................................. 59 Replacing the Fuses ................................................................................................. 59 Test Lead Storage..................................................................................................... 59 In Case of Difficulty........................................................................................................ 61 Service and Parts .......................................................................................................... 62 General Specifications................................................................................................... 66 Detailed Specifications................................................................................................... 67 AC Voltage Specifications......................................................................................... 68 AC Current Specifications......................................................................................... 69 DC Voltage Specification .......................................................................................... 70 DC Current Specifications......................................................................................... 71 Resistance Specifications ......................................................................................... 72 Temperature Specifications ...................................................................................... 72 Capacitance and Diode Test Specifications.............................................................. 73 Frequency Counter Specifications ............................................................................ 74 Frequency Counter Sensitivity .................................................................................. 75 MIN MAX, Recording, and Peak Specifications ........................................................ 76 Input Characteristics ................................................................................................. 77 Burden Voltage (A, mA, μA)...................................................................................... 78
- 7. v List of Tables Table Title Page 1. Symbols................................................................................................................................. 4 2. Push Buttons ......................................................................................................................... 5 3. Display Features ................................................................................................................... 7 4. Rotary Switch Positions......................................................................................................... 10 5. Input Terminals...................................................................................................................... 11 6. Battery Level Indicator........................................................................................................... 12 7. Trend Data Display................................................................................................................ 51 8. Recording Display ................................................................................................................. 53 9. Stopped Recording Display................................................................................................... 55 10. Error Messages ..................................................................................................................... 56 11. Replacement Parts................................................................................................................ 62 12. Accessories ........................................................................................................................... 65
- 9. vii List of Figures Figure Title Page 1. Push Buttons ......................................................................................................................... 5 2. Display Features ................................................................................................................... 7 3. Rotary Switch ........................................................................................................................ 10 4. Input Terminals...................................................................................................................... 11 5. Function Menu....................................................................................................................... 14 6. MIN MAX Record Display...................................................................................................... 17 7. Peak Record Display............................................................................................................. 18 8. Low Pass Filter...................................................................................................................... 20 9. Relative Mode Functions....................................................................................................... 21 10. AC Voltage Measurements.................................................................................................... 22 11. dBm Display .......................................................................................................................... 23 12. DC Voltage Measurements ................................................................................................... 25 13. AC and DC Display................................................................................................................ 26 14. Temperature Measurement................................................................................................... 28 15. Resistance Measurement...................................................................................................... 30 16. Continuity Indicator................................................................................................................ 31 17. Continuity Testing.................................................................................................................. 32
- 10. 287/289 Users Manual viii 18. Conductance Measurement.................................................................................................. 34 19. Capacitance Measurement ................................................................................................... 35 20. Diode Testing........................................................................................................................ 37 21. Current Measurement Setup................................................................................................. 40 22. Current Measurement Circuit Connection............................................................................. 41 23. Functions Allowing Frequency Measurement ....................................................................... 42 24. Frequency Display ................................................................................................................ 43 25. Duty Cycle Measurements.................................................................................................... 44 26. Duty Cycle Display................................................................................................................ 45 27. Pulse Width Measurements .................................................................................................. 46 28. Testing the Current Fuses..................................................................................................... 58 29. Test Lead Storage ................................................................................................................ 59 30. Replacing Batteries and Fuses ............................................................................................. 60 31. Replaceable Parts................................................................................................................. 64
- 11. 1 Introduction XWWarning Read “Safety Information” before using this Meter. The descriptions and instructions in this manual apply to the model 289 and model 287 True-rms Digital Multimeters (hereafter referred to as the Meter). The model 289 appears in all illustrations. Contacting Fluke To contact Fluke, call: USA: 1-888-993-5853 Canada : 1-800-363-5853 Europe : +31 402-675-200 Japan: +81-3-3434-0181 Singapore : +65-738-5655 Anywhere in the world: +1-425-446-5500 Visit Fluke's web site at: www.fluke.com Register your Meter at: http://register.fluke.com Safety Information The Meter complies with: • ANSI/ISA 82.02.01 (61010-1) 2004 • UL 61010B (2003) • CAN/CSA-C22.2 No. 61010-1-04 • IEC/EN 61010-1 2 nd Edition Pollution Degree 2 • EMC EN 61326-1 • Measurement Category III, 1000V, Pollution Degree 2 • Measurement Category IV, 600 V, Pollution Degree 2 In this manual, a Warning identifies hazardous conditions and actions that could cause bodily harm or death. A Caution identifies conditions and actions that could damage the Meter, the equipment under test, or cause permanent loss of data. XWWarning To avoid possible electric shock or personal injury, follow these guidelines: • Use this Meter only as specified in this manual or the protection provided by the Meter might be impaired. • Do not use the Meter if it is damaged. Before you use the Meter, inspect the case. Look for cracks or missing plastic. Pay particular attention to the insulation surrounding the connectors.
- 12. 287/289 Users Manual 2 • Make sure the battery door is closed and latched before operating the Meter. • Remove test leads from the Meter before opening the battery door. • Inspect the test leads for damaged insulation or exposed metal. Check the test leads for continuity. Replace damaged test leads before you use the Meter. • Do not apply more than the rated voltage, as marked on the Meter, between the terminals or between any terminal and earth ground. • Never operate the Meter with the cover removed or the case open. • Use caution when working with voltages above 30 V ac rms, 42 V ac peak, or 60 V dc. These voltages pose a shock hazard. • Use only the replacement fuses specified by the manual. • Use the proper terminals, function, and range for measurements. • Avoid working alone. • When measuring current, turn off circuit power before connecting the Meter in the circuit. Remember to place the Meter in series with the circuit. • When making electrical connections, connect the common test lead before connecting the live test lead; when disconnecting, disconnect the live test lead before disconnecting the common test lead. • Do not use the Meter if it operates abnormally. Protection may be impaired. When in doubt, have the Meter serviced. • Do not operate the Meter around explosive gas, vapor, or dust. • Use only 1.5 V AA batteries, properly installed in the Meter case, to power the Meter. • When servicing the Meter, use only specified replacement parts. • When using probes, keep fingers behind the finger guards on the probes. • Do not use the Low Pass Filter option to verify the presence of hazardous voltages. Voltages greater than what is indicated may be present. First, make a voltage measurement without the filter to detect the possible presence of hazardous voltage. Then select the filter function. • Only use test leads that have the same voltage, category, and amperage ratings as the meter and that have been approved by a safety agency.
- 13. True-rms Digital Multimeters Hazardous Voltage 3 • Use proper protective equipment, as required by local or national authorities when working in hazardous areas. • Comply with local and national safety requirements when working in hazardous locations. WCaution To avoid possible damage to the Meter or to the equipment under test, follow these guidelines: • Disconnect circuit power and discharge all high-voltage capacitors before testing resistance, continuity, diodes, or capacitance. • Use the proper terminals, function, and range for all measurements. • Do not remove batteries while the Meter is turned on or a signal is applied to the Meter’s input jacks. • Before measuring current, check the Meter's fuses. (See "Testing the Fuses" in the Users Manual on the accompanying CD.) • Do not use the LoZ mode to measure voltages in circuits that could be damaged by this mode’s low impedance (≈3 kΩ). (Model 289 only) Hazardous Voltage To alert you to the presence of a potentially hazardous voltage, when the Meter detects a voltage ≥30 V or a voltage overload (OL), the Ysymbol is displayed.
- 14. 287/289 Users Manual 4 Symbols Table 1 lists and describes the symbols used on the Meter and in this manual. Table 1. Symbols Symbol Description Symbol Description B AC (Alternating Current or Voltage) I Fuse F DC (Direct Current or Voltage) T Double Insulated X Hazardous voltage W Important Information; refer to manual E Battery (Low battery when shown on the display) J Earth ground R Continuity test or continuity beeper tone $ Conforms to relevant Canadian and US standards P Conforms to European Union directives ; N10140 Conforms to relevant Australian standards t Underwriters Laboratory listed product s Inspected and licensed by TÜV Product Services CAT III IEC Measurement Category III – CAT III equipment is designed to protect against transients in equipment in fixed equipment installations, such as distribution panels, feeders and short branch circuits, and lighting systems in large buildings. CAT IV IEC Measurement Category IV – CAT IV equipment is designed to protect against transients from the primary supply level, such as an electricity meter or an overhead or underground utility service. ~ Do not dispose of this product as unsorted municipal waste. Go to Fluke’s website for recycling information.
- 15. True-rms Digital Multimeters Features 5 Features Tables 2 through 5 briefly describe the Meter’s features. Understanding the Push Buttons The 14 push buttons on the front of the Meter activate features that augment the function selected using the rotary switch, navigate menus or control power to Meter circuits. The buttons shown in Figure 1 are described in Table 2. est02.emf Figure 1. Push Buttons Table 2. Push Buttons Button Function O Turns the Meter on or off. 12 34 Selects sub-functions and modes related to the rotary switch function. Cursor buttons select an item in a menu, adjust display contrast, scroll through information, and perform data entry. H Freezes the present reading in the display and allows the display to be saved. Also accesses AutoHold. R Switches the Meter range mode to manual and then cycles through all ranges. To return to autoranging, press the button for 1 second. M Starts and stops MIN MAX recording. I Displays information about the present function or items on the display at the moment the info button is pressed. G Switches the display backlight between off, low, and high.
- 16. 287/289 Users Manual 6 Using Auto Repeat For some menu selections, holding down a softkey or cursor button will continuously change (or advance) a selection until the button is released. Normally, each press of a button causes the selection to change once. During some selections, the selections will change faster if the button is held for two or more seconds. This is helpful when scrolling through a list of selections, such as a list of stored measurements.
- 17. True-rms Digital Multimeters Features 7 Understanding the Display Display features shown in Figure 2 are described in Table 3 and the following sections. 1 3 4 5 6 10987 11 12 13 14 15 2 AutoHOLD mVAC Crest Factor Hz60.000 Save Setup Auto Range 5 mVDC 500 VAC0 8:10pm 06/13/07123.45 VAC 100 200 300 400 AutoSAVEHOLDREL 123.45 16 est01.eps Figure 2. Display Features Table 3. Display Features Item Function Indication A Softkey labels Indicates the function of the button just below the displayed label. B Bar graph Analog display of the input signal (See the “Bar Graph” section for more information). C Relative Indicates the displayed value is relative to a reference value. D Minus sign Indicates a negative reading. E Lightning bolt Indicates hazardous voltage present at the Meter’s input. F Remote communication Indicates activity over the communication link. G Battery level Indicates the charge level of the six AA batteries. H Time Indicates the time set in the internal clock. I Mode annunciators Indicates the Meter’s mode.
- 18. 287/289 Users Manual 8 Table 3. Display Features (cont.) Item Function Indication J Mini- measurement Displays the lightning bolt (when necessary) and the input value when the primary and secondary displays are covered by a menu or pop-up message. K Date Indicates the date set in the internal clock. L Beeper Indicates the Meter’s beeper is enabled (not associated with the continuity beeper). M Units Indicates the units of measure. N Auxiliary Units Indicates unitless measurements like Crest Factor. O Range indicator Indicates the range the Meter is in and the ranging mode (auto or manual). P Secondary display Displays secondary measurement information about the input signal. Bar Graph The analog bar graph functions like the needle on an analog meter, but without the overshoot. The bar graph updates 30 times per second. Because the graph updates faster than the digital display, it is useful for making peak and null adjustments and observing rapidly changing inputs. For frequency, duty cycle, pulse width, dBm, and crest factor functions, the bar graph represents the amplitude of the input signal (volts or amps) and not the value in the primary display. The bar graph is not shown for capacitance, temperature, LoZ, AC+DC, AC over DC, peak, or min max functions. For dc voltage, dc current, and all relative percent modes, a zero-centered bar graph is displayed. For dc voltage and current, the bar graph range is the maximum of the selected range. For relative percent mode, the bar graph goes to ±10 %. The number of lit segments indicates the measured value and is relative to the full-scale value of the selected range. In the 50 Vac range, for example, the major divisions on the scale represent 0, 5, 10, 15, 20, 25, 30, 35, 40, 45, and 50 Vac. An input of 25 Vac turns on segments up to the middle of the scale. For off-scale values, appears to the right of the normal bar graph. For the zero-center bar graph, a appears at the left end of the bar graph for negative off-scale values and appears on the right end for positive off-scale values. Status Bar Elements The status bar at the top of the Meter’s display contains indicators for battery level, time of day, mini-measurement display, present date, and beeper on/off icon.
- 19. True-rms Digital Multimeters Features 9 The mini-measurement display shows the measurement value of the primary function, if it is not already shown in the page area of the display. For example, when the display is frozen for a HOLD, the mini-measurement display continues to show the input signal (Live) measurement and a mini z. In addition, the mini- measurement display will flash, if z (for inputs above 30 volts) would normally appear in the primary display but is obscured. To warn of the possibility of blowing a current fuse, the mini- measurement display also flashes when current measurements exceed the maximum continuous current levels (see specifications). Page Area The page area of the display is where the main meter content is displayed. The primary display (upper half of the page area) is where the most important value of the selected function is shown. The secondary display contains the bar graph and values that may be measured in addition to the primary function value. For example, with frequency measurement selected in Vac, the frequency value will appear in the primary display with the ac voltage value in the secondary display. Softkey Labels Labels for the four function softkeys (F1 through F4) appear in the bottom row of the display. These labels will change based on the function and/or menu selection. Adjusting Display Contrast When not selecting items on a menu or inputting data, pressing 7 increases display contrast and pressing 8 decreases it.
- 20. 287/289 Users Manual 10 Understanding the Rotary Switch Select a primary measurement function by positioning the rotary switch to one of the icons around its perimeter. For each function, the Meter presents a standard display for that function (range, measurement units, and modifiers). Button choices made in one function do not carry over into another function. The model 289 offers two additional functions: low ohms (Y) and low impedance (LoZ) ac volts. Each position shown in Figure 3 is described in Table 4. est03.emf Figure 3. Rotary Switch Table 4. Rotary Switch Positions Switch Position Function L AC voltage measurement using a low input impedance (model 289 only) V AC voltage measurements T AC millivolt measurements U DC and ac+dc voltage measurements N DC millivolts, ac+dc millivolt, and temperature measurements S Resistance, continuity, and conductance measurements P Diode test and capacitance measurements A AC, dc and ac+dc amps and milliamps measurements X AC, dc and ac+dc microampere measurements up to 5,000 μA Y Resistance measurements with 50e range (model 289 only)
- 21. True-rms Digital Multimeters Features 11 Using the Input Terminals All functions except current use the W and COM input terminals. The two current input terminals (A and mA/μA) are used as follows: Current from 0 to 400 mA, use the € and COM terminals. Current between 0 and 10 A use the A and COM terminals. est04.emf Figure 4. Input Terminals Table 5. Input Terminals Terminal Description A Input for 0 A to 10.00 A current (20VA overload for 30 seconds on, 10 minutes off), frequency, and duty-cycle measurements. € Input for 0 A to 400 mA current measurements, frequency, and duty cycle. COM Return terminal for all measurements. Input for voltage, continuity, resistance, diode test, conductance, capacitance, frequency, temperature, period, and duty- cycle measurements.
- 22. 287/289 Users Manual 12 Controlling Meter Power The Meter is powered by six AA batteries and controlled through a front panel power switch and internal circuits designed to help conserve battery power. The following sections describe several techniques for controlling Meter power. Powering the Meter On and Off Manually With the Meter off, press O to turn on the Meter. Pressing O while the Meter is on causes it to turn off. Note Collected data is retained when the Meter is turned off while in record, MIN MAX record, or Peak record modes. When the Meter is next turned on, the dispay shows the collected data in stopped mode. Pressing the softkey labeled Save will save the data. Battery Level Indicator The battery level indicator in the upper left-hand corner of the display indicates the relative condition of the batteries. Table 6 describes the various battery levels the indicator represents. Table 6. Battery Level Indicator Indication Battery Capacity B Full capacity C ¾ capacity D ½ capacity E ¼ capacity F [1] Almost empty (less than one day) [1] When critically low, a “Replace batteries” pop-up message appears 15 seconds before the Meter shuts down. The Meter will display a “Batteries low” message whenever the battery level will not support a selected function. Automatic Power-Off The Meter automatically turns off if the rotary switch is not moved or a button is not pressed for 15 minutes (default). Pressing O will turn the Meter back on after it is powered off automatically. To change the timeout period or completely disable automatic power-off, refer to “Setting Backlight and Auto Off Timeouts” later in this manual. Battery Saver Mode If Auto off is enabled (set to a time period), and MIN MAX record, Peak record, Recording, or AutoHold is enabled, the Meter will enter a battery-saver mode if a push-button is not pressed or the rotary switch is not moved for a set period of time. For the
- 23. True-rms Digital Multimeters Selecting the Range 13 recording mode, the time period is five minutes. For MIN MAX, Peak and AutoHold modes, the time period is the same time the Auto Off feature is set for. See the “Setting Backlight and Auto Off Timeouts” section later in this manual. Battery saver mode conserves battery power by shutting down circuits not necessary for the selected function, including the display. However, the LED surrounding the power button (O) will continue to flash to indicate the Meter is still collecting data. The Meter “wakes up” from battery-save mode under the following conditions: • A button is pressed • The rotary knob is moved • A lead is removed or inserted into a current input jack. • The Meter changes range • IR Communications begin These condictions only awaken the Meter and does not change the Meter’s function or mode of operation. Controlling the Backlight If viewing the display becomes difficult in low-light conditions, press G to activate the LCD backlight. The backlight button cycles the backlight through three states: low, high, and off. The Meter displays a message if the battery level will not support the backlight operation. To conserve battery life, a user-adjustable timeout controls how long the backlight stays on. The default timeout is 5 minutes. To change the timeout, refer to “Setting Backlight and Auto Off Timeouts” later in this manual. Selecting the Range The Meter’s selected range is always displayed above the right- hand end of the bar graph, as the range indicator. Pressing R switches the Meter between manual and autoranging. It also cycles through the Meter ranges when manual ranging is enabled. Note You cannot use R in conductance, diode test, LoZ, Low Ohms, and temperature functions. These functions all use a fixed range. In autorange, the Meter selects the lowest range to display the highest available precision (resolution) for the input signal. If Manual range is already enabled, press and hold R for one second to enter the autoranging mode. If autorange is enabled, press R to enter manual ranging. Each additional press of R sets the Meter to the next higher range, unless it is already in the highest range, at which point the range switches to the lowest range. Understanding Function Menus Each primary measurement function (rotary switch position) has a number of optional sub-functions or modes accessed by pressing the softkey labeled Menu (F1). A typical menu is shown in Figure 5.
- 24. 287/289 Users Manual 14 VAC Menu REL Peak, CF Hz, %, mS dBm dBV REL REL% Close est05.eps Figure 5. Function Menu Menu selection is indicated by the filled-in black square (hereafter the menu selector) to the left of a menu item. Use the four front-panel cursor buttons (5 6 7 8) to position the menu selector next to a menu item. As the menu selector moves between menu items, the four softkeys and their labels change to reflect the available functions and/or modes available for the selection menu item. The example menu in Figure 5 shows the REL (Relative) function as the current selection. The function selected when the menu opens is the function selected the last time the menu was used. To get to the Hz menu item from the REL item, press 6 once, followed by one press of 7. As the menu selector moves between the menu items, the softkey labels change to indicate each softkey’s function. Once the desired function or mode appears in one of the softkey labels, press the appropriate softkey to activate it. The pop-up menu closes and the display changes to reflect the selection just made. Pressing the softkey labeled Close closes the pop-up menu, leaving the Meter in the state it was in before pressing the Menu softkey. In most cases, the softkeys revealed by the menu selection act like toggles. The example menu shown in Figure 5 shows REL, REL%, and Close softkeys. In this example, the Meter is not in the relative mode, so pressing the softkey labeled REL would activate, or toggle, the relative mode. If, on the other hand the Meter is already in the relative mode, pressing the same softkey would disable the relative function. In some cases, pressing a function that can not be used with other functions appearing in the menu turns off the previously selected function. For example, in Figure 5, if the Meter is already in the relative function, pressing REL% causes the Meter to turn off relative and display relative percent. In cases where multiple modes have been selected, selecting the first (top-left) menu item always turns off all other functions and modes, and returns the Meter to the primary function selected by the rotary switch. For example, assume that the Meter is setup for frequency (Hz) and is displaying in relative mode as selected through the menu in Figure 5. Moving the menu selector to the menu item labeled VAC and pressing the softkey labeled VAC, clears both frequency and relative selections, leaving the Meter in volts ac only. Menu selections are remembered for each rotary switch position. For example, selecting REL for the volts ac position causes REL to be selected the next time the menu is opened in volts ac, even though in the interim, Hz,%,ms was selected from a similar menu for the millivolts ac function. Up to two columns of four items each are displayed at any one time. If more than eight menu items are available for a primary function, g appears in the lower right-hand corner of the page area of the display, indicating more menu items are available. With the menu selector on one of the items in the left column,
- 25. True-rms Digital Multimeters Input Alert™ Feature 15 press 5 to scroll the screen horizontally and reveal the off-screen menu items. Conversely, with the menu selector on an item in the right-hand column, press 6 to reveal the off-screen menu items. Input Alert™ Feature XW Warning To avoid circuit damage and possibly blowing the Meter’s current fuse, do not place the probes across (in parallel with) a powered circuit when a lead is plugged into a current terminal. This causes a short circuit because the resistance through the Meter's current terminals is very low. If a test lead is plugged into the mA/μA or A terminal, but the rotary switch is not set to the correct current position, the beeper warns you by making a chirping sound and displays “Leads connected incorrectly”. This warning is intended to stop you from attempting to measure voltage, continuity, resistance, capacitance, or diode values when the leads are plugged into a current terminal. Using the Info Button While operating the Meter, more information about a selected function, a front-panel button, or a menu item may be necessary. Press I to open an information window that lists topics covering the functions and modifiers that are available at the time the button is pressed. Each topic provides a brief explanation on a Meter function or feature. The information revealed through I is not meant to replace the more detailed information found in this manual. Function and feature explanations are brief and only meant to refresh a person’s memory. The number of information topics displayed at any one time may exceed the display area. Use the softkeys labeled Next and Prev to move from topic to topic. Use the softkey labeled More or 7 and 8 to scroll through the information a full screen at a time. Pressing the softkey labeled Close, or I will close the information window. Hold and AutoHold Mode To freeze the display for any function, press H. Only the mini- measurement display and hazardous voltage icon (z) continue to indicate the actual input. The battery level indicator is also active. The Meter’s softkeys are relabeled for saving the frozen reading or activating the AutoHold mode. If H is pressed while MIN MAX record, peak record, or a recording session is in progress, the display freezes but the data acquisition continues in the background. Pressing H again updates the display to reflect data that was acquired during the hold. Pressing the softkey labeled AutoHOLD activates AutoHold if the Meter is not in the Peak, MIN MAX, or Record modes. AutoHold operation monitors the input signal and updates the display and, if enabled, sounds the beeper, whenever a new stable measurement is detected. A stable measurement is one that does not vary more than a selected adjustable percentage (AutoHold threshold) for at least one second. The Meter filters
- 26. 287/289 Users Manual 16 out open lead conditions so the Meter leads can be moved between test points without triggering a display update. Note For temperature measurements, the AutoHold threshold is a percent of 100 degrees. The default AutoHold threshold is 4% of 100 degrees, or 4 degrees Celsius or Fahrenheit. Pressing H while in AutoHold mode, forces the Meter’s display to update with the present measurement, just as if a stable measurement had been detected. To set the AutoHOLD Threshold Value, press the softkey labeled Setup to access the setup menu. Using the cursor buttons, move the menu selector next to the menu item labeled Recording and press the softkey labeled Recording to open the recording setup screen. Using the cursor buttons, move the menu selector next to the menu item labeled Event Threshold for AutoHOLD and then press the softkey labeled Edit. Press 7 or 8 to scroll through the AutoHold threshold values. With the desired value selected, press the softkey labeled Close. Measuring Crest Factor Crest factor is a measure of signal distortion and is calculated as a signal’s peak value over its rms value. This is an important measurement when looking at power quality issues. The Meter’s crest factor function is only available for the ac measurements: Vac, mVac, Aac, mAac, and μAac. With the Meter in one of the ac measurement functions, press the softkey labeled Menu. Next, move the menu selector next to the menu item labeled Peak,CF and press the softkey labeled CF. The crest factor value is displayed in the primary display while the ac measurement appears in the secondary display. Frequency, duty cycle, and pulse width are not allowed during crest factor measurements. Capturing Minimum and Maximum Values The MIN MAX Record mode captures minimum, average, and maximum input values. When the input goes below the recorded minimum value or above the recorded maximum value, the Meter beeps and records the new value. The Meter stores the elapsed time since the recording session was started at the same time. The MIN MAX mode also calculates an average of all readings taken since the MIN MAX mode was activated. This mode is for capturing intermittent readings, recording minimum and maximum readings unattended, or recording readings while equipment operation precludes watching the Meter. The MIN MAX mode is best for recording power supply surges, inrush currents, and finding intermittent failures. Response time is the length of time an input must stay at a new value to be captured as a possible new minimum or maximum value. The Meter has a 100 millisecond MIN MAX response time. For example, a surge lasting 100 milliseconds would be captured but one lasting only 50 milliseconds may not be captured at its actual peak value. See the MIN MAX specification for more information. The true average value displayed is the arithmetic mean of all readings taken since the start of recording (overloads are discarded). The average reading is useful for smoothing out unstable inputs, calculating power consumption, or estimating the percentage of time a circuit is active.
- 27. True-rms Digital Multimeters Capturing Minimum and Maximum Values 17 Note For input signals that are noisy or change rapidly, turn on the Smoothing mode to display a steadier reading. See the “Enabling and Disabling the Smoothing Mode” section later in this manual. To extend battery life during MIN MAX recording, the Meter will enter a battery saver mode. See the “Setting Backlight and Auto Off Timeouts” section for more information on the battery saver mode. To activate the MIN MAX mode, press M. As shown in Figure 6, the Meter displays e at the top of the measurement page, and the MIN MAX start date and time along the bottom of the page. In addition, the recorded maximum, average, and minimum values appear in the secondary display with their respective elapsed times. Restart 119.81VAC Stop Start : 06/07/07 7:00 pm Maximum 127.09 119.50 110.23 Average Minimum Auto Range 500 VACVAC VAC 00:03:17 01:10:09 00:59:59 VAC 8:10pm 06/07/07 Min Max est42.eps Figure 6. MIN MAX Record Display To stop a MIN MAX recording session, press M or the softkey labeled Stop. The summary information in the display freezes, and the softkeys change function to allow saving the collected data. Pressing M again or the softkey labeled Close exits the MIN MAX record session without saving the collected data. Note Turning the rotary switch before saving the MIN MAX recording data will cause all the accumulated data to be lost. To save the MIN MAX screen data, the MIN MAX session must be ended by pressing the softkey labeled Stop. Next, press the softkey labeled Save. A dialog box opens where the default saved name can be selected or another name assigned. Press
- 28. 287/289 Users Manual 18 the softkey labeled Save to store the MIN MAX screen data. MIN MAX can not be continued at this point. Press the softkey labeled Close to exit the MIN MAX mode. Pressing the softkey labeled Restart while MIN MAX is running stops the MIN MAX session, discards all MIN MAX data, and immediately starts a new MIN MAX recording session. Capturing Peak Values Peak record is almost the same as MIN MAX record explained earlier in this manual. The significant difference between the two recording functions is the shorter response time for peak recording: 250 μs. With this short response time, the actual peak values of a sinusoidal signal are measurable. Transients are more accurately measured using the peak record feature. To activate the peak mode, press the softkey labeled Menu. Move the menu selector next to the menu item labeled Peak,CF or Peak. Press the softkey labeled Peak to start the peak recording session. Restart 119.8 VAC Stop Start : 06/07/07 7:00 pm Peak Max 168.2 118.9 -173.9 Average Peak Min Auto Range 500 VAC V VAC 00:03:17 01:10:59 01:10:09 V 8:10pm 06/07/07 Peak est43.eps Figure 7. Peak Record Display As shown in Figure 7, the primary display shows the “live” measurement present on the Meter’s inputs. In the secondary area of the display, the maximum and minimum peak values as well as the average value are shown along with their respective time stamps. The time stamp next to the average value indicates the elapsed time of the peak recording session. The peak recording session start time is shown along the bottom of the page area of the display. When the peak value of the input signal goes below the recorded minimum value or above the recorded maximum value, the Meter beeps and records the new value. At the same time, the elapsed time since the peak recording session was started is stored as the recorded value’s time stamp.
- 29. True-rms Digital Multimeters Capturing Peak Values 19 Pressing the softkey labeled Stop ends the peak recording session. The summary information in the display freezes and the softkeys change function to allow saving the collected data. Pressing the softkey labeled Close exits the peak recording session without saving the collected data. Note Turning the rotary switch before saving the peak recording data will cause all the accumulated data to be lost. To save peak screen data, the peak capture session must be ended by pressing the softkey labeled Stop. Next press the softkey labeled Save. A dialog box opens where the default saved name can be selected or another name assigned. Press the softkey labeled Save to store the Peak screen data. Peak capture can not be continued at this point. Press the softkey labeled Close to exit the Peak capture mode. Pressing the softkey labeled Restart while the peak recording session is running stops the session, discards all peak recorded data, and immediately starts a new peak record session. When viewing saved records, snapshot peak records look the same as a stopped peak records. Therefore, use the elapsed time (average value time stamp) to identify one record from another. To extend battery life during peak record, the Meter enters a battery-saver mode after a period of time set for the Auto Off feature. See the “Setting Backlight and Auto Off Timeouts” section for more information on the battery saver mode.
- 30. 287/289 Users Manual 20 Low Pass Filter (Model 289 only) The Meter is equipped with an ac low pass filter. When measuring ac voltage, or Vac frequency, press the softkey labeled Menu to open the function menu, and move the menu selector to the l item. Next, press the softkey labeled l to toggle the low pass filter mode on (l displayed) and off. XWWarning To avoid possible electric shock or personal injury, do not use the Low Pass Filter option to verify the presence of hazardous voltages. Voltages greater than what is indicated may be present. First, make a voltage measurement without the filter to detect the possible presence of hazardous voltage. Then select the filter function. The Meter continues measuring in the chosen ac mode, but now the signal passes through a filter that blocks unwanted voltages above 1 kHz, as shown in Figure 8. The low pass filter can improve measurement performance on composite sine waves that are typically generated by inverters and variable frequency motor drives. Note In Low Pass Mode, the Meter goes to manual mode. Select ranges by pressing R. Autoranging is not available when the Low Pass Filter is enabled. 1 kHz 100 Hz aom11f.eps Figure 8. Low Pass Filter
- 31. True-rms Digital Multimeters Making Relative Measurements 21 Making Relative Measurements The Meter displays calculated values that are based on a stored value when set to relative and relative percent mode. Figure 9 shows the functions for which the two relative modes are available. In addition, the two relative modes are available in frequency, duty cycle, pulse width, crest factor, and dB. est29.eps Figure 9. Relative Mode Functions To activate the relative or relative percent modes while in one of the functions shown in Figure 9, press the softkey labeled Menu. Move the menu selector to the menu item labeled REL. Next, press either the softkey labeled REL or REL%. The measurement value at the time that either Rel or Rel % is enabled, is stored as the reference value and displayed in the secondary display. The present or “Live” measurement moves to the secondary display and the primary display indicates the difference between the present measurement and the reference value in measurement units for REL and as a percentage for REL %. When relative percent is enabled, the bar graph is a zero- centered bar graph that indicates the percentage difference. The bar graph’s range is limited to ±10 %, but the display goes to ±999.9 %. At 1000 % or more, the display indicates OL. When the reference value is 0, the Meter displays OL. With the exception of dB measurements, ranging is set to manual and can not be changed. Both auto and manual ranging is possible when making relative dB measurements. When relative is enabled during dBm or dBV measurements, the displayed units change to dB. In relative or relative percent mode, the softkey label for F3 indicates REL or REL%, depending on which of the two modes is not presently selected. The F3 button acts as a toggle, switching the Meter between the two modes. Moving the rotary switch between V and mV while in relative dBm or dBv mode does not disable the dB measurement. This allows continuous measurements over a wide range of input voltage.
- 32. 287/289 Users Manual 22 Making Measurements The following sections describe how to take measurements with the Meter. Measuring AC Voltage The Meter displays ac voltage measurements as rms (root mean square) readings. The rms value is the equivalent dc voltage that would produce the same amount of heat in a resistance as the measured voltage. True-rms readings are accurate for sine waves and other wave forms (with no dc offset) such as square waves, triangle waves, and staircase waves. For ac with dc offset, refer to the “Measuring AC and DC Signals” section later in this manual. Rotate the Meter’s rotary switch to V or T and set up the Meter to measure ac volts as shown in Figure 10. The Meter’s ac volts function offers a number of modes to provide more details about an ac signal. Pressing the softkey labeled Menu opens a menu of items that can be used to modify the basic ac voltage measurement. Refer to the appropriate section in this manual to learn more about each menu item. To clear all modes and return to the basic volts ac measurement, press the softkey labeled Menu. Move the menu selector to the item labeled VAC. Press the softkey labeled VAC to clear all functions and modes. Menu 123.45VAC Save Setup Auto Range 500 VAC0 08:10pm 03 / 13/ 06 100 200 300 400 Switch Box est07.eps Figure 10. AC Voltage Measurements
- 33. True-rms Digital Multimeters Making Measurements 23 Using LoZ for Voltage Measurements (Model 289 only) W Caution Do not use the LoZ mode to measure voltages in circuits that could be damaged by this mode’s low impedance (≈3 kΩ). To eliminate ghost voltages, the Meter’s LoZ function presents a low impedance across the leads to obtain a more accurate measurement. To make a LoZ measurement, set the rotary switch to L. The Meter displays the ac voltage in the primary display and the dc voltage in the secondary display. During LoZ measurements, the Meter’s range is set to 1000 volts in the manual ranging mode. In LoZ, both R and M are disabled. There are no additional modes for this function and the softkey labeled Menu is therefore disabled as well. Making dB Measurements The Meter is capable of displaying voltage as a dB value, either relative to 1 milliwatt (dBm), a reference voltage of 1 volt (dBV) or a user-selectable reference value. See the “Setting a Custom dBm Reference” section later in this manual. Menu 41.83 dBm VAC123.45 Save Setup 1000 Reference Auto Range 500 VAC0 100 200 300 400 Ref 8:10pm 06/13/07 est08.eps Figure 11. dBm Display To set the Meter to display values in dBm, set the rotary switch to V or T and press the softkey labeled Menu. Move the menu selector to the menu item labeled dBm. Press the softkey labeled dBm. The dBm, Hz menu selection replaces the secondary display (123.45 VAC in Figure 11) with the frequency measurement. All voltage measurements are displayed as a dBm value, as shown in Figure 11. A dBm measurement must use a reference impedance (resistance) to calculate a dB value based on 1 milliwatt. When set to 600 Ω (default), the reference impedance is not displayed during a dBm measurement. When set to something other than 600 Ω, the reference impedance is displayed just above the softkey labels.
- 34. 287/289 Users Manual 24 To select another reference value, press the softkey labeled Ref to display a message box with the current reference value. Pressing 7 or 8, scrolls through the nine predefined references: 4, 8, 16, 25, 32, 50, 75, 600, and 1000. Set the reference by pressing the softkey labeled OK. To add a custom reference impedance, see the “Setting a Custom dBm Reference” section later in this manual. A dBV measurement uses a 1 volt reference voltage to compare the present measurement against. The difference between the two ac signals is displayed as a dBV value. The reference impedance setting is not part of a dBV measurement. To make a dBV measurement, position the rotary switch to V or T and place the Meter leads on the voltage to be measured. Next, press the softkey labeled Menu. Move the menu selector to the menu item labeled dBV and press the softkey labeled dBV. The Meter displays the voltage in dBV. To exit the dBV or dBm function, press the softkey labeled Menu followed by the softkey labeled dBV or dBm, respectively. Selecting one of the other modifiers such as ms, %, or CF also cancels dBV or dBm.
- 35. True-rms Digital Multimeters Making Measurements 25 Measuring DC Voltage The Meter displays dc volts values as well as their polarity. The bar graph for dc voltage measurements is a zero-centered bar graph. Positive dc voltages cause the bar graph to fill to the right of center while negative dc voltages fill left of center. To measure a dc voltage with the Meter, rotate the rotary switch to the U or N position as shown in Figure 12. The Meter’s dc volts function offers a number of modes to provide more details about a dc signal. Pressing the softkey labeled Menu opens a menu of items that can be used to modify the basic dc voltage measurement. Refer to the appropriate section in this manual to learn more about each menu item. To clear all modes and return to the basic volts dc measurement, press the softkey labeled Menu. Move the menu selector to the item labeled VDC. Press the softkey labeled VDC to clear all functions and modes. Menu VDC Save Setup Auto Range 50 VDC3020100-10-20-30-40-50 40 9.752 8:10pm 06/13/07 VV est09.eps Figure 12. DC Voltage Measurements
- 36. 287/289 Users Manual 26 Measuring AC and DC Signals The Meter is capable of displaying both ac and dc signal components (voltage or current) as two separate readings or one AC+DC (rms) value combined. As shown in Figure 13, the Meter displays ac and dc combinations three ways: ac displayed over dc (AC,DC), dc displayed over ac (DC,AC), and ac combined with dc (AC+DC). Select one of these three displays using the Function and Mode menu. With the rotary switch set to U, N, A, or X, press the softkey labeled Menu. Move the menu selector to the menu item labeled AC+DC. At this point, three different softkey labels indicate AC+DC (F1), AC,DC (F2), and DC,AC (F3). Press the softkey that presents these two signals as needed. While in any of the three AC+DC modes, peak measurements, frequency, duty cycle, and period measurements are not allowed. In addition to these modes, MIN MAX, relative, and relative % are not allowed in AC,DC or DC,AC modes. Note The bar graph is not displayed while the Meter is in any of the three AC+DC modes. Menu 123.45 VAC AC over DC DC over AC AC + DC VDC23.45 Save Setup Auto Range 500 VAC Menu 125.66 V VDC23.45 Save Setup AC + DC 500 V Menu 23.45 VDC VAC123.45 Save Setup Auto Range 500 V Auto Range 8:10pm 06/13/078:10pm 06/13/078:10pm 06/13/07 est30.eps Figure 13. AC and DC Display Both manual and autoranging is available when using the ac+dc modes. The same range is used for both ac and dc signals. However, while in autorange, up-ranging occurs when either the ac or dc signal exceeds the present range. Down-ranging occurs
- 37. True-rms Digital Multimeters Making Measurements 27 only when both the ac and dc signals drop below 10% of the present range. For AC+DC, ranging is controlled by the underlying values of the ac and dc signals and not by the sum of the AC+DC calculation. To exit the AC+DC mode, press the softkey labeled Menu and select the default mode for the selected function. For dc volts and dc millivolts functions, move the menu selector to VDC and press the softkey labeled VDC. For the current functions, move the menu selector to the AC,DC menu item and press either the AC or DC softkey.
- 38. 287/289 Users Manual 28 Measuring Temperature XW Warning To avoid the potential for fire or electric shock, do not connect the thermocouple to electrically live circuits. The Meter uses an 80BK-A Integrated DMM Temperature Probe or other type-K temperature probe for measuring temperature. To measure temperature, set up the Meter as shown in Figure 14. Press the softkey labeled Menu and move the menu selector to the menu item labeled Temp. Press the softkey labeled F for temperature in Fahrenheit or C for Celsius. Note A Meter classified as “SI” will not have an F selection. The primary display normally shows temperature or the message “Open Thermocouple”. The open thermocouple message may be due to a broken (open) probe or because no probe is installed into the input jacks of the Meter. Shorting the W terminal to the COM terminal will display the temperature at the Meter terminals. Note R is disabled when the Meter is in the Temperature function. Menu C +8.0 Offset Save Offset Setup 26.5 8:10pm 06/13/07 80BK Type K Thermocouple Probe Vent or Pipe est17.eps Figure 14. Temperature Measurement
- 39. True-rms Digital Multimeters Making Measurements 29 To input a temperature offset value, press the softkey labeled Offset to open a message box with the present offset value. Use 6 and 5 to position the cursor over one of the digits or the polarity sign. Use 7 and 8 to scroll through the numbers for each digit in the offset or switch between a + or – offset. With the desired value displayed, press the softkey labeled OK to set the temperature offset. When set to something other than 0.0, the offset value is shown in the secondary display. Measuring Resistance W Caution To avoid possible damage to the meter or to the equipment under test, disconnect circuit power and discharge all high-voltage capacitors before measuring resistance. The Meter measures resistance (opposition to current flow) in ohms (Ω). This is accomplished by sending a small current out through the test leads to the circuit under test. To measure resistance, set the Meter’s rotary switch to S and set up the Meter as shown in Figure 15. Keep the following in mind when measuring resistance. Because the meter’s test current flows through all possible paths between the probe tips, the measured value of a resistor in a circuit is often different from the resistor’s rated value. The test leads can add 0.1 Ω to 0.2 Ω of error to resistance measurements. To test the leads, touch the probe tips together and read the resistance of the leads. To remove lead resistance from the measurement, hold the test lead tips together and press the softkey labeled Menu. Next, move the menu selector to the menu item labeled REL and press the softkey labeled REL. Now all future displayed readings indicate the resistance at the probe tips. The Meter’s resistance function includes modes to help with resistance measurements. Pressing the softkey labeled Menu opens a menu of items that can be used to modify the basic resistance measurement. Refer to the appropriate section in this manual to learn more about each menu item.
- 40. 287/289 Users Manual 30 Menu 5.67 Save Setup Auto Range 5000 100 200 300 400 8:10pm 06/13/07 1 3 2 Circuit Power OFF In-Circuit Resistance Measurements Disconnect 1 2 3 Isolating a Potentiometer Isolating a Resistor Disconnect est11.eps Figure 15. Resistance Measurement
- 41. True-rms Digital Multimeters Making Measurements 31 Using the Y Function (Model 289 Only) W Caution To avoid damaging the circuit under test, be aware the Meter sources current up to 10 mA at an open circuit voltage up to 20 volts. To measure low resistances with the Meter, position the rotary switch to Y. This function has a single range and R is therefore disabled when the Meter is in the Y function. Only the relative and relative percent functions work with the Y function. Press the softkey labeled Menu to access these two functions. Testing for Continuity W Caution To avoid possible damage to the meter or to the equipment under test, disconnect circuit power and discharge all high-voltage capacitors before testing continuity. Continuity is the presence of a complete path for current flow. The continuity function detects intermittent opens and shorts lasting as short as 1 ms. The Meter uses three indicators for the absence and presence of continuity: a resistance reading, an open/short indicator, and a beeper. The resistance reading is simply an ohms function measurement. However, for continuity transitions that are very short, the slow measurement response of the Meter will not appear in the digital display. Therefore, the continuity function uses a graphical indicator for the presence or absence of continuity. Figure 16 shows the short and open continuity indication. Short Open est36.eps Figure 16. Continuity Indicator To perform a continuity test, position the rotary switch to S and set up the Meter as shown in Figure 17. Press the softkey labeled j. In continuity, a short means a measured value less than 8 % of full scale for the 500 Ω range and less that 4 % for other resistance ranges. Note The Meter operates in manual range only while the continuity function is selected.
- 42. 287/289 Users Manual 32 Menu 5.67 Save Setup Continuity Beep on SHORT 5000 100 200 300 400 Menu OL Save Setup Continuity Beep on OPEN 5000 100 200 300 400 8:10pm 06/13/078:10pm 06/13/07 ON (closed) For in-circuit tests, turn circuit power off. Beep on short Beep on open OFF (open) ON (closed) OFF (open) est13.eps Figure 17. Continuity Testing
- 43. True-rms Digital Multimeters Making Measurements 33 To change whether the beeper sounds on shorts or opens, press the softkey labeled Menu. Move the menu selector to the menu item labeled Beeper and press the softkey labeled Short/O…. This beeper selection, Beep on Short or Beep on Open, is displayed just above the continuity indicator. The continuity beeper is always enabled when continuity mode if first entered. To enable or disable the beeper for continuity, press the softkey labeled Menu. Move the menu selector to the menu item labeled Beeper and press the softkey labeled Beeper. The status of the continuity beeper is displayed to the right of the resistance reading with j when enabled and i when disabled. This setting is independent of the Meter’s beeper enable/disable setting in the setup menu. Toggle between the continuity and ohms functions by pressing softkey F3, which is always labeled with the alternate function.
- 44. 287/289 Users Manual 34 Using Conductance for High Resistance Tests Conductance, the inverse of resistance, is the ability of a circuit to pass current. High values of conductance correspond to low values of resistance. The unit of conductance is the Siemens (S). The meter’s 50 nS range measures conductance in nanosiemens (1 nS = 0.000000001 Siemens). Because such small amounts of conductance correspond to extremely high resistance, the nS range is used to measure the resistance of components up to 100,000 MΩ, or 100,000,000,000 Ω (1 nS = 1,000 MΩ). To measure conductance, position the rotary switch to S and set up the Meter as shown in Figure 18. Move the menu selector to the menu item labeled Ohms,nS,j and press the softkey labeled nS. There is normally a residual conductance reading with the test leads open. To ensure accurate readings, press the softkey labeled Menu. Move the menu selector to the menu item labeled REL and press the softkey labeled REL to subtract the residual value with the test leads open. Note R is disabled when the Meter is measuring conductance. Menu 26.55 nS Save Setup Manual Range 50 nS0 10 20 30 40 8:10pm 06/13/07 est14.eps Figure 18. Conductance Measurement
- 45. True-rms Digital Multimeters Making Measurements 35 Measuring Capacitance W Caution To avoid possible damage to the meter or to the equipment under test, disconnect circuit power and discharge all high-voltage capacitors before measuring capacitance. Use the dc voltage function to confirm that the capacitor is discharged. Capacitance is the ability of a component to store an electrical charge. The unit of capacitance is the farad (F). Most capacitors are in the nanofarad (nF) to microfarad (μF) range. The Meter measures capacitance by charging the capacitor with a known current for a known period of time, measuring the resulting voltage, and then calculating the capacitance. Menu Save Setup Auto Range 100 uF 26.52 8:10pm 06/13/07 + + + + + + + + + est15.eps Figure 19. Capacitance Measurement
- 46. 287/289 Users Manual 36 To measure capacitance, position the rotary switch to P and set up the Meter as shown in Figure 19. If the display doesn’t already indicate the Meter is measuring capacitance, press the softkey labeled Menu. Next, move the menu selector to the menu item labeled Diode,Cap and press the softkey labeled Cap. Note To improve measurement accuracy of small value capacitors, press Menu and move the menu selector to the menu item labeled REL. With the test leads open, press the softkey labeled REL to subtract the residual capacitance of the Meter and leads. Testing Diodes W Caution To avoid possible damage to the meter or to the equipment under test, disconnect circuit power and discharge all high-voltage capacitors before testing diodes. Use the diode test to check diodes, transistors, silicon controlled rectifiers (SCRs), and other semiconductor devices. The test sends a current through a semiconductor junction, and then measures the junction’s voltage drop. A typical junction drops 0.5 V to 0.8 V. To test a diode out of a circuit, position the rotary switch to P and set up the meter as shown in Figure 20. If the display doesn’t already indicate the Meter is in the Diode Test function, press the softkey labeled Menu. Next, move the menu selector to the menu item labeled Diode,Cap and press the softkey labeled Diode. If the beeper is enabled during diode test, it will beep briefly for a normal junction and sound continuously for a shorted junction, below 0.1 V. See the “Disabling and Enabling the Beeper” section to disable the beeper. In a circuit, a similar diode should still indicate a forward-bias reading of 0.5 V to 0.8 V; however, the reading can vary depending on the resistance of other pathways between the probe tips. Note R and MIN MAX are disabled when the Meter is setup for diode test.
- 47. True-rms Digital Multimeters Making Measurements 37 Menu .567 VDC Save Setup Manual Range 5 VDC0 1 2 3 4 Menu OL VDC Save Setup Manual Range 5 VDC0 1 2 3 4 8:10pm 06/13/07 8:10pm 06/13/07 + + Typical Reading Forward Bias Reverse Bias est16.eps Figure 20. Diode Testing
- 48. 287/289 Users Manual 38 Measuring Current XW Warning To avoid damage to the Meter and possible injury, never attempt an in-circuit current measurement where the open-circuit potential to earth is greater than 1000 V. W Caution To avoid possible damage to the Meter or to the equipment under test, check the meter’s fuses before measuring current. See the Maintenance section later in this manual. Use the proper terminals, function, and range for your measurement. Never place the probes across (in parallel with) any circuit or component when the leads are plugged into the current terminals. Current is the flow of electrons through a conductor. To measure current, you must open the circuit under test, then place the meter in series with the circuit. Note When measuring current, the display will flash when the input current exceeds 10 amps for the A terminal and 400 mA for the mA/μA terminal. This is a warning that current is approaching the fuse’s current limit. To measure ac or dc current, proceed as follows: 1. Turn off power to the circuit. Discharge all high- voltage capacitors. 2. Insert the black lead into the COM terminal. Insert the red lead in an input appropriate for the measurement range. Note To avoid blowing the Meter’s 440 mA fuse, use the mA/μA terminal only if you are sure the current is less than 400 mA. 3. If you are using the A terminal, set the rotary switch to A. If you are using the mA/μA terminal, set the rotary switch to X for currents below 5000 μA (5 mA), or A for currents above 5000 μA. See Figure 21 for test lead connections and function selection. Refer to the “Input Alert Feature” section for information on the alerts the Meter uses when leads are not used correctly for current measurements. 4. As shown in Figure 22, open the circuit path to be tested. Touch the red probe to the more positive side of the break; touch the black probe to the more negative side of the break. Reversing the leads will produce a negative reading, but will not damage the meter. 5. Turn on power to the circuit; then read the display. Be sure to note the measurement unit given at the right side of the display (μA, mA, or A). 6. Turn off power to the circuit and discharge all high-voltage capacitors. Remove the Meter and restore the circuit to normal operation.
- 49. True-rms Digital Multimeters Making Measurements 39 Note While in a current measurement function, the Meter will stay in the selected AC or DC current measurement mode when switching between n and €. Whenever switched to one of the current measurement functions, the Meter will default to the last current type selected (AC or DC).
- 50. 287/289 Users Manual 40 Menu 2.5527 AAC Save Setup Auto Range 5 AAC0 1 2 3 4 Menu 19.783mAAC Save Setup Auto Range 5 AAC0 1 2 3 4 Menu 4.863uAAC Save Setup Auto Range 5 AAC0 1 2 3 4 8:10pm 06/13/07 8:10pm 06/13/07 8:10pm 06/13/07 est18.eps Figure 21. Current Measurement Setup
- 51. True-rms Digital Multimeters Making Measurements 41 mAAC 8:10pm 06/13/07 Circuit Power: OFF to connect meter. ON for measurement. OFF to disconnect meter. Current through one component Total current to circuit est19.eps Figure 22. Current Measurement Circuit Connection
- 52. 287/289 Users Manual 42 W Caution Placing the probes across (in parallel with) a powered circuit when a lead is plugged into a current terminal can damage the circuit you are testing and blow the Meter's fuse. This can happen because the resistance through the Meter's current terminals is very low, so the Meter acts like a short circuit. The following are tips for current measurements: A current meter drops a small voltage across itself, which might affect circuit operation. You can calculate this burden voltage using the values listed in the specifications under Burden Voltage (A, mA, μA). The Meter’s current functions have a number of modes which provide more details about a current signal. Pressing the softkey labeled Menu opens a menu of items that can be used to modify the basic current measurement. Refer to the appropriate section in this manual to learn more about each menu item. To clear all modes and return to the basic ac or dc current measurement, press the softkey labeled Menu. Move the menu selector to the item labeled AC,DC. Press the softkey labeled AC to clear all functions and modes and make basic ac current measurements, or DC for basic dc current measurements. Measuring Frequency Frequency is the number of cycles a signal completes each second. The meter measures the frequency of a voltage or current signal by counting the number of times the signal crosses a threshold level within a specified period of time. Figure 23 highlights the functions that allow frequency measurements. est21.eps Figure 23. Functions Allowing Frequency Measurement The Meter autoranges to one of five frequency ranges: 99.999 Hz, 999.99 Hz, 9.9999 kHz, 99.999 kHz, and 999.99 kHz. Figure 24 shows a typical frequency display. Pressing R controls the input range of the primary function (volts or amps) and not the frequency range. To measure frequency, rotate the switch to one of the primary functions allowing frequency measurements highlighted in Figure 23. Press the softkey labeled Menu and move the menu
- 53. True-rms Digital Multimeters Making Measurements 43 selector to the menu item labeled Hz,%,ms. Next press the softkey labeled Hz. Menu 60.050Hz VAC123.45 Save Setup Auto Range 500 VAC0 100 200 300 400 8:10pm 06/13/07 est22.eps Figure 24. Frequency Display As shown in Figure 24, the frequency of the input signal is displayed in the primary display. The volts or amps value of the signal is shown in the secondary display. The bar graph does not indicate frequency but indicates the volts or amps value of the input signal. Selection between a rising trigger c or falling trigger dedge is performed by pressing the softkey labeled c d. This softkey toggles the trigger setting between the two selections. The following are tips for frequency measurements: If a reading shows as 0 Hz or is unstable, the input signal may be below or near the trigger level. You can usually correct these problems by manually selecting a lower input range, which increases the sensitivity of the meter. If a reading seems to be a multiple of what you expect, the input signal may be distorted. Distortion can cause multiple triggerings of the frequency counter. Selecting a higher voltage range might solve this problem by decreasing the sensitivity of the meter. In general, the lowest frequency displayed is the correct one. Measuring Duty cycle Duty cycle (or duty factor) is the percentage of time a signal is above or below a trigger level during one cycle, as shown in Figure 25. The duty-cycle mode is optimized for measuring the on or off time of logic and switching signals. Systems such as electronic fuel injection systems and switching power supplies are controlled by pulses of varying width, which can be checked by measuring duty cycle.
- 54. 287/289 Users Manual 44 Trigger Level 30% Above Trigger Level 100% Trigger Level 70% Below Trigger Level 100% Measures Positive Pulse Measures Negative Pulse est28.eps Figure 25. Duty Cycle Measurements
- 55. True-rms Digital Multimeters Making Measurements 45 To measure duty cycle, position the rotary switch on one of the functions allowing frequency measurements shown in Figure 23. Press the softkey labeled Menu and move the menu selector to the menu item labeled Hz,%,ms. Next press the softkey labeled %. Menu 49.75% Hz59.756 Save Setup Auto Range 500 VAC0 123.45 VAC 100 200 300 400 Duty Cycle 8:10pm 06/13/07 est24.eps Figure 26. Duty Cycle Display As shown in Figure 26, the duty cycle percentage is shown in the primary display while the signal frequency appears in the secondary display. The mini-measurement display indicates the volts or amps value of the input signal. The bar graph tracks the volts or amps value of the signal and not the duty cycle value. The pulse polarity is displayed to the right of the duty cycle value. J indicates a positive pulse and K indicates a negative pulse. To change the polarity being measured, press the softkey labeled J K. The polarity indicator changes to the opposite polarity. For 5 V logic signals, use the 5 V dc range. For 12 V switching signals in automobiles, use the 50 V dc range. For sine waves, use the lowest ac or dc range that does not result in multiple triggering. A manually-selected lower input range will often measure better than the AUTO-selected input range. Measuring Pulse Width The pulse width function measures the amount of time a signal is high or low, as shown in Figure 27. The measured waveform must be periodic; its pattern must repeat at equal time intervals. The meter measures pulse width from 0.025 ms to 1250.0 ms ranges. To measure pulse width, position the rotary switch to one of the functions allowing frequency measurements shown in Figure 23. Press the softkey labeled Menu and move the menu selector to the menu item labeled Hz,%,ms. Next, press the softkey labeled ms.
- 56. 287/289 Users Manual 46 Trigger Level Pulse Width Period = Period Trigger Level Pulse Width Measure Positive Pulse Width Measure Negative Pulse Width 1 Frequency est27.eps Figure 27. Pulse Width Measurements
- 57. True-rms Digital Multimeters Changing Meter Setup Options 47 The primary display indicates the input signals pulse width in milliseconds. The frequency of the signal is displayed in the secondary display. The mini-measurement display indicates the volts or amps value of the input signal. The bar graph tracks the volts or amps value of the signal and not the pulse width value. The pulse width polarity is displayed to the right of the duty cycle value. J indicates a positive pulse width and K indicates a negative pulse. To change the polarity, press the softkey labeled J K. The polarity indicator changes to the opposite polarity. Changing Meter Setup Options The Meter has a number of preset features such as date and time formats, backlight and battery save mode timeouts, and the displayed language. These variables are referred to as Meter setup options. Many setup options affect general Meter operations and are active in all functions. Others are limited to one function or group of functions. Access to the setup options is always available through the softkey labeled Setup. Information about the Meter, such as serial number, model, for example. is also accessed through the setup menu. Resetting Meter Setup Options The Meter’s setup options can be reset to default values through the setup menu. Open the setup menu by pressing the softkey labeled Setup. Position the menu selector next to the menu item labeled Reset and press the softkey labeled Setup. A message will appear asking to confirm the reset action. Press the softkey labeled OK to perform the reset. Note A setup reset also resets the temperature offset and dBm reference to their default value. In addition to resetting the setup variables, pressing the softkey labeled Meter will also clear all saved measurement screens, MIN MAX screens, peak screens, and recording records. The Meter’s clock is reset to a default value as well. Setting Display Contrast Meter display contrast can be adjusted through the Meter’s setup menu. Open the setup menu by pressing the softkey labeled Setup and position the menu selector next to the menu item labeled Contrast. Pressing the softkey labeled + (F1) increases display contrast, while the softkey labeled – (F2) decreases contrast. Contrast can also be set through the 7 and 8 buttons when not being used to move between menu selections. Setting the Meter’s Language The Meter comes from the factory with the display language set to English. To select another language, open the setup menu by pressing the softkey labeled Setup. Move the menu selector next to the menu item labeled Display. Next, press the softkey labeled Format (F2) to open the format menu. If not already selected, move the menu selector to the left of the menu item labeled Language and press the softkey labeled Edit. The currently selected language becomes highlighted and f appears to the right of the language. Use 7 and 8 to scroll through the available languages, then press the softkey labeled OK to set the Meter’s display language. Press the softkey labeled Close to return to normal Meter operation.
- 58. 287/289 Users Manual 48 Setting Date and Time The Meter’s internal clock is used in the display and for time- stamping recorded measurements. To change the date and time as well as the display format, press the softkey labeled Setup. Position the menu selector next to the menu item labeled Display. To set the date and time, press the softkey labeled Date/Time to open the date/time menu. Next, position the menu selector next to either the Set Date item or Set Time item and press the softkey labeled Edit. Using 5 and 6, position the cursor on the date or time element to adjust. Use 7 and 8 to change the selected date or time element value. Press OK to complete the action. Setting Backlight and Auto Off Timeouts The Meter’s backlight and auto off features use timers to determine when to turn off the backlight, when to automatically turn the Meter off or enable the battery saver mode. To set these timeouts, press the softkey labeled Setup and position the menu selector next to the menu item labeled Instrument. Position the menu selector next to the menu item labeled Auto Backlight Timeout or Auto Power Off and then press the softkey labeled Edit. Use 7 and 8 to adjust the time to one of the preset values. Press OFF to disable the timeout feature. Press the softkey labeled OK to set the selected time. Press the softkey labeled Close to return to normal Meter operation. The battery-saver mode is used when the Meter is performing a recording session or during MIN MAX, Peak record and AutoHold. The battery-saver mode powers down circuits that are not involved in the operation of these recording sessions, including the display. For the record mode, the timeout period is set to five minutes and is enabled only when the Auto Power Off timeout is set to a value other than Off. For MIN MAX, Peak, and AutoHold, the timeout is the time period set for Auto Off. Setting a Custom dBm Reference To add a custom dBm reference value, press the softkey labeled Setup and position the menu selector next to the menu item labeled Instrument. Next press the softkey labeled Instrument and position the menu selector next to the menu item labeled dBm Reference. Next, press the softkey labeled Edit. Use 5 and 6 to position the cursor on a specific digit. Press 7 and 8 to increment or decrement the digit. With the desired reference displayed, press the softkey labeled OK to add this value to the dBm reference list. Only one custom value is allowed. Press the softkey labeled Close to return to normal Meter operation. Disabling and Enabling the Beeper The Meter’s beeper alerts users to the presence of messages, operator errors such as incorrect lead connections for the selected function, and newly sensed values for MIN MAX and Peak recording. Although the beeper is also used for the continuity function, controlling the beeper for that function is not done through this setup option. See the “Testing for Continuity” section for information on the continuity beeper. To enable or disable the Meter’s beeper, press the softkey labeled Setup and position the menu selector next to the menu item labeled Instrument. Next press the softkey labeled Instrument and position the menu selector next to the menu item labeled Beeper. Press the softkey labeled Edit to move the cursor to the on or off selection. Use 7 and 8 to switch the beeper on or off. The status of the beeper is indicated in the display’s status bar (see item 12 in Figure 2).
- 59. True-rms Digital Multimeters Using Memory 49 Enabling and Disabling the Smoothing Mode When an AC input signal is noisy or changes rapidly, the smoothing mode may display a steadier reading. To enable or disable the smoothing mode, press the softkey labeled Setup and position the menu selector next to the menu labeled Instrument. Next press the softkey labeled Instrument and position the menu selector next to the menu item labeled Smoothing. Press the softkey labeled Edit to move the cursor to the on or off selection. Use 7 and 8 to switch the smoothing mode on or off. Using Other Setup Options Additional setup options hold information about the Meter as well as some general Meter functions. The Meter Info selection lists the serial number, model number, firmware version, calibration date, and calibration counter. Operator name, company name, site name, and contact information are also displayed when this information has been loaded into the Meter from FlukeView® Forms software. The Calibration selection allows a qualified calibration technician to enter a password that allows the Meter to be calibrated. See the 287/289 Calibration Information document to calibrate the Meter. The Secure Erase option allows user-accessible memory to be erased as required by Homeland Security regulations. Meter calibration is not lost when this low-level erase is performed. As new Meter features are created, the latest version of software can be downloaded to the Meter from Fluke’s support web page using the Software Update option. Using Memory The Meter has memory for storing individual measurements, measurements collected over a specified duration, and measurement events. All stored data can be viewed on the Meter or downloaded to a PC through the Meter’s infrared (IR) communication link using FlukeView™ Forms. See the “Using Communications” section for more information on communicating with a PC through FlukeView Forms software. Storing Individual Measurement Data For all measurement functions, a snapshot of the screen data is saved by pressing the softkey labeled Save. Except for the mini- measurement in the status bar, the display freezes and the Save menu appears. Two choices allow either saving the data under a previously selected name or choosing another name by pressing the softkey labeled +Name. See the “Naming Saved Data” section later in this manual. The displayed data is stored along with the date and time of day the save was performed. For MIN MAX and Peak, the displayed summary data can be stored at any time by pressing the softkey labeled Save, thus preserving a snapshot of the session at that moment. Naming Saved Data The Meter has a list of eight preset names under which measurement data is saved. Multiple records can be saved using the same name. For example, one preset name is Save. The first time a save operation is performed with that name, Save-1 is used to name the record in memory. The next time the Save name is used, the number increments to 2 and the record is
- 60. 287/289 Users Manual 50 saved under the name of Save-2. The auto-incrementing number can be reset to 1 by positioning the menu selector next to the save name and then pressing the softkey labeled Reset #. To save a screen shot, a recording session, or MIN MAX or Peak record session, press the softkey labeled Save. To select the name from the preset list, press +Name. To save to the same name as before but with the next number, press the softkey labeled Save. This second method makes it easy to save a series of measurements simply by pressing the Save softkey twice for each save operation. When selecting the name for a save operation, position the menu selector next to the desired name using the cursor buttons. Next press the softkey labeled Save. Viewing Memory Data Viewing data stored in the Meter’s memory is performed through the save menu. Press the softkey labeled Save. Position the menu selector next to the menu item labeled View Memory and press the softkey labeled View. Note To view data stored in memory, the Meter must not be recording or performing a MIN MAX or peak record session. The Meter separates stored data into four different categories: Measurement, MIN MAX, Peak, and Recording. Use the cursor buttons to position the menu selector next to the desired saved data category and then press the softkey labeled View. The Meter displays the last record saved for the selected data category. If there are previously stored records, press the softkey labeled Prev or 5 to page back through previously stored records. Press the softkey labeled Next or 6 to page in the other direction. Press Close to return to normal Meter operation. Viewing Snapshot and Summary Data After selecting the MIN MAX, Peak, or Measurement category described in the Viewing Memory Data section above, pressing View only displays the information stored at the time a Save was performed. The display is reconstructed from this data when viewed. Viewing Trend Data For the Recording category, the interval and event data stored during a recording session are viewed on the Meter through a trend-plot view, similar to a strip-chart recorder. See the “Recording Measurement Data” section later in this manual for an explanation of interval and event data. After selecting the recording category described in the Viewing Memory Data section above and pressing View, the recording session’s summary screen is displayed (See Table 9). Press the softkey labeled Trend to display the recorded data in a trend-plot view. Table 7 shows the trend view along with a description of each of its components. To look at data stored in the individual records that make up the trend, move the cursor to any point along the plot by pressing 6 or 5. The value and timestamp of the minimum, maximum, and end-of-record values of the selected record are displayed at the bottom of the cursor. All data contained in a record can only be viewed on a PC running FlukeView Forms.
- 61. True-rms Digital Multimeters Using Memory 51 Note X-axis time labels are shown in elapsed time while the timestamp shown under the cursor is an absolute time Table 7. Trend Data Display 01/16/08 09:43:17am x1 40 0:15 0:30 0:45 HH:MM 23.456 VAC 08:13:05 6/28/07 1:00 1:15 1:30 30 20 VAC 10 0 7 1 2 43 5 6 est35.eps Item Description A Cursor B Start date and time C Trend line D Zoom level. E Elapsed time. Units in hours and minutes, or minutes and seconds. F Time scale legend (HH:MM or MM:SS) G Measured value and timestamp of selected record. Zooming in on Trend Data While viewing trend data, pressing 7 or 8 zooms in or out respectively on the data around the cursor. Each press of 7 reduces the x-axis time period by one half to reveal more details. Each press of 8 doubles the time period until all the recorded data is displayed. The zoom level is displayed in the upper-right hand corner of the display. X1 indicates the trend of the complete recording period is displayed. X2 is one-half the recording time. X3 is one-fourth the recoring time. This magnification can continue until the x-axis time period is one second. Deleting Stored Measurement Data Deleting data stored in the Meter’s memory is performed through the save menu. Press the softkey labeled Save. Use the softkey labeled Prev and Next to select an item for deletion. The Meter separates stored data into four different categories: Measurement, MIN MAX, Peak, and Recording. Use the cursor buttons to position the menu selector next to a saved data category and then press the softkey labeled View to view the item. Pressing the softkey labeled Delete All will delete all stored data under the selected saved data category. Or press the softkey labeled View. After accepting a confirmation message, use the
