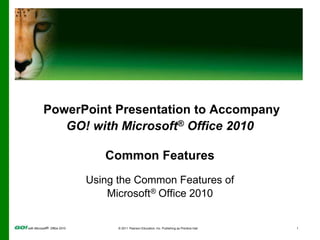
Office 2010 Common Features Guide
- 1. with Microsoft® Office 2010 © 2011 Pearson Education, Inc. Publishing as Prentice Hall 1 PowerPoint Presentation to Accompany GO! with Microsoft® Office 2010 Common Features Using the Common Features of Microsoft® Office 2010
- 2. with Microsoft® Office 2010 © 2011 Pearson Education, Inc. Publishing as Prentice Hall 2 Objectives • Use Windows Explorer to Locate Files and Folders • Locate and Start a Microsoft Office 2010 Program • Enter and Edit Text in an Office 2010 Program
- 3. with Microsoft® Office 2010 © 2011 Pearson Education, Inc. Publishing as Prentice Hall 3 Objectives • Perform Commands from a Dialog Box • Create a Folder, Save a File, and Close a Program • Add Document Properties and Print a File
- 4. with Microsoft® Office 2010 © 2011 Pearson Education, Inc. Publishing as Prentice Hall 4 Objectives • Open an Existing File and Save It with a New Name • Explore Options for an Application • Perform Commands from the Ribbon
- 5. with Microsoft® Office 2010 © 2011 Pearson Education, Inc. Publishing as Prentice Hall 5 Objectives • Apply Formatting in Office Programs • Use the Microsoft Office 2010 Help System • Compress Files
- 6. with Microsoft® Office 2010 © 2011 Pearson Education, Inc. Publishing as Prentice Hall 6 Use Windows Explorer to Locate Files and Folders • A file is a collection of information stored on a computer under a single name. • Every file is stored in either – a folder—a container in which you store files – a subfolder—a folder within a folder
- 7. with Microsoft® Office 2010 © 2011 Pearson Education, Inc. Publishing as Prentice Hall 7 Use Windows Explorer to Locate Files and Folders • Use Windows Explorer to: – Navigate (explore) within the organizing structure of Windows – Create, save, and find your files and folders
- 8. with Microsoft® Office 2010 © 2011 Pearson Education, Inc. Publishing as Prentice Hall 8 Use Windows Explorer to Locate Files and Folders • Window – A rectangular area on the computer screen in which programs and content appear
- 9. with Microsoft® Office 2010 © 2011 Pearson Education, Inc. Publishing as Prentice Hall 9 Locate and Start a Microsoft Office 2010 Program • Microsoft Office 2010 includes programs, servers, and services for individuals, small organizations, and large enterprises. • A program or application, is a computer’s set of instructions to perform a task, such as word processing or accounting.
- 10. with Microsoft® Office 2010 © 2011 Pearson Education, Inc. Publishing as Prentice Hall 10 Locate and Start a Microsoft Office 2010 Program • The Start Menu
- 11. with Microsoft® Office 2010 © 2011 Pearson Education, Inc. Publishing as Prentice Hall 11 Locate and Start a Microsoft Office 2010 Program
- 12. with Microsoft® Office 2010 © 2011 Pearson Education, Inc. Publishing as Prentice Hall 12 Enter and Edit Text in an Office 2010 Program • All Office 2010 programs require some typed text. • Your keyboard is the primary method of entering information into your computer. • Techniques to edit—make changes to—text are similar among all Office 2010 programs.
- 13. with Microsoft® Office 2010 © 2011 Pearson Education, Inc. Publishing as Prentice Hall 13 Enter and Edit Text in an Office 2010 Program
- 14. with Microsoft® Office 2010 © 2011 Pearson Education, Inc. Publishing as Prentice Hall 14 Perform Commands from a Dialog Box • Dialog box – In a dialog box, you make decisions about an individual object or topic. – A dialog box also offers a way to adjust a number of settings at one time.
- 15. with Microsoft® Office 2010 © 2011 Pearson Education, Inc. Publishing as Prentice Hall 15 Perform Commands from a Dialog Box
- 16. with Microsoft® Office 2010 © 2011 Pearson Education, Inc. Publishing as Prentice Hall 16 Create a Folder, Save a File, and Close a Program • A location is any disk drive, folder, or other place in which you can store files and folders. – Where you store your files depends on how and where you use your data. • Take time to name your files and folders in a consistent manner.
- 17. with Microsoft® Office 2010 © 2011 Pearson Education, Inc. Publishing as Prentice Hall 17 Create a Folder, Save a File, and Close a Program
- 18. with Microsoft® Office 2010 © 2011 Pearson Education, Inc. Publishing as Prentice Hall 18 Add Document Properties and Print a File • Adding properties to your documents will make them easier to search for in systems such as Microsoft Sharepoint. • Use your name, subject, and other keywords in the Document Properties panel.
- 19. with Microsoft® Office 2010 © 2011 Pearson Education, Inc. Publishing as Prentice Hall 19 Add Document Properties and Print a File • The process of printing a file is similar in all Office applications. – The only differences are in the types of options you can select. • Example: A PowerPoint program can print full slides or handouts with small pictures of slides on a page. Word offers other options.
- 20. with Microsoft® Office 2010 © 2011 Pearson Education, Inc. Publishing as Prentice Hall 20 Add Document Properties and Print a File
- 21. with Microsoft® Office 2010 © 2011 Pearson Education, Inc. Publishing as Prentice Hall 21 Open an Existing File and Save It with a New Name • Open command – Display the Open dialog box – Navigate to and open existing files from the Open dialog box. • Common dialog boxes: – Open – Save – Save As
- 22. with Microsoft® Office 2010 © 2011 Pearson Education, Inc. Publishing as Prentice Hall 22 Open an Existing File and Save It with a New Name
- 23. with Microsoft® Office 2010 © 2011 Pearson Education, Inc. Publishing as Prentice Hall 23 Explore Options for an Application • Each Office application has an Options dialog box from which you can select: – Program settings – Other options and preferences, such as setting preferences for viewing and editing files
- 24. with Microsoft® Office 2010 © 2011 Pearson Education, Inc. Publishing as Prentice Hall 24 Explore Options for an Application
- 25. with Microsoft® Office 2010 © 2011 Pearson Education, Inc. Publishing as Prentice Hall 25 Perform Commands from the Ribbon • The Ribbon – Displays across the top of the program window – Groups commands and features logically – Can be minimized so only tab names appear
- 26. with Microsoft® Office 2010 © 2011 Pearson Education, Inc. Publishing as Prentice Hall 26 Perform Commands from the Ribbon • Each Office program’s Ribbon contains: – Tabs – Groups – Commands
- 27. with Microsoft® Office 2010 © 2011 Pearson Education, Inc. Publishing as Prentice Hall 27 Perform Commands from the Ribbon • Tabs relate to a type of activity, such as laying out a page. • Groups, located on tabs, are sets of related commands for specific tasks. • Commands, arranged in groups, are instructions to computer programs and display as a button, menu, or box.
- 28. with Microsoft® Office 2010 © 2011 Pearson Education, Inc. Publishing as Prentice Hall 28 Perform Commands from the Ribbon
- 29. with Microsoft® Office 2010 © 2011 Pearson Education, Inc. Publishing as Prentice Hall 29 Apply Formatting in Office Programs • Formatting is the process of establishing the overall appearance of text, graphics, and pages in an Office file.
- 30. with Microsoft® Office 2010 © 2011 Pearson Education, Inc. Publishing as Prentice Hall 30 Apply Formatting in Office Programs
- 31. with Microsoft® Office 2010 © 2011 Pearson Education, Inc. Publishing as Prentice Hall 31 Use the Microsoft Office 2010 Help System • The Help feature provides information about all the program’s features.
- 32. with Microsoft® Office 2010 © 2011 Pearson Education, Inc. Publishing as Prentice Hall 32 Compress Files • A compressed file is a file that has been reduced in size. • Compressed files – Take less storage space – Transferred to other computers faster – Make sharing files easier by combining a group of files into one compressed file
- 33. with Microsoft® Office 2010 © 2011 Pearson Education, Inc. Publishing as Prentice Hall 33 Compress Files
- 34. with Microsoft® Office 2010 © 2011 Pearson Education, Inc. Publishing as Prentice Hall 34 Covered Objectives • Use Windows Explorer to Locate Files and Folders • Locate and Start a Microsoft Office 2010 Program • Enter and Edit Text in an Office 2010 Program
- 35. with Microsoft® Office 2010 © 2011 Pearson Education, Inc. Publishing as Prentice Hall 35 Covered Objectives • Perform Commands from a Dialog Box • Create a Folder, Save a File, and Close a Program • Add Document Properties and Print a File
- 36. with Microsoft® Office 2010 © 2011 Pearson Education, Inc. Publishing as Prentice Hall 36 Covered Objectives • Open an Existing File and Save It with a New Name • Explore Options for an Application • Perform Commands from the Ribbon
- 37. with Microsoft® Office 2010 © 2011 Pearson Education, Inc. Publishing as Prentice Hall 37 Covered Objectives • Apply Formatting in Office Programs • Use the Microsoft Office 2010 Help System • Compress Files
- 38. with Microsoft® Office 2010 © 2011 Pearson Education, Inc. Publishing as Prentice Hall 38 All rights reserved. No part of this publication may be reproduced, stored in a retrieval system, or transmitted, in any form or by any means, electronic, mechanical, photocopying, recording, or otherwise, without the prior written permission of the publisher. Printed in the United States of America. Copyright © 2011 Pearson Education, Inc. Publishing as Prentice Hall
Editor's Notes
- Figure 1.6
- Figure 1.11
- Figure 1.15
- Figure 1.18
- Figure 1.24
- Figure 1.28
- Figure 1.34
- Figure 1.37
- Figure 1.49
- Figure 1.59
- Figure 1.61