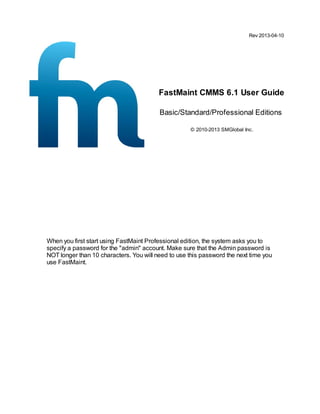More Related Content
Similar to Fast maintmanual (20)
Fast maintmanual
- 1. Rev 2013-04-10
FastMaint CMMS 6.1 User Guide
Basic/Standard/Professional Editions
© 2010-2013 SMGlobal Inc.
When you first start using FastMaint Professional edition, the system asks you to
specify a password for the "admin" account. Make sure that the Admin password is
NOT longer than 10 characters. You will need to use this password the next time you
use FastMaint.
- 2. FastMaint CMMS 6.1 User Guide
© 2010-2013 SMGlobal Inc.
All rights reserved. No parts of this work may be reproduced in any form or by any means - graphic, electronic, or
mechanical, including photocopying, recording, taping, or information storage and retrieval systems - without the
written permission of the publisher.
Products that are referred to in this document may be either trademarks and/or registered trademarks of the
respective owners. The publisher and the author make no claim to these trademarks.
While every precaution has been taken in the preparation of this document, the publisher and the author assume no
responsibility for errors or omissions, or for damages resulting from the use of information contained in this
document or from the use of programs and source code that may accompany it. In no event shall the publisher and
the author be liable for any loss of profit or any other commercial damage caused or alleged to have been caused
directly or indirectly by this document.
Printed: April 2013
- 3. FastMaint CMMS 6.1 User Guide
Contents
3
Table of Contents
Part I Welcome to FastMaint
6
Part II Getting Started
8
1 About ................................................................................................................................... 9
Tasks and Work Orders
2 Maintenance Management Workflow
................................................................................................................................... 11
3 Setting Up The System
................................................................................................................................... 14
Part III Screen Reference
18
1 Main ................................................................................................................................... 19
Window
2 Lists (left bar buttons)
................................................................................................................................... 20
Calendars
.......................................................................................................................................................... 23
Categories .......................................................................................................................................................... 25
Equipm ent .......................................................................................................................................................... 27
Locations
.......................................................................................................................................................... 31
Parts
.......................................................................................................................................................... 34
People
.......................................................................................................................................................... 37
Purchases .......................................................................................................................................................... 39
Tasks
.......................................................................................................................................................... 42
Vendors
.......................................................................................................................................................... 47
Work Orders .......................................................................................................................................................... 49
Statistics
.......................................................................................................................................................... 58
3 Toolbar (top bar buttons)
................................................................................................................................... 60
Workload Balancing And Detecting Schedule Conflicts
.......................................................................................................................................................... 61
Planning Report/ Print Work Orders
.......................................................................................................................................................... 63
Fast Feedback
.......................................................................................................................................................... 67
Em ail Processing
.......................................................................................................................................................... 69
4 Menus
................................................................................................................................... 73
Im porting Data
.......................................................................................................................................................... 76
Export Wizard.......................................................................................................................................................... 79
Groups
.......................................................................................................................................................... 81
User Accounts
.......................................................................................................................................................... 83
Settings (Em ail, Alerts, etc.)
.......................................................................................................................................................... 85
Reports
.......................................................................................................................................................... 90
5 Other
................................................................................................................................... 105
HTML Editor .......................................................................................................................................................... 106
Login Window
.......................................................................................................................................................... 109
Web Based Work Request Module
.......................................................................................................................................................... 111
Part IV Frequently Asked Questions (FAQs)
115
1 How................................................................................................................................... 116
to import data?
2 Do I need to create a new task every time I want a new work
................................................................................................................................... 122
order?
© 2010-2013 SMGlobal Inc.
3
- 4. FastMaint CMMS 6.1 User Guide
4
3 How................................................................................................................................... 123
to create a 240 day task?
4 How................................................................................................................................... 130
to create a meter based task?
5 How................................................................................................................................... 136
to create an alarm based task?
6 How................................................................................................................................... 140
can I see past due, current and future work orders?
7 How................................................................................................................................... 141
can I create breakdown/ request work orders?
8 How................................................................................................................................... 142
do I get rid of work orders that were never worked on?
9 How can I print files attached (linked) to a work order or other
................................................................................................................................... 143
report?
10 How................................................................................................................................... 144
can I customize a report?
11 How................................................................................................................................... 150
can I sum a numeric field on a report?
12 How................................................................................................................................... 151
do I use barcodes?
13 How................................................................................................................................... 153
do I install/ upgrade FastMaint?
14 How................................................................................................................................... 156
do I back up and restore my data?
15 How can I open the database with another program (e.g.
................................................................................................................................... 157
Microsoft Access)?
Part V For IT Administrators
160
Part VI Getting Support
165
Part VII Video Tutorials
167
© 2010-2013 SMGlobal Inc.
- 6. FastMaint CMMS 6.1 User Guide
1
Welcome to FastMaint
6
Welcome to FastMaint
FastMaint can help you quickly put together a maintenance management
program. Manage preventive and unplanned (e.g. breakdown) maintenance
jobs, track inventory usage, labor and material costs, create a variety of reports
and more.
FastMaint comes in four editions; Basic (single user), Standard (single user),
Professional (multiple users) and Web (browser access, multiple users).
This help documentation is for the Basic, Standard & Professional
editions.
If you are new to FastMaint you may want to see the Getting Started
and the Frequently Asked Questions (FAQs)
interested in seeing Video Tutorials
167
115
8
section
section. You may also be
.
Rev 2013-04-10
© 2010-2013 SMGlobal Inc.
- 8. FastMaint CMMS 6.1 User Guide
2
Getting Started
8
Getting Started
Work through this section to get a sense of what FastMaint can do for you, and
how.
To start off you may want to see the About Tasks and Work Orders
9
section.
Then, as you use the system, you'll probably discover features you want to
know more about - that's the time to consult the Screen Reference
and the Frequently Asked Questions (FAQs)
115
18
section
section.
© 2010-2013 SMGlobal Inc.
- 9. FastMaint CMMS 6.1 User Guide
2.1
Getting Started
9
About Tasks and Work Orders
In FastMaint, you create maintenance task templates that are used to create
maintenance work orders as needed (i.e. planned as well as unplanned/
breakdown work orders).
Some tasks are one-off, and you can treat them as "Any Other Maintenance".
However, most tasks will require work orders more than once, so FastMaint
enables you to enter them in the system for later re-use.
Whenever you create a work order,
FastMaint fills it with information from
the task - you can edit this information
as required on the work order.
Typically, a work order is created in
one of three ways (see illustration):
Automatic: The
settings
task's
frequency
automatically
45
schedule
work orders, e.g. a monthly deep
clean or a quarterly oil change. When
you run the Planning Report
work
orders
are
63
these
automatically
created. You can also modify these
work orders
Manual:
51
The
.
task
frequency
is
specified as “Unplanned”.You enter the work order manually
you can also modify these work orders
51
54
. Once created
.
© 2010-2013 SMGlobal Inc.
- 10. FastMaint CMMS 6.1 User Guide
Getting Started
Equipment: An alarm or meter reading
29
on a piece of equipment triggers
different tasks to generate work orders. Again, this depends on the
frequency settings
45
10
task's
.
Among other things, tasks and work orders can also be assigned equipment
parts (spares)
34
, people
37
and locations
31
27
,
. By default these assignments are
copied from the task to the work order. However, you can change them as
needed on the work order.
Next, have a look at the Maintenance Management Workflow
11
section to
understand how the pieces fit together.
© 2010-2013 SMGlobal Inc.
- 11. FastMaint CMMS 6.1 User Guide
2.2
Getting Started
11
Maintenance Management Workflow
At its core, FastMaint has a very simple workflow:
Task
Frequency
settings
automatically
schedule
planned
work orders
The
settings
task's
frequency
automatically
45
schedule work orders, e.g.
a monthly deep clean. An
alarm or meter reading
29
on a piece of equipment
triggers
generate
the
a
a
task
work
to
order.
Again, this depends on the task's frequency settings
45
If you have the Web Based Work Request Module
, your staff and clients can
111
.
also make maintenance requests online. Use the Requests/Breakdowns button
to schedule work orders from the work requests.
Manager reviews scheduled work orders, then creates
and emails/ prints them
"Planned" work orders appear on the work order list without a status
these by running a Planning Report
63
51
. Find
, or just by double-clicking them. Once you
have created and saved them, you can email or print the work orders using the
Planning Report
63
.
© 2010-2013 SMGlobal Inc.
- 12. FastMaint CMMS 6.1 User Guide
Getting Started
12
Manager creates any unplanned work orders and prints
them
You can also create "unplanned" work orders
54
. Once you have created and
saved them, email or print the work orders using the Planning Report
63
.
Maintenance staff execute the work orders
Who does what, using which equipment depends on
original task - see About Tasks and Work Orders
9
the work order or the
. This information will be on
the work order. If the maintenance staff received the work order by email they
can reply to the email with updated status and their feedback. If you have
FastMaint Professional you can process such emailed updates and automatically
update/ close the work orders.
A special WO Tag field can contain special lockout data/ shutdown information
about the equipment or location.
Manager or staff update the work order...
You can update the status of a work order by opening and editing it. If you have
FastMaint Professional you can also update batches of work orders using Fast
Feedback
67
or use the Email Processing
69
feature to automatically update work
orders based on emailed responses from maintenance personnel who complete
the work orders.
If you have the Web Based Work Request Module
111
, your non-maintenance
users e.g. customers or management, can also check the status of tasks work
orders online. If you have the Barcode Support Module
87
, you can also use the
“Find” feature to bring up the correct work order using a hand scanner to scan
the bar code from the work order printout.
© 2010-2013 SMGlobal Inc.
- 13. FastMaint CMMS 6.1 User Guide
Getting Started
13
...FastMaint updates any quantities
If your tasks or work orders specify particular parts (spares)
34
, then FastMaint
updates the quantities of these. (Should a work order be canceled, it "returns"
the parts to the inventory.)
Manager generates any reports
You can use a range of built-in or custom reports to monitor maintenance
activity over time - see Report Designer
98
.
Next, have a look at the Setting Up The System
14
section to understand what
you need to setup the system.
© 2010-2013 SMGlobal Inc.
- 14. FastMaint CMMS 6.1 User Guide
2.3
Getting Started
14
Setting Up The System
Once it's installed, you can start using FastMaint right way; just generate work
orders, and enter any reusable information as you go along (there's always a
handy Add or Edit button). If in doubt, base work orders on the "Any other
maintenance" task.
However, depending on how you plan to use the system, you may want to
enter some information right away either by entering your data or importing
existing data
76
.
Workflow
FastMaint enables you to assign work orders to particular people, and track the
progress. You can also use this information to avoid asking two people to be in
the same place at once! (See Workload Balancing And Detecting Schedule
Conflicts
61
.)
Equipment: Enter the equipment to be maintained - see Equipment
27
.
Locations: Buildings, rooms, assembly lines, stations, etc where maintenance
may be needed - see Locations
31
.
Parts: Maintenance parts/ spares needed to complete maintenance - see
Parts
34
.
People: About the workers performing the maintenance - see People
37
.
Tasks: If some people are needed for certain jobs, set up a list of tasks and
assign people to them - see Tasks
42
.
Groups and User Accounts: If other users are able to update the status of
work orders, then you need to assign passwords and permissions - see
Groups
81
and User Accounts
83
.
© 2010-2013 SMGlobal Inc.
- 15. FastMaint CMMS 6.1 User Guide
Getting Started
Consider getting the Web Based Work Request Module
111
15
, an add-on product
that allows any user to submit a work request for breakdown (Unplanned) tasks
or report alarm conditions via a web browser. For more information please visit
http://www.smglobal.com.
Inventory
FastMaint can track the use of parts, and even generate purchase orders
39
.
Parts: List the parts and their current quantities. You can use the Reorder at
setting to identify when parts need to be reordered - see Parts
34
.
Tasks: Set up tasks and use the Parts tab to list what parts are required see Tasks
42
.
Vendors: Enter a list of vendors and their rating as suppliers - see Vendors
47
.
Equipment Maintenance
FastMaint can generate work orders for a piece of equipment based on an alarm
or meter reading.
Equipment: Enter the equipment to be maintained, and set up alarms or
meters - see Equipment
27
.
Tasks: Enter a list of tasks, and use the task's frequency settings
them to the equipment - see Tasks
42
45
to tie
.
Reporting
You can use a range of built-in or custom reports to monitor maintenance
activity over time - see Reports
90
and Report Designer
98
.
© 2010-2013 SMGlobal Inc.
- 16. FastMaint CMMS 6.1 User Guide
Getting Started
16
Categories: A useful tool that enables you to tag almost anything according
to custom categories - see Categories
25
.
Locations: It's handy to keep track of where certain jobs take place Locations
31
.
Custom Fields: Set up custom fields for equipment, locations, parts, etc. by
selecting Custom Fields under the Administration menu on the main window.
Next, for examples on how to do some common tasks see the Frequently
Asked Questions (FAQs)
115
.
© 2010-2013 SMGlobal Inc.
- 18. FastMaint CMMS 6.1 User Guide
3
Screen Reference
18
Screen Reference
This section describes the main features available through the FastMaint
screens.
© 2010-2013 SMGlobal Inc.
- 19. FastMaint CMMS 6.1 User Guide
3.1
Screen Reference
19
Main Window
This is the main window from which all the other windows can be accessed. It
contains the following major sections; Lists (left bar buttons)
bar buttons)
60
, Menus
73
20
, Toolbar (top
(main window menus).
If you are new to FastMaint you may also want to see the Getting Started
section and the Frequently Asked Questions (FAQs)
115
8
section.
© 2010-2013 SMGlobal Inc.
- 20. FastMaint CMMS 6.1 User Guide
3.2
Screen Reference
20
Lists (left bar buttons)
The bar on the left of the main window contains buttons providing access to all
FastMaint's lists e.g. equipment list, location list, part list, work order list, etc.
Instructions
Add and edit the contents of each list using the Add, Open, and Delete
toolbar buttons, or by double-clicking an entry.
Use the Find button to quickly locate entries e.g. find all work orders with a
number starting with “5”, find an equipment named “PUMP-56A”. The Find
button is particularly useful if you have barcode support
87
since you can scan
in the barcode and quickly pull up the relevant record.
Listing
Button
Description
Calendars are used for a variety of reasons:
Calendars
23
For scheduling tasks based on holidays and
working times.
Calculation of equipment meters based on
estimated use.
Specifying when people are available for work,
so as to support Workload Balancing And
Detecting Schedule Conflict
61
.
© 2010-2013 SMGlobal Inc.
- 21. FastMaint CMMS 6.1 User Guide
Screen Reference
Button
21
Description
Categories are a useful way to classify tasks,
Categories
25
equipment people and parts, e.g. "electrical",
"plumbing", and "Production".
Examples of equipment include air conditioning
Equipment
27
plants, pumps, vehicles, and printers.
Specifying locations makes it easier to perform
Locations
31
and track work orders
51
, as well as to report
and classify all the maintenance data you collect.
If you are doing facilities maintenance, Locations could
be used to specify the buildings/ rooms/ areas which
need maintenance work.
Parts are items required to complete a task, e.g.
Parts
an air conditioning filter, a toner cartridge, or a
34
quart of oil. When you mark a task as complete,
FastMaint reduces the quantity of required parts
accordingly.
Tell FastMaint about people who work for you or
People
your
37
company,
whether
as
contractors
or
employees.
Purchase orders can be created to order parts
Purchases
39
from
vendors
47
.
You
can
see
outstanding
purchase orders on each part. When purchase
order items are received they are added to stock.
© 2010-2013 SMGlobal Inc.
- 22. FastMaint CMMS 6.1 User Guide
Screen Reference
Button
22
Description
Each task describes a job or action that can be
Tasks
specified in a work order
42
51
, for example a
weekly maintenance check, fixing an equipment
breakdown or doing a 3000 mile vehicle service.
Enter vendors into the system and list and rate
Vendors
them as possible suppliers for equipment and
47
parts. You can then generate purchase orders
39
,
and print vendor contact information on Parts to
Reorder reports.
Use work orders to assign maintenance tasks for
Work Orders
49
particular
dates
and
times.
FastMaint
automatically schedules work orders for regular
tasks, however you still have to create these
manually
51
, or run a Planning Report
63
.
© 2010-2013 SMGlobal Inc.
- 23. FastMaint CMMS 6.1 User Guide
3.2.1
Screen Reference
23
Calendars
Calendars
Calendars contain information related to working days, holidays and other
absences. Calendar information on a task is used to schedule the task based on
holidays and working times. There can also be different calendars for different
people and equipment. Calendar information can be checked during task
scheduling to see if the right people are available.
In the Professional edition you can restrict a user's ability to view or modify
calendars.
© 2010-2013 SMGlobal Inc.
- 24. FastMaint CMMS 6.1 User Guide
Screen Reference
24
Instructions
Complete the form (see below) and click Save.
(Alternatively, click Cancel to abandon your changes.
Listing
Name: A code or name identifying the calendar, e.g. "Night Shift Calendar".
(This field is locked for the "Default" calendar.)
Description: One-line description of the Calendar.
Working Days: Select days of the week that will be worked.
Start Of Day, End Of Day, "Same Day"/"Next Day": For overnight shifts,
select the ending time and specify that it is the "Next Day".
Holidays: Click Add to add new holidays or days off. Double-click an item to
edit or delete it.
Comments: Any additional information about the Calendar - see HTML Editor
106
.
© 2010-2013 SMGlobal Inc.
- 25. FastMaint CMMS 6.1 User Guide
3.2.2
Screen Reference
25
Categories
Categories
Categories are a useful way to classify tasks, equipment people and parts, e.g.
"electrical", "plumbing", and "Production". This makes it easier to report and
classify all the maintenance data you collect.
In the Professional edition you can restrict a user's ability to view or modify
information on categories.
Instructions
Complete the form (see below) and click Save.
(Alternatively, click Cancel to abandon your changes.)
© 2010-2013 SMGlobal Inc.
- 26. FastMaint CMMS 6.1 User Guide
Screen Reference
26
Listing
Name: A name or code to identify the category, e.g. "HO Department",
“Mechanical”, or “Fleet Operations”.
Description: One-line description of the category.
Annual Budget: For tracking purposes.
Comments: Click Edit to open the HTML Editor
106
.
© 2010-2013 SMGlobal Inc.
- 27. FastMaint CMMS 6.1 User Guide
3.2.3
Screen Reference
27
Equipment
Equipment
Examples of equipment include air conditioning plants, pumps, vehicles, and
printers.
In the Professional edition you can restrict a user's ability to view or modify
equipment.
© 2010-2013 SMGlobal Inc.
- 28. FastMaint CMMS 6.1 User Guide
Screen Reference
28
Instructions
1.Complete the form (see below) and click Save.
(Alternatively, click Cancel to abandon your changes, or Clone to make a new
record based on this one.)
2.If required, click Requests/Breakdowns to create a work order
51
.
Listing
Name: Identifies the equipment, a name e.g. "Forklift Truck 1" or an internal
code e.g. "VH-FLFT-1".
Tip: If you have a large quantity of equipment, it may make sense to switch to using a unique
equipment code/identifier. Put the equipment code in the “Name” field and a detailed equipment
name and description in the “Description” field.
Description: One-line description of the equipment.
Location: The location
31
where this equipment is based or kept.
Category: The equipment belongs to this category
Vendor: The vendor
47
25
.
who supplied this equipment. Click New to add one to
the list.
Part Of: Use this if the equipment is part of another piece of equipment.
Model # and Serial #: As supplied by the manufacturer.
WO Tag: Any special lockout data/ shutdown information for the equipment
that will appear on work orders.
© 2010-2013 SMGlobal Inc.
- 29. FastMaint CMMS 6.1 User Guide
Screen Reference
29
Comments tab: Any additional information about the equipment, e.g.
pictures, or links to manufacturer’s manuals. You may enter several pages of
comments (see HTML Editor
106
).
Alarm tab: Clickable list of any alarms applying to the equipment, for example
warning of a regulatory inspection. You can set up tasks to schedule
themselves whenever a piece of equipment has an alarm - see TasksFrequency tab
45
.
Log tab: Clickable list of log entries relating to the equipment e.g. issues
reported by operators, or changes made to operating parameters. Click New
to add a new entry. Click Delete to remove a selected entry.
Meter tab: Enables you to set up and update a meter which can then schedule
work orders
51
. For example, you could set up a "mileage" meter for a car and
then have an "oil change" task scheduled for every 3000 miles.
To set up the meter, select Has a meter,
then decide whether to schedule
tasks by Estimated use, or Actual use and fill in the details. If you select
Estimated Use, FastMaint will try to estimate meter readings over time and
schedule any associated tasks accordingly. If you selected Actual use, then
somebody must use the Add readings button to add regular readings or
periodically import the readings using the Import feature
76
.
For setting up tasks triggered by a meter, see the Tasks - Frequency tab
Non-working days: Specify a calendar
23
45
.
to use when calculating estimated
use (see above, "Meter tab"). You can also click the Add button to enter
Vacation/ Off Days and double-click an existing entry to change or delete it.
Parts: Clickable list of parts associated with this equipment. To edit the list,
click Add/Remove Parts From List. To have FastMaint use the existing
tasks to work out what parts are required, click Identify Parts Required
from Tasks.
© 2010-2013 SMGlobal Inc.
- 30. FastMaint CMMS 6.1 User Guide
Tasks tab, Work Orders tab: Clickable list of tasks
Screen Reference
42
30
and work orders
51
associated with this equipment. Use Add and Remove to edit the list. Adding
or removing tasks will not change associated work orders that already exist.
Custom Fields tab: Enter specific information not covered in the other tabs.
In the main window, select Administration, Define Custom Fields to add fields,
e.g. customer number, contact person, or contract renewal date.
© 2010-2013 SMGlobal Inc.
- 31. FastMaint CMMS 6.1 User Guide
3.2.4
Screen Reference
31
Locations
Locations
Specifying locations makes it easier to perform and track work orders
51
, as
well as to report and classify all the maintenance data you collect. If you are
doing facility maintenance, locations can be a way to manage maintenance of
specific rooms or buildings.
In the Professional edition you can restrict a user's ability to view or modify
information on locations.
© 2010-2013 SMGlobal Inc.
- 32. FastMaint CMMS 6.1 User Guide
Screen Reference
32
Instructions
Complete the form (see below) and click Save.
(Alternatively, click Cancel to abandon your changes.
Listing
Name: Identifies a location, either an actual name (e.g. “Room 101”) or an
internal code (e.g. “AZ-DG5438”).
Tip: If you have a large number of locations, it may make sense to switch to
using unique location code/identifier. Put the location code in the “Name” field,
and a detailed location name and description in the “Description” field.
Description: Longer one-line description.
Part Of: Use this if the location is part of another location, e.g. a room or
outbuilding.
WO Tag: For any special lockout data/ shutdown information for the location
on work orders.
Comments tab: Any additional information about the location, e.g. maps,
pictures, or notes. You may enter several pages of comments (see HTML
Editor
106
).
Equipment tab, Parts tab, People tab, Tasks tab, Work Orders tab:
Clickable lists of equipment, parts, people, tasks and work orders associated
with this location. Use Add and Remove to edit the lists. Adding or removing
tasks will not change associated work orders that already exist.
© 2010-2013 SMGlobal Inc.
- 33. FastMaint CMMS 6.1 User Guide
Screen Reference
33
Custom Fields tab: Additional information you need on each location. In the
main window, select Administration, Define Custom Fields to add fields, e.g.
square footage, customer contacts, etc.
© 2010-2013 SMGlobal Inc.
- 34. FastMaint CMMS 6.1 User Guide
3.2.5
Screen Reference
34
Parts
Parts
Parts are items required to complete a task, e.g. an air conditioning filter, a toner
cartridge, or a quart of oil. When you mark a task as complete, FastMaint
reduces the quantity of required parts accordingly.
In the Professional edition you can restrict a user's ability to view or modify
parts.
© 2010-2013 SMGlobal Inc.
- 35. FastMaint CMMS 6.1 User Guide
Screen Reference
35
Instructions
Complete the form (see below) and click Save.
(Alternatively, click Cancel to abandon your changes, or Clone to create a
new part based on this one.).
Listing
Name: Identifies the part. Either a name, e.g. "Oil Filter 55AWC", or an internal
code e.g. "HPC4092A".
Tip: If you have a large number of parts, it may make sense to switch to
using unique part code/identifier. Put the part code in the “Name” field and a
detailed part name and description in the “Description” field.
Description: One-line description of the part.
Price: The cost of the part. Updating the price updates any automatically
calculated costs.
Quantity In Stock: Number of parts available.
Units: Any units of measurement for the part e.g. gallons, boxes, etc.
Reorder At: Reorder when the quantity hits this floor. Enter "-1" (minus one) if this
is not needed for this part.
Category: Enter the related category
25
.
Comments tab: Provide more information about the part, e.g. pictures or
notes (see HTML Editor
106
).
© 2010-2013 SMGlobal Inc.
- 36. FastMaint CMMS 6.1 User Guide
Screen Reference
Equipment tab: Clickable list of equipment
27
36
for which this part is required.
Click Auto Identify to let FastMaint use the tasks to work out which
equipment requires the part. Click Change to edit the list.
Locations/Stores tab: Clickable list of locations
31
where this part is
stored.Click Change to edit the list.
Purchases: Clickable list of purchase orders
39
for this part. To add a new one,
click Create New Purchase Order.
Tasks tab: Clickable list of tasks
42
for which this part is required.
Vendors tab: Clickable list of vendors
47
who supply this part (note the Rating
column!). Click Change to edit the list.
Custom Fields tab: Additional information you need about the part. In the
main window, select Administration, Define Custom Fields to add fields, e.g.
alternate parts, special requirements, etc.
© 2010-2013 SMGlobal Inc.
- 37. FastMaint CMMS 6.1 User Guide
3.2.6
Screen Reference
37
People
People
You can tell the system about people who work for you or your company,
whether as contractors or employees.
In the Professional edition you can restrict a user's ability to view or modify
information on people.
Instructions
Complete the form (see below) and click Save.
(Alternatively, click Cancel to abandon your changes.
© 2010-2013 SMGlobal Inc.
- 38. FastMaint CMMS 6.1 User Guide
Screen Reference
38
Listing
Name: Identifies the person, either an actual name, e.g. "William Marshal" or
an internal code, e.g. “Electrician-L3”.
Phone & Email: Contact details.
Category: The person belongs to this category
25
.
Location: Person works or is based at this location
31
.
Hourly Rate: An hourly wage rate/cost rate applicable for this person. If this
is changed, any automatically calculated labor costs for tasks will be updated.
Comments tab: Provide more information about the person,
notes (see HTML Editor
106
e.g pictures or
).
Non-Working Days tab: Define working hours and days for this person by
selecting a calendar
23
. You can also click the Add button to enter Vacation/
Off Days and double-click an existing entry to change or delete it.
Tasks tab: Lists tasks
42
for which this person is required. Double-click a task
to bring up a clickable list of work orders
51
or click Add/Remove tasks
From List to edit the list.
Work Orders tab: List of work orders
51
involving this person. Double-click an
entry to review and edit it, or click Add/Remove tasks From List to edit the
list.
Custom Fields tab: Additional information you need about the person. In the
main window, select Administration, Define Custom Fields to add fields, e.g.
hire date, employee number, specialties, etc.
© 2010-2013 SMGlobal Inc.
- 39. FastMaint CMMS 6.1 User Guide
3.2.7
Screen Reference
39
Purchases
Purchases
Purchase orders can be created to order parts from vendors
47
. You can see
outstanding purchase orders on each part. When purchase order items are
received they are added to stock.
In the Professional edition you can restrict a user's ability to view or modify
purchase orders.
© 2010-2013 SMGlobal Inc.
- 40. FastMaint CMMS 6.1 User Guide
Screen Reference
40
Instructions
1.Complete the form (see below) and click Save.
(Alternatively, click Cancel to abandon your changes.)
2.Select the Print button to print out the purchase order for approval or
submission to a vendor. You can save your changes by selecting the Add/
Save button. Selecting the Cancel button discards all changes. The Delete
button will delete the purchase order (after asking you for confirmation!).
Listing
PO Request #: Automatically generated request number identifying the
purchase order. When you first create a purchase order, FastMaint asks you to
enter a template for these numbers.
Description: A one-line description of the order.
Order Date: Date of the order.
PO Number: Purchase order number, e.g. as assigned to by the purchasing
department.
Required By: Date when the order should be completed and parts delivered.
Status: Status of the order, e.g. "Requested", "Approved" etc.
Completed: Available when the order status is completed. Enter the date the
order was completed (all parts received).
Details tab: Shipping and billing addresses, plus payment terms.
Discounts/ Charges tab: Any discounts, shipping charges, taxes etc.
© 2010-2013 SMGlobal Inc.
- 41. FastMaint CMMS 6.1 User Guide
Screen Reference
41
Instructions tab: Any special instructions for the vendor.
Parts tab: Specify parts to be ordered.
Other tab: Any other non-stock parts or services to be ordered.
Custom Fields tab: Additional information on each purchase order.
(You can add fields to this tab, e.g. cost center, approvals. To do this, in the
main window, from the Administration menu, select Define Custom Fields).
© 2010-2013 SMGlobal Inc.
- 42. FastMaint CMMS 6.1 User Guide
3.2.8
Screen Reference
42
Tasks
Tasks
Each task describes a job or action that can be specified in a work order
51
, for
example weekly maintenance checks, fixing an equipment breakdown or
changing an oil filter. You can create a task when you fill out a work order, but
it's better to enter some standard tasks beforehand. Also, if you define a task as
having a regular frequency, FastMaint schedules it for you.
examples see - How to create a 240 day task?
based task?
123
For step-by-step
and How to create a meter
130
In the Professional edition you can restrict a user's ability to view, create or
modify tasks.
"Any Other Maintenance": This task can be used to create ad-hoc unplanned
work orders using the Request/ Breakdowns
54
button.
Do not delete it, or
assign equipment or locations to it. If you can't find this task (because someone
changed its name), in the Create Work Orders For Breakdowns/ Maintenance
Requests Request/Breakdowns window, look for the hint next to the Equipment
and Location entries, "...you can always use the same unplanned task...". If this
doesn't list a task, create a new one called "Any Other Maintenance".
© 2010-2013 SMGlobal Inc.
- 43. FastMaint CMMS 6.1 User Guide
Screen Reference
43
Instructions
1.Complete the form (see below) and click Save.
(Alternatively, click Cancel to abandon your changes.)
2.If required, Click Work Orders/History to display a schedule of work orders,
which you can create by clicking Add.
You can also create a new task based on the current one by using the Clone
button; and use the Delete button to remove the current task.
© 2010-2013 SMGlobal Inc.
- 44. FastMaint CMMS 6.1 User Guide
Screen Reference
44
Listing
Name: Identifies the task, either a short description (e.g. "Weekly A/C
Maintenance") or an internal code (e.g."PUMP-01-SCHED-A").
Tip: If you have a large number of tasks it may make sense to switch to using unique task
code/ identifier. Put the task code in the “Name” field and a detailed task name and
description in the “Description” field.
Description: More information about the task.
Class: Is this a "preventive maintenance task" or a "breakdown maintenance
task"?
Category: Category, e.g. "Electrical", "Production Dept.", "Customer #5". Use
the Add/ Edit button to add new categories.
Class & Category information can be useful for reporting & analysis.
Priority: The priority for the task.
Start Time & Duration: Expected start time and duration of work orders for
this task.
Effective Period: This task can only be used to create work orders during this
time period. This is useful, e.g., if you wish to disable this task after a specific
date or number of work orders. Normally you would select “Never Ends” for
this field.
© 2010-2013 SMGlobal Inc.
- 45. FastMaint CMMS 6.1 User Guide
Screen Reference
45
Work Order Options: Select the "Create separate work orders for each
equipment and location associated with this task" to always generate a
separate work order for each location and piece of equipment associated with
the task.
If you don't select this option, then a single work order will cover all the
associated equipment and locations (unless you assign a custom frequency to
each location and piece of equipment on the Locations tab and the Equipment
tab).
Frequency tab: Specify how often the task should be
automatically
scheduled, and then fill out additional information depending
on what you
selected.
FastMaint automatically schedules work orders (calculates work order dates)
for regular tasks, however you still have to create these work orders manually
51
, or run a the Planning Report
63
to create all scheduled work orders in a
specific period. If you specify a Calendar, working hours and off days will be
considered.
Use "Unplanned" or "Alarm" for emergency or breakdown maintenance jobs.
You have to schedule these manually.
Equipment tab/ Locations tabs/ Part tabs/ People tabs: Use these tabs
to associate particular equipment, locations, parts and people with the task. In
each, use the Add button to open a list, select the check boxes then click OK.
Costs tab: Record the Labor Cost (cost of people needed), Material Cost (cost
of parts needed) and Other Cost (any other costs involved) for this task. If you
want to calculate any of these manually, uncheck the box. Otherwise
FastMaint calculates labor automatically based on the entries here.
© 2010-2013 SMGlobal Inc.
- 46. FastMaint CMMS 6.1 User Guide
Screen Reference
46
Instructions tab: Enter up to several pages of instructions. You can format
the instructions with paragraphs and spaces to make them easy to read when
displayed or printed on reports. You can also insert pictures and links using the
HTML Editor
106
.
Feedback tab: Leave this blank or enter a template for the work order
feedback e.g. a fill in form, checklist, etc.
Custom Fields tab: Enter specific information not covered in the other tabs.
In the main window, select Administration, Define Custom Fields to add fields,
e.g. customer number, contact person, contract renewal date, etc.
© 2010-2013 SMGlobal Inc.
- 47. FastMaint CMMS 6.1 User Guide
3.2.9
Screen Reference
47
Vendors
Vendors
You can enter vendors into the system and list and rate them as possible
suppliers for equipment and parts. You can then generate purchase orders
39
,
and print vendor contact information on Parts to Reorder reports.
In the Professional edition you can restrict a user's ability to view or modify
vendor information.
© 2010-2013 SMGlobal Inc.
- 48. FastMaint CMMS 6.1 User Guide
Screen Reference
48
Instructions
Complete the form (see below) and click Save.
(Alternatively, click Cancel to abandon your changes.)
Listing
Name: Name or internal code to identify the vendor, e.g. "Sam"s Auto Parts",
or “V5463-22”.
Tip: If you have a large number of vendors, it may make sense to switch to using unique vendor code/
identifier. Put the vendor code in the “Name” field and the vendor name and description in the
“Description” field.
Description: One-line description of the vendor.
Our Account: Your organization's account number with this vendor.
Vendor Rating: A good way to record how good a vendor is.
Contacts tab: Enter different contact information for each service provided by
a vendor, or click select Only one contact for all sales and services to use just
one set of contact details for all sales & services.
Equipment tab, Parts tab, Purchases tab:
Review and edit equipment,
parts and purchase orders related to the vendor. The vendor will then appear
on the Vendors tab of the relevant record.
Comments tab: Provide more information about the vendor. You may enter
several pages of comments (see HTML Editor
106
).
Custom Fields tab: Additional information on each vendor.
(You can add fields to this tab, e.g. cost center, approvals. To do this, in the
main window, from the Administration menu, select Define Custom Fields).
© 2010-2013 SMGlobal Inc.
- 49. FastMaint CMMS 6.1 User Guide
Screen Reference
49
3.2.10 Work Orders
Work Orders
Use work orders to assign maintenance tasks for particular dates and times.
New work orders are created from pre-entered tasks
42
. The default values are
copied from the task e.g. start time, duration, equipment, people, etc. This
speeds up data entry. When a work order is created it is given a unique "Work
Order #" (work order number).
When are work orders created (work order # assigned)?
FastMaint automatically schedules work orders (i.e. calculates work order dates)
for most types of tasks, however you still have to create them (the work order
# will be assigned when created). You can create these work orders by running
the Planning Report
63
for the work order dates (click the Plan button).
Alternatively look in the work order list for work orders with an empty status
(see screenshot below) and open the work order to create it using the Create/
Modify Work Orders
51
window. For tasks with a frequency of "Unplanned" or
"Alarm" you have to use the Requests/ Breakdown
54
function to schedule (&
create) unplanned task work orders or enter alarm conditions which will schedule
(& create) any work orders based on the alarm condition.
© 2010-2013 SMGlobal Inc.
- 51. FastMaint CMMS 6.1 User Guide
Screen Reference
51
3.2.10.1 Create/Modify Work Orders
With the Work Order list displayed, double-click a work order
When are work orders created (work order # assigned)?
FastMaint automatically schedules work orders (i.e. calculates work order
dates) for most types of tasks, however you still have to create them (the
work order # will be assigned when created). You can create these work
orders by running the Planning Report
63
for the work order dates (click the
Plan button). Alternatively look in the work order list on the main window for
work orders with an empty status and open the work order to create it. For
tasks with a frequency of "Unplanned" or "Alarm" you have to use the
Requests/ Breakdown
54
function to schedule (& create) unplanned task work
orders or enter alarm conditions which will schedule (& create) any work
orders based on the alarm condition.
© 2010-2013 SMGlobal Inc.
- 52. FastMaint CMMS 6.1 User Guide
Screen Reference
52
Instructions
Complete the form (see below) and click Save.
(Alternatively, click Cancel to abandon your changes. Any scheduled task will
still remain scheduled.)
You can also use the Delete button to remove the current work order (It will still
be scheduled by FastMaint if the work order is not based on an Unplanned
frequency task. Set the work order status to "Canceled" if you do not want it in
the schedule). Use Email to email the work order to all the people associated
with the work order. Use Print to print the work order - when the print window
pops up, you can select the Print all linked documents to print all supporting
documents required for the work order.
Listing
Task Name and Description: From the original task
42
. (You can't edit this.)
Last Changed: For tracking purposes, shows when this work order was last
changed. (You can't edit this.)
Work Order #: Automatically assigned when the work order is created (will be
"N/A" until you click Save). This number can be used to locate the work order
using the Find button on the main window. (You can't edit this.)
Last Emailed: For tracking purposes, shows when this work order was last
emailed. (You can't edit this.)
Planned: Date & time this task was planned for.(You can change this only for
work orders based on an Unplanned frequency task.)
Description: More information about the task.
© 2010-2013 SMGlobal Inc.
- 53. FastMaint CMMS 6.1 User Guide
Screen Reference
53
Start Time Actual start time.
Duration: Actual duration of work.
Work Status & Completed: Current status of the work. If it is completed
then enter the completed date. If the work order is canceled then enter the
date it was canceled.
If the Work Status is changed to "Started" "Incomplete" or "Completed", the
quantity in stock for all parts needed for this task will be appropriately reduced.
If the Work Status is changed from "Started", "Incomplete" or "Completed" to
"Planned" or "Planned (Requested)", the quantity in stock for all parts used for
this task will be increased since the parts will not yet have been used.
Priority: The priority for the task.
Problems: Wether there were any problems when executing this work order.
Feedback tab: The place for any additional information. You can format the
instructions with paragraphs and spaces to make them easy to read when
displayed or printed on reports. You can also insert pictures and links - see
HTML Editor
106
.
Equipment tab/ Locations tabs/ Parts tabs/ People tabs: Use these tabs
to associate particular equipment, locations, parts and people with the task. In
each, use the Add button to open a list, select the check boxes then click OK.
Costs tab: Records the Labor Cost (cost of people needed), Material Cost
(cost of parts needed) and Other Cost (any other costs involved). Depending
on the settings in the original task, these are usually calculated automatically
for you based on the Duration, and contents of the Parts tab and the People
tab.
© 2010-2013 SMGlobal Inc.
- 54. FastMaint CMMS 6.1 User Guide
Screen Reference
54
Custom Fields tab: Enter specific information not covered in the other tabs.
In the main window, select Administration, Define Custom Fields to add fields,
e.g. customer number, contact person, contract renewal date, etc.
Instructions button: Review task instructions (can be changed only by editing
the task
42
).
3.2.10.2 Create Work Orders For Breakdowns/ Maintenance Requests
With the Work Order list displayed, click Add
OR
In the main window, click Requests/ Breakdowns
Use this screen to create work orders for breakdowns and maintenance
emergencies, or maintenance requests. If you select one of the tasks you
defined earlier, then some of the information is filled in for you.
You can also use this screen to modify and print work orders. The resulting work
orders will also appear in the Planning Report
63
- useful if you want to schedule
non-emergency maintenance requests for the next period.
In the Professional edition you can restrict this screen to specific groups of
users.
© 2010-2013 SMGlobal Inc.
- 55. FastMaint CMMS 6.1 User Guide
Screen Reference
55
Instructions
Complete the form (see Listing, below) then click one of the buttons:
Reset: Clear the form and start again.
Create: Finalize the work order, saving your changes.
Cancel: Close the window without saving your changes.
© 2010-2013 SMGlobal Inc.
- 56. FastMaint CMMS 6.1 User Guide
Screen Reference
56
Listing
Web Requests:
For the Web Based Work Request
111
add-on module for
FastMaint Professional. Shows pending work requests. Selecting one pre-fills
the screen to allow you to create work orders as needed. When you click
Create, the request is removed from the queue.
This feature is also enabled during the trial period if you have FastMaint
Professional. For more information please visit http://www.smglobal.com.
Work Order Details: Indicate whether this work order is unplanned or based
on an alarm. (Daily/ Weekly/ Monthly/ Yearly/ Meter/ types are automatically
scheduled by the system.)
TIP: It speeds up data entry if you've already created several "Unplanned" tasks
for common breakdowns/ requests. Do this now by clicking the Task Add/Edit
button. This opens the Tasks screen
42
.
Only Show Tasks For: Limit the list of possible tasks by specific equipment/
location.
Task: Base the Work Order on this task. Use the Add/ Edit button to add
new tasks or modify existing tasks
Reason: Reason for the work order.
Work Order Date: The work order is for this date (today or in the future).
Work Order Comments/Special Instructions: Any additional text.
© 2010-2013 SMGlobal Inc.
- 57. FastMaint CMMS 6.1 User Guide
Screen Reference
57
Tip: If you need to remove an unplanned/ alarm work order that have already
been submitted, delete the work order (Creating And Updating Work Orders
51
).
Also remove the alarm on the equipment if the work order’s task is scheduled
based on an equipment alarm. Alternatively you can just set the work order's
status to "Canceled". This will ensure that such work orders do not get
scheduled in the Planning report.
© 2010-2013 SMGlobal Inc.
- 58. FastMaint CMMS 6.1 User Guide
Screen Reference
58
3.2.11 Statistics
Statistics
View current system statistics (e.g. work order backlog, equipment downtime,
pending work orders, etc.) and compare them with prior periods. For example in
each period you can identify which equipment took the most work order time for
breakdown
(unplanned)
maintenance
as
well
as
planned
(preventive)
maintenance. This can help identify trends or signal potential problems if you see
unusual changes over the three different periods.
By default the current period (P1) is the last 30 days. Two prior periods are last
31-60 days (P2) and last 61-90 days (P3). You can change the size of the
periods used for the statistics calculation (e.g. from 30 days to 90 days) by
using System Settings
85
.
© 2010-2013 SMGlobal Inc.
- 60. FastMaint CMMS 6.1 User Guide
3.3
Screen Reference
60
Toolbar (top bar buttons)
The buttons on the main window toolbar enable you to quickly perform common
tasks, most of them relating to the lists opened by the buttons on the left bar
20
.
Listing
Add: Add a new entry to the selected list.
Open: Open the selected list entry. (You can also do this by double-clicking.)
Delete: Delete the selected entry.
Find: Find an entry on any of the lists - no need to display the list first. If you
have the barcode support module
87
, then you can also scan in identification
numbers using this feature.
Requests/Breakdowns: Short cut to create a work order
49
.
Workload: Review workload and resolve schedule conflicts, e.g. where people
are not available for a job, or are required elsewhere - see Workload Balancing
And Detecting Schedule Conflicts
61
.
Plan: Create and print (or re-print) pending work orders for any period - see
Planning Report/ Print Work Orders
63
.
Feedback: A quick way of updating the status of multiple work orders for a
selected period - see Fast Feedback
67
.
Email: Process staff emailed/ SMS text responses to work orders emailed to
them - see Email Processing
69
.
© 2010-2013 SMGlobal Inc.
- 61. FastMaint CMMS 6.1 User Guide
3.3.1
Screen Reference
61
Workload Balancing And Detecting Schedule Conflicts
Click Workload
Use this screen to review workload and resolve schedule conflicts, e.g. where
people are not available for a job, or are required elsewhere. This can help
reduce overtime hours, and ensure that jobs get done.
Instructions
1.Specify the period to review (you can also click the buttons to focus on
specific task categories, people, equipment etc), then click OK.
The Workload screen opens. This may take a few minutes if there are a large
number of tasks or the period you selected is very large.
© 2010-2013 SMGlobal Inc.
- 62. FastMaint CMMS 6.1 User Guide
Screen Reference
62
2.Review the Task Duration Chart. When you find a red bar (representing a day
with conflict), click it.
The tasks for that day appear in the Task Chart.
3.Work through the Task Chart, clicking each red bar (representing a task with
conflict) and using the Modify button to resolve any conflict.
4.Click Refresh to update the display, then return to step #3 until you have
resolved all the conflicts.
5.Click Close.
The window closes. Now would be a good time to review the Planning Report
63
to create a work plan or directly produce work orders.
Description
Bars in red indicate conflicts.
Task Duration Chart: A bar chart showing workload. The title on top shows
the period for the chart as well as the number of dates found with conflicts.
Each bar represents a single day. The height shows the total duration or total
labor hours of all the tasks for that day (depending on the Chart total labor
hours... checkbox). When calculating total labor hours, tasks with no
associated people are treated as requiring a single person.
Select a bar to see the breakdown of the tasks for that day in the Task Chart.
Task Chart: A bar chart showing tasks for the date selected in the Task
Duration Chart.
Each bar represents a single task.The height shows the duration.
For dates with conflicts, the title of the Task chart will show how many of the
tasks had conflicts. You can select an individual task bar to see more details of
the task. Click Modify to resolve the conflict by updating the task
order
51
42
or work
.
© 2010-2013 SMGlobal Inc.
- 63. FastMaint CMMS 6.1 User Guide
3.3.2
Screen Reference
63
Planning Report/ Print Work Orders
Click Plan
Planning provides a way to create and email or print (or re-print) pending work
orders
49
for any period.
© 2010-2013 SMGlobal Inc.
- 64. FastMaint CMMS 6.1 User Guide
Screen Reference
64
Email Work Orders
You can email pending work orders in a period to each person associated with
the work order (make sure that they have a valid email/ SMS text address using
the People
37
window). Specify the period (you can also click the buttons to
focus on specific task categories, people, equipment etc, and use the check box
to save the settings until the next time), then click OK. You will be asked if you
wish to modify the work orders before emailing them - this is a good time make
any changes or to cancel any work orders that are no longer needed. Once this
is done the work orders are emailed. This may take some time.
The maintenance staff who receive these email/ SMS text messages can
perform the work and send you back a status update by email/ SMS text. If you
have FastMaint Professional you can receive and process the emailed
responses from the maintenance staff using the Email Processing
69
feature.
Print Work Orders
Built-in Report Templates
1.Compact: Print work orders with multiple work orders per page.
2.Detailed: Print work orders with each work order on its own page.
3.List: Print work orders in a tabular form - similar to a spreadsheet.
© 2010-2013 SMGlobal Inc.
- 65. FastMaint CMMS 6.1 User Guide
Screen Reference
65
1.Specify the period to review (you can also click the buttons to focus on
specific task categories, people, equipment etc, specify what appears on the
report in Print Options, or pick a different Order or Report Template, and use
the check box to save the settings until the next time), then click OK. You will
be asked if you wish to modify the work orders before printing them - this is a
good time make any changes or to cancel any work orders that are no longer
needed.
The report opens. This may take some time.
2.After the report is created: Click Save to save the report as a PDF (opens
in Adobe Acrobat Reader or similar) or HTML file (opens in your web browser)
and Email to send the report via email. Click Preview to see how many pages
the report would be before printing it out, and the Print to print (when the
print window pops up, on the Options tab you can select the Print all linked
documents to print all supporting documents required for the work order).
Tip: If you wish to create custom report templates see - How can I customize a
report?
144
© 2010-2013 SMGlobal Inc.
- 67. FastMaint CMMS 6.1 User Guide
3.3.3
Screen Reference
67
Fast Feedback
Click Feedback
The Fast Feedback screen is a quick way of updating the status of multiple work
orders for a selected period. It makes it very easy for maintenance personnel to
update their work orders.
1.Specify the period and which categories of work order to review (you can also
click the buttons to focus on specific task categories, people, equipment etc,
and use the checkbox to save the settings until the next time), then click OK.
The Update Work Order Status screen opens.
© 2010-2013 SMGlobal Inc.
- 68. FastMaint CMMS 6.1 User Guide
Screen Reference
68
2.Do one or both of the following:
Click the check boxes to update the status. Selecting a check box marks the
work order as completed and parts used will be reduced from stock.
Unselecting a checkbox marks the work order as incomplete (parts are
returned to stock only if the work order status is changed to "Planned").
Double-click a work order to edit it and enter additional details
51
.
3.Click Close.
The screen closes.
© 2010-2013 SMGlobal Inc.
- 69. FastMaint CMMS 6.1 User Guide
3.3.4
Screen Reference
69
Email Processing
Click Email
The Email Processing screen allows you to receive technicians emailed/ SMS text
responses to work orders emailed to them. Based on the responses work
orders can be updated or closed.
Instructions
1.Click the Receive button to get the email responses sent to the default email
address specified in Settings
85
.
2.Review the received email. The Errors column will display any errors (e.g.
bounced email). Double click on an email message to edit it or delete it
71
. You
will do this to fix errors or forward/ reply to the message to request
clarifications.
© 2010-2013 SMGlobal Inc.
- 70. FastMaint CMMS 6.1 User Guide
Screen Reference
70
3.Click Process to process the email messages. All email messages without
errors will be checked. First the work order number is located in the email
subject (by looking for "Work Order #:" in the email subject). Once located
the corresponding work order is updated. The work order status is set based
on the first word found in the email message (Completed/ Canceled/
Incomplete). The relevant part of the email message is copied into the work
order feedback. Any errors during this process will cause the email message to
be marked with an error. Messages that are successfully processed are
removed from the list.
4.Go back to step 2 to fix any email with errors. If none of the messages left
are needed (e.g. they are all bounce errors) then click on Delete All to
remove all remaining messages. If done click on the Close button to exit.
© 2010-2013 SMGlobal Inc.
- 71. FastMaint CMMS 6.1 User Guide
3.3.4.1
Screen Reference
71
Edit Email
In Email Processing, double click on an Email
You can use this to fix some email errors e.g. work order # not found in the
email subject because the subject was changed in the email. You can also use
this to Reply to the email to get clarifications or Forward it to someone else to
get more information.
Instructions
Complete the form (see below) and click Save.
(Alternatively, click Cancel to abandon your changes.)
© 2010-2013 SMGlobal Inc.
- 72. FastMaint CMMS 6.1 User Guide
Screen Reference
72
Listing
From: Name of the person this email is from.
From Email: Email address of the person who sent the email.
To: The email address the email was sent to. It cannot be changed. This will
normally be the default email address set in the system Settings
85
.
Subject: The email subject. Avoid changing this to avoid email processing
errors. You would normally change this only when trying to fix an email error
like "Cannot find Work Order # in subject". To fix such an error make sure that
the work order number is correct and that it comes immediately after the text
"Work Order #:" in the subject.
Message: The actual response from the person. When processing the email to
update the work order, FastMaint will pull out the relevant part of the response
and use it to update the work order feedback.
Reply/ Forward button: Use this button to forward the email message to
someone else or send a reply to the person who sent the email. Pressing this
button will show a slightly different screen since the message will be from
FastMaint to another person (From address, To address will change). You can
enter your message here and press the Send button to send the email
message and return to the edit screen. Note that replying/ forwarding the
message will not remove the original email message - you can still process it.
Save button: Save your changes.
Delete button: Delete the message so that it will not be processed.
© 2010-2013 SMGlobal Inc.
- 73. FastMaint CMMS 6.1 User Guide
3.4
Screen Reference
73
Menus
Keyboard shortcuts are listed next to the menu item on the actual menu, e.g.
"Delete Ctrl+D".
Menu
File
Options
Add: Add an item to the displayed list
20
.
Open: Open the selected item.
Import: Load information from other tools - see
Importing Data
76
.
Export: Save information so it can be used by other
tools - see Export Wizard
Edit
79
.
Delete: Delete the selected item.
Find: Find an entry on any of the lists - no need to
display the list first. If you have the barcode support
module
87
, then you can also scan in identification
numbers using this feature.
View
Refresh: Update the display to take account of any
changes, e.g. by somebody else using the Web Based
Request Module
111
.
Text Size: Increase or reset the text size for easy
readability.
© 2010-2013 SMGlobal Inc.
- 74. FastMaint CMMS 6.1 User Guide
Screen Reference
Menu
Administration
74
Options
Groups & User Accounts (Professional Edition):
Create and manage multiple user accounts with different
permissions - see User Accounts
83
and Groups
81
.
Define Custom Fields: Set up custom fields for the
Custom Fields tabs.
Settings (Email, Alerts, etc.): Alter the system
settings for alerts, email, bar codes and so on - see
Settings
85
.
Application Setup: Use this option to setup FastMaint
(upgrades, change databases etc).
Compact Database: A bit like defragmenting your hard
drive; this option speeds up the system by reorganizing
the way information has been stored.
Tools
Bar Code Labels (Bar Code Module): Print barcode
labels, depending on your Bar Code Options
87
.
Fast Feedback: A quick way of updating the status of
multiple work orders for a selected period - see Fast
Feedback
67
.
Workload Balancing: Review workload and resolve
schedule conflicts, e.g. where people are not available for
a job, or are required elsewhere - see Workload
Balancing And Detecting Schedule Conflicts
61
.
© 2010-2013 SMGlobal Inc.
- 75. FastMaint CMMS 6.1 User Guide
Screen Reference
Menu
Reports
75
Options
A variety of useful reports, including:
Maintenance, Planning / Create Work Orders: A way
to create and print (or re-print) pending work orders for
any period - see Planning Report/ Print Work Orders
For a list of available reports see Reports
Help
90
63
.
.
Help in using this application plus:
Check for
updates:
Check
for
any
changes
to
FastMaint. You should do this regularly.
Online
Demos/
Tutorials:
Access
online
demos/
tutorials on the SMGlobal website
User Manual: Open printable user manual.
Registration:
Enter
your
license
key
to
convert
FastMaint from the trial version to the full version.
© 2010-2013 SMGlobal Inc.
- 76. FastMaint CMMS 6.1 User Guide
3.4.1
Screen Reference
76
Importing Data
Select File, Import
The Import function can be used to import Microsoft Excel Spreadsheets (.xls
files) and comma delimited text files containing data such as alarm and meter
readings, parts lists, and vendors. This can be a good way to quickly load your
system with information about your site. For a step-by-step example see - How
to import data?
116
Import rights are based on the user's rights to update information. For example,
if they have no update rights to Equipment they will not be able to import
Equipment. See Groups
81
for how to set access rights.
Instructions
1.Ensure that your source file is correctly organized (see below). The easiest
way to do this is to export similar data
79
and use the resulting file as a
template.
© 2010-2013 SMGlobal Inc.
- 77. FastMaint CMMS 6.1 User Guide
Screen Reference
77
2.Select File, Import.
The Wizard starts.
3.Work through the wizard using the Next button. (You can backtrack by
clicking Previous.)
At the end, a list of errors appears. Entries with errors will not be imported.
4.Open the original file, fix any errors and try again.
FastMaint treats any duplicates as errors and skips them.
TIP: In the column-mapping step of the Import wizard, place the mouse over
selected columns to see "tool tips" with more information on what is expected in
the column as well as any special formatting instructions.
Format for source file
Its simplest to export similar data
79
and use the resulting file as a template.
© 2010-2013 SMGlobal Inc.
- 78. FastMaint CMMS 6.1 User Guide
Screen Reference
78
Comma delimited files: If you create the text file by exporting the data as
Comma Separated File (CSV) from another program such as Microsoft
or Microsoft
it will normally take care of formatting.
All fields should be separated by a comma. The first line should contain the
column names. Each subsequent line should contain a single item of data:
Column-Name1, Column-Name2, Column-Name3
Item1-Col1-Value1, Item1-Col2-Value2, Item1-Col3-Value3
Item2-Col1-Value2, Item2-Col2-Value2, Item2-Col3-Value2
Item3-Col1-Value3, Item3-Col2-Value3, Item3-Col3-Value3
Replace any double quotes in the original data with single quotes ('). Replace
any embedded newlines/ carriage returns with "^p" (Shift+6 and p). Any fields
containing commas should have double quotes (") around them.
The resulting file should look like this:
Name, Email, Phone, Calendar, Comment, Rate
"Smith, Sam",, 555-1212, Default,No overtime, 15.75
Ben Lane,,, Maintenance Calendar,,,22
"Paz, Bob R.","bob@test.com","Ext 15","Default","","",25.00
Microsoft
Spreadsheets: Only the first workbook in the spreadsheet can
be imported. The first row should contain the column names.
© 2010-2013 SMGlobal Inc.
- 79. FastMaint CMMS 6.1 User Guide
3.4.2
Screen Reference
79
Export Wizard
Select File, Export
Use the Export Wizard to export People, Equipment, Parts, Tasks, Vendors and
Work Orders (pending or historical data) to an external text file or Microsoft
Excel spreadsheet. This can be a way to transfer information to another system
as needed.
Export rights are based on the user's rights to view People, Equipment, Parts,
Tasks and Vendors. For example, if they have no rights to view Equipment they
will not be able to export Equipment. See Groups
81
.
© 2010-2013 SMGlobal Inc.
- 80. FastMaint CMMS 6.1 User Guide
Screen Reference
80
Instructions
Work through the wizard using the Next button. (You can backtrack by
clicking Previous.)
Listing
Format: "MS Excel File" produces a standard file with the extension ".xls".
"Text File (comma delimited)" produces a file with commas separating the
fields (sometimes known as a CSV file).
"Text File (tab delimited)" produces a file with tabs separating the fields - this is
probably the easiest to import into a word processor or spreadsheet program.
© 2010-2013 SMGlobal Inc.
- 81. FastMaint CMMS 6.1 User Guide
3.4.3
Screen Reference
81
Groups
Select Administration, Groups then select a group and click Open
The settings for each group enables you to control who uses what parts of the
system.
You do this by setting up a User Account
83
for each person who uses the
system. You then assign each user to one of three groups:
Administrators: Complete rights to use the system.
Power Users: Rights to everything except manage user accounts and group
rights.
Basic Users. Limited rights to use the system
You can change the settings of a group to control access to different parts of the
system for all users who belong to that group.
© 2010-2013 SMGlobal Inc.
- 82. FastMaint CMMS 6.1 User Guide
Screen Reference
82
Instructions
Complete the form (see below) and click Save.
(Alternatively, click Cancel to abandon your changes.)
Listing
Name: Identifies the group.
Comments: Any useful information about the group.
Access Rights: Scroll through the list, assigning access as required. Hovering
the mouse pointer brings up additional information about each setting.
© 2010-2013 SMGlobal Inc.
- 83. FastMaint CMMS 6.1 User Guide
3.4.4
Screen Reference
83
User Accounts
Select Administration, User Accounts, then select an account and click
Open or New
User accounts contain a user's login details, and determine their group
membership
81
, which in turn controls their access to the system.
IMPORTANT: Keep the default "admin" account password in a safe place.
Without access to an account with administrator group rights, you cannot
manage users and groups, compact the database or register the software.
Instructions
Complete the form (see below) and click Save or Add.
(Alternatively, click Cancel to abandon your changes.)
Listing
Name: A unique name for the user, perhaps their real name or a network ID.
Try to make it easy to both remember and type, since this name is required
every time they log on!
© 2010-2013 SMGlobal Inc.
- 84. FastMaint CMMS 6.1 User Guide
Screen Reference
84
Contact Details: How to contact the user.
Password & Re-enter: Leave this blank to have the user enter their own
password the next time they log on. This is useful for resetting existing
passwords.
Group: Determines access to FastMaint - see Groups
81
.
Comments: Any useful information.
© 2010-2013 SMGlobal Inc.
- 85. FastMaint CMMS 6.1 User Guide
3.4.5
Screen Reference
85
Settings (Email, Alerts, etc.)
Select Administration, Settings
Use this window to alter the system settings for a variety of FastMaint features
such as the statistics period, alerts, email accounts, initial system settings and so
on.
Instructions
Complete the form (see below) and click Save. (Click Cancel to return to the
previous page.)
Listing
1) Main tab: General settings such as:
© 2010-2013 SMGlobal Inc.
- 86. FastMaint CMMS 6.1 User Guide
Screen Reference
a. If you have also purchased the Web Based Work Request
111
86
add-on:
Require an equipment or location to be specified when a work request is
submitted.
b. Disable deletion of a work order once it is created (a work order #
assigned). This will prevent work orders from being accidentally deleted. This
is useful if you need to keep track of every work order number assigned for
auditing purposes.
c. Change the number of days from the default 30 days in a period for
Statistics
58
. Do not make this too large as otherwise system performance
will suffer as the statistics are periodically refreshed.
d. Option to automatically insert the user name & date in the work order
feedback whenever the work order is updated
e. Daily at startup offer to email pending work orders: If this option is
selected, once a day the person who first starts the program will be asked if
they wish to email out all pending work orders and work order reminders to
technicians. You can specify how many days a work order should be
overdue to send a reminder.
2) Alerts tab: Get alerts by email SMS/ text messages. Currently the only
alerts available are associated with work requests submitted using the Web
Based Work Request
111
add-on.
3) Bar Codes tab: Print and use bar codes in FastMaint. Requires the bar code
module add-on to be purchased. More details of each bar code option is
available here
87
.
4) Email tab: Email account settings. You will need to specify both receive email
settings (POP3) as well as send email settings (SMTP).
© 2010-2013 SMGlobal Inc.
- 87. FastMaint CMMS 6.1 User Guide
Screen Reference
87
5) Initial settings tab: The initial system settings such as whether you want to
create a demo database, work order numbering, work request numbering
(used if you have the Web Based Work Request
111
add-on) and purchase
order numbering.
3.4.5.1
Bar Code Options
Select Administration, Settings, Bar Codes tab
Use this to alter the standard settings for bar codes generated by FastMaint.
FastMaint can generate and print bar codes, and then read them using the Find
function (on the main window's Edit menu
19
). Bar codes can be a great way to
reduce data entry and make it easier to use the system. For example, you can
use bar codes for checking out parts from inventory, and then for updating the
work order.
Requirements: To print and use barcodes, you will need to have the Bar Code
module, an add-on for the Standard & Professional editions. If you wish to
evaluate the module please contact sales@smglobal.com for a trial or to
purchase a license. You will also need to have or purchase your own barcode
scanners to scan in the bar codes. The bar code scanners should be of the
"wedge" type (plug into the keyboard) OR should use software that makes it
seem like the bar codes are being entered as text on the keyboard.
© 2010-2013 SMGlobal Inc.
- 88. FastMaint CMMS 6.1 User Guide
Screen Reference
88
Instructions
1.Complete the form (see below) and click OK.
2.If required, select Tools, Barcode Labels to print your bar codes.
(You can pick from a range of standard labels, or define your own. )
3.If the scanner fails to read your bar codes, increase the dimensions and quiet
zone and try again.
Listing
Create Bar Codes of Type: Select a standard type of bar code. Code 128
produces the most compact.
Height, Narrow Width: Dimensions of the bar code.
© 2010-2013 SMGlobal Inc.
- 89. FastMaint CMMS 6.1 User Guide
Screen Reference
89
Quiet Zone: Blank area on either side of the bar code to enable the scanner to
work.
© 2010-2013 SMGlobal Inc.
- 90. FastMaint CMMS 6.1 User Guide
3.4.6
Screen Reference
90
Reports
Select Reports
There are a variety of useful reports. Most reports use a report template. You
can create new report templates or modify existing ones to create customized
reports - see Report Designer
98
and How can I customize a report?
144
.
List of available reports:
Menu
Select
Report Name
Description
Reports, Work Order Analysis This report helps compare preventive,
Maintenance
unplanned and other (miscellaneous)
maintenance work orders over a period
of time. Use it to identify trends (e.g.
too
work
much variance
durations,
from
estimated
frequent
unplanned
maintenance, etc.) and other issues
that may need to be fixed in the
maintenance plan.
See Work Order Analysis Report
Select
Reports,
Maintenance
94
.
Equipment
This reports gives you an overview of
Maintenance
maintenance work due by week on
Calendar
different
equipment
over
a
twelve
month period. This can be very useful
for planning and identifying machine
downtime periods.
See Equipment Maintenance Calendar
96
.
© 2010-2013 SMGlobal Inc.
- 91. FastMaint CMMS 6.1 User Guide
Menu
Select
Reports,
Maintenance
Screen Reference
91
Report Name
Description
Planning/ Create
Use this report to actually generate and
Work Orders
print work orders as needed. It will
allow you to modify work orders prior
to printing as well as calculate part and
person availability. Depending on the
report templates you choose, you can
print out work orders in tabular format,
detailed format, etc.
See Planning/ Create Work Orders
Select
.
Reports, Work Order History This report allows you to review & print
Maintenance
past and future work orders. See Work
Order History Report
Select
63
Reports,
Work Requests
Maintenance
97
.
This reports allows you to review &
print work requests. To use this you
have to have FastMaint Professional
with the web work request add-on.
Select
Reports,
Details
Categories
This reports allows you to list all the
categories in your system, plus the
associated equipment, tasks, parts, etc.
Select
Reports,
Categories
History
This reports allows you to compare
work order costs and durations by
category, over a specified period.
© 2010-2013 SMGlobal Inc.
- 92. FastMaint CMMS 6.1 User Guide
Menu
Select
Reports,
Screen Reference
92
Report Name
Description
Details
This reports allows you to list all the
Equipment
equipment in your system, plus the
associated tasks, parts, etc.
Select
Reports,
History
Equipment
This reports allows you to compare
work order costs and durations by
equipment, over a specified period. Use
the "Part Of" option to get a detailed
work order cost and duration roll-up of
a piece of equipment and its subequipment.
Select
Reports,
Details
Locations
This reports allows you to list all the
locations in your system, plus
the
associated equipment, tasks, parts, etc.
Select
Reports,
History
Locations
This reports allows you to compare
work order costs and durations by
location, over a specified period. You
can
also
include
work
orders
by
equipment in the location. Use the "Part
Of" option to get a detailed work order
cost and duration roll-up of a location
and its sub-locations.
Select
Parts
Reports,
Details
This reports allows you to list all the
parts
in
your
system,
plus
the
associated equipment, tasks, vendors,
etc.
© 2010-2013 SMGlobal Inc.
- 93. FastMaint CMMS 6.1 User Guide
Menu
Select
Reports,
Screen Reference
93
Report Name
Description
History
This reports allows you to compare
Parts
work order parts usage
costs
and
durations by part, over a specified
period.
Select
Reports,
Details
People
This reports allows you to list all the
people
in
your
system,
plus
the
associated tasks, holidays, etc.
Select
Reports,
People
History
This reports allows you to compare
work order costs and durations by
person, over a specified period.
Select
Reports,
Purchases
This
reports
allows
you to
list
all
purchase orders in your system, over a
specified period.
Select
Reports,
Tasks
This reports allows you to list all the
tasks
in
your
system,
plus
the
associated equipment, locations, parts,
etc.
Select
Vendors
Reports,
This reports allows you to list all the
vendors
in
your
system,
plus
the
associated equipment, parts, etc.
© 2010-2013 SMGlobal Inc.
- 94. FastMaint CMMS 6.1 User Guide
3.4.6.1
Screen Reference
94
Work Order Analysis Report
Select Reports, Maintenance, Work Order Analysis
The Work Order Analysis Report is used to compare preventive, unplanned and
other (miscellaneous) maintenance work orders (see Creating And Updating
Work Orders
51
) over a period of time. Use it to identify trends (e.g. too much
variance from estimated work durations, frequent unplanned maintenance, etc.)
and other issues that may need to be fixed in the maintenance plan. For
example the variation of average days to complete work orders (difference
between Completed date & Planned date) tells you how well you are following
your maintenance plan. Ideally it should be zero or a small positive number of
days.
From the Maintenance sub-menu in the Reports menu, select Work Order
Analysis.
Built-in Report Templates
1.Breakdown vs Preventive: Compare time spent, average days to complete &
costs of breakdown vs. preventive vs. other task work orders.
2.Cost & Duration Variance: Compare actual cost & actual duration variances
from task estimates of different types of work orders.
3.Tabular Data: See all analysis data in tabular form rather than in charts.
© 2010-2013 SMGlobal Inc.
- 95. FastMaint CMMS 6.1 User Guide
Screen Reference
95
Instructions
1.Specify the period to review (you can also click the buttons to focus on
specific task categories, people, equipment etc, enter a different Title for the
report, or pick a different grouping (Show By - Day/ Week/ Month) or Report
Template, and use the checkbox to save the settings until the next time), then
click OK.
The report opens. This may take some time.
2.Click Save to save the report as an HTML file (opens in your web browser).
Click Preview to see how many pages the report would be before printing it
out, and the Print to print.
Tip: If you wish to create custom report templates see - How can I customize a
report?
144
© 2010-2013 SMGlobal Inc.
- 96. FastMaint CMMS 6.1 User Guide
3.4.6.2
Screen Reference
96
Equipment Maintenance Calendar
Select Reports, Maintenance, Equipment Maintenance Calendar
The Equipment Maintenance Calendar Report gives you an overview of
maintenance work due by week on different equipment over a twelve month
period. This can be very useful for planning and identifying machine downtime
periods. From the Maintenance sub-menu in the Reports menu, select Equipment
Maintenance Calendar.
Instructions
1.Specify the twelve month (one year) period to create the calendar for (you
can also click the buttons to focus on specific task categories, people,
equipment etc), then click OK. The report opens. This may take some time if
you have a lot of equipment or many maintenance tasks.
2.Click Save to save the report as an HTML file (opens in your web browser).
Click Preview to see how many pages the report would be before printing it
out, and the Print to print.
Tip: If you wish to create custom report templates see - How can I customize a
report?
144
© 2010-2013 SMGlobal Inc.
- 97. FastMaint CMMS 6.1 User Guide
3.4.6.3
Screen Reference
97
Work Order History Report
Select Reports, Maintenance, Work Order History
The Work Order History Report is used to see work orders (see Creating And
Updating Work Orders
51
) done in a given period. From the Maintenance sub-
menu in the Reports menu, select Work Order History.
Built-in Report Templates
1.Compact: Print work orders with multiple work orders per page.
2.Detailed: Print work orders with each work order on its own page.
3.List: Print work orders in a tabular form - similar to a spreadsheet.
© 2010-2013 SMGlobal Inc.
- 98. FastMaint CMMS 6.1 User Guide
Screen Reference
98
Instructions
1.Specify the period to review (you can also click the buttons to focus on
specific task categories, people, equipment etc, enter a different Title for the
report, or pick a different Order or Report Template, and use the checkbox to
save the settings until the next time), then click OK.
The report opens. This may take some time.
2.Click Save to save the report as an HTML file (opens in your web browser).
Click Preview to see how many pages the report would be before printing it
out, and the Print to print.
Tip: If you wish to create custom report templates see - How can I customize a
report?
3.4.6.4
144
Report Designer
Select Report, then any report, then click Add/Edit next to Report
Template, then New or Open on the list of templates
Report templates are used to generate most reports. You can modify most
report templates and also create your own ones. For a step-by-step example
see - How can I customize a report?
144
© 2010-2013 SMGlobal Inc.
- 99. FastMaint CMMS 6.1 User Guide
Screen Reference
99
Instructions
1.Open the report for editing.
If it's a built in report, FastMaint creates a copy - you can't edit built-in
reports!
2.If required, edit the name to something more descriptive.
3.Click the Edit button.
The report opens in the HTML Editor.
4.Edit the template as required, using the Field button to insert fields
Editing a Report Template
100
- see
.
5.Click OK then Add.
The report is now available for use.
© 2010-2013 SMGlobal Inc.
- 100. FastMaint CMMS 6.1 User Guide
Screen Reference
100
Listing
Name: Short easy-to-remember name for the report.
Description: Longer description of the report.
Type: Determines which fields are available,
Sub-Type: Determines the layout, e.g. "List".
Owner: Whoever created the report.
Available for: Who can use this report. You need to be an administrator to
alter this setting which is available under Groups
81
.
Report Template: Click Edit to open the HTML Editor
the report - see Editing a Report Template
100
106
to edit or compose
.
3.4.6.4.1 Editing a Report Template
From inside a Report, click Edit
The report template contains HTML text. This means you can insert tables,
columns, change font sizes, etc. All report parameter fields are enclosed in
double square brackets (e.g. "[[wo.category]] ").
See the HTML Editor
106
for detailed instructions on how to edit the HTML code in
the report template. You can create new fields for an item (e.g. a new warranty
date field for equipment) that can be displayed on the report by selecting
Administration, Define Custom Fields for that specific item type (e.g. equipment).
© 2010-2013 SMGlobal Inc.
- 101. FastMaint CMMS 6.1 User Guide
Screen Reference
101
Instructions
1.Edit the report as you would using any word processor - see HTML Editor
106
.
Insert fields by using the Field button, or by typing them in manually (there
should be no spaces between the square brackets).
2.Click OK when you are done.
Components Of A Report Template
Sections: A report template contains three sections:
1.Header Section: Marked by the tag [[report.header]]. It can contain
report title, summary information, etc.
2.Details Section: Marked by the tag [[report.detail]]. It contains the actual
content of the report e.g. work order details, part details, etc.
© 2010-2013 SMGlobal Inc.
- 102. FastMaint CMMS 6.1 User Guide
Screen Reference
102
3.Footer Section: Marked by the tag [[report.footer]]. It can contain
summary information (e.g. report totals).
Report Functions: Function names are case insensitive. Functions may also
be nested e.g. [[FormatCurrency(total(wo.laborcost))]] will format the total
labor cost of all work orders retrieved in the current currency format.
Avg: Gets the average of a numeric column e.g. [[avg(wo.laborcost)]].
Count: Gets the numer of rows/ records found e.g. [[count(wo.name)]]
Total: Gets the total of a numeric column e.g. [[total(wo.laborcost)]].
Typically used in the report's footer section to get totals.
FormatCurrency: Formats a numeric value into the current currency
format e.g. [[formatcurrency(wo.laborcost)]].
FormatDate: Formats a date value into the current date format e.g.
[[formatdate(wo.completeddate)]].
FormatDuration: Formats a time duration value into the hour & minute
format e.g. [[formatduration(wo.actduration)]].
FormatTime: Formats a time value into the current time format e.g.
[[formattime(wo.StartTime)]]
IfPresent:
Takes
two
or
three
arguments
e.g.
[[IfPresent
(equipment.description, equipment.description, "-No description-"]]. If the
first argument evaluates to empty/ null, it returns the third argument or
nothing if no third argument is supplied. If the first argument is present and
not empty, it returns the second argument.
RowNum: Gets the row number of the current record being processed e.g.
[[rownum(wo.name)]].
© 2010-2013 SMGlobal Inc.
- 103. FastMaint CMMS 6.1 User Guide
Screen Reference
103
DrawChart: Draws a chart of the specified type. Parameters are:
o Type: Can be “barchart”, “linechart” or “piechart”
o Width: Chart width in pixels
o Height: Chart height in pixels
o Chart title
o Horizontal axis title
o Horizontal series data
o Vertical axis title
o First vertical series name
o First vertical series data
o Second vertical series name (optional)
o Second vertical series data (optional)
o Third vertical series name (optional)
o Third vertical series data (optional)
Report Variables: Variable names are case insensitive. Enclose variable
names in square brackets e.g. [[report.date]].
report.date: Returns date report was created.
report.dump: Returns a full list of all parameters available in a report section. Useful if
you want to find out what variables and records are available in a report section.
report.newline: Returns a line break (useful for formatting).
report.null: Returns an empty value. Useful as a placeholder - say as a second
argument for the IfPresent function. E.g. [[ifPresent(eqp.name, report.null,
report.commentstart)]] - this will comment out a report section if no equipment records
are found.
report.pagebreak: Produces a new page.
report.space: Returns a single space. Useful for formatting.
© 2010-2013 SMGlobal Inc.
- 104. FastMaint CMMS 6.1 User Guide
Screen Reference
104
report.commentstart: Starts an HTML comment. Useful to use with the IfPresent
function to comment out (hide) unused sections of a report. Must be used along with
report.commentend. See the "Location History" report template for an example of how
this is used to show/ hide equipment information based on whether the checkbox to list
all equipment in a location is selected.
report.commentend: Ends an HTML comment. Useful to use with the IfPresent
function to end a comment out (hide) unused sections of a report. Must be used with
report.commentstart.
Hints & Troubleshooting
Make sure that there are no spaces within the double square brackets e.g.
something like "[ [" or "] ]" will cause items not to be recognized.
Avoid using HTML code in function arguments (e.g. in the IfPresent function).
This can cause problems depending on the input data.
Use the [[report.dump]] tag to get a detailed list of variables available in a
report section if the report generator cannot find a requested parameter.
You can switch the HTML Editor to HTML mode (click HTML tab) to see the raw
HTML code and hence locate the cause of some hard to find errors.
© 2010-2013 SMGlobal Inc.
- 105. FastMaint CMMS 6.1 User Guide
3.5
Screen Reference
105
Other
This covers miscellaneous features of FastMaint.
© 2010-2013 SMGlobal Inc.
- 106. FastMaint CMMS 6.1 User Guide
3.5.1
Screen Reference
106
HTML Editor
On any form, click Edit
You don't actually need to understand HTML in order to use the editor! The
design tab lets you enter text and images just as you would in a word processor
such as MS Word.
The HTML Editor enables you to insert pictures, tables, formatted text and even
links to other documents. You can then update the documents and pictures
directly in their folders, e.g. when manuals change.
Only links to documents in HTML format can be printed. Links to documents
of other types can be viewed when you click on them in the reports if you have
the corresponding document viewer installed in your web browser (e.g. for PDF,
Word, etc.). However, unless they are in HTML format they will not be printed
out. If you have many documents in other formats check if they can be
converted to HTML files. Note that Microsoft Word, Microsoft Excel, etc. are able
to save and edit documents as HTML files.
© 2010-2013 SMGlobal Inc.
- 107. FastMaint CMMS 6.1 User Guide
Screen Reference
107
Instructions
Make sure that any pictures & links are to files that are in locations available to
all users e.g. a public website or shared folder. Otherwise you will be able to
access them but others will get errors when trying to access them from some
other computer (pictures will not be displayed and links will not work).
Make your changes and click OK (or click Cancel to abandon your changes).
© 2010-2013 SMGlobal Inc.
- 108. FastMaint CMMS 6.1 User Guide
Screen Reference
108
Listing
Design tab: Use the buttons and menus to insert tables, insert pictures,
format paragraphs and more. You can even select pictures and tables and drag
them to another location or even resize them. Hovering the mouse over the
buttons displays tooltips explaining what each one does.
HTML (experts only!): Review and directly edit the HTML code here. Do not
put in the <html>, <header>, <body> tags as they are automatically be
inserted - duplicate tags may cause your reports to look odd! You can use
most tags normally found within the <body> section of HTML documents.
Preview: Click this tab to preview how your changes will look.
© 2010-2013 SMGlobal Inc.
- 109. FastMaint CMMS 6.1 User Guide
3.5.2
Screen Reference
109
Login Window
The login window is where you enter your user name (account id) and password
to start using FastMaint Professional. Based on your account options, you will
have different access rights to the system
The
Admin
Password
81
.
(first
use
of
FastMaint
Professional)
When you first start using FastMaint Professional edition, the system asks you to
specify a password for the "admin" account.
Make sure that the Admin password is NOT longer than 10 characters.
You will need to use this password the next time you use FastMaint.
© 2010-2013 SMGlobal Inc.