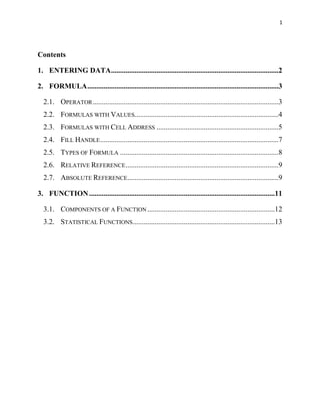
Excel (E-Module 2)
- 1. 1 Contents 1. ENTERING DATA............................................................................................2 2. FORMULA.........................................................................................................3 2.1. OPERATOR......................................................................................................3 2.2. FORMULAS WITH VALUES...............................................................................4 2.3. FORMULAS WITH CELL ADDRESS ...................................................................5 2.4. FILL HANDLE..................................................................................................7 2.5. TYPES OF FORMULA .......................................................................................8 2.6. RELATIVE REFERENCE....................................................................................9 2.7. ABSOLUTE REFERENCE...................................................................................9 3. FUNCTION......................................................................................................11 3.1. COMPONENTS OF A FUNCTION ......................................................................12 3.2. STATISTICAL FUNCTIONS..............................................................................13
- 2. 2 1. Entering Data Data consisting of Text, Numbers and Formulas can be entered in the excel sheet to calculate, analyze, and organize data. On selecting the cell, its address is displayed in the Name Box. Enter any value in the selected cell, it is displayed in the cell and formula bar.
- 3. 3 2. Formula Excel is a spreadsheet application intended to perform calculations and analyze the numerical information such as annual income and tax calculations, household budgets, financial sheet, managing inventory, and much more. To perform calculations and analyze numerical information, formulas can be constructed. These tools help to maximize the potential of MS-Excel. A formula is defined as an equation used to perform some calculation using values specified in the worksheet. A formula can be written to perform simple calculation like finding the average of given set of numbers to more complex formulas like calculating income tax of the employees of an organization. A formula is written in a cell and it always begins with an equal to (=) symbol. It can contain numbers, cell address, operators, text or a function. 2.1. Operator An operator is a symbol used to perform a well-defined task. There are 2 categories of operators used in MS-Excel. Arithmetic Operators Operator Purpose Example Value + Sum 7.5+1.5 9.0 - Difference 7-2.5 4.5 * Product 7*3.2 21.2 / Division 7/2 3.5 ^ Exponentiation 4^2 16
- 4. 4 Relational Operators Operator Purpose Example Value < Less than 7<2 False <= Less than or equal to 7<=2 False > Greater than 7>2 True >= Greater than or equal to 7>=2 Tue = Equal to 7=2 False <> Not equal to 7<>2 True 2.2. Formulas with Values Consider a cell A1 where the user types the formula =3+4. Here, 3 and 4 are the constant values. + is the operator used to add these values. The formula entered is shown in the formula bar fx. On pressing enter, the cell A1 has a value 7. For example: Suppose on cell C5 user types the formula =1500+200 The formula entered is shown in the formula bar fx. On pressing enter, the cell C5 has a value 1700.
- 5. 5 2.3. Formulas with Cell Address If a cell address is used in the formula, then it is referred as cell reference. Here, rather than inputting the specific numbers/text (constant value) into the formula, the address of the cell is written. In this case, if the values in the specified cell address are modified, then the value of the formula also changes. Such formulas when copied across rows and columns serve as a useful purpose. The user need not write the same formula multiple times for different rows/columns. Instead, the formula once written can be copied. As the formula is copied, the references of the cells change correspondingly. The cell A1 has a value 4, cell B1 has a value 2. To add these values, the formula can be written to include the cell references instead of the cell values. The formula written on cell C1 is as follows: =A1+B1
- 6. 6 On pressing enter, the cell C1 has a value 6. In case values at cell A1 or B1 are modified, then the formula automatically recalculates the new value for cell C1. There is no need to rewrite the formula. Moreover, the formula written on cell C1 can be copied down the rows 2, 3 , 4 and 5. The corresponding formula at cell C2, C3, C4 and C5 are: =A2+B2, =A3+B3, =A4+B4, =A5+B5 Cell references is used in the formula in cell C30 as follows:
- 7. 7 2.4. Fill Handle It is used to fill the cells. Place the cursor over the fill handle until a plus sign appears. Using mouse select the cell to be copied and then drag in the direction in which cells are to be filled. On releasing the mouse, all the selected cells are filled with the information copied from the original cell. It is not only used to copy information from one cell to another. Rather, it can be used to fill the data in the cells in many different ways on the basis of what data is entered in cell that is to be copied. For example: In case C1 contains a formula =A1+B1, then the fill handle fills the formula into cell C2. The formula filled in the cell C2 =A2+B2. This formula is different from the formula in cell C1. Fill handle can be used to fill the cells horizontally or vertically.
- 8. 8 2.5. Types of Formula The formula with one operator are referred as Simple formula. For example: =3+A1 The formula with more than one operator is termed as Complex formula. For example: =A1*58+70 In case of complex formula, the order in which operations are to be solved by MS- Excel is as follows: Solve the parenthesis Exponentiation Multiply , Divide (the one which appears first) Add , Subtract (the one which appears first) A phrase used to recall this order is : Please Excuse My Dear Aunt Sally (P.E.M.D.A.S). The formula shown below is calculated as follows:
- 9. 9 2.6. Relative Reference Consider a formula f with cell references. Suppose f is copied to new location. If the cell references in the formula automatically change according to the new location where the formula is pasted, then it is referred as relative reference. But at times, when a formula is to be copied and pasted, the user does not want to change one or more cell references. In this case, Absolute reference can be used. 2.7. Absolute Reference Absolute cell references when used in a formula always refer to the same cell or cell range in a formula. Even if the formula is copied to a different location, the absolute reference still remains the same. An absolute reference is designated in the formula by the addition of a dollar sign ($). It can precede the column reference or the row reference, or both. For example:
- 10. 10 How to use an Absolute Reference Suppose the formula is to be written in the cell H2. Start a formula with equal sign (=). This helps MS-Excel to identify that a formula has been written on a cell and not some value. After = sign, left-click on the first cell to be included in the formula (For example: F2). Here, F2 is relative reference and it changes as the formula is copied down to rows. Now, enter the mathematical operator *. Select the second cell to be used in the formula (For example: C2). If you do not want to change the location of cell C2 as the formula is copied, so add a $ sign before C and a $ sign before 2 to create an absolute reference. As the formula is copied to cell H3, it becomes =F3*$C$2. The F2 reference changes to F3 since it is a relative reference, but C2 remains constant as it is an absolute reference created by adding the dollar sign.
- 11. 11 3. Function A function is a predefined formula that performs calculations using specific values in a particular order. For example: =SUM(A1:A10) =AVERAGE(A1:A10) =AVERAGEIF(A1:A10,“>20”) =COUNT(B1:B23) =LARGE(B1:B23,2) Building formulas can be difficult and time-consuming. Excel's functions save lot of time. Using the functions save the time as there is no need to write the formula to perform the specific task. The predefined functions can be used for the task. For example: SUM( ) function can be used to find the sum of a range of numbers. Syntax: =SUM(range) =SUM(A1:A10) AVERAGEIF( ) function or the Sum function to find the sum of a cell range. Syntax: =AVERAGEIF(range,criteria) =AVERAGEIF(A1:A10)
- 12. 12 3.1.Components of a Function Each function has a syntax or the order in which the parameters are specified in the function. The syntax must be strictly followed for the function to work correctly. Syntax All functions begin with the = sign. After the = sign specify the function name (For example: SUM). After the name of the function use a left parenthesis (. Then specify the argument(s). Lastly end the function with the right parenthesis ). An argument in the function can be: Cell reference (A1) Cell range (A1:A10) Criteria (“>=10”) These arguments are enclosed within the parentheses. If there is more than one argument, separate each by a comma. For example: A function with one argument that adds a range of cells, A3 through A9 is: A function with more than one argument that calculates the sum of two cell ranges is:
- 13. 13 A function with more than one argument that calculates the sum of the numbers in the range if the values in the cells between the range B2:B6 is greater than 0. =SUMIF(B2:B6,“>0”) MS-Excel has hundreds of different functions that assist the user in performing calculations or making decisions. 3.2.Statistical Functions =AVERAGE(F2:F7) - Finds the average value among the values in cells F2 to F7. =AVERAGEIF (H5:H14,ʺ<>0%ʺ) - Returns the average of a range depending on the criteria. It finds the average of the cells from H5 to H14 where percentage is not equal to 0%. =CORREL(F4:F12,G4:G12) - Returns correlation coefficient between two data sets. =COUNT(D4:D12) - It finds the number of cells in the specified range that contain numerals.
- 14. 14 =COUNTA(D4:D12) - It counts the non blank cells in the range. =COUNTBLANK(D4:D12) - It counts the blank cells in the range. =COUNTIF(K4:K11,">=60%") - It finds the number of cells in the range that satisfy the criteria. Count the number of cells in the range that have value >=60%. =COUNTIFS(F4:F12,">50",G4:G12, ">=70") - Count the number of cells in the range that satisfy more than one criteria. It gives the number of cells in the range F4 to F12 that are >=50 and the cells in the range G4 to G12 that are >=70. =LARGE(G4:G12,3) - Returns the 3rd largest value in the range. =MAX(G4:G12) - Returns the maximum value among the values in cells G4 to G12. =MEDIAN(A1:A10) - Calculates the median of the numbers / range. Median refers to the number in the middle of a set of numbers. =MIN(G4:G12) - Returns the minimum value among the values stored in cells G4 to G12.
- 15. 15 =MODE(A1:A10) - Returns the value that appears most often or is repeated maximum number of times in an array or range of data. =SMALL(G4:G12,2) - Returns the 2nd smallest value in the range. =STDEV(G4:G12) - Calculates standard deviation of the values in the specified range. It tells how widely the values are dispersed from the mean. =SUM(A1:A5 ) - It adds a range of cells together. =SUMIF(A1:A5,”>5” ) - It adds numbers in the cell range if the numbers in the range satisfy the given criteria. =VAR(A1:A6) Estimates variance of the values.