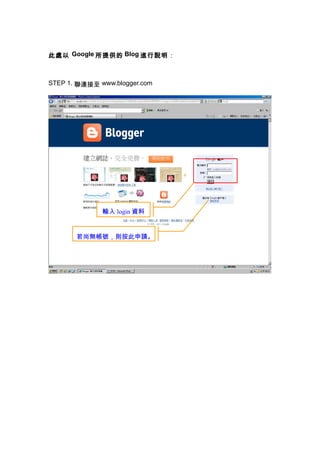More Related Content
More from Jerry Yang (12)
Jerry_ETC_1
- 1. 此處以 Google 所提供的 Blog 進行說明:
STEP 1. 聯連接至 www.blogger.com
輸入 login 資料
若尚無帳號,則按此申請。
- 6. STEP 6. 現在另開啟一個 IE Browser,連接至 Slide Share (存放 PowerPoint
的網站) http://www.slideshare.net/
STEP 7. 於 Slide Share 中,找到想要放至 Blog 的 Power Point,點
選其右下方的 「Edit / Delete 。
」
- 10. STEP 11. 回到 Blog 畫面,在文章輸入畫面中,輸入文章後(此處範例輸入的是
”Embedded Power Point Sample” ),點選「修改 HTML」 以切換至 HTML 編
Tag
輯模式。
修改 HTML
- 11. STEP 12. 將 Cursor 移至文章中想要顯示 PowerPoint 的位置後,按下
「Ctrl + V」 (Ctrl 按住不放,再按 V);此時會將方才的 PowerPointer
連接敘述 (HTML Codes) 複製於此。
- 12. STEP 13. 點選「撰寫」Tag 以切換至一般文章編輯模式,即可發現 PowerPoint
已經被嵌至文章中。
STEP 14. 點選畫面左下方的「張貼選項」,再點選「張貼文章 。
」
撰寫
張貼選項
張貼文章