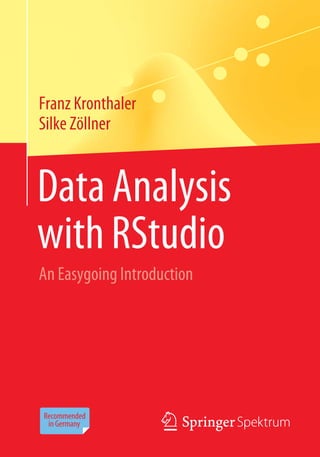
Data analysis with R.pdf
- 1. Data Analysis with RStudio An Easygoing Introduction Franz Kronthaler Silke Zöllner
- 2. Data Analysis with RStudio
- 3. Franz Kronthaler • Silke Zöllner Data Analysis with RStudio An Easygoing Introduction
- 4. Franz Kronthaler, University of Applied Sciences Grisons Chur, Switzerland Silke Zöllner Institue of Business and Regional Economics IBR Lucerne University of Applied Sciences and Arts Lucerne, Switzerland ISBN 978-3-662-62517-0 ISBN 978-3-662-62518-7 (eBook) https://doi.org/10.1007/978-3-662-62518-7 © The Editor(s) (if applicable) and The Author(s), under exclusive license to Springer-Verlag GmbH, DE, part of Springer Nature 2021 This work is subject to copyright. All rights are solely and exclusively licensed by the Publisher, whether the whole or part of the material is concerned, specifically the rights of translation, reprinting, reuse of illustrations, recitation, broadcasting, reproduction on microfilms or in any other physical way, and transmission or information storage and retrieval, electronic adaptation, computer software, or by similar or dissimilar methodology now known or hereafter developed. The use of general descriptive names, registered names, trademarks, service marks, etc. in this publication does not imply, even in the absence of a specific statement, that such names are exempt from the relevant protective laws and regulations and therefore free for general use. The publisher, the authors and the editors are safe to assume that the advice and information in this book are believed to be true and accurate at the date of publication. Neither the publisher nor the authors or the editors give a warranty, expressed or implied, with respect to the material contained herein or for any errors or omissions that may have been made. The publisher remains neutral with regard to jurisdictional claims in published maps and institutional affiliations. Planung: Iris Ruhmann This Springer Spektrum imprint is published by the registered company Springer-Verlag GmbH, DE part of Springer Nature. The registered company address is: Heidelberger Platz 3, 14197 Berlin, Germany
- 5. Comment R is a powerful freely available open-source tool for analyzing data and creating graphs ready for publication. In just a few years, R has become the leading statistical software in science and is now becoming even more widespread in practice and in business. R can be used to analyze data and to generate knowledge for companies and institutions that they can include in their business decisions. The objective of the text is to introduce R—specifically RStudio—to students from different fields of study and to practitioners and enable them to use R in their everyday work. The script is not a substitute for statistical textbooks. The focus lies on the use of RStudio for data analysis, but at the same time, also some statistical knowledge is conveyed. If someone feels the need to deepen the statistical knowledge, he or she should read a textbook of statistics. At the end of the script, various textbooks are briefly described. The main purpose however is to hand over the joy of analyzing data with RStudio! We would like to thank Irenaeus Wolff for his critical review of the script. v
- 6. Contents 1 R and RStudio . . . . . . . . . . . . . . . . . . . . . . . . . . . . . . . . . . . . . . . . . . . . . . 1 1.1 A Note on How to Use the Script . . . . . . . . . . . . . . . . . . . . . . . . . . . . . 1 1.2 About R and RStudio . . . . . . . . . . . . . . . . . . . . . . . . . . . . . . . . . . . . . 1 1.3 How to Install R and RStudio . . . . . . . . . . . . . . . . . . . . . . . . . . . . . . . 2 1.4 The Structure of RStudio . . . . . . . . . . . . . . . . . . . . . . . . . . . . . . . . . . . 5 1.5 A First Data Analysis Application with RStudio . . . . . . . . . . . . . . . . . . 7 1.6 How to Install RStudio Packages . . . . . . . . . . . . . . . . . . . . . . . . . . . . . 10 2 Data Analysis Basics with RStudio. . . . . . . . . . . . . . . . . . . . . . . . . . . . . . . 13 2.1 How to Read Data with RStudio . . . . . . . . . . . . . . . . . . . . . . . . . . . . . 13 2.2 How to Check Data with RStudio. . . . . . . . . . . . . . . . . . . . . . . . . . . . . 15 2.3 Creating and Modifying Variables and Selecting Cases with RStudio . . . 17 2.4 Commands and Command Structure in RStudio . . . . . . . . . . . . . . . . . . 21 2.5 Script Files and Reporting . . . . . . . . . . . . . . . . . . . . . . . . . . . . . . . . . . 23 2.6 Time to Try. . . . . . . . . . . . . . . . . . . . . . . . . . . . . . . . . . . . . . . . . . . . . 28 3 Data Tourism (Simulated) . . . . . . . . . . . . . . . . . . . . . . . . . . . . . . . . . . . . . 31 4 Describing Data with RStudio . . . . . . . . . . . . . . . . . . . . . . . . . . . . . . . . . . 35 4.1 Descriptive Key Figures . . . . . . . . . . . . . . . . . . . . . . . . . . . . . . . . . . . . 35 4.2 Statistical Charts . . . . . . . . . . . . . . . . . . . . . . . . . . . . . . . . . . . . . . . . . 41 4.3 Time to Try. . . . . . . . . . . . . . . . . . . . . . . . . . . . . . . . . . . . . . . . . . . . . 57 5 Testing Normal Distribution with RStudio . . . . . . . . . . . . . . . . . . . . . . . . . 59 5.1 Graphical Ways to Check for Normal Distribution . . . . . . . . . . . . . . . . . 59 5.2 Numerical Ways to Check for Normal Distribution . . . . . . . . . . . . . . . . 61 5.3 Time to Try. . . . . . . . . . . . . . . . . . . . . . . . . . . . . . . . . . . . . . . . . . . . . 63 6 Testing Hypotheses with RStudio . . . . . . . . . . . . . . . . . . . . . . . . . . . . . . . . 65 6.1 One-Sample t-Test . . . . . . . . . . . . . . . . . . . . . . . . . . . . . . . . . . . . . . . . 66 6.2 Two-Sample t-Test Independent Samples . . . . . . . . . . . . . . . . . . . . . . . 67 6.3 Wilcoxon Rank-Sum Test . . . . . . . . . . . . . . . . . . . . . . . . . . . . . . . . . . 68 6.4 Two-Sample t-Test Dependent Samples . . . . . . . . . . . . . . . . . . . . . . . . 69 vii
- 7. 6.5 Wilcoxon Signed-Rank Test . . . . . . . . . . . . . . . . . . . . . . . . . . . . . . . . . 71 6.6 Analysis of Variance ANOVA . . . . . . . . . . . . . . . . . . . . . . . . . . . . . . . 71 6.7 Correlation Test for Metric, Ordinal and Nominal Variables . . . . . . . . . . 82 6.8 Time to Try. . . . . . . . . . . . . . . . . . . . . . . . . . . . . . . . . . . . . . . . . . . . . 85 7 Linear Regression with RStudio. . . . . . . . . . . . . . . . . . . . . . . . . . . . . . . . . 87 7.1 Simple and Multivariate Linear Regression . . . . . . . . . . . . . . . . . . . . . . 87 7.2 Regression Diagnostic with RStudio . . . . . . . . . . . . . . . . . . . . . . . . . . . 98 7.3 Time to Try. . . . . . . . . . . . . . . . . . . . . . . . . . . . . . . . . . . . . . . . . . . . . 106 8 Further Reading. . . . . . . . . . . . . . . . . . . . . . . . . . . . . . . . . . . . . . . . . . . . . 107 9 Appendix . . . . . . . . . . . . . . . . . . . . . . . . . . . . . . . . . . . . . . . . . . . . . . . . . . 109 9.1 Appendix 1: Questionnaire . . . . . . . . . . . . . . . . . . . . . . . . . . . . . . . . . . 109 9.2 Appendix 2: Dataset tourism.xlsx Including Legend. . . . . . . . . . . . . . . . 109 9.3 Appendix 3: How to Deal with Missing Data . . . . . . . . . . . . . . . . . . . . 112 9.4 Appendix 4: Solutions for the Tasks . . . . . . . . . . . . . . . . . . . . . . . . . . . 113 viii Contents
- 8. List of Figures Fig. 1.1 r-project.org . . . . . . . . . . . . . . . . . . . . . . . . . . . . . . . . . . . . . . . . . . . . . . 3 Fig. 1.2 R Console. . . . . . . . . . . . . . . . . . . . . . . . . . . . . . . . . . . . . . . . . . . . . . . . 3 Fig. 1.3 RStudio. . . . . . . . . . . . . . . . . . . . . . . . . . . . . . . . . . . . . . . . . . . . . . . . . . 5 Fig. 1.4 Structure of RStudio. . . . . . . . . . . . . . . . . . . . . . . . . . . . . . . . . . . . . . . . 6 Fig. 1.5 Script dogs . . . . . . . . . . . . . . . . . . . . . . . . . . . . . . . . . . . . . . . . . . . . . . . 7 Fig. 1.6 Compile report . . . . . . . . . . . . . . . . . . . . . . . . . . . . . . . . . . . . . . . . . . . . 8 Fig. 1.7 Report dogs . . . . . . . . . . . . . . . . . . . . . . . . . . . . . . . . . . . . . . . . . . . . . . 9 Fig. 1.8 Package installation with RStudio. . . . . . . . . . . . . . . . . . . . . . . . . . . . . . 11 Fig. 2.1 Import data with RStudio . . . . . . . . . . . . . . . . . . . . . . . . . . . . . . . . . . . . 14 Fig. 2.2 Importing excel data using the command syntax . . . . . . . . . . . . . . . . . . 14 Fig. 2.3 Have a look at the dataset with the View() command . . . . . . . . . . . . . . 16 Fig. 2.4 Create a R script file. . . . . . . . . . . . . . . . . . . . . . . . . . . . . . . . . . . . . . . . 24 Fig. 2.5 Example script . . . . . . . . . . . . . . . . . . . . . . . . . . . . . . . . . . . . . . . . . . . . 25 Fig. 2.6 Reporting with RStudio . . . . . . . . . . . . . . . . . . . . . . . . . . . . . . . . . . . . . 26 Fig. 2.7 Save working results. . . . . . . . . . . . . . . . . . . . . . . . . . . . . . . . . . . . . . . . 27 Fig. 3.1 Viewing the dataset in the R window. . . . . . . . . . . . . . . . . . . . . . . . . . . 34 Fig. 4.1 Export graphs . . . . . . . . . . . . . . . . . . . . . . . . . . . . . . . . . . . . . . . . . . . . . 56 Fig. 6.1 Guide to select tests . . . . . . . . . . . . . . . . . . . . . . . . . . . . . . . . . . . . . . . . 65 Fig. 7.1 Causal relationship between dependent and independent variable. . . . . . 88 Fig. 7.2 Causal relationships in regression . . . . . . . . . . . . . . . . . . . . . . . . . . . . . . 89 Fig. 7.3 Creating dummy variables . . . . . . . . . . . . . . . . . . . . . . . . . . . . . . . . . . . 96 Fig. 9.1 Questionnaire tourism. . . . . . . . . . . . . . . . . . . . . . . . . . . . . . . . . . . . . . . 110 Fig. 9.2 Dataset tourism. . . . . . . . . . . . . . . . . . . . . . . . . . . . . . . . . . . . . . . . . . . . 111 Fig. 9.3 Legend dataset tourism . . . . . . . . . . . . . . . . . . . . . . . . . . . . . . . . . . . . . . 112 ix
- 9. List of Tables Table 1.1 Some functions to calculate with in the R Console . . . . . . . . . . . . . . . 4 Table 2.1 Commands used repeatedly . . . . . . . . . . . . . . . . . . . . . . . . . . . . . . . . . 21 Table 2.2 R commands learned in Chap. 1 and in this chapter . . . . . . . . . . . . . . 27 Table 4.1 R commands learned in this chapter . . . . . . . . . . . . . . . . . . . . . . . . . . 56 Table 5.1 R commands learned in this chapter . . . . . . . . . . . . . . . . . . . . . . . . . . 62 Table 6.1 R commands learned in this chapter . . . . . . . . . . . . . . . . . . . . . . . . . . 84 Table 7.1 R commands learned in this chapter . . . . . . . . . . . . . . . . . . . . . . . . . . 106 xi
- 10. 1 R and RStudio 1.1 A Note on How to Use the Script This script is designed to make it easy to get started with R and RStudio. To benefit fully from the script you should run the applications and commands shown below while working through the script itself. The required data can be found on the website www. statistik-kronthaler.ch. The data should be saved on your computer in a working directory of your choice. This working directory is used to load the data into RStudio and to save the results. How to load data into RStudio and how to save working results is shown in detail in Chapter 2. For even better learning results while working through the script, you can try to modify commands and test what happens, and you can apply the commands to other data sets. To make the use of the commands as easy as possible and to design the script as clearly as possible, the commands are inserted with the usual addition of the R Console “>” at the beginning of the command. The results of the data analysis in the script are marked with the double hashmark “##”. Let’s start now with some information about R and RStudio. 1.2 About R and RStudio The development of R began in the early 1990s. R was initiated by George Ross Ihaka and Robert Gentleman (see Ihaka and Gentleman 1996). With R, they tried to use the advantages of the two programming languages S and Scheme. Since then, the project has been so successful that in just a few years R has become the standard for data analysis at universities, many companies and public authorities. As an open source solution, R does not require a license and runs on any operating system. © The Author(s), under exclusive license to Springer-Verlag GmbH, DE, part of Springer Nature 2021 F. Kronthaler and S. Zöllner, Data Analysis with RStudio, https://doi.org/10.1007/978-3-662-62518-7_1 1
- 11. R can be understood as a platform with which the most diverse applications of data analysis are possible. These applications are usually organized in so-called packages. For almost all needs, special analyses, exotic colors and other special requests, R can be extended with a suitable package. R can also be used to produce graphs ready for pub- lication that can be exported directly in various file formats. R and its analysis packages are continuously developed by an R development team and the large community of users. With R, the users have a statistical software at their disposal which includes the statistical possibilities of professional and paid statistical programs but with a much higher dynamic. However, R, which is operated via the so-called console, which many people do not find very user-friendly, and additional tools have been developed to simplify the use of R. In particular, RStudio has become established. RStudio is a standalone application based on R, where all functions available in R can be used. However, in contrast to the pure R, RStudio offers an appealing and modern interface. This makes it possible to analyze data comfortably and to prepare it graphically. RStudio offers a window for creating scripts, supports command entry and includes visualization tools. RStudio’s interface is divided into four sections, providing a simul- taneous overview of the data, commands, results, and graphics produced. The philosophy of RStudio, which is developed and provided by RStudio, Inc., is to empower users to use R productively. Data is the raw material of the twenty-first century. RStudio is the tool to exploit this raw material. It is worth to learn RStudio! 1.3 How to Install R and RStudio To install RStudio, install R first. We can find R on the website https://www.r-project.org/ (Fig. 1.1). We follow the link “download R” and come to a page called Cran Mirrors. A mirror is a place where R and its packages are available. If we look at the page we see that R is usually provided by universities of the respective countries, in Germany this is e.g. the University of Münster, in Switzerland the ETH Zurich or in Austria the Vienna University of Economics. We usually select the country in which we are located and go to the download area. Here you can download R for Linux, (Mac) OS X and Windows. We click on download, follow the installation instructions and install R. https://www.r-project.org is the central website for the large community of R users. It is worth taking a look at this site. Here we find a lot of information about R, its development, the developers, manuals, a journal and the FAQs (Frequently Asked Questions). After we have installed R, the R Console is at our disposal. R is now fully functional. However, when we open the R Console, we see that it appears very rudimentary and uninviting. We only see some information about R, e.g. that it is an open source software, and an input line where we can type in commands (Fig. 1.2: R Console). 2 1 R and RStudio
- 12. Fig. 1.2 R Console Fig. 1.1 r-project.org 1.3 How to Install R and RStudio 3
- 13. Even if we do not normally use the Console directly for data analysis, as we said before, we can still use it very comfortably as a calculator on our computer. This is already a first introduction, which we warmly recommend. In Table 1.1, we see some important calculator functions (also Fig. 1.2: R Console). After installing R and maybe looking at the website and the console, we can start installing RStudio. The software for the different operating systems can be found on the website https://www.rstudio.com/ (Fig. 1.3). Again we follow the link Download and get to a page where we can download several versions of RStudio, free desktop and server versions as well as paid desktop and server versions. We select the free desktop version, go to the installation files and take the installation file required for our operating system. We follow the installation instructions and install RStudio on our computer. If everything went smoothly, we can start RStudio now. Usually there are no problems, but if there are, we will look for help in the internet. Table 1.1 Some functions to calculate with in the R Console Function Description Example + Addition of values 5 + 3 = 8 − Subtraction of values 2 − 4 = −2 * Multiplication of values 8 * (−2) = −16 / Division of values −16/16 = −1 sqrt() Square root of a number sqrt(9) = 3 (y)^(1 / x) x-th root of the number y 7776^(1/5) = 6 ^ Power of a number 3^3 = 27 log() Natural logarithm log(120) = 4.79 exp() Exponential function exp(10) = 22,026.47 4 1 R and RStudio
- 14. 1.4 The Structure of RStudio When you start RStudio, a four-parted screen opens, with the script window at the top left, the R Console at the bottom left, the data and object window at the top right, and the environment window at the bottom right. This is a good setup for data analysis. If RStudio does not appear in the view shown below after opening or if we want to have a different Fig. 1.3 RStudio 1.4 The Structure of RStudio 5
- 15. structure of RStudio, we can change the structure by going to “Tools” in the menu bar, selecting “Global Options” and making the desired settings under “Pane Layout”. At the top left, we find the script window (1). We use the script window to document our entire data analysis and store it permanently. Here we write down the finished commands, put them together, comment them and let them be processed one after the other. We save the finished script, so that we can always fall back on it and carry out the analysis again years later. In the script window, we write down the final copy of the entire analysis. On the lower left, we see the R Console (2). We already got to know it and installed it with R. In the console, we see the results of our analysis when we execute the commands in the script window. We also have some space to try out commands. We can enter commands and see if they do what we want. This is an important function of the console in RStudio. The data and object window (3) in the upper right corner shows us the data sets that are available in RStudio, i.e. loaded and active. Here we find not only the active datasets, but also other objects, e.g. vectors, functions that we generate during the analysis. We will go into this further later in the script. In the lower right corner of the environment window (4) we find several tabs: Files, Plots, Packages, Help, etc. The Files tab shows the files stored in the active directory. In the Plots tab we see the generated graphics, in the Packages tab the installed and existing packages are listed and the Help tab we can use to request help on R and the existing functions. A little further down in the document we will deal with the help function in more detail. Fig. 1.4 Structure of RStudio 6 1 R and RStudio
- 16. 1.5 A First Data Analysis Application with RStudio In the illustration above (Fig. 1.4: Structure of RStudio) we see a first small data analysis. Let’s take a closer look at it to understand the logic of RStudio. How we create such a data analysis ourselves will be discussed in Chap. 2. In the data and object window (3) we see that one data set is active. This data set has the name “dogs”, contains 8 observations and 6 variables (8 obs[ervations] of 6 variables). In the script window (1) we find the script of this short data analysis. Let’s have a closer look at it (Fig. 1.5: Script dogs): • In the first line we noted the headline of the data analysis, in the second line the authors of the script and in the third line the date when the script was created. Eye-catching in these lines is the hashmark #. The hashmark sign tells RStudio not to interpret the text as a command, but as a description/comment. We use the # whenever we insert a text into the script to comment on the data analysis. • The fourth line contains the first command. setwd(“D:/serie_r/tourismus”) specifies the working directory of our computer (set working directory), which RStudio should use during the analysis and in which the results are stored. Setting the working directory at the beginning of the analysis is helpful, so we can easily find our results. Fig. 1.5 Script dogs 1.5 A First Data Analysis Application with RStudio 7
- 17. • The fifth line contains with library(readxl) a very important command for R. As we already mentioned, R is organized in packages for data analysis. The library() function tells R to use a specific package during the analysis. readxl is a package we need to read Excel files. In order to use the package, we need to tell RStudio that we need the package now. Usually we have to install packages once with the command install.- packages() before we can activate them every time we need them with the library() function. The next chapter shows how to install packages. • The command dogs <- read_excel(“D:/serie_r/tourismus/dogs.xlsx”) tells RStudio to read the Excel file now. Let’s take a closer look at the command. At the beginning, there is the name that the data set should get in RStudio. This is followed by the characters “ <-”, which is an assignment operator. It is followed by the actual com- mand with which we import the Excel file, consisting of the command read_excel, the path and the name of the Excel file in parentheses and quotation marks. It is recom- mended to give the data set the same name the original data set has. • The functions str(), head(), hunde$gewicht are functions to view the data. summary(), mean() are functions of data analysis and hist() is a function to create a graph. In the following we will see and deal with the functions more often. • # End we finally use to mark the end of the script. Now let’s take a look at the R Console (2) and the environment window (4). Here we see the results of the analysis as well as the graphics. This reporting is not very com- fortable. It is easier to save the results of the data analysis, respectively of the script, e.g. as PDF, as Word document or as HTML page. We do this using the key combination Ctrl + Shift + K or as described in the next figure using the relevant button (Fig. 1.6: Compile report). Note, before you can use the reporting function you have to save the script as .R file. Fig. 1.6 Compile report 8 1 R and RStudio
- 18. Fig. 1.7 Report dogs 1.5 A First Data Analysis Application with RStudio 9
- 19. If we click on the marked button or execute the key combination, we get the result report including commands (Fig. 1.7: Report dogs page 1 and page 2). 1.6 How to Install RStudio Packages We have already mentioned several times that R or RStudio is based on packages with which we can carry out statistical analyses. In RStudio there are two ways to install and use packages. Packages can be installed menu-driven or via the corresponding command. The command is install.packages(). For example, the readxl package is required to read Excel files. To retrieve and install the corresponding package from the Internet we can enter the following command: > install.packages(''readxl''). Fig. 1.7 (continued) 10 1 R and RStudio
- 20. It is important to have a working internet connection. install.packages() is the com- mand, in brackets and quotation marks is the package to install. An important package for creating graphics is e.g. ggplot2. If we want to install it, we insert the name of the package into the command: > install.packages(''ggplot2''). The command install.packages() does not have to be entered via the script window. It is better to execute the command in the console. Usually we install a package only once and the command is therefore not part of our script. Note that an installed package is not automatically active. To activate the package we use the library() command as mentioned above. Only with this command the package becomes active and can be used for data analysis. To activate ggplot2 we enter the following command: > library(ggplot2). This command is usually part of our script (we’ll see this again and again later). If we use the menu-driven path, we go via the environment window, select the Packages tab and click Install. A window will open in which we can enter the package we want to install. RStudio will make suggestions as soon as we start typing the name. The following figure shows the menu-driven installation of the package ggplot2. Of course, we finish the installation with the button Install (Fig. 1.8). Fig. 1.8 Package installation with RStudio 1.6 How to Install RStudio Packages 11
- 21. But how do we know which package we need for which application? We don’t worry about that for now. In the internet there is a lot of help for data analysis with R and RStudio. If we know which method we want to conduct, e.g. a factor analysis, then it is often enough to simply search for the corresponding keyword in combination with R or RStudio and we usually find a hint for a package. 12 1 R and RStudio
- 22. 2 Data Analysis Basics with RStudio 2.1 How to Read Data with RStudio Before we start with the data analysis with RStudio, we first have to deal more intensively with reading data with RStudio. There is no data analysis without data. There are two ways of importing data into RStudio. We can use the Import Dataset button in the Data and Object window (Fig. 2.1: Import Data with RStudio) or we can enter and execute the appropriate syntax in the Script window. Different data formats can be imported into RStudio. Usually, data is available either as a text file, e.g. with the extension .csv, or as an Excel file with the extension .xlsx. We therefore discuss only these two data formats. If we click the Import Dataset button, we can select the appropriate data format, e.g. From Excel. A window will open where we can search and import our Excel file. Depending on the format, we can also specify import options here. For an Excel file, for example, we can specify which sheet of the Excel workbook we want to import or that the first row contains the variable names. In this window, we can see the preview of the data set and are able to check visually whether the data is being read in correctly. The second option is to directly enter the import command in the script window. We need to know the command and where the data file is located on our computer, i.e. the path. The command to import an Excel file is (if the readxl package is installed): > library(readxl) > dogs <- read_excel("D:/serie_r/tourismus/dogs.xlsx") As already mentioned, we activate the readxl package with the library() command. The second step is to name the dataset. Usually we use the name of the Excel file to avoid confusion. The Excel file is called dogs. So we start the command with dogs followed by © The Author(s), under exclusive license to Springer-Verlag GmbH, DE, part of Springer Nature 2021 F. Kronthaler and S. Zöllner, Data Analysis with RStudio, https://doi.org/10.1007/978-3-662-62518-7_2 13
- 23. the assignment operator “<-”. Then the command read_excel() follows, with the path and the Excel file in quotation marks inside the brackets. With the path we must take into account that contrary to the normal procedure with the computer R does not work with backslashes, but with the forward slash “/”. To read the data we have to type in the command and send it. We can either proceed step by step or send the command at once. If we proceed step by step, we place the cursor on the respective line (of course we start with the library() command) and then click on the Run button in the upper right corner. If we proceed in one step, we mark all relevant lines with the mouse and send the commands again with the Run button (Fig. 2.2: Importing Excel data using the command syntax). Alternatively, we can use the key combination Ctrl+Enter. Fig. 2.1 Import data with RStudio Fig. 2.2 Importing excel data using the command syntax 14 2 Data Analysis Basics with RStudio
- 24. When the data import has been successfully completed, the (active) data set appears in the upper right window (Fig. 2.2: Importing Excel data using the command syntax). If we want to import a CSV file instead of an Excel file, we do the same. If we work menu-driven, we select From CSV instead of From Excel and specify the necessary data. It is important that we know how the characters are separated from each other. For the CSV file it is usually the comma “,” or the semicolon “;”. Practical tip RStudio is sensitive to spelling and to upper and lower case letters. To simplify path and command input, it is recommended to avoid special characters, upper and lower case letters and to describe data sets and variables as simply as possible. In this text we follow this simple but helpful rule. So the path in which we store the files is kept relatively simple D:/serie_r/tourismus/, the data set is simply called dogs and the variable names dog, sex, age, weight, size and breed are kept short and are written in small letters. 2.2 How to Check Data with RStudio The dataset is now loaded into RStudio. Before we start the data analysis, we should always check whether the data set has been read correctly. For this, we can use several commands. A first possibility is to use the function head() to display the top six rows of the data set, in other words the head of the data set. The command for this is: > head(dogs) ## # A tibble: 6 x 6 ## dog sex age weight size breed ## <dbl> <dbl> <dbl> <dbl> <chr> <chr> ## 1 1 0 5 12 medium crossbreed ## 2 2 1 10 30 large dalmatiner ## 3 3 1 12 40 large shepherd ## 4 4 1 20 8 small terrier ## 5 5 0 7 5 small terrier ## 6 6 1 2 25 large shepherd # We get the first six rows of the record, including the column headers. 2.1 How to Read Data with RStudio 15
- 25. Alternatively, we can use the tail() function to display the last rows of the record. The command is as follows: > tail(dogs) ## # A tibble: 6 x 6 ## dog sex age weight size breed ## <dbl> <dbl> <dbl> <dbl> <chr> <chr> ## 1 3 1 12 40 large shepherd ## 2 4 1 20 8 small terrier ## 3 5 0 7 5 small terrier ## 4 6 1 2 25 large shepherd ## 5 7 1 1 18 medium crossbreed ## 6 8 0 9 15 medium crossbreed # We get the last six rows of the record, including the column headers. With View() we can display the whole record in the script window: > View(dogs) To look at individual variables, we enter the name of the data set, followed by a dollar sign and the variable name. For example, if we only want to look at the variable weight, we enter the following command and see the weight of all dogs (compare the result of the command with the Fig. 2.3). > dogs$weight ## [1] 12 30 40 8 5 25 18 15 Fig. 2.3 Have a look at the dataset with the View() command 16 2 Data Analysis Basics with RStudio
- 26. Finally, let’s take a look at the command str(). With this function, we get general information about the data set, about the variables, about the data type of the variables and about the characteristic values. > str(dogs) ## Classes 'tbl_df', 'tbl' and 'data.frame': 8 obs. of 6 variables: ## $ dog : num 1 2 3 4 5 6 7 8 ## $ sex : num 0 1 1 1 0 1 1 0 ## $ age : num 5 10 12 20 7 2 1 9 ## $ weight : num 12 30 40 8 5 25 18 15 ## $ size : chr "medium" "medium" "large" "small" ... ## $ breed : chr "crossbreed" "dalmatiner" "shepherd" "terrier" ... We see here for example the variables included in the data set, that the variable age is numeric (num) and that the variable breed is a character string (chr) respectively a text, with the expressions “crossbreed”, “dalmatiner”, etc. 2.3 Creating and Modifying Variables and Selecting Cases with RStudio We have just seen that RStudio reads all variables whose expressions contain numbers as numeric values. Usually a data set is built with numbers, no matter if the variables are metric, ordinal or nominal. This means, once we have read in the data set, the first step is to prepare the data set accordingly. We can leave the metric variables as they are. The nominal and ordinal variables should be recoded into factors. In R, factors are nominal or ordinal data such as the classification of respondents by gender or educational level. Using the example of the sex variable, we want to show how a new variable can be created with RStudio, how a variable is recoded to a factor, and how this new variable is added to the data set. The command to convert an existing variable into a factor and simultaneously create a new variable is as follows. > f_sex <- as.factor(dogs$sex) f_sex is the name of the new variable. We ourselves typically rename an existing variable when converting it into a factor (but this is not necessary). “f” stands for factor. as.factor is the command that converts the existing variable into a factor. After this, the name of the data set is given in parentheses, followed by the name of the variable, separated by a $ sign. <- is the assignment operator that directs the variable we create to be stored under the name we specified. 2.2 How to Check Data with RStudio 17
- 27. Let’s take a look at the data and object window on the top right, here the newly created variable f_sex has appeared. Now we have to add it to our dataset. The command is as follows: > dogs <- cbind(dogs, f_sex) The command is cbind(), “c” stands for column and bind stands for connect. We use this function to add a variable to an existing data set, more generally to connect vectors. In brackets, we first see the existing dataset and—separated by a comma—the variable we want to add. The assignment operator “<-” and the name we specified before the assignment operator result in overwriting the existing dataset dogs and not creating a new dataset. If we execute the command, the data and object window shows us that the dataset dogs now has seven instead of six variables. Let’s go back to our dataset dogs. We are able to display single rows or columns. For this, we need to know something about the logic of R. R first thinks in the rows of the data set, then in the columns. To select rows or columns we first enter the name of the data set, e.g. dogs, then we write the square bracket dogs[]. In the bracket, the rows are selected first and then, separated by a comma, the columns dogs[rows, columns]. We have a lot of possibilities. If we only want to display the first column and row, we enter the following command: > dogs[1,1] ## [1] 1 If we want to display several rows and/or columns, we can define the range with a colon “:”. > dogs[1:4,1:3] ## dog sex age ## 1 1 0 5 ## 2 2 1 10 ## 3 3 1 12 ## 4 4 1 20 For example, if we want to see all rows, we can leave empty the first part before the comma (we get all rows with the defined columns): 18 2 Data Analysis Basics with RStudio
- 28. > dogs[ ,1:3] ## dog sex age ## 1 1 0 5 ## 2 2 1 10 ## 3 3 1 12 ## 4 4 1 20 ## 5 5 0 7 ## 6 6 1 2 ## 7 7 1 1 ## 8 8 0 9 Instead of specifying numbers, we can also use names (usually, for a dataset, only the columns have names, so here we show this only for the columns). It is important that the column name is enclosed in quotation marks: > dogs[ ,"sex"] ## [1] 0 1 1 1 0 1 1 0 If we want to display several rows or columns that are not necessarily one after each other, we need an addition in the command. The addition is c(), stands for combine, and with it the specified rows or columns are displayed. The following example gives us all rows and the columns dog, sex and age. Again, the column names are written in quotation marks and separated by a comma. > dogs[ ,c("dog","sex","age")] ## dog sex age ## 1 1 0 5 ## 2 2 1 10 ## 3 3 1 12 ## 4 4 1 20 ## 5 5 0 7 ## 6 6 1 2 ## 7 7 1 1 ## 8 8 0 9 Here the interested reader can try to display rows 1, 3 and 4 for all columns of the data set dogs. Try it over the console. 2.3 Creating and Modifying Variables and Selecting Cases with RStudio 19
- 29. Practical tip The procedure just discussed can be used to create a reduced data set. This is sometimes convenient when only some of the variables or of the rows are included in the analysis. The following command creates a new data set with all rows and the first three columns > dogs_reduced <- dogs[ ,1:3] The name is dogs_reduced, followed by the assignment operator <- (see above) and the selected area of the data set. One last hint: If we are unsure how a variable is defined in RStudio, we can execute the class() function. It gives information about the type of the variable. The most important types are: • numeric for metric variables, • factor for nominal or ordinal variables, • character for text. For example, we are interested in the type of variable age of the dataset dogs. The following command gives information about it: > class(dogs$age) ## [1] "numeric" # The variable *age* is numeric. During the preparation and analysis of the data, one often faces the task of changing variables or generating new variables. Basically one can use the available arithmetic operations (see calculator functions above, of course there are not only these operations). Here, we want to show only briefly and with a small example how a new variable is generated. Let’s imagine that we want to convert dog age into human age and produce the new variable humanage for this purpose. The command has the same structure as a variable converted into a factor has. We first define the variable name of the new variable, then write the assignment operator and then the calculation rule. The command looks like this if we assume that a dog year corre- sponds to six human years, i.e. we multiply the variable age by six. > humanage <- dogs$age*6 With the cbind() function we only have to add the new variable to the data set. Then it is available in the data set. > dogs <- cbind(dogs, humanage) 20 2 Data Analysis Basics with RStudio
- 30. 2.4 Commands and Command Structure in RStudio We have already learned some commands of R and RStudio. Let’s take a closer look at them. There are some commands that are used repeatedly. These are the following commands (Table 2.1). If we look at the structure of the commands, we see that we write the command first, followed by an open and closed round bracket. Within the parenthesis, we specify what and how the command should be applied to. ls() is an exception, the function always lists all variables and objects active in the working memory. The round parenthesis always remains empty. > ls() ## [1] "f_sex" "dogs" "dogs_reduced" "humanage" # We receive the currently four active data sets and variables "dogs", "dog_reduced", "f_sex" and "humanage". rm() deletes single specified variables and objects. For example, if we no longer need the dataset dogs_reduced and the variable f_sex, we enter the following command (we separate the variables/objects with a comma): > rm(dogs_reduced, f_sex) # The dataset dogs_reduced and the variable f_sex are now removed from the working memory. With rm(list=ls()) without further specifications we clear the whole memory. > rm(list=ls()) # The working memory is cleared. Table 2.1 Commands used repeatedly Command Description ls() Lists all active variables and objects within the working memory rm() Deletes selected variables and objects within the working memory rm(list=ls()) Deletes all variables and objects within the working memory str() Displays important information about the structure of the dataset View() Displays the dataset in a new window help() Gives help for commands 2.4 Commands and Command Structure in RStudio 21
- 31. The working memory is now empty and we can start all over again. If we look at the data and object window at the top right, we see it is now without content. Before we can go on, we have to reload our dataset again: > library(readxl) > dogs <- read_excel("D:/serie_r/tourismus/dogs.xlsx") str() gives us important information of the dataset, for this we have to specify the dataset within the round brackets: > str(dogs) ## Classes 'tbl_df', 'tbl' and 'data.frame': 8 obs. of 6 variables: ## $ dog : num 1 2 3 4 5 6 7 8 ## $ sex : num 0 1 1 1 0 1 1 0 ## $ age : num 5 10 12 20 7 2 1 9 ## $ weight : num 12 30 40 8 5 25 18 15 ## $ size : chr "medium" "medium" "large" "small" ... ## $ breed : chr "crossbreed" "dalmatiner" "shepherd" "terrier" ... We see that the data set contains 8 observations and 6 variables, in addition we see the description of the variables. We use View(), as shown above, if we want to view the entire dataset in a separate window. Also here we have to specify the name of the dataset: > View(dogs) With help() we call for help about functions, in the brackets we specify the function for which we want to get help. For example, if we want to know more about the mean function, we enter the following command: > help(mean) ## starting httpd help server ... done # In our Internet browser, a window opens with information about the command. We see that commands are executed in R by typing the name of the command followed by a parenthesis. In the parentheses, we usually start with specifying the dataset and the variable for which we want to perform the calculation. The name of the dataset comes first, followed by a dollar sign $ and the name of the variable. For example, if we want to know the number of male and female dogs, we can use the table() function. By default, this function gives us a table with the number of observations per variable characteristic. The command is as follows: 22 2 Data Analysis Basics with RStudio
- 32. > table(dogs$sex) ## ## 0 1 ## 3 5 We see that the data set contains three observations with the characteristic 0 (male) and five observations with the characteristic 1 (female). If we additionally want to tabulate the number of male and female dogs according to size, the command changes a little bit: > table(dogs[ ,c("sex", "size")]) ## size ## sex large small medium ## 0 0 1 2 ## 1 3 1 1 table() is the function for counting and tabulating values. In the parenthesis is the dataset defined, followed by a square bracket, with which we make the selection within the data set. Here we have to remember the logic of R again (see above). First, we select the rows. Since we want to consider all rows of the dataset, we leave the part before the comma empty. After the comma we specify the variables (columns) with c(). We write them in quotation marks, separated by a comma. With the function table() we get the counted observations for the sex according to the size of the dogs. Now we know about some general features that help to understand the command structure of R. In the following, we will encounter these features repeatedly and we will slowly incorporate them. Now we have already done a lot and would like to secure our work. How this is to be accomplished best is discussed in the following chapter. 2.5 Script Files and Reporting When saving the work, we can distinguish between saving the work steps and saving the work results. The former we need if we want to carry out the analysis again at a later point, the latter we need in order to save the results of the data analysis permanently and if necessary process them in a text. As already shown in Sect. 1.4, the steps are saved using a script file. Now we want to deal with the creation of a script file more detailed. We start with an empty script file. To create one we go to New File in the File tab and then click on R Script. Alternatively we can press the key combination Ctrl+Shift +N (Fig. 2.4: Create a R script file). Now we can start to write the script and design it in a meaningful way (Fig. 2.5: Example script). 2.4 Commands and Command Structure in RStudio 23
- 33. We usually start with the title of the data analysis, the name of the creator of the script and the date the script was written (lines 3, 6 and 7 in the following figure). The hashmark # tells R that there is text in these lines and nothing to calculate. The dotted lines above and below the title (lines 2 and 4) are not necessary. In our case, they only serve as an optical separation to emphasize the title. At the same time, you create chapters by using a hashmark followed by the dotted lines. On the left side next to the numbering of the lines, there is a small triangle. You can open and close the subchapters by clicking on the triangle. With the first section of the script, we prepare R for the data analysis. We clean up our desk and empty the memory with the command rm(list=ls()). It makes sense to delete all objects stored in R before creating the script. This prevents confusion with other datasets. Additionally we define our working directory with setwd(), i.e. the place where R searches for data and stores data and results. In the second and third sections, we read in the data, check it and prepare it. To read in the data we use the package readxl and the function read_excel(). To control the data we can use the command View(). The Data preparation section is relatively short, and contains only the commands for creating a factor. Under certain circumstances, this section can become relatively long, for example, if we need to delete values or create new variables, and so on. The fourth section starts with the data analysis. Depending on the question and task, this area naturally varies in length. However, it will always begin with a descriptive part and then switch to the inductive statistics. It is important to document each data analysis step clearly, so the script remains manageable and it becomes clear what is done with the commands. Fig. 2.4 Create a R script file 24 2 Data Analysis Basics with RStudio
- 34. Finally, we end the script with the information that the data analysis is finished and the script ends. This short example sufficiently illustrates how a script is structured. In reality, the analyses are of course longer, but the described procedure is always the same and so is the structure of the script. For longer data analyses, we can also divide the script into sub- chapters, so that the script remains straightforward. When the script is ready, we should save it. It probably makes sense to do this step at the beginning of the script creation and to save it repeatedly in case the computer crashes. To save the script we can either go back to the menu, click on File in the upper left corner and then on Save or use the key combination Ctrl+S. Of course, we give the script a suitable name and use the extension .R scriptname.R. Once we have saved the script, we can close it and open it again if necessary. To open a script we use the menu, go to File, then to Open File and look for our script with the extension .R. Now we can edit the script or do the analysis again. Fig. 2.5 Example script 2.5 Script Files and Reporting 25
- 35. The script contains only the documentation of the work steps and the calculation steps carried out. We also need the results of the work. To get the results, we use the reporting function in R when the script is open. It is called Knit Document and is located in the File tab, alternatively we can use the key combination Ctrl+Shift+K or click on the Compile Report button (Fig. 2.6: Reporting with RStudio). If we click on the Compile Report button, a window opens with the reporting options. We can create an HTML page with the results or a PDF or a Word document. Depending on the preference and the question of further processing, we will select one or the other. If we further want to process the results in a Word document, we certainly recommend the Word document. If we only want to save the results permanently, we recommend the HTML document or the PDF. If, for example, we select the PDF, we receive the results, including the executed commands, as PDF (Fig. 2.7: Save working results). The report is not completely listed here, only the beginning. Now we know the basics of data analysis with RStudio and can focus on data analysis. For this purpose, we use a simulated data set, which is described in Chap. 3. Fig. 2.6 Reporting with RStudio 26 2 Data Analysis Basics with RStudio
- 36. Fig. 2.7 Save working results Table 2.2 R commands learned in Chap. 1 and in this chapter Command Notes/examples as.factor() …………………………………………………………………………. …………………………………………………………………………. cbind() …………………………………………………………………………. …………………………………………………………………………. class() …………………………………………………………………………. …………………………………………………………………………. head() …………………………………………………………………………. …………………………………………………………………………. help() …………………………………………………………………………. …………………………………………………………………………. install.packages() …………………………………………………………………………. …………………………………………………………………………. (continued) 2.5 Script Files and Reporting 27
- 37. 2.6 Time to Try 2:1. Use the R Console as calculator. Calculate the following terms: (5 + 2)*(10 − 3), square root of 64, third root of 64, third root of 512, 4 to the third power, 8 to the third power, logarithm of 500, logarithm of 10, Euler’s number exp(1), exponential value ex of x = 5. 2:2. Download the dataset dogs.xlsx from http://www.statistik-kronthaler.ch/ and save the dataset in a folder on your laptop. Try to use a short path and a folder with a simple name. Remember the path and the folder; it is the way and the place to find the data. 2:3. Read the dataset dogs.xlsx via Import Dataset button. Delete the dataset with the command rm(). Read the dataset again with the import command in the script window. Delete your working memory completely with the correct command. 2:4. Read the dataset dogs.xlsx and try to do the following tasks: • Have a look at the dataset with the relevant command. Check whether the data set is complete by looking at the beginning and at the end of the dataset with the relevant commands. Table 2.2 (continued) Command Notes/examples library() …………………………………………………………………………. …………………………………………………………………………. ls() …………………………………………………………………………. …………………………………………………………………………. read_excel() …………………………………………………………………………. …………………………………………………………………………. rm() …………………………………………………………………………. …………………………………………………………………………. rm(list = ls()) …………………………………………………………………………. …………………………………………………………………………. setwd() …………………………………………………………………………. …………………………………………………………………………. str() …………………………………………………………………………. …………………………………………………………………………. table() …………………………………………………………………………. …………………………………………………………………………. tail() …………………………………………………………………………. …………………………………………………………………………. View() …………………………………………………………………………. …………………………………………………………………………. Note You can take notes or write down examples for their usage on the right side 28 2 Data Analysis Basics with RStudio
- 38. • Have a look at the general information about the data set, i.e. the data type of variables, characteristic values, and so on. 2:5. Produce a reduced dataset with only 6 observations and without the variable breed. Name the dataset dogs_red. 2:6. Work with the dataset dogs_red produced in task 5. How old is the dog in the fourth observation? Try to figure it out by displaying only this value. Check the value received with the help of the command View(). 2:7. Generate with humanage one new variable that is added to the dataset dogs.xlsx. You heard that one dogyear is only 5 humanyears not 6. Furthermore, convert the vari- ables sex, size and breed into factors. 2:8. Produce your first small script with the help of the dataset dogs.xlsx (you can do the same with the reduced dataset produced in task 5), save it and save the reporting as word file as well. To do so include all the relevant issues and use for the data analysis the following commands (we will learn about the commands in Chap. 4): • summary(dogs); • hist(dogs$age); • numSummary(dogs[,''age'', drop=FALSE], statistics=c(''mean'', ''sd'', ''IQR'', ''quantiles''), quantiles=c(0,.25,.5,.75,1)); • boxplot(dogs$age*dogs$f_sex); • numSummary(dogs[,''age'', drop=FALSE], groups=dogs$f_sex, statistics=c (''mean'', ''sd'', ''IQR'', ''quantiles''), quantiles=c(0,.25,.5,.75,1)). 2.6 Time to Try 29
- 39. 3 Data Tourism (Simulated) In order to learn data analysis with RStudio, we obviously need to use data. We have two types of data: secondary data and primary data. Secondary data is data that someone else has collected and made available for data analysis. Primary data is data that we collect ourselves to answer our questions. There is a lot of secondary data that is available publicly and that we can use. Sources for secondary data include the Statistical Offices of countries, the Statistical Office of the European Union, the OECD, the World Bank and the IMF. For tourism in Switzerland for example, the statistics HESTA of the Swiss Federal Statistical Office BfS is of particular interest. Here we find numbers of guests and overnight stays by region and country of origin, the number of hotels, rooms and beds. These data are available annually. For other countries, e.g. Germany and Austria, similar figures are certainly available. It is always worth searching for secondary data. In some cases, however, there is no secondary data and we are forced to collect our own (primary) data. In this text we follow this approach. In this way, we believe we can demonstrate the benefits of RStudio and provide a simple and intuitive approach to data analysis with RStudio. Let us assume that the mountain railways of the Heide would like to adjust their offering to the wishes and needs of their guests in order to improve the attractiveness of the ski area. For this purpose the management carries out a representative short survey and asks 150 guests (n = 150) about their satisfaction with the current offering (see ques- tionnaire in Appendix A). After the survey has been carried out, the data must be stored in a file format. If we have carried out the survey with the help of tablets and standard survey software (Unipark, LimeSurvey, etc.), the data is already available electronically and we can export the dataset e.g. as CSV file or Excel file. If we have carried out the survey with paper questionnaires, the first step is to enter the data. Experience shows that the data should be entered directly into an Excel worksheet, it is the easiest way. © The Author(s), under exclusive license to Springer-Verlag GmbH, DE, part of Springer Nature 2021 F. Kronthaler and S. Zöllner, Data Analysis with RStudio, https://doi.org/10.1007/978-3-662-62518-7_3 31
- 40. In Appendix B we see the dataset as it might look like. We also see that we have created a legend for the data set that describes the dataset. Alternatively, we could create a so-called codebook. Note! At this point, a note is important: The questionnaire was not really carried out and was only created for this text. The data are all simulated data. The dataset is called tourism.xlsx and we first import it into RStudio. Typically, we delete our memory first to have a clean working space. > rm(list=ls()) > library(readxl) > tourism <- read_excel("D:/serie_r/tourismus/tourism.xlsx") Then we check the data set to see if it has been read correctly. We can do this with the commands str(), head(), tail() and View(). At the same time, we get a first idea of the data. The command str() gives us a good overview of our dataset. We see that the dataset contains 150 observations and 16 variables. We also see the names of the variables and the first ten values of the variables. In addition, we see that RStudio has read all variables in number format (num[eric]). This is because the variables contain only numbers. If we look at the legend in Appendix B, we see that the data set contains not only metric variables, but also nominal and ordinal variables. We have to tell RStudio about this and prepare the data set accordingly. 32 3 Data Tourism (Simulated)
- 41. > str(tourism) ## Classes 'tbl_df', 'tbl' and 'data.frame': 150 obs. of 16 variables: ## $ guest : num 1 2 3 4 5 6 7 8 9 10 ... ## $ accommodation : num 3 4 3 2 2 1 3 3 3 3 ... ## $ stay : num 5 5 7 5 2 7 6 6 5 8 ... ## $ diversity : num 41 90 78 84 68 77 98 48 100 96 ... ## $ waitingtime : num 31 68 43 44 33 39 57 61 91 73 ... ## $ safety : num 91 76 76 61 76 94 68 90 78 100 ... ## $ quality : num 25 73 10 26 21 55 22 80 18 10 ... ## $ satisfaction : num 67 63 49 64 48 79 63 62 96 81 ... ## $ price : num 1 3 1 1 2 3 2 2 3 3 ... ## $ expenses : num 368 427 331 341 347 359 351 383 444 394 ... ## $ recommendation : num 1 3 4 3 3 2 3 3 1 1 ... ## $ skiholiday : num 1 1 0 0 1 0 1 1 1 0 ... ## $ sex : num 0 1 0 1 0 0 1 0 1 0 ... ## $ country : num 1 1 2 4 2 2 1 3 1 1 ... ## $ age : num 42 50 44 41 43 38 47 66 62 49 ... ## $ education : num 4 3 2 1 4 2 3 4 1 4 ... The head() function reads the first six rows of the dataset. > head(tourism) ## # A tibble: 6 x 16 ## guest accommodation stay diversity waitingtime safety quality ## <dbl> <dbl> <dbl> <dbl> <dbl> <dbl> <dbl> ## 1 1 3 5 41.0 31 91 25 ## 2 2 4 5 90 68 76 73 ## 3 3 3 7 78 43 76 10 ## 4 4 2 5 84 44 61 26 ## 5 5 2 2 68 33 76 21 ## 6 6 1 7 77 39 94 55 ## # ... with 9 more variables: satisfaction <dbl>, price <dbl>, ## # expenses <dbl>, recommendation <dbl>, skiholidy <dbl>, sex <dbl>, ## # country <dbl>, age <dbl>, education <dbl> The tail() function shows the last six rows of the data set. 3 Data Tourism (Simulated) 33
- 42. ## 2 146 2 9 67 44. 83. 57 ## 3 147 4 6 66 55 96 40 ## 4 148 3 5 80 69 79 38 ## 5 149 3 8 60 40 68 43 ## 6 150 3 5 55 15 61 31 ## # ... with 9 more variables: satisfaction <dbl>, price <dbl>, ## # expenses <dbl>, recommendation <dbl>, skiholiday <dbl>, sex <dbl>, ## # country <dbl>, age <dbl>, education <dbl> > tail(tourism) ## # A tibble: 6 x 16 ## guest accommodation stay diversity waitingtime safety quality ## <dbl> <dbl> <dbl> <dbl> <dbl> <dbl> <dbl> ## 1 145 4 7 87.0 60 97.0 46.0 With View() we display the dataset in the script window (Fig. 3.1: Viewing the dataset in the R window). After we have checked the data and are familiar with the data set, we can start with the data analysis. > View (tourism) Fig. 3.1 Viewing the dataset in the R window 34 3 Data Tourism (Simulated)
- 43. 4 Describing Data with RStudio One of the important tasks in the process of data analysis is getting to know and describing the data set with the help of key figures and graphics. Before we start, we first delete our memory and reload the dataset. > rm(list=ls()) > library(readxl()) > tourism <- read_excel("D:/serie_r/tourismus/tourism.xlsx") 4.1 Descriptive Key Figures Important key figures of a dataset are mean values, measures of variation and correlation coefficients. Every article in your field of study that works with data will discuss these key figures. Frequently used mean values are the arithmetic mean, the median and the mode. The arithmetic mean indicates the average of a variable by first adding up all values and then dividing them by the number of observations. The median is the value that divides the values of a variable into the 50% smallest and the 50% largest values. The mode is the value that occurs most frequently. Important measures of variation are the range, the quartile deviation, the standard deviation and the variance. The range is the difference between the smallest and the largest value within a variable. The quartile deviation is the difference between the 1st quartile (25% of the values are smaller than the 1st quartile) and the 3rd quartile (75% of the values are smaller than the 3rd quartile) of a variable. The 50% of the middle values are within the quartile deviation. The standard deviation can be interpreted as the average deviation of the individual values from the mean value and the variance is the squared standard deviation. © The Author(s), under exclusive license to Springer-Verlag GmbH, DE, part of Springer Nature 2021 F. Kronthaler and S. Zöllner, Data Analysis with RStudio, https://doi.org/10.1007/978-3-662-62518-7_4 35
- 44. Correlation coefficients often used in practice are the Bravais-Pearson correlation coefficient for metric variables, the Spearman correlation coefficient for ordinal variables, and the contingency coefficient for nominal variables. We can display many of these values using the summary() command. > summary(tourism) ## guest accommodation stay diversity ## Min. : 1.00 Min. :1.000 Min. : 1.000 Min. : 0.00 ## 1st Qu.: 38.25 1st Qu.:3.000 1st Qu.: 5.000 1st Qu.: 64.00 ## Median : 75.50 Median :3.000 Median : 6.000 Median : 78.00 ## Mean : 75.50 Mean :2.987 Mean : 6.047 Mean : 75.62 ## 3rd Qu.:112.75 3rd Qu.:3.000 3rd Qu.: 7.000 3rd Qu.: 90.75 ## Max. :150.00 Max. :5.000 Max. :13.000 Max. :100.00 ## waitingtime safety quality satisfaction ## Min. : 3.00 Min. : 52.00 Min. : 0.00 Min. :15.00 ## 1st Qu.:42.25 1st Qu.: 69.00 1st Qu.: 32.25 1st Qu.:53.25 ## Median :55.00 Median : 79.50 Median : 48.50 Median :65.50 ## Mean :54.70 Mean : 79.72 Mean : 48.84 Mean :63.64 ## 3rd Qu.:69.00 3rd Qu.: 90.00 3rd Qu.: 64.00 3rd Qu.:76.75 ## Max. :95.00 Max. :100.00 Max. :100.00 Max. :98.00 ## price expenses recommendation skiholiday ## Min. :1.000 Min. :214.0 Min. :1.000 Min. :0.00 ## 1st Qu.:1.000 1st Qu.:334.2 1st Qu.:2.000 1st Qu.:0.00 ## Median :2.000 Median :368.5 Median :2.000 Median :1.00 ## Mean :2.133 Mean :367.9 Mean :2.513 Mean :0.62 ## 3rd Qu.:3.000 3rd Qu.:405.8 3rd Qu.:3.000 3rd Qu.:1.00 ## Max. :3.000 Max. :481.0 Max. :4.000 Max. :1.00 ## sex country age education ## Min. :0.0000 Min. :1.000 Min. :16.00 Min. :1.00 ## 1st Qu.:0.0000 1st Qu.:1.000 1st Qu.:41.00 1st Qu.:1.00 ## Median :0.0000 Median :2.000 Median :47.50 Median :2.00 ## Mean :0.4333 Mean :1.907 Mean :47.91 Mean :2.18 ## 3rd Qu.:1.0000 3rd Qu.:2.750 3rd Qu.:57.00 3rd Qu.:3.00 ## Max. :1.0000 Max. :4.000 Max. :79.00 Max. :4.00 For each variable, the command specifies the smallest value, the 1st quartile, the median, the arithmetic mean, the 3rd quartile and the largest value. The range and the quartile deviation can be easily calculated from this. The central tendency can be deter- mined by the arithmetic mean and the median. We learn an important lesson here, R, like any other statistical software, calculates what we specify, whether it makes sense or not. For example, the variable country is a nominal variable, neither the 1st quartile, nor the median, the arithmetic mean, or the 3rd quartile can be meaningfully calculated and interpreted. 36 4 Describing Data with RStudio
- 45. Alternatively, we can also select the individual measures for individual variables. With the following command, we can figure out the mode for the variable country. > table(tourism$country) ## ## 1 2 3 4 ## 64 48 26 12 The table() function tells R to count the number of occurrences of variable values. Here we see that the number one most often occurs, i.e. the mode is one or Switzerland (see legend of the data set). We display the median with median(). > median(tourism$safety) ## [1] 79.5 The median for the variable safety is 79.5, i.e. 50% of the values are smaller than 79.5 and 50% of the values are larger. The arithmetic mean value is obtained with the mean() function. > mean(tourism$safety) ## [1] 79.72 Measured with the arithmetic mean, the average satisfaction with safety on the slope is 79.72 points (see legend of data set). The functions quantile(), sd() and var() are available for the measures of variation. The quantile() displays by default the 0% quantile (smallest value), the 1st quartile (25% percentile), the 2nd quartile (50% percentile), the 3rd quartile (75% percentile) and the 100% quantile (largest value). > quantile(tourism$safety) ## 0% 25% 50% 75% 100% ## 52.0 69.0 79.5 90.0 100.0 Considering the example, we see that the smallest value is 52.0; 25% of the values are smaller than 69.0; 50% of the values are smaller than 79.5; 75% of the values are smaller than 90.0 and the largest value is 100.0. Note, the 2nd quartile is the median. With sd() we get the standard deviation. It is about 13.13 points. 4.1 Descriptive Key Figures 37
- 46. > sd(tourism$safety) ## [1] 13.12773 var() displays the variance. It is the squared standard deviation and it is in our case 172.34. We can try to square the standard deviation in the console. We should get the same figure except for rounding errors. > var(tourism$safety) ## [1] 172.3372 It is often convenient to obtain several key figures at the same time for individual variables. Various packages are available for this purpose. One possibility is to activate the package RcmdrMisc and then work with the function numSummary(). ## Loading required package: car ## Loading required package: carData ## Loading required package: sandwich > library("RcmdrMisc") > numSummary(tourism[,c("waitingtime", "safety"), drop=FALSE], statistics=c("mean", "sd", "IQR", "quantiles"), quantiles=c(0,.25,.5,.75,1)) ## mean sd IQR 0% 25% 50% 75% 100% n ## waitingtime 54.70 20.98569 26.75 3 42.25 55.0 69 95 150 ## safety 79.72 13.12773 21.00 52 69.00 79.5 90 100 150 Before we go to the result, let us briefly look at the command. With numSummary() we instruct R to give us descriptive statistics. The open parenthesis is followed by the dataset. With the square bracket, we specify the variables for which we want to have the key figures. Then we specify the key figures. The way the command is formulated, we get the arithmetic mean value, the median (2nd quartile), the interquartile range as well as the 0%, 25%, 50%, 75%, 100% quantiles for the variables waiting time and safety of the dataset tourism. The average satisfaction measured by the arithmetic mean and the median for the variable waiting time is much lower than for the variable safety. In addition, we see, measured both by the standard deviation and the interquartile range, that the assessment of the guests for the variable waiting time is much more heterogeneous, the variation is larger. Frequently we want to see the descriptive statistics not only for the variable as a whole, but for certain groups. Here, too, the RcmdrMisc package just activated is helpful. Let’s 38 4 Describing Data with RStudio
- 47. imagine, we want to know how men and women feel about safety and want to have a look at the descriptive statistics. To analyze this, we first have to define the variable gender as a factor: > f_sex <- as.factor(tourism$sex) > tourism <- cbind(tourism, f_sex) Now we are able to extend the numSummary() function. Therefore, we insert the procedure groups=tourism$f_sex in the middle of the function: > library("RcmdrMisc") > numSummary(tourism[,"safety", drop=FALSE], groups=tourism$f_sex, statistics=c("mean", "sd", "IQR", "quantiles"), quantiles=c(0,.25,.5,.75,1)) ## mean sd IQR 0% 25% 50% 75% 100% sicherheit:n ## 0 80.88235 12.66173 21 52 70 84 91 100 85 ## 1 78.20000 13.66245 23 52 67 78 90 100 65 The result displays the statistical figures for men and women. We see that men are slightly more satisfied than women, both in terms of the arithmetic mean and the median (0 is the coding for men and 1 for women, see legend). We also see, measured by the standard deviation and the inter quartile range, that the variation is approximately the same. Finally, let’s have a look at the commands to display correlation coefficients. We differentiate between a correlation matrix for many variables and a correlation coefficient for a pair of variables. The correlation matrix is used in particular for a larger number of metric variables. The command for a correlation matrix with several variables is as follows: > cor(tourism[,c("quality","safety","diversity","waitingtime", "satisfaction")], method="pearson", use="complete") ## quality safety diversity waitingtime satisfaction ## quality 1.000000000 0.02820157 0.11103043 0.08553185 0.007709465 ## safety 0.028201573 1.00000000 -0.09081689 0.01849999 -0.022505599 ## diversity 0.111030428 -0.09081689 1.00000000 0.76150583 0.613930271 ## waitingtime 0.085531849 0.01849999 0.76150583 1.00000000 0.793096420 ## satisfaction 0.007709465 -0.02250560 0.61393027 0.79309642 1.000000000 With cor() we specify that we want to see correlation coefficients, these for the dataset tourism and for the variables quality, safety, diversity, waitingtime and satisfaction. With method=“pearson” we tell R to calculate the correlation coefficient of Bravais-Pearson and with use=“complete” we tell R to use only those lines in which all values are available. In the square bracket, we address the rows and columns of the data set as 4.1 Descriptive Key Figures 39
- 48. mentioned above (see Sect. 2.4). If nothing is specified before the comma we use all rows in the data set, the variables we want to include in the correlation matrix are specified after the comma. To interpret the correlation matrix, we only need to know that the correlation coeffi- cient of Bravais-Pearson is defined between −1 and 1, where −1 describes a perfectly negative relationship and 1 a perfectly positive relationship. Zero means no relationship between two variables. For example, we see that most correlation coefficients are close to zero, but that we have stronger positive relationships between the variables diversity and waitingtime, diversity and satisfaction and waitingtime and satisfaction. If we have ordinal variables instead of metric variables and want to display the cor- relation matrix, we simply specify the command with method=“spearman” instead of method=“pearson”. The interpretation is similar to the interpretation of the correlation coefficient of Bravais-Pearson. If we want to display the correlation coefficients for a pair of variables, we also use the function cor(). Below we see the command for the correlation coefficient of Bravais-Pearson for metric data and the correlation coefficient of Spearman for ordinal data. The difference lies in whether we select method=“pearson” or method=“spearman” as shown above. > cor(tourism$diversity, tourism$waitingtime, method="pearson", use="complete") ## [1] 0.7615058 > cor(tourism$accommodation, tourism$education, method="spearman", use="complete") ## [1] -0.01094637 The contingency coefficient, the correlation coefficient for nominal variables, is not discussed here. We refer to it in Chap. 6 when discussing how to test for a relationship between nominal variables. The commands shown allow us to calculate the descriptive statistics for the data set as a whole, for individual variables and for groups. They include the most important appli- cations for descriptive statistics. 40 4 Describing Data with RStudio
- 49. 4.2 Statistical Charts We have now seen how RStudio can be used to obtain important descriptive statistical key figures. The visual display of the data is just as important. Statistical graphs show us patterns, relationships, unusual facts and observations. Graphics also create a lasting visual impression. Therefore, it always makes sense to check the data graphically for patterns, relationships and unusual observations. With this, we already have indirectly noted that we need graphs for two reasons. First, we need graphs during data analysis to analyze existing patterns and relationships, as well as to check for unusual observations. Second, we need graphs to visualize and present facts. For the former, it is not very important how the graphs are designed; they are only used for analysis purposes. For the second, the visual design is important as well. If we present graphs or would like to publish them, then the appearance of the graphs is decisive for their credibility. In the following, we proceed in two steps. First, we show how RStudio can be used to generate important statistical graphs quickly and easily. Then we discuss how to create advanced graphs with a very popular graphics package called ggplot2. Important Statistical Charts While Analyzing Data Simple graphs that are always needed during data analysis are the histogram, the pie chart, the bar chart, the box plot and the scatter plot. The commands to display these graphs are: hist(), pie(), barplot(), boxplot() and plot(). Often the default setting is sufficient and only the required variables need to be specified. Sometimes it is useful to label the axes and give the graph a title during data analysis. For this purpose, we can add various extensions to the commands, e.g. with main = “…” for the title. The histogram shows how often individual values occur in certain classes. In addition, we often use the histogram to check whether a variable is normally distributed (see Chap. 5). We display the histogram with the hist() command. For example, we want to analyze the distribution of guests according to their age. The command is: 4.2 Statistical Charts 41
- 50. > hist(tourism$age) We see how many guests are present in which age category and that the age category from 40 to 45 is recorded most frequently. If we would like to add a title, label the axes and perhaps even change the color of the bars, we add main = “…” for the title of the graph, xlab = “…” and ylab = “…” for the axis titles and col = “…” for the color of the bars. The command could then look like this. > hist(tourism$age, main = "Guests in age categories", xlab = "Age", ylab = "Frequency", col = "orange") 42 4 Describing Data with RStudio
- 51. Another frequently used graphic is the pie chart. Usually we draw a pie chart when we show how often individual values of a nominal or ordinal variable occur. The command for a pie chart is pie(). As an example, we would like to show from which countries our guests come. First we count the frequencies with the function table(). Then we integrate the function into the command pie(). > table(tourism$country) ## ## 1 2 3 4 ## 64 48 26 12 > pie(table(tourism$country)) We see that most of the guests come from the country with the coding 1, followed by the countries with the coding 2, 3 and 4. If we now still know our coding (legend of the dataset: 1 = Switzerland; 2 = Germany; 3 = Austria; 4 = others) then we see that most of the guests come from Switzerland, followed by Germany and Austria. If we want to display the names of the countries of origin in the diagram instead of the coding, this will be done with the addition labels = c(). Note that each label name is separated by a comma and is enclosed in quotation marks, and that the ordering matches the coded digits. The command now looks like this: > table(tourism$country) ## ## 1 2 3 4 ## 64 48 26 12 > pie(table(tourism$country), main = "Origin of guests", labels = c("Switzerland", "Germany", "Austria", "others")) 4.2 Statistical Charts 43
- 52. Another important diagram is the bar chart. We usually use the bar chart as an alter- native to the pie chart or when we compare groups. To obtain a bar chart, we use the same procedure as for the pie chart. We first count the numbers with the table() function and then integrate the function into the barplot() function. The columns are labeled with the extension names.arg = c(). The command is as follows: > table(tourism$education) ## ## 1 2 3 4 ## 59 32 32 27 > barplot(table(tourism$education), main = Education level of guests , xlab = Highest degree , ylab = Frequency , names.arg = c( Sec , A- Level , Bachelor , Master ), col = orange ) " " " " " " " " " " " " " " " " 44 4 Describing Data with RStudio
- 53. We see in the command that we have labeled the axes, given the bars a color and named the columns. Bar charts are particularly suitable for group comparisons. We are still interested in the education level, but want to analyze it separately for women and men. First we count the frequencies separately by gender with the function table(). Then we integrate the function into our barplot() command. We can do some things in addition. If we want the columns to be next to each other, we have to add beside = TRUE. Fur- thermore, it makes sense to assign colors to the columns. We accomplish this with col = c (“…”, “…”). A legend is also necessary so that we know which bar belongs to which group. The extension legend = … is used. The command is then as follows: > table(tourism$sex, tourism$education) ## ## 1 2 3 4 ## 0 31 20 18 16 ## 1 28 12 14 11 > barplot(table(tourism$sex, tourism$education), main = Education level of guests , xlab = Highest degree , ylab = Frequency , names.arg = c( Sec , A- Level , Bachelor , Master ), beside = TRUE, col=c( darkblue , red ), legend = rownames(table(tourism$sex, tourism$education))) " " " " " " " " " " " " " " " " " " 4.2 Statistical Charts 45
- 54. Finally, we want to have a look at the boxplot and the scatterplot. The boxplot is used to evaluate the variation of variables and groups and to identify outliers. The scatterplot is used to analyze the relationship between two variables and to identify unusual observations. To get the boxplot, we enter the command boxplot(). Here we specify the variable for which we want to create the boxplot and, if necessary, the grouping variable for which we want to create the boxplot. The grouping variable is separated by a tilde character *: > boxplot(tourism$age ~ tourism$sex, main = Variation of the variable age by sex , xlab = Sex , ylab = Age , names=c( male , female )) " " " " " " " " " " 46 4 Describing Data with RStudio
- 55. The simple scatterplot between two variables is obtained with the plot() function and the respective variable names: > plot(tourism$satisfaction, tourism$expenses, main = Relationship between expenses and satisfaction , xlab = Satisfaction with the ski destination , ylab = Expenses in CHF per day ) " " " " " " 4.2 Statistical Charts 47
- 56. If we also want to have a line in the diagram fitting to the data cloud, we use the scatter.smooth() function. > scatter.smooth(tourism$satisfaction, tourism$expenses, main = Relationship between expenses and satisfaction , xlab = Satisfaction with the ski destination , ylab = Expenses in CHF per day ) " " " " " " Statistical Charts with ggplot2 If we have the task to create presentation-ready or more complex charts, then it makes sense to use an appropriate package. A well-known package for graphs is ggplot2. To use it, we have to activate it; if necessary, we have to install it first. > library(ggplot2) At this point, the logic of ggplot2 has to be described briefly. The package assumes that a graphic can be represented by several layers. The function ggplot() starts the basic layer, which can be completed with a “+” by further layers. Data points are mapped with the function geom_. In the following, we want to show this principle with the already introduced graphics. At this point, we have to point out that the script is only a simple introduction and by no means discusses all functions of ggplot2. 48 4 Describing Data with RStudio
- 57. To draw the histogram with ggplot2, we first open the basic layer for the required graphic with the command ggplot(tourism, aes(age)). Within the command we specify which dataset should be used and the variable with the extension aes(age). Then we extend the function with geom_histogram(). We tell RStudio that a histogram should be drawn into the base level. If we leave the parenthesis empty, we get the standard version. The histogram is gray with an automatically generated number of classes. In the following we add binwidth = 5, fill = “white”, color = “blue”, i.e. the width of the classes is five units, the columns are filled in white and bordered in blue. Additionally we define the title and the axis label with + ggtitle(“Histogram for the variable age”) + xlab(“Age”) + ylab(“Frequency”). > ggplot(tourism, aes(age)) + geom_histogram(binwidth = 5, fill = "white", colour = "blue") + ggtitle("Histogram for the variable age") + xlab("Age") + ylab("Frequency") The pie chart is a little bit more complicated to implement in ggplot2, so instead we show how the bar chart is generated. The bar chart can be used to display the same information as the pie chart. To create a bar chart, we open the base level again with ggplot() and then extend the function with geom_bar(). The variable country has to be recoded into a factor first. 4.2 Statistical Charts 49
- 58. > f_country <- as.factor(tourism$country) > tourism <- cbind(tourism, f_country) > ggplot(tourism, aes(f_country)) + geom_bar(fill = "orange") + ggtitle("Bar chart for the variable country") + xlab("Country") + ylab("Frequency") + scale_x_discrete(breaks = c("1","2","3","4"), labels = c("CH","GER","AUT","others")) If we would like to analyze the education level separately by gender with the help of the bar chart, we proceed in the same way. As always, the command adapts slightly. > f_education <- as.factor(tourism$education) > f_sex <- as.factor(tourism$sex) > tourism <- cbind(tourism, f_education, f_sex) > ggplot(tourism, aes(f_education)) + geom_bar(aes(fill = f_sex), position="dodge") + ggtitle("Bar chart for education by gender") + xlab("Education level") + ylab("Frequency") + scale_x_discrete(breaks = c("1","2","3","4"), labels = c("Secondary","A-Level","Bacherlor","Master")) 50 4 Describing Data with RStudio
- 59. We get the boxplot with the addition geom_boxplot(). It is important that we specify the dataset, the grouping variable and the variable of interest within the ggplot() function. We already know the rest. The function is shown below: > ggplot(tourism, aes(f_sex, age)) + geom_boxplot(outlier.shape = 8, outlier.colour = "red") + ggtitle("Boxplot for age by gender") + xlab("Gender") + ylab("Age in years") + scale_x_discrete(breaks = c("0", "1"), labels = c("male","female")) 4.2 Statistical Charts 51
- 60. Finally we show the scatterplot with ggplot(). Let us assume that there is a relationship between the satisfaction of the guests and their expenses and that we want to display this graphically. The command is as follows, we specify both variables and use +geom_point() as extension: > ggplot(tourism, aes(x=expenses,y=satisfaction))+geom_point() + ggtitle ("Scat terplot for satisfaction and expenses") + xlab("Expenses in CHF per day") ab("Satisfaction with the ski destination") + yl 52 4 Describing Data with RStudio
- 61. There seems to be a slightly positive correlation between the variables expenses and satisfaction. We now wish to make the graph more appealing. For example, we want to make the dots blue and a little bit larger. With color= “…” we define the desired color, with alpha its opacity and with size the size of the points. > ggplot(tourism, aes(x=expenses,y=satisfaction)) + geom_point(colour="blue", alpha=0.5, size=2.0) + ggtitle("Scatterplot for satisfaction and expenses") + xlab("Expenses in CHF per day") + ylab("Satisfaction with the ski destination") 4.2 Statistical Charts 53
- 62. The graph is now a little bit more colorful. Now we would like to examine whether women and men differ in terms of expenses and satisfaction. For this, the symbols in the scatterplot should differ by gender and each gender should have a different color. The command to use is similar to the command above, but we add directly to the axis information that color and shape should be displayed differently according to gender. > f_sex <- as.factor(tourism$sex) > tourism <- cbind(tourism, f_sex) > ggplot(tourism, aes(x=expenses,y=satisfaction, colour=f_sex, shape=f_sex))+geom_point(size=1.5) + ggtitle("Scatterplot for satisfaction and expenses") + xlab("Expenses in CHF per day") + ylab("Satisfaction with the ski destination") 54 4 Describing Data with RStudio
- 63. To see the graphic in full size, we click on Zoom in the graphics window in the upper menu bar. The interested reader is invited to extend his or her abilities to create graphics with R by himself or herself. A further description would make this easy introduction too complex. But we would like to show how the produced graphs are saved. To do this, we click on Export in the upper menu bar in the graphics window. We can choose whether the graph should be saved as a PDF or as an image file (selection of different formats) and specify the desired target folder (Fig. 4.1: Export graphs). 4.2 Statistical Charts 55
- 64. Fig. 4.1 Export graphs Table 4.1 R commands learned in this chapter Command Notes/examples barplot() …………………………………………………………………………. …………………………………………………………………………. boxplot() …………………………………………………………………………. …………………………………………………………………………. cor() …………………………………………………………………………. …………………………………………………………………………. ggplot() …………………………………………………………………………. …………………………………………………………………………. hist() …………………………………………………………………………. …………………………………………………………………………. mean() …………………………………………………………………………. …………………………………………………………………………. median() …………………………………………………………………………. …………………………………………………………………………. numSummary() …………………………………………………………………………. …………………………………………………………………………. pie() …………………………………………………………………………. …………………………………………………………………………. plot() …………………………………………………………………………. …………………………………………………………………………. quantile() …………………………………………………………………………. …………………………………………………………………………. scatter.smooth() …………………………………………………………………………. …………………………………………………………………………. (continued) 56 4 Describing Data with RStudio
- 65. 4.3 Time to Try Use for the following tasks the dataset tourism.xlsx. 4:1. Find the modus for the variables accommodation, education and stay and interpret the results. Do not forget to use the legend of the data, when interpreting the results. 4:2. Display the median and the mean for the variables age, expenses and stay. Interpret the results. 4:3. Calculate the standard deviation, the variance and the quantiles for the variables age, expenses and stay. Interpret the results together with the results of task 2. 4:4. Display the median, mean, standard deviation, variance, inter quartile range, the smallest value, largest value and the first and the third quartile for the variables diversity, quality, safety, satisfaction and waitingtime with one command and compare the results. 4:5. Figure out how women and men feel about the waitingtime at the ski lifts. Is there a difference between them in the sample regarding the average feeling and the variation? 4:6. Calculate the correlation coefficient of Bravais-Pearson between the two variables age and expenses. Interpret the result. 4:7. Calculate the correlation coefficients of Bravais-Pearson between the variables age, expenses and stay using the correlation matrix. Interpret the results. 4:8. Calculate the correlation coefficient of Spearman between the two variables ac- commodation and education. Interpret the result. 4:9. Calculate the correlation coefficients of Spearman between the variables accom- modation, recommendation and education using the correlation matrix. Interpret the results. 4:10. Create a histogram for the variable expenses and interpret the graph briefly. Try to label the histogram, the x-axis and the y-axis and give the histogram the color purple. Table 4.1 (continued) Command Notes/examples sd() …………………………………………………………………………. …………………………………………………………………………. summary() …………………………………………………………………………. …………………………………………………………………………. table() …………………………………………………………………………. …………………………………………………………………………. var() …………………………………………………………………………. …………………………………………………………………………. Note You can take notes or write down examples for their usage on the right side 4.3 Time to Try 57
- 66. 4:11. Create a pie chart for the variable education and interpret the pie chart briefly. Try to add the names to the pieces. 4:12. Try to create a barplot that displays the guests by country and accommodation category. Label the barplot properly and interpret the result. 4:13. Create a boxplot that shows the expenses by the country of the guests. Label the boxplot and interpret the results. 4:14. Draw a scatterplot for the variables age and expenses. Label it and interpret the result. 4:15. Try to draw a smooth line into the graph of task 14. Is there a linear relationship (straight line) between the two variables? 58 4 Describing Data with RStudio
- 67. 5 Testing Normal Distribution with RStudio In many statistical applications, the question arises whether the variable of interest is normally distributed. Normal distribution is often a prerequisite for the application of statistical methods. To check whether a variable is normally distributed, RStudio provides a number of methods that can be used. We’ll show you four options: with the histogram and the quantile quantile plot (Q-Q plot) two graphical ones and with the skewness and the kurtosis and the Shapiro-Wilk test two numerical ways. Before we start, we delete our working memory again and load the required data: > rm(list=ls()) > library(readxl()) > tourism <- read_excel("D:/serie_r/tourismus/tourism.xlsx") 5.1 Graphical Ways to Check for Normal Distribution The histogram shows how many values we have per class. A variable is considered to be normally distributed if the histogram is symmetrical, not too flat, and not too peaked. Simply imagine a church bell (Gaussian bell curve) fitting into the histogram. As shown above, we draw the histogram itself with the hist() command. © The Author(s), under exclusive license to Springer-Verlag GmbH, DE, part of Springer Nature 2021 F. Kronthaler and S. Zöllner, Data Analysis with RStudio, https://doi.org/10.1007/978-3-662-62518-7_5 59
- 68. > hist(tourism$age) Let’s have a quick look at the histogram. The variable doesn’t seem to be 100% symmetrical, the columns are slightly different in height and if the histogram is folded in the middle, the two sides won’t lie on top of each other. An imaginary bell does not fit into the histogram. Hence, we have a first hint. The quantile-quantile plot compares the theoretical quantiles of a normally distributed variable (with the mean value and the standard deviation of the variable to be checked) with the actual observed quantiles of the variable to be examined. The command to create the diagram is as follows, if the package car is active: > library(car) > qqPlot(tourism$age) ## [1] 30 98 60 5 Testing Normal Distribution with RStudio
- 69. Let’s take a quick look at the diagram. If the theoretically calculated quantiles corre- spond to the empirically observed quantiles, then the points should all be on the line. If this is not the case, the variable deviates from the normal distribution. With the command we get not only the line, but also a confidence range (dashed lines), i.e. if the points lie within the dashed lines, we assume that the variable is normally distributed. Here are some reasons a variable might deviate from the normal distribution line. This may be helpful if we want to transform the variable to achieve a normal distribution (see chapter Regression Diagnostics). Pattern Interpretation All points are on the line, besides a few exceptions There are outliers in the data The left end of the points is below the line, the right end is above the line The distribution is peaked The left end of the points is above the line, the right end is below the line The distribution is flat The slope of the curve increases from left to right The distribution is right skewed The slope of the curve decreases from left to right The distribution is left skewed 5.2 Numerical Ways to Check for Normal Distribution Besides the graphical evaluation, we can also carry out numerical investigations. A normally distributed variable is symmetric with a skewness of 0 and not too peaked (leptokurtic) and too flat (platykurtic) but bell-shaped with an kurtosis of 3 and an excess kurtosis of 0.Notewe receive the excess kurtosis when we subtract 3 from the kurtosis. Hence, when we calculate the skewness and the excess kurtosis we should find values close to 0. To receive the skewness and the excess kurtosis we need the package e1071 and the commands kurtosis() and skewness(). It is often a little bit confusing that with the com- mand kurtosis we will obtain in fact the excess kurtosis. If you are unsure about it then best have a look at the histogram to cross check. The commands are as follows: > library(e1071) > kurtosis(tourism$age) ## [1] -0.2994913 > skewness(tourism$age) ## [1] -0.1085657 5.1 Graphical Ways to Check for Normal Distribution 61