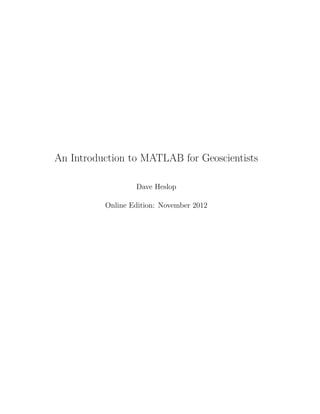
An Introduction to MATLAB for Geoscientists.pdf
- 1. An Introduction to MATLAB for Geoscientists Dave Heslop Online Edition: November 2012
- 2. Contents 1 Introduction 2 1.1 MATLAB . . . . . . . . . . . . . . . . . . . . . . . . . . . . . . . . . . . . . . . 2 1.1.1 Obtaining a copy of MATLAB . . . . . . . . . . . . . . . . . . . . . . . . 2 1.1.2 Useful MATLAB books . . . . . . . . . . . . . . . . . . . . . . . . . . . . 3 1.1.3 Everyday help with MATLAB . . . . . . . . . . . . . . . . . . . . . . . . 3 1.1.4 How these notes are structured . . . . . . . . . . . . . . . . . . . . . . . 3 1.2 Getting started . . . . . . . . . . . . . . . . . . . . . . . . . . . . . . . . . . . . 4 1.2.1 The Command Window . . . . . . . . . . . . . . . . . . . . . . . . . . . 4 1.2.2 The Command History . . . . . . . . . . . . . . . . . . . . . . . . . . . . 4 1.2.3 Workspace . . . . . . . . . . . . . . . . . . . . . . . . . . . . . . . . . . . 5 1.2.4 The Current Directory setting . . . . . . . . . . . . . . . . . . . . . . . . 6 2 Simple operations and working with variables 7 2.1 Using variables; scalars, vectors and matrices . . . . . . . . . . . . . . . . . . . . 7 2.1.1 Simple scalar arithmetic . . . . . . . . . . . . . . . . . . . . . . . . . . . 7 2.1.2 Order of evaluation . . . . . . . . . . . . . . . . . . . . . . . . . . . . . . 8 2.1.3 Using named variables . . . . . . . . . . . . . . . . . . . . . . . . . . . . 10 2.1.4 Rules for naming variables . . . . . . . . . . . . . . . . . . . . . . . . . . 13 2.1.5 Navigating the Command History and updating variables . . . . . . . . . 13 2.1.6 Simple Arrays . . . . . . . . . . . . . . . . . . . . . . . . . . . . . . . . . 15 2.1.7 Array-Scalar and Array-Array Arithmetic . . . . . . . . . . . . . . . . . 19 3 MATLAB Functions 22 3.1 Script M-files and the MATLAB Editor . . . . . . . . . . . . . . . . . . . . . . . 22 3.2 Working with “inbuilt” functions . . . . . . . . . . . . . . . . . . . . . . . . . . 23 3.2.1 Taking the square root . . . . . . . . . . . . . . . . . . . . . . . . . . . . 23 3.2.2 The help command . . . . . . . . . . . . . . . . . . . . . . . . . . . . . . 24 3.2.3 Finding the right function . . . . . . . . . . . . . . . . . . . . . . . . . . 25 3.2.4 Multiple inputs and outputs . . . . . . . . . . . . . . . . . . . . . . . . . 26 3.3 Exercise: Mmmm, π . . . . . . . . . . . . . . . . . . . . . . . . . . . . . . . . . 27 3.4 Writing your own functions . . . . . . . . . . . . . . . . . . . . . . . . . . . . . 29 3.4.1 Inline functions . . . . . . . . . . . . . . . . . . . . . . . . . . . . . . . . 29 3.4.2 M-functions . . . . . . . . . . . . . . . . . . . . . . . . . . . . . . . . . . 30 3.5 Exercise: Mmmm, a second helping of π . . . . . . . . . . . . . . . . . . . . . . 34 3.6 Exercise: The Geiger counter . . . . . . . . . . . . . . . . . . . . . . . . . . . . 35 1
- 3. 4 Relational and logical operators 37 4.1 Relational and logical operations . . . . . . . . . . . . . . . . . . . . . . . . . . 37 4.1.1 Relational testing . . . . . . . . . . . . . . . . . . . . . . . . . . . . . . . 37 4.1.2 Logical Operators . . . . . . . . . . . . . . . . . . . . . . . . . . . . . . . 40 4.1.3 Controlling the flow of your code . . . . . . . . . . . . . . . . . . . . . . 41 4.1.4 For Loops . . . . . . . . . . . . . . . . . . . . . . . . . . . . . . . . . . . 42 4.2 Exercise 1: Classifying sediments . . . . . . . . . . . . . . . . . . . . . . . . . . 44 4.3 Exercise 2: The Safe Cracker . . . . . . . . . . . . . . . . . . . . . . . . . . . . . 45 4.3.1 An even worse safe . . . . . . . . . . . . . . . . . . . . . . . . . . . . . . 47 5 Input / Output and data management 49 5.1 Import . . . . . . . . . . . . . . . . . . . . . . . . . . . . . . . . . . . . . . . . . 49 5.1.1 Copy and Paste . . . . . . . . . . . . . . . . . . . . . . . . . . . . . . . . 49 5.1.2 The load function . . . . . . . . . . . . . . . . . . . . . . . . . . . . . . 51 5.1.3 Low-level I/O functions . . . . . . . . . . . . . . . . . . . . . . . . . . . 53 5.1.4 Import from an EXCEL workbook . . . . . . . . . . . . . . . . . . . . . 54 5.1.5 NetCDF files . . . . . . . . . . . . . . . . . . . . . . . . . . . . . . . . . 55 5.2 Export . . . . . . . . . . . . . . . . . . . . . . . . . . . . . . . . . . . . . . . . . 55 5.2.1 Outputting a simple ASCII file . . . . . . . . . . . . . . . . . . . . . . . 55 5.2.2 Exporting to an EXCEL workbook . . . . . . . . . . . . . . . . . . . . . 56 5.2.3 Writing formatted text files . . . . . . . . . . . . . . . . . . . . . . . . . 57 5.3 Data Management . . . . . . . . . . . . . . . . . . . . . . . . . . . . . . . . . . 58 5.4 Exercise: Entering data into a structural array . . . . . . . . . . . . . . . . . . . 60 6 Plotting in two-dimensions 61 6.1 Plotting in two-dimensions . . . . . . . . . . . . . . . . . . . . . . . . . . . . . . 61 6.1.1 Figure windows . . . . . . . . . . . . . . . . . . . . . . . . . . . . . . . . 61 6.1.2 Using Handles . . . . . . . . . . . . . . . . . . . . . . . . . . . . . . . . . 62 6.2 Simple data plotting . . . . . . . . . . . . . . . . . . . . . . . . . . . . . . . . . 62 6.2.1 Modifying the axes . . . . . . . . . . . . . . . . . . . . . . . . . . . . . . 65 6.2.2 Multiple sets of axes in a single figure . . . . . . . . . . . . . . . . . . . . 66 6.2.3 Different types of plots . . . . . . . . . . . . . . . . . . . . . . . . . . . . 68 6.2.4 Contour plots . . . . . . . . . . . . . . . . . . . . . . . . . . . . . . . . . 69 6.2.5 Saving and exporting figures . . . . . . . . . . . . . . . . . . . . . . . . . 73 6.3 Exercise: Life’s ups and downs in the Logistic Map . . . . . . . . . . . . . . . . 73 7 Plotting in three-dimensions 79 7.1 Plotting in three-dimensions . . . . . . . . . . . . . . . . . . . . . . . . . . . . . 79 7.1.1 Plotting points and lines . . . . . . . . . . . . . . . . . . . . . . . . . . . 80 7.1.2 Surface plots . . . . . . . . . . . . . . . . . . . . . . . . . . . . . . . . . 82 7.1.3 Overlaying images . . . . . . . . . . . . . . . . . . . . . . . . . . . . . . 84 7.2 Exercise: Plotting elevation data . . . . . . . . . . . . . . . . . . . . . . . . . . 86 8 Interpolation 88 8.1 Interpolation in one dimension . . . . . . . . . . . . . . . . . . . . . . . . . . . . 88 8.1.1 Piecewise Linear Interpolation . . . . . . . . . . . . . . . . . . . . . . . . 90 8.1.2 Nearest Neighbor Interpolation . . . . . . . . . . . . . . . . . . . . . . . 92 2
- 4. 8.1.3 Cubic spline Interpolation . . . . . . . . . . . . . . . . . . . . . . . . . . 93 8.1.4 PCHIP Interpolation . . . . . . . . . . . . . . . . . . . . . . . . . . . . . 94 8.2 The dangers of extrapolation . . . . . . . . . . . . . . . . . . . . . . . . . . . . . 95 8.3 Interpolation in two dimensions . . . . . . . . . . . . . . . . . . . . . . . . . . . 96 8.4 Interpolation in higher dimensions . . . . . . . . . . . . . . . . . . . . . . . . . . 99 9 Optimization 100 9.1 Minimization in one dimension . . . . . . . . . . . . . . . . . . . . . . . . . . . . 100 9.1.1 How does it work? . . . . . . . . . . . . . . . . . . . . . . . . . . . . . . 102 9.2 Minimization in higher dimensions . . . . . . . . . . . . . . . . . . . . . . . . . 105 9.3 Constrained Optimization . . . . . . . . . . . . . . . . . . . . . . . . . . . . . . 108 9.3.1 Linear Equalities . . . . . . . . . . . . . . . . . . . . . . . . . . . . . . . 110 9.3.2 Linear inequalities . . . . . . . . . . . . . . . . . . . . . . . . . . . . . . 112 9.4 Exercise: The Geiger counter . . . . . . . . . . . . . . . . . . . . . . . . . . . . 113 10 Image Analysis 115 10.1 MATLAB and images . . . . . . . . . . . . . . . . . . . . . . . . . . . . . . . . 116 10.2 Intensity information and Colormaps . . . . . . . . . . . . . . . . . . . . . . . . 118 10.3 Cropping an image . . . . . . . . . . . . . . . . . . . . . . . . . . . . . . . . . . 120 10.4 Cropping a colour image . . . . . . . . . . . . . . . . . . . . . . . . . . . . . . . 121 10.5 Resizing and Aspect ratios . . . . . . . . . . . . . . . . . . . . . . . . . . . . . . 122 10.6 Image Rotation . . . . . . . . . . . . . . . . . . . . . . . . . . . . . . . . . . . . 124 10.7 Histogram Equalization . . . . . . . . . . . . . . . . . . . . . . . . . . . . . . . . 126 10.8 Blurring . . . . . . . . . . . . . . . . . . . . . . . . . . . . . . . . . . . . . . . . 129 10.9 Edge Detection . . . . . . . . . . . . . . . . . . . . . . . . . . . . . . . . . . . . 131 10.10Exercise: Improved edge detection . . . . . . . . . . . . . . . . . . . . . . . . . . 133 11 Final Project 135 11.1 Sand, Silt and Clay in an Arctic Lake . . . . . . . . . . . . . . . . . . . . . . . . 135 11.1.1 Importing the data . . . . . . . . . . . . . . . . . . . . . . . . . . . . . . 135 11.1.2 Plotting the data . . . . . . . . . . . . . . . . . . . . . . . . . . . . . . . 135 11.1.3 Define a regression relationship . . . . . . . . . . . . . . . . . . . . . . . 136 11.1.4 Plot the regression relationship . . . . . . . . . . . . . . . . . . . . . . . 137 11.2 Exercise: Bringing it all together with cars and goats . . . . . . . . . . . . . . . 138 12 Exercise Solutions 141 12.1 Solution: Mmmm, π . . . . . . . . . . . . . . . . . . . . . . . . . . . . . . . . . 141 12.1.1 Golf Solution: Mmmm, π . . . . . . . . . . . . . . . . . . . . . . . . . . 142 12.2 Solution: Mmmm, a second helping of π . . . . . . . . . . . . . . . . . . . . . . 142 12.3 Solution: The Geiger counter . . . . . . . . . . . . . . . . . . . . . . . . . . . . 143 12.4 Solution: Classifying sediments . . . . . . . . . . . . . . . . . . . . . . . . . . . 146 12.5 Solution: The Safe Cracker . . . . . . . . . . . . . . . . . . . . . . . . . . . . . . 147 12.6 Solution: An even worse safe . . . . . . . . . . . . . . . . . . . . . . . . . . . . . 149 12.7 Solution: Life’s ups and downs in the Logistic Map . . . . . . . . . . . . . . . . 151 12.8 Solution: Plotting elevation data . . . . . . . . . . . . . . . . . . . . . . . . . . 152 12.9 Solution: The Geiger counter . . . . . . . . . . . . . . . . . . . . . . . . . . . . 153 12.10Solution: Sand, Silt and Clay in an Arctic Lake . . . . . . . . . . . . . . . . . . 153 3
- 5. 12.11Solution: Bringing it all together with cars and goats . . . . . . . . . . . . . . . 155 4
- 6. Chapter 1 Introduction 1.1 MATLAB MATLAB, short for Matrix Laboratory, is a numerical computing environment and programming language originally developed by Cleve Moler. Evolving dramatically from its first release, MATLAB is now over 30 years old and is distributed commercially by The MathWorks Inc. In this course we will work through a number examples which are designed to help you come to terms with the basics of MATLAB and see how you can use it in your own research. Because MATLAB is programmable it provides an environment in which we can process scientific data without the need to use specific software packages which are limited in the tasks they can perform. The three main advantages of using MATLAB for your day-to-day scientific work are: • It is an interpreted language, this means we can work step by step through a series of commands without the need for compiling complete sets of code. • MATLAB is based around so-called “inbuilt” functions which provide quick access to thousands of different data processing methods. • MATLAB contains versatile graphics libraries allowing you to view your data in a variety of ways as it is processed. One of the first things you’ll notice about MATLAB is that it is command driven. If you are normally working with EXCEL you probably spend 95% of your time using the mouse and only 5% typing on the keyboard. In MATLAB the opposite is true and whilst this might seem annoying at first, you’ll hopefully soon come to recognize why this is necessary. 1.1.1 Obtaining a copy of MATLAB In its distribution of MATLAB The MathWorks promotes the a system based around “tool- boxes”. This means that MATLAB by itself is relatively cheap, but if you want to perform specialist tasks such as statistics, image processing or optimization you can also buy specific toolboxes which greatly enhance the methods available to you. Currently there are over fifty different toolboxes available for tasks as diverse as modelling biological systems to fuzzy logic and you have to pay about 400 euros for each one you use. Overall this means MATLAB can be very expensive once you add on a number of toolboxes (although free versions of some toolboxes 5
- 7. have been written and are available over the internet). Of course if you are only using MATLAB at work then you can rely on the university’s license, otherwise you can look into the student version of MATLAB which includes 7 toolboxes and costs only ∼100 euros. 1.1.2 Useful MATLAB books It is estimated that over one million people use MATLAB so it is not surprising that there are a wide variety of textbooks available (some very good and some very bad) which discuss MATLAB in a number of contexts. Some good quality MATLAB books are available for free and can be downloaded in pdf form. A good place to start is The MathWorks web site, which contains a specific section for books including a subsection for the “Earth Sciences”. Two very good books, by Cleve Moler, that you can download for free are Numerical Computing with MATLAB and Experiments with MATLAB. If you are going to buy a single MATLAB book I would recommend “Mastering MATLAB 7” by Hanselman & Littlefield. This book provides an introduction to nearly all aspects of MATLAB and it is relatively cheap (the library also has a number of copies). There are also two books available which show how MATLAB can be applied to problems in the Earth Sciences (both of these books are also in the library): • Data Analysis in the Earth Sciences using MATLAB by Middleton • MATLAB Recipes for Earth Sciences by Trauth 1.1.3 Everyday help with MATLAB The last thing to mention before we get started is that MATLAB has an amazingly detailed help system which you can access from the software directly or over the internet. This is an essential reference for anyone working with MATLAB with the bonus that worked-examples are provided to show you how to perform specific tasks. MATLAB even has its own You-Tube channel where people post videos which act as tutorials on a variety of different problems. Finally, if you are not feeling motivated enough to visit the library you’ll find that spending a few minutes on the internet will provide you with an almost unlimited number of free tutorials and online classes. I typed “MATLAB tutorial” into Google and got over 250,000 hits! 1.1.4 How these notes are structured In writing these notes I have attempt to demonstrate the workings of MATLAB using examples. Throughout the notes your see the MATLAB examples given in a different font, for example: This is the MATLAB example font You can follow the examples by typing in the listed commands. There are two important things to keep in mind when following the examples. First, this is more than a typing exercise, it is essential that you try to understand what the commands are doing and how they work. Second, if you get an error it is probably because you have made a typing mistake, so check your typed commands carefully. You might also notice that there are slight differences between the example commands given in the on-screen presentation and in this document. This 6
- 8. is simply a space issue, many of the comments in the on-screen presentation are shortened so that they will fit on a single line, in this document more extensive comments can be given. 1.2 Getting started Find the MATLAB icon on your desktop, double click it and wait for MATLAB to start (this may take a little time). The MATLAB desktop is quite complicated so we’ll examine it step by step. 1.2.1 The Command Window Most of your interaction with MATLAB will be performed by typing commands into the com- mand window. We will issue commands at the MATLAB prompt, which looks like >>. You can even try giving a command at the prompt, for example: >> why then press the enter key. You should get a slightly strange message returned on the screen. Figure 1.1: The main MATLAB screen with the Command Window highlighted in red. 1.2.2 The Command History This is one of the particularly useful features of MATLAB which will save you a lot of typing. The Command History provides a sequential list of all the type commands that have been entered into the Command Window. This means you can recall a single command or a collection of commands and re-execute them with a click of the mouse. If you tried the why command above you will see that it will now have appeared as the bottom item of the Command History. Just double-click this command in the Command History and it will be re-executed in the Command Window (and you will get a different but equally bizarre reply). The Command 7
- 9. History list can also be accessed from the Command Window itself, if you place your cursor at the >> prompt and start pressing the cursor, MATLAB will list backwards through the previous commands. Once you have found the command you want, you can execute it by hitting the enter key. Figure 1.2: The main MATLAB screen with the Command History highlighted in red. 1.2.3 Workspace This window is located in the top right corner of the screen (make sure that the Workspace tab is selected rather than the Current Directory). Once we start to work with MATLAB this window will keep a record of the information which is stored in MATLAB’s memory. Figure 1.3: The main MATLAB screen with the Workspace highlighted in red. 8
- 10. 1.2.4 The Current Directory setting Once we start loading data, we have to give MATLAB an idea where to look for the external files we are interested in. If you place all you data files etc in a single location then you can change to that directory so that MATLAB will know where to find files with specific names. Figure 1.4: The main MATLAB screen with the Current Directory highlighted in red. 9
- 11. Chapter 2 Simple operations and working with variables 2.1 Using variables; scalars, vectors and matrices When you start MATLAB you will see a symbol >>. This is the prompt where commands can be given to MATLAB. Lets start with something simple, using MATLAB like a pocket calculator. At the command prompt type: >> 1+1 Once you press the Enter key, MATLAB will return the answer: ans = 2 Of course we can do this with any combination of numbers and not just integers: >> 24.7 + 2.1 + 5.6 ans = 32.4000 2.1.1 Simple scalar arithmetic For those of you not familiar with the mathematical jargon, a scalar is simply a single number. In MATLAB a number of operations can be used to perform arithmetic with scalars. 10
- 12. Operation Symbol Example Addition, a + b + 3 + 22 Subtraction, a - b - 90 - 54 Multiplication, a × b * 3.14 * 0.85 Division, a ÷ b / 56 / 8 Exponentiation, ab ∧ 2 ∧ 8 2.1.2 Order of evaluation In MATLAB there is a so-called order of evaluation for different arithmetic operators. This means that the sequence in which MATLAB performs the different parts of a mathematical expression is fixed and we have to construct commands according to the following basic rules. 1. Parentheses (brackets), innermost first. 2. Exponentiation, left to right. 3. Multiplication and division with equal importance, left to right. 4. Addition and subtraction with equal important, left to right. The best way to demonstrate the order of evaluation is using some basic examples. Lets take the mean of five different numbers: 3 6 4 10 7 Of course, we need to sum the numbers and divide by 5, we could do this as two separate steps: >> 3 + 6 + 4 + 10 + 7 ans = 30 >> 30 / 5 ans = 6 We find the mean is 6, but from a practical point of view it is more convenient if we com- bine the steps of the calculations together. This is where the order of evaluation is important because we must make sure that the total of the numbers is found before the division step. For example, if we ignore the order of evaluation: >> 3 + 6 + 4 + 10 + 7 / 5 ans = 11
- 13. 24.4000 In this case we get the wrong answer because the division was performed before the addi- tion (item 3. of the order of evaluation comes before point 4.). In order to do the calculation properly we must employ parentheses: >> (3 + 6 + 4 + 10 + 7) / 5 ans = 6 From the order of operation we can see that the expression in parenthesis (item 1.) will be evaluated before the division (item 3.), so we have the correct sequence for the calculation to be evaluated properly. Now we’ll look at a less obvious example, which demonstrates that when two operations occur at the same point on the order of evaluation, the one on the left will be performed first. >> 3 / 4 * 5 ans = 3.7500 >> (3 / 4) * 5 ans = 3.7500 >> 3 / (4 * 5) ans = 0.1500 The third result is different from the first two because the parenthesis force the multiplica- tion to be evaluated before the division step even through it is on the right-hand side of the expression. Here’s a final example which employs exponentiation, we will calculate the value of 39 : >> 3 ^ 9 ans = 19683 12
- 14. However, if we write: >> 4 * 2 + 1 ans = 9 >> 3 ^ 4 * 2 + 1 ans = 163 We obtain the wrong answer because we have ignored the order of evaluation, to correct this statement we must use parenthesis to ensure that the 4 * 2 + 1 part of the expression is eval- uated before the exponentiation is performed: >> 3 ^ (4 * 2 + 1) ans = 19683 Exercises: order of evaluation Given that 26.5 = 90.5097 can you added parenthesis to the following MATLAB expression to obtain a value of 90.5097. >> 12 / 4 - 1 ^ 4 - 2 + 3 * 1.5 Next can you insert only two pairs of parentheses into the following expression to again ob- tain a value of 90.5097. >> 4 ^ 0.5 ^ 10 - 2 ^ 1 + 1 + 0.5 2.1.3 Using named variables Imagine you are sent to the geological hardware store to buy equipment for a fieldwork trip. On your shopping list you have the following items you wish to buy: • 6 Geological Hammers, cost 45.32 each. 13
- 15. • 2 Compasses, cost 23.17 each. • 9 Pocket Magnifiers, cost 4.99 each. To find the total cost of the shopping we can use MATLAB just like a pocket calculator, with the * symbol representing multiplication: >> 6*45.32 + 2*23.17 + 9*4.99 ans = 363.1700 An alternative approach would be to store the number of each item in an assigned variable: >> hammers = 6 hammers = 6 >> compasses = 2 compasses = 2 >> magnifiers = 9 magnifiers = 9 If you look at the Workspace window you will see that these assigned variables are listed in MATLAB’s memory and we can use them to repeat the calculation: >> hammers*45.32 + compasses*23.17 + magnifiers*4.99 ans = 363.1700 As a last step we can also assign a variable named cost to the result of our calculation: >> cost = hammers*45.32 + compasses*23.17 + magnifiers*4.99 cost = 14
- 16. 363.1700 If we wanted to find the average cost of the items on the shopping list, we also need to know the total number of items, we can perform this calculation and assign the result into a variable called items: >> items=hammers + compasses + magnifiers items = 17 Remember, the variable cost is still held in MATLAB’s memory, so to find the average cost we just perform a division using the / symbol: >> average cost = cost / items average cost = 21.3629 When outputting variables it is sometimes useful to use the ; symbol at the end of your expres- sion. This means MATLAB will perform the calculation and store the result in the memory but it will not show the result on the screen. Use of the ; symbol is essential when you dealing with large amounts of data and you don’t want to slow down your work waiting for the screen to list through all the results. For example: >> average cost = cost / items average cost = 21.3629 Compared to: >> average cost = cost / items; %do not show the output MATLAB won’t accept variable names which are more than one word, therefore if we try to use average cost rather than average−cost we receive an error: >> average cost = cost / items ??? Undefined function or method 'average'for input arguments of type 'char'. At anytime you can see what variables are held in the MATLAB Workspace using the whos command: >> whos 15
- 17. Name Size Bytes Class Attributes ans 1x1 8 double average cost1x1 8 double compasses 1x1 8 double cost 1x1 8 double hammers 1x1 8 double items 1x1 8 double magnifiers 1x1 8 double In turn if you want to see the information stored in a variable, type its name at the command prompt and press Enter, for example: >> hammers hammers = 6 2.1.4 Rules for naming variables As we saw in the previous example, the names assigned to variables have to follow some basic rules. In MATLAB the rules for variable names are as follows: • Variable names must start with a letter. • Names can only be based on the letters A-Z & a-z, numbers 0-9 and underscore −. • Only the first 31 characters in a variable name are recognized by MATLAB • Names are case sensitive: name, Name, NAME are different. 2.1.5 Navigating the Command History and updating variables In section 2.1.3 we created some variables and worked with basic commands. One of the useful facilities provided by MATLAB is a Command History, which stores your previous commands in the memory. The commands are recorded in full, in the order of their execution, in the Command History window, where they can be selected using the mouse and reused by clicking the right mouse button and choosing the Evaluate Selection option. The Command History is also available from the command prompt, pressing the up cursor key will cycle through your previous commands. After a long MATLAB session you may wish to recall a much earlier command quickly, this can be done by typing the beginning of the command and using the up cursor key. In this case MATLAB will only cycle through the previous commands which started with the same beginning. 16
- 18. Lets return to the example of shopping at the geological hardware store, which we used in section 2.1.3. We have now decided that we would like to buy 7 geological hammers rather than 6, to update our calculations we must first change the values of the variable hammer. We can recall the command we used to set the variable simply by typing the first few letters and pressing the up cursor key: >> ham Now press the up cursor >> hammers*45.32 + compasses*23.17 + magnifiers*4.99 This is the last command to begin with ham, but it’s not the one we want so we press the up cursor again. >> hammers = 6 This is the command we want, simply modify it to the new value and press enter. >> hammers = 7 hammers = 7 It is important to realize that although we have changed the value of hammers, the other variables which depend on it, for example cost and items, have not been updated to take the new value into consideration. Therefore to update the other variables we have to repeat the calculations we performed earlier. This is where the Command History is useful, because we don’t need to type the commands again, we can simply recall them. >> cost = hammers*45.32 + compasses*23.17 + magnifiers*4.99 cost = 408.4900 >> items=hammers + compasses + magnifiers items = 18 >> average cost = cost / items average cost = 22.6939 17
- 19. 2.1.6 Simple Arrays In many cases we would like to use variables that contain more than a single number, these are arrays. Arrays can be rows or columns of numbers (called vectors) or higher dimensional matrices (two-dimensions or higher). To form an array in MATLAB you should use the square bracket symbols [ and ]. First lets make a row vector which contains the numbers 12, 35.2, and 65. >> x = [12 , 35.2 , 65] x = 12.0000 35.2000 65.0000 The , symbol places the numbers in a row. To place the numbers in a column use the ; symbol: >> x = [12 ; 35.2 ; 65] x = 12.0000 35.2000 65.0000 There are a number of shortcuts when making vectors, for example, we can produce a row vector which contains numbers starting at 0.8 and finishing at 1.4 spaced at 0.15 intervals: >> x = [0.8 : 0.15 : 1.4] x = 0.8000 0.9500 1.1000 1.2500 1.4000 Note the use of the : operator to tell MATLAB to make an equal interval array. To make a column with the same numbers we have to add the transpose command ' after the square brackets: >> x = [0.8 : 0.15 : 1.4]' x = 0.8000 0.9500 1.1000 1.2500 1.4000 18
- 20. If we have a long vector we may only be interested in certain parts of it, we can access those parts using an index number. Index numbers represent specific positions within an array start- ing from the first position which is given an index of 1. For example if we want to know the value of x at a given position: >> x = [0.8 : 0.15 : 1.4]; >> x(3) %return the 3rd element of x ans = 1.1000 >> x(5) %return the 5th element of x ans = 1.4000 >> x(1:3) %the 1st through 3rd elements of x ans = 0.8000 0.9500 1.1000 >> x([1 , 4 , 3]) %return the 1st, 4th and 3rd elements of x ans = 0.8000 1.2500 1.1000 >> x([1 : 2 : 5]) %return the 1st, 3rd and 5th elements of x ans = 0.8000 1.1000 1.4000 Currently the variable x holds five elements, so if we ask for the sixth we will get an error because we are looking for a position which does not exist: >> x(6) %return the 6th element of x ??? Index exceeds matrix dimensions. You can also perform arithmetic between vectors and scalars. Construct a column vector, x, and then perform some simple calculations with it and a scalar, producing an output row vector y: 19
- 21. >> x = [0.8 : 0.15 : 1.4]'; >> y = x + 2 %Addition of 2 to all the elements in x y = 2.8000 2.9500 3.1000 3.2500 3.4000 >> y = x - 3 %Subtraction of 3 from all the elements in x y = -2.2000 -2.0500 -1.9000 -1.7500 -1.6000 >> y = x * 1.2 %Multiply all elements by 1.2 y = 0.9600 1.1400 1.3200 1.5000 1.6800 >> y = x / 2.5 %Divide all the elements by 2.5 y = 0.3200 0.3800 0.4400 0.5000 0.5600 >> y = x(1:2) + 5 %Add five to the first two elements y = 5.8000 20
- 22. 5.9500 The last type of array we will consider is the matrix which is a two or high dimensional array. The two dimensional matrix contains rows and columns. To construct a matrix we can use the , (row command) and ; (column command) operators. Note the use of the ; symbol to start a new row. >> x = [1 , 2 , 3 , 4 ; 5 , 6 , 7 , 8] x = 1 2 3 4 5 6 7 8 When making a matrix all the rows must have the same number of columns (as above where each row has 4 elements). If you try to make a matrix with rows of different lengths an error will be returned. >> x = [1 , 2 , 3 , 4 ; 5 , 6 , 7 , 8 , 9] ??? Error using ==> vertcat CAT arguments dimensions are not consistent. A matrix has both rows and columns, so to select elements we must use both row indices and column indices. The row index is always specified first, then the column index. >> x = [5.4 , 7.1 , 3.3 , 2.8 ; 1.4 , 6.9 , 9.2 , 3.4] x = 5.4000 7.1000 3.3000 2.8000 1.4000 6.9000 9.2000 3.4000 >> x(2,1) %return the element in the 2nd row and 1st column ans = 1.4000 >> x(1,3) %return the element in the 1st row and 2nd column ans = 3.3000 >> x(2,:) %return all the elements in the 2nd row ans = 21
- 23. 1.4000 6.9000 9.2000 3.4000 >> x(:,4) %return all the elements in the 4th column ans = 2.8000 3.4000 2.1.7 Array-Scalar and Array-Array Arithmetic When performing addition and subtraction on arrays you must either use an array and a scalar together or two arrays of the same size. As a first example we will create a matrix and add a scalar to each of its entries. >> x = [5.4 , 7.1 , 3.3 , 2.8 ; 1.4 , 6.9 , 9.2 , 3.4] x = 5.4000 7.1000 3.3000 2.8000 1.4000 6.9000 9.2000 3.4000 >> x + 1 %add 1 to each entry in x ans = 6.4000 8.1000 4.3000 3.8000 2.4000 7.9000 10.2000 4.4000 Addition of two arrays of the same size means they are added together element by element: >> x + [1 , 2 , 3 , 4 ; 5 , 6 , 7 , 8] ans = 6.4000 9.1000 6.3000 6.8000 6.4000 12.9000 16.2000 11.4000 Of course, subtraction will work in the same way. Addition or subtraction of arrays with different sizes will cause an error: >> [1 , 2 , 3 ] + [5 , 6 , 7 , 8] ??? Error using ==> plus Matrix dimensions must agree. 22
- 24. There are two types of multiplication and division; element by element and matrix. With arrays of the same size element by element multiplication, division and exponentiation uses the . operator. We’ll form two matrices and then perform some element by element operations. >> x = [1 , 1 , 1 ; 2 , 2 , 2] x = 1 1 1 2 2 2 >> y = [1 , 2 , 3 ; 4 , 5 , 6] y = 1 2 3 4 5 6 >> x.*y %element by element multiplication ans = 1 2 3 8 10 12 >> x./y %element by element division ans = 1.0000 0.5000 0.3333 0.5000 0.4000 0.3333 >> x.^y %element by element exponentiation ans = 1 1 1 16 32 64 If you don’t use the . operator MATLAB will perform matrix multiplication or division, but the arrays must be of the correct size, for example if we try to multiply the arrays x and y: >> x*y %matrix multiplication of x and y ??? Error using ==> mtimes Inner matrix dimensions must agree. 23
- 25. >> x = [1 , 1 , 1 ; 2 , 2 , 2]' x = 1 2 1 2 1 2 >> x * y %matrix multiplication of x and y ans = 9 12 15 9 12 15 9 12 15 24
- 26. Chapter 3 MATLAB Functions 3.1 Script M-files and the MATLAB Editor As you can probably see already, when working with commands in MATLAB you will often want to repeat and change specific things as you develop your code. The best way to do this is using the built-in M-Editor to work with a sequence of commands which you can execute at any time. The commands can be stored in an M-file (with the extension *.m), so you can keep a record of your work and gradually develop the code. To create a new M-file: 1. Click on File in the main MATLAB window 2. Select New 3. Select M-file the editor will appear with a blank document. We can now store our commands here (they must be kept in the correct sequence) and execute them at anytime by giving the name of the M-file in the command window, or highlighting specific commands with the mouse, giving a right-click and choosing “evaluate selection”. I have made an example M-file with the commands we used in the previous example, it has the name shopping.m and can be loaded from the command window by typing: >> open shopping Using the editor provides us with a much more flexible way to issue commands to MATLAB, we can review the overall structure of a piece of code and gradually make modifications and im- provements. Within the editor we can also add comments to the M-code, these are notes which MATLAB will ignore but provide a description of the code to remind us what is happening. Once we place a % symbol in the code, MATLAB will ignore the remainder of the line. The editor highlights comments in green, you can see an example of comments in the shopping.m file. Listing of shopping.m: hammers = 6 %define number of hammers 25
- 27. compasses = 2 %define number of compasses magnifiers = 9 %define number of magnifiers %in the next line sum the total cost cost = hammers*45.32 + compasses*23.17 + magnifiers*4.99 items = hammers + compasses + magnifiers %number of items average cost = cost /items %calculate average cost 3.2 Working with “inbuilt” functions The real power of MATLAB comes from its thousands of inbuilt functions. Each function is a sequence of MATLAB commands which will perform a specific task. Each function has a specific set of input and outputs according to the information it requires and the result it will produce. Later we will look at how we can write our own functions to perform a given task, but for the time being we will look at inbuilt functions to understand how they work. 3.2.1 Taking the square root To find the square root of a number is simple and we could use standard MATLAB arithmetic commands. For example to find the square root of 9: >> 9^0.5 ans = 3 We can perform the same task on a vector as long as we use the element by element ap- proach: >> [9 , 16 , 25].^0.5 %note the use of the dot ans = 3 4 5 This is easy enough, but MATLAB also contains an inbuilt function called sqrt which can perform this task for us. To use a function we give its name at the command line and place the input within brackets. The input can be a series of numbers, a variable or an expression including other variables, finally the output of the function can also be assigned a specific vari- able name. >> sqrt(9) ans = 26
- 28. 3 The sqrt function can also be used for vectors, matrices and expressions: >> x = [9 , 16 , 25] x = 9 16 25 >> sqrt(x) ans = 3 4 5 >> y = sqrt(2*x+4) %assign the output to y y = 4.6904 6.0000 7.3485 3.2.2 The help command If you want information on what a function does and what its inputs and outputs should be then you can used MATLAB’s help system. Simply give the help command followed by the name of the function you are interested in. This will provide detailed information on what the function does, other related functions which might also be useful, and a link to the function’s page in the help documentation. >> help sqrt SQRT(X) is the square root of the elements of X. Complex results are produced if X is not positive. See also sqrtm, realsqrt, hypot. Overloaded functions or methods (ones with the same name in other directories) help sdpvar/sqrt.m help ncvar/sqrt.m help sym/sqrt.m Reference page in Help browser 27
- 29. doc sqrt 3.2.3 Finding the right function As I mentioned above, MATLAB has thousands of inbuilt functions and sometimes it can be difficult to guess the name of the function you need to perform a certain task. In these situa- tions the lookfor function is useful, because it will search for specific keywords within all the available functions and return a list of matches. For example, if we want to take the square root of a number but we don’t know the name of the function to use, we can use the lookfor function to get a list of possibilities: >> lookfor('square root') HYPOT Robust computation of the square root of the sum of squares REALSQRT Real square root. SQRT Square root. SQRTM Matrix square root. ipexConformalForward1 Forward transformation with positive square root. ipexConformalForward2 Forward transformation with negative square root. SQRT Symbolic matrix element-wise square root. Lets take a slightly more complicated example. We want to generate a matrix with 3 rows and 2 columns that contains random numbers taken from a normal distribution. Our first step is to search for a function which can perform this task: >> lookfor('random numbers') RAND Uniformly distributed pseudo-random numbers. RANDN Normally distributed random numbers. RANDG Gamma random numbers (unit scale). From the list it looks like the function randn will provide us with random numbers from a normal distribution. Next we’ll look at its help entry to get more details concerning the inputs we should use: >> help randn RANDN Normally distributed random numbers. R = RANDN(N) returns an N-by-N matrix containing pseudo-random values drawn from a normal distribution with mean zero and standard deviation one. RANDN(M,N) or RANDN([M,N]) returns an M-by-N matrix. RANDN(M,N,P,...) or RANDN([M,N,P,...]) returns an M-by-N-by-P-by-... array. RANDN with no arguments returns a scalar. RANDN(SIZE(A)) returns an array the same size as A. 28
- 30. This tells us the the function will return a matrix of normally distributed random numbers, the first input to the function is the number of rows for the matrix and the second is the num- ber of columns (remember we wanted 3 rows and 2 columns). We’ll name our output from the function z. >> z = randn(3,2) z = -0.4326 1.1909 -1.6656 -1.1465 0.1253 0.2877 3.2.4 Multiple inputs and outputs It is also possible for functions to work with multiple inputs and outputs. A good example is the sortrows function which sorts a matrix of values from lowest to highest based on the values in one of its columns. The primary output of the function is the sorted matrix, but a secondary output giving the index of the sorted values is also available. First we will sort the random numbers in z according to the values in the first column (if we don’t specify which column to base the sort upon, MATLAB will automatically use the first). >> y = sortrows(z) %sort the rows according to the first column y = -1.6656 -1.1465 -0.4326 1.1909 0.1253 0.2877 Now we’ll also use the second (optional) output of the function that records the original indices of the sorted values (which we will call idx). Note that in order to obtain multiple outputs we have to group them together in square brackets when calling the function: >> [y,idx] = sortrows(z) %sort the rows by the first column and return the indices y = -1.6656 -1.1465 -0.4326 1.1909 0.1253 0.2877 idx = 29
- 31. 2 1 3 Finally, we’ll supply the function with a second (optional input argument) which gives the index of the column upon which the sort should be based. In this case we will sort according to the values in the second column: >> [y,idx] = sortrows(z,2) y = -1.6656 -1.1465 0.1253 0.2877 -0.4326 1.1909 idx = 2 3 1 3.3 Exercise: Mmmm, π Now it’s your turn. Throughout the class we will attempt to solve problems using MATLAB by applying the topics which have been discussed. Some of you may find them relatively easily (especially if you have some experience of MATLAB) and others will find them more difficult. I have specifically designed the exercises to be challenging, so don’t expect to finish them within a few minutes. It is important to realize that MATLAB is a tool and will only help you to solve a problem if you know how the problem should be solved. The first question you should ask yourself is “what method will I used to solve the problem?” and only then should you think about “how can I implement my method in MATLAB?”. For this first exercise we are going to look at a simple numerical problem involving π. Approximating π The value of π has a very simple definition, “the ratio of a circle’s circumference to its diameter”, but it is irrational number, meaning its decimal representation never ends or repeats. 30
- 32. Figure 3.1: The π pie. If the pie is a perfect circle then the ratio of its circumference (red line) to its diameter (blue line) is equal to π . Determining a more and more accurate evaluation of π is still an active area of research, current estimates have a precision of over 100000000000 decimal places (at the beginning of 2010 Fabrice Bellard announced that he had calculated π to 2.7 trillion digits). To give you a flavor of what some people’s research involves, the first 1000 digits of π are: 3.1415926535897932384626433832795028841971693993751058209749445923078164062862089986280 348253421170679821480865132823066470938446095505822317253594081284811174502841027019385 211055596446229489549303819644288109756659334461284756482337867831652712019091456485669 234603486104543266482133936072602491412737245870066063155881748815209209628292540917153 643678925903600113305305488204665213841469519415116094330572703657595919530921861173819 326117931051185480744623799627495673518857527248912279381830119491298336733624406566430 860213949463952247371907021798609437027705392171762931767523846748184676694051320005681 271452635608277857713427577896091736371787214684409012249534301465495853710507922796892 589235420199561121290219608640344181598136297747713099605187072113499999983729780499510 597317328160963185950244594553469083026425223082533446850352619311881710100031378387528 8658753320838142061717 7669147303598253490428755468731159562863882353787593751957781857 7805321712268066130019278766111959092164201989 Over time people have used a number of different approximations for π, a popular one is 22 7 . Probably the strangest is a legal bill which was proposed in 1897 that would set pi = 3.2 in order that people could remember it more easily. There is a long history of methods with which to approximate π, one of the most elegant of which was given in the 14th century by the Indian mathematician Madhava of Sangamagrama (interestingly the technique was “rediscovered” in Europe over 300 years later). Madhava of Sangamagrama showed that π 4 could be obtained as the sum of an infinite series: ∞ X n=0 (−1)n 2n + 1 = π 4 Therefore if we work with the first 4 terms, for n=0 to n=3 and ultimately working to infinity we would get: 31
- 33. (−1)0 2 ∗ 0 + 1 + (−1)1 2 ∗ 1 + 1 + (−1)2 2 ∗ 2 + 1 + (−1)3 2 ∗ 3 + 1 + . . . (−1)∞ 2 ∗ ∞ + 1 = π 4 the beginning of which simplifies to: 1 − 1 3 + 1 5 − 1 7 + . . . = π 4 We’re going to use this approach to estimate π in MATLAB. Obviously we can’t calculate an infinite number of terms so we’ll only work to a maximum of n = 10000. One function you might find useful is sum, look at its help entry to get more information about its use. For those of you familiar with MATLAB this exercise won’t be too much of a challenge so you should try to perform same task whilst playing MATLAB “golf”. That is, what is the smallest number of characters you can use in your code to make the calculation (mine was 30 characters). I would recommend that you work in the editor in order that you can develop and modify your code more easily. Steps to completing the exercise There are three main tasks to solve this exercise: 1. Generating the numbers between 0 and 10000 to act as n. 2. Calculating the terms of the series using the values of n. 3. Finally, summing the series and multiplying by 4 to estimate π. Functions you may find useful • sum - Sum of array elements. 3.4 Writing your own functions One of the great advantages of MATLAB is the capacity to write your own functions with specific inputs and outputs. This means you can design and write your own processing routines which can be used over and over again with no additional effort (always a good thing!). 3.4.1 Inline functions If you have a simple expression with a single output you can define it as an inline function so that it can be used repeatedly without retyping the code. For example, imagine we want to study the equation for a variety of values f and θ: 32
- 34. g = sin(2 ∗ π ∗ f + θ) We can use the inline function to define this expression and its input, so that it can be called repeatedly. Note that during the definition of the inline function the expression and input vari- able names are defined as character strings. >> g = inline('sin(2*pi*f + theta)', 'f', 'theta') g = Inline function: g(f,theta) = sin(2*pi*f + theta) >> g(0.5,pi./4) ans = -0.707106781186547 Inline functions are useful for simple expressions, but in more complex situations it is necessary to create an M-function. 3.4.2 M-functions It is simple to write your own M-functions with specific input and outputs. An M-function is a separate M file (normally written in the MATLAB editor), which is a sequence of MATLAB commands, working with provided inputs and producing a specific output. The key to an M-function is the first line of the function, which defines 4 things in order: 1. That the file contains a function 2. The output variables of the function 3. The name of the function 4. The input variables of the function We’ll start with a example of a function called simple, which has one input x and one output y. The operation of the function takes the value of x, adds one to it and outputs the result as y. Start a new M-file in the editor and enter the following text. function y=simple(x) y=x+1; 33
- 35. When you try to save the function, MATLAB will suggest the same name as you defined for the function (simple.m). When searching for a function MATLAB actually refers to the filename rather than the defined name inside the function, so it’s essential that they match each other. Now we can call the function simple in the same way as any other MATLAB function. For example: >> x = 5 >> y = simple(x) y = 6 The the names of the input, x, and output, y, are only used within the function, so when we are calling the function externally (i.e. from outside) we can use any names we want. For example: >> a = 5 >> b = simple(a) b = 6 One of the advantages of M-functions is that all the variables which may be created by the intermediate steps of the function will not be stored in the MATLAB memory once the calcula- tion is complete, only the output is stored. This makes functions a very tidy way of performing certain tasks because only the output is stored. We can set multiple inputs and outputs sim- ply by adding them to the first line of the function. The next function we’ll write is called simple2.m, which takes two inputs c and d and gives two outputs, e which is the difference of c and d, and f which is the sum of c and d. Note that comments can also be included to explain the steps of the function. function [e,f]=simple2(c,d) e = c - d; %find the difference f = c + d; %find the sum Now we must supply two input names and two output names. For example: >> cats=7; >> dogs=4; >> [shirt,socks]=simple2(cats,dogs) shirt = 3 34
- 36. socks = 11 Hopefully this will convince you that you can use any variable names, of course it is always best to use meaningful names which describe the variable. Including help and comments One key aspect of writing functions is including detailed help so that other people can use your function and comments which show how the calculations are performed. Often you will write a function and after not looking at it for a few months you will have forgot how it works or how to use it. In these situations the help information and comments are invaluable. Help is entered after the first line of the file and is basically a series of comments, however, because of their position MATLAB can find them whenever you use the help or lookfor functions. We take an example from probably the worlds most famous equation, the mass-equivalence relationship: E = mc2 where E is energy, m is mass and c is the speed of light. We can write a vanilla function (i.e. the most simple form) without help or comments. function E=massequiv0(m) c = 299792458; E = m*c^2; In this form the function will work and return the correct answer. It is obvious what is hap- pening because we are only performing a simple operation. However some functions require thousands of lines of code, thus it is very easy to become lost and the meanings of different variable names maybe obscure. Therefore it is always a good idea to include some comments that describe what is happening in the different lines of code. For an equation such as this it is also a good idea to state which units are being used. function E=massequiv1(m) c = 299792458; %speed of light [m s^-1] E = m.*c.^2; %calculate the energy in Joules [kg m^2 s^-2] Things are starting to improve, but we still have to include the help information. The help is essential because it describes what the function does and what the different inputs and outputs represent. 35
- 37. function E=massequiv2(m) %massequiv2 - Find energy from mass based on Einstein (1905) % % Syntax: energy = massequiv2(mass) % % Inputs: % m - mass [kg] % % Outputs: % E - equivalent energy [Joules or kg m^2 s^-2] % % Other m-files required: none % Subfunctions: none % MAT-files required: none % % Author: Dave Heslop % Department of Geosciences, University of Bremen % email address: dheslop@uni-bremen.de % Last revision: 6-Dec-2008 %------------- BEGIN CODE -------------- c = 299792458; %speed of light [m s^-1] E = m.*c.^2; %calculate the energy in Joules [kg m^2 s^-2] %------------- END CODE -------------- With the help information in place we can use the lookfor and help functions: >> lookfor Einstein >> help massequiv2 36
- 38. 3.5 Exercise: Mmmm, a second helping of π In this exercise simply convert the script file you created for the evaluation of π into a M-function. The input for the function should be N, the number of terms to include in the evaluation and the output p is the final evaluation of π. Don’t forget to include help and comments. Steps to completing the exercise There are three main tasks to solve this exercise: 1. Add a header line defining the function name (madhava), the input (N) and output (p). 2. Define the values of n to be used as ranging between 0 and N 3. Add suitable help and comments (see previous examples) Functions you may find useful • sum - Sum of array elements. 37
- 39. 3.6 Exercise: The Geiger counter Often a Geiger counter will be used to measure the radioactivity of rocks. One problem with simple Geiger counters is that at high activity (high count rates) they will underestimate the true activity. This is because after a γ-ray enters the detector the system is “dead” for a short period of time during which it cannot measure. If another γ-ray enters the system during this dead-time it will not be counted and thus the observed count rate will be less than the true count rate. This situation is made worse because not only are the γ-rays which enter during the dead-time not counted, they do extend the dead-time. Figure 3.2: How can we find the true count rate of a Geiger counter which suffers from dead- time. The relationship between the observed count rate (Nobs) and the true count rate (Ntrue) is an exponential law equation: Nobs = Ntruee−Ntrueτ where τ is the dead-time per pulse (20 x 10−6 seconds in old instruments). Note this is a transcendental equation which means that it cannot be rewritten in the form Ntrue = .... In this exercise you will write an M-function to determine the value of Ntrue for a given input value of Nobs and τ. 38
- 40. Steps to completing the exercise When writing your M-function you will need to think about the inputs and outputs the function will require. The required inputs should follow the basic lines of: • The observed count rate (called Nobs) • The dead-time (called tau) • The array of integer count rate values to test (called Ntest) For the calculation itself we need to determine the calculated count rate Ncalc for each of the guesses in Ntest and then find which one fits best with the observed count rate, Nobs. This will involve the following steps: 1. Determine the values of Ncalc which would be measured for your values of Ntrue. 2. Determine which value of Ncalc is closest to the value of Nobs measured on the Geiger counter. 3. Output the value of Ntest corresponding to the best prediction of Nobs. Functions you may find useful • exp - Exponential • sort - Sort array elements in ascending or descending order. • sqrt - Square root 39
- 41. Chapter 4 Relational and logical operators 4.1 Relational and logical operations The purpose of relational and logical operators is to provide answers to True/False questions. To represent this idea numerically MATLAB uses a system based on: • True = 1 • False = 0 4.1.1 Relational testing As an example, relational operators can be used to test if two numbers are equal, or if one number is greater than another. MATLAB uses the following relational operators: Relational Operator Description < less than <= less than or equal to > greater than >= greater than or equal to == equal to ∼= not equal to These operators can be used to compare both scalars and arrays. For example, working with scalars: >> A = 5; >> B = 6; >> A == B %test if A is equal to B ans = 0 40
- 42. >> A ∼= B %test if A does not equal B ans = 1 >> A >= B %test if A is greater than or equal to B ans = 0 >> A < B %test if A is less than B ans = 1 When we work with arrays the relationships are tested on a element-by-element basis. The output will be the same size as the array being tested, with the position of ones and zeros in the output corresponding to the elements being tested: >> A = [1:1:5] A = 1 2 3 4 5 >> B = [5:-1:1] B = 5 4 3 2 1 >> A >= 4 %positions where A is greater-than or equal to 4 ans = 0 0 0 1 1 >> A == B %positions where A equals B ans = 0 0 1 0 0 >> B < A %positions where B is less-than A 41
- 43. ans = 0 0 0 1 1 In the case where the two arrays are not the same size, MATLAB will return an error be- cause it is not possible to perform an element-by-element comparison: >> A = [1:1:4] A = 1 2 3 4 >> B = [1:1:3] B = 1 2 3 >> A == B ??? Error using ==> eq Matrix dimensions must agree. A particularly useful function which extends the use of the relational operators is find. This function returns the indices of positions within an array which return a True from the test relation. In the following example we’ll use find to locate the numbers in the array which are greater than or equal to three: >> A = [5:-1:1] A = 5 4 3 2 1 >> idx = find(A>=3) %index of values less than or equal to 3 idx = 1 2 3 >> A(idx) %test the result by calling the indexed values ans = 5 4 3 42
- 44. 4.1.2 Logical Operators Logical operators allow us to combine a series of relational expressions. In this way we can specify in detail a series of relations which a given number must meet or not meet. Logical Operator Description & AND | OR ∼ NOT As a first example we’ll compare to vectors A and B to find where A is greater than B, with the added condition that the only results which are acceptable are those where A does not equal 5. >> A = [1:1:5] A = 1 2 3 4 5 >> B = [5:-1:1] B = 5 4 3 2 1 >> A > B & A∼=5 %find A is greater than B and A does not equal 5 ans = 0 0 0 1 0 We can see from this result that the fifth element of A meets the first requirement (>B), but not the second (∼=5), so a result of False is returned. Only the fourth element of meets both re- quirements. The logical operators can also be included when using the find function. We’ll work with the same variable B, and find the values which are less than or equal to 2 or greater than 4. >> idx = find(B<=2 | B>4) idx = 1 4 5 >> B(idx) %check the result ans = 43
- 45. 5 2 1 4.1.3 Controlling the flow of your code Relational operators are very useful for deciding on specific routes your code should take. For example, depending on a specific property of a variable you may wish to perform different calcu- lations. MATLAB has a number of inbuilt keywords which allow you to control the flow of your code. The simplest example is if, which provides a switch to determine if a certain operation should be performed. In the next example we will test if a number is greater than 6.5, if it is then we will subtract a value of 3.1 from it. >> C = 7.1; %set our value to be processed >> if C > 6.5 %relational operator C = C - 3.1; %when True perform the calculation >> end %end of the code relating to the if-statement >> C %display the result C = 4.0000 You can see MATLAB highlights the keywords in blue. In this case the value of C returned True when compared to the relational operator so the code between the if statement and the end statement was executed. If C had been a value which would have returned a False then the code between the if statement and the end statement would have been ignored. For example: >> C = 6.1; %set our value to be processed >> if C > 6.5 %relational operator C = C - 3.1; %when True perform the calculation >> end %end of the code relating to the if-statement >> C %display the result C = 6.1000 As above the conditions for the if statement can be constructed from as many relational operators linked by logical operators as you want. We can add to the if statement using the keyword else. This provides an alternative procedure which should be performed when the relational operator in the if statement is found to be False. We’ll extend our example from above so that if the input value is less than or equal to 6.5 a value of 9.3 is added to it. 44
- 46. >> C = 6.1; %set our value to be processed >> if C > 6.5 %relational operator C = C - 3.1; %when True perform the calculation else %enter the alternative for a False C = C + 9.3; >> end >> C %display the result C = 15.4000 Our value of 6.1 returned False when tested against the relational operator at the if statement, so the code corresponding to the else statement was executed. We can even make these alter- native pieces of code conditional using the elseif statement and a further relational operator. We’ll modify the above example in order that 9.3 is only added to the value if the starting number is less than 2.4. >> C = 6.1; %set our value to be processed >> if C > 6.5 %relational operator C = C - 3.1; %when if is True perform the calculation >> elseif C < 2.4 %enter the alternative condition C = C + 9.3; %when elseif is True perform the calculation >> end >> C %display the result C = 6.1000 4.1.4 For Loops There are a number of other ways of controlling the flow of your code, for example the for command which is very useful when we want to repeat the same operation a specific number of times. For loops are commonly used in other programming languages such as FORTRAN to repeat specific tasks, they are also possible in MATLAB but computationally expensive, so they should be avoided when possible. For loops depend on a variable which is set as a counter that will run for a specific number of cycles. For example, we’ll use a counter i which will loop between the value of 1 and 5, for each cycle of the loop we will print the value of i on the screen. >> for i=1:5 i %print the value of i on the screen >> end i = 45
- 47. 1 i = 2 i = 3 i = 4 i = 5 We can see that the loop repeats between the for and end statements for each value of i, we can set as many i values and in any sequence we want. For example: >> for i=[3 7 -1] i %print the value of i on the screen >> end i = 3 i = 7 i = -1 For a more complicated example we will return to our approximation of π. If you remem- ber we employed the infinite series of Madhava of Sangamagrama who showed that π 4 : ∞ X n=0 (−1)n 2n + 1 = π 4 Therefore if we work with the first 4 terms, for n=0 to n=3 and ultimately working to infinity we would get: (−1)0 2 ∗ 0 + 1 + (−1)1 2 ∗ 1 + 1 + (−1)2 2 ∗ 2 + 1 + (−1)3 2 ∗ 3 + 1 + . . . (−1)∞ 2 ∗ ∞ + 1 = π 4 We can easily perform this calculation within a for loop, which the value of n increasing from 0 to 10000. For each iteration we will simple add the new term to the existing estimate of π. >> p=0; %set our starting estimate to 0 >> for n=0:1e5 %loop between 0 and 10000 46
- 48. pnew=((-1).^n./(2*n+1))*4; %find the newest term p=p+pnew; %add the new term to the estimate >> end %end the loop >> p = 3.1416 One particularly useful feature of loops is that you can use the counter variable as an in- dex to place data into an output variable. In this next example we want store each term of the series into an output array. >> pterm=zeros(1e5,1); %setup an output array with zeros >> for n=0:1e5 %loop between 0 and 10000 pterm(n+1)=((-1).^n./(2*n+1))*4; %note the index is n+1 >> end %end the loop >> pterm %view the output on the screen We now have each term stored in sequence in variable pterm. Note that because the index of the first position in a MATLAB array is 1, but out first value of n is 0, we always have to use an index of n+1. 4.2 Exercise 1: Classifying sediments Often sediments are grouped according to their grain size. In this example we’ll look at the grain size fractions corresponding to: • Sand, particles with sizes greater than 1/16 µm and less than 2 µm • Silt, particles with sizes greater than 1/256 µm and less than 1/16 µm • Clay, particles with sizes less than 1/256 µm Data for 100 samples is stored in the file grainsize.mat, which contains a 100 x 3 matrix of data called gs. The numbers in the matrix correspond to the percentage of sand (first column), silt (second column) and clay (third column), where each sample is represented by one row (therefore each row of the matrix adds to 100%). Use the relational and logical operators we discussed above to answer the following questions. 1. How many samples contain more than 50% sand? 2. How many samples contain more than 50% silt? 3. How many samples contain more than 30% silt or more than 25% clay? 4. How many samples contain more than 40% sand, less than 40% silt and more than 40% clay? 47
- 49. Steps to completing the exercise This exercise is pretty simple but is relies on two things: • Correctly selecting the column of the data matrix which corresponds to the grain size fraction you are interested in. • Constructing relational and logical operators to test which samples fulfill the given criteria. To determine the number of samples which fulfill the a criteria you can either: 1. Find the sum of the array returned by the logical operator (i.e. add up the 1s and 0s). 2. Use the find function to return the index positions of the samples which meet the criteria and then determine the total number of returned positions. Functions you may find useful • sum - Sum of array elements. • numel - Number of elements in array. 4.3 Exercise 2: The Safe Cracker We’re going to write a function that simulates trying to find the code which will open a safe full of money. The safe has a three-digit combination which must be entered into the function and the output must say wether the safe stays locked or opens (you can represent this numerically, for example a returned 0 represents “locked”, a 1 represents “open”). 48
- 50. Figure 4.1: The safe requires the correct 3 digit combination to be opened . Our safe, however, has a slight design problem which will help us to find the combination. The safe will tell us which digits are wrong and which are correct, for example: The first digit is incorrect. The second digit is correct. The third digit is incorrect. You can send text messages to the MATLAB command window using the function disp. Write an M-file using logical operators which will simulate this safe. 49
- 51. Steps to completing the exercise This exercise as a whole has a number of things you must consider beyond simply how to test if a series of numbers are the same or not: • Handling input (the guess of the combination) and output (indicator if the safe opens or not). • Testing the guessed combination against the true combination. • Determining if the safe should open or not. You can approach these different parts using the various topics we have studied in the past chapters: 1. Input and output can be handled by constructing an M-function. 2. Testing if the digits of the guessed combination and true combination are the same can be performed using relational operators. Functions you may find useful • disp - Display text or array. As a simple example here is a script with which we can test if two numbers A and B are the same and output the result to the screen. You should be able to adapt this example for your own solution: A=5 B=6 if A==B disp(’The numbers are the same’) else disp(’The numbers are different’) end 4.3.1 An even worse safe Once you have written your function, modify it so that the guess does not need to be so accurate for the lock to open. Construct the function so that a guessed digit only has to be within ±1 50
- 52. of the true number in order for it to be accepted as correct. Steps to completing the exercise This exercise only requires some simple modifications to your previous M-function. It might be a good idea to save your modified function with a new name so you don’t overwrite your previous work. For the previous exercise you tested if the guessed digits were equal to the true combination, now you need to check if the guess digit is within ±1 of the true combination. In other words you must test if a digit is greater than or equal to the the true digit minus 1 and less than or equal to the true digit plus 1, so you’ll need to use a logical operator to test both cases simultaneously. 51
- 53. Chapter 5 Input / Output and data management How can we import and export data from the MATLAB workspace? This can be a surprisingly complicated question to answer and depending on what kind of data you are working with you may want to consider a number of different approaches. Of course the advantage of MATLAB is that once you have found the best way to import your data you can write a function which will perform the task automatically. 5.1 Import We’ll look at the following ways in which you can import your data into MATLAB. • Copy and Paste. • Loading from an ASCII text file. • Low-level I/O functions. • Import from an EXCEL workbook. • Reading from a NetCDF file. Each of these methods has both advantages and disadvantages, so often it is best to give a little thought as to which technique will work best for your data. One important thing to remember is that MATLAB cannot mix text and numbers, so you can’t have column headers as you would have in EXCEL. 5.1.1 Copy and Paste This is probably the simplest import method but it is also the most cumbersome. We’ll use the function clipboard (which requires the Sun Microsystems Java software) to paste copied data into MATLAB. Open the file I0 example1.txt in a text editor such as Notepad or Wordpad, select the data and copy it. 52
- 54. Figure 5.1: The example data in text file IO example1.txt. We can now paste the data from the clipboard with the command: >> data = clipboard('pastespecial') The import wizard will appear that allows you to check that your data looks okay. If you are satisfied then click Next> and then Finish. Figure 5.2: MATLAB’s import wizard allows us to review the copied data This has created a structural array (an advanced type of data array which we won’t be discussing in detail) called data. To convert data into a standard array we give the command: >> data = data.A pastespecial; We can use the same procedure for matrices, select all the data in the file I0 example2.txt and repeat the import procedure. MATLAB can only import blocks of data which meet the requirements of scalars, vectors or matrices. In the file I0 example3.txt we can see that not all of the rows contain the same number of values (this could be a common situation when dealing with experimental data). 53
- 55. Figure 5.3: The example data in text file IO example3.txt. MATLAB automatically fills any gaps with NaN which stands for Not a Number. Figure 5.4: The import wizard fills blank spaces with NaN symbols 5.1.2 The load function If your data is contained in a simple ASCII text file which does not contain headers etc, then you can read it straight into MATLAB using the load function, which requires a text string containing the name of the file to be imported. >> data=load('IO example1.txt') data = -0.4326 -1.6656 0.1253 0.2877 -1.1465 54
- 56. Unfortunately the load function cannot handle missing data values, so when we try to load I0 example3.txt which contained gaps in the second column, MATLAB will return an error. >> data=load('IO example3.txt') ??? Error using ==> load Number of columns on line 2 of ASCII file F:GLOMAR MATLAB2009IOIO example3.txt must be the same as previous lines. We also have a problem with header lines, for example, the file I0 example4.txt contains some text: Figure 5.5: An example data file with a text header. MATLAB cannot combine text and numbers into one array so it returns an error when we try to load the file: >> data=load('IO example4.txt') ??? Error using ==> load Unknown text on line number 1 of ASCII file F:GLOMAR MATLAB2009IOIO example4.txt "Header". This means you have to be careful when preparing input files to make sure that they are in a form which MATLAB can understand. There are extensions to the load function which allow you to skip header lines. The function textread allows a number of optional input arguments which allow you to ignore problematic objects like header lines. As a very basic example we’ll provide textread with a filename, tell it to read 64bit floating point numbers ('%n') and ignore one header line at the top of the file: >> data=textread('IO example4.txt','%n','headerlines',1) data = -0.4326 -1.6656 0.1253 55
- 57. 0.2877 -1.1465 There are a number of different options for textread which allow you, for example, to de- fine delimiting characters and replacements for any missing values. Check the MATLAB help for more details on textread and the more advanced function textscan. 5.1.3 Low-level I/O functions Often you will have complex data files which cannot be handled with the simple load or textread functions. For such situations MATLAB has a collection of inbuilt functions which assist you with the various input / output tasks. The functions are very useful if you are writ- ing your own code to import specific types of data files. Here we will only look at a very basic example, but the functions can be combined together and used to make very complex input routines. In the following example we will open a text file, ignore a header line and read data into MATLAB line by line. >> fname='IO example4.txt' %define the file to be opened >> fid=fopen(fname) %open the file and assign it an identification number fid = 3 >> fgetl(fid) %read one line from the file (the header) ans = Header >> input=fgetl(fid) %read the next line from the file input = -0.4326 >> x(1)=str2num(input) %convert the string into a number and store in x x = -0.4326 >> input=fgetl(fid) %read the next line from the file input = -1.6656 >> x(2)=str2num(input) %convert the string into a number and store in x x = 56
- 58. -0.4326 -1.6656 >> fclose(fid) %close the file Using these low level I/O functions provides the most flexible method to import and export data in MATLAB, but you will need some experience to be able to use the efficiently. You can look on the MathWorks File-exchange for examples of how to use the functions and there are also a number of freely-available functions which can help with import and export. 5.1.4 Import from an EXCEL workbook For a number of years MATLAB has included a function xlsread, which (in theory) should allow you to import data directly from your existing MATLAB workbooks. Here we will look at a few examples of how the function can be used, but again it is important for you to check the available help information to find the options which will work best for your data. As a first step we will work interactively with a worksheet, we’ll call the xlsread function, which will open the EXCEL workbook and allow us to select the data which should be imported. N.B. if you’re working with a German version of EXCEL you may hit problems if you are using com- mas to represent decimal points. In the following example the -1 switch in the call to xlsread tells MATLAB that we want to select data interactively, before pressing OK and returning to MATLAB. >> data=xlsread('IO example5.xls',-1) Figure 5.6: The xlsread function allows us to interactively select data in EXCEL and send it to MATLAB with a given variable name. MATLAB should read then output the information in the variable data: 57
- 59. data = -0.4326 -1.6656 0.1253 0.2877 -1.1465 It is also possible to extract data automatically from an EXCEL sheet, this requires the desired cell position to be entered into the xlsread function. In this example we’ll use the same EXCEL workbook, extracting data from cells A2 to B6 in the worksheet “Sheet2”. >> data=xlsread('IO example5.xls','Sheet2','A2:B6 ') data = 0.1139 0.2944 1.0668 -1.3362 0.0593 0.7143 -0.0956 1.6236 -0.8323 -0.6918 Again, this only demonstrates the most basic functionality of xlsread. When importing your own data read the documentation carefully. 5.1.5 NetCDF files For those of you who work with large data sets, for example output from climate models or satellite observations, you will probably want to load data from NetCDF files into MATLAB. Importing from NetCDF into MATLAB is not built into MATLAB but a number of different functions have been written by the scientific community and are available for free download from various web sites. In my experience the best package is the NetCDF Toolbox which is available from http://mexcdf.sourceforge.net/. This package will provide you with routines for reading, modifying and creating NetCDF files. 5.2 Export Most of the methods for exporting data from MATLAB parallel closely the import routines, so we won’t dwell on them in too much detail. We’ll look at three basic cases: • Outputting a simple ASCII file. • Exporting to an EXCEL workbook. • Writing formatted text files. 5.2.1 Outputting a simple ASCII file This can be done using the save function with an extra switch that tells MATLAB to save the data in ASCII rather than its own binary format. To use save we therefore need to define the 58
- 60. output filename, the name of the variable to be saved and the output format. >> y = randn(5,2) %generate some random numbers y = 0.8580 -0.3999 1.2540 0.6900 -1.5937 0.8156 -1.4410 0.7119 0.5711 1.2902 >> save my output.txt y -ASCII The output file my output.txt now contains the numbers which were stored in y. Figure 5.7: Example output ASCII file generated by the save function. 5.2.2 Exporting to an EXCEL workbook The xlswrite function works in a very similar way to xlsread. We must define the workbook to which a given variable should be written (if it doesn’t exist it will be created), the worksheet and range of cells for the output. For this example we’ll make a new EXCEL workbook called my output.xls and place the data from variable y (created above) in “Sheet3” over the cells spanning D2 to E6. >> xlswrite('my output.xls',y,'Sheet3','D2:E6 ') 59
- 61. Figure 5.8: Example output EXCEL file generated by the xlswrite function. 5.2.3 Writing formatted text files The inbuilt MATLAB I/O routines can be employed to generate output text files with well defined structures, including features such as header lines. This generally involves opening a file using the fopen function and writing lines of data or text one by one with specific formatting using the function fprintf. When using fopen we need to provide an additional argument 'w', which tells MATLAB to create a new file if one does not already exist with that name. In order to control the formatting we must tell MATLAB where to place carriage returns (using the n symbol) and define the format of the numbers using field width and precision specifications. In the following example we’ll output the first column using the format %6.2f (a maximum field width of 6 characters with 2 after the decimal place) and the second column with %12.8f (a maximum field width of 12 characters with 8 after the decimal place). >> fname='my example2.txt' >> fid=fopen(fname,'w') >> fprintf(fid,'My random numbers n') >> for i=1:5 fprintf(fid, '%6.2f %12.8f n', y(i,:)); end >> fprintf(fid,'This is the end n') >> fclose(fid) 60
- 62. Figure 5.9: Example of formatted output using the fprintf function. 5.3 Data Management MATLAB is particular useful for managing and storing large data sets. Specific values from specific variables can be recalled quickly with a single statement rather than the tiring mouse work which is required with spreadsheets. In order to manage our data in a well organized manner we can use so-called structural arrays which allow data of varying types and sizes to be stored in fields. The fields form a hierarchy within the structure with each field representing a property or attributes that we want to associate data with. Using fields we can build up layers of data in a logical manner. To see how this would work we’ll now look at an example, building up a structural array to contain the information for the sediment core MD962094. The information we want to store concerning the core is as follows. 1. Position (latitude, longitude, water depth) 2. The ship name and date the core was recovered 3. Available data (in this case depth and the color reflectance at 400 and 700 nm) The first thing we need to decide on is a name for the structural array, it would seem sensible to use the name of the core: MD962094. The first information we’ll input is the waterdepth of the core (giving both the value 2280.0 and the units “m”), which we will store in a higher level field called position. Notice how the path through the hierarchy of fields is controlled by the dot operator. >> MD962094.position.waterdepth.value=2280.0 >> MD962094.position.waterdepth.units='m' Note that when inputting the units a text string is used to store characters rather than numbers. We can now interrogate the variable at different levels again using the dot operator: >> MD962094 MD962094 = position: [1x1 struct] >> MD962094.position 61
- 63. ans = waterdepth: [1x1 struct] >> MD962094.position.waterdepth ans = value: 2280 units: 'm' >> MD962094.position.waterdepth.value ans = 2280 Entering the remainder of the data follows the same pattern and as before the names that we use are arbitrary (they could be anything but is is always best to choose something mean- ingful). First we’ll finish the position information by including the latitude and longitude: >> MD962094.position.latitude.units='degrees' >> MD962094.position.latitude.value=-20.0 >> MD962094.position.longitude.units='degrees' >> MD962094.position.longitude.value=9.265 Next we’ll enter the ship name and the date the core was recovered: >> MD962094.ship = 'Marion Dufresne' >> MD962094.date = 'Y1996 M10 D13' Finally we can enter the colour reflectance data itself (we’ll only enter the first few values to save space on the page) in each case defining both the values of the data and their units: >> MD962094.data.reflectance.depth.units='m' >> MD962094.data.reflectance.depth.value=[0.05;0.1;0.15] >> MD962094.data.reflectance.nm400.units='%' >> MD962094.data.reflectance.nm400.value=[19.65;21.44;18.40] >> MD962094.data.reflectance.nm700.units='%' >> MD962094.data.reflectance.nm700.value=[35.26;36.35;34.08] If you are working with date sets from a number of a different cores then you can store their data in a series of structural variables with a consistent structure, then it is simple to call precisely the data you want for any given core. Lets imagine that we want to find the maximum value of the 400 nm reflectance data: >> max(MD962094.data.reflectance.nm400.value) ans = 36.3500 62
- 64. 5.4 Exercise: Entering data into a structural array In this exercise I would like you construct a structural array which contains the details and values of a real data set. You can choose a data set from your own research or alternatively look on the PANGAEA database to find a simple data set that you can work with. You can use the example from the previous section to give you an idea of how to build up the array and use the I/O methods we discussed above to import the data into MATLAB. 63
- 65. Chapter 6 Plotting in two-dimensions 6.1 Plotting in two-dimensions MATLAB can be used to produce a wide variety of plots thanks to its comprehensive graphics libraries. The appearance of plots can be controlled from the command line, which means that you can include automatic plotting in your script files and M-functions. Many more specialized types of graphics which are not included in the distributed version of MATLAB are available on the File-Exchange. 6.1.1 Figure windows To create a figure window into which a plot can be placed simply give the command: >> figure This will produce a blank window. At this point it is important to realize that the figure windows has certain properties, called Figure Object Properties, which we may want to change in order to modify the overall appearance of our final graphic. We can look at these properties using the get function with the gcf specifier which corresponds to the handle of the current figure. >> get(gcf) The text listed on the screen gives the figure’s properties on the left and their current state on the right. For example, lets look at the color of the figure, we can either look through the returned list or request only the color property using the get function: >> get(gcf,'color') %request only the color property ans = 0.8000 0.8000 0.8000 The returned values correspond to the RGB value of the current figure color (values can range between 0 and 1, where [0 0 0] would be black and [1 1 1] would be white). If we want to change 64
- 66. the color of the figure, for example to red we use the set function and provide the appropriate color vector (in this case [1 0 0]): >> set(gca,'color',[1 0 0]) %reset the color property Now when you look at the figure it should be red (a set of axes may also have appeared). MATLAB figures and plots are all controlled by adjusting the properties of the handles, just as in the example we performed. 6.1.2 Using Handles At first the use of handles can seem like a very complicated way of controlling the appearance of graphics compared to software such as EXCEL where you just need to double-click to change items. The advantage of using handles is that we can include adjustments to our figures and plots in script files, so with a bit of programming the appearance of a graphic can be optimized automatically. Understanding and using handles takes some time, especially remembering the specific property names which you may want to adjust. Over time you will remember the important handle properties and for the more obscure ones the MATLAB help system can tell you what they do and how they can be adjusted. Throughout the following examples we will be using handles to modify graphics, so it is important to be familiar with the following simple specifiers. • gcf specifies the current figure handle • gca specifies the current axes handle • gco specifies the current graphic object handle 6.2 Simple data plotting Now we’ll generate some simple x,y data and then plot it using the plot function: >> t = linspace(0,3*pi,30); %30 point equally spaced vector between 0 and 3pi >> x = sqrt(t).*cos(t); %calculate the x values >> y = sqrt(t).*sin(t); %calculate the y values >> figure %create a new figure window >> plot(x,y) %plot the x,y data 65
- 67. −4 −3 −2 −1 0 1 2 3 −3 −2 −1 0 1 2 3 Figure 6.1: A simple two-dimensional plot of x,y data. The plot function has a number of additional arguments that allow us to control the style of the plotted line. For example if we wanted to plot the line in red we would use the additional option: >> plot(x,y,'r') %plot the x,y data in red You should now see that the plot uses a red line. We can also specify plot symbols rather than a line, for example open circles in green: >> plot(x,y,'og') %plot the x,y data as green open circles or small closed symbols in black: >> plot(x,y,'.k') %plot the x,y data as black points or diamond symbols (specified using 'd') in magenta with a connecting line: >> plot(x,y,'dm-') %plot the x,y data as magenta diamonds with a line or the same as above with a dashed line: >> plot(x,y,'dm--') %plot the x,y data as magenta diamonds with a dashed line As mentioned above, you will memorize these various specifiers with time, but they are all listed in the MATLAB help so it is very easy to find them. If we want to store the handle for the plotted line we need to provide an output variable for the plot function, we can then view the handle using get and modify its properties with set. >> h=plot(x,y,'dm--') %output the handle as h >> get(h) 66
- 68. Listed on the screen you’ll see the properties of the plotted data, for example you can see the LineStyle is '--' just as it was set in the plot command and the Marker is 'diamond'. As an example of modifying the handle we’ll set the color to red, the symbols to squares, the size of the symbols to 12 points, the lines to be dot-dashed and to have a thickness of 2 points. >> set(h,'color',[1 0 0]) %set the color to red >> set(h,'marker','square') %set the symbols as squares >> set(h,'markersize',12) %set the symbol size to 12 pts >> set(h,'linestyle','-.') %set the line to dot-dashed >> set(h,'linewidth',2) %set the line thickness to 2 pts −4 −3 −2 −1 0 1 2 3 −3 −2 −1 0 1 2 3 Figure 6.2: A two-dimensional plot of x,y data, the appearance of which has been changed using its handle. At anytime we can plot additional data onto the graphic. Now we’ll generate a second data set and add it to the plot. >> x1=-y; %create a new x array >> y1=-x; %create a new y array >> h1=plot(x1,y1,'g') %plot the data as a green line with the handle h1 When we look at the figure we can see that there is a problem, the old line has been re- moved from the plot and replaced with the new line. If we want to show both lines on the same plot we need to use the hold on command, which tells MATLAB to add data to the graphic rather than replacing it. >> h0=plot(x,y,'k') %plot the data as a black line with the handle h0 >> hold on %tells MATLAB we want to add to the plot >> h1=plot(x1,y1,'g') %plot the data as a green line with the handle h1 67
- 69. −4 −3 −2 −1 0 1 2 3 −3 −2 −1 0 1 2 3 4 Figure 6.3: The two sets of x,y data plotted together using the hold on command. We also have handles for each plotted data set, h0 and h1, so we could modify either of the lines using the set command. 6.2.1 Modifying the axes So far we have used the handles of the plotted lines to change their appearance, but we can also take a similar approach with the appearance of the axes. There are some simple commands which allow us to add labels and a title, which must be defined as character strings. >> xlabel('X data') %add a text string to the x-axis >> ylabel('Y data') %add a text string to the x-axis >> title('Two spirals demonstrating the plot command') %add a title −4 −3 −2 −1 0 1 2 3 −3 −2 −1 0 1 2 3 4 X data Y data Two spirals demonstrating the plot command Figure 6.4: The two sets of x,y data plotted with axis labeling and a title. We can access the handle for the axes using the gca identifier. 68
- 70. >> get(gca) As you can see there are a large number of properties and we can change any of them using the set command. As with the other handles it is important to check the MATLAB documentation to find what the allowable states for any given property are. The following sets of commands show some of the properties that can be changed, enter them one by one each time checking the figure to see how things have changed. >> set(gca,'tickdir','out') %tick marks point outwards rather than inwards >> set(gca,'yminortick','on') %plot intermediate ticks on the y-axis >> set(gca,'fontsize',16) %set the text size to 16 points >> set(gca,'xdir','reverse') %reverse the direction of the x-axis >> set(gca,'ylim',[-2 2]) % set the y-axis range as -2 to 2 >> set(gca,'yaxislocation','right') %place the y-axis on the right hand side >> set(gca,'xgrid','on') %plot a grid over the x-axis >> set(gca,'fontangle','italic') %use italic fonts >> set(gca,'xtick',[-4 -2 0 1 2.5 3.7]) %plot xticks at specific values −4 −2 0 1 2.5 3.7 −2 −1 0 1 2 X data Y data Two spirals demonstrating the plot command Figure 6.5: The two sets of x,y data plotted with a collection of modifications to the axes. As you can see you can change every aspect of a graphic using the handles, all you need to know is the name of the property you want to change. 6.2.2 Multiple sets of axes in a single figure Often you will want to plot and compare a number data sets within a single figure window, this can be done using the axes command or its extension subplot. When we create a new figure window we can place axes in a specific position with a specific size. The axes command has 4 numerical inputs entered as a position vector axes('position', RECT), where RECT = [left, bottom, width, height] specifies the location and size of the side of the axis box, relative to the lower-left corner of the Figure window, in normalized units where (0,0) is the lower-left corner 69
- 71. and (1.0,1.0) is the upper-right. In this first example we’ll make a figure with two sets of axes and plot our spiral data separately. >> close all %close the existing figure windows >> figure %create a new figure window Now we’ll form a set of axes which have their bottom left corner located at (0.1,0.2) a width of 0.3 and a height of 0.7. We’ll then plot the x,y data inside the axes. >> axes('position',[0.1 0.2 0.3 0.7]) %create specific axes >> plot(x,y,'b') %plot x and y in blue Lets add a second set of axes which have there bottom left corner located at (0.5,0.4) a width of 0.4 and a height of 0.2. Then we’ll plot the data set x1,y1 inside the axes. >> axes('position',[0.5 0.4 0.4 0.2]) %create specific axes >> plot(x1,y1,'r') %plot x1 and y1 in red −4 −2 0 2 4 −3 −2 −1 0 1 2 3 −4 −2 0 2 4 −5 0 5 Figure 6.6: User specified axes within a single figure window. If you would like to create a set of regularly sized and spaced axes then you can use the subplot command. subplot requires 3 inputs, the number of rows of axes, the number of columns of axes and which set of axes it should make active. This may sound confusing but hopefully the example will make things clear, we’ll construct 6 sets of axes in a grid with 2 rows and 3 columns. When we specify the active axes (the third input of subplot) they are numbered in a sequence which runs from left to right along each row from top to bottom. To demonstrate this concept we’ll use the axes out of their natural sequence. Remember to keep looking at the figure to see how it evolves with each command. >> close all %close the existing figure windows >> figure %create a new figure window >> subplot(2,3,1) %2 rows & 3 columns of axes, use position 1 70
- 72. >> plot(rand(20,1),rand(20,1),'o') %plot some random data >> title('2 x 3 form, position 1') >> subplot(2,3,5) %2 rows & 3 columns of axes, use position 5 >> plot(rand(20,1),rand(20,1),'o') %plot some random data >> title('2 x 3 form, position 5') As with our previous examples, we can output the handle for a specific set of axes created by subplot and use it to modify the axes properties. >> h3=subplot(2,3,3) %2 rows & 3 columns of axes, use position 3, return the handle >> plot(rand(20,1),rand(20,1),'o') %plot some random data >> title('2 x 3 form, position 3') >> set(h3,'color',[1 0 0]) %set these axes to be red 0 0.5 1 0 0.2 0.4 0.6 0.8 1 2 x 3 form, position 1 0 0.5 1 0 0.2 0.4 0.6 0.8 1 2 x 3 form, position 5 0 0.5 1 0 0.2 0.4 0.6 0.8 1 2 x 3 form, position 3 Figure 6.7: A regular sequence of axes formed using the subplot command. 6.2.3 Different types of plots So far we have only used the plot command, but MATLAB can make many different types of 2D plots. All these plotting functions work in a similar way (use help or the online documentation to understand how each is used), form a basic plot of the data and then customize the graphic using the handles to modify specific properties. Shown below is a graphic displaying the different types of plots, there are many more on the File-Exchange and of course you can even write your own plot functions. 71
- 73. Figure 6.8: The various 2D plot types available in MATLAB 6.2.4 Contour plots One specific type of plot that as geoscientists we must pay attention to is the contour plot. MATLAB has inbuilt functions to plot contour maps, but at a first glance the form of the input data can appear to be a bit confusing. To contour spatial data we must of course have two location coordinates, for example latitude and longitude, and some measured parameter such as sea-surface temperate. Most often we collect these kind of data as a series of [x,y,z] triplets, forming three columns of data. Unfortunately MATLAB does not follow this system (not surprisingly we need to use a matrix form for data input), so we have to perform some preprocessing before we can contour data. As an example of the form in which MATLAB can plot x,y,z data we’ll use peaks which is a function of two variables, obtained by translating and scaling Gaussian distributions. We’ll generate and plot the peaks function for 20 x 20 data grids. >> clear all, close all >> n=20; %number of grid points >> [x,y,z]=peaks(n); %evaluate peaks on a 20 x 20 grid >> size(x) %we can see the size of x ans = 20 20 >> contour(x,y,z,10) %plot data with 10 contours >> colorbar %add a colorbar to show the z values 72
- 74. −3 −2 −1 0 1 2 3 −3 −2 −1 0 1 2 3 −4 −2 0 2 4 6 Figure 6.9: Contour plot of the peaks function evaluated on a 20 x 20 grid. To understand the form of the matrices MATLAB uses as inputs for its contouring functions we’ll evaluate the peaks function on a smaller 4 x 4 grid. >> clear all, close all >> n=4; %number of grid points >> [x,y,z]=peaks(n); %evaluate peaks on a 4 x 4 grid >> x x = -3 -1 1 3 -3 -1 1 3 -3 -1 1 3 -3 -1 1 3 >> y y = -3 -3 -3 -3 -1 -1 -1 -1 1 1 1 1 3 3 3 3 This shows us how the inputs of the spatial coordinates are organized. The horizontal co- ordinate, x in this case, has columns of constant value and rows with varying values, while the vertical coordinate, y, shows the opposite pattern (basically x and y are defining a grid of loca- tions). Not only do the inputs for the contouring routines need to be in matrix form but they must be equally spaced in both directions, you can see in the example above that the spacing is equal to 2 units. So before we can contour our data we must interpolate our collection of [x,y,z] triplets on to an equally spaced grid of x and y values (this is the same as the gridding step in SURFER). As an example of how to grid data and plot it we will work with a simple 73
- 75. topographic data set which is stored in the file dmap.mat with the variables x, y and z. >> clear all, close all >> load dmap %load the data file >> plot(x,y,'or') %plot the positions of the measured data points >> xlabel('x coordinate') %label the x axis >> ylabel('y coordinate') %label the y axis 0 1 2 3 4 5 6 7 0 1 2 3 4 5 6 7 x coordinate y coordinate Figure 6.10: Positions of the data points in the dmap data set The first thing to note is that our data is in columns not matrices and that the points were not measured on a regular grid. Now we must create some regular grids onto which we can interpolate the data. To do this we’ll use the meshgrid function which takes equally spaced vectors and forms them into grids. >> xi=[0:0.25:6.5]; %equally spaced row vector of x positions >> yi=[0:0.25:6.5]; %equally spaced column vector of y positions >> [xi grid,yi grid]=meshgrid(xi,yi); >> plot(xi grid,yi grid,'.k') %plot the grid positions 74